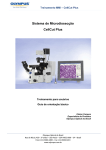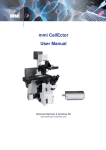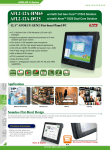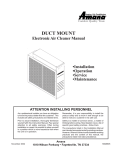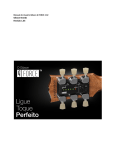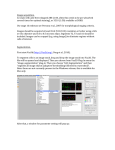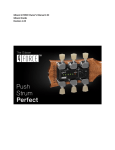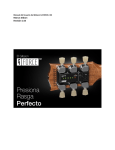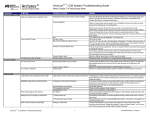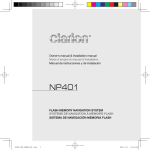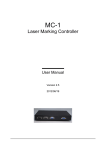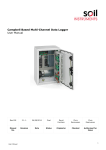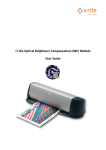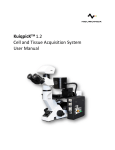Download mmi UVCut – User Manual
Transcript
MMI UVCUT® MMI UVCut Software manual v2.0 Molecular Machines & Industries AG (MMI) www.molecular-machines.com 01/05 1 MMI UVCUT® MMI MMI CELLTOOLS MMI UVCUT 1 – User Manual: SECURITY ADVICE 5 1.1 Laser safety 5 1.2 General safety 5 2 INSTALLATION OF THE SYSTEM 6 3 THE MMI CELLTOOLS INSTRUMENTATION FAMILY 6 4 PRINCIPLES OF MMI CELLCUT® 7 4.1 5 System set up HANDLING OF SAMPLES 7 8 5.1 Single Step collection using the MMI Isolation Cap® 8 5.2 Preparation of the slides 9 6 MMI CELLTOOLS® – SOFTWARE DESCRIPTION 6.1 Overview of functions 10 10 6.2 Quick Start 6.2.1 System start-up 6.2.2 System preparation 6.2.3 Handling a new slide 6.2.4 System turn off 11 11 11 11 12 6.3 MMI CELLTOOLS® – Main Application 6.3.1 Main Window and plugins 6.3.2 User specific database 6.3.3 Video settings 6.3.4 Camera configuration 6.3.5 Fluorescence 6.3.6 XY stage motion 6.3.7 Slide overview for navigation 6.3.8 Additional Settings for the xy-stage 6.3.9 Calibration procedures 6.3.9.1 Camera orientation 6.3.9.2 Objective calibration 6.3.9.3 Lens OffSet calibration 6.3.10 Multi-User Report 13 13 13 15 15 16 17 17 19 19 19 20 22 23 01/05 2 MMI UVCUT® 6.3.11 6.3.12 MMI Hardware self monitoring Overview Image Quality 24 24 6.4 MMI CELLTOOLS® – UV CUT® Plug-in 6.4.1 Drawing the cutting contour 6.4.2 Using the MMI IsolationCap® 6.4.3 Cutting of objects 6.4.4 Group handling 6.4.5 Distance measurement 6.4.6 Pin positions 6.4.7 Autodocumentation 25 25 27 28 29 30 30 30 6.5 Calibration 6.5.1 Laser position 6.5.2 Correction of slide offset 31 31 32 7 33 DISPOSABLES 7.1 Slides 33 7.2 Caps 33 7.3 Cell Chamber 33 8 MAINTENANCE 34 9 TROUBLE SHOOTING 35 9.1 View 35 9.2 Movement 35 9.3 Drawing 35 9.4 Cutting 35 9.5 Collection 36 10 WARRANTY 37 11 CUSTOMER SUPPORT 38 12 SYSTEM DATA OVERVIEW 39 A SOFTWARE AND HOT KEY LIST 40 A.1 Shortcuts: 40 01/05 3 MMI UVCUT® A.2 Hotkeys: 01/05 MMI 41 4 MMI UVCUT® 1 MMI Security advice The system should only be used for microdissection as described in the manual. Do not use the system for any other purpose. Damage due to unauthorized use is not subject to warranties. Persons who have been properly trained should only use the system. Read completely the Security Advice in Section 1 and the Manual before operation. 1.1 Laser safety This system contains a laser for microdissection. The system includes safety devices to prevent laser interference with the user. Due to the power losses incurred as the beam passes through the microscope objectives the average power is nominal at the microscope work surface (i.e., at the membrane slide/tissue surface). If the illumination arm is and tilted backwards, the lasing action is interrupted by an electrical interlock. A blocking laser absorption filter is inside the microscope and tilted backwards, the lasing action is interrupted and provides the necessary eye protection for those times when the oculars may be used To ensure full safety of the system please follow the steps below: • Turn off the laser with the key switch to prevent unauthorized operation of the system. • Do not remove any objective while the laser is operating. • Never stare into the objective turret while the laser is operating. • Use only the provided objectives for the laser microdissection. • Never place reflecting objects in the beam path. • The laser source and the optical equipment are enclosed within the blue housing. To avoid electrical or laser hazards, do not open the housing. By design, the laser beam is contained in a well-defined beam path, which is not serviceable, by the user. 1.2 General safety Do not disassemble the system. The installation of the system is provided by MMI service personnel or MMI designated representative. Repairs, removal or exchange of components beyond the operations described in this manual may only by carried out by MMI service personnel or persons expressly authorized by MMI to do so. If you have any problems with the instrument, contact MMI. The power supply is installed by MMI. MMI assures that the system is provided with the appropriate voltage. Do not change the power cords. 01/05 5 MMI UVCUT® MMI Avoid wet or dusty conditions near the system. If liquid gets inside the system, do not attempt to use it. Contact MMI. Unplug all electrical supply before cleaning the system. Do not use cleaning fluids or sprays but only smooth and dry cloth. If the stage control is not calibrated, table movements can be sudden and fast Assure that the work area around the table is free of clutter and material. Read the manual of your microscope for specific microscope precautions. If you do not have the manual contact your microscope provider or MMI. 2 Installation of the system The system is installed by MMI Service personnel or our designated representative in the laboratory of the customer. After the installation training will be provided in the use and operation of the system. The customer should not change the installation of the equipment (see precautions in Section 1). 3 Installation by MMI The MMI CELLTOOLS instrumentation family The MMI Cell Tools are a fully modular instrumentation family, including the following components: - MMI CELLCUT® laser microdissection to isolate single cells or areas of tissue - MMI - MMI - MMI - Fluorescence microscopy extension for both fluorescence and quantum dot applications CELLMANIPULATOR® optical tweezing to manipulate cells or beads with an optical trap CELLECTOR® automated micro-pipetting to mechanically manipulate cells or beads with a capillary and mechanical micromanipulator CELLEXPLORER pattern recognition software for PC based image analysis Any or all of these modules can be combined in one microscopic environment. 01/05 6 MMI UVCUT® 4 MMI Principles of MMI CELLCUT® The MMI CELLCUT® is a method to isolate, under microscopic view, small areas or single cells from histological sections for further microbiological analysis. Only the cell(s) wanted for further investigation are cut out. DNA, RNA, as well as proteins from undisturbed, pure samples can be investigated. No mechanical contact is necessary for the laser microdissection of the samples. Thus the method avoids contamination of the samples. Isolation of cells MMI CELLCUT® permits comfortable working with high precision and a large throughput without contamination. Advantages of the system Several areas of interest can be microdissected in one automated operation and collected in the MMI ISOLATIONCAP®. One MMI ISOLATIONCAP® used for Single Step Collection can collect several dissections, even from different slides. MMI ISOLATIONCAP Review of the sample and selection of areas to cut do not have to be directly followed by the cutting operation. The automated cutting can be carried out later and by another person. Scan and cutting – time shifted operation possible 4.1 ® System set up The MMI CELLCUT® system consists of a high performance research microscope with motorized scanning stage, an electronically controlled, solid-state laser, requisite laser beam delivery and transfer optics and a high-end Pentium computer with Windows and the sophisticated control software MMI CELLTOOLS. Components All usual microscope features are available. The MMI CELLTOOLS software controls the laser, image capture, and scanning stage actions without blocking any other microscope action. 01/05 7 MMI UVCUT® MMI In the figure, change microscopic objective to microscope objective high precision xy stage microscopic objectiv Focus control Power control UV Laser High resolution color CCD camera PC with video display 5 Handling of samples 5.1 Single Step collection using the MMI Isolation Cap® Microdissection for the isolation of cells is only useful when you can remove the parts of the tissue you are interested in from the tissue surroundings and from the slide. The single step collection makes sampling of one or several isolated areas easy and contamination free. Separation of cells from the slide The Single Step Collection uses a protective membrane and a reaction tube with a special adherent lid. Single Step Collection The purpose of the protective membrane is: Protective membrane to avoid contamination of the sample and to facilitate easy removal and collection of the cut area lid of tube sample membrane tissue slide With the laser beam originating from below the stage, the laser cuts through the tissue and the membrane. The separated tissue and membrane are collected with the lid of the reaction tube. The laser cuts around the cells to be isolated. For the collection step, no additional radiation is used. No radiation directly on dissectates The membrane and the adhesive lid are chemically inert and have no influence on further molecular biological processing. 01/05 8 MMI UVCUT® MMI The membrane material is a thin PET membrane. The membrane is transparent and does not perturb the light beam. The lid of the reaction tube also contains a diffuser insert. The lid improves the image quality remarkably and can be placed directly on top of tissue and membrane during all operations. 5.2 Image quality Preparation of the slides The Single Step Collection of the dissection requires special slides. The slides are provided with a 1.4µm thick, clear PET membrane. Intermediate slide tissue membrane slide Protective membrane The tissue is mounted on the membrane as on an ordinary slide. Paraffin sections, cryo sections or smears can be used. Dissection slide membrane tissue slide After the usual processing (deparaffinize staining, etc) the membrane with the tissue is inverted and placed onto a new glass slide and fixed in position on the microscope stage. Thus the tissue is now under the membrane and protected against contamination. 01/05 9 MMI UVCUT® 6 MMI MMI CELLTOOLS® – Software description 6.1 Overview of functions The MMI CELLTOOLS® together with the MMI UVCUT® plug-in provides all necessary controls for: • displaying live video • saving images • motorized xy-stage • laser adjusting the power and laser focus • storing the preferred camera settings • manipulating the automatic cap lift This results in an easy and user-friendly method for: • scanning the sample • documenting the sample • marking the path for the laser cutting around single cells or cell clusters • marking several areas to be cut in one operation • storing the marked cutting paths (for later cutting) • dissecting the marked sample areas automatically • collecting the dissected areas without radiation radiation or risking contamination of the isolated material(s) The operation of all modules is controlled by the comfortable and easy to use MMI CELLTOOLS®. The main application gives all the tools necessary for displaying the video, saving the image, adjusting the camera control and basic xy-stage movement. The MMI UVCUT® plug-in adds the specific MMI CELLCUT® functions module. MMI CELLTOOLS® software with UVCUT® plug-in Additional plugins Additional plugins for MMI CELLMANIPULATOR® and MMI CELLEXPLORER® are available. 01/05 10 MMI UVCUT® 6.2 MMI Quick Start 6.2.1 System start-up To start MMI CELLCUT®, proceed the following steps as follows: - Start up the PC and allow the boot process to complete, reaching the Windows desktop. - Turn on the microscope white light power supply. - Energize the electronic controller with the key. A yellow LED will illuminate. - Start MMI CELLTOOLS® software and wait until the software has finished the load procedure. - Power the laser by pressing the button on the electronic box controller. A green LED will illuminate. 6.2.2 System preparation For the handling of the MMI UVCUT®, start with the definition of a new setup. For simplicity we call the first setup “Default”. In this setup the laser power and focus settings, the on-screen laser position, the xy-stage calibration and the camera settings for each objective will be stored. To reach the setup explorer, using the PC mouse press “E” on the left side of the setup list. Define new setup If the objective you want to use does not appear in the objective list, define a new objective. For each objective you prefer to use follow the calibration procedure for laser position, laser focus, laser power settings, xystage calibration (Chapter 6.3.9.2) and camera settings (Chapter 6.3.4). 6.2.3 Choose objective Handling a new slide Prepare your sample as described in Chapter 5 or following the detailed application notes provided by MMI. Prepare sample membrane tissue slide Define a new slide by using the menu item: File->New Slide or press on the left side of the setup list. Define new sample slide The slide editor will open and you can add a new slide by pressing the " + " button. All documentation will be stored in a 01/05 11 MMI UVCUT® MMI folder with the same name, which you used for the slide. Define the membrane slide work area by moving to the upper left corner of the membrane window and pressing Limit1 and then by moving to the bottom right corner for the membrane window and pressing Limit2. Create overview Use the objective with the lowest magnification (standard is 4x). By pressing the scan button the software creates an overview of sample(e.g., a "roadmap"). By double clicking into the overview you can navigate into the area of interest. You can also use the cursor keys to move the xy-stage or drag the blinking rectangle with the mouse Navigate into the area of interest Move the Caplift down by pressing the corresponding button. After lowering the Caplift you should adjust the microscope stage fine focus, as needed. Caplift down Activate any button in the toolbar with a mouse click. For example the freehand drawing tool and enables the user to draw a line around the object to be microdissected. Press the cut button to microdissect the marked object. Lift the cap holder to collect the microdissected sample. Cut Caplift Up Now everything is clear to take out the cap and proceed with application. 6.2.4 System turn off Shut down MMI CELLTOOLS® by using the Exit command, in the File drop down menu. File->Exit Or press the cross on the right upper corner of the program window. Shut down the laser controller by pressing the button to deactivate the laser and then rotating the key to the off (vertical) position to deenergize the electronics controller. Shutdown the PC as needed by using the keyboard command. 01/05 12 MMI UVCUT® 6.3 6.3.1 MMI MMI CELLTOOLS® – Main Application Main Window and plugins Extended tool area: Extended tool area The MMI CELLTOOLS® provides a live video screen of the actual field of view of the microscope. To get a fast overview of the sample, scan functions are available in the overview panel on the right upper corner of the program window. Live video and overview scan On the upper function bar the program gives access to the user specific database. This database handles and stores all the parameters defined by user. User specific database Each plug-in(or in other words module) appears as a separate sheet on the right side of the program window. To switch from one plug-in to the other user only has to click on the appropriate sheet. Switching between plugins 6.3.2 User specific database All settings saved in the MMI CELLTOOLS® are unique for the Microsoft Windows® user actually logged in. MMI CELLTOOLS® fully supports the Microsoft Windows® user management. During program start the last settings saved by the active user are loaded. Full support of Microsoft Windows® user management In the slide selection box you find all samples you defined in the past. All documentation is saved under this name. To 01/05 13 MMI UVCUT® MMI change the database you press the Editor: button and get the slide Define new slide, all parameters from the active slide will be copied. You rename the slide by clicking on the name. Remove the active slide Navigate through the slides In the SetUp selection box you find all setups you defined for the active slide. To change the database you press the “E” button and get the SetUp Editor. To use this Editor see Slide Editor described above. If you create a new slide all setups will automatically be copied from the active slide. If you run different experimental settings, e.g., microdissection with bright field, microdissection with fluorescence of FITC or tweezers it is recommended to define one setup for each of these situations. In the Objective selection box you find all objectives you defined for the active setup. To change the database you press the “E” button and get the Objective Editor. To use this editor follow the method of Slide Editor described above. If you create a new setup all objectives will automatically been copied from the active slide. The distance between two points in the visible sample area depends of the magnification of the active objective. Therefore the program needs information on the chosen magnification for the table control. From the menu, choose the appropriate objective for this magnification. Choose and confirm magnification If the xy-stage is still not following the mouse movement the objective has to be recalibrated (See Objective calibration). 01/05 14 MMI UVCUT® 6.3.3 MMI Video settings In the standard setup the MMI CELLTOOLS® are using a specific frame grabber board. Only with this frame grabber board is the fluorescence mode fully supported. In this case the user has no video setting available. In special cases the MMI CELLTOOLS® also support Microsoft Windows® vfw-video drivers. If the standard board is not installed, the user can select between different video drivers supported by Windows®. Depending on the video driver selected specific video setting can be available. 6.3.4 Camera configuration For different illumination setups, like bright field, phase contrast or fluorescence, the ccd camera needs different parameters for integration time and gain to produce good images. The camera settings can be changed in the menu Settings->Camera RC: For the gain the automatic adjustment by the camera can be selected. In this case the camera measures the light intensity and attempts to choose appropriate settings. With the gain limit you can define the maximum gain, which is used by the camera in automatic mode. Note that a high gain induces a lot 01/05 Auto illumination 15 MMI UVCUT® MMI of more noise and the image quality may become poorer. For standard (i.e., white) light choose an exposure time from 1/125 to 1/100000 according to light conditions, sample and chosen objective. In the FL mode the camera corrects for the fluctuation in the illumination (50 Hz Europe, 60 Hz North America). The video screen shows you immediately the effects of the camera setting. For fine tuning use the scrollbar Gain. These settings are used until you change it again or switch to another objective or setup. Standard light For fluorescence mode choose an exposure from 0.1 up to 8 according to light conditions, sample and chosen objective. Typically, fluorochromes will differ in emitted intensity. For fine tuning use the scrollbar Gain. This setting is used until you change it again. Fluorescence As standard the camera control is set on Remote. In this mode MMI CELLTOOLS can switch the exposure time between standard and fluorescence. Other camera setups are part of the installation of the system. If you want to change to camera settings, which are not accessible through the camera menu of mmi CellTools, choose Manual. Camera control The recommended (and installed) settings for the ccd camera are listed in the annex of this manual. If you change the illumination devices of your microscope you should run the automatic White balance. If the button is pressed the white balance is reset. If the button is released color settings will be used. White balance To run the white balance you have to observe a white object (white sheet of paper) with the microscope. If the observed object is not white, the white balance will fail and the standard settings will continue to be used. 6.3.5 Fluorescence To define settings for a fluorescence experiment, it is recommended to start with defining a new setup (see chapter 6.3.2.) For a set-up name use “Fluorescence dye1”, for example. Now you can set the ccd camera on fluorescence exposure time by clicking the Fluorescence button . The fluorescence camera settings and video settings will automatically be started. To avoid photobleaching of the sample by the lamp intensity, MMI CELLTOOLS® offers you a frozen image to draw the cutting path. To freeze the image, click the right mouse button with the cursor over the video screen. Choose Freeze from the context menu. The video will be frozen, so that you can close the fluorescence illumination shutter. All procedures still work in the 01/05 Long term integration CCD camera Frozen image 16 MMI UVCUT® MMI frozen image, but you will see no results. To check the results you have to switch back to LTE (long term integration) mode by using the context related menu (right mouse button). After going back one step you have to open the fluorescence illumination shutter and check the results. 6.3.6 XY stage motion The movement of the stage is controlled by the MMI CELLTOOLS®. Three different modes allow fast scanning for overview or slow scanning for details. or open the context menu by pressing the right Choose mouse button with the cursor in the video window and choose Move with a left mouse click. By pressing the left mouse button the table follows directly the mouse movement. Three table movement modes Direct mouse control With the keyboard cursor keys the table can be moved slowly and continuous in the four directions. Keyboard control The arrow keys in the number block on the PC keyboard move the sample step by step with a 10% overlap from one viewing area to the next. This allows searching for a particular location in the sample without missing any part of the sample. Keyboard control: step by step movement 6.3.7 Slide overview for navigation In the right lower corner of the MMI CELLTOOLS® you will find a panel representing the area of the sample defined by limit1 and limit2 (See “Handling a new slide”). After selection of button and scanning the slide the area of interest with the by pressing the start scan button , this window shows you an overview over your sample (the "roadmap image"). The position of the detail of the large video image on the slide is indicated with a red blinking point. The maximum area of the scan is limited by the computer memory and the magnification of the microscope. As standard, a scan is executed with the 4x objective. In this case you can define the left upper corner of the inner window of the membrane slide as limit1 and the right lower corner as limit2. To do so, follow these steps: - move the xy-stage to the left upper corner of the membrane - and observe the small, blinkpress the limit1 button ing, red rectangle in the overview. - move the xy-stage to the right lower corner of the membrane - press the limit2 button 01/05 Limit definition Limit1 Limit2 and observe the small, blink17 MMI UVCUT® MMI ing, red rectangle in the overview. For higher magnifying objectives the limits must be selected closer together to get a good visible overview and not overload the PC memory. If the scan area is too big the white/redblinking rectangle will be change to big red dot. Define the actual area of the scan quickly with the area tool. After pressing the button you can select the area of interest in the overview window using the PC mouse. Only the area of interest will be scanned. Area of interest With a right click on the area of interest you can define the image quality of your scan. The highest possible quality is depending depends on the PC resources. Begin the scan by pressing the Start Scan button. With the stop scan button you can always interrupt the scan. Also pressing the ESC key will interrupt the scan. With you can open the overview image in the standard Windows® image viewer. The time that Windows® needs to open the application is dependent on the image size and PC performance. start scan Stop scan WINDOWS® image viewer copy button you can copy the overview image into With the the Windows® clipboard. Following this step the image is available for all other standard Windows® applications. copy to clipboard save button you can save the overview image on With the your hard disk or other drive. save image on hard disk A white/red-blinking rectangle represents the position of the detail visible in the large video window. You can move this red frame with the left mouse button. The motorized xy-table moves automatically to the chosen detail. With this navigation method you always see the position on the slide. Navigation You can also move to the position of interest by double clicking into the overview area with the left mouse button. 01/05 18 MMI UVCUT® 6.3.8 Additional Settings for the xy-stage MMI Deceleration of the xy-stage If you press in the menu bar item Settings->XYtable >XYmotionparam it takes following window. In this window you can limit the speed and acceleration of your motorized xy-stage. This could be necessary if you mount a heavy load on your xy-stage or if you’re working with liquid cells otherwise no changes are recommended from the factory settings.. Additionally you can define the time for a single laser shot (only for MMI UVCUT®), by default is 50 msec. A range of 50 – 100 msec. is typical. 6.3.9 Single Laser pulse duration Calibration procedures The MMI CELLTOOLS® are calibrated by MMI during the instrument installation. When you remove or add objectives or if the original camera position has been changed you have to repeat the calibration as described below. 6.3.9.1 Camera orientation To check the camera orientation: - Using the 40x objective move one small and remarkable point of the sample to the left upper corner of the video panel. - Now press the right arrow key in the number pad. If you move the object horizontally to the right upper corner and the object is still on the same level, the camera orientation is useable. If the result shows a shift between the two corners, loosen the hex screws on the camera port and rotate the camera carefully. Repeat this "move and observe" operation again until 01/05 19 MMI UVCUT® MMI the object moves on the same level across the monitor view. When the object moves in a straight line the camera orientation is correct. Retighten screws. 6.3.9.2 Objective calibration When you add a new objective to your microscope you have to calibrate the xy-stage control. Over the time of operation it may be necessary to recalibrate the control, when contours and cutting lines are no longer exactly fitting. Take a slide with sample. Choose an objective in the objective revolver and select the corresponding objective in the program. If the objective does not exist create it as described in Section 6.3.2. Calibration for objectives Confirm objective Open in the menu bar item UVCut->Calibration->Objective calibration The objective calibration window appears. To start the calibration of the active objective you can press the button Calibrate. The Calibration window will be minimized and you will find two marked areas in the top left and bottom right of the screen (calibration areas): - Move one small and remarkable point of the sample in the upper left calibration area - Mark it with a left mouse button click - Move this point to the bottom right calibration area 01/05 Space key 20 MMI UVCUT® - Mark this point again with a left button click - Confirm calibration with a right mouse click. MMI Now the calibration window comes back. Accept the calibration by pressing OK or discard your changes by pressing Cancel. Remark: You always can switch between the move mode and the mark mode by pressing the Space key on your keyboard. In the move mode you see the hand courser in the mark mode the marker cursor. 01/05 21 MMI UVCUT® 6.3.9.3 Lens OffSet calibration MMI Lens OffSet calibration When you install a new objective into your microscope you have to calibrate Lens OffSet. Over the time of operation it may be necessary to recalibrate the control, when contours and cutting lines are no longer exactly fitting. Calibration: 1. Take a slide with sample. 2. Make an objective calibration if necessary (See Objective calibration). 3. Choose an objective in the objective revolver and select the corresponding objective in the program. Make a shape around some noticeable object. Move a noticeable object into center of field of view. 4. Change an objective (physically and programmatically). Please note, the Lens offset calibration procedure should go from objective with smaller magnification to objective with higher one for example from 4x to10x, and should have no gap like 4x to 20x instead of 4x to10x or 10x to 20x etc. Press the menu item Settings->Lens OffSet calibration Right mouse click to set up a difference between a shape and corresponding object on the screen. Repeat steps 1-4 for each objective. 01/05 22 MMI UVCUT® 6.3.10 Multi-User Report MMI Multi-User Report User can get information about time spend for mmi Cell Tools for each Windows user account. Press the menu item Settings->MultiUser Report Or start it from Start->Progreamms->mmiCellTools-> MultiUser Report a time format is hhhh:mm:ss 01/05 23 MMI UVCUT® 6.3.11 Hardware self monitoring MMI Hardware self monitoring When system has a problem with some hardware, there is a red blinker. The detailing of problem (or problems) see in that combo box: 6.3.12 Overview Image Quality Overview Image Quality For some special cases, for example, when you scanning a huge image in overview window under 20x or more for full slide, you can get a follow message: for overcome these difficulties right mouse click under overview window and choose Overview Image Quality item. Because of smart and fast algorithm, you will see nearly no visibly differences for 10 or yet more percents, but size will be match less. by default Image Quality is 50%. 01/05 24 MMI UVCUT® 6.4 MMI MMI CELLTOOLS® – UV CUT® Plug-in The MMI UV CUT® plug-in appears as a separate sheet on the right side of the program window. The MMI UVCUT® plug-in To switch from one plug-in to the other you only have to click on the appropriate sheet. 6.4.1 01/05 Drawing the cutting contour 25 MMI UVCUT® MMI The laser cuts along the contour you have drawn around the interesting area you want to microdissect. You can choose between freehand drawing and preset forms such as circles, ellipses, lines and rectangles respectively. Drawing modes . The cursor To activate the freehand drawing mode press appears as a pencil. Press the left mouse button to draw the contour around the area you are interested in. The program closes the contour automatically if you have selected the option “AutoEnclose Shape” in the menu UVCut->Draw and Cut. Freehand drawing Choose or . The cursor appears as a symbol of the chosen form. Move the cursor (pressed left button) over the length of the area you want to mark. If you right click on these buttons you can choose to draw a circle or ellipse or respectively a rectangle or line. You can also give a defined dimension to your mark by typing the value in the corresponding input box. Preset form contours The drawing mode can be activated through the buttons in the MMI UV CUT® plug-in or in the context menu. The context menu can be activating by pressing the right mouse button (with the cursor in the video window) and choose Paint. The last used drawing mode will be activated. Switching to drawing mode A quick switching between moving and drawing mode is possible by pressing the Space key on the keyboard. You can delete the current contour by pressing the <del> key. If you want to delete any object choose the delete mode with Delete contours button and click on the contour you want to delete. With the context menu you also can delete one or all contours of a group or all contours on your slide. 01/05 26 MMI UVCUT® 6.4.2 MMI Using the MMI IsolationCap® The MMI IsolationCap® for a Single Step Collection contains a diffuser insert in the lid. Position the lid over the area of tissue you want to review for maximum image quality during microdissection operations. Image improvement using the mmi IsolationCap® To mount the tube simply slide the lid into the cap holder and open the tube. The tube holder can easily be fixed to the automatic cap lift. The lift has a small magnet and two positioning pins to hold the Inverted tube. You can cut an object with the Caplift up or down. But the MMI IsolationCap® works most reliably if microdissection is done with the cap lowered onto the membrane surface. The xy-stage can also be moved when the cap is down. The maximum moveable distance, without lifting the cap, should be limited to avoid tearing or other damage to the sample membrane. The Caplift free distance is 1000 microns (1mm) as the default. Under specific conditions it could be helpful to increase the free distance to be able to cut bigger objects with the cap down. Caplift Up/Down button Automatic cap up/down function The Caplift free distance can changed by using the menu item UVCut->Caplift free distance The Caplift free distance window appears: If the cap is down on the tissue the cap will automatically be lifted whenever you leave the free distance area by moving the xy-stage. Then it will be repositioned repositioned automati01/05 27 MMI UVCUT® MMI cally. If the Caplift is down you can cut only objects fitting into the free distance area. If you work with a 0.5ml cap it is recommended to set a distance of about 1-2mm. The free distance can be adjusted as needed when working with the 0.2ml or 1.5ml tubes. 6.4.3 Restriction for object size if cap lift is down Cutting of objects The automated cutting along the contours makes your work easy and fast. You can decide if you want to cut one area or one group of areas. For most applications the best cutting results are observed with the 20x or the 40x objective. The user must select the appropriated objective in the objective selection box. Automated cutting Magnification The laser set up includes the stage’s parameters: speed, focus and power. It is essential for the cutting performance to properly set these settings for each objective and tissue type. The speed slider defines how fast the xy-stage moves during the cutting procedure itself. It does not affect any other movement parameters of the xy-stage. The focus slider adjusts the focus position of the laser beam in z-direction within the tissue sample. The cutting performance is very sensitive to this parameter. For example, the user would expect to use different focus settings for soft tissue vs. bone. The power slider defines the laser power. The power needed at the sample normally will be proportional to sample thickness. Choose the power setting, which enables clean laser cutting. In laser microdissection, the laser is used as a "light scalpel". The correct combination of focus and power define the sharpness of the scalpel tip, i.e.,. the overall cutting line width for a given speed. These are the most important parameters for the user to master. Laser set up Before dissecting the tissue of interest, test the laser performance in another area of the sample or on a sacrificial slide with the same tissue. Draw a line or a circle and start cutting this figure with a low speed. Change the focus and power parameters during cutting to observe the effects by the laser. The sharpest line widths can be reached with power as low as possible and exact focus. Test of cutting To adjust the parameters start with high power value. The focus can be adjusted easier with high power. Make several cuts with different focus values and compare the results. With a reduced power the focus will be in a more defined area. Decrease the power step by step and repeat focusing until the cutting line will be continuous, fine and clear. Adjustment procedure 01/05 28 MMI UVCUT® MMI A cutting timer is selectable in the menu bar under UVCut->Draw and Cut->Time left window This timer gives you an estimate of the cutting time. To get access to the sliders click on the timer with the left mouse button. The timer will disappear and comes back if you do not use the sliders for more than three seconds. You can store as many of the laser parameter settings that you want for each objective. To define new setups see Chapter 6.3.2. Laser microdissection can only be started with . Timer and access to cutting parameters during cutting Laser parameter settings Start cutting „Repeat“ field does number of times of cutting. Number of times 6.4.4 Group handling If you have several types of cells to cut, you can define an unlimited number of groups. If you draw an object it will always be assigned to the actual group shown in the group selection box. The most common reason for using more than one group is to permit the collection of different types of cells in different MMI IsolationCaps® (i.e., Group A with Cap A, Group B with Cap B, etc.). Several dissectates in one operation All drawn areas belonging to one group are marked with the same contour color. You can adjust the drawing attributes, such as group name, button color and line thickness in the editor by pressing the in the group name box. The group editor window appears: 01/05 Contour color and thickness 29 MMI UVCUT® 6.4.5 Distance measurement to measure different distances on the screen. The Click cursor appears as a ruler. Press the left mouse button and drag the mouse. After releasing the mouse button you precisely see the measured distance. 6.4.6 MMI Distance measurement tool Pin positions button you can save the current xy-stage position. With the With the button you can delete it again. You can save as many positions as you want. create and delete pin positions You can move the xy-stage from one pin position to the next by moving the pin position slider. 6.4.7 Autodocumentation To set the auto documentation features, open the auto documentation window from the menu bar: UVCut->Autodocumentation->Set Autodocumentation 01/05 Auto documentation for images before and after each cut 30 MMI UVCUT® MMI In the window you can activate the auto documentation and define the parameters of the function. The program creates automatically: - Text Report (.htm file) - First Image - Image for each shape of a group (if not marked only an image before and after cutting a whole group will be saved) - Last image Note that you should work with a jpeg image in order to avoid accumulation of many, large TIFF or BMP files on the PC hard drive. The images in tiff format don’t appear in the report. 6.5 6.5.1 Calibration Laser position Precise cutting requires that the laser beam position be exactly marked on the viewing screen. Over time and due largely to mild vibration, to temperature extremes in the laboratory environment, or to accidental moving or jarring of the instrument, recalibration of the laser position may be required. Laser position If the cutting action no longer follows the marked line you should adjust the laser position. It should be done for each magnification separately. 01/05 31 MMI UVCUT® MMI Cut a hole in the sample with . A red arrow will illuminate on the button when the laser fires or is on constantly. Open UVCut from the menu bar and choose “Set Laser Position” in the menu “Calibration”. Fit the cursor cross with the hole, which had been cut and confirm this position with a right mouse button click. Continue with the next objective until the beam position has been defined for each one. 6.5.2 Correction of slide offset If you have removed the slide from the xy-stage that you have drawn may not fit exactly when viewed on the monitor, if the slide is returned to the xy-stage for further work. [0]For correction, you may reposition the contours by pressing and holding the Alt key as you move the stage with the mouse. When the contours once again fit properly to the image, release the Alt key. 01/05 32 MMI UVCUT® 7 MMI Disposables 7.1 Slides Part No Description 50101 RNase free, individually wrapped 50102 RNase free, individually wrapped, Box of 50 pieces 50103 Boxed, not individually wrapped, Box of 50 pieces 50104 Membrane, A4 sheet 50105 Glue Fixogum, 125 g 7.2 Caps Part No Description 50201 tube with adhesive lid, with diffusor, 500 µl (standard size) 50202 tube with adhesive lid, with diffusor, 500 µl (standard size) pack of 50 pieces 50203 tube with adhesive lid, without diffusor, 500 µl (standard size) 50204 tube with adhesive lid, without diffusor, 500 µl (standard size) pack of 50 pieces 50205 tube with adhesive lid, with diffusor 200 µl 50206 tube with adhesive lid, with diffusor 200 µl, pack of 50 pieces 50207 tube with adhesive lid, without diffusor 200 µl 50208 tube with adhesive lid, without diffusor 200 µl, pack of 50 pieces 50209 tube with adhesive lid, with diffusor 1.5 ml 50210 tube with adhesive lid, with diffusor 1.5 ml, pack of 50 pieces 50211 tube with adhesive lid, without diffusor 1.5 ml 50212 tube with adhesive lid, without diffusor 1.5 ml, pack of 50 pieces 7.3 Cell Chamber Part No Description 50301 cell chamber with membrane complete with Petri dish coated with silicone pack of 10 pieces 01/05 33 MMI UVCUT® 8 MMI Maintenance Maintenance and service should be only performed by qualified MMI personnel or our designated representative(s). The MMI CELLCUT® contains no user-serviceable parts. 01/05 Maintenance and service 34 MMI UVCUT® 9 MMI Trouble shooting This Section provides help for problems that can occur when working with UV CUT. Most of the problems can be easily solved. When needed, please refer to the problem description and the trouble shooting tips. 9.1 View Image not clear, too dark, too bright or no image on monitor • Check the camera set up and compare it with the camera manual. • Check that there is sufficient illumination from the white light, and that the light is not obstructed. • For improved image quality, use the diffuser. • The microscope port button should be set on “side”. 9.2 Movement The movement is not accurate and repeatable; the stored positions cannot be found again. • Movement Check if the sample is fixed correctly on the stage and cannot move. 9.3 Drawing The drawing line is difficult to see. • View Drawing Choose dark line colors for bright samples and bright line colors for dark samples. Increase the thickness of the line if needed. 9.4 Cutting No cutting can be observed. • The laser has not been switched on (key and button). • The magnification chosen not correspond to the objective in use. • The laser power is too low. • The laser focus is not well adjusted. • The cutting is not perfect; bridges remain in the cutting path. Repeat the cut if necessary. • The cutting speed is too high. • The cutting path does not correspond to the drawn contour. Check the camera orientation (6.3.9.1). The laser position 01/05 Cutting 35 MMI UVCUT® MMI may need to be adjusted. Incorrect magnification may be selected. • The calibration may have changed. Recalibrate when necessary. 9.5 Collection The dissected objects are not collected. • Make sure that the lid is placed directly over the treated area and lowered down onto the membrane. Ensure that it is not on the metal frame. • Assure that the cutting action has been complete and successful. Adjust laser settings or repetitions to achieve full penetration of the beam through the membrane and tissue. 01/05 Collection 36 MMI UVCUT® MMI 10 Warranty In Europe and Asia: The optical system and the control system are protected against defects in materials and workmanship for a period of one year from the date of installation. This warranty is limited to repair or replacement of system components which returned to MMI within the given one (1) year period. Unauthorized repairs, replacements and modification will cancel all warranties. The microscope is not included in the warranty given by MMI AG. The microscope warranty depends on the manufacturer of the microscope, the country of location, and the responsible distributor. Consult Service at MMI AG for details. software optical system microscope In North America: For the standard CellCut instrument configuration, the optical system, including the microscope, and the control system are protected against defects in materials and workmanship for a period of one year from the date of installation. Any failure resulting from unauthorized system modification, abuse, neglect, misuse, or acts of nature are not covered under this or any warranty. Custom instrument configurations may be covered under the terms of the standard warranty via written acknowledgement by MMI Inc. Unauthorized instrument repairs, replacements, or modifications cancel all warranties expressed or implied. Consult Service at MMI Inc. for details. 01/05 37 MMI UVCUT® MMI 11 Customer support For questions about the MMI CELLCUT® contact (technical, consumables, warranties) please contact: Europe and Asia: [email protected] Molecular Machines & Industries AG (MMI), Flughofstrasse 37, CH - 8152 Glattbrugg, Switzerland +41 - (0)1 - 8 09 10 10 +41 - (0)1 - 8 09 10 11 North America: MMI Molecular Machines & Industries Inc. North America Don Armstrong, Ph.D. P.O. Box 23991 Knoxville, TN 37933-1991 USA +1 - (865) 988 7500 +1 - (865) 988-6666 MMI via the Internet: www.molecular-machines.com 01/05 38 MMI UVCUT® MMI 12 System data overview Required minimum workspace: The table for the microscope, laser, optical equipment, computer monitor and keyboard requires a minimum dimension of 1,20m x 0,90m The computer should be positioned under or near the table. The camera/computer connection cable is 2m long to ensure reliable data transfer. Components: Name Description Specifications microscope research microscope, Zeiss; Nikon (standard configuration); Olympus; Leica (inverted) with fluorescence port xy scanning table scanning table with stepper motors scanning area : (120x100)mm² accuracy : < 1µm laser system wavelength : 355nm; line voltage : 200-240 VAC or 100-110 VAC, 50-60 Hz, 1,0A Optical and elec- Laser control unit tronical coupling MMI unit ccd camera with power supply DXC-390P 3CCD Color Video Camera; CCD-Chip : 1/3-inch 3-Chip with Power HAD technology horizontal resolution : 800 TV lines; Sensitivity : 2000 lux at F8; single to noise ratio : 61dB computer Pentium PC with Win XP Pro With RGB frame grabber control software MMICELLTOOLS with MMIUVCUT® plug-in 32 bit Software 01/05 39 MMI UVCUT® MMI A Software and hot key List A.1 Shortcuts: MMI CELLTOOLS® application run MMI CELLTOOLS® Main Window Ctrl+Alt+F12 Main Menu File Alt+F New Slide Ctrl+N Save Image Ctrl+S Start Record Movie Ctrl+Alt+S Stop Record Movie Ctrl+Alt+D Exit Alt+F4 Edit Alt+E Copy Image (for Move mode) Ctrl+C Copy Shape (for Paint mode) Ctrl+C Insert Shape (for Paint mode) Ctrl+V Video Alt+V Driver (non Flashpoint card) Ctrl+D Video Type (non Flashpoint card) Ctrl+T Help Help Topics F1 Info Alt+I MMI UVCUT® 01/05 Alt+H only Cap lift up/down F2 Select next marker Ctrl +Tab Select prev marker Shift+Tab 40 MMI UVCUT® MMI A.2 Hotkeys: For any window Accept changes & close window ENTER key Close current opened window ESC key Stop current procedure or cancel last command ESC key Main Window Changing type of cursor SPACEBAR key Screen to first marker go HOME key Screen to last marker go END key Screen to next marker go + key Screen to prev marker go - key Screen to next marker go PAGE UP key Screen to prev marker go PAGE DOWN key Screen 20% go up UP ARROW key Screen 20% go down DOWN ARROW key Screen 20% go left LEFT ARROW key Screen 20% go right RIGHT ARROW key Screen 20% go up MOUSE WHEEL UP Screen 20% go down MOUSE WHEEL DOWN Screen 90% go left NUMPUD 6 key Screen 90% go right NUMPUD 4 key Screen 90% go up NUMPUD 8 key Screen 90% go down NUMPUD 2 key Emergency stop motion NUMPUD 5 key Shift the contours relative to the sample (Press ALT while moving the sample) 01/05 ALT+ Move mode 41