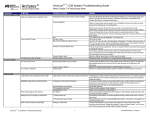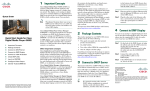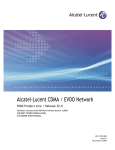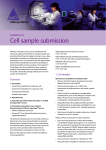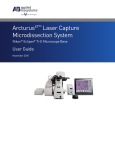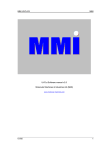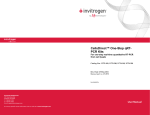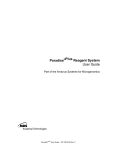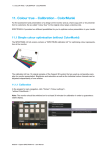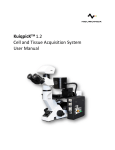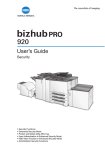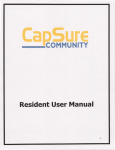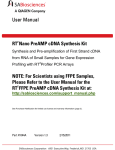Download ArcturusXT™ Laser Capture Microdissection System AutoScanXT
Transcript
ArcturusXT™ Laser Capture Microdissection System AutoScanXT Software Module User Manual For Research Use Only. Not intended for any animal or human therapeutic or diagnostic use. Information in this document is subject to change without notice. APPLIED BIOSYSTEMS DISCLAIMS ALL WARRANTIES WITH RESPECT TO THIS DOCUMENT, EXPRESSED OR IMPLIED, INCLUDING BUT NOT LIMITED TO THOSE OF MERCHANTABILITY OR FITNESS FOR A PARTICULAR PURPOSE. TO THE FULLEST EXTENT ALLOWED BY LAW, IN NO EVENT SHALL APPLIED BIOSYSTEMS BE LIABLE, WHETHER IN CONTRACT, TORT, WARRANTY, OR UNDER ANY STATUTE OR ON ANY OTHER BASIS FOR SPECIAL, INCIDENTAL, INDIRECT, PUNITIVE, MULTIPLE OR CONSEQUENTIAL DAMAGES IN CONNECTION WITH OR ARISING FROM THIS DOCUMENT, INCLUDING BUT NOT LIMITED TO THE USE THEREOF, WHETHER OR NOT FORESEEABLE AND WHETHER OR NOT APPLIED BIOSYSTEMS IS ADVISED OF THE POSSIBILITY OF SUCH DAMAGES. TRADEMARKS The trademarks mentioned herein are the property of Life Technologies Corporation or their respective owners. © 2010 Life Technologies Corporation. All rights reserved. 4458765 Rev. A 07/2010 Contents 1. Introduction to AutoScanXT Software Module ...................................................................4 2. Installation of the AutoScanXT Module ..............................................................................4 3. Using AutoScanXT.............................................................................................................5 4. Creating a New Analysis File .............................................................................................5 4.1 Step 1: Pixel Selections…………….…………………………………………………………..6 4.2 Step 2: Analysis Settings ................................................................................................8 4.3 Step 3: Learn – Analysis of the Static Image ..................................................................8 5. Performing Microdissection................................................................................................9 5.1 Selecting Items for Microdissection ................................................................................9 5.2 Microdissecting Selected Items ....................................................................................10 6. Using a Previously Saved Analysis File ...........................................................................11 7. Working with a Previously Saved Image……………………………………………………...10 8. Scanning a Tiled Image or Whole Cap Area………………………………………………....11 9. Texture Analysis…………………………………………………………………………….......17 9.1 Step 1: Texture Selections............................................................................................17 9.2 Step 2: Analysis Settings ..............................................................................................18 9.3 Step 3: Learn – Analysis of the Static Image ................................................................18 10. Morphology Analysis.........................................................................................................18 10.1 Step 1: Morphology Selections .....................................................................................19 10.2 Step 2: Analysis Settings ..............................................................................................19 10.3 Step 3: Learn – Analysis of the Static Image ................................................................20 11. Advanced AutoScanXT – Using a 2nd Stained Slide ........................................................20 12. Combining AutoScanXT Analysis Files............................................................................21 ArcturusXT™ Laser Capture Microdissection System AutoScanXT User Manual 3 1. Introduction to AutoScanXT Software Module The ArcturusXT™ Laser Capture Microdissection (LCM) AutoScanXT software module is an image analysis program that automatically identifies areas for microdissection based on user-defined criteria. This program performs optimally with high contrast samples and is simple and straightforward to use. With the software controls, the user first selects typical regions of interest (ROI’s) and background areas, and then AutoScanXT employs these parameters to automatically identify areas in the sample for the microdissection process. The information used to identify the areas for microdissection is stored in an AutoScanXT analysis file and can be used subsequently on other areas from the same sample or on other similarly stained tissue samples. AutoScanXT also allows the combination of multiple analysis files, enabling the complex analysis of samples with differences in staining intensities, tissue thickness and variations in light intensities. 2. Installation of the AutoScanXT Module Important: The AutoScanXT software module requires ArcturusXT Operating Software of version 2.0 or higher. The AutoScanXT icon will be present on all operating software versions 1.2 and higher, but will be unavailable for activation. You must have v2.0 or higher to activate this option. Further, the AutoScanXT feature will remain unusable until the option has been purchased and activated with a viable license key. To download the most recent version of operating software, visit the Life Technologies/Applied Biosystems website at: http://www.appliedbiosystems.com. Figure 1. Select Panel. 1. Once the software module has been purchased, make a copy of “SoftwareKeys.xml” file, found in the following location: C:/Program Files/Molecular Devices/ArcturusXT. Note: If this file is not present, please make sure that you have operating software v2.0, or higher, installed. 2. Send the copied file to the appropriate Life Technologies representative, as indicated in the purchase confirmation letter. 3. An updated “SoftwareKeys.xml” file will be returned containing the information to activate the AutoScanXT feature. ArcturusXT™ Laser Capture Microdissection System AutoScanXT User Manual 4 4. When the activation key has been received, close the ArcturusXT Operating Software if currently opened. 5. Copy the updated “SoftwareKeys.xml” file received and paste into the following location: C:/Program Files/Molecular Devices/ArcturusXT. 6. Click yes to the prompt “This file already exists, Do you want to replace it?” 7. Open the ArcturusXT Operating Software. 8. The AutoScanXT button located in the Select Tool Pane will now be active (Figure 1). 3. Using AutoScanXT The AutoScanXT application provides three levels of analysis; Pixel, Texture and Morphology. You can apply as many levels as is necessary to achieve the most desirable results for a given specimen, but at a minimum the Pixel Analysis must be performed. For most samples, Pixel Analysis will be sufficient. Pixel Analysis: Differentiates regions based on pixel color. This is best suited for samples with high contrast or definite color differences between regions of interest and background. Texture Analysis: Differentiates based on textures within the tissue sample. An example of textural differences is fibrous versus cellular areas of a tissue sample. Morphology Analysis: Filters regions defined by Pixel and Texture Analysis, by differentiating based on the shape and size of ROIs from the designated background areas. An example of morphology differences is epithelial versus inflammatory cells. Note: The AutoScanXT software module operates only on JPEG images. The software will automatically switch to JPEG if you select the acquire image option and filter out other image types if you are opening an existing image file. 4. Creating a New Analysis File Analysis files are used to scan images and designate regions of interest for microdissection. Analysis files are “learned” based on user-defined criteria and each is created on a static image. Once created, an Analysis File may be used on subsequent samples. To use saved Analysis Files, see Section 6. Analysis files may be created using a newly acquired static image or a saved Figure 2. Acquire New Image. image file. This section refers to the use of newly acquired images. To use saved image files, see Section 7. 1. Initialize ArcturusXT operating software. ArcturusXT™ Laser Capture Microdissection System AutoScanXT User Manual 5 2. Load prepared sample(s) and CapSure® LCM Caps onto the ArcturusXT LCM System. 3. Go to the desired location on the slide and adjust magnification and image settings as desired. 4. Click on the “AutoScanXT” icon found in the Select Tool Pane. 5. In the AutoScanXT window, select “Acquire Image” and then click OK (Figure 2). 6. A static image will appear along with the “Scan” tab of the AutoScanXT Settings window (Figure 3). 7. Select <Create New> from the pull down menu located beneath “Step 1: Select Analysis file”. 8. An updated Settings window will appear containing the Pixel Analysis tab. 9. Type in a name for the new analysis file (Figure 4). 10. Proceed to Pixel selections in Step 4.1. Figure 3. AutoScanXT Settings Window, Scan Tab. Figure 4. Pixel Analysis Tab. 4.1 Step 1: Pixel Selections 1. Identify Regions of Interest (ROI): a. Click on the “ROI (Region of Interest)” selection (Figure 4). b. Click the static image to select representative pixels of the color variations that you wish to include for consideration during the analysis of the image. c. For each point selected, a drawing of two circles will be placed on the static image (Figure 5). Only the inner shaded circle area is utilized during analysis (see “Area of Influence” below for further information). 2. Identify Background: a. Click on the Background selection (Figure 4). ArcturusXT™ Laser Capture Microdissection System AutoScanXT User Manual 6 b. Click on the image to select representative pixels of the color variations that you wish to exclude from consideration during the analysis of the image. c. The background area will be depicted by a shaded circle within a box (Figure 5). Only the shaded area is utilized during analysis (see “Area of Influence” below for further information). 3. To remove a selected ROI or Background point, place the cursor within the shaded circle, right click and select “Remove Point”. Note: It is recommended to start by utilizing only a minimal number of ROIs and background points (3-4 of each if possible). A large number of points for either one of these parameters will result in increased processing time of the image and do not necessarily improve the scan results. Figure 5. ROI and Background Selection. 4. To remove either a ROI or Background selection, click on “Clear” (Figure 4). This command removes all selected points in the static image for either ROI or background (dependent upon selection), allowing you to start the selection process over. 5. Assign additional parameters for the Pixel analysis files. a. “Min ROI Area (um2)”: This value defines the minimum area of an object that will be considered for analysis and included in the regions list for microdissection. For most applications, the default value shown (equivalent to 100 pixels on the image) is the most suitable. b. “Area of Influence”: This value defines the number of pixels surrounding either the ROI or background point that you select to be included as part of 7 XT Arcturus ™ Laser Capture Microdissection System AutoScanXT User Manual the analysis process. This area will be averaged and used by the algorithm to differentiate the ROI from background. The default value of 3 is suitable for most samples. 4.2 Step 2: Analysis Settings 1. Select the Algorithm (Figure 4). a. Pixel Learn: A basic algorithm used with high contrast color samples b. Pixel Learn Advanced: Used with samples containing more complex colors or intensity variations and where the “Pixel Learn” algorithm does not provide adequate results c. Pixel Detect (gray scale): Used for samples containing black and white differences. 2. Select the Classification (Figure 4). a. Uni-Modal: Used with samples in which there is a sharp contrast between background and ROI. b. Multi-Modal: Used with samples containing a number of background color variations. i. Mode activates upon selection of Multi-Modal. ii. Color Patterns: The first classification setting indicates the number of color patterns, both for ROI and background. iii. Prob. Threshold: The next setting indicates the level of accuracy. Note: Decreasing the probability threshold will favor ROI detection and increase false positive, while an increase will result in less false positives at the risk of missing some ROIs. 3. Assign the Stringency (Figure 4). A low stringency value will favor ROI detection but may also include more background as part of the identified items, while high values will decrease inclusion of false positive areas, but at the risk of missing some ROIs. 4.3 Step 3: Learn – Analysis of the Static Image 1. Define microdissection properties for the items to be identified by AutoScanXT during analysis. a. By default, glass slides will dictate LCM only items and Membrane slides will dictate UV cut and IR capture items. b. If UV Cut is unchecked within the AutoScanXT window, it will override the default slide-specific settings described above. Note: Items will not be marked as UV cut objects if “LCM only” has been checked in the Select Panel, on the top level operating software regardless of slide type. ArcturusXT™ Laser Capture Microdissection System AutoScanXT User Manual 8 2. Click “Learn” to save the analysis parameters and to initiate the analysis of the static image (Figure 4). 3. Upon completion, the Regions tab will appear containing a list of ROI items and the static image will be updated with identified ROI areas marked (Figure 6). Figure 6. Regions Tab and ROI List. 4. The ROI list provides the following information for each item: a. Location: Coordinates of the ROI location as it relates in the live image. b. Probability: How well the ROI matches the analysis criteria. c. Size: Area in um2. 5. If the ROI areas are not satisfactory, you may return to the Pixel Analysis at any time by clicking on the tab. a. Additions or deletions to the ROI and/or background points, as well as changes to other analysis criteria, can be made within this tab. b. The updated information will be incorporated into the analysis file upon clicking the “Learn” button to re-scan and update the static image. c. Alterations of the Pixel Analysis can be repeated as many times as needed until desirable results are achieved. 6. If desirable results are achieved with Pixel analysis, proceed to Section 5, “Performing Microdissection”. 7. If desired results have not been achieved, you may add texture and/or morphology analysis layers by clicking on the appropriate tab (Figures 10 and 11), further refining the definition of the ROI areas for microdissection. See Sections 8 and 9 for further information. ArcturusXT™ Laser Capture Microdissection System AutoScanXT User Manual 9 5. Performing Microdissection 5.1 Selecting Items for Microdissection 1. Once the Analysis file is complete, the Regions tab and the associated analyzed static image will have items identified as candidates for microdissection. Figure 7. Selecting Items for Microdissection. 2. To select items for microdissection, you may either click on a ROI object in the static image or check the box next to the item in the regions list (Figure 7). a. The selected item will change color on the static image, corresponding to the active capture group. b. Use the “Select All” button to select all items on list. 3. To remove a selected item from the microdissection list, click either on the item in the static image or from the list. a. The color outlining the item will revert back to green and the check mark will be removed from the associated item on the Regions List. 4. To make changes to any of the selected items, you must transfer the items to the live image. a. Click the “Copy Items” button (Figure 7). b. The transferred items will appear on the live image and will be listed under the Drawing Items in the Select Tool Pane. ArcturusXT™ Laser Capture Microdissection System AutoScanXT User Manual 10 c. All features on the ArcturusXT operating software are now available to you for manipulating the selected items. Refer to the ArcturusXT Laser Capture Microdissection User Manual for details. 5.2 Microdissecting Selected Items You may microdissect the selected ROIs either directly from the AutoScanXT Regions tab, or by transferring the items to the live image and utilizing the main features of the ArcturusXT operating software. Note: Default microdissection for UV cut items follows the same order used in live video microdissection – LCM (IR capture) first, followed by UV laser cutting or vice versa. To switch this order, go to the Microdissection Options dialog in the main ArcturusXT operating software. 1. Microdissect from the Regions Tab a. Click the “Harvest Button” located on the Regions List tab (Figure 7). b. The ArcturusXT LCM System will automatically place a cap onto the slide and begin the microdissection process for any items selected in Step 5.1. Important: Before initiating this process, ensure that the Live Image matches the position of the static image used to identify the ROIs. If the location does not match, the cap may not be placed accurately over the items for microdissection and microdissection process will not proceed. 2. Microdissect from the live image a. Transfer the selected items from the Regions list to the live image. i. Click the “Copy Item” button. ii. The transferred items will appear on the live image and will be listed under the Drawing Items in the Select Tool Pane. iii. All features on the ArcturusXT operating software are now available to you for manipulating the selected items. iv. Proceed with microdissection following the standard methods. Refer to the ArcturusXT LCM user manual for details. 6. Using a Previously Saved Analysis File Analysis files are created on a static image. This may be done by using a newly acquired static image or a previously saved image file. This section refers to the use of newly acquired images. To use saved image files, see Section 7. 1. Initialize ArcturusXT operating software. 2. Load prepared sample(s) and CapSure® LCM Caps onto the ArcturusXT operating software. 3. Go to the desired location on the slide and adjust magnification and image settings as desired. ArcturusXT™ Laser Capture Microdissection System AutoScanXT User Manual 11 4. 5. 6. 7. Click on the “AutoScanXT” icon found in the Select Tool Pane. In the AutoScanXT window, select “Acquire Image” and then click OK. A static image will appear along with the AutoScanXT Settings window. Select the desired saved Analysis file from the pull down menu located beneath “Select Analysis File” (Figure 8). 8. Define the microdissection properties for items that will be identified by selecting either UV cut or LCM only. a. By default, glass slides will dictate LCM only items and Membrane slides will dictate UV cut and IR capture items. b. If UV Cut is unchecked within the AutoScanXT window, it will override the default slidespecific settings described above. Note: Items will not be marked as UV cut objects if “LCM only” has been checked in the Select Panel, on the top level operating software regardless of slide type. Figure 8. Open Saved Analysis File. 9. Assign additional parameters for the Pixel analysis. a. “Max ROIs”: This value indicates the maximum number of ROIs to be created during the scan. b. “Max ROI area”: This value represents the largest size area for an object to be included as a selected item. A value of “0” reflects no maximum area. c. “Retrieve Holes”: If checked, any areas defined as “holes” within an identified object will now be included as a ROI item. 10. Click “Scan” to start the analysis. 11. Upon completion of the analysis the static image will be marked up and Regions tab will be updated with the list of ROI items. 12. Proceed to Microdissection (See Section 5). 7. Working with a Previously Saved Image Location (coordinates) of a saved image in relation to the slide is retained with the image itself when the image is created by the ArcturusXT software. AutoScanXT uses this Figure 9. Open Saved Image File. information during the process of transferring selected ROI items. If it is desired to use a different slide than the one from which the ArcturusXT™ Laser Capture Microdissection System AutoScanXT User Manual 12 analysis file was created, it may be required to move these microdissection objects (ROIs), as location of a section may not match up exactly. 1. Click on the “AutoScanXT” icon. 2. In the AutoScanXT window, select “Open Saved Image” and then click OK (Figure 9). 3. Select and open the desired image. Reminder: The AutoScanXT software module operates only on JPEG images. The software will automatically switch to JPEG if you select the acquire image option and filter out other image types if you are opening an existing image file. 4. The AutoScanXT Settings window will appear along with the saved image. 5. From the Settings window you may create a new analysis file or select a previously saved analysis file. See above for further details on the use of the analysis files. Note: It is recommended to transfer selected ROIs to the live image to ensure accuracy of the microdissection (see Section 5.2.2). 8. Scanning a Tiled Image or Whole Cap Area Analysis files may be applied to scan tiled images or the entire area under a CapSure® LCM cap. To scan a large tiled image or the area under a CapSure LCM Cap, you must use a previously saved Analysis File. To create a new Analysis File, see Section 4, “Creating a New Analysis File”. Special Notes: i. If performing analysis of a Whole Cap area, place a CapSure LCM cap prior to initiating AutoScanXT. ii. If you need to move to a new area of the slide while in AutoScanXT, check the “Move Stage” box located in the “Slide Overview Tab” and then click Figure 10. Open Saved Image File. on any area within the AutoScanXT overview image. The stage will then move to that location. iii. If the overview image has been updated within the main software window, the AutoScanXT overview image should be updated as well. To update the overview, click on “Update Slide Overview” and the image will be replaced. 1. Click on the “AutoScanXT” icon. 2. In the AutoScanXT window, select “Acquire Tiled Image” and then click OK (Figure 10). The “Tiled AutoScanXT Settings” window will appear, with a copy of the overview image in the center (Figure 11). ArcturusXT™ Laser Capture Microdissection System AutoScanXT User Manual 13 3. Click on either the “Select Area” or “Whole Cap” radio button in the lower right corner of the Slide Over tab (Figure 11). a. Tiled Image: Using the mouse or stylus, draw a box within the overview image to designate the scan area (Figure 11). A green box will appear in the overview image. Figure 11. Tiled Image AutoScanXT. b. Whole Cap: When “Whole Cap" is selected (Figure 12), a green box appears inside the green circle which depicts the CapSure Cap. The area within this square will be analyzed. Figure 12. Whole Cap AutoScanXT. ArcturusXT™ Laser Capture Microdissection System AutoScanXT User Manual 14 4. Click on the “Scan” tab and select the desired Analysis File from the menu (Figure 13). 5. Assign additional parameters for the Pixel analysis. a. “Max ROIs”: This value indicates the maximum number of ROIs to be created during the scan. b. “Max ROI area”: This value represents the largest size area for an object to be included as a selected item. A value of “0” reflects no maximum area. c. “Retrieve Holes”: If checked, any areas defined as Figure 13. Select Analysis File. “holes” within an identified object will now be included as a ROI item. 6. Click “Scan” to start the analysis. 7. The “Tiled Image and Regions” tab will appear as AutoScanXT software begins analysis of the region (Figure 14). On the left side of the window will appear the grid of the tiles being scanned, and below that is listed the approximate time remaining for analysis. As the analysis of each tile is complete, the image of the tile will appear in the grid and the regions list will be populated for that tile. The tile being will be outlined in red. Figure 14. Analysis in Progress Note: To abort the analysis process at any point, click on the “Abort” button, located in the lower left corner of the “Tiled Image & Regions” tab. When pressed, AutoScanXT will complete analysis of the tile in progress, and the remaining tiles will be left unanalyzed. ArcturusXT™ Laser Capture Microdissection System AutoScanXT User Manual 15 8. Upon completion of the analysis, the grid will be fully populated with images for each of the individual analyzed tiles, and the Regions list will be updated with the list of ROIs for each tile. Viewed, ROIs Selected Viewed, Nothing Selected Active tile Has not been viewed Figure 15. Tiles Images and Regions 9. Click on any tile to review the ROIs for microdissection. The tiles will be colorcoded based on the review status (Figure 15). Blue = Tile has not been viewed Red = Active tile Light Green = Tile has been viewed, but no ROIs have been selected Dark Green = Tile has been viewed and at least one ROI has been selected 10. Proceed to Selecting Items and Performing Microdissection (See Section 5). ArcturusXT™ Laser Capture Microdissection System AutoScanXT User Manual 16 9. Texture Analysis Texture Analysis is a second level criterion that may be added onto the Pixel Analysis criteria. If needed, this can further refine the analysis of the static image and improve the results of the selection of ROIs for microdissection. Texture analysis uses polygons to define the ROI and background areas. The Texture Analysis tab (Figure 16) will appear once Pixel Analysis has been run. 9.1 Step 1: Texture Selections 1. Select ROI and Background. a. Click on the image to create a starting point for the polygons. b. Click on the image to define the end of each line and double click to close the polygon and define the region. 2. To remove either a ROI or Background polygon, right-click within the polygon and select “Remove Polygon”. 3. Define microdissection properties Figure 16. Texture Analysis Tab. for items that will be identified by selecting either UV cut or LCM only. a. By default, glass slides will dictate LCM only items and Membrane slides will dictate UV cut and IR capture items. b. If UV Cut is unchecked within the AutoScanXT window, it will override the default slide-specific settings described above. Note: Items will not be marked as UV cut objects if “LCM only” has been checked in the Select Panel, on the top level operating software regardless of slide type. 4. Assign additional parameters for Texture Analysis. a. Min ROI Area um2: This value defines the minimum size for an area to be considered for analysis and included in the regions list as a candidate for microdissection. b. Sub-Image Size: This value defines the pixel area that will be used to segment each selected area to determine all textural differences within the selected area. For example a value of 8, the algorithm will segment each selected area into an area of 8 by 8 pixels to use in the analysis. ArcturusXT™ Laser Capture Microdissection System AutoScanXT User Manual 17 9.2 Step 2: Analysis Settings 1. Select the Classification a. Uni-Modal: Used with samples in which there is a sharp difference in texture between background and ROI. b. Multi-Modal: Used with samples containing a number of background color variations. i. Mode activates upon selection of Multi-Modal. ii. Color Patterns: The first classification setting indicates the number of color patterns, both for ROI and background. iii. Prob. Threshold: The next setting indicates the level of accuracy. Note: Decreasing the probability threshold will favor ROI detection and increase false positive, while an increase will result in less false positives at the risk of missing some ROIs. 2. Assign the Stringency. A low stringency value will favor ROI detection but may also include more background as part of the identified items, while high values will decrease inclusion of false positive areas, but at the risk of missing some ROIs. 9.3 Step 3: Learn – Analysis of the Static Image 1. Click “Learn” to save the analysis parameters and to initiate the Texture analysis. 2. Upon completion, the Regions tab will appear containing a list of ROI items and the static image will be updated with identified ROI areas marked. 3. If the ROI areas are not satisfactory, you may repeat Texture Analysis, but you must first repeat Pixel Analysis before returning to Texture Analysis. a. Additions or deletions to the ROI and/or background areas, as well as changes to other analysis criteria, can then be made within this tab. b. The updated information will be incorporated into the analysis file upon clicking the “Learn” button to re-scan the static image. c. Alterations of the Texture Analysis may be repeated as many times as needed until desirable results are achieved. 4. If desirable results are achieved with Texture analysis, proceed to Section 5, “Performing Microdissection”. 5. If the results remain insufficient and more specificity is required, you may add Morphology Analysis by clicking on the appropriate tab. See Section 9 for further information. 10. Morphology Analysis Morphology is a third level of analysis and serves as a filter for regions previously identified using Pixel analysis or combined Pixel and Texture analyses. Morphology analysis performs best when Pixel and Texture analyses have been optimally executed, having provided clearly defined items on the Regions list. Texture Analysis is not required ArcturusXT™ Laser Capture Microdissection System AutoScanXT User Manual 18 for Morphology Analysis and may be excluded from the process. The Morphology Analysis tab (Figure 17) will appear once Pixel Analysis has been run. 10.1 Step 1: Morphology Selections Morphology selections are made using items found on the Regions List. ROI and Background selections are made by clicking on the highlighted item on the static image. 1. Select ROI. On the static image, select at least two representative ROI areas. 2. Select Background. On the static image select at least two background objects. Note: You may exclude the selection of either ROI or Figure 17. Morphology Analysis Tab. Background during Morphology Selections, but NOT both. You must identify at least one criterion. 3. Define microdissection properties for items that will be identified by selecting either UV cut or LCM only. a. By default, glass slides will dictate LCM only items and Membrane slides will dictate UV cut and IR capture items. b. If UV Cut is unchecked within the AutoScanXT window, it will override the default slide-specific settings described above. 10.2 Step 2: Analysis Settings 1. Select the Classification: a. Uni-Modal: Use with samples where there is a sharp difference in morphology between background and ROI. b. Multi-Modal: Used with samples containing a number of background color variations. i. Mode activates upon selection of Multi-Modal. ii. Color Patterns: The first classification setting indicates the number of color patterns, both for ROI and background. iii. Prob. Threshold: The next setting indicates the level of accuracy. Note: Decreasing the probability threshold will favor ROI detection and increase false positive, while an increase will result in less false positives at the risk of missing some ROIs. 19 ArcturusXT™ Laser Capture Microdissection System AutoScanXT User Manual 2. Assign the Stringency. A low stringency value will favor ROI detection but may also include more background as part of the identified items, while high values will decrease inclusion of false positive areas, but at the risk of missing some ROIs. 10.3 Step 3: Learn – Analysis of the Static Image 1. Click “Learn” to save the analysis parameters and to initiate the Morphology analysis. 2. Upon completion, the Regions tab will appear containing a list of ROI items and the static image will be updated with identified ROI areas marked. 3. If the ROI areas are not satisfactory, you may repeat Morphology Analysis, but you must first repeat Pixel Analysis before returning to the Morphology tab. a. Once Pixel Analysis has been redone, reselect ROI and/or Background points within the Morphology Analysis tab. The reselection within Morphology Analysis is required as this analysis is based on results of the previous Pixel and Texture analysis steps. b. Changes to other analysis criteria can then be made within this tab. c. The updated information will be incorporated into the analysis file upon clicking the “Learn” button to re-scan the static image. d. Alterations to the Morphology Analysis may be repeated as described above until desirable results are achieved. 4. If desirable results are achieved with Morphology analysis, proceed to Section 5, “Performing Microdissection”. 5. If the results remain insufficient and more specificity is required, you may continue to repeat Morphology Analysis by clicking on the appropriate tab, or return to Pixel or Texture Analysis tabs to refine the analysis. See respective sections above for further information on those analyses. 11. Advanced AutoScanXT – Using a 2nd Stained Slide It may be desirable to use the results of the AutoScanXT analysis on additional slides containing serial sections of the same tissue and same stain, after the analysis and microdissection has been completed on the first (reference slide). Additionally, it may be desirable to perform analysis on a reference slide which is stained using a procedure that is not compatible with downstream analysis of the microdissected samples. The ROIs identified using the stained section can be transferred to the live image of the unstained slide for microdissection, avoiding the compromising stain of the reference slide in the microdissected material. Note: The live image should be the slide from which you wish to microdissect. 1. On the first slide follow the instructions above and complete the AutoScanXT analysis up to “Learn” and until satisfactory results are achieved. ArcturusXT™ Laser Capture Microdissection System AutoScanXT User Manual 20 2. If desired, select items for microdissection. 3. To microdissect, use the “Harvest” button within the AutoScanXT window, or transfer the selected items to the live image by using the Copy Items button and use the microdissect buttons on the top level to capture. 4. Leave open both the AutoScanXT static image and the AutoScanXT Settings window with the Regions Tab present. 5. Remove the first slide (reference slide) from the stage and replace it with the second slide. 6. On the top level operating software, delete all items from the Drawing Items list in the Select Panel. 7. Locate the same area on the second slide live image as used for the original AutoScanXT analysis file. 8. Use the Copy Items button to transfer the selected items in the Regions List to the live image. 9. If necessary, use the “Select” tool in the main ArcturusXT operating software to move the transferred items to the appropriate location on the active slide. 10. Use the microdissection commands on the top level to microdissect. Important: Before initiating this process, ensure that the Live Image matches the position of the static image used to identify the ROIs. If the location does not match, the cap may not be placed accurately over the items for microdissection and microdissection process will not proceed. 11. Repeat steps 3-6 as needed for additional serial sections. 12. Combining AutoScanXT Analysis Files It may be desirable to combine various saved analysis files, incorporating the analysis parameters for differences in staining intensities, tissue thickness and variations in light intensities. The resulting new analysis file incorporates all of the information from each of the files used to create them. Note: You can only combine files that use the same algorithms. You cannot edit a combined analysis file. 1. Create and save as many new individual analysis files as needed or use previously Figure 18. Combining Analysis Files. saved analysis files. 2. When you are ready to combine the files, click on the AutoScanXT button found in the Select Panel. 3. Select either Acquire or Save image. 4. In the “AutoScanXT Settings” window, click “Combine” (Figure 18). ArcturusXT™ Laser Capture Microdissection System AutoScanXT User Manual 21 5. In the “Combine AutoScanXT Analysis File” window, click Browse to locate the analysis files you wish to combine (Figure 19). 6. In the “Select Analysis Files to Combine” window, hold down the CTRL key and select the files that you wish to combine (Figure 20). When finished click OPEN. 7. The “Combine AutoScanXT Setting” window will be updated with a list of files that will be combined. Enter a name for this file in the area titled “New Analysis Filename”. 8. Click Combine 9. The newly created file may now be found in the pull down menu for use on a static image. Figure 19. Combine Files and Create a New Analysis File. Figure 20. Browse Analysis Files to Combine into New Analysis File. ArcturusXT™ Laser Capture Microdissection System AutoScanXT User Manual 22 Part Number 4458765 Rev. A 07/2010 Headquarters 5791 Van Allen Way | Carlsbad, CA 92008 USA Phone 760.603.7200 www.lifetechnologies.com Technical Resources and Support For the latest technical resources and support information for all locations, please refer to our Web site at www.appliedbiosystems.com/support