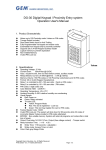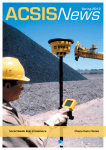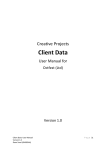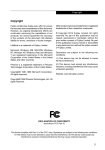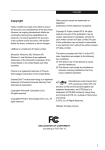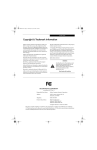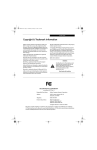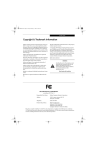Download CRISkids - User Manual - CRISkids : information database recording
Transcript
Cop y r i g h t© 2 0 0 8CRI S k i dsI n c . Al l r i g h t sr e s e r v e d. Us e rMa n u a l “ E v e r yc h i l dh a sar i g h tt ot h e i rh i s t or y ” Welcome to CRIS This data management software has been created by foster parents for foster parents. It provides you with the opportunity to organize the records you need to keep for the children in your care in one secured location. This software resides on your own PC and is password protected. You cannot e-mail information directly from this software. To the best of our ability this protects the privacy of the records you need to keep. When you make log entries into the software, you cannot edit or change those entries. You do have the ability to add multiple children, to store images and documents relating to those children, and to manage all of the records that the various agencies you deal with require from you. We have made the software as user friendly as we can, if you can see opportunities to improve it, please let us know and we will work on it for the next version. Please note: All of the information on the screenshots that you see in this manual is entirely fictitious. Any resemblance to any person living or dead is entirely accidental. Image files do not contain any images of foster children, all images used are publicly available images. This manual is laid out in the approximate order that you would typically use the software. We begin with the “Child Information” portion, move on to “Caregiver Information” and then Maintenance and Reports. Open CRIS When you download the software and open it, you will be asked to identify yourself as a user and provide a password. We have deliberately allowed only one user per install. This gives you security as long as you keep your password secret. If you lose or forget this password, please e-mail us directly for assistance. Send your e-mail to [email protected] . Once you have chosen your password and clicked OK, the main screen will open. Child Information The Menu – “New”, “Save”, “Load” The highlighted portion at the top of the screen is your base menu and where we will begin. To enter a child for the first time, click “New” and begin. The “Child Information” tab is the default place to start. The areas highlighted in blue have choices for you to make. The date fields will open a calendar, and the status field contains the typical descriptions we use in foster care to identify the type of care order for this child. “Country of Birth” and “Ethnic Origin” are there because many jurisdictions track this information. They are not mandatory fields for the software. Once you have filled out the information that you need to complete, click “Save” on the top menu bar to save this information in the child’s name. This child is now in the database. If you click on “Load” on the top menu bar, you will see that Deon James is now an entry in your database. If you try to exit from the “Child Information” screen without saving your information, the system will prompt you to save. Once saved, the child information is secure in your database and can be retrieved using the “Load” option above. Simply select the child that you want to work with and click “Load”. Each time you open CRIS it will open to a blank page, to work with one of your children’s data, you need to click “Load” and retrieve it each time. This is a security feature. The Tabs The bold type tabs are the areas of the database where you can store all of the information on each child in your care. The “Child Information” tab is the one we just filled out for Deon James. Next will be “Medical Information”. You can use this page to enter immunization records and contact information for the medical professionals you use for each child. “Physical Information” Hair Colour and Eye Colour are “Pick Lists”, if you do not like our choices and would like to add some of your own, check the section of the manual on “Maintenance” and we will show you how. “Education Information” When you click on the Education tab, it opens a page that requires you to add items. There is an opportunity for an entry for each school the child has attended, and for multiple entries that will be stored in a table once you “Save”. Our first entry for Deon is now in the table and can be retrieved by “double clicking” on the line or highlighting the line and using the “View/Edit” button on the bottom right of the screen. “Family History” The family history tab allows you to enter information about the child’s family, often siblings or a relative that has stepped forward to offer care as an alternative to fostering. For Deon, he has an aunt that has put herself forward, so we have recorded her information here. “Personal Information” An opportunity to add some additional information about Deon that will be useful to both foster parents and workers. “Contact List” As with the Education tab, this page opens with a table that you can populate with as much information as you want. Clicking the “Add” button opens a contact sheet that is then saved in the table. “Log” This section has some special features. Because we need to ensure security, once a log entry is made, it cannot be changed, edited or erased by anyone. Please be aware of this before you make an entry. The first screen you see gives you the opportunity to add. It also gives the opportunity to view a previous entry, but not to change it in any way. Once you click on the “Save” button, the log entry becomes a permanent record for this child. The system will automatically add the date and time of the entry. If you highlight the line for the entry and click “View” You will see that the form is “grey” and you can no longer enter any information at all. This protects both the foster parent and the child. If you make an entry into the log and then realize you have forgotten something, simply add another entry. The system will date and time stamp it as usual and store it in sequence. “Appointments” A table to store all of the appointments for the child. In this case you can add and later edit the contents of each line item. Saving will add the new appointment to the table. “Incident Report” The incident report is also a table, with the ability to later edit your entries. The entry screen is freeform as incidents that we think are significant can be on any subject. Once you click “Save”, a table entry is created that you can access later for discussion or at a Plan of Care. It can also be edited to reframe the information based on later discussions or conclusions. “Expenses” Every agency is different in the way in which they treat expenses. This table allows you to track expenses per child for a period that you determine with the two date fields on the table. It allows you to summarize and work with budgets that you may have imposed or develop yourself. The entry screen is simple. Each entry in the table is a separate line, the table will calculate expenses based on your date parameters and total them for you. If you need additional expense types, go to the section on “Maintenance” and read the section on “Pick Lists” “Images” This section is designed to allow you to capture images and store them in each child’s file. The software can store images in most formats, pictures, scanned copies of report cards, certificates or memorable moments in the child’s life. The tab for lifebook has the same function, but is there so that you can separate out those items that you consider just for the lifebook. When you open the Images tab, you see the table the images will be stored in. Click on “Add” and then the Image page will open. On the bottom section you will see the button labeled “Add New Image”, click on that and you will be able to load an image from your hard drive, or from a device that you have plugged into your computer. (Cellpone, camera, scanner or memory card) Please bear in mind that while the system will happily capture a bitmap (“.bmp”) file and others, the most economical in terms of hard drive space is a jpeg (“.jpg). Once you have images loaded, you can retrieve them from the table using the “View” button or double clicking on the line. “Lifebook” The Lifebook tab works in the exact same way as the Images tab. On our website you will find links to sites that can provide guidance on how to create a lifebook and what should be in it. Different agencies have different requirements and different approaches. Our approach has always been to create a chronological journey for our children, with a combination of photographs, certificates for achievements and vacation pictures and any notes, drawings or letters that they felt were significant. The software allows you to create the lifebook in sequence then print the images or save them to disk later. This means you can provide children with both hard and soft copy versions of their lifebook when they move on. “Caregiver Information” If you go to the menu bar and click on “Caregiver Information”, you will open the series of tabs that apply to Caregivers. The first page contains basic contact information. It is a convenient place to keep the information that new workers will need when they first visit a home. One of the reports we will cover in a later section can be used to print this information if necessary. “Relief Staff” A table to store all of the details on your approved relief staff. Use the “Add” button on the bottom right of the screen to add new entries. There is no limit to the number of relief entries. They are stored in the table and can be retrieved by highlighting the line and double clicking or by using the “Edit” button. “Checklist” A simple checklist to identify all of the procedures that you should have in place as a caregiver, depending on your own agency’s requirements. “Courses” A table to store all of the education courses that you have taken as a foster parent. It operates the same way as the other tables in CRISkids software. Add to add a course, view edit to retrieve or change an entry. Agencies are different in the way they treat education for foster parents. There are efforts to standardize in different parts of the world, and much progress has been made. We have kept the entry freeform to allow for your own nomenclature. There is no limit to the number of entries that can be made in the table. “Emergency Procedures” We have attached a freeform blank page for you to enter any emergency procedures that you feel would be useful. Menu – Reports, Options, Maintenance, Help, Quit “Reports” We have included some reports that will be useful. When you click on the Reports button you will see you have choices for Caregiver and Child reports. The Information report summarises the caregiver information you placed in the folder. All of the reports can be printed or saved to disk using the icons on the top of the menu bar of the report page. The report is closed using the “Close” button in the bottom right corner of the screen. There are a total of 7 child reports. The reports summarise the information in your database and when the report window opens you may have to use date parameters to capture the information that you want. For all of the appointments that you have made for one child in a two week period, you click on the Appointments report and fill out the parameters. In this case, we want to see all of the appointments for Deon from the 1st to the 15th of September 2008. When we run the report….. We see a doctor and a dentist appointment are already made. For each of the child reports you will be asked to select the child and the date parameters if that is appropriate. For example, for an expense report: We have asked for a report of expenses incurred from August 1st to Sept 15th 2008. We have asked for “ALL” expenses, though we could have asked only for School or clothing. This gives you the option to choose how you record and budget for each child. In this case, the expense report also totals the individual expenses on the top line. “Options” The Options tab allows you to share information with agencies or other foster parents who also use CRIS. If you select “Export Child” the system will create a data file containing all of the information you have stored about that child to date. The file can be saved to your hard drive or to disk. It can then be retrieved by CRIS using the “Import Child” menu choice. “Maintenance” The Maintenance tab allows you to make some changes to your version of CRIS and to backup and restore your system to your hard drive or to an external backup device. If you choose the backup option, your system will open a window to allow you to save your backup as a named file with a “.sdf” suffix, which can be saved in a safe location and restored at need by your system using the “Restore” option. The “Modify Pick List” option allows you to customize your version of the software to suit your requirements. If you click on the button it will open a window that offers you the choice of all of the pick lists within the software. For example, the EXPENSE Pick List contains the categories we thought would work. If you decide that Entertainment would be a good choice for a type of expense, you add it. You do this by placing your cursor on the line with the asterisk (star) symbol and type your new category. When you are done, click the save button and you have added a category to your pick list in CRIS. If you go back into the same category to look again, you will see your entry sorted alphabetically into the list. You can use the same steps to change any of the pick lists that we have provided. “Change Password” allows you to change your password if you feel it has been compromised. Follow the prompts and the system will allow you to create a new password and delete the old one. “Help” brings you to the system version of this manual. If you do not find the help you need, please e-mail your question or issue to [email protected] and we will respond as quickly as we can. “Quit” closes the software. If you have not saved your information, the system will prompt you to do so.