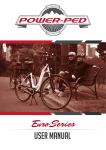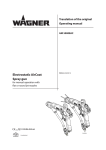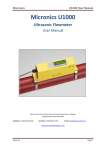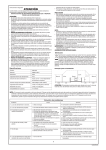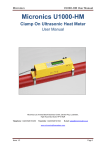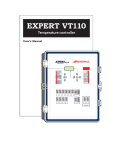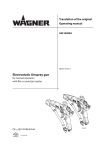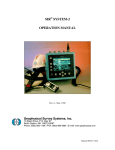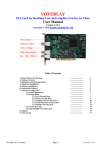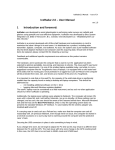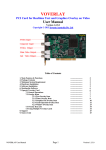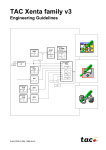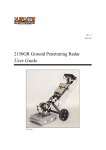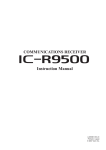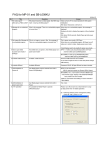Download Easy Locator
Transcript
Easy Locator Operator’s Manual Version 2.6 19-001011 Table of Contents _________________________________________________ 1 Introduction 3 2 System Startup 5 3 4 Batteries System operation 12 14 5 6 7 Screenshots Option (IXM) GPS Option Grid Project Option 21 22 26 8 9 10 11 12 System Menu Using the Easy Locator Data examples and Interpretation Trouble shooting Technical Specification 32 33 35 38 40 1.1 1.2 1.3 2.1 2.2 2.3 2.4 2.5 4.1 4.2 4.3 4.4 4.5 4.6 4.7 4.8 4.9 7.1 7.2 Unpacking and Inspection Repacking and Shipping Important information regarding the use of this GPR unit Hardware Assembly Cable Connections and Startup Start up and Power buttons Changing antennas Adjustable wheels Monitor Operation System settings Start Stop Full screen Filter Depth measuring Hyperbola Fitting Quit Creating a Grid Project Processing a Grid Project www.malags.com 2 4 4 4 5 7 9 10 11 14 14 17 17 17 18 18 19 20 27 30 1 Introduction __________________________________________________ Thank you for purchasing the MALÅ Easy Locator System. The Easy Locator is a Ground Penetrating Radar (GPR) that can detect metallic as well as non-metallic objects in the ground. GPR are in many cases the only non-intrusive method to detect and designate the location of e.g. nonmetallic utilities such as plastic or concrete, where standard locating technology cannot provide the complete picture. The MALÅ Easy Locator Monitor is equipped with a sunlight readable screen type for best performance in bright daylight. We at MALÅ Geoscience welcome comments from you concerning your use and experience with our products, as well as the contents and usefulness of this manual. Please take the time to read through the assembling instructions carefully and address any questions or suggestions to us at the following addresses: Main Office: MALÅ Geoscience AB Skolgatan 11 S-930 70 Malå Sweden Phone: +46 953 345 50 Fax: +46 953 345 67 E-mail: [email protected] North & South America: MALÅ Geoscience USA, Inc. 465 Deanna Lane Charleston, SC 29492 USA Phone: +1 843 852 5021 Fax: +1 843284 0684 E-mail: [email protected] China: MALÅ Geoscience China R.2604, Yuan Chen Xin BLDG No. 12 Yu Min Rd, Chao Yang Distr. Beijing 100029, China Phone: +86 108 225 0728 Fax: +86 108 225 0815 E-mail: [email protected] Technical support issues can be sent to: [email protected] Information about MALÅ Geoscience products is also available on Internet: http://www.malags.com www.malags.com 3 1.1 Unpacking and Inspection Great care should be taken when unpacking the equipment. Be sure to verify the contents shown on the packing list and inspect the equipment for any loose parts or other damage. All packing material should be kept in the event that any damage occurred during shipping. Any claims for shipping damage should be filed to the carrier. Any claims for missing equipment or parts should be filed with MALÅ Geoscience. Note! Three serial numbers are attached, on the backside of the monitor, under the control unit and on top of the antenna. 1.2 Repacking and Shipping If original packing materials are unavailable, the equipment should be packed with at least 80 mm of absorbing material. Do not use shredded fibres, paper wood, or wool, as these materials tend to get compacted during shipment and permit the instruments to move around inside the package. 1.3 Important information regarding the use of this GPR unit According to the regulations stated in ETSI EN 302 066-1 (European Telecommunication Standards Institute): - The control unit should not be left ON when leaving the system unintended. It should always be turned OFF when not in use. The antennas should point towards the ground, walls etc. during measurement and not towards the air. The antennas should be kept in close proximity to the media under investigation www.malags.com 4 2 System Startup _______________________________________________________ The MALÅ Easy Locator is a system with an integrated but modular control unit and monitor. The control unit is mounted directly to the antenna and powered internally. It is compatible with both Easy Locator antennas “Mid” and “Shallow”. See Chapter Changing antennas for more information. The MALÅ Easy Locator Monitor mounts on the handle and can be moved for use on either antenna choices, either by transferring the monitor only or by transferring the handle, shafts, battery box and the monitor as one unit. The system will automatically detect the selected antenna and default to the appropriate data collection settings. 2.1 Hardware Assembly The complete Easy Locator system is seen in Figure 2.1. Monitor Shaft Battery box Control unit Antenna Fig. 2.1 An Easy Locator with all its parts; monitor, control unit and antenna. 2.1.1 Mounting the shafts When delivered the Easy Locator has it handles mounted and folded, as in Figure 2.2. In this way your equipment is quit handy to move and pack. By just securing the locks in Figure 2.3 the system is ready to use. www.malags.com 5 Fig.2.2 The Easy Locator with folded shafts. Fig.2.3 The foldable shafts unlocked (left) and locked (right). When changing antennas or otherwise dismounting the shaft, this is best done with the foldable shaft in an up-right position. Insert the shafts with monitor and battery box into the slots on the antenna and secure with pins (Figure2.4). Fig.2.4 Left: Shaft mounted to the antenna. Right: Securing pins. www.malags.com 6 2.1.2 Mounting the monitor The monitor can be mounted or removed from the handle by using the two screws beneath the handle. 2.1.3 Mounting the Easy Locator in a MALÅ RTC (Rough Terrain Cart) The Easy Locator antenna, control unit and monitor can also be used together with the MALÅ Rough Terrain Cart, the RTC, which increases the operational capabilities in a more rugged terrain. In Figure 2.5 the Easy Locator system with the RTC is seen. The antenna is dismounted from the Easy Locator shafts (see above) and then the antenna is placed on the RTC antenna tray. This is self-adjustable to ensure that the antenna stays in contact with the ground for optimal signal performance. The monitor is mounted on the RTC handle with the same screws used on the Easy Locator handle. Fig.2.5. The Easy Locator antenna, control unit and monitor on a RTC. 2.2 Cable Connections and Startup 2.2.1 Connecting cables to the monitor Connect the Ethernet communication cable to the monitor and use the cable supplied or a crossover RJ-45 cable. www.malags.com 7 Also connect the power cable to the monitor. Use the standard cable supplied. See Figure 2.5. Look for the countersink in the power cable and place it towards the mark on the connection. Push lightly. If you have it in the correct position it will go in its position smoothly. To disconnect: Pull out, holding the metal part of the connection. Fig. 2.5 Connections on the monitor; to the left, the Ethernet cable and to the right, the power cable. Connect the power cable to one of the identical outlets in the battery box (Figure 2.6). If a RTC is used the power cable is connected to the battery pack on the RTC, see Chapter Batteries. 2.2.2 Connecting cables to the control unit Connect Ethernet and power cables to the control unit (Figure 2.6) Fig. 2.6. The connections to the control unit; left is power and right is Ethernet communication cable. Above right the connections to the battery box is seen. www.malags.com 8 Connect the power cable to the other outlet in the battery box (Figure 2.6). If a RTC is used the power cable is connected to the battery pack on the RTC, see Chapter Batteries. Finally, connect the encoder cable to the control unit (Figure 2.7). Fig. 2.7. Encoder cable to the control unit. Note! The precision of the encoder wheel is not infinite and depending on several factors as; the measurement surface, the pressure applied on the wheel and possible wear. If you are unsure of the encoder wheel precision a re-calibration should be made. Contact you supplier. 2.3 Start up and Power buttons Start the Easy Locator by pressing the start button on both the control unit and the monitor (Figure 2.8). The light in the centre of the button on the control unit will start to blink. During the measurement the button will remain illuminated continuously. Fig 2.8. Start button on the control unit (left) and the monitor (right) To turn the Easy Locator off, push the button and release quickly. The red light will then stop blinking and the unit will be turned off with a click sound. www.malags.com 9 If the power cable is accidentally pulled out the Easy Locator will start automatically when connected. 2.4 Changing antennas Depending on the soil conditions and/or the depth penetration required two choices of antennas are available, “Shallow” and “Mid”. See Fig. 2.9. The “Shallow” antenna has a depth penetration of approx. 2.5 m and detects targets with a size of approx 3 cm in diameter. The corresponding figures for the “Mid” antenna are 4 m and 5 cm. Fig. 2.9. Shallow and Mid antennas To change the antenna, remove the monitor with handle, shafts, and battery box as well as the control unit. Pull out all cables and the pins securing the shafts. Change the antenna unit and re-connect all parts back to original state. When remounting the control unit be sure to see that it is in the right direction. See Fig 2.10. There is a slight difference in distance from the centre between the two connectors. Fig. 2.10. Under side of the control unit showing one of the two connectors that should be fitted on the antenna unit. www.malags.com 10 When the Easy Locator is turned on the control unit will automatically calibrate to the antenna it is attached to, provided that they are factory calibrated together. Factory calibration can be done by MALÅ Geoscience or by your nearest distributor. Note! Do not switch antennas in the rain. This is important in order to avoid moisture from reaching vital connectors beneath the control unit. In event the Easy Locator is operated in the rain or exposed to moisture, it is extremely important to dry the antenna and control unit before putting the system away. These precautions will help avoid damages to the system. 2.5 Adjustable wheels The antenna should be kept parallel with, and as close as possible to the ground surface. But a higher setting of the antenna may be required when operating in grass or loose sand etc. The height of the front and the back pair of wheels should be changed equally. Pull the spring and turn the adjustment leveller to desired position (Figure 2.10). This has to be done individually for the front and the back pair of wheels. Fig. 2.10 Height adjustment spring and adjustment leveller. When using the RTC the wheels on the RTC are not adjustable, however the height of the antenna tray can freely be set according to the terrain conditions. www.malags.com 11 3 Batteries __________________________________________________ The Li-ion battery is the standard power supply for the Easy Locator. The capacity of the battery is 12V/6.6Ah. Easy Locator is shipped with two batteries and two chargers. This gives an operation time of up to 4-6 hours. When the battery voltage drops to 10V the Easy Locator will automatically turn itself off. A meter showing the remaining battery capacity is shown on the monitor. The battery should always be stored fully charged to maximize the lifetime of the battery. The Easy Locator can also be powered by any other external 12V DC power source. This will however influence the power meter that will no longer report exact status. You can use between one and four batteries in the Easy Locator, at the same time. Drained batteries can be hot swapped without turning the monitor and Control Unit off. Fig. 3.1 Batteries in battery box. When using the Easy Locator with the RTC the system is provided with a battery pack as shown in Fig. 6.2. This battery works as the Easy Locator battery described above and is mounted directly on the RTC handle. The Li-Ion battery bag can use one or more Li-Ion batteries. (Figure 3.2). The capacity of one battery is 12V/6.6Ah. Batteries can be plugged in any of the four DC-Connectors inside the battery bag. www.malags.com 12 When the battery voltage has dropped down to 10V the Easy Locator is automatically turned off. The battery should always be stored fully charged to maximize the lifetime of the battery. Fig 3.2. The Li-Ion battery pack and the battery bag (left) and the Li-Ion Battery charger (without power cord) (right) The battery charger is an automatic quick charger designed for Li-ion batteries. The recharge up to about 80% of the full capacity goes very quickly. However, it is recommended to keep the battery charging until it is fully charged. The battery charger can be left on after the battery has been fully charged. It then automatically turns into maintenance charging. The indicator lamp on the charger gives the following information: Red = Charging Green = Maintenance charging Note! Always reset the internal memory of the charger by reconnecting it to the mains supply. This optimises the charging process. Keep the charger reconnected until the light turns off. Output 3.0A, equals a charging time between 2-3 hours (80%-100%) for the 6.6 Ah batteries. o o The temperature when charging should be within 0 to +45 C / 32 to 110 F. Do not charge the batteries in direct sunlight or when surrounding temperatures is below freezing point. www.malags.com 13 4 System operation __________________________________________________ 4.1 Monitor Operation The monitor is designed to operate together with the Easy Locator. The screen is available as a Transreflective screen for maximum visibility in sunlight. The screen is weather resistant (IP 66 standard) to withstand rain and dust. The monitor is operated with a dual function turn-push button for controlling the program flow. By turning the button right or left, a selection from a specific menu can be highlighted. By pushing the button, the selection is activated. 4.2 System settings When the Easy Locator (both monitor and control unit) is turned on, the following menu appears after approximately 20 seconds: www.malags.com 14 The battery meter (top right corner) indicates the battery status (see Chapter 5). The antenna type and depth window setting is automatically recognized and seen at the bottom of the screen, together with the selected trigger and soil type. 4.2.1 Settings If all settings are appropriate for the project the measurements can be started immediately by choosing changed, choose . But if settings need to be to reach the following alternatives: 4.2.2 Color The colour scheme of the radargram can be changed, between grey scale and two different colour schemes. Grey scale is the default setting. 4.2.3 Soil type Set soil velocity based on soil type. The soil velocity allows adjustment of the depth scale for differing soil conditions. This is a critical setting if accurate depth information is required. It should be noted that soil conditions can vary rapidly at any location. Therefore all depth information must be used with caution. 4.2.4 Acquisition Mode The trigger provides information to the horizontal distance-scale about the length of the profile. The internal trigger is placed in the left back wheel and is connected to the control unit with the encoder cable. Default setting is “Internal forward”. In rough terrain, it may be easier to pull the Easy Locator backwards and www.malags.com 15 use the setting “Internal backward”. The choice External is used for instance for the encoder wheel on the RTC (see Section 2.1.3). Time triggering can be used in very rough terrain. If using time triggering no horizontal distance information is available for the profile. 4.2.5 Depth window The depth window determines the depth scale shown on the monitor, but the soil setting also influences it. Note that selection of a depth window does not influence the actual depth penetration of the GPR signal but only the maximum amount of data that can be viewed on the screen. Three depth ranges are available: shallow, medium and deep. How well the soil type selected matches the actual ground conditions determines the accuracy of the depth scale. In poor soil conditions selection of the deep depth scale may only yield GPR data to depths less than a few feet/around 1 meter due to attenuation of the GPR signal. Therefore, objects may exist but not be displayed on the screen because they are well below the penetration depth of the signal. With experience the operator can readily determine when the radargram is displaying attenuated or noisy signals, which typically appear as snow (see Chapter 5). 4.2.6 Regional options By choosing regional options there is a possibility to change language or the measuring scale. Use the turnpush button to select your choice and press. Save your settings before closing the window. www.malags.com 16 4.3 Start and the following screen will To start scanning just press appear. The radar data will be shown on the black screen as the unit is moved forward. 4.4 Stop Selecting the profile is stopped and remains on the screen until a new measurement is started or until the program is ended. There is no possibility to continue a stopped profile. Stopping the system creates an entirely new profile. All data displayed previously is not saved. 4.5 Full screen When selecting the radargram screen is expanded, so that it is covering the full screen. Pressing the knob again will show the normal screen with the different menus and the radargram. www.malags.com 17 4.6 Filter When selecting you can, by turning the knob, apply various levels of a background removal filter. The effect of the filters will be noticed immediately. Adjust to create the clearest most interpretable image possible. Going from zero to full filter setting has the effect of removing progressively more background signatures by average value calculations. The manages the contrast of the radargram screen. The turnpush button is used to increase and decrease the contrast. The allows gain adjustment of the radar data. Use the turn-push button for increasing or decreasing the applied time gain. Gain is very useful for making targets appear brighter in the radargram, this is especially important when searching for deeper targets. 4.7 Depth measuring The user can measure exact depth to a reflection by selecting this button: When the user press this button once a horizontal line will appear, and there will be a depth value above the line on the screen. The user has to place the line on the top of the reflection to measure the reflection’s depth. www.malags.com 18 To move the line faster press and rotate the button. Double click to end the reflection depth measurement. 4.8 Hyperbola Fitting Hyperbola fitting mode can be activated under measurement by selecting this button First the user has to place the Easy Locator so that current position (vertical line on the Data View) will be in the middle of the hyperbola. Then, the user has to press the hyperbola fitting button once. The horizontal line will then appear. The user has to place this line on the top of the hyperbola by turning the dual function turn-push button. User can move the line faster if he press and rotate the button. Then press twice (double-click) the turnpush button and the hyperbola will appear. The user can fit the hyperbola by turning the turn-push button. The number on the top is the wave propagation velocity in medium. User can move the hyperbola up and down by press and rotate the button. Double click ends the hyperbola fitting. The goal of the hyperbola fitting is to determine wave-propagation velocity. It gives possibility to set correct depth scale. Depth scale is changing directly when the user changes hyperbola in the step 3. www.malags.com 19 4.9 Quit To quit after finished radar measurements press . When the QUIT-option is used, but then the power is not turned off immediately, with the on/off switch on the unit, the unit has to be powered off before start again by pressing the on/off switch and then wait for 5-10 seconds before pressing the on/off switch again. Otherwise the unit will not turn on. www.malags.com 20 5 Screenshots Option (IXM) _______________________________________________________ The Easy Locator is available with a screenshot Option (IXM). See Chapter 7 (System menu) for activation information. With the IXM monitor it is possible to save measured radargram images (what is seen on the screen). When you have measured along a profile and are satisfied with the filter settings and want to save the result seen on the screen, select and press . The monitor immediately saves the expanded radargram, a so-called full screen, where the date and time is seen (below the radargram), as an identification of the image and the saved file. These saved images can easily be up-loaded with an USB-memory connected to the monitor (connection located on the left side of the parallel port). See Fig. 3.1. Within the Settings menu, the option Upload images is found. www.malags.com 21 Fig. 3.1. Left: Rubber lid covering the USB port. Right: Connected USBmemory stick. One can choose to erase the images from the monitor or leave them, when the upload is carried out. It should be remembered that the memory capacity is limited so it advisable to upload and erase images. 6 GPS Option _______________________________________________________ The Easy Locator is also available with a GPS option, used to position and display found objects in Google Earth. See Chapter 7 (System menu) for activation information. To set the GPS the following steps are made: First, after GPS Option activation again open the System menu (this is done by turning the turn-push button 3 clicks right, 3 clicks left and 3 clicks right in the Quit screen). www.malags.com 22 Choose the GPS Parameters. Here you can select COM-port or USB-port for the GPS device. If a COM-port GPS is used the communication speed (baud rate) and CheckSum validation can be set. Note! The only GPS with USB communication tested and functioning today is 30-002002A GPS receiver GLOBALSAT BU-353 The option allows the user to set the limits for the GPS indicator shown during measurements. This indicator can be: Gray: No GPS connected Red: GPS connected but no contact with satellites Yellow: Coordinates are received but accuracy is 1-20 meters Green: Best accuracy If the Select accuracy for green is set to DGPS, RTK Fix/Float the GPS indicator will be green when the accuracy is 0.5 m or lower. If it is set to High (RTK Fix only) the indicator turns green when the accuracy is 2 cm or lower. www.malags.com 23 GPS Markers are created during measurements. The marker is set above the interesting feature by pressing GPS marker during measurement. Note! If the GPS indicator is grey or red no correct positioning information is saved, the coordinates are set to 0. To upload the markers, connect a USB flash memory to the Monitor and select Upload GPS markers in the Settings Screen. The markers are uploaded as 2 files with *.gpm and *.kml extensions. The *.gpm file is a text file with information of the markers and the *.kml files are used in Google Earth. In Google Earth the makers will be shown as points, where information about quality and distance from the beginning of the profile will be shown in a speech bubble when clicking on the point. When saving screenshots in the IXM the markers will be shown above the resulting radargram with its ID and a comparison can be made between the screenshot and Google Earth to see the position of identified and marked features. Se example below. www.malags.com 24 www.malags.com 25 7 Grid Project Option _______________________________________________________ The Easy Locator (IXM version) is also available with a Grid option, which only is available for a limited number of geographical regions. The grid option is used to make the visualization of radar data measured in two perpendicular directions easier. The Grid option creates a cube of data, with a top view for time slicing. Grid Projects can for instance be used to map a larger area where the direction and location of utilities is unknown. The Grid Project option in the Main Menu will guide you through all steps involved in the data collection to the final processed 2.5D view of the investigated area. When the Grid option is enabled on your Easy Locator the first menu reached is the main menu: For information on 2D projects (standard Easy Locator measurements) and Settings see Chapter 3 above. www.malags.com 26 7.1 Creating a Grid Project First of all do the correct measurement settings in the settings menu (see Chapter 3.2.1. Settings above) and then start working with Grid Project by selecting in the Main View. The following screen appears: Here the layout of the Grid Project is given, before data collection begins, in words of size of the grid and spacing between individual profiles. The grid size is limited not by the actual size but by the number of data points (traces) along a profile. The limitation in meters depend on with antenna is used. For a shallow antenna, the maximum length is 6.6 meters. Note! The EL system automatically evens the profile lengths to match the wanted profile line spacing. The profile line spacing is also automatically calculated as a multiple of the point interval. Press to reach the Control Screen where you can do a final check of your project parameters. By choosing Start, the Grid Project is activated. The number in the blue rectangle refers to the line number on the grid carpet. Lines are gathered by placing the antenna over the start position (the red triangle shows the start point and direction). Note! Good alignment of the antenna is vital for good results. www.malags.com 27 Press the menu option Start Line on the Easy Locator monitor, and move the antenna to the end of the line. Measurement will automatically stop when reaching the end of profile line. And then move the antenna to the next line, and press Next line. See pictures below. You can also press Stop and move the antenna and press Start Line. During measurement When Stop is pressed Continue in the same manner until the grid is filled, in both directions. Note! If a line has to be remade, use the option Start Line and measure it again. If lines before that have to be remade, use the option Previous Lines. Once the last profile is filled, press the button is selected, which leads to the following screen after some minutes of processing: This screen shows the result of the calculations made to create vertical and horizontal slices of the measurements done. You see the horizontal slice (X or Y) to the right and the Top View, the vertical slice, to the left. www.malags.com 28 For explanation of the two function-buttons this manual. and see next section in The options Angle, Aperture and Threshold are settings for the Top View and stands for: Angle – The space between the single lines of data is being filled with the help of an interpolation scheme. This interpolation can be performed in different directions where the angle parameter determines this direction as -45 to +45. A value of 0 indicates orthogonal interpolation, the normal case. This filter should mainly be used when the target directions are not parallel with any of the profile sets. Aperture – When targets are not exactly horizontal, it helps a lot if one can view a depth/time interval instead of an instant time slice. This parameter determines the thickness of the merged time slices. It should be altered in order to better follow a dipping target or to view several targets, on different depths, in the same top view. When the parameter is altered, the time/depth span is shown interactively on the side view. Threshold – this is composed filter. It mainly sets a threshold on the top view data. Levels below the threshold are zeroed and levels above are presented. The parameter is expressed in percent of maximum amplitudes found the dataset. The screen can be expanded by and displayed as: Here the user has the choice to save a jpg-image (if using a IXM option, see also Chapter 3.7) of the current view, by selecting Use . to quit the Grid Project option and return to the main menu. www.malags.com 29 7.2 Processing a Grid Project When a Grid project is open, just created or viewed by function-buttons and the two are used as follows: By pressing , the user can view the settings of the project. By pressing the button, it is possible to change some settings, for example the screen and processing parameters. If the parameters important for migration (BKGR (Background) removal, Auto first arrival or parameters within the Migration wizard) are changed, then all calculations to create the horizontal and vertical slices are carried out once more. This can take from 30 sec to 3 min (depends on the data size). The calculations carried out in each of the directions include FIR filters, interpolation of the data and combining the two directional data sets. BKGR Removal, Migration, and Auto first arrival also are calculated if chosen by the user. By selecting Migration Wizard, the Migration Wizard is reached. In this option it is possible to select an appropriate soil velocity for the migration. First, select a slice (X or Y) with a well-defined hyperbola. Choosing the X or Y Slice buttons views the data before migration, and when releasing them views the data with migration. The soil velocity may be changed, with the Velocity option to be correctly set to give a point shape result of the chosen hyperbola and the result of the migration with that particular velocity can be viewed, without spending the time of migrating the whole dataset. www.malags.com 30 In the Migration Wizard mode, the button gives the following screen. Closing the window returns the user to the measured data. The options is used if display settings need to be changed and by pressing the new settings of the migration velocity is calculated for the whole data set. www.malags.com 31 8 System Menu _______________________________________________________ The System menu window is reached by turning the turn-push button 3 clicks right, 3 clicks left and 3 clicks right at the Quit programme-screen. In the System Menu the following changes are possible: - Time and date. Battery installation to set battery indicator level. Time interval if measurements are made by time trigging. Activation of options. Here the different options can be activated. Contact your MALÅ Geoscience office or local MALÅ Geoscience Distributor for more information. - New antenna, settings for MID or SHALLOW antennas. Set defaults. Changes every setting to factory default. Software upgrade. www.malags.com 32 9 Using the Easy Locator _______________________________________________________ In some cases GPR is a stand-alone method that can solve a particular locate problem. An additional bonus of using GPR beyond detecting nonmetallic objects is the ability to scan large areas and detect many unknown utilities at one time without prior knowledge of their locations or directly connecting to them. When locating utilities, plan the survey in accordance to Figure 4.1. Start with a number of scans perpendicular to the area with the expected utility. Do a number of scans to get a correct picture of the signature. Follow up with parallel scans to search for laterals if needed. Perpendicular survey lines Area with expected utility Fig. 4.1 Example of a survey plan. Parallel survey lines Place the Easy Locator on the start of the first profile; choose the start button and start the measurements. It is possible to change the settings while you are scanning to get the most suitable screen. When you find a signature of a utility to be marked showing up on screen, continue measuring until the full signature can be seen on screen and then walk backwards. When the vertical marker (seen on radargram window) is in the middle of the signature, draw a mark on ground beside the arrow on the antenna. the the the the Normally, a numbers of scans have to be made to ensure the existence and extension of the utility. The last signatures can be retained on the screen by lifting the back wheels when moving the Easy Locator in position for the next scan. This way a comparison between the different scans can be made directly on the screen. This can be done if the measured profiles are short, as the space on the screen is limited. www.malags.com 33 With the IXM monitor images can be saved over the different measured profiles and also compared later on. Note! That the detachable wear plates (also called skid plates) should always be used to insure a long antenna unit life. In some soil conditions (where the depth penetration is limited as in clays, silts or other conductive materials) it might, however, be better to carry out measurements without the skid plates attached. This will of course affect the antenna unit and one should be careful about excessive use of the antenna without skid plate. www.malags.com 34 10 Data examples and Interpretation _______________________________________________________ Utilities are identified, as upside down “u” shaped objects know as signatures or so called hyperbolas. An example of this is seen in Fig. 5.1 below. Note the direction of the GPR survey, marked with an arrow. The direction is relatively perpendicular to the long axis of the utilities. A signature does not form if a scan direction is parallel to the utility but rather a linear feature is displayed. Water Main parallel to the scan Lateral Perpendicular Storm Drain Fig. 5.1. A radargram /cross section revealing a horizontal/parallel profile of a water main. Note the arrow showing the direction of the survey. Figure 5.2 shows a comparison between the “Shallow” and “Medium” antennas. The radargrams are showing the same groups of utilities. Notice the difference in resolution around the electrical conduits. Another difference in the antennas can be seen by comparing the sharpness of the force main in Figure 4.5 compared to that detected with the shallow antenna. www.malags.com 35 Electrical Conduits Unknown Water Main Force Main Fig. 5.2 Top: “Shallow” antenna. Bottom: “Mid” antenna The two signatures in Figure 5.3 at the left side are water pipes. The one on the left is made of PVC and the right is metallic. As seen the metallic pipes give a sharper signature but the PVC pipe still is identified quite simply. www.malags.com 36 Fig 5.3 Example of backfill over a concrete sewer line. The concrete sewer line in the middle is large enough to leave a signature from both the top and the bottom of the pipe. A close look also shows that the radius of the signature is larger compared to the water pipes to the left. This indicates that the object has a larger diameter. Also, a signature from the sides of the trench can be seen. When a trench is made, this changes the properties in the ground (even if it is re-filled with the same original material and will therefore be noticed by the system. The cable on the right side shows up with a signature with a smaller radius. The sharper, more Vshaped signature is a typical sign of a smaller diameter object. The above “rules” can be verified by the following examples: www.malags.com 37 4” Gas Line 20,000gal UST’s Figure 5.4 Comparison of large anomalies vs. small anomalies. Void under the Road Possible Utilities Fig. 5.5 Cross section/profile of a void under the road. A dip in the road was the first indication that there was something wrong. The GPR profile reveals the void above the drainage culvert. 11 Trouble shooting __________________________________________________ The Easy Locator system is like other geophysical instruments composed of a number of electronic articles that form a complete survey instrument. For proper function it is important that the instrument is handled with care www.malags.com 38 at all times. You should avoid harsh handling of the Easy Locator as well as the antennas. Especially connectors should be kept clean and safe from dust and moisture. When finishing a survey the equipment should be checked and packed properly. Batteries should be kept charged if possible and if stored for longer time they should be charged occasionally. If a malfunction occurs: 1) Check battery capacity 2) Check connectors 3) Restart the Easy Locator 4) Control settings 5) Contact your local dealer or MALÅ GeoScience. Easy Locator has been developed to be robust and rugged. If you encounter a mechanical failure that cannot be fixed on site you are kindly requested to contact your sales representative for advice. www.malags.com 39 12 Technical Specification __________________________________________________ Power supply Li-ion 12V battery Operating time 6h with two standard 6.6Ah battery packs Operating temperature -20 to +50 C / -4 to 122 F, o o Charging 0 to 45 C / 32 to 110 F Charger Quick charger, automatic charge cycle 100-240V AC input Charge time 3h for standard battery pack o o o o (Two Chargers and two batteries, charged at the same time) Antennas Shielded antennas of 300 (Mid) and 500 MHz (Shallow). Environmental IP 66 Monitor EXM+ or IXM+ with 10.4”, Colour TFT Trans-reflective screen Input device Combined turn-push button On/Off ON by start buttons, OFF by menu and buttons Accessories MALÅ Rough Terrain Cart (RTC) www.malags.com 40