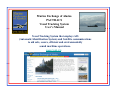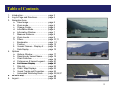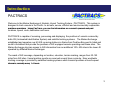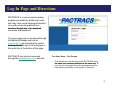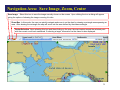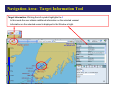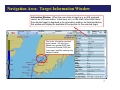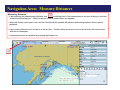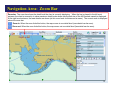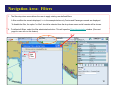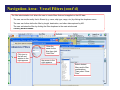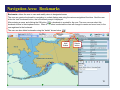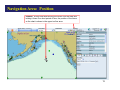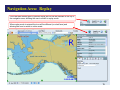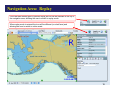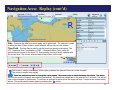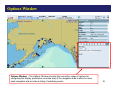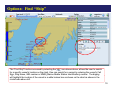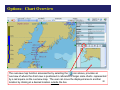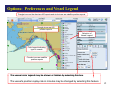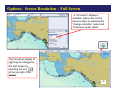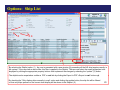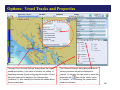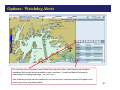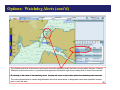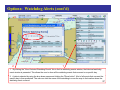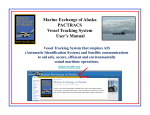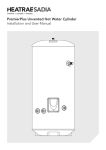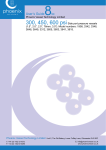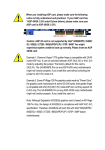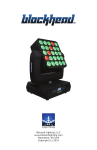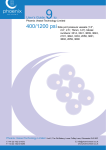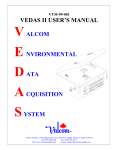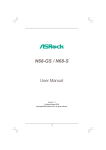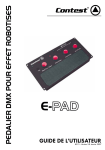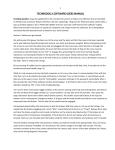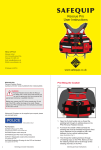Download Marine Exchange of Alaska Marine Exchange of Alaska PACTRACS
Transcript
Marine Exchange of Alaska PACTRACS Vessel Tracking System User’ss Manual User Vessel Tracking System that employs AIS (Automatic Identification System) and Satellite communications to aid safe, secure, efficient and environmentally sound maritime operations. www.mxak.org Table of Contents 1. 2. 3. 4 4. 5. 5 6. Introduction……………………………… page 3 Log-In Page and Directions……………. page 4 Navigation Area a. Save Image………………………. page 5 b. Zoom mode………………………. page 5 c. Change g Center…………………... p page g 5 d. Information Mode………………... page 6 e. Information Window……………... page 7 f. Measure Distance……………….. page 8 g. Zoom Levels………………...…… page 9 h. Filters…………………………...… page 10,11 i. Bookmarks……………………….. page 12 j. Position………………………………page 13 k. Vessels’ Names – Display of……….. page 14 l. Data Replay……..……………...... page 15 Options a. Options Window………………….. page 17 b. Searching by Vessel Name……... page 18 c. Chart Overview…………………... page 19 d. Preferences & Vessel Legend…... page 20 e Full Screen Display………………. e. Display page 21 f. Ship List…………………………… page 22 g. Chart / Map Displays …………. page 23 h. Vessel Tracks and Properties..….. page 24 i. Automated Watchdog Alerts......… page 25,26,27 O Line On Li H Help………………………..…… l page 28 Logout…………………………………..... page 28 2 Introduction PACTRACS Welcome to the Marine Exchange of Alaska’s Vessel Tracking System - PACTRACS. This system is designed to track vessels in the Pacific to aid safe, secure, efficient and environmentally responsible maritime operations. operations Using PacTracs, PacTracs you can find information on a vessel’s vessel s present and past locations, speed, route, destination and more. PACTRACS is capable of receiving, processing and displaying the positions of vessels received by both AIS ((Automated Identification System) y ) and satellite tracking g systems. y The Marine Exchange g established and operates over 60 AIS receiving stations in Alaska from Prudhoe Bay west to Adak and south to Ketchikan that provide the positions of AIS equipped vessels operating near these sites. The Marine Exchange also has access to AIS information from an additional 100+ AIS sites in the lower 48 operated by affiliated Marine Exchanges. The reach of AIS coverage, depending on location, elevation, terrain masking, ranges from 20-150 miles from AIS sites. Vessel position reports are received several times a minute, Near worldwide tracking coverage is provided by satellites tracking systems which transmit positions at less frequent intervals normally every 1-4 hours intervals, hours. 3 Log-In Page and Directions PACTRACS is a secure vessel tracking program accessible by authorized users who may view vessel tracking information via a web accessed graphical user interface through use of an assigned username and password. The log in page may be accessed through th M the Marine i E Exchange h web b site it att www.mxak.org and selecting the vessel tracking tab at the top of the web page or the quick link at the bottom of the page. PACTRACS may also be accessed through the www.pactracs.com web site. One User Name – One Person • Only one person may be logged into PACTRACS using the same user name and password at the same time. time If one logs into the system they take precedence and the other person previously on the system is forced off. . 4 Navigation Area: Save Image, Zoom, Center Save Image Select this icon to save the image currently shown on the screen. Upon clicking the icon a dialog will appear giving the options of showing the image or saving it to disc disc. Zoom Box In this mode, the user can quickly navigate and zoom in on the chart by drawing a rectangle encompassing an area. After drawing the rectangle the map will zoom into the area defined by the drawn rectangle. Center Selection Upon selecting this icon and then clicking on the map, the map centers around the selected point with the current zoom level maintained. If selecting a target, information on the vessel is also displayed. 5 Navigation Area: Target Information Tool Target Information: Clicking the info symbol highlights the i In this mode the user obtains additional information on the selected vesssel. Information on the selected vessel is displayed in the Window at right. 6 Navigation Area: Target Information Window Information Window When the user clicks a target (e (e.g. g an AIS equipped vessel, an AIS base station, virtual area, etc.) on the chart, information about the selected target is displayed in the information window. As illustrated below, this window will display the available AIS properties for the selected target. This is the information reported by the vessel. AIS will report Speed over ground (SOG) and Course over Ground (COG) but Long range (satellite) tracking only di l displays location. l ti 7 Navigation Area: Measure Distances Measuring Distances the starting point of the measurement is set upon clicking on the chart • Upon selecting the measurement (dividers) icon, at the desired starting point. While moving the cursor a measurement tool appears. • When left clicking a new point is set, and the fixed line will be updated with distance and bearing between the two points displayed. • Upon double clicking the tool is fixed as is the text box. Double clicking once more on the map will make the measure tool and text box disappear. • A measurement can be cancelled by pressing the Escape key. 8 Navigation Area: Zoom Bar Zoom bar. The zoom bar shows the detail level the chart is currently displaying. When the bar is placed to the left most extreme, the chart is zoomed in to show maximum detail levels where the physical size of the AIS tracked vessels is displayed. At the right most extreme, the least details are shown (at this zoom level countries can be seen). The current scale is displayed above the zoom bar. Zoom in. When the user clicks this button, the map zooms in one detail level (more detail can be seen). Zoom out. When the user clicks this button, the map zooms out one detail level (less detail can be seen). 9 Navigation Area: Filters 1. The filter drop down menu allows the user to apply existing user defined filters: A filter modifies the vessels displayed, i.e. in the example below only Ferries and Passenger vessels are displayed. To disable the filter, the option "no filter" should be selected from the drop down menu and all vessels will be shown. 2. To define/edit filters, select the filter administration button. This will open the Filter Administration window. (See next page for more info on this feature) 1 2 Add Filter 10 Navigation Area: Vessel Filters (cont’d) The filter administration tool allows the user to create filters that can be applied pp on the AIS data. The user can set the entity that is filtered (e.g. name, ship type, cargo, etc) by clicking the dropdown menu. The user can further define the filter by length, destination, and other data captured by AIS. The user activates the filter by clicking the filter dropdown in the main window and selecting l ti th the d desired i d filt filter. Click icon to the left and window to the right appears Enter the name for the filter then click “Add Filter” the screen to the right g appears. pp Select desired filters and/or filter combinations. Then select “Save Filter” 11 Navigation Area: Bookmarks Bookmarks allows the user to save and readily return to designated areas: Th user can create The t a bookmark b k k by b navigating i ti tto a chart h t di display l area using i th the various i navigational i ti l ffunctions. ti N Nextt th the user clicks the “add” bookmark button, and a bookmark prompt is displayed: After entering a name, and clicking the OK button - a bookmark is created for the user. The user can now select this bookmark button in the dropdown button. When the location is selected the chart will change its center and zoom level, to the one registered in the bookmark. The user can also delete bookmarks using the “delete” shown below. Alaska Add button Delete button 12 Navigation Area: Position Position At any time when moving the cursor over the map map, and holding it there for a short period of time, the position of the cursor on the chart is shown in the upper tool bar area. 13 Vessel Names: Displaying Multiple Vessel Names Step 1: Select the clipboard icon shown Step 2: Under “labels “select “multiple” Step 3: Select the mailbox icon shown To display all vessels’ names on the system one must follow the four steps shown at right. Vessels’ names will only be displayed when the image is zoomed in. Step 4: Under “labels” select “name” 14 Navigation Area: Replay If the user has access rights to perform replay an icon will be available in the top of the navigation area, allowing the user to switch to replay mode. When replay mode is entered the icon will be different (no clock face) and allowing the user to switch to online mode. 15 Navigation Area: Replay If the user has access rights to perform replay an icon will be available in the top of the navigation area, allowing the user to switch to replay mode. When replay mode is entered the icon will be different (no clock face) and allowing the user to switch to online mode. 16 Navigation Area: Replay (cont’d) Date - Presents the date from which replay will be performed. The calendar is used to select the date. When clicked a small calendar will pop up in a new window. Time Field - The time field is used to set the time from which to start replay. The UTC (Universal Time Coordination or GMT – Greenwich Mean Time) value will present the time zone for the client PC. During replay, the input field is updated with the current time. The current time and date is also shown on the map. This button is used to start replay. When replay is started the date and time can not be changed. This button is used to stop replay. These two buttons are used to change the replay speed speed. The current value is shown between the buttons buttons. The speed can both be positive (forward) and negative (backwards). By default the refresh rate of the map will be 5 seconds. The refresh rate can be changed in Preferences. If resolution is changed in replay mode the replay will stop. It stops at the nearest replay minute. The replay can be started again by pressing the button. 17 Options Window Options Window - The Options Window provides the user with a range of options for configuring the display, provides an overview map of the navigation area to allow for more rapid navigation and provides a listing of watchdog events. 18 Options: Find “Ship” The "Find Ship" function accessed by selecting the icon shown above, allows the user to search for a specific vessel’s location on the chart. One can search for a vessel by entering the vessel’s Call Sign Ship Name, Sign, Name IMO number or MMSI (Marine Mobile Station Identification) number. number The display will highlight the location of the vessel in a white broken box as shown on the chart as shown in the circled area above left. 19 Options: Chart Overview The overview map function accessed be by selecting the icon above, provides an overview of where the chart view is positioned in reference to larger scale charts represented by a red square on the overview map. The user can move the displayed area to another 20 location by clicking at a desired location outside the box Options: Preferences and Vessel Legend Triangle icons on the chart are AIS reports and circle icons are satellite position reports. Triangle g icons are AIS position reports Selection of Vessel Legend Color legend indicating type of vessels Circular icons are satellite position reports The vessel color legend may be shown or hidden by selecting this box box. The vessel’s position replay rate in minutes may be changed by selecting this feature 21 Options: Screen Resolution – Full Screen A “full screen” display is available, without the control boxes at right, by selecting the “change resolution” option and “Fullscreen mode” option. The full screen display at right may be changed to the split screen by selecting the icon at the top right of the screen. screen 22 Options: Ship List 5 3 4 2 1 By selecting the Shiplist option (1) , the user is presented with a new window (2) presenting all the AIS ship targets currently in the system. If the user has an active filter, this filter is applied to the Shiplist. The user can select the vessel properties to be displayed by clicking the appropriate property buttons then implement the changes by selecting the “update” (3) button. The shiplist can be exported as a either a PDF or CSV CS ffile by clicking the Export to PDF / Export to CSV CS buttons (4). ( ) By checking the "Only display ships currently in map" option and clicking the update button, the ship list will be filtered so that only ships present on the current chart display will be shown in the Shiplist. (5) 23 Options: Vessel Tracks and Properties 1 2 3 This part of the "General Settings" dialog allows the user to enable and disable (1) the tracks of vessels, the setting of p intervals ((2)) and configuring g g the number of hours timestamp This "General Settings" dialog allows the user to choose properties that will be displayed for vessels. To activate,, the user needs to select the historical tracks will be displayed for a selected ship (lookback) (3) After selecting the features the update button should be activated. preference tab then set the “labels” option, to "multiple". After selecting, the update button should be activated. 24 Options: Watchdog Alerts The binocular icon is selected to show Watch Dogs that are in effect. Administrators can configure watchdogs (Alert Areas) that are available on a per user basis. Contact the Marine Exchange for establishing or modifying watch dogs. (907) 463-2607 463 2607 If the Watchdog module has been enabled for your user account, a watchdog window will appear in the bottom right corner as illustrated above. 25 Options: Watchdog Alerts (cont’d) The watchdog window in the bottom right corner shows the watchdog event that has occurred within the past 12 hours. Whenever a new event occurs, a popup window appears in the bottom right corner stating that an event has occurred. By clicking on the name of the watchdog event event, the map will zoom to the location where the watchdog event occurred occurred. The cross hatched area is a watch dog delineated zone that sends alerts to designated users when specified vessels enter or exit this area. 26 Options: Watchdog Alerts (cont’d) 2 1 1. By clicking the "View Historical Watchdog Events" link in the live watchdog events window, the historical watchdog event window is presented. This allows the user to show all the watchdog events that occurred on a specific day. 2. A date is selected by using the drop down menus and clicking the "Show button". A list of all events that occurred the specific day is then presented. The user can click the name of the watchdog to zoom the map to the location where the watchdog event occurred. 27 On Line Help and Log Out O li Help: Online H l This Thi utility tilit d describes ib h how tto use PACTRACS PACTRACS. B By describing the various features. Select the ? icon to access help. Log Out: Select button on the top right 28