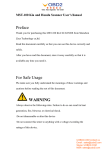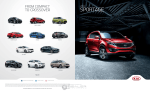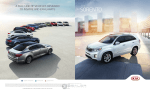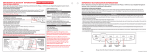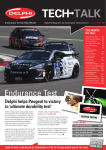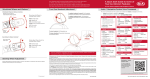Download 2012 BT NAV TD-SL-XM
Transcript
IMPORTANT BLUETOOTH® INFORMATION (WITH NAVIGATION)
IMPORTANT KIA NAVIGATION INFORMATION
FOR FORTE, SPORTAGE AND SORENTO VEHICLES
Please keep for easy future reference (See Kia.com/Owners for FAQs, or reference your Digital Navigation
System User’s Manual for additional information)
Please keep for easy future reference (See Kia.com/Owners for FAQs, or reference your Digital Navigation System User’s
Manual for additional information)
PHONE PAIRING QUICK REFERENCE
Vehicle must be safely parked. Vehicles with automatic transmissions must be in “P” or Park.
For manual transmissions, make sure the vehicle is in neutral and the parking brake is on.
Turn off other Bluetooth® devices to pair and connect.
NOTE: Vehicle MUST be in “P” or Park.
User Action
®
Enable Bluetooth on the phone
- Turn Bluetooth® on (Process can vary by phone)
Press the “PHONE” button to the right of the navigation screen
Select the “Settings” button on the screen
Select the “Pairings” button on the screen
Select the “Add To” button on the screen
Select Bluetooth® ”Search” on the phone:
- Select “search for Bluetooth® devices” (or “find”, “discovery”, “connect”, etc.)
- Phone will display vehicle name
- Select the vehicle name and press OK/enter on the phone
Enter the 4 digit pairing passkey in your phone and press OK (or “send”, “enter”, “done”,etc.)
Note: Some phones will ask you to accept the connection before proceeding
Note: This may take a few minutes and radio may play during the wait
TUNE
FILE
MAP
VOICE
DEST
ROUTE
SETUP
PHONE
NOTE: During the pairing process, some phones may require you to check an option so that accepting
the connection request will not be required each time.
Steering Wheel Controls
TALK Button − (push to place a call with minimal vocal command prompts from the system)
HOW TO PLACE A CALL
There are two ways to place a call
User Action
Option 1: Press the “Receive Call” button (displays
the phone screen with number key pad).
Option 2: Press the “Talk button” (system will beep
to indicate it is ready for call placement,
will not offer call prompts)
BLUETOOTH® AUDIO ADAPTATION (Driver’s voice)
For users with accents, this option improves performance
of voice recognition to a particular user’s voice.
User Action
Press “Talk” Button
Say, “Speaker Adaptation”
Follow on-screen prompts
NOTE: When using Voice Recognition, some phones
reverse the names in the contact list from {First Name, Last
Name} to {Last Name, First Name}.
NOTE: If experiencing difficulty using Voice Recognition to
place a call, be sure you are using the actual full contact
name as entered in your phone book, not a casual or
nick-name (e.g., if name was entered as “Robert Smith”, say
“Call Robert Smith” not “Call Bob Smith”).
NOTE: Phonebook transfer upload time varies by phone
model and with number of phonebook entries.
NAVIGATION SYSTEM QUICK REFERENCE
At start up, the screen will show a caution screen for you to be aware of the need to pay attention while driving. The first time you use the system,
you should select your choice of the 3 different languages to use for the display. It may take a few seconds, but when the letters are dark, press
the “Agree” button on the screen.
User Action
The map will display. After two minutes or less, the traffic icon on the left side of the
screen will change to a bright yellow color (if in an area with traffic information)
indicating that you are getting the traffic data. Pressing on the traffic icon on the
screen will show a list of the traffic incidents within 50 miles of your location.
To plan a destination, press the “DEST” button to the right of the navigation screen.
Select the correct state for the destination if not already correct. Kia recommends
selecting the city next for faster look up of an address. Then select the street
information, number first, then the street name (or number).
The system will show on the map the destination based on information provided.
If it is correct, press the “Set as Destination” screen button. The system will plan the
recommended route to quickly get you to your destination.
The “Alternative Route” screen button will allow you to choose between the following
options: Recommended, Minimize Freeway, Shortest, and Minimize Toll Roads. After
selecting your preferred route or the default (recommended) route, press the “Start
Guidance” screen button. Guidance begins as soon as you are on a recognized roadway.
Navigation Buttons
TUNE
FILE
MAP
VOICE
DEST
ROUTE
SETUP
PHONE
Map
Destination
Menu
Route
Menu
Setup
Menu
RECEIVE CALL Button − (push to display call history, or to answer an incoming call)
Always check the Owner’s Manual for complete operating information
END CALL Button
11/2010
Part Number UA120-KU-003
IMPORTANT BLUETOOTH® INFORMATION (WITH NAVIGATION)
IMPORTANT KIA NAVIGATION INFORMATION
FOR FORTE, SPORTAGE AND SORENTO VEHICLES
Please keep for easy future reference (See Kia.com/Owners for FAQs, or reference your Digital Navigation
System User’s Manual for additional information)
Please keep for easy future reference (See Kia.com/Owners for FAQs, or reference your Digital Navigation System User’s
Manual for additional information)
PHONE PAIRING QUICK REFERENCE
Vehicle must be safely parked. Vehicles with automatic transmissions must be in “P” or Park.
For manual transmissions, make sure the vehicle is in neutral and the parking brake is on.
Turn off other Bluetooth® devices to pair and connect.
NOTE: Vehicle MUST be in “P” or Park.
User Action
®
Enable Bluetooth on the phone
- Turn Bluetooth® on (Process can vary by phone)
Press the “PHONE” button to the right of the navigation screen
Select the “Settings” button on the screen
Select the “Pairings” button on the screen
Select the “Add To” button on the screen
Select Bluetooth® ”Search” on the phone:
- Select “search for Bluetooth® devices” (or “find”, “discovery”, “connect”, etc.)
- Phone will display vehicle name
- Select the vehicle name and press OK/enter on the phone
Enter the 4 digit pairing passkey in your phone and press OK (or “send”, “enter”, “done”,etc.)
Note: Some phones will ask you to accept the connection before proceeding
Note: This may take a few minutes and radio may play during the wait
TUNE
FILE
MAP
VOICE
DEST
ROUTE
SETUP
PHONE
NOTE: During the pairing process, some phones may require you to check an option so that accepting
the connection request will not be required each time.
Steering Wheel Controls
TALK Button − (push to place a call with minimal vocal command prompts from the system)
HOW TO PLACE A CALL
There are two ways to place a call
User Action
Option 1: Press the “Receive Call” button (displays
the phone screen with number key pad).
Option 2: Press the “Talk button” (system will beep
to indicate it is ready for call placement,
will not offer call prompts)
BLUETOOTH® AUDIO ADAPTATION (Driver’s voice)
For users with accents, this option improves performance
of voice recognition to a particular user’s voice.
User Action
Press “Talk” Button
Say, “Speaker Adaptation”
Follow on-screen prompts
NOTE: When using Voice Recognition, some phones
reverse the names in the contact list from {First Name, Last
Name} to {Last Name, First Name}.
NOTE: If experiencing difficulty using Voice Recognition to
place a call, be sure you are using the actual full contact
name as entered in your phone book, not a casual or
nick-name (e.g., if name was entered as “Robert Smith”, say
“Call Robert Smith” not “Call Bob Smith”).
NOTE: Phonebook transfer upload time varies by phone
model and with number of phonebook entries.
NAVIGATION SYSTEM QUICK REFERENCE
At start up, the screen will show a caution screen for you to be aware of the need to pay attention while driving. The first time you use the system,
you should select your choice of the 3 different languages to use for the display. It may take a few seconds, but when the letters are dark, press
the “Agree” button on the screen.
User Action
The map will display. After two minutes or less, the traffic icon on the left side of the
screen will change to a bright yellow color (if in an area with traffic information)
indicating that you are getting the traffic data. Pressing on the traffic icon on the
screen will show a list of the traffic incidents within 50 miles of your location.
To plan a destination, press the “DEST” button to the right of the navigation screen.
Select the correct state for the destination if not already correct. Kia recommends
selecting the city next for faster look up of an address. Then select the street
information, number first, then the street name (or number).
The system will show on the map the destination based on information provided.
If it is correct, press the “Set as Destination” screen button. The system will plan the
recommended route to quickly get you to your destination.
The “Alternative Route” screen button will allow you to choose between the following
options: Recommended, Minimize Freeway, Shortest, and Minimize Toll Roads. After
selecting your preferred route or the default (recommended) route, press the “Start
Guidance” screen button. Guidance begins as soon as you are on a recognized roadway.
Navigation Buttons
TUNE
FILE
MAP
VOICE
DEST
ROUTE
SETUP
PHONE
Map
Destination
Menu
Route
Menu
Setup
Menu
RECEIVE CALL Button − (push to display call history, or to answer an incoming call)
Always check the Owner’s Manual for complete operating information
END CALL Button
11/2010
Part Number UA120-KU-003