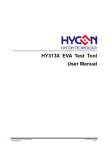Download Process Management Toolkit User Manual
Transcript
P ROCESS M ANAGEMENT TOOLKIT
USER MANUAL
PROCESS MANAGEMENT TOOLKIT
USER MANUAL
Dat a Flow Syste ms, Inc.
6 0 5 N . J o h n R od e s B lvd. , Me l bo u r ne , F L 3 2 93 4
P h o ne 3 21 - 25 9 - 5 0 09 • F a x 32 1 - 25 9 -4 0 0 6
NOTICE
Data Flow Systems, Inc. assumes no responsibility for any errors that
may appear in this document, nor does it make any commitment to
update the information contained herein. However, questions regarding
the information contained in this document are welcomed.
Data Flow Systems also reserves the right to make changes to the
specifications of the Process Management Toolkit and to the information
contained in this document at any time without notice.
D F S - 00 5 0 9 -0 1 1
T h is d oc u m e nt l a s t r e v is e d : A u g u s t 2 3 , 2 01 1
T ABLE OF C ONTENTS
PREFACE .................................................................................................................................. 1
Purpose of this Manual ..................................................................................................................... 1
Document Conventions..................................................................................................................... 1
Abbreviations Used in this Manual................................................................................................... 1
CHAPTER 1: PRODUCT OVERVIEW .......................................................................................... 3
Description ........................................................................................................................................ 3
I/O Mapping...................................................................................................................................... 3
Reserved Set Point Registers ............................................................................................................ 4
Special Function Registers................................................................................................................ 5
Q Points (PLC033 Only)................................................................................................................... 6
Programmed with Ladder Logic ....................................................................................................... 7
Monitor and Control via Custom Screens......................................................................................... 8
CHAPTER 2: PMT BASICS ........................................................................................................ 9
Installing PMT .................................................................................................................................. 9
User Interface.................................................................................................................................... 9
Menus ........................................................................................................................................ 10
Button Toolbar........................................................................................................................... 12
Status Bar................................................................................................................................... 13
Creating a Project............................................................................................................................ 14
Converting a PMT 1.0 Project ........................................................................................................ 14
Project Settings ............................................................................................................................... 15
Project Mode.............................................................................................................................. 15
Serial Slave Device Number...................................................................................................... 15
Start Up Screen .......................................................................................................................... 16
Full Screen on Start (Optional) .................................................................................................. 16
Password (Optional) .................................................................................................................. 16
Network Settings........................................................................................................................ 16
Target IP ............................................................................................................................... 17
Destination IP ....................................................................................................................... 18
Full Screen Mode ............................................................................................................................ 19
Editing Basics ................................................................................................................................. 20
Editing a Field............................................................................................................................ 20
Copy and Paste........................................................................................................................... 21
Deleting Rows............................................................................................................................ 21
Point Picker Basics.......................................................................................................................... 21
Opening, Closing, and Moving Point Picker ........................................................................ 22
Sorting and Filtering Options .................................................................................................... 22
Sort by Tag Name................................................................................................................. 22
Sort by Register .................................................................................................................... 23
Sort by I/O Type ................................................................................................................... 25
Adding/Removing Unmapped Registers ................................................................................... 26
Adding a Register ................................................................................................................. 26
Adding a Register in a New Range....................................................................................... 27
Removing a Register ............................................................................................................ 28
Simulator Basics ............................................................................................................................. 28
Opening, Closing, and Moving Simulator ................................................................................. 28
i
Setting and Reading Values........................................................................................................29
Recent Projects List Basics ..............................................................................................................30
Opening, Closing, and Moving the Recent Projects List............................................................30
Opening a Project .......................................................................................................................30
CHAPTER 3: CONFIGURING AND MAPPING I/O ..................................................................... 31
Overview..........................................................................................................................................31
I/O Builder .......................................................................................................................................31
Full Screen Mode........................................................................................................................32
PLC033 Serial Communication Settings .........................................................................................33
PLC033: COM3 (Local Modules) ..............................................................................................33
PLC033: COM1 (Modbus Master or Slave Device)...................................................................34
Serial Slave Device Number..................................................................................................34
COM1 Communication Settings ...........................................................................................34
RDP Serial Communication Settings...............................................................................................35
Serial Slave Device Number.......................................................................................................36
RDP: COM1 ...............................................................................................................................36
RDP: COM2 ...............................................................................................................................37
Modbus TCP Master Communication Settings ...............................................................................38
Configure DFS I/O (PLC033 Only).................................................................................................40
Register Mapping........................................................................................................................40
PLC033 Set Point Variables (Q Points)......................................................................................41
Offline Register ..........................................................................................................................41
Add a DFS Module.....................................................................................................................42
Configure DFS Module I/O ........................................................................................................44
Digital Points .........................................................................................................................45
Analog Points ........................................................................................................................45
Configure Modbus I/O (PLC & RDP) .............................................................................................46
Add a New Modbus Device........................................................................................................46
Device Name and Tag Prefix......................................................................................................47
Configure a Modbus Device .......................................................................................................48
Add and Configure Modbus I/O .................................................................................................49
RIO Wizards..........................................................................................................................49
Digital Inputs and Outputs.....................................................................................................49
Analog Inputs and Outputs ....................................................................................................50
Mapping Modbus I/O to the Logical Memory Map.........................................................................52
Launch Mapper...........................................................................................................................52
Mapping Methods.......................................................................................................................53
Map an Entire Device ............................................................................................................53
Map an Individual Register ...................................................................................................54
DFS Radio Mapping ........................................................................................................................56
Adding a Remote Device (Emulated DFS RTU)........................................................................56
Radio I/O Tree ............................................................................................................................56
Register (Bit) Shifting Options ...................................................................................................57
Map Registers to DFS Function Modules...................................................................................58
Install Configurations on the PLC ...................................................................................................61
Retrieve Information from an Existing PLC....................................................................................62
CHAPTER 4: PROGRAMMING THE PLC.................................................................................. 63
Logic Builder Overview ..................................................................................................................63
ii
Opening Logic Builder.................................................................................................................... 64
Logic Builder Interface ................................................................................................................... 64
The Logic Builder GUI.............................................................................................................. 65
Menus ........................................................................................................................................ 65
File........................................................................................................................................ 65
Edit ....................................................................................................................................... 66
Ladder................................................................................................................................... 66
Digital ................................................................................................................................... 67
Analog .................................................................................................................................. 68
Math...................................................................................................................................... 69
Compare ............................................................................................................................... 69
Time/Date ............................................................................................................................. 70
Help ...................................................................................................................................... 70
Working with Ladders .................................................................................................................... 71
The Ladder................................................................................................................................. 71
Implied Functions: AND and OR .............................................................................................. 71
AND Function ...................................................................................................................... 71
The OR Function .................................................................................................................. 72
Ladder Files ............................................................................................................................... 73
Editing Logical I/O and Auto Controls...................................................................................... 73
Creating New Ladders ............................................................................................................... 73
Setting Ladder Properties........................................................................................................... 73
Ladder Type.......................................................................................................................... 73
Temp Offset.......................................................................................................................... 73
PLC Station .......................................................................................................................... 74
Default Resolution................................................................................................................ 74
Saving and Opening................................................................................................................... 74
Open File Limits................................................................................................................... 74
Save, Install, and Flash ......................................................................................................... 74
Documenting.............................................................................................................................. 75
Cross References .................................................................................................................. 75
Comments............................................................................................................................. 75
Testing and Troubleshooting Ladders ....................................................................................... 76
Check .................................................................................................................................... 76
Control (Force) ..................................................................................................................... 77
Refresh, Animate, Simulate, and Stop.................................................................................. 77
Viewing System Assigned Registers in Logic Builder......................................................... 78
Installing and Uninstalling......................................................................................................... 78
Installing ............................................................................................................................... 78
Uninstall ............................................................................................................................... 78
Printing ...................................................................................................................................... 79
Working with Ladder Objects and Operators ................................................................................. 79
Object Address Requirements ................................................................................................... 79
Adding Components .................................................................................................................. 79
Rung ..................................................................................................................................... 79
Branch................................................................................................................................... 80
Objects and Operators .......................................................................................................... 80
Editing Properties: Logic Inspector and Point Picker................................................................ 81
iii
Logic Inspector......................................................................................................................81
Point Picker ...........................................................................................................................82
Selecting and Moving .................................................................................................................83
Selecting an Object................................................................................................................83
Selecting Multiple Objects ....................................................................................................83
Dragging (Moving) Objects...................................................................................................84
Re-using a Value.........................................................................................................................84
Timer and Counter Resets ..........................................................................................................84
Resume Previous Value After Restart ........................................................................................84
Editing Tools....................................................................................................................................84
Undo ...........................................................................................................................................84
Cut, Copy and Paste....................................................................................................................85
Delete..........................................................................................................................................85
Go To ..........................................................................................................................................85
Find and Find Again ...................................................................................................................86
Ladder Objects: Descriptions and Properties...................................................................................87
Analog Ladder Objects ...............................................................................................................87
Analog Input..........................................................................................................................87
Analog Out ............................................................................................................................87
Constant.................................................................................................................................87
Deadband...............................................................................................................................88
Examine Analog ....................................................................................................................88
Flow.......................................................................................................................................88
Move......................................................................................................................................88
PID.........................................................................................................................................89
Selector ..................................................................................................................................90
Total.......................................................................................................................................90
Virtual Out.............................................................................................................................90
Digital Ladder Objects................................................................................................................91
4-State....................................................................................................................................91
Cycle......................................................................................................................................91
Digital Input...........................................................................................................................91
Examine On and Examine Off...............................................................................................92
Latch ......................................................................................................................................92
Momentary Input ...................................................................................................................92
On Time.................................................................................................................................93
One-Shot (DIFU)...................................................................................................................93
Out and Out Not ....................................................................................................................93
Retentive Timer .....................................................................................................................94
Time Delay ............................................................................................................................94
Virtual Out.............................................................................................................................94
Ladder Operators: Descriptions and Properties ...............................................................................95
Compare Operators.....................................................................................................................95
Math Operators ...........................................................................................................................96
Time/Date Objects ......................................................................................................................97
PID Basics........................................................................................................................................98
PID Inputs...................................................................................................................................98
PID Parameters ...........................................................................................................................98
iv
Strategy for Implementing PID Control .................................................................................... 99
Determining Proportional Gain .......................................................................................... 100
Determining Offset ............................................................................................................. 101
Sample Ladder ......................................................................................................................... 101
CHAPTER 5: BUILDING USER INTERFACES .......................................................................... 103
Screen Builder Overview .............................................................................................................. 103
Opening Screen Builder ................................................................................................................ 104
Screen Builder Interface................................................................................................................ 104
Screen Builder GUI ................................................................................................................. 105
Menus ...................................................................................................................................... 105
File Menu............................................................................................................................ 105
Edit Menu ........................................................................................................................... 106
Screen Menu ....................................................................................................................... 106
Object Menu ....................................................................................................................... 106
Align Menu......................................................................................................................... 106
Static Menu......................................................................................................................... 107
Digital Menu....................................................................................................................... 107
Analog Menu ...................................................................................................................... 108
Pipe Menu........................................................................................................................... 109
Help Menu .......................................................................................................................... 109
Working with Screens................................................................................................................... 109
Creating a New Screen ............................................................................................................ 109
Setting the Screen's Size .......................................................................................................... 109
Saving a Screen........................................................................................................................ 110
Opening an Existing Screen..................................................................................................... 110
Removing a Custom Screen..................................................................................................... 111
Retrieving a Screen from an HSM........................................................................................... 111
Refreshing and Animating Screens.......................................................................................... 113
Refresh the Status of a Single Object ................................................................................. 113
Refresh the Status of the Entire Screen .............................................................................. 113
Animate an Object .............................................................................................................. 113
Changing Station Number References..................................................................................... 114
Working with Objects ................................................................................................................... 114
Adding an Object ..................................................................................................................... 114
Defining an Object: Screen Inspector and Point Picker........................................................... 115
Screen Inspector ................................................................................................................. 115
Point Picker.............................................................................................................................. 116
Choosing Colors for Text and Objects..................................................................................... 116
Choosing Images...................................................................................................................... 117
Linking to Another Custom Screen ......................................................................................... 118
Moving and Manipulating Objects .......................................................................................... 118
Selecting "Hidden" Objects ................................................................................................ 118
Selecting Multiple Objects ................................................................................................. 118
Manipulating Layered Objects ........................................................................................... 119
Duplicating an Object......................................................................................................... 120
Aligning Objects................................................................................................................. 120
Moving and Positioning Objects ........................................................................................ 120
Moving Multiple Objects Simultaneously.......................................................................... 120
v
Sizing Objects...........................................................................................................................121
Using the Edit Menu.................................................................................................................121
Screen Objects: Descriptions and Properties .................................................................................122
Analog Screen Objects .............................................................................................................123
Bar Graph (Analog).............................................................................................................123
Color (Analog).....................................................................................................................124
Control (Analog) .................................................................................................................125
Dial (Analog).......................................................................................................................127
Gauge (Analog) ...................................................................................................................128
LED Bar (Analog) ...............................................................................................................128
LED Gauge (Analog) ..........................................................................................................130
LED Text (Analog)..............................................................................................................132
Panel (Analog).....................................................................................................................133
Rotary (Analog)...................................................................................................................133
Slider (Analog) ....................................................................................................................135
Text (Analog) .....................................................................................................................136
Time (Analog) .....................................................................................................................137
Time Control (Analog) ........................................................................................................139
Trend (Analog) ....................................................................................................................140
Digital Screen Objects ..............................................................................................................141
3D Rectangle (Digital) ........................................................................................................141
4-State Graphic (Digital) .....................................................................................................143
4-State Rectangle (Digital) ..................................................................................................144
4-State Text (Digital)..........................................................................................................145
Animation (Digital) .............................................................................................................146
Arrow (Digital)....................................................................................................................147
Control Rectangle (Digital) .................................................................................................148
Graphic (Digital) .................................................................................................................149
Graphic Control (Digital) ....................................................................................................150
Oval (Digital).......................................................................................................................152
Rectangle (Digital) ..............................................................................................................153
Round Rectangle (Digital)...................................................................................................155
Switch (Digital) ...................................................................................................................157
Text (Digital) .......................................................................................................................158
Pipe Screen Objects ..................................................................................................................159
Digital Elbow (Pipe)............................................................................................................159
Digital Pipe (Pipe) ...............................................................................................................160
Gradient Elbow (Pipe).........................................................................................................161
Gradient Pipe (Pipe) ............................................................................................................162
Spinner (Pipe)......................................................................................................................163
Static Elbow (Pipe)..............................................................................................................164
Static Pipe (Pipe) .................................................................................................................165
Valve (Pipe).........................................................................................................................166
Static Screen Objects ................................................................................................................167
3D Rectangle (Static) ..........................................................................................................167
3D Text (Static) ...................................................................................................................168
Banner Text (Static) ............................................................................................................169
Gradient (Static) ..................................................................................................................170
vi
Grid (Static) ........................................................................................................................ 171
Image (Static) ..................................................................................................................... 172
Oval (Static)........................................................................................................................ 172
Pattern (Static) .................................................................................................................... 173
Rectangle (Static) ............................................................................................................... 175
Round Rectangle (Static).................................................................................................... 176
Text (Static) ........................................................................................................................ 177
Tick Mark (Static) .............................................................................................................. 178
CHAPTER 6: ALARMS ........................................................................................................... 181
Overview....................................................................................................................................... 181
Creating Alarms ............................................................................................................................ 181
Alarm Viewer................................................................................................................................ 183
Open, Close and Move Alarm Viewer..................................................................................... 183
Acknowledge an Alarm ........................................................................................................... 183
Creating Contacts (RDP Only) ..................................................................................................... 184
Add a Contact .......................................................................................................................... 184
Recording Alarm Messages (RDP Only)...................................................................................... 185
Default Recordings .................................................................................................................. 186
Record a Message .................................................................................................................... 187
Uploading and Downloading Recordings ..................................................................................... 188
Get All Recordings .................................................................................................................. 188
Send All Recordings ................................................................................................................ 188
Send Current Recording........................................................................................................... 189
APPENDIX A: PLC FIRMWARE UPDATING ........................................................................... 191
Firmware Update Procedure .................................................................................................... 191
APPENDIX B: RNA FIRMWARE UPDATING .......................................................................... 193
APPENDIX C: RELEASE NOTES ............................................................................................ 195
APPENDIX D: SUPPORT, SERVICE, AND WARRANTY ............................................................ 199
Support and Service ...................................................................................................................... 199
Return Authorization (RA) Procedure .......................................................................................... 199
Warranty ....................................................................................................................................... 199
Questions or Comments on This Manual...................................................................................... 200
INDEX ................................................................................................................................... 201
vii
PREFACE
P URPOSE
OF THIS
M ANUAL
This manual is a reference guide for the Process Management Toolkit (PMT). The PMT is a software
suite used to configure and map I/O, program devices using ladder logic, and build custom user
interfaces (screens). The PMT is designed for use with both Data Flow Systems’ PLC033 and Open
Control Solutions’ RDP033 and RDP180.
D OCUMENT C ONVENTIONS
The following conventions are used throughout this manual:
Unless otherwise noted, the term PLC is used when referring to either the PLC033 or the RDP.
Bulleted lists provide information, not procedural steps.
Numbered lists provide sequential steps or hierarchal information.
Italic type is used for emphasis
A BBREVIATIONS U SED
IN THIS
M ANUAL
ACM – Analog Control Module
AMM – Analog Monitor Module
I/O – Input/Output
BEM – Bus Extender Module
DCM – Digital Control Module
DMM – Digital Monitor Module
FIM – Fiber Interface Module
LSB – Least Significant Bit
MBP – Modular Backplane
MSB – Most Significant Bit
PLC – Programmable Logic Controller
PMT – Process Management Toolkit
RDP – Rail Data Processor
RIM – Radio Interface Module
RIO – Rail I/O (RIO128 with 128 I/O; RIO032 with 32 I/O)
RTU – Remote Terminal Unit
1
Preface
Notes
PMT User Manual
2
Chapter 1: PRODUCT OVERVIEW
D ESCRIPTION
The Process Management Toolkit (PMT) is a software suite used to configure and program the PLC033,
the RDP033, and the RDP180.
It features the following applications:
I/O Builder: Configure network settings; set up communication parameters for the PLC’s serial
ports. Add and configure the devices - and their associated physical I/O - that the PLC will interface
with, including DFS modules (local and remote) and Modbus master and slave devices.
Mapper: Map all physical I/O to the correct register range in the PLC’s Logical Memory Map. By
mapping all points, both DFS-type points and Modbus-type points, to a common map using a
common format, you are able to easily create logic for devices that use different communication
protocols. If the PLC is to be polled by an HT3 system using a DFS protocol (RIM protocol for radio
link; NIM RTU protocol for network interface), you will also use this utility to map the Logical
Memory Map registers into up to 30 DFS modules in the Radio Map [up to 15 modules per station
with a two (2) station maximum].
Screen Builder: Create user interfaces to the PLC and the devices connected to it. These screens
can show you the status of a device (is the pump running or off? what is the tank’s level?). They can
also be used to control a device (click a button to turn a pump on or off; enter a value in an input
field to force the tank to the specified level).
Logic Builder: Create the logical, ladder-based programs that run on the PLC.
Network Tools: Connect to and disconnect from the PLC over the network; test network and serial
communications.
Simulator: Enables you to simulate system activity when disconnected from the PLC. When you
are connected to the PLC, this utility behaves as an animator showing the real values coming from
the PLC and allowing you to send control messages to the PLC.
I/O M APPING
The PLC is a Modbus device. Modbus is an industry-standard protocol and as such enables the PLC to
communicate with any third-party Modbus devices, including Open Control Solutions’ RIO128 and
RIO032 rail-mounted I/O devices. The PLC is able to support both DFS and Modbus protocols through a
process called mapping.
In mapping, each physical I/O point is assigned to a unique register in the PLC’s Logical Memory Map.
The Logical Memory Map is comprised of four register ranges:
I/O Type
Register Range
Digital Outputs (Coils)
00001-09999
Digital Inputs (Discrete Inputs)
10001-19999
Analog Inputs (Input Registers)
30001-39999
Analog Outputs (Holding Registers)
40001-49999
3
Chapter 1: Product Overview
The physical I/O of all devices connected to the PLC (local DFS function modules as well as the I/O of
any external Modbus-compatible devices) must be mapped. This ensures that there are no duplicate, or
conflicting, addresses. Once mapping is complete, these registers are available for use in ladders and
custom screens.
When doing this type of mapping, you need to be aware of the registers that have been set aside for
special functions (for example, controlling the four programmable LEDs) and the registers reserved for
set points. A list of these registers can be found in the sections “Reserved Set Point Registers” and
“Special Function Registers,” below and on the next page.
A second form of mapping, DFS Radio mapping, is required in order for the PLC to be polled by an HT3
system using a DFS protocol (RIM protocol – radio link; NIM RTU protocol – network interface). In this
process, the Logical Memory Map registers are mapped to up to 30 DFS modules in the Radio Map [up
to 15 modules per station with a two (2) station maximum]. For example, registers in the 00001-09999
range (digital outputs) would be mapped to one or several Digital Control Modules (DCM003); registers
in the 40001-49999 range (analog outputs) would be mapped to one or several Analog Control Modules
(ACM002). The mapped I/O can be any combination of physical I/O, logical I/O generated by ladder
programs, and special function registers.
Because the DFS RIM and NIM RTU protocols are 12-bit protocols with a full-scale output of 4095, you
must specify how you want to shift the bits in the register when working with any data that is greater than
12 bit that will be sent over a DFS radio link or network interface (for example, 15-bit RIO128 data or
16-bit logical data). Details on this process can be found in the section titled “DFS Radio Mapping:
Register (Bit) Shifting Options” on page 57.
R ESERVED S ET P OINT R EGISTERS
Blocks of registers in the DO and AO ranges are reserved for storing user set point values. Values stored
in these registers are automatically written (saved) to the PLC’s flash memory every 30 seconds. They
are also saved during a controlled shutdown.
During a controlled shutdown (see next section), user set point values are written to the PLC’s flash
memory. These stored values are loaded when the process resumes.
In the event of an abrupt loss of power, the process will use the values written to the PLC’s flash
memory during the last automated save.
The following registers are reserved for set point values:
Registers 9800-9899 are reserved in the DO range.
Registers 49800-49899 are reserved in the AO range.
CONTROLLED SHUTDOWN
The following events initiate a controlled shutdown:
If voltage in the panel falls to 11.0 volts, the PLC’s operating system will initiate the shutdown
without user intervention.
Press the shutdown button on the PLC to manually stop the process.
Use Special Function Registers – Remote Process Start Command (9920) and Remote Process Stop
Command (9921) – to shutdown the process from a remote location. For example, you could map
PMT User Manual
4
Chapter 1: Product Overview
these registers to a DFS module point in the PLC’s DFS Radio Map and configure the same point in
HT3. The registers could then be controlled from a custom screen or a default screen.
S PECIAL F UNCTION R EGISTERS
The following local and derived I/O points are provided as special function registers. Most of these
registers are for external status queries. For example, registers 9930 (Process Running) and 49902 (Max
Ladder Loop Time) give you important information on the status of the PLC. Others, such as 9910 (RDP
Output 1 [PLC LED DS12]) and 9913 (Alarm LED [PLC LED DS09]) can be used in ladders to control
the behavior of the PLC.
NOTES:
Registers specific to the RDP033/180 include the word “RDP” in their name. For example, RDP
Input 7.
Registers specific to the PLC033 include the word “PLC” in their name and are contained in
brackets. For example, [PLC Central Mode].
The names of registers with functions that are different depending on the type of device being
configured (RDP033/180 or PLC033) are shown with the RDP function name followed by brackets
containing the PLC033 function name. For example, register 9900 is listed as RDP Input 1 [PLC
Config Bit 0].
Registers common to both the PLC033 and the RDP033/180 are listed normally.
Registers 9997 and 9998 are used to make sure the RDP and Dataport programs are always running;
they are not for use in ladders or at remotes. One program continually updates the register while the
other watches it. Should updating stop for 60 seconds after the initial update, the other program will
reboot the device.
Registers 49945 (Cell Signal Strength), 49946 (Cell Connection Count), and 49947 (Cell Error
Count) are used to store cell modem connection data for Cellular RTUs.
Table 1-1, Special Function Registers
Address
9900
9901
9902
9903
9904
9905
9906
9907
9908
9910
9911
9912
9913
9920
RDP Function [PLC Function]
RDP Input 1 [PLC Config Bit 0]
RDP Input 2 [PLC Config Bit 1]
RDP Input 3 [PLC Config Bit 2]
RDP Input 4 [PLC Config Bit 3]
RDP Input 5 [PLC Config Bit 4]
RDP Input 6 [PLC Config Bit 5]
RDP Input 7
RDP Input 8
RDP Input 9
RDP Output 1 [PLC LED DS12]
RDP Output 2 [PLC LED DS11]
Hook LED [PLC LED DS10]
Alarm LED [PLC LED DS09]
Process Start Command
Ladder R/W
R
R
R
R
R
R
R
R
R
RW
RW
RW
RW
R
Remote R/W
R
R
R
R
R
R
R
R
R
R
R
R
R
RW
DFS-00509-011
5
Chapter 1: Product Overview
Address
9921
9930
9940
9941
9942
9943
9950
9997
9998
49900
49901
49902
49903
49904
49908
49909
49910
49911
49912
49913
49914
49915
49916
49917
49918
49919
49920
49921
49922
49923
49945
49946
49947
49950
49951
49952
49953
49954
49955
49999
RDP Function [PLC Function]
Process Stop Command
Process Running
Global Alarm
Low Memory Alarm
Low Voltage Alarm
RDP I/O Fault Alarm
[PLC Central Mode]
RDP Updates
Dataport Updates
Power Supply Voltage
OS Free Memory
Max Ladder Loop Time
Avg Ladder Loop Time
Min Ladder Loop Time
Hardware Model
Hardware Revision
Software Version Year
Software Version Month
Software Version Day
OS Version Year
OS Version Month
OS Version Day
Serial Number High
Serial Number Low
Network Address Octet 4
Ladder Process ID
Ladder Version Year
Ladder Version Month
Ladder Version Day
RDP Analog Input 1
Cell Signal Strength
Cell Connection Count
Cell Error Count
Comm1 Last Comm
Comm2 Last Comm
Comm3 Last Comm
Comm4 Last Comm
Comm5 Last Comm
Comm6 Last Comm
Remote Reset (data must be 0xA5A5)
Ladder R/W
R
RW
R
R
R
R
RW
--R
R
R
R
R
R
R
R
R
R
R
R
R
R
R
R
RW
RW
RW
RW
R
R
R
R
RW
RW
RW
RW
RW
RW
R
Remote R/W
RW
R
R
R
R
R
R
--R
R
R
R
R
R
R
R
R
R
R
R
R
R
R
R
R
R
R
R
R
R
R
R
R
R
R
R
R
R
RW
Q P OINTS (PLC033 O NLY )
Q points, named as such because they always reside at module address Q in HT3’s Configuration Editor,
are used to create user set point variables beyond the PLC’s 30 module limit [up to 15 modules per
station with a two (2) station maximum]. Q points allow you to access and use the PLC’s 168 free
(unused) memory locations.
PMT User Manual
6
Chapter 1: Product Overview
Q points are non-scaled, 32-bit floating point values that are readable and writable over telemetry via
DFS radio or network (NIM) protocol. The Q point registers reside in the 49000 range beginning at
register 49464 and ending at register 49798. Because Q points are 32-bit floating point values, each point
requires two registers; each Q point begins on an even register (e.g., Q point number 50 resides at
registers 49562 and 49563).
Q points do not have to be configured in I/O Builder. The 168 Q points are automatically added to the
Logical Memory Map when a PLC project is created. Each point is given a label that begins with the
letter Q (e.g., Q1, Q2, Q3, etc.). Additionally, they do not have to be mapped from the Logical Memory
Map into the DFS Radio Map. Q points are mapped internally and respond to specially-formatted
messages sent from HT3. Like other I/O, Q points can be used in ladders and in custom screens.
It is important to note that Q points are not designed to be used as status points. In HT3, they are not
polled as often as “normal” I/O; doing so would negatively impact the polling loop. However, as a set
point variable, the control is acted on immediately.
To add Q points to an existing PLC project, you must change the project type to RDP and then change it
back to PLC. If you have I/O in the Logical Memory Map that is mapped to the registers assigned to Q
points, they will not be overwritten. The Q points will be placed “around” the taken registers and will
always start at an even register number.
Like the reserved set point registers set aside for storing user set point values (discussed on page 4), Q
Point values are automatically saved to the PLC's flash memory every 30 seconds and also during a
controlled shutdown. These stored values are loaded when the process resumes.
P ROGRAMMED
WITH
L ADDER L OGIC
The PLC is programmed using Logic Builder, a user-friendly application that enables you to construct
"ladder logic"-style programs that manage complex control functions. Ladder logic is a graphical
(symbols and text) language that is used to plan, maintain and control industrial systems. Each rung of
the ladder (hence the name - ladder logic) is used to control a single output or multiple outputs by using
branches.
The results of these graphical programs are logical points and auto controls that are continuously scanned
by the system. The speed of the scanning process enables you to have the most up-to-date information,
which, in turn, allows you to react to situations quickly and efficiently.
In traditional ladder logic, the values that flow along rungs and branches are strictly logical, 0 or 1. DFS'
Logic Builder provides the extra flexibility of allowing rungs and branches to hold numeric values (for
example, the results of math operations, such as ADD and MAXIMUM, and inputs from analog points).
After a ladder logic program has been built and installed, its logical points can be used in custom screens
(graphical representations of your process control system) that can be used to remotely monitor and
control your system.
Additionally, you can use PMT’s Simulator to test how your ladder logic will behave under specific
conditions. If you are connected to the PLC and receiving real data, Simulator can be used to
troubleshoot your logic.
DFS-00509-011
7
Chapter 1: Product Overview
M ONITOR
AND
C ONTROL
VIA
C USTOM S CREENS
Graphical representations of your process control system can be created using the Screen Builder
application. Building a screen – using text, images, objects, and animation – and linking the screen's
components to real or logical I/O, enable you to get a real-time view of your operation as well as control
processes from a remote location.
For example, you can build a screen that shows the flow of a pump or the level in a well, and then use the
device's mapped address (register) to link it to the real field hardware. This linking lets you create a
virtual picture of how the equipment is operating; the screen mimics the activity of the equipment. It also
enables you to control devices from a remote location. For example, a screen with an On/Off button that
is linked to a pump motor can be used to start or stop a pump.
PMT’s Simulator can be used to test how your custom screens will behave under specific conditions.
PMT User Manual
8
Chapter 2: PMT BASICS
I NSTALLING PMT
The Process Management Toolkit is compiled to run in a Linux and Windows XP (or greater) operating
system environment and requires the Java 2 Platform, Standard Edition (J2SE) Java Runtime
Environment (JRE) 1.5.0 or later.
Java 1.5.0 is included in the installer and will be installed on your computer if you have an older version
of Java. Note that installation of this version of Java will not over-write or otherwise affect any version
of Java already installed on your computer.
There is no need to uninstall any previous versions of PMT.
1. To launch the setup wizard, double click the file named PMT2_windows_1_0.exe, which was
provided with your PLC.
2. Follow the onscreen instructions to install the program in the default directory C:\Program
Files\PMT2. During installation, the wizard will place shortcuts in the start menu and on the desktop.
3. Click Finish when prompted to exit the setup wizard.
Images used in custom screens are stored in a folder named Images that can be found in the main PMT2
folder. The images are the same ones used in the HT3 system. You can use an FTP program to download
the images from your HT3 system into this folder. You can also place your own custom screen images,
for example maps or photos of your facility, into this folder.
U SER I NTERFACE
The first time you start PMT, you are presented with a blank window like that shown below. Once
you’ve built custom screens, you can select a custom screen that you want to display each time the
project is opened (select Settings from PMT’s File menu).
The PMT window is made up of four parts:
The menu and button toolbars are at the top of the window.
The tools panel is on the left side of the window. It contains supplemental utilities used in creating
and testing projects and interfacing with the PLC. These tools include a point picker, a simulator,
inspectors for Logic Builder and Screen Builder, and a list of the most recently opened projects.
Each tool can be maximized or minimized (opened or closed) by clicking the double arrows located
to the right of the tool’s name.
The status bar is at the bottom of the window. This area is used to display error and informational
messages. Status icons (for example, the network connection icon) also appear in this area.
The main building and viewing area is on the right side of the window. Custom screens are
displayed in this area. PMT’s building utilities (for example, I/O Builder and Logic Builder) also
open in this area.
9
Chapter 2: PMT Basics
Figure 2-1, PMT User Interface
M ENUS
At the top of the window, are the File, Screen, Build, and Network menus.
The File menu features the following commands:
New
– Create a new project.
Open – Open an existing project.
Save – Save the current project.
Save As – Save the current project with a new file name.
Settings – Specify, view, or edit basic settings including mode (RDP or PLC), target IP address,
password, full screen on startup option, and default custom screen to display when PMT is opened.
For a PLC that will not be a device on the network, leave the IP at the default setting of
192.168.1.10.
Retrieve – Download configurations from a PLC. The IP address of the PLC that the configurations
are being downloaded from must be specified using the Settings command (see above).
Install – Transfer or upload I/O configurations to the PLC. The IP address of the PLC that the
configurations are being installed to must be specified using the Settings command (see above).
Exit – Exit the Process Management Toolkit.
PMT User Manual
10
Chapter 2: PMT Basics
The Screen menu shows only the word “blank” until you have created at least one custom screen. As
you build and save screens, the screen names will be added to this menu. They will be listed in
alphabetical order. When you select a screen from this menu, it will open in Screen Viewer. Screen
Viewer opens in a new window.
The Build menu features commands for opening I/O Builder, Screen Builder, and Logic Builder. All of
these utilities open in a new window, which allows you to work on different parts of a system
configuration at the same time.
I/O Builder is where you add and configure devices and I/O, including DFS modules and Modbus
I/O devices, such as the RIO032 and RIO128.
Mapper is used to map all physical I/O to the correct register range in the PLC’s Logical Memory
Map. By mapping all points, both DFS-type points and Modbus-type points, to a common map using
a common format, you are able to easily create logic for devices that use different communication
protocols. Additionally, if the PLC is to be polled by an HT3 system using a DFS protocol (RIM
protocol – radio link; NIM RTU protocol – network interface), Mapper is used to map the Logical
Memory Map registers into up to 30 DFS modules in the Radio Map [up to 15 modules per station
with a two (2) station maximum].
With Screen Builder you create user interfaces to the PLC and the devices connected to it. These
screens can show you the status of a device (is the pump running or off? what is the tank’s level?).
They can also be used to control a device (click a button to turn a pump on or off; enter a value in an
input field to force the tank to the specified level).
Logic Builder is used to create the logical, ladder-based programs that run on the PLC.
The Network menu features commands for connecting to and disconnecting from the PLC over the
network. It also includes Datatap, which is used to test and troubleshoot the PLC’s serial
communications and monitor the DFS radio or module bus.
The Help menu features commands for opening the PMT User Manual (Browse Help) and for creating
a print-friendly list of all of your project’s components, including network settings, devices, modules,
physical and logical registers, and logical and radio mapping (Browse I/O Mapping).
DFS-00509-011
11
Chapter 2: PMT Basics
B UTTON T OOLBAR
Directly below the menu bar are buttons for performing tasks such as creating a new project, saving a
new project, and launching Screen Builder. You can use these buttons instead of the menu commands to
quickly perform a task. When you place your mouse over a button, a tool tip that describes the button’s
function appears.
Icon
Tool Tip
Function
New Project
Create a new project
Open Project
Open an existing project
Save Project
Save the current project
Save Project As
Save the current project with a user supplied file name
Screen Builder
Open Screen Builder
Logic Builder
Open Logic Builder
I/O Builder
Open I/O Builder
Mapper
Open Mapper
Alarm Builder
Open Alarm Builder
PMT User Manual
12
Chapter 2: PMT Basics
S TATUS B AR
The status bar displays error and informational messages. The network connection status and alarm status
also appear in this area (on the right side of the status bar).
In the image below, the network connection status and alarm icons are circled.
The network connection status icon is green when you are connected to the device.
The alarm status icon is red when there is an active alarm that has not been acknowledged. The icon
is black if there are no active alarm or if all active alarms have been acknowledged. See “Chapter 6:
Alarms” for information on creating and configuring alarms.
The image below shows how the status bar appears when you are not connected. Note that the network
connection status icon is red and the two halves of the icon are separated to indicate a broken connection;
the alarm status icon is black.
DFS-00509-011
13
Chapter 2: PMT Basics
C REATING
A
P ROJECT
All of the files associated with the PLC (configurations, ladder logic programs, custom screens) are
stored in a single project folder. This folder can reside in any location on your computer.
Before you create your first project, you may want to create a folder on your computer where you can
store all of your projects. For example, create a folder named “PLC Project Files” in your “My
Documents” folder.
To create a project:
1. Open the Process Management Toolkit software.
2. Select New from the File menu.
3. Select Save As from the File menu.
4. Use the Look In drop-down list to browse your hard drive and select a folder to save the project files
in.
5. Type a name for the project in the File Name box.
6. Click Save PMT Project As. A folder with the name provided in step 5, above, is created. This
folder will hold all of the files associated with this project, including logic.rdp, which is the main
project file.
You will notice that the project folder also contains several .CSV files. You can view and print the .CSV
files, but you should not edit them outside of the Project Management Toolkit. Viewing the .CSV files in
a spreadsheet program can be useful if you need to see a list of all of the physical I/O and logical I/O (I/O
generated by ladder logic), and how they have been mapped into the Logical Memory Map.
After you have created the project, you must select its mode (PLC or RDP). You can do this through the
Settings dialog box (select Settings from the File menu).
IMPORTANT:
You should not edit any of these .CSV files outside of the Process Management Toolkit.
These files are for informational purposes only.
At any time during the development of your project, you can create a print-friendly list of all of your
project’s components, including network settings, devices, modules, physical and logical registers, and
logical and radio mapping by choosing Browse I/O Mapping from the Help menu.
C ONVERTING
A
PMT 1.0 P ROJECT
When you open a PMT 1.0 project in PMT 2.0, a backup copy of the project is placed in the project
folder in a subfolder named “bak.” The project is then converted to a format compatible with PMT 2.0.
If you need to open the project in PMT 1.0 after it has been converted, you must first delete the file
named settings.dfs, which can be found in the corresponding project folder. Once you’ve deleted this file,
you can open the project in PMT 1.0 by browsing to the backup copy of the project.
IMPORTANT:
A project created in PMT 2.0 must not be opened using PMT 1.0.
PMT User Manual
14
Chapter 2: PMT Basics
P ROJECT S ETTINGS
The basic settings for each project are defined in the Settings dialog box (select Settings from the File
menu) and the first node in I/O Builder.
The Settings dialog is used to define the project’s mode (PLC or RDP), target IP (used while
programming and configuring), serial slave device number, start up screen, and optional password.
The first node in I/O Builder is used to define the project’s network settings.
P ROJECT M ODE
Before you begin configuring and mapping a PLC’s I/O, you must select the appropriate mode for the
PMT project – PLC or RDP.
Open the Settings dialog. Select PLC when configuring a PLC033; select RDP when configuring an
RDP033 or an RDP180.
S ERIAL S LAVE D EVICE N UMBER
When the PLC or RDP is being used as a Modbus serial slave device, you must specify its Modbus
device number (1-254) in the Settings dialog box. This allows the PLC/RDP to operate as a serial slave
device on RS-485 or radio networks where there is more than one slave device. If no device number is
specified, the PLC/RDP will respond to any serial messaging.
DFS-00509-011
15
Chapter 2: PMT Basics
S TART U P S CREEN
Once you’ve built custom screens for your project, you can select a custom screen that you want to
display each time the project is opened.
Open the Settings dialog. Select a screen name from the drop-down list or select BLANK if you don’t
want a screen to open each time you open the project.
F ULL S CREEN ON S TART (O PTIONAL )
This setting causes Screen Viewer to open in full-screen mode when PMT is started. The screen selected
in Start Up Screen (above) is the screen that will be opened.
Using this setting in conjunction with a password (see below) prevents unauthorized users from making
changes to any of the project’s settings, configurations, and programming. Unless a user has the
password, they will only be able to view the selected start up screen.
See “Full Screen Mode” on page 19 for more information.
P ASSWORD (O PTIONAL )
This setting enables you to require a password to exit Screen Viewer’s full-screen mode.
This is useful, for example, if you want to display a specific custom screen on a flat-screen panel in your
plant, but you want to restrict access to the rest of the PMT project. This helps prevent unauthorized
users from making changes to configurations and the ladder logic program. Once the screen is in full
screen mode, the only way to access the remainder of the applications is to exit full screen view using the
assigned password.
Passwords can contain numbers only; letters and special characters are not accepted.
To set a password, open the Settings dialog. Select the Enable Password option and enter the desired
password in the Screen Password and Re-enter Password boxes.
N ETWORK S ETTINGS
The PLC must be on a network – either a local area network (LAN) or a closed network – to be
configured and programmed.
When a PLC leaves the factory, it is set to a default IP address of 192.168.1.10. PLCs that will be using a
radio link to communicate can be left at this default setting. However, if a PLC is going to be a network
device, your network administrator must assign it a unique network IP address. The PLC is configured
with this assigned “destination” IP address via I/O Builder. If the PLC isn’t going to be a network
device, leave the destination IP at the factory default setting.
A second IP setting – the Target IP (select Settings from the Process Management Toolkit’s File menu)
– is only used when installing and retrieving configurations. The Target IP is the PLC’s current IP. For a
PLC that has just arrived from the factory, the Target IP is 192.168.1.10 (the factory default). For a PLC
that has been configured, the Target IP will be the IP specified in I/O Builder. Note that if the PLC hasn’t
been used as a network device, then the destination IP (the address specified in I/O Builder) is the factory
default 192.168.1.10 unless this was changed by someone configuring the PLC.
PMT User Manual
16
Chapter 2: PMT Basics
Normally, the IP addresses specified in Settings and I/O Builder will be identical. However, when you
are first setting up a network-bound PLC, the IP addresses will be different. In I/O Builder, you will enter
the IP that you network administrator assigned to the PLC (its “destination” IP). In the Settings dialog,
you will enter the PLC’s current IP – the factory default 192.168.1.10. This allows you to configure the
PLC with its destination IP address while communicating with the PLC using its current (Target) IP
address.
Another scenario where the Target and Settings IP could be different is if you needed to move the PLC to
another IP address on your network. You would set the Target IP in Settings equal to the PLC’s current
address and then provide the PLC with its new destination IP address via I/O Builder.
TARGET IP
The Target IP is used only when installing and retrieving PLC configurations. To enter the PLC’s
Target IP, select Settings from the File menu. The Settings dialog box opens.
Many times a PLC that will be a network device is initially configured and programmed on a test
bench. In this instance, you create a closed network by connecting the PLC directly to a desktop or
laptop computer using a network crossover cable. You would then change the network settings for
your computer, so that it is on the same network as the PLC.
For example, if the PLC was still at the factory default IP address (192.168.1.10), the computer would
also have to be on the 192.168.1 network (e.g., set the computer’s IP address to 192.168.1.101). The
PLC’s Target IP would be 192.168.1.10.
A closed network is also used when installing and retrieving configurations for a PLC that will never
be on the network (for example, a PLC in a radio RTU). In this case, the target IP address and the IP
addressed specified in I/O Builder (below) would be the same (192.168.1.10).
If you are going to be configuring and programming the PLC over the local area network, no changes
need to be made to your computer. Simply enter the PLC’s current IP address in the Settings dialog
to connect to it.
Test Connection
1. Click the Test Target button to ping the PLC at the IP entered in the Target box.
2. After clicking Test Target, a window appears with the message “Connecting to:
xxx.xxx.xxx.xxx” (where xxx.xxx.xxx.xxx represents the IP address entered in the Target box).
3. If a connection is made, the message “Login successful: xxx.xxx.xxx.xxx” followed by the word
“Bye” will be displayed. Otherwise the message “Could not connect to: xxx.xxx.xxx.xxx” will
be displayed.
DFS-00509-011
17
Chapter 2: PMT Basics
DESTINATION IP
To configure the PLC’s network communication settings, open I/O Builder (select I/O Builder from
the Build menu), and select the top node of the tree (the one beginning with Phy I/O).
Check with your network administrator if you are unsure of any of the settings discussed below.
Name – Enter the user-defined name for the PLC. Up to 20 characters can be entered in this
field. Valid characters are the letters A-Z, the numbers 0-9, and the characters. (period), /
(forward slash), _ (underscore), @ (at symbol), and $ (dollar sign). The name entered here will
replace the word “untitled” at the top of the tree in I/O Builder. The name entered here uniquely
identifies the PLC. This can be useful when editing a configuration (you know exactly what PLC
you’re working on).
IP – Enter the IP address assigned to the PLC (i.e., its destination IP). If the PLC will be
installed in a non-network RTU (radio-only RTU), leave the IP address at the default
192.168.1.10.
Netmask – Enter the subnet mask of the network that the PLC is on. The default setting of
255.255.255.0 should only be changed under the direction of your network administrator.
Gateway – Enter the IP address of the router that is used to connect the PLC to all other
networks in the system.
DNS – Enter the IP address of the Domain Name System (DNS) server used by your network.
Timeserver – Enter the IP address of your timeserver. The PLC uses the specified timeserver to
synchronize its system time. The timeserver can be on your own network, or can be a server on
the Internet. (NOTE: Timeserver uses the Unix/Linux RDATE command.)
IMPORTANT:
Do not configure a timeserver if the PLC is being polled by an HT3 server
via DFS RIM (radio) or NIM RTU (network) protocol. When the PLC is polled using either
of these protocols, a network time sync message is sent out once a polling loop. It is the first
message sent at the beginning of every loop. Configuring a timeserver in this instance could
adversely affect any time-related functions in your ladder. The timeserver and the HT3
server could constantly be setting the PLC’s time to conflicting values causing unexpected
and unintended behavior with time and date functions in the ladder. Note that a PLC033 will
sync its time once an hour to match the time included in the time sync message if it
determines that its time is out of sync with the HT3 server.
PMT User Manual
18
Chapter 2: PMT Basics
F ULL S CREEN M ODE
I/O Builder, Mapper, and Screen Viewer have a full screen option. When Full Screen is selected, the
tool’s workspace takes up the entire screen. With a larger workspace, you can see more information
without scrolling left and right, or up and down.
With Screen Viewer, you can also require a password in order to exit full-screen mode. This enables you
to restrict access to the rest of the PMT project; unauthorized users are prevented from making changes
to configurations and the ladder logic program. Once the screen is in full screen mode, the only way to
access the remainder of the applications – except Alarm Viewer – is to exit full screen view using the
assigned password.
At the top of the full-screen mode window is an icon for network connection status and an icon button
for alarm status. These are similar to the icons that appear at the bottom of the PMT window during
normal-view mode.
One difference is that the alarm status icon is a button that opens Alarm Viewer. This is a fullyfunctional version of Alarm Viewer; alarms can be sorted by tag name or status and can be
acknowledged by clicking the alarm.
Next to the alarm status icon button is the Number Pad button. Clicking this button switches the
application to number pad mode. This mode is useful for screens being viewed on a touch screen monitor
that doesn’t feature a keyboard and mouse. When this mode is enabled, touching a screen object such as
DFS-00509-011
19
Chapter 2: PMT Basics
an analog control will open a numeric keypad on the screen. Using this keypad you can enter the value
you want to control the object to. This keypad would also be used if the password option had been
enabled.
E DITING B ASICS
E DITING A F IELD
To edit a field, double click inside the box that contains the text or data that you want to change. Press
the DELETE key to clear the current contents and type in the new text/data; or, simply begin typing
while the field’s contents are highlighted. Some fields have drop-down lists from which you can select
the desired setting.
Any time a field is edited, the background of the line containing that field turns gold to alert you that a
change has occurred and that the changes should be saved. Once the project file has been saved, the line
returns to its normal color.
PMT User Manual
20
Chapter 2: PMT Basics
C OPY AND P ASTE
You can copy and paste individual cells, ranges of cells, and entire rows and columns.
Use CTRL+C to copy. Or, right click the cell or range of cells and select Copy from the pop-up
menu.
Use CTRL+V to paste. Or, right click the cell or range of cells and select Paste from the pop-up
menu.
To copy and paste:
1. Select what you want to copy and press CTRL+C.
2. Place the cursor where you want to paste the cells and press CTRL+V.
NOTES:
If you are copying an entire column or row, you must select an entire column or row to paste the data
into.
If you are copying a range of cells, the area that you are pasting into must have the same “size and
shape” (e.g., if the copy selection is two columns wide and three rows high, the area that you paste
the data into must also be two columns wide and three rows high).
The contents of one cell can be copied and pasted into a range of cells. After copying the cell, select
the range of cells to paste the data into and press CTRL+V.
D ELETING R OWS
From the tree, select the item (device or point) to be deleted. Right click and select Delete from the
pop-up menu.
P OINT P ICKER B ASICS
Point Picker is a utility used to select registers for use with Simulator, Logic Builder, and Screen Builder.
Point Picker lists all of the used (reserved) registers. This includes registers assigned to physical points,
logical points, and special function registers. Registers in Point Picker are categorized by type. Each type
is represented by a colored dot.
Black – physical points
Blue – logical points
Orange – special functions registers (SFRs)
Cyan (light bluish green) – system variables
DFS-00509-011
21
Chapter 2: PMT Basics
OPENING, CLOSING, AND MOVING POINT PICKER
When PMT is opened, Point Picker is opened at the top of the tools panel (left panel of the PMT
window).
To close Point Picker, click the two upward facing arrows on the top right of the Point Picker
window; to open Point Picker, click the two downward facing arrows.
You can also move Point Picker – and the other tools – up and down in the tools panel to rearrange
their order.
1. Click Point Picker’s title bar. The cursor changes from an arrow to a box.
2. Continue holding down the mouse button and drag Point Picker up or down.
3. Release the mouse button when you have the tool in the desired location.
S ORTING AND F ILTERING O PTIONS
SORT BY TAG NAME
Select the List tab and then choose the Tag option to see a list of
points sorted by their tag name (user-defined name assigned to them
in I/O Builder or Logic Builder; or system-assigned name given to
special function registers or logic builder functions, e.g., Multiply and
Latch).
Filter by Tag Name
Points sorted by tag name can be filtered by entering text in the Tag
box. As text is typed into this field, the list of registers is
narrowed. The example at left shows a list of all registers whose tag
name begins with the letters “al”.
Filter
PMT User Manual
22
Chapter 2: PMT Basics
Filter by Type
Points sorted by tag name can also be filtered by their type. By
selecting the Phy, Log, or SFR tab, you can see a list of physical,
logical, or special function registers. The example at left shows a
listing of all logical points sorted by tag name.
SORT BY REGISTER
Select the List tab and then choose the Register option to see a list of
all points sorted by their register number.
Sort by Register; Filter by Type
Points sorted by register can also be filtered by their type. By
selecting the Phy, Log, or SFR tab, you can see a list of physical,
logical, or special function registers. The example at left shows a
listing of all logical points sorted by register number.
(continued on next page….)
DFS-00509-011
23
Chapter 2: PMT Basics
Sort by Register; Filter by Logical Register
An additional way to filter and search for records that are sorted by
register is to select the All tab and enter information in the Logical
Reg (logical register) box.
As text is typed into the Logical Reg field, the list of registers is
narrowed. For example, typing 410 in this field would show you a list
of all logical registers in the 410XX range.
Sort by Register; Filter by Physical Characteristics
The physical communication driver (Phy Comm), physical device (Phy Dev), and physical register
(Phy Reg) fields can be used in conjunction with each other to search for a logical register using
characteristics of the corresponding physical register (its driver number, device number, and register
number). As information is typed in each of the boxes, the list narrows to match the filter(s).
This can be useful if you used an offset when you mapped your physical I/O registers into the logical
memory map. Because there isn’t a one-to-one relationship when mapping is done this way, it may be
difficult to remember the logical register that the physical register was mapped to. For example, a digital
input with a physical register of 10001 that was mapped to logical register 105001 (offset equal to 500).
Sort by Register; Filter by Driver Number
Select the All tab and enter a driver number (this is the number
displayed in parentheses next to the DFS BUS driver and the Modbus
Serial driver) in the Phy Comm field to see a list of all the physical
I/O registers configured for that driver sorted by their corresponding
logical register.
The example at left shows a list of all registers for driver 0.
PMT User Manual
24
Chapter 2: PMT Basics
Sort by Register; Filter by Device Number
Leave the driver number in the Phy Comm field and enter a device
number in the Phy Dev field to can see a list of all physical registers
configured for that driver and device sorted by their corresponding
logical register.
The example at left shows a list of all registers for driver 0 and device
number 2.
Sort by Register; Filter by Register Number
Leave the driver number in the Phy Comm field and the device
number in the Phy Dev field, and enter a full or partial register
number in the Phy Reg field (for example, 300 for anything in the
300XX range) to see a list of all physical registers configured for that
driver and device that fall in the range entered in the Phy Reg field.
The list will be sorted by the corresponding logical register.
The example at left shows a list of all registers for driver 0 and device
number 2 that are in the 300XX range.
SORT BY I/O TYPE
Registers can be sorted by I/O type (digital output, digital input, analog output, analog input) by
selecting the tab along the left edge of Point Picker that corresponds to the beginning register range
for that I/O type.
Select 0XXX to see all digital outputs (coils)
Select 1XXXX to see all digital inputs (discrete inputs)
Select 3XXXX to see all analog inputs (input registers)
Select 4XXXX to see all analog outputs (holding registers)
In this mode, the points are displayed in a tabular format.
The cell of each used (reserved) register contains a colored dot that indicates the register’s type
(physical, logical, special function). A legend at the bottom of the window lists the colors associated
with each type.
A cell that contains an arrow indicates that the register is reserved as the lower half of a 32-bit
number. The cell to the left of the arrow (the direction the arrow is pointing) is the upper half of the
DFS-00509-011
25
Chapter 2: PMT Basics
number. These 32-bit numbers are not user configurable; they are system variables created by Logic
Builder.
A DDING /R EMOVING U NMAPPED R EGISTERS
Using the tabular view in the point picker, you can set aside the logical registers you will need in your
ladder. For example, you can reserve registers for all of the digital and analog Virtual Out objects needed
in your ladder. When you start building your ladder, you can use the point picker to assign a register to a
logical object instead of typing in a register.
Note that these are “unmapped” registers. If you want to query them from an HT3 system using the DFS
radio or network protocol, you must use Mapper to map them into the appropriate module for their type.
ADDING A REGISTER
1. Select the tab on the left side of the point picker for the type of register you want to add (0XXX,
1XXXX, 3XXXX, or 4XXXX).
2. Choose an unused register (one without a dot in it) and click.
3. Select Add Unmapped Register from the pop-up menu.
4. The cell is filled with a blue dot to indicate it is reserved for a logical point. You can now use the
point picker to assign this register to a logical (virtual) object in your ladder logic program.
PMT User Manual
26
Chapter 2: PMT Basics
ADDING A REGISTER IN A NEW RANGE
The tabular view of point picker only displays the register ranges that have been used. However, it is
possible to reserve a register in one of the hidden ranges.
1. Select the tab on the left side of the point picker for the type of register you want to add (0XXX,
1XXXX, 3XXXX, or 4XXXX).
2. Click the green plus (+) button that appears at the bottom right corner of the point picker
window.
3. In the New Unmapped Logical Entry box, type the number of the register you want to reserve
and click Ok.
4. A blue dot appears in the cell representing the selected register.
DFS-00509-011
27
Chapter 2: PMT Basics
REMOVING A REGISTER
You can free up a register you reserved by clicking the register and selecting Remove Register from
the pop-up menu.
S IMULATOR B ASICS
PMT’s Simulator can be used in two ways depending on whether or not you are connected to the PLC.
When you are disconnected from the PLC, you can simulate system activity by setting simulate
values.
When you are connected to the PLC, this utility behaves as an animator showing the real values
coming from the PLC and allowing you to send control messages to the PLC.
You can use PMT’s Simulator to test how your ladder logic or custom screens will behave under specific
conditions.
O PENING , C LOSING , AND M OVING S IMULATOR
When PMT is opened, Simulator is opened beneath Point Picker in the tools panel (left panel of the PMT
window).
To close Simulator, click the two upward facing arrows on the top right of the Simulator window; to
open Simulator, click the two downward facing arrows.
When you first open Simulator, it will display the message “Select Registers in the Point Picker to autofill Simulator fields.” Once a register has been selected, information including its register number, name,
and current value will be displayed.
You can also move Simulator – and the other tools – up and down in the tools panel to rearrange their
order.
Click Simulator’s title bar. The cursor changes from an arrow to a box.
Continue holding down the mouse button and drag Simulator up or down.
Release the mouse button when you have the tool in the desired location.
PMT User Manual
28
Chapter 2: PMT Basics
S ETTING AND R EADING V ALUES
1. Select a register using the point picker.
If you are not connected to the PLC, the Current Value field will display the message “No
value set”; the section directly below will be titled Simulate Value.
If you are connected, the register’s current value will be displayed in the Current Value field
and will be updated whenever the register’s value changes; the section directly below will be
titled Set Value.
2. Set the value using one of the following methods.
Digital Register – If a digital-type register was selected, the Simulate/Set Value section will
display two radio buttons that represent the point’s high and low labels. To set the point to either
value, simply select the appropriate radio button.
Analog Register – If an analog-type point was selected, the Simulate/Set Value section will
display either an empty box (not connected) or the point’s current value (connected). To set or
change the point’s value, simply type the desired value in the box and press the Enter key.
DFS-00509-011
29
Chapter 2: PMT Basics
R ECENT P ROJECTS L IST B ASICS
Projects lists up to five of the most recently opened projects. It provides you with a quick way of opening
a project; you don’t have to browse through your hard drive to locate the project file.
O PENING , C LOSING , AND M OVING THE R ECENT P ROJECTS L IST
When PMT is opened, Projects is opened below Simulator in the tools panel (left panel of the PMT
window).
To close Projects, click the two upward facing arrows on the top right of the Projects window; to open
Projects, click the two downward facing arrows.
You can also move Projects – and the other tools – up and down in the tools panel to rearrange their
order.
1. Click Projects’ title bar. The cursor changes from an arrow to a box.
2. Continue holding down the mouse button and drag Projects up or down.
3. Release the mouse button when you have the tool in the desired location.
O PENING A P ROJECT
To open a project, simply double click the project’s file name in the Recent Projects list.
To see a list of all the files contained in the project, expand the project by clicking the key-shaped icon to
the left of the project’s name.
Note that this listing is for informational purposes only; you can’t open any of the .csv files from within
PMT.
PMT User Manual
30
Chapter 3: CONFIGURING AND MAPPING I/O
O VERVIEW
The PLC is configured over a network using the supplied Process Management Toolkit software. The
applications used to accomplish this are:
Settings – This command, which can be found in the File menu, is used to select the mode for the
project (PLC033 or RDP), assign a target IP address, and select the custom screen that will be
displayed when the project is opened.
I/O Builder – Configure a device’s communication and I/O parameters.
Mapper – Map the device’s physical I/O into the proper register ranges in the PLC’s Logical
Memory Map. Additionally, if the PLC is going to be polled by an HT3 system using a DFS protocol
(RIM protocol – radio link; NIM RTU protocol – network interface), Mapper is used to map the
Logical Memory Map registers into up to 30 DFS modules in the Radio Map [up to 15 modules per
station with a two (2) station maximum].
NOTE: It is possible to retrieve configurations from an existing PLC. This is useful if you want to review
the PLC’s configurations or want to use its configuration at another station. When configurations are
retrieved from a PLC, all of the parts of a project are downloaded. This includes I/O configurations,
register and DFS radio maps, ladders, and screens. See “Retrieve Information from an Existing PLC”
beginning on page 62 for more information.
I/O B UILDER
From the main Process Management Toolkit window, select I/O Builder from the Build menu. I/O
Builder opens in a new window.
NOTE:
To save changes made in I/O Builder, you must use the commands on the main Process
Management Toolkit window. If you close the I/O Builder before saving your changes, the changes are
not lost. At that point, all you need to do is select Save from the File menu. If you close the Process
Management Toolkit software before saving your changes, you will be prompted to save.
31
Chapter 3: Configuring and Mapping I/O
The opening screen of a new project is shown below:
I/O Builder’s interface is comprised of two panels. The tree in the left panel is used to navigate through
the PLC’s parameters. From here you can add/edit communication channels, slave devices, and digital
and analog I/O. When you select an item on the tree, its parameters are displayed in the right-side panel.
The panel on the right is organized in a table-style format with each row representing one row (or record)
in the corresponding .CSV file.
F ULL S CREEN M ODE
I/O Builder can be viewed in full-screen mode by selecting Full Screen from the I/O Builder menu.
In full-screen mode, the I/O Builder window fills the entire screen – the tools panel (Point Picker, Recent
Projects, Simulator) as well as PMT’s menu and icon toolbars are no longer visible. To return to normal
mode, click the Close button that appears in the top right corner of I/O Builder. (Note that Mapper can
also be viewed in full-screen mode.)
PMT User Manual
32
Chapter 3: Configuring and Mapping I/O
PLC033 S ERIAL C OMMUNICATION S ETTINGS
The PLC033 features three serial ports. COM1 may be used to communicate with external Modbus serial
devices (either RS-232 or RS-485). COM2 is used exclusively to communicate with the RTU’s Radio
Interface Module (RIM). COM3 is used exclusively to communicate with the RTU’s local modules.
In this section, you configure the communication settings for the PLC033’s COM1
(MODBUS_SERIAL_0) and COM3 (DFS-PLC) serial ports. It is not necessary to configure the settings
for COM2.
After reading this section, proceed to “Modbus TCP Master Communication Settings” on page 38 if you
will be using the PLC033’s Ethernet port to communicate with Modbus TCP slave devices. Otherwise,
continue to the sections titled “Configure DFS I/O (PLC033 Only)” beginning on page 38 and
“Configure Modbus I/O (PLC & RDP)” beginning on page 46.
NOTE:
Before beginning this process, verify that PLC mode has been selected in the project’s settings.
See “Project Settings” beginning on page 15 for more information.
PLC033: COM3 (L OCAL M ODULES )
These settings are the ones the PLC033 uses when it communicates with the RTU’s local modules – the
DFS function modules installed in the RTU. The PLC033 communicates with these function modules
over the module bus.
Select DFS-PLC (2) from the tree. The Com Endpoint Table is displayed in the right panel. The
parameters for COM3 are listed in the second line of the table.
IMPORTANT:
If you are not using the PLC’s COM1 port (i.e., only local function modules are being
used for I/O; no external Modbus devices are connected to the PLC033’s COM1 serial port), assign
MODBUS_SERIAL_0 to Comport 0 and set Enabled to 0. This turns off the COM1 driver. Additionally,
after making any changes to the serial or network communication settings, you must restart the PLC in
order for the changes to take affect.
Only the required settings are listed below. Leave all others at their default values.
Enabled – Select 1 from the drop-down list to indicate this port is being used.
Comport – Select 3 from the drop-down list.
(continued on next page….)
DFS-00509-011
33
Chapter 3: Configuring and Mapping I/O
Baud – In most situations, this should be set to 9600. The only exception would be if the PLC033 is
communicating with older DFS function modules that have a maximum baud rate of 1200. In that
case, select 1200 from the drop-down list.
Parity – Select ODD from the drop-down list.
Stop Bits – Select 2 from the drop-down list.
Flow – Select DFSMOD from the drop-down list.
PLC033: COM1 (M ODBUS M ASTER OR S LAVE D EVICE )
These settings are the ones the PLC033 uses when communicating with a Modbus master or slave device
(for example, a RIO128) that is connected to the PLC033’s COM1 serial port. COM1 can be used in
either RS-232 mode (Pins 1, 3, 5, 7, and 9) or RS-485 mode (Pins 11, 13, and 15).
When the PLC033 is being used as a Modbus serial slave device, you must also specify its Modbus
device number in the project settings. See “Serial Slave Device Number,” below.
IMPORTANT:
You cannot connect devices to both the RS-232 pins and the RS-485 pins. COM1 is a
single serial port that can be used in either RS-232 or RS-485 mode.
Review the serial specification of the device you are connecting to the PLC033’s serial port to determine
the settings you should select.
SERIAL SLAVE DEVICE NUMBER
When using the PLC033 as a Modbus serial slave device, you must specify the PLC033’s Modbus device
number (1-254) in addition to configuring the communication parameters. This allows the PLC033 to
operate as a serial slave device on RS-485 or radio networks where there is more than one slave device.
The device number is configured in the Settings dialog box.
Select Settings from the File menu and enter the desired number in the Slave Device # field.
COM1 COMMUNICATION SETTINGS
Select MODBUS_SERIAL_0 from the tree. The Com Endpoint Table is displayed in the right panel. The
parameters for COM1 are listed in the first line of the table.
PMT User Manual
34
Chapter 3: Configuring and Mapping I/O
IMPORTANT:
If you are not using the PLC’s COM1 port (i.e., only local function modules are being
used for I/O; no external Modbus devices are connected to the PLC033’s COM1 serial port), assign
MODBUS_SERIAL_0 to Comport 0 and set Enabled to 0. This turns off the COM1 driver. Additionally,
after making any changes to the serial or network communication settings, you must restart the PLC in
order for the changes to take affect.
Only the settings required are listed below. Leave all others at their default values.
Type – Select SERIAL_SLAVE or SERIAL_MASTER. When SERIAL_SLAVE is selected, the
PLC033 will respond over the COM1 port to queries from a Modbus master device. When
SERIAL_MASTER is selected, the PLC033 will poll Modbus slave devices over the COM1 port.
Enabled – Select 1 from the drop-down list to indicate this port is being used.
Protocol – Select RTU or ASCII from the drop-down list.
Comport – Select 1 from the drop-down list.
Baud – Select 1200, 9600, 19600, or 38400 from the drop-down list. (Select 38400 for a RIO.)
Parity – Select None, Odd, or Even from the drop-down list. (Select None for a RIO.)
Stop Bits – Select 1, 2, or None from the drop-down list. (Select 1 for a RIO.)
Flow – Select the method of hardware flow control for this device. Choose None, Radio (RTS-CTS),
or Bus (CTS) from the drop-down list. (Select None for a RIO; select Bus for an RS-485 device.)
RDP S ERIAL C OMMUNICATION S ETTINGS
The RDP features two independent serial ports: COM1 is an RS-232/RS-485 DCE designed as an
interface to a Modbus DTE slave device, such as the RIO128/RIO032; COM2 is an RS-232 DTE port
designed as an interface to a Modbus DCE master device (for example, the RDR200). COM1 can be
used in either RS-232 or RS-485 mode to communicate with Modbus slave devices.
Although the RDP’s serial ports were designed for these specific functions, you are not limited to this
configuration. COM1 and COM2 can be used interchangeably to communicate with either DTE or DCE
master or slave devices. For example, it is possible to connect a DCE master device to COM1 or a DTE
slave I/O device to COM2, or use both ports as interfaces to RS-232 slave devices. Note, however, that
null modem (crossed) cables rather than straight cables are required in order to allow two RS-232 like
devices to communicate with each other (DTE device connected to RDP’s COM2 RS-232 DTE port;
DCE device connected to RDP’s COM1 RS-232 DCE port).
In this section, you configure the communication settings for the RDP’s COM1 and COM2 serial ports.
Note that both drivers (MODBUS_SERIAL_0 AND MODBUS_SERIAL_1) can be used for either of
the RDP’s serial ports (COM1 or COM2).
When the RDP is being used as a Modbus serial slave device, you must also specify its Modbus device
number in the project settings. See “Serial Slave Device Number,” below.
After reading this section, proceed to "Modbus TCP Master Communication Settings” on page 38 if you
will be using the RDP’s Ethernet port to communicate with Modbus TCP slave devices. Otherwise,
continue to the section titled “Configure Modbus I/O (PLC & RDP)” beginning on page 46.
DFS-00509-011
35
Chapter 3: Configuring and Mapping I/O
NOTE:
Before beginning this process, verify that RDP mode has been selected in the project’s settings.
See “Project Settings” beginning on page 15 for more information.
IMPORTANT:
If you are only going to be using one of the drivers, set the unused driver’s Enabled
setting to 0. This turns off (disables) the driver. After making any changes to the RDP’s serial or network
communication settings, you must restart the RDP in order for the changes to take affect.
S ERIAL S LAVE D EVICE N UMBER
When using the RDP as a Modbus serial slave device, you must specify the RDP’s Modbus device
number (1-254) in addition to configuring the communication parameters for the serial port being used
for Modbus slave functionality (COM1 or COM2). This allows the RDP to operate as a serial slave
device on RS-485 or radio networks where there is more than one slave device.
The device number is configured in the Settings dialog box.
Select Settings from the File menu and enter the desired number in the Slave Device # field.
RDP: COM1
These settings are the ones the RDP uses when communicating with a Modbus master or slave device
(for example, a RIO128) that is connected to the RDP’s COM1 serial port. COM1 can be used in either
RS-232 mode (Pins J1-2, J1-3, J1-5, J1-7, and J1-8) or RS-485 mode (Pins P2-4, P2-5, and P2-6).
IMPORTANT:
You cannot connect devices to both the RS-232 pins and the RS-485 pins. COM1 is a
single serial port that can be used in either RS-232 or RS-485 mode.
Review the serial specification of the device you are connecting to the RDP’s serial port to determine the
settings you should select.
Select the MODBUS_SERIAL_0 or MODBUS_SERIAL_1 driver from the tree. The parameters for the
selected driver are listed in the first line of the table that appears in the right panel.
Note that the IP column is not applicable.
Com_Number – The 0 (zero) in this field is the communications driver number. This field can’t be
edited.
Name – The text in this field (MODBUS_SERIAL_0) is the name of this communications driver.
This field can’t be edited.
PMT User Manual
36
Chapter 3: Configuring and Mapping I/O
Type – Select SERIAL_SLAVE or SERIAL_MASTER. When SERIAL_SLAVE is selected, the
RDP will respond to queries from a Modbus master device over the COM1 port. When
SERIAL_MASTER is selected, the RDP will poll Modbus slave devices over the COM1 port.
Enabled – Select 1 from the drop-down list to indicate this port is being used.
Protocol – Select RTU or ASCII from the drop-down list.
IP – Not applicable.
Comport – Select 1 from the drop-down list to indicate this driver is to be used for the COM1 port.
Baud – Select 1200, 9600, 19600, or 38400 from the drop-down list. (Select 38400 for a RIO.)
Parity – Select None, Odd, or Even from the drop-down list. (Select None for a RIO.)
Stop Bits – Select 1, 2, or None from the drop-down list. (Select 1 for a RIO.)
Flow – Select the method of hardware flow control for this device. Choose None, Radio (RTS-CTS),
or Bus (CTS) from the drop-down list. (Select None for a RIO; select Radio for an RDR or other
radio device; select Bus for an RS-485 device.)
RDP: COM2
These settings are the ones the RDP uses when communicating with a Modbus master or slave device
that is connected to the RDP’s COM2 serial port.
Review the serial specification of the device you are connecting to the RDP’s serial port to determine the
settings you should select.
Select MODBUS_SERIAL_0 or MODBUS_SERIAL_1 from the tree. The parameters for the selected
driver are listed in the first line of the table that appears in the right panel.
Note that the IP column is not applicable.
Com_Number – The 1 (one) in this field is the communications driver number. This field can’t be
edited.
Name – The text in this field (MODBUS_SERIAL_1) is the name of this communications driver.
This field can’t be edited.
Type – Select SERIAL_SLAVE or SERIAL_MASTER. When SERIAL_SLAVE is selected, the
RDP will respond to queries from a Modbus master device over the COM2 port. When
SERIAL_MASTER is selected, the RDP will poll Modbus slave devices over the COM2 port.
Enabled – Select 1 from the drop-down list to indicate this port is being used.
Protocol – Select RTU or ASCII from the drop-down list.
IP – Not applicable.
Comport – Select 2 from the drop-down list to indicate this driver is to be used for the COM2 port.
Baud – Select 1200, 9600, 19600, or 38400 from the drop-down list.
Parity – Select None, Odd, or Even from the drop-down list.
DFS-00509-011
37
Chapter 3: Configuring and Mapping I/O
Stop Bits – Select 1, 2, or None from the drop-down list.
Flow – Select the method of hardware flow control for this device. Choose None or Radio (RTSCTS) from the drop-down list. (Select None for a RIO; select Radio for an RDR or other radio
device.)
M ODBUS TCP M ASTER C OMMUNICATION S ETTINGS
Both the PLC033 and the RDP feature an Ethernet port that enables them to function as a Modbus TCP
master and slave. As a Modbus TCP slave device, the PLC/RDP can respond to queries from a Modbus
TCP master device. No configuration is required in PMT for this functionality.
As a Modbus TCP master device, the PLC/RDP can communicate with up to four Modbus slave devices.
Each device must have a unique IP address. To enable the PLC/RDP to function as a Modbus TCP
master and communicate with slave devices, a Modbus TCP communications driver must be added and
configured in PMT for each device. For example, to communicate with two slave devices, you would add
two drivers and configure each with the appropriate IP address.
After reading this section, proceed to “Configure Modbus I/O (PLC & RDP)” beginning on page 46.
Add and Configure a Modbus TCP Driver
Note: You must add and configure a driver for each Modbus TCP slave device that the PLC/RDP will be
communicating with (up to four devices). Each device must have a unique IP address.
1. Open I/O Builder.
2. Right click Phy I/O.
3. Click New Comm.
4. The communications driver numbers are automatically incremented by 1 (one) each time a driver is
added. Therefore, the next driver added will be added at Com 4, the next at Com 5, the next at Com
6. If desired, you can enter a different number (any number between 3 and 8) in the New Comm
Entry dialog box
PMT User Manual
38
Chapter 3: Configuring and Mapping I/O
5. Click OK. A new driver is added.
6. For each Modbus TCP driver, enter values for Name (optional), Type, Enabled, Protocol, and IP.
The Comport, Baud, Parity, Stop Bits, and Flow fields are not applicable.
Com_Number – The number (3, 4, 5, or 6) in this field is the communications driver number.
This field can’t be edited.
Name – The text in this field (MODBUS_SERIAL_1) is the name of this communications
driver. This field can be edited or left at its default value.
Type – Select MODTCP_MASTER. When MODTCP_MASTER is selected, the PLC/RDP will
be able to query a Modbus slave device over the network.
Enabled – Select 1 from the drop-down list to indicate this communications driver is being used.
Protocol – Select TCP from the drop-down list.
IP – The IP address of the Modbus TCP slave device that the PLC/RDP will be querying.
After reading this section, proceed to “Configure Modbus I/O (PLC & RDP)” beginning on page 46 for
instructions on adding devices and I/O to Modbus drivers.
IMPORTANT: After making any changes to the PLC/RDP’s serial or network communication settings,
you must restart the PLC/RDP in order for the changes to take affect.
DFS-00509-011
39
Chapter 3: Configuring and Mapping I/O
C ONFIGURE DFS I/O (PLC033 O NLY )
Each slot in the RTU’s modular backplane has a letter designation (A, B, C, etc.). Before starting this
process, either examine the RTU or review schematics, and note the letter of the slot that each module is
installed in (e.g., slot A = AMM002, slot B = DMM002). When you add modules in I/O Builder, you
must add them in the order in which they are installed in the RTU. The letter designation in I/O Builder
must match what is found in the RTU.
If the PLC Central mode function is to be used, all remote I/O that is to be polled during PLC Central
mode must be configured under the REMOTE branch of the DFS_PLC (2) node. The procedure for
adding and configuring remote I/O for PLC Central functionality is similar to the procedure provided
here with a few minor differences. Review the information provided in the PLC033 Installation and
Operation Manual for more details.
R EGISTER M APPING
The PLC at its core is a Modbus device. Modbus is an industry-standard protocol and as such enables the
PLC to communicate with any third-party Modbus devices, including Open Control Solutions’ RIO128
and RIO032 rail-mounted I/O devices. The PLC is able to support both DFS and Modbus protocols
through a process called mapping. In mapping, each physical I/O point is assigned to a unique register in
the PLC’s Logical Memory Map. The Logical Memory Map is comprised of four register ranges:
I/O Type
Register Range
Digital Outputs (Coils)
00001-09999
Digital Inputs (Discrete Inputs)
10001-19999
Analog Inputs (Input Registers)
30001-39999
Analog Outputs (Holding Registers)
40001-49999
Before configurations can be installed in the PLC, the physical I/O configured in I/O Builder must be
mapped to the correct register range in the PLC’s Logical Memory Map. By mapping all points, both
DFS-type points and Modbus-type points, to a common map using a common format, you are able to
easily create logic for devices that use different communication protocols. When the PLC receives a
message for a particular (logical) register, it searches the Logical Memory Map for the physical I/O point
that is mapped to the logical register.
DFS-type points are mapped to the Logical Memory Map by assigning each module a start register.
Some modules require two start registers, because they have two types of I/O. For example, the
AMM002 has four analog inputs and four digital inputs. Each point type must be mapped to the correct
register range. START1 would be the starting point for the first analog input, and the remaining points
would be placed in consecutive registers after the register specified in START1. START2 would be the
starting point for the first digital input, and the remaining digital inputs would be placed in consecutive
registers after the register specified in START2. For modules that have only one type of I/O, you only
have to specify a START1 register; a -1 will appear in the START2 field.
PMT User Manual
40
Chapter 3: Configuring and Mapping I/O
A different method is used for mapping the points of devices that use Modbus protocol. That method is
discussed in the section titled “Configure Modbus I/O” beginning on page 46.
Additionally, if you will be polling the PLC from an HT3 system (for example, a Hyper SCADA Server),
or if you will be using the PLC033 as a PLC Central, you will need to map the registers into DFS module
points. This procedure is discussed in the section titled “DFS Radio Mapping” beginning on page 56.
IMPORTANT:
You cannot map digital outputs to the 9900-9999 range or analog outputs to the 4990049999 range. Those registers are reserved for the PLC’s Special Function Registers. A listing of the SFRs
can be found on page 5 in Chapter 1: Product Overview.
PLC033 S ET P OINT V ARIABLES (Q P OINTS )
When a PLC project is created, 168 Q points that represent the PLC033’s 168 unused memory locations
are automatically added to the Logical Memory Map. Each point is given a label that begins with the
letter Q (e.g., Q1, Q2, Q3, etc.). The Q point registers reside in the 49000 range beginning at register
49464 and ending at register 49798. Because Q points are 32-bit floating point values, each point
requires two registers, and each Q point begins on an even register (e.g., Q point number 50 resides at
registers 49562 and 49563).
To add Q points to an existing PLC project, you must change the project type to RDP and then change it
back to PLC. If you have I/O in the Logical Memory Map that is mapped to the registers assigned to Q
points, they will not be overwritten. The Q points will be placed “around” the taken registers and will
always start at an even register number.
For more information on Q points, see “Q Points (PLC033 Only)” on page 6. Information can also be
found in the PLC033 Installation and Operation Manual and in the online documentation for HT3.
O FFLINE R EGISTER
The PLC033 does not require that physical modules be mapped to equivalent module addresses in the
DFS Radio Map. For efficiency purposes you may choose to reduce the number of modules and I/O
responding over the radio link by mapping only desired I/O to Radio Modules. An optional Offline
Register field is provided so that a digital register can be used to indicate that a physical module has gone
offline.
DFS-00509-011
41
Chapter 3: Configuring and Mapping I/O
The Offline Register must be in the writeable range (00001-09999; it is recommended that a contiguous
bank of 15 registers be reserved for this purpose). The offline register will be FALSE (0) if the associated
hardware module is communicating properly on the bus. Otherwise it is TRUE (1). When the Offline
Register is TRUE the PLC033 will not respond to radio messages for the associated module causing it to
go offline in telemetry.
If the Offline Register field is set to 0 (zero) or left blank, there is no offline handling of the hardware
modules and the PLC033 will respond with the last known values of the associated module.
A DD A DFS M ODULE
1. Expand the tree, so that BUS (1) is visible. Select BUS (1) and right click.
2. Select New Module from the pop-up menu. Module A is added to the tree, and the Module Table is
displayed in the right panel. The next module added will be given the letter B, the next C, and so on.
3. In the New Module Entry dialog box, type the letter of the module being added and click OK.
The module is added to the tree; the module’s properties are displayed in the right panel. (Note that
as modules are added, the letter in the New Module Entry dialog box will automatically increment by
one letter.)
4. In the right panel, select the correct module type from the drop-down list (see Table 3-1: DFS
Function Modules, next page, for a list of modules and their corresponding I/O types).
PMT User Manual
42
Chapter 3: Configuring and Mapping I/O
5. You can leave the modules at the default registers assigned by I/O Builder, or you can map them to
different registers by typing register numbers in START1 (and START2 if necessary). If you enter a
register that has already been used or is assigned to a Special Function Register (see note below), a
warning box asking you to modify the starting points will appear. (Review the information in
“Register Mapping” on page 40.)
6. Enter the register that will monitor the module’s status in the Offline Register field. The register
selected must be in the 00001-09999 range. If you enter a register that has already been used or is
assigned to a Special Function Register (see note below), a warning box asking you to select another
register will appear. If you don’t want to use this feature, leave the default value of 0 in the Offline
Register field. (Review “Offline Register” on page 41.)
IMPORTANT:
When selecting starting registers to map physical I/O to the PLC033’s Logical Memory
Map, be aware that certain registers have been set aside for special functions (for example, Global Alarm
and Maximum Ladder Loop Time). A list of these registers can be found in Chapter 1: Product
Overview.
Table 3-1: DFS Function Modules
Module Name
No. of
Analog Inputs
No. of
Analog Outputs
No. of
Digital Inputs
No. of
Digital Outputs
AMM001*
4
4
AMM001
AMM002
4
4
AMM002
Configure As
ACM001*
4
ACM001
ACM002
4
ACM001
DMM001*
12
DMM001
DMM002
12
DMM002
DCMOO1*
4
8
DCM001
DCM011*
4
8
DCM001
DCM012*
8
4
DCM002
DCM002*
8
4
DCM002
DCM003-1
4
8
DCM003-1
DFS-00509-011
43
Chapter 3: Configuring and Mapping I/O
No. of
Digital Inputs
No. of
Digital Outputs
Configure As
DCM003-2
8
4
DCM003-2
DCM003-3
4
8
DCM003-1
DCM003-4
8
4
DCM003-2
DCM003-5
4
8
DCM003-1
DCM003-6
8
4
DCM003-2
Module Name
No. of
Analog Inputs
No. of
Analog Outputs
* Legacy modules
C ONFIGURE DFS M ODULE I/O
IMPORTANT:
All DFS analog modules are 12 bit. These 12 bits are placed in bits 3-14 of the I/O
register as illustrated below.
15 14 13 12 11 10
9
8
7
6
5
4
3
2
1
0
Bit Number
1. Expand the tree so that the modules below BUS (1) are visible.
2. Double click the module you want to configure. The tree expands so that all available points for that
module type are visible.
3. For each point, enter the values for the parameters corresponding to the point type – digital (see next
page) or analog (see page 45):
IMPORTANT:
Each register should be given a unique and meaningful name, referred to as a tag
name. These tag names can be helpful when creating ladder logic programs and building custom
screens, since you can select a register based on its tag name rather than its number.
PMT User Manual
44
Chapter 3: Configuring and Mapping I/O
DIGITAL POINTS
Register – Leave at its current value.
Type – Uneditable label describing the
type of point being configured (DI: digital input; DO:
digital output).
– Give the point a meaningful name. Up to 20 characters can be entered in this field.
Valid characters are the letters A-Z, the numbers 0-9, and the characters . (period), / (forward
slash), _ (underscore), @ (at symbol), and $ (dollar sign).
Low Label – Type a label that describes the point’s “low” state.
High Label – Type a label that describes the point’s “high” state.
Description – Brief description of the point. Up to 40 characters can be entered in this field.
Valid characters are the letters A-Z, the numbers 0-9, and the characters . (period), / (forward
slash), _ (underscore), @ (at symbol), and $ (dollar sign).
Name
ANALOG POINTS
Register – Leave at its current value.
Type – Uneditable label describing the
type of point being configured (AI: analog input; AO:
analog output).
DFS-00509-011
45
Chapter 3: Configuring and Mapping I/O
Name
– Give the point a meaningful name. Up to 20 characters can be entered in this field.
Valid characters are the letters A-Z, the numbers 0-9, and the characters . (period), / (forward
slash), _ (underscore), @ (at symbol), and $ (dollar sign).
Is Signed – Flag that allows negative raw and engineering values. 1 = True (Yes); 0 = False
(No).
Low Raw – Minimum expected raw value for the point; the value as directly read from the
device without any scaling, or conversion. Enter a value between 0 and 32767*.
Low Eng – Minimum desired scaled (or converted) engineering value for the input. This value
corresponds to the Low Raw value defined above and is used for display and reporting purposes.
High Raw – Maximum expected raw value for the point; the value as directly read from the
device without any scaling, or conversion. Enter a value between 0 and 32767*.
High Eng – Maximum desired scaled (or converted) engineering value for the input. This value
corresponds to the High Raw value defined above and is used for display and reporting purposes.
Delta – Minimum change to be reported (in engineering units). A change in the value of this
point will only be reported if the change is equal to or greater than Delta.
Units – Units of measurement for this point (e.g., feet or gallons).
Description – Brief description of the point. Up to 40 characters can be entered in this field.
Valid characters are the letters A-Z, the numbers 0-9, and the characters . (period), / (forward
slash), _ (underscore), @ (at symbol), and $ (dollar sign).
4. When you are finished configuring DFS module I/O, you can transfer the configurations to the PLC
by choosing Install from the File menu. Note that this only installs the I/O configurations. Ladders
and screens are installed using a separate process.
Observe the PLC033’s status LED. As it processes the configurations, the blinking pattern will be 3
quick flashes followed by a pause. The status LED will then turn off for a few seconds. When the
installation is complete, the status LED will return to its normal blinking pattern (slowly turns on and
then off).
C ONFIGURE M ODBUS I/O (PLC & RDP)
One RS-232 master or slave device can be added to the PLC or RDP’s COM1 port. There is no limit on
slave devices when using the COM1 port in RS-485 mode. Several RS-485 devices can be daisy chained
together, but be aware that each device added will affect the polling rate. The RDP’s COM2 port can
interface with one RS-232 master or slave device. Usually, this device is a radio through which the RDP
polls remote I/O. However, it is also possible to use the COM2 serial port as an interface to a single RS232 master or slave device.
A DD A N EW M ODBUS D EVICE
1. Select the desired Modbus driver on the tree. Note that MODBUS_SERIAL_0 is used for a PLC033
or RDP; MODBUS_SERIAL_1 is only used for an RDP.
2. Right click and select New Device from the pop-up menu.
PMT User Manual
46
Chapter 3: Configuring and Mapping I/O
3. Enter the number for the device in the New Device Entry box.
The device will be added to the tree below the selected device, and the Device Table will be
displayed in the right panel.
D EVICE N AME AND T AG P REFIX
Each device added to the PLC033’s COM1 port or the RDP’s COM1 and COM2 ports can be given a
name (for example, RIO) and a tag prefix (for example, STN1 or MAIN) that uniquely identifies it. The
tag prefix and device name will appear before the name of each point configured under the device and
helps anyone looking at the configuration to easily identify what device the configuration is for. It can
also help someone developing custom screens and ladder logic programs to identify the device. As an
example, points with a device name of RIO and a tag name of Stn1 would appear as Stn1_RIO_X (where
X represents the register number). If a tag name is not assigned, each point will have a prefix of A:B.,
where A represents the driver number and B represents the device number. For example, 0:1. for the first
device configured under the MODBUS_SERIAL_0 (0) driver.
Instructions for providing a name and tag prefix are included in the next section, “Configure a Modbus
Device.”
DFS-00509-011
47
Chapter 3: Configuring and Mapping I/O
C ONFIGURE A M ODBUS D EVICE
Select the device to be configured and enter values for the following parameters:
Device Number – Leave at its current value unless it needs to be changed.
Name – A meaningful name for this device. Up to 20 characters can be entered in this field. Valid
characters are the letters A-Z, the numbers 0-9, and the characters . (period), / (forward slash), _
(underscore), @ (at symbol), and $ (dollar sign). In the tree on the left, the name of the device
changes to reflect the name provided here.
Tag Prefix – A prefix that uniquely identifies this device. When points are added to this device, the
name of each point will begin with the prefix entered here. This facilitates selecting points when
creating ladder logic, custom screens, and historical trends, because you can locate a point based on
its tag instead of searching for an arbitrary number. Up to eight characters can be entered in this
field. Valid characters are the letters A-Z, the numbers 0-9, and the characters . (period), / (forward
slash), _ (underscore), @ (at symbol), and $ (dollar sign).
Poll Rate – How often (in seconds) this device should be polled (e.g., every 5 seconds).
Time Out – Length of time (in seconds) to wait for a device to reply before reporting an error. Valid
range is 1-15,000 seconds.
Control Retry – Number of control attempts allowed before a control is considered failed. Select a
value between 0 and 9 from the drop-down list.
Reliability Count – Number of consecutive polling errors allowed before an offline status is
returned. Select a value between 0 and 10 from the drop-down list.
Max Digital – Maximum number of digital points to be polled in a single message.
Max Analog – Maximum number of analog points to be polled in a single message.
Contiguous Only – Flag that indicates that this device’s points must be polled in blocks of
contiguous addresses (Contiguous Only = 1); Or, that non-contiguous polling is allowed (Contiguous
Only = 0). For example, if you have a RIO032 connected to the PLC and are only using digital points
1, 2, 3, 4, and 10, and you have Max Digital set to 5, and Contiguous Only set to 1 (true), the PLC
will poll points 1, 2, 3, and 4 in one poll and then will poll point 10 separately. That is, it can only
poll up to 5 points if they are consecutively numbered. If Contiguous Only was set to 0 (false), then
all five points would have been polled in one message. IMPORTANT: Only set this flag to false (0),
if the device being polled allows the “gaps” between points to be polled. Some devices will issue an
error when an attempt is made to poll non-contiguous points.
Error Log – Future use.
PMT User Manual
48
Chapter 3: Configuring and Mapping I/O
A DD AND C ONFIGURE M ODBUS I/O
IMPORTANT:
Each point should be given a unique name, referred to as a tag name. These tag names
make it easier to locate (or reference) the I/O when creating ladder logic programs and building custom
screens.
RIO WIZARDS
If the device you are adding is a RIO032 or RIO128, you can use the RIO 32 Wizard or the RIO
128 Wizard to add all of the appropriate I/O to this device at once instead of adding each point
individually.
After adding and configuring the device, right click the device name in the tree and select the correct
wizard from the pop-up menu. When you are finished, you can configure the individual I/O as
discussed in the next two sections (“Digital Inputs and Outputs” and “Analog Inputs and Outputs”).
DIGITAL INPUTS AND OUTPUTS
NOTE:
Skip steps 1-3 if you used one of the RIO wizards.
1. Select the Digital Outputs or Digital Inputs node under the device that you want to add the
inputs/outputs to.
2. Right click and select New Register from the pop-up menu.
3. In the New Register Entry box, enter values for Starting Register and Number of
Registers and click OK.
Starting Register is the number assigned to the first register. The number of each subsequent
register will be increased by 1 (one) until the total number of registers is reached. The registers
will be added to the tree below the selected device. The parameters of the registers will be
displayed in the right panel.
DFS-00509-011
49
Chapter 3: Configuring and Mapping I/O
4. For each register, enter values for the following parameters:
Register – Leave at its current value unless it needs
Type – Uneditable label describing the type of point
to be changed.
being configured (DI: digital input; DO:
digital output).
Name – Give the point a meaningful name. Up to 20 characters can be entered in this field.
Valid characters are the letters A-Z, the numbers 0-9, and the characters . (period), / (forward
slash), _ (underscore), @ (at symbol), and $ (dollar sign).
Low Label – Label that describes the point’s “low” state. Select a label from the drop-down
list or type one of your own.
High Label – Label that describes the point’s “high” state. Select a label from the dropdown list or type one of your own.
Description – Brief description of the point. Up to 40 characters can be entered in this field.
Valid characters are the letters A-Z, the numbers 0-9, and the characters . (period), / (forward
slash), _ (underscore), @ (at symbol), and $ (dollar sign).
ANALOG INPUTS AND OUTPUTS
NOTE:
Skip steps 1-4 if you used one of the RIO wizards.
1. Select the Analog Inputs or Analog Outputs node under the device that you want to add the
inputs/outputs to.
2. Right click and select New Register from the pop-up menu.
PMT User Manual
50
Chapter 3: Configuring and Mapping I/O
3. In the New Register Entry box, enter values for Starting Register and Number of
Registers and click OK.
Starting Register is the number assigned to the first register. The number of each subsequent
register will be increased by 1 (one). The registers will be added to the tree below the selected
device. The parameters of the registers will be displayed in the right panel.
4. For each register, enter values for the following parameters:
Register – Leave at its current value unless it needs
Type – Uneditable label describing the type of point
to be changed.
being configured (AI: analog input;
AO: analog output).
Name – Give the point a meaningful name. Up to 20 characters can be entered in this field.
Valid characters are the letters A-Z, the numbers 0-9, and the characters . (period), / (forward
slash), _ (underscore), @ (at symbol), and $ (dollar sign).
Is Signed – Flag that allows negative raw and engineering values. 1 = True (Yes); 0 = False
(No).
Low Raw – Minimum expected raw value for the point; the value as directly read from the
device without any scaling, or conversion. Enter a value between 0 and 65520.*
Low Eng – Minimum desired scaled (or converted) engineering value for the input. This
value corresponds to the Low Raw value defined above and is used for display and reporting
purposes.
High Raw – Maximum expected raw value for the point; the value as directly read from the
device without any scaling, or conversion. Enter a value between 0 and 65520.*
High Eng – Maximum desired scaled (or converted) engineering value for the input. This
value corresponds to the High Raw value defined above and is used for display and reporting
purposes.
Delta – Minimum change to be reported (in engineering units). A change in the value of this
point will only be reported if the change is equal to or greater than Delta.
Units – Units of measurement for this point (e.g., feet or gallons).
Description – Brief description of the point. Up to 40 characters can be entered in this field.
Valid characters are the letters A-Z, the numbers 0-9, and the characters . (period), / (forward
slash), _ (underscore), @ (at symbol), and $ (dollar sign).
DFS-00509-011
51
Chapter 3: Configuring and Mapping I/O
* If the data from this register will be transmitted using a DFS protocol (RIM protocol – radio
link; NIM RTU protocol – network interface), you may need to specify a bit shift other than the
default in order to accommodate the maximum raw value you expect this register to have. See
“DFS Radio Mapping: Register (Bit) Shifting Options” on page 57 for more information.
M APPING M ODBUS I/O
TO THE
L OGICAL M EMORY M AP
The PLC at its core is a Modbus device. Modbus is an industry-standard protocol and as such enables the
PLC to communicate with any third-party Modbus devices, including Open Control Solutions’ RIO128
and RIO032 rail-mounted I/O devices. In mapping, each physical I/O point is assigned to a unique
register in the PLC’s Logical Memory Map. The Logical Memory Map is comprised of four register
ranges:
I/O Type
Register Range
Digital Outputs (Coils)
00001-09999
Digital Inputs (Discrete Inputs)
10001-19999
Analog Inputs (Input Registers)
30001-39999
Analog Outputs (Holding Registers)
40001-49999
Before configurations can be installed in the PLC, the physical I/O configured in I/O Builder must be
mapped to the correct register range in the PLC’s Logical Memory Map. When the PLC receives a
message for a particular (logical) register, it searches the Logical Memory Map for the physical I/O point
that is mapped to the logical register.
Modbus-type registers are mapped to the Logical Memory Map using Mapper.
IMPORTANT:
You cannot map digital outputs to the 9900-9999 range or analog outputs to the 4990049999 range. Those registers are reserved for the PLC’s Special Function Registers. A listing of the SFRs
can be found on page 3 in Chapter 1: Product Overview.
A different method is used for mapping the points of DFS function modules. That method is discussed in
the section titled “Configure DFS I/O (PLC033 Only): Register Mapping” beginning on page 40.
L AUNCH M APPER
1. Select Mapper from the Build menu. The mapping tool opens in a new window.
2. This utility consists of three panels.
PMT User Manual
52
Chapter 3: Configuring and Mapping I/O
The left panel represents the DFS Radio Map. It is used for mapping registers that will be polled
from an HT3 server using a DFS protocol (RIM protocol – radio link; NIM RTU protocol – network
interface). See “DFS Radio Mapping” on page 56 for more information.
The middle panel represents the Logical Memory Map. It has four nodes representing the four types
of I/O (digital outputs, digital inputs, analog inputs, and analog outputs). If DFS modules have
already been configured (PLC033 only), they will be listed below their corresponding node (you will
need to expand the node to view them). Additionally, the PLC’s Special Function Registers will
appear under the Digital Output node and the Analog Output node. These registers are colored
orange, so they can be easily identified.
The right panel represents the physical I/O that has been configured. This includes all DFS function
modules configured for the DFS PLC driver (PLC033 only) and devices configured for the Modbus
Serial driver(s). Although the DFS PLC driver is listed, it can’t be expanded. This is because those
points have already been mapped (when they were initially configured).
When you are finished configuring and mapping Modbus I/O, install the configurations on the PLC
using the procedure on page 61.
M APPING M ETHODS
There are two ways to accomplish mapping: map an entire device or map each point individually.
MAP AN ENTIRE DEVICE
When mapping an entire device, you can use 1-1 Mapping or Custom Mapping.
1-1 Mapping
– In 1-1 Mapping, each of the device’s registers is mapped to the “logical”
register that matches its “physical” register. For example, if the device’s first digital output
resides in register 1 in the physical device, it will also reside in register 1 in the Logical Memory
Map.
DFS-00509-011
53
Chapter 3: Configuring and Mapping I/O
Custom Mapping
– If you can’t do 1-1 Mapping because other physical registers have already
been mapped to those logical registers, you can use custom mapping and specify an offset. For
example, if you were to enter 500 for the offset, the logical register would be equal to its
“physical” register plus 500. If the first digital output resided in register 1 on the physical device,
it would reside in register 501 in the Logical Memory Map.
1. On the Physical I/O tree (right panel), expand the Modbus Serial driver node to view its devices.
2. Select the device you want to map. Hold down the mouse button and drag the device to the top
node of the Logical Map tree (middle panel).
A green check mark will appear to indicate it is OK to map to this location. If you try to map a
device onto a node (e.g., the digital outputs node), a red X will appear.
3. In the Map Device -> Logical dialog box, select the type of mapping you want to do by
entering an offset.
For 1-1 mapping, enter an offset of 0; for custom mapping, enter the desired offset. Click OK.
4. When you are finished configuring and mapping Modbus I/O, install the configurations on the
PLC using the procedure on page 61.
MAP AN INDIVIDUAL REGISTER
1. On the Physical I/O tree (right panel), expand the Modbus Serial driver node to view its devices.
Expand the node of the device you want to map and then expand the node of the I/O type you
want to map so that all of the registers are visible.
2. On the Physical I/O tree, click the first point you want to map. Hold the mouse button down and
drag the cursor over the name of the correct I/O type on the Logical Memory Map tree. For
example, if you are mapping a digital output, drag the cursor over to the Digital Outputs node.
PMT User Manual
54
Chapter 3: Configuring and Mapping I/O
3. In the New Logical Entry dialog box, enter the logical register number that you want to map
this physical register to. Click OK.
4. When you are finished configuring and mapping Modbus I/O, install the configurations on the
PLC using the procedure on page 61.
DFS-00509-011
55
Chapter 3: Configuring and Mapping I/O
DFS R ADIO M APPING
Before you can begin polling the PLC (and all devices connected to it) from an HT3 server using a DFS
protocol (RIM protocol – radio link; NIM RTU protocol – network interface), you must map the desired
registers into DFS modules [maximum 30 modules; up to 15 modules per station with a two (2) station
maximum]. Note that it isn’t necessary to map all of the registers – only those that will be sent to the
HT3 central using a DFS protocol.
The PLC033 can emulate up to two DFS RTUs. In addition to the default Radio I/O branch in the Radio
Map, a second “remote” device can be added. This remote device can also accommodate up to 15 DFS
modules. Adding a “remote” device allows developers to exceed the 15 module maximum for DFS
RTUs.
Radio mapping is accomplished through the Mapper. Refer to “Launch Mapper” on page 52 for an
overview of this tool.
A DDING A R EMOTE D EVICE (E MULATED DFS RTU)
A remote device (emulated DFS RTU) can be added to the Radio Map by doing the following:
1. Right-clicking the main (Radio Map) branch.
2. Select Add Remote Device.
3. When prompted, enter a Remote Device Number. The Remote Device Number should be the next
station number after the physical address of the station the PLC is installed in (for example, if the
PLC is in RTU #17 then add remote device #18 in the Radio Map.
4. Configure the remote device (emulated station) in HT3. The emulated station’s RIM type should be
configured as a RIM004 in HT3. The station number in HT3 must match that configured for the
remote device in PMT.
In our example, the RTU would now respond as station 17 and 18 in HT3.
R ADIO I/O T REE
PMT User Manual
56
Chapter 3: Configuring and Mapping I/O
The Radio I/O tree, which is a list of 15 DFS modules, appears in the left panel of Mapper. A second set
of 15 modules can be added to the Radio I/O tree by right-clicking Radio I/O and selecting Add Remote
Device.
To map the registers into DFS modules, you must add modules that can accommodate all of the desired
registers. You must add modules of the correct type and in sufficient numbers to accommodate the
registers. A good first step is to determine how many of each I/O type you have (i.e., digital input, digital
output, analog input, analog output), then figure out how many DMMs, AMMs, DCMs, etc., that you
need. Refer to the table on page 43 to see how many points and of what type each module has.
R EGISTER (B IT ) S HIFTING O PTIONS
The DFS RIM and NIM RTU protocols are 12-bit protocols with a full-scale output of 4095. You can
specify how you want to shift the bits in the register when working with 16-bit data from Modbuscompatible devices or from logical I/O created in ladder logic that will be sent over the DFS radio link
using RIM protocol or via the network using NIM RTU protocol.
More shift allows larger numbers, but it provides less accuracy.
Less shift provides more accuracy, but it gives a smaller full-scale output.
Consider the tradeoffs associated with each option before selecting a bit shift setting. Choose the option
that makes the most sense in your situation.
DFS radio mapping provides 5 register shift settings. Accuracy is lost as you move from 0 to 4 bit shift,
but the full-scale output increases.
0 Bit Shift – This is the default setting. This setting provides the greatest accuracy, because it counts
by 1’s. However, you are limited to a full-scale output of 4095. This setting would be appropriate for
a counter, because accuracy – not a large number – is the most important element.
1 Bit Shift – Slightly less accurate than 0 Bit Shift, this setting counts by 2’s and provides a full-scale
output of 8190.
2 Bit Shift – This setting counts by 4’s and provides a full-scale output of 16380.
3 Bit Shift –This setting counts by 8’s and provides a full-scale output of 32760.
4 Bit Shift – This setting is the least accurate, but allows the largest number. 4 Bit Shift counts by
16’s and provides a full-scale output of 65520.
Register shifting is optional. You can skip this procedure if the default setting (0 Bit Shift) is sufficient
(Note that the default setting will work with all DFS and OCS equipment). If you require a setting other
than the default, it can be chosen before or after the mapping process. However, register (bit) shifting
must be done before the configurations are installed on the PLC033. For more details on the radio
mapping process, see the next section “Map Registers to DFS Function Modules.”
DFS-00509-011
57
Chapter 3: Configuring and Mapping I/O
To select a shift register setting for a point:
1. After adding a module to the DFS Radio Map tree (see steps 1 and 2 in the next section), right click
the desired point in the tree and select Register Shift.
2. Select the register shift setting to use for this point and click OK.
M AP R EGISTERS TO DFS F UNCTION M ODULES
1. In the Radio I/O tree (left panel), select an empty module node and right click. Select Change Type
from the pop-up menu.
PMT User Manual
58
Chapter 3: Configuring and Mapping I/O
2. In the Radio Module Type Input dialog box, select the desired module from the drop-down list.
The node changes and expands to display the selected module and its corresponding I/O.
3. Continue adding modules until you have a sufficient number – in the right combinations – to
accommodate the I/O that will be mapped.
4. In the Logical I/O tree, expand the I/O type you want to map first (for example, Digital Outputs), so
all of the I/O is visible.
(continued on next page…)
DFS-00509-011
59
Chapter 3: Configuring and Mapping I/O
5. In the left panel (Radio I/O), expand the module type you want to map to so that all of its points are
visible. Drag a logical register from the middle panel directly to the desired module point.
6. When all of the I/O has been mapped, save the project and install the configurations (see next
section).
PMT User Manual
60
Chapter 3: Configuring and Mapping I/O
I NSTALL C ONFIGURATIONS
ON THE
PLC
When you are finished configuring and mapping I/O, you can install the configurations on the PLC by
choosing Install from the File menu.
Observe the PLC’s status LED. As it processes the configurations, the blinking pattern will be 3 quick
flashes followed by a pause. The status LED will then turn off for a few seconds. When the installation is
complete, the status LED will return to its normal blinking pattern (slowly turns on and then off).
Note that this only installs the I/O configurations and custom screens. Ladders are installed using a
separate process.
DFS-00509-011
61
Chapter 3: Configuring and Mapping I/O
R ETRIEVE I NFORMATION
FROM AN
E XISTING PLC
The Retrieve command enables you to retrieve information from an existing PLC. The information
downloaded includes all of the PLC’s configured I/O, register and DFS radio maps, ladders, and screen
definitions.
This tool is useful if you are installing a new PLC that has a similar set up to an existing one. Instead of
creating all of the I/O, maps, screens, and ladder from scratch, you can simply download the information,
make any necessary changes, and transfer it to the new PLC. It is also useful for troubleshooting
purposes. If the person doing the troubleshooting doesn’t have the original project file, they can simply
download it to their laptop.
1. Open PMT. Create and save a new project.
2. Choose Settings from the File menu. In the Target field, enter the IP address of the PLC you are
retrieving information from.
3. Choose Retrieve from the File menu to begin downloading the PLC’s configurations. When the
File Retrieve window opens, click Yes to replace all local records with remote records.
4. Click Start Transfer. The Transfer Progress window shows the progression of the download.
NOTE: If any of the screens contain images that are not part of the default package, for example a
satellite image of your plant, those images will not be displayed unless they are in the PMT images
folder on your computer. When screens are transferred to the PLC, only the screen definition is
transferred. The images reside on the local machine. Any images that are not part of PMT’s default
image library must be copied to PMT’s images folder (usually C:\Program Files\PMT2\Images).
5. When retrieval is complete, save the project. If this project is going to be transferred to another PLC,
make any desired changes to the network settings, I/O, maps, ladders, and screens and then transfer it
to the new PLC.
PMT User Manual
62
Chapter 4: PROGRAMMING THE PLC
L OGIC B UILDER O VERVIEW
Logic Builder is a user-friendly application that enables you to construct "ladder logic"-style programs
that run on the PLC. Ladder logic is a graphical (symbols and text) language that is used to plan,
maintain and control industrial systems. Each rung of the ladder (hence the name - ladder logic) is used
to control a single output. In many instances, the objects in a ladder logic diagram look like symbols used
in electrical schematics. (An example of a simple ladder logic diagram is shown below.)
Figure 4-1: Sample Ladder Logic Diagram
The ladder logic diagrams – built using groups of rungs and branches – are actually programs you create
to manage complex control functions. These graphical programs are converted into logical I/O and auto
controls, and are continuously scanned by the system. The PLC033 is designed to complete one program
scan per second. The speed of the scanning process enables you to have the most up-to-date information
and allows you to react to situations quickly and efficiently.
In traditional ladder logic, the values that flow along rungs and branches are strictly logical – 0 or 1.
DFS' Logic Builder provides the extra flexibility of allowing rungs and branches to hold numeric values,
including inputs from analog registers and the results of math operations, such as Add and Maximum.
After a ladder logic diagram has been built and installed, you can use its logical I/O and auto controls in
custom screens – graphical representations of your telemetry system that can be used to remotely monitor
and control your system. (See “Chapter 5: Building User Interfaces” for more information on building
custom screens.)
63
Chapter 4: Programming the PLC
O PENING L OGIC B UILDER
To open Logic Builder, select Logic from the Build menu. Logic Builder opens in the right panel, and
Logic Inspector [see “Editing Properties: Logic Inspector and Point Picker” on page 81] is added to the
list of tools in the left panel.
L OGIC B UILDER I NTERFACE
Before you begin using Logic Builder, it is helpful to familiarize yourself with the application's graphical
user interface (GUI). The sections below describe the components that make up Logic Builder's GUI – its
menus and menu commands, the building area, the message bar, the register selector, and Inspector.
Point
Picker
Building
Area
Menu Bar
Logic
Inspector
Message Bar
PMT User Manual
64
Chapter 4: Programming the PLC
T HE L OGIC B UILDER GUI
The basic components of Logic Builder's GUI (shown on the previous page) are:
Menu Bar – Features nine menus with commands. These commands are used to build, test, save and
install your ladder logic diagrams.
Building Area – Area where you build your ladder logic diagrams. When you start Logic Builder,
an empty ladder - represented by two vertical rails, one each on the left and right side of the building
area - is displayed.
Message Bar – Displays messages, such as prompting messages and error messages, that provide
you with additional information and instructions on Logic Builder functions.
Additionally, Point Picker and Logic Inspector appear in PMT’s tool panel.
Point Picker – Displays a list of available registers. The list can be sorted by tag name, register, or
I/O type. See “Point Picker Basics” on page 21 for more information.
Logic Inspector – Displays the selected object's parameters. For more information, see “Editing
Properties: Logic Inspector and Point Picker” beginning on page 81.
M ENUS
FILE
The File menu features the following commands:
New
– Create a new ladder logic diagram. If a diagram is already open, it is replaced with a new
one and the logical address prefix is reset (see Settings, below).
Open File – Import a ladder logic file (.vlb file) from another location (for example, from a
Hyper SCADA Server). To open a PLC project file (.rdp file) that is stored on your computer,
choose Open from the main console’s File menu. The ladder logic program is a part of a larger
project file that has an “.rdp” extension.
Save File – Export the ladder logic file (.vlb file) to a location other than your computer (for
example, to a Hyper SCADA Server). To save the PLC project file (.rdp file) to your computer,
choose Save As or Save from the main console’s File menu. The ladder logic program is a part
of a larger project file that has an “.rdp” extension.
Settings – Select the type of ladder and enter values for Temp Offset, PLC Station, and Default
Resolution. Modbus must be selected when building a ladder for a PLC.
Change Station – Change the station number used in the ladder, so it can be installed on
another PLC. All references to the old station number are replaced with the new station number.
Install – Write the ladder logic program to the PLC’s temporary memory (i.e., the program is
not retained if the PLC is reset). When a ladder is installed, any existing ladder program is
replaced with the new one, and the PLC begins running the new program. Use Install when
developing and debugging ladders. Use the Flash command to permanently record the program
into the PLC’s Flash memory. [IMPORTANT: Set point values are written to memory before an
Install and are reset to those saved values when the install process is complete.]
Update Setpoints – This command can be used when tuning a process algorithm. It copies the
current values of the set points (typically analog input blocks) from the running process to the
DFS-00509-011
65
Chapter 4: Programming the PLC
Initial fields of the input blocks. This command prompts a PLC reset. After the set points have
been updated and the PLC has reset, the saved ladder reflects the tuned state of the process.
Flash – Permanently record the ladder logic program into the PLC’s Flash memory. This
command prompts a PLC reset (reboot). Use this command when you are satisfied with your
changes, and you want the current program stored for use after future resets. When developing
and debugging ladders, use the Install command, which places the program in temporary
memory. [IMPORTANT: Set point values are written to memory before an Flash and are reset to
those saved values when the flash process is complete.]
Uninstall – Removes the ladder logic program from the PLC’s temporary/Flash memory. This
doesn’t have any affect on the file stored on your computer.
Print – Print the current ladder logic diagram.
Close – Close Logic Builder.
EDIT
The Edit menu features the following commands:
Undo – Reverse the last editing operation. Will redo the last editing operation if it was an undo.
Cut – Remove the selected object(s) and place them on the clipboard.
Copy – Copy the selected object(s) and place them on the clipboard.
Paste – Insert the clipboard contents at the cursor location.
Delete – Permanently remove the selected object(s).
Control (Force) – Change the value of the selected object. In Simulate mode, you can change
the value of any object that produces a value. Using Control (Force) in Simulate mode allows
you to test your ladder logic without affecting a real device. For ladders that have been installed
or flashed, you can only control Digital Inputs, Analog Inputs, and Momentary Inputs. This
would typically be done to adjust set points or start/stop something.
LADDER
The Ladder menu features the following commands:
Rung – Insert a new rung at the top of the diagram or after the selected object.
Branch – Insert a new branch at the start of the selected rung or branch.
Comment – Insert a comment at the top of the diagram or between rungs.
Go To – Jump to a specified line number.
Find – Search for a specific address or description.
Find Again – Repeat the most recent find operation.
Cross Reference – Enable or disable the display of reference line numbers under Out objects.
Check – Check the current diagram for completeness and good addresses.
Refresh – Sample (once) the values of the ladder's objects and display all values and colors.
Animate – Repeatedly sample the values of the ladder's objects and display all values and
colors.
Simulate
– Developing and debugging tool that allows you to simulate a ladder program's logic.
In Simulate mode, the Control (Force) command can be used on most objects in a ladder to test
the logic without affecting real hardware.
Stop – Stop an animated display. Choosing an editing command also causes the animation to
stop.
PMT User Manual
66
Chapter 4: Programming the PLC
DIGITAL
The Digital menu features the following commands:
Examine On
Examine Off
– Retrieve (sample) the value of an existing Digital register and "and" it with the
input value.
– Similar to Examine On, but the retrieved (sampled) value is inverted with a
system-generated “not” equation.
Digital Input 1 – Create a logical user digital input (can be set to 0 or 1) that can be used to
manually control a register.
Momentary Input 2 – Create a manual logical user input that changes state for a specified
number of seconds.
Out – Create an auto control that outputs from the ladder to a control register.
Out Not – Create an auto control with the invert parameter set.
Virtual Out – Create a simulated output relay for reference elsewhere in ladder logic.
Latch – Set or reset the output when either input is true; otherwise, keep the previous value.
One-Shot 3 (DIFU, i.e., Differentiate Up) – Momentarily turn on an output when the state of
a specified input changes from off to on. The output remains on (true) for one program scan.
[NOTE: Changing the One-Shot (DIFU)'s Initial value to 1, causes it to behave as a DIFD
(Differentiate Down), i.e., the output remains off (false) for one program scan.]
Time Delay 3 – Use a configurable timer to turn an output on, provided the output’s rung is true.
When the timer expires, the output is turned on. If the rung goes false anytime before the timer
expires, the timer is reset. A constant is typically used to set the timer’s maximum time, but any
numeric value, for example an analog input (set point), could be used. To use a Time Delay to
turn an output off, set its INITIAL value to 1.
Retentive Timer 3 – Similar to a Time Delay, except the timer isn’t reset when the rung goes
false. The value of the accrued time is retained. When the rung goes true again, the object will
begin accruing time starting at the retained value. This object has a third input that can be used to
reset the timer. The reset should be a digital value (on to reset, off to run). Use a Momentary
Input to allow a user to manually reset the timer. If the third input isn’t used, the timer will
automatically reset at midnight. To use a Retentive Timer to turn an output off, set its INITIAL
value to 1.
4-State – Combine two logical inputs to create a numeric output with a value from 0 to 3.
Cycle – Count the number of times a logical input has turned on.
On Time – Calculate the number of seconds a logical input is on.
NOTES:
1. The Digital Input object does not use an input therefore it can’t be used in AND functions unless it
is the first object on the rung (see “Digital Input Example” on next page)
2. The Momentary Input object uses a constant or analog value as an input therefore it can’t be used
in AND functions unless it is the first object on the rung (see “Momentary Input Example” on next
page).
3. One-Shot (DIFU), Time Delay and Retentive Timer use their INITIAL parameter to determine
what result to produce. Setting INITIAL to 0 (default setting), results in a change from 0 to 1.
Changing INITIAL to 1, results in a DIFD, Time Delay Off or Retentive Timer Off command. If you
DFS-00509-011
67
Chapter 4: Programming the PLC
are familiar with virtual point equations, note that the virtual equation Oneshot is named Momentary
Input in Logic Builder. Logic Builder's One-Shot (DIFU) is another name for the DIFU virtual
equation.
Digital Input Example:
Momentary Input Example:
ANALOG
The Analog menu features the following commands:
Constant – Replace the value of the rung or branch with the specified constant value.
Examine Analog – Replace the value of the rung or branch with the value of an existing
analog
register.
Analog Input
– Create a virtual user analog input (can be set to any value) that can be used to
manually control a register.
Deadband – Used in ladders to prevent small input changes from affecting an output. Typically
this output is connected to an auto-control.
PMT User Manual
68
Chapter 4: Programming the PLC
Analog Out – Create an auto control that outputs from the ladder logic diagram to an analog
control register.
Virtual Out – Create a simulated output relay for reference elsewhere in ladder logic.
Move – Copy (move) the second input value while the first input is true; otherwise, keep the
previous value.
Selector – Output the second input value if the first input is true; otherwise, output the third
input value.
Total – Sum the absolute value of a numeric input each time a new value arrives. Optionally,
this object can be reset at a specified time. If the reset is left blank, it is automatically reset at the
start of each day (midnight).
Flow – Convert a per-minute analog input into a totalized measurement. Optionally, this object
can be reset at a specified time. If the reset is left blank, it is automatically reset at the start of
each day (midnight).
PID – Create a process control strategy using a process variable and a set point input, along with
gain, integral, derivative, and integral limit ("wind-up") parameters.
NOTE: An Analog Virtual Out is similar to a Digital Virtual Out except that the 0/Units and 1/Scale
parameters are numeric values instead of On and Off.
MATH
The Math menu features the following commands:
Add – Output the sum of two inputs.
Subtract – Output the difference between
the value of the first input and the value of the second
input.
Multiply – Output the product that results when the first input is multiplied by the second input.
Divide – Output the quotient that results when the first input's value is divided by the second
input's value. Output 0 (zero) if the value of one or both inputs is 0.
– Output the modulus (remainder) that results when the first input's value is divided by
the second input's value. Output 0 (zero) if there is no remainder.
Square Root – Output the square root of an input.
Minimum – Output the lesser of two input values.
Maximum – Output the greater of two input values.
Modulus
COMPARE
The Compare menu features the following commands:
Equal – Output 1 if both inputs have the same value; otherwise, output 0.
Even – Output 1 if the input's value is even; otherwise, output 0.
Odd – Output 1 if the input's value is odd; otherwise, output 0.
Less – Output 1 if the first input's value is less than the second input's value; otherwise, output
Greater – Output 1 if the first input's value is greater than the second input's value; otherwise,
Less or Equal
0.
output 0.
– Output 1 if the first input's value is less than or equal to the second input's
value; otherwise, output 0.
DFS-00509-011
69
Chapter 4: Programming the PLC
Greater or Equal
– Output 1 if the first input's value is greater than or equal to the second
input's value; otherwise, output 0.
TIME/DATE
The Time/Date menu features the following commands:
Second
– Replace the value of the rung or branch with the number of seconds that have passed
in the current minute (0-59).
Minute – Replace the value of the rung or branch with the number of minutes that have passed
in the current hour (0-59).
Hour – Replace the value of the rung or branch with the number of hours that have passed since
midnight (0-23).
Time of Day – Replace the value of the rung or branch with the number of seconds that have
passed since midnight (0-86399).
Day of Month – Replace the value of the rung or branch with the day of the month (1-31).
Month of Year – Replace the value of the rung or branch with the month of the year (1-12).
Year – Replace the value of the rung or branch with the current year.
Day of Week – Replace the value of the rung or branch with the day of the week (1-7, where
Sunday = 1).
Day of Year – Replace the value of the rung or branch with the day of the year (1-366).
Week of Year – Replace the value of the rung or branch with the week of the year (1-53).
HELP
The Help menu features the following command:
About
– Display Logic Builder’s version number and release date in the Message bar.
PMT User Manual
70
Chapter 4: Programming the PLC
W ORKING
WITH
L ADDERS
T HE L ADDER
When you start Logic Builder, you are presented with an empty ladder. The two vertical lines that appear
on either side of the Logic Builder window are referred to as "rails." The rails and the horizontal lines "rungs" and "branches" - that you add to the ladder logic diagram form a structure that resembles a
ladder, hence the name ladder logic.
Rails
Branch
Rung
I MPLIED F UNCTIONS : AND AND OR
AND FUNCTION
The AND function is implied in ladder logic (i.e., there isn't an “And” object or operator that you
insert in a ladder logic diagram). Examine objects (Examine On, Examine Off and Examine Analog)
are used to construct AND statements. By default, the left edge of each rung has the value 1 (one).
When you place an Examine on an empty rung, the output (the portion of the rung extending from the
right side of the Examine) is equal to the current value of the Examine. Placing another Examine on
the rung creates an AND statement. If the first input and the second input are both true, then their
output is true. All other combinations result in a false, or 0, output value. See the table below.
DFS-00509-011
71
Chapter 4: Programming the PLC
Table 4-1: Output of AND Function
Value of First Input
Value of Second Input
Combined Output
1
0
0
1
0
1
0
1
0
0
0
1
AND functions as follows:
Sample the value of the first Examine (Pump 1 Fail) and the value of the second Examine (Pump 2
Fail). If both the first input and the second input are true (1), then the output is true (Pump
Override's value becomes true). Otherwise, the output is false.
More than one Examine can be placed on a rung or branch, but the final output is true only if the
value of all of the Examine objects is true.
THE OR FUNCTION
The OR function is similar to AND in that there isn't an object or operator that is inserted in a ladder
logic diagram. Examine objects (Examine On, Examine Off and Examine Analog) and branches are
used to construct OR statements. The first Examine and an output object are placed on an empty rung.
A branch is placed on the diagram. The branch starts just before the first Examine and ends just
before the output. Another Examine is placed on the branch. If the first input or the second input is
true, then their output is true. If both inputs are false, the output will be false. See the table below.
Table 4-2: Output of OR Function
Value of First Input
Value of Second Input
Combined Output
1
0
0
1
0
1
0
1
1
1
0
1
OR functions as follows:
Sample the value of the first Examine and the value of the second Examine. If the first Examine
and/or the second Examine is true (1), then the output is true. Otherwise, the output is false.
More than one branch and Examine can be placed on a rung, but the final output is true only if the
value of at lease one of the Examine objects is true.
PMT User Manual
72
Chapter 4: Programming the PLC
L ADDER F ILES
Ladder files can be saved in three ways:
As Part of a PMT Project – When you save a PMT project file, the ladder’s definition (temporary
variables, object locations, etc.) becomes part of the project. There can be only one ladder per
project.
As a Separate Entity – A ladder’s definition can be stored outside of a project as a .vlb file. This is
done by selecting Save File from Logic Builder’s File menu. To open a ladder saved as a .vlb file,
select Open File from Logic Builder’s File menu.
On a PLC – When you perform an Install or Flash, a copy of the ladder is saved to the PLC. The
new file always completely replaces the old one.
E DITING L OGICAL I/O AND A UTO C ONTROLS
You must use Logic Builder to make edits to logical I/O or auto controls that were created in or
generated by Logic Builder. Do not use I/O Builder to make changes to these registers. Edits made with
I/O Builder do not affect your Logic Builder file. Any changes made using I/O Builder will not be
reflected the next time you open your ladder logic diagram in Logic Builder and may adversely affect the
program’s function.
C REATING N EW L ADDERS
To create a new ladder, choose New from the File menu.
Note that only one Logic Builder file can be open at a time. If a file with unsaved changes is already
open and you attempt to create a new one, a dialog box with the message "[file name].vlb not saved.
Discard changes?" appears. If you want to save the changes to the current file, click Cancel, save your
changes, and then create a new file. If you don't want to save the changes, click Discard.
S ETTING L ADDER P ROPERTIES
From the Settings dialog box (choose Settings from the File menu), you specify the type of device the
ladder will be installed in (Modbus). You can also specify a Temp Offset, the PLC station number, and a
default resolution.
LADDER TYPE
For a PLC033 or RDP, select Modbus.
TEMP OFFSET
This setting specifies the starting point where temporary variables should be written to the PLC’s
Logical Memory Map. Some ladder logic objects, for example, the if-then object Move, are
temporary variables. Although they may be evaluated and produce a value every time the program is
scanned, it isn’t necessary to permanently store their value.
DFS-00509-011
73
Chapter 4: Programming the PLC
For example, if you select 500 for the offset, all temporary digital input variables will be written to
the Logical Memory Map beginning at register 10500 and all temporary analog input variables would
start at register 30500. By assigning real I/O and auto control variables to the lower registers, conflicts
that would arise if the temporary variables were written to those assigned registers can be prevented.
PLC STATION
Enter the station number assigned to the PLC you are creating the ladder for. You can easily use the
ladder for a PLC at another station by changing this setting to the number assigned to the other PLC’s
station.
DEFAULT RESOLUTION
This setting specifies whether calculations are done using integer arithmetic or floating point
arithmetic. It is placed in the scale field of each new analog object you create.
For integer arithmetic, enter a resolution of 1.
For floating point arithmetic, enter a resolution less than 1 (e.g., .1 or .01). Keep in mind that
floating point arithmetic may be slower.
S AVING AND O PENING
OPEN FILE LIMITS
Only one Logic Builder file can be open at a time. If a file with unsaved changes is already open and
you attempt to open another one, a dialog box with the message "[file name].vlb not saved. Discard
changes?" appears. If you want to save the changes to the current file, click Cancel, save your
changes, and then open another file. If you don't want to save the changes, click Discard.
SAVE, INSTALL, AND FLASH
Saving a ladder using Logic Builder’s Save File command only places a copy on your local
computer; it does not install it on the PLC. Ladders saved this way use a .vlb extension. A .vlb file
can be used as a template for other PLC’s. Additionally, the ladder is saved as part of the main project
file when you select Save from the main console’s File menu. Each project can have only one ladder
associated with it.
An installed ladder is saved in the PLC’s temporary memory. An installed ladder is not retained if the
PLC is reset or power is cycled. Install is useful when you are developing and testing your program.
Flash is used to install the ladder to the PLC’s permanent Flash memory. A flashed ladder is retained
in the PLC’s Flash memory if the PLC is reset or power is cycled. Flash should only be used when
you are satisfied with the results of your testing. Note that flashing a ladder causes the PLC to reboot.
IMPORTANT:
Set point values are written to memory before an Install or Flash and are reset to those
saved values when the install or flash process is complete.
PMT User Manual
74
Chapter 4: Programming the PLC
D OCUMENTING
CROSS REFERENCES
Logic Builder's Cross References feature, used in conjunction with the Go To command, can help you
easily find and jump to the location(s) where a specific output appears.
Cross References are displayed below all output objects and list the other line numbers where this
particular address appears. You can use the Go To command to jump to the line numbers that are
listed below the object.
Turn On Cross References
Choose Cross References from the Ladder menu. The Message bar displays "References are displayed
below OUT objects" and a check mark appears beside the Ladder menu's Cross References command.
Figure 4-2, Cross References
Displayed below each output object is "refs: [#]," where [#] is the line number where this object's
address is referenced. If the address appears on multiple lines, all the line numbers are listed. If an
output object's address doesn't appear anywhere else in the diagram, nothing is listed below it.
Turn Off Cross References
Choose Cross References from the Ladder menu. The Message bar displays "Cross References are
now off." The check mark next to the Cross References command and the line numbers listed below
the output objects disappear.
COMMENTS
Comments can be added to your ladder logic diagrams to provide insight into the function of a
particular section of logic.
Comment
Figure 4-3, Comments
DFS-00509-011
75
Chapter 4: Programming the PLC
NOTES:
Comments are left-aligned and can be placed above or below a rung; they can't be inserted in the
middle of a rung.
To place a comment at the top of your ladder logic diagram, verify that nothing is selected (rung,
object or operator), and then add your comment.
To place a comment below a particular rung, select the last object on the rung and then add your
comment.
Add a COMMENT
1. Determine where you want to place the comment (see the notes above) and then choose
Comment from the Ladder menu.
2. Add text to a comment using either of the following methods:
Select the comment and press Tab, or simply double click the comment. The default or
existing text is highlighted. You can delete this text (press Backspace key) and enter your
own text, or simply type over the highlighted text.
In Inspector, type the desired text in the NAME box and press Enter.
3. Assign a line number to a comment using either of the following methods:
Select the comment and press Tab twice. The default or existing line number is highlighted.
You can delete this line number (press Backspace key) and enter your own, or simply type
over the highlighted number.
In Inspector, type the desired line number in the ADDR box and press Enter
T ESTING AND T ROUBLESHOOTING L ADDERS
CHECK
The Check command examines your ladder logic diagrams and returns error messages if Logic
Builder encounters any problems as it scans the diagram from beginning to end.
Check inspects the diagram for:
Completeness – Do all objects that require addresses or inputs have them?
Valid addresses – Are all assigned object addresses configured; do any system-generated logical
addresses conflict with existing ones?
If Logic Builder finds any errors in the diagram, an error message displays in the Message bar and the
object in question is surrounded by a blue line. After you correct an error, you must check the
diagram again to see if any others exist. Logic Builder displays the error messages one-by-one in the
order in which they occur; it does not display all the errors at once.
Additionally, the ladder must be checked before any logical I/O created in the ladder will appear in
the Register Selector list.
IMPORTANT:
Always check your ladder logic diagrams before saving and installing them.
PMT User Manual
76
Chapter 4: Programming the PLC
CONTROL (FORCE)
Control (Force) enables you to change the value or state of a single object.
In Simulate mode, you can control/force any object that produces a value without affecting a real
device: Simulate works entirely within your computer. Using Control (Force) in Simulate mode
enables you to test how your ladder reacts to different input conditions without having to physically
create those conditions.
When not in Simulate mode, you can only control/force Digital Inputs, Analog Inputs, and
Momentary Inputs. These control inputs are typically used to adjust set points or start/stop something.
Control (Force) an object
1. Select the object you want to control.
2. Choose Control (Force) from the Edit menu. The Control dialog box appears and the Message
bar displays "Enter the new value for [object address]." Where [object address] is the logical
address of the object you want to control.
3. Enter the desired digital state (0 or 1) or analog value, and click OK. The Message bar displays
"Setting control [object address] to [state or value]." Where [object address] is the logical address
of the object you are controlling and [state or value] is the desired digital state/analog value. To
exit the Control dialog box without changing the object's state or value, click Cancel.
After the object's state or value has been set as indicated in the Control dialog box, you can see the
results of the Control (Force) by checking the ladder logic diagram.
REFRESH, ANIMATE, SIMULATE, AND STOP
Refresh and Animate are similar in that they fetch the current state or value of the registers contained
in a ladder logic diagram and display them on the screen. In this way, you can see your ladder logic in
action and determine if any changes need to be made.
The difference between Refresh and Animate is in how they retrieve (sample) the data.
Refresh is a static representation, like taking a snapshot. Refresh shows you what the states and values
were when you clicked Refresh. Any changes that occur after the "snapshot" is taken are not reflected
on the screen.
Animate is a live-action representation of your system. It reflects and displays any changes in state or
value as they occur. It will continue to retrieve data until you either select the Stop command or select
an editing command. With Animate, you can affect the logic – as it executes – by using the Control
(Force) command to control the ladder's input objects (Digital Input, Analog Input, Momentary
Input). To use Animate, the ladder must be Installed on the PLC.
Simulate is useful when developing and debugging programs, because it allows you to simulate a
ladder program's logic without installing the ladder and affecting real hardware. When Simulate is
turned on, you can use the Control (Force) command to change the value of any object that produces a
value and see how it affects the operation of the ladder. Simulate enables you to determine if the
results are what you expected and desired before installing the ladder program on the PLC.
The Refresh, Animate, Simulate, and Stop commands can be found in the Ladder menu.
DFS-00509-011
77
Chapter 4: Programming the PLC
VIEWING SYSTEM ASSIGNED REGISTERS IN LOGIC BUILDER
Not all objects require you to manually assign them a specific register. Registers for objects such as
the math objects Add and Subtract are assigned by the system. When troubleshooting ladders it is
sometimes helpful to see the address of such objects.
To view the system assigned register of an object, right-click the object. The assigned register is
displayed next to the Output Address label.
I NSTALLING AND U NINSTALLING
INSTALLING
There are two methods for installing a ladder on the PLC. While you are testing your logic, you can
use the Install command to place the ladder in the PLC’s temporary memory. When the ladder has
been thoroughly tested, you can use the Flash command to place it in the PLC’s permanent (flash)
memory.
When a ladder is installed, the program is written to the PLC’s temporary memory (i.e., the program
is not retained if the PLC is reset). Any ladder stored in the temporary memory location is replaced
with the new one, and the PLC begins running the new program.
When a ladder is “flashed,” it is permanently recorded into the PLC’s Flash memory. This command
prompts a PLC reset (reboot). Use this command when you are satisfied with your logic, and you
want the current program stored for use after future resets.
Both of these commands – Install and Flash – can be found in Logic Builder’s File menu.
1. Open Logic Builder.
2. Choose Install (or Flash) from the File menu. The Message bar flashes "updating..." while the
ladder logic diagram is being installed. If any errors are encountered during the installation
process, they are displayed in the Message bar.
3. When Logic Builder is finished installing (flashing) the ladder, the Message bar displays
"installed successfully." If the ladder was flashed, the PLC will reboot when the flash is
complete.
UNINSTALL
Uninstall removes all the logical registers generated by a ladder logic diagram.
Uninstalling a ladder logic diagram only removes it from the PLC’s temporary/Flash memory. It has
no affect on the project file or the .vlb file stored on your computer.
1. Open Logic Builder.
2. Choose Uninstall from the File menu. If any errors are encountered during the uninstall process,
they are displayed in the Message bar.
3. When Logic Builder is finished uninstalling the ladder logic diagram, the Message bar displays
"uninstalled successfully."
PMT User Manual
78
Chapter 4: Programming the PLC
P RINTING
To print your ladder logic diagram:
1. Choose Print from the File menu.
2. Select a printer from the Print dialog box and click OK.
W ORKING
WITH
L ADDER O BJECTS
AND
O PERATORS
O BJECT A DDRESS R EQUIREMENTS
Examine and Out objects must be assigned to an existing register in the PLC’s Logical Memory
Map.
Input, Momentary and Virtual Out objects must be assigned to an unused register in the PLC’s
Logical Memory Map.
Registers for all other objects are assigned by the system when necessary. It isn’t necessary to
manually assign them to a register. To view the system assigned register of an object, right-click the
object. The assigned register is displayed next to the Output Address label. This is a useful
troubleshooting tool. By simulating or animating the ladder, selecting the desired system assigned
register in the Point Picker (see page 21), and viewing the register’s value in the Simulator (see page
28) you can determine if the ladder is behaving properly.
A DDING C OMPONENTS
Keep in mind that when a new component is added to a ladder logic diagram, the new component is
always placed to the RIGHT of the selected component. You need to plan ahead when designing ladder
logic diagrams to ensure that components are added in the correct order.
RUNG
The first step in building a ladder logic diagram is to add a rung. Rungs form the base of all ladder
logic diagrams; they hold all of the objects and operators that are used to create the logic.
Choose Rung from the Ladder menu. A rung appears at the top of the diagram and the Message bar
displays "RUNG created." The rung is surrounded by bright blue lines to show that it is selected. The
number to the left is the line number where the rung is located.
To deselect the rung, move your mouse pointer to another position on the diagram and click.
You can move the rung up and down on the rails by selecting the rung, holding down the left mouse
button (the pointer becomes a four-headed arrow) and dragging the rung to another location.
After inserting a rung, choose an object or operator from the Digital, Analog, Math, Compare, or
Time/Date menu.
To add additional rungs to your ladder logic diagram:
DFS-00509-011
79
Chapter 4: Programming the PLC
Below the existing rung – Select the last component on the existing rung and choose Rung from
the Ladder menu. The new rung is inserted directly below the existing rung.
At the top of the diagram – Verify that no components are selected and choose Rung from the
Ladder menu. The new rung is inserted at the very top of the ladder logic diagram.
BRANCH
Branches are an integral part of ladder logic diagrams. Branches are used to build OR functions into
logic or to make use of some logic to the left of the branch several times. They hold secondary inputs
from objects and operators, such as Move and Less Or Equal that require more than one input to
perform their function. Other objects, such as Time Delay and Cycle Count, need a branch that tells
them how long to delay sending output or when they should reset.
Add a branch:
1. Add the objects that are to be the starting point and ending point for the branch.
2. Select the rung or branch that holds the starting point and choose Branch from the Ladder menu.
The beginning of the branch appears to the left of the starting point and is connected to the rung
or branch, and the mouse pointer becomes a cross-hair. Drag the cross-hair to the ending point
and click. The complete branch appears on the diagram.
NOTES:
For consistent results, always start a branch to the left of the starting point.
If you try to connect a branch to something other than a rung or branch, or an object/operator
such as Less Or Equal, the Message bar displays "cannot insert BRANCH here."
OBJECTS AND OPERATORS
To add components (other than a rung) to a ladder logic diagram, you must first select a component –
rung, branch, object or operator. If you don't select a component, the Message bar displays "select an
object first."
When new components are added, they are placed to the right of the selected object.
If you select an object, such as Examine Analog, and add another component, such as Virtual Out,
Virtual Out is inserted to the right of Examine Analog.
If you select an empty rung or branch, the new component is added directly onto the selected rung or
branch.
If you select a rung or branch that already contains components, the new component is added to the
very beginning of the rung or branch.
PMT User Manual
80
Chapter 4: Programming the PLC
E DITING P ROPERTIES : L OGIC I NSPECTOR AND P OINT P ICKER
LOGIC INSPECTOR
After adding an object to your ladder, you must define the object's parameters, including its register
and user-defined name using Logic Inspector. Logic Inspector can be found on the left side of the
main PMT window. It opens and remains docked in the tools panel whenever Logic Builder is
opened.
Select the object and type the register number and I/O name, and any other necessary information,
into Logic Inspector's fields.
Logic Inspector displays the selected object's parameters. Logic Inspector's fields change depending
upon the type of object selected. See Logic Inspector Field Definitions in Table 4-3: Logic Inspector
Field Definitions (page 83) for more information on each parameter.
Logic Inspector's left column lists the field names and its right column shows the field's current value.
Some input fields, for example, OPER are not editable.
Figure 4-4, Logic Inspector
DFS-00509-011
81
Chapter 4: Programming the PLC
POINT PICKER
Point Picker, located in the left panel of PMT, can be used to choose the register that you want to
associate with an object.
3. Select the object (blue box appears around object).
4. Locate the register in Point Picker and double-click it. The ADDR field in Logic Inspector is
updated to show the selected register; the tag name associated with the register will appear in the
NAME field.
Figure 4-5, Selecting a Register for a Ladder Object
Shortcut: If you want to quickly change an object's name or register without going to Inspector:
1. Double click the object. The ADDR field becomes active.
2. With the default or existing address highlighted, type the new address and then press Enter. The
Name field becomes active.
3. With the default or existing name highlighted, type the new name and press Enter.
PMT User Manual
82
Chapter 4: Programming the PLC
Table 4-3: Logic Inspector Field Definitions
Field Name
Description
OPER
Name of selected operator. This field cannot be edited; it is for reference purposes only.
ADDR
Register to associate with selected object. For control objects, ADDR would be the register of
the destination - the register to which this object's output is sent.
NAME
Text string (up to 20 characters) that describes, or names, the selected object. This field cannot
be left blank.
0/UNITS
Text string. For digital registers, this is the label to display during the 0 state. For analog
registers, this is the unit of measurement (e.g., Degrees, PSI, etc.)
1/SCALE
Text string. For digital registers, this is the label to display during 1 state. For analog registers,
this is the resolution, or minimum change to be reported. Enables you to set the number of
decimal places.
LOW ENG
Used with auto control objects. This is the low threshold, or control level, in engineering units.
LOW RAW
Used with auto control objects. This is the low threshold, or control level, in raw values.
HIGH ENG
Used with auto control objects. This is the high threshold, or control level, in engineering units.
HIGH RAW
Used with auto control objects. This is the high threshold, or control level, in raw values.
INITIAL
Float decimal. Value to which this operator should be set at startup.
LOG
Not used at this time.
LOCAL
Y or N. Enabling Local confines this object to the PLC; it isn't broadcast to the rest of HT3.
Disabling Local for objects that are only used in equations (are not "real" I/O) helps to conserve
disk space.
TYPE
Typical I/O type for the selected object. This is for informational purposes only; the field cannot
be edited.
S ELECTING AND M OVING
SELECTING AN OBJECT
Before an object can be manipulated or edited in any way, you must first select it. Selecting an object
is simply a matter of clicking it. When an object has been selected it is surrounded by a bright blue
line and the Message bar displays "[object name] selected."
SELECTING MULTIPLE OBJECTS
It is also possible to select multiple objects so that an action can be simultaneously performed on the
group. This is useful when you want to copy a group of objects to a new location or need to delete a
group of objects. Instead of selecting and copying/deleting each item, you select all the objects and
then perform the function.
To select a group of objects: click on any object in the group, then hold down the Shift key and click
on the second, third, fourth, etc. As you click on objects, the Message bar displays "1 objects
DFS-00509-011
83
Chapter 4: Programming the PLC
selected," "2 objects selected," etc. When you have finished selecting objects, perform the desired
command.
DRAGGING (MOVING) OBJECTS
You can move rungs and branches vertically by selecting the rung or branch, holding down the left
mouse button, and dragging it up or down. For finer control of movement, select the rung or branch
and use the arrow keys on the keyboard to move it up or down.
You can use the same methods to move other ladder logic objects, except that other objects can only
be moved horizontally along the rung or branch they are positioned on.
R E - USING A V ALUE
If you need to fetch, or sample, the value of an Input, Momentary or Virtual Out more than once in the
current ladder logic diagram or in another ladder logic diagram, assign it to a unique unused register in
the PLC’s Logical Memory Map. Use Examine to fetch the object's value when it is needed.
T IMER AND C OUNTER R ESETS
Time Delay automatically resets when the first input goes false.
Retentive Timer has an optional reset input. The reset should be a digital value (On to reset, Off to
run). Use a Momentary Input to allow a user to manually reset the timer. If the reset input is left
blank, Retentive Timer resets itself at midnight.
Cycle, On Time, Total and Flow have optional reset inputs. If the reset input is left blank, the object
will be reset at midnight.
R ESUME P REVIOUS V ALUE A FTER R ESTART
To allow objects, such as Latch, to resume their previous value after a PLC restart, enter NULL in the
object's Initial field (in Inspector).
E DITING T OOLS
Logic Builder features standard editing tools, such as Cut and Paste, as well as commands that enable
you to quickly move around your ladder logic diagrams.
U NDO
The Undo command is used to reverse an editing action, such as Cut or Paste, or to remove an item that
you mistakenly added to your ladder logic diagram. Undo only reverses the last action taken; you can't
undo an action taken, for example, three steps ago.
To reverse the last action performed, choose Undo from the Edit menu. If Undo can't reverse the last
action, the Message bar displays "UNDO not available."
PMT User Manual
84
Chapter 4: Programming the PLC
You can also reverse an undo (perform a redo) by simply choosing Undo from the Edit menu again.
C UT , C OPY AND P ASTE
The Edit menu's Cut, Copy and Paste commands can be used to perform such actions as moving an
object from one location to another or making a duplicate of an object. Groups of objects can be cut or
copied, and pasted by selecting multiple objects.
To cut or copy an object and paste it in a new location:
1. Select the object and choose Cut or Copy from the Edit menu.
2. Select where you want to insert the object and choose Paste from the Edit menu. (Review
Working with Ladder Objects and Operators: Adding Components beginning on page 79 for
more information on how Logic Builder determines where an object is placed.)
D ELETE
The Delete command is used to delete ladder logic objects and operators.
To delete an object or operator:
1. Select the object to be deleted.
2. Choose Delete from the Edit menu.
When deleting objects that are related, or connected, to one another, you must delete the objects in the
reverse order in which they were added. For example, your ladder logic diagram has an Equal operator
whose second input is a branch that contains a Constant.
These objects were added in the following order: Equal, Branch, Constant. The objects must be deleted
in the exact opposite order: Constant, Branch, Equal operator. If you attempt to delete the branch before
the Constant, the Message bar displays "Error, related object(s) are not selected."
You can also select multiple objects and delete them simultaneously. See Selecting Multiple Objects on
page 83 for more information.
GO TO
Go To enables you to quickly move from your current location in a ladder logic diagram to a specified
line number. Go To, used in conjunction with Cross References, can be used to jump to line numbers
where particular output object addresses appear.
1. Choose Go To from the Ladder menu. The Go To dialog box appears.
2. Enter the line number you want to jump to and click OK. Logic Builder jumps to the desired line
number. To exit the dialog box without going to a new location, click Cancel.
DFS-00509-011
85
Chapter 4: Programming the PLC
F IND AND F IND A GAIN
Use the Find and Find Again commands to search your ladder logic diagrams for occurrences of a
particular register or description. For example, to locate each object assigned to register 30001 or
includes the word Pump in its name.
Find is case sensitive. For this reason, you should be consistent in how you name your objects.
Determine a naming convention (all caps, all lowercase, title case, etc.) and stick with it. Being
consistent will save you time and frustration when you are trying to locate an object in a ladder logic
diagram that has numerous rungs.
1. Choose Find from the Ladder menu. The Find dialog box appears.
2. Enter the character string you want to search for in the Find What String box.
3. Indicate Where you want to search. Click Address to search the ADDR field. Click Description to
search the Name field.
4. Indicate How you want to search.
Click Equals to find a string that exactly matches your search string. [Ex: To find objects
assigned to register 10001, type the full and exact register (10001) in the Find What String box.]
Click Contains to find a string that includes your search string. [Ex: Searching by Description for
Well, finds Wet Well Level #1, Wet Well Level #2, etc.]
Click Starts With to find a string that begins with the same characters as your search string. [Ex:
Searching by Address for 105 would return 10501, 10510, 10599, etc.]
Click Ends With to find a string that ends with the same characters as your search string. [Ex:
Searching by Description for Level finds Low Level, Lag Level, Lead Level, etc.]
5. Click Find to begin your search. Logic Builder jumps to the first occurrence of the string. If the
string is not found, the Message bar displays "not found." To exit the Find dialog box without
searching for the string, click Cancel.
The Find Again command (choose Find Again from the Ladder menu) searches for the next occurrence
of the most recent Find operation.
Using Find Again saves keystrokes when you need to find all occurrences of a particular search string or
when the first search doesn't locate the exact object you are looking for. Find Again doesn't open the Find
dialog box and doesn't require you to enter any information. If there is another occurrence of the string,
Logic Builder jumps to that location. If there aren't any more occurrences of the string, the Message bar
displays "not found."
PMT User Manual
86
Chapter 4: Programming the PLC
L ADDER O BJECTS : D ESCRIPTIONS
AND
P ROPERTIES
A NALOG L ADDER O BJECTS
ANALOG INPUT
Description
Example
Create a logical analog input that can be set to any value and be used to control a register.
Logic Builder features one Analog Input object. The typical use of this object is to provide
some type of operator control or input into the logic.
This object can be controlled by a remote event through the use of an auto control
configured in HT3. Optionally, you can enable direct operator control by including the
input in a custom screen. (see the PLC033 Installation and Operation Manual for more
information).
The Control command can be used on this object to test your logic. Note that Analog Input
objects remain at the value set through the Control command until they are manually reset
from the Control command.
Analog Input objects must be assigned to an unused Register in the 40000 range.
ANALOG OUT
Description
Example
Create an auto control record that outputs from the ladder logic diagram to an analog
control.
Logic Builder features one Analog output. This output is an auto control record that
outputs from the ladder logic diagram to a specified analog control.
Analog Out objects must be assigned to an unused Register in the 30000 range.
CONSTANT
Description
Example
Replace the value of the rung or branch with any specified constant.
Constant can be assigned a numeric value that is no more than 10 characters long,
including a decimal point.
To assign a value to Constant, double click it. The default or existing value is highlighted
and you can type in a new value. Press Enter when you are finished typing the new value.
DFS-00509-011
87
Chapter 4: Programming the PLC
DEADBAND
Description
Example
The Deadband object can be used in ladders to prevent small input changes from affecting
an output. Typically this output is connected to an auto-control to avoid excessive radio
traffic.
The second input to the Deadband object gives the size of the deadband. If the difference
between the previous output and the first input is greater than the deadband, the first input
is copied to the output. Otherwise the output remains unchanged.
When using a Deadband with a PID object, set the Deadband to a small value. A large
deadband will prevent the PID algorithm from working properly.
EXAMINE ANALOG
Description
Example
Replace the value of the rung or branch with the value of an existing Analog register.
Logic Builder features one Analog Examine object that fetches the current value of a real
or logical register. When Logic Builder reaches an Examine object, it retrieves its current
value and assigns that value to the Examine object.
Examine objects must be provided with an existing Register. This can be the register
assigned to a real physical input/output or the register number assigned to a logical output
that was configured somewhere else in the current ladder logic diagram.
FLOW
Description
Example
Convert a per-minute analog input, such as gallons per minute, into a totalized
measurement, such as total gallons. This object requires a qualifier address. If there is no
qualifier address, a Constant with a value of one (1) must be placed on the qualifier input
branch. This object also has an optional reset input that enables you to reset FLOW at a
specified time. If the reset is left blank, FLOW is automatically reset at the start of each
day (midnight).
MOVE
Description
Example
Copy (move) the second input value while the first input is true; otherwise, keep the
previous value.
Move (and Selector) are used to construct conditional statements. They test the first input
to see if it is true. If it is true, one course of action is taken. If it is not true, another action
is taken.
Move is an If-Then statement and requires two inputs. The first input is the test, or
conditional statement. The second input states what happens when the first input is true.
If the first input is true, then the second input's value becomes the output. If the first input
is not true, then its value is retained as the output.
Registers for these objects are generated by Logic Builder when needed. It isn’t necessary
to manually assign them to a specific register in the Logical Memory Map.
PMT User Manual
88
Chapter 4: Programming the PLC
PID
Description
Example
The PID object uses the variables Gain, Integral, and Derivative to create a process control
strategy that drives a measurable Process Variable towards a desired Setpoint.
This section provides information on Logic Builder’s PID object. More detailed
information on using this object to implement PID control can be found at the end of this
chapter in the section titled “PID Basics” beginning on page 98.
PID features three inputs: Process Variable, Setpoint, and Manual (optional).
Process Variable (also called the process input) is the input you are trying to control
(e.g., level, pressure, temperature, flow, or pH).
Setpoint is the desired value of the process variable. For example, the setpoint for a
car’s cruise control would be 70 mph if you wanted to maintain a speed of 70 mph.
Manual is optional. It is only necessary when the process variable has a manual
switch that can be used to turn automatic control off and on. It is important to connect
the manual switch to the PID object. When the two are connected and the process
variable is in manual mode, the PID object is able to zero the integral part of the PID
object to prevent accumulation of meaningless error values. The manual input can
also be used to “zero” the accumulation of error when the process output is at its
minimum and maximum value.
To set the PID's parameters, select the object and open Inspector.
IMPORTANT: The algorithm used by Logic Builder's PID object uses the Integral and
Deriv(ative) numbers in terms of seconds, not minutes.
Gain – Proportional Gain is a multiplier that determines the ratio of process output
response to the error. Gain can be a positive or negative number. A negative gain
makes the PID "reverse acting."
Integral – Integral is used to modulate the process output to eliminate error. Integral is
typically a small, positive decimal number. Integral should initially be set to zero (has
no effect on the process output) until the Proportional Gain and Offset values have
been determined. When adding Integral, add in increments of 0.01.
Deriv(ative) – Derivative causes the process output to be proportional to the rate of
change of the process variable or error. Derivative is typically a small, positive
decimal number. Derivative should initially be set to zero (has no effect on the
process output) until the Proportional Gain and Offset values have been determined.
When adding Derivative, add in increments of 0.001.
Formula – For future use. At this time, Formula must be kept at its default value of 1
(one).
Option – The Option component is used to prevent the phenomenon know as integral,
or reset, windup. To minimize the effect of integral windup, you can restrict the
integral component’s maximum effect by defining an integral limit (Option). Option
uses the same unit of measurement as the process output. When adding the Option
component, start with the maximum expected or experienced steady state offset and
adjust accordingly.
Gain, Integral, Deriv(ative), and Option can be set either by using constant numbers (the
letter C followed by a number, for example C1 for the value 1 or C.001 for the value
0.001; or by using an existing register (choose the desired register from the Register
Selector).
DFS-00509-011
89
Chapter 4: Programming the PLC
SELECTOR
Description
Example
Output the second input value if the first input is true; otherwise, output the third input
value.
Selector (and Move) are used to construct conditional statements. They test the first input
to see if it is true. If it is true, one course of action is taken. If it is not true, another action
is taken.
Selector is an If-Then-Else statement and requires three inputs. The first input is the test,
or conditional statement. The second input states what happens if the first input is true.
The third input states what happens if the first input is not true.
If the first input is true, then the second input's value becomes the output. else, if the first
input is not true, then the third input's value becomes the output.
Registers for these objects are generated by Logic Builder when needed. It isn’t necessary
to manually assign them to a specific register in the Logical Memory Map.
TOTAL
Description
Example
Sum the absolute value of a numeric input each time a new value arrives. This object has
an optional reset input that enables you to reset Total at a specified time. If the reset is left
blank, it is automatically reset at the start of each day (midnight).
Total sums the absolute value of a numeric input each time a new value arrives. This
object has an optional reset input that enables you to reset Total at a specified time. If the
reset is left blank, HT3 will reset it at the start of each day (midnight).
Registers for these objects are generated by Logic Builder when needed. It isn’t necessary
to manually assign them to a specific register in the Logical Memory Map.
VIRTUAL OUT
Description
Example
Create a simulated output relay for reference elsewhere in ladder logic.
Virtual Out objects must be assigned to an unused Register in the 30000 range.
NOTE: An Analog Virtual Out is similar to a Digital Virtual Out except that the 0/Units
and 1/Scale parameters are numeric values instead of On and Off.
PMT User Manual
90
Chapter 4: Programming the PLC
D IGITAL L ADDER O BJECTS
The following digital objects are provided in Logic Builder.
4-STATE
Description
Example
Combines two logical inputs to create a numeric output with a value from 0 to 3.
4-State fetches the state of two digital registers (inputs) and produces an output state, from
0 - 3, based on the conditions shown in the table below.
Value of First Input
Value of Second Input
Combined Output
0
0
0
1
0
1
0
1
2
1
1
3
Registers for these objects are generated by Logic Builder when needed. It isn’t necessary
to manually assign them to a specific register in the Logical Memory Map.
CYCLE
Description
Example
Cycle counts the number of times a logical input has turned on. This object features an
optional reset input (a specific time to reset the timer). If left blank, the timer is
automatically reset at midnight.
Registers for these objects are generated by Logic Builder when needed. It isn’t necessary
to manually assign them to a specific register in the Logical Memory Map.
DIGITAL INPUT
Description
Example
Create a logical digital input that can be set to 0 or 1 and be used to control a register.
Logic Builder features two Digital Input objects (Digital Input and Momentary Input) that
are typically used to provide some type of operator control or input into the logic.
This object can be controlled by a remote event through the use of an auto control
configured in HT3. Optionally, you can enable direct operator control by including the
input in a custom screen. (see the PLC033 Installation and Operation Manual for more
information).
The Control command can be used on this object to test your logic. Note that Digital Input
objects remain at the value set through the Control command until they are manually reset
from the Control command.
Digital Input objects must be assigned to an unused Register in the 0-9999 range.
NOTE: The Digital Input object does not use an input therefore it can’t be used in AND
functions unless it is the first object on the rung (see “Digital Input Example” on page 68)
DFS-00509-011
91
Chapter 4: Programming the PLC
EXAMINE ON AND EXAMINE OFF
Description
Example
Logic Builder features two Digital Examine objects (Examine On and Examine Off) that
fetch the current value of a real or logical register. When Logic Builder reaches an
Examine object, it retrieves its current value and assigns that value to the Examine object.
Examine On retrieves, or samples, the value of an existing Digital register and "ands" it
with the input value.
Examine Off is similar to Examine On, except that the retrieved, or sampled, value is
inverted with a system-generated “not” equation. If the current value of the register is 0,
Examine Off inverts the value so that it becomes 1.
Examine objects must be provided with an existing Register. This can be the register
assigned to a real physical input/output or the register number assigned to a logical output
that was configured somewhere else in the current ladder logic diagram.
LATCH
Description
Example
Latch sets or resets the output when either input is true; otherwise, the previous value is
kept.
Latch is used to set and reset a digital output, (e.g., an auto control). It requires two inputs
(conditions). The first input is used to set the conditions under which the register should
be set. The second input sets the conditions under which the output should be reset.
Each time the ladder logic diagram is scanned, these input conditions are evaluated. If
either is true, the auto control's state changes from 0 to 1 (Set) or 1 to 0 (Reset). If neither
condition is true, the auto control retains its previous value – state does not change. In the
event that both conditions are true, the Set command overrides the Reset command.
Registers for these objects are generated by Logic Builder when needed. It isn’t necessary
to manually assign them to a specific register in the Logical Memory Map.
MOMENTARY INPUT
Description
Example
Momentary Input is a manual digital input that enables you to temporarily change its state
(opposite of its initial value). A Constant or analog value that indicates the number of
seconds that the Momentary Input is to stay on must be placed before Momentary Input.
Logic Builder features two Digital Input objects (Digital Input and Momentary Input) that
are typically used to provide some type of operator control or input into the logic.
Direct operator control is enabled by including the input in a custom screen.
The Control command can be used on this object to test your logic. Note that Digital Input
objects remain at the value set through the Control command until they are manually reset
from the Control command.
Momentary Input objects must be assigned to an unused Register in the 0-9999 range.
NOTE: The Momentary Input object uses a constant or analog value as an input therefore
it can’t be used in AND functions unless it is the first object on the rung (see “Momentary
Input Example” on page 68).
PMT User Manual
92
Chapter 4: Programming the PLC
ON TIME
Description
Example
On Time calculates the number of seconds a logical input is in the On state. This object
features an optional reset input (a specific time to reset the timer). If left blank, HT3
automatically resets the timer at midnight.
Registers for these objects are generated by Logic Builder when needed. It isn’t necessary
to manually assign them to a specific register in the Logical Memory Map.
ONE-SHOT (DIFU)
Description
Example
DIFU = Differentiate Up
Momentarily turn on an Output when the state of a specified Input changes from OFF to
ON. The Output remains on (true) for the length of time it takes the system to complete
one program scan. The One-Shot (DIFU) is reset only when the program scan is complete
and the Input's state changes from On to Off. Any change in state during the program scan
interval has no affect on the Output.
One-Shot (DIFU) uses its Initial parameter to determine what result to produce. Setting
Initial to 0 (default setting), results in a change from 0 to 1. Changing Initial to 1, results in
a DIFD (Differentiate Down), i.e., the Output remains off (false) for one program scan.
To use a One-Shot (DIFU) in a ladder logic diagram, place it directly after a digital Input.
Registers for these objects are generated by Logic Builder when needed. It isn’t necessary
to manually assign them to a specific register in the Logical Memory Map.
OUT AND OUT NOT
Description
Example
Logic Builder features two Digital outputs. These outputs are auto controls that output
from the ladder logic diagram to a specified digital control register. Out Not is an auto
control with the invert parameter set. Typically, the control register exactly follows the
state of the register it is monitoring. Using Out Not, enables you to invert, or reverse, this
relationship.
Use Out to create an auto control that outputs from the diagram to a control register.
Use Out Not to create an auto control with the invert parameter set.
Out objects must be provided with an existing Register assigned to a real physical
input/output.
DFS-00509-011
93
Chapter 4: Programming the PLC
RETENTIVE TIMER
Description
Example
Similar to a Time Delay (see below), except that the timer isn’t reset when the rung goes
false. The value of the accumulated time is retained. When the rung goes true again , the
object will begin accumulating time again starting at the retained value.
This object has a third input that can be used to reset the timer. The reset should be a
digital value (On to reset, Off to run). Use a Momentary Input to allow a user to manually
reset the timer. If the third input isn’t used, the timer will automatically reset at midnight.
Retentive Timer uses its INITIAL parameter to determine what result to produce. Setting
Initial to 0 (default setting), results in a change from 0 to 1. Changing Initial to 1, results in
a Retentive Timer Off command.
Registers for these objects are generated by Logic Builder when needed. It isn’t necessary
to manually assign them to a specific register in the Logical Memory Map.
TIME DELAY
Description
Example
Use a configurable timer to turn an output on (or off), provided the output’s rung is true.
When the timer expires, the output is turned on. If the rung goes false anytime before the
timer expires, the timer is reset. A Constant is typically used to set the timer’s maximum
time, but any numeric value, for example an analog input (set point), could be used.
Time Delay uses its INITIAL parameter to determine what result to produce. Setting
Initial to 0 (default setting), results in a change from 0 to 1. Changing Initial to 1, results in
a Time Delay Off command.
Registers for these objects are generated by Logic Builder when needed. It isn’t necessary
to manually assign them to a specific register in the Logical Memory Map.
VIRTUAL OUT
Description
Example
This object can be used to create a simulated output relay for reference elsewhere in ladder
logic.
Virtual Out objects must be assigned to an unused Register in the 10000 range.
NOTE: A Digital Virtual Out is similar to an Analog Virtual Out except that the
0/Units and 1/Scale parameters are On or Off instead of numeric values.
PMT User Manual
94
Chapter 4: Programming the PLC
L ADDER O PERATORS : D ESCRIPTIONS
AND
P ROPERTIES
C OMPARE O PERATORS
Logic Builder's Compare operators function in much the same way that the Math operators do, but they
output a 1 or 0 instead of a numeric value. All of the operators, with the exception of Even and Odd,
require a second input.
Even and Odd evaluate a single input and output a 1 (one) if the statement is true. All of the other
operators compare two inputs and output a 1 (one) if the comparison is true.
Registers for these objects are generated by Logic Builder when needed. It isn’t necessary to manually
assign them to a specific register in the Logical Memory Map.
Description
Example
Equal – Output 1 if both inputs have the same value; otherwise, output 0.
Even – Output 1 if the input's value is even; otherwise, output 0.
Greater – Output 1 if the first input's value is greater than the second input's value;
otherwise, output 0.
Greater or Equal – Output 1 if the first input's value is greater than or equal to the second
input's value; otherwise, output 0.
Less – Output 1 if the first input's value is less than the second input's value; otherwise,
output 0.
Less or Equal – Output 1 if the first input's value is less than or equal to the second input's
value; otherwise, output 0.
Odd – Output 1 if the input's value is odd; otherwise, output 0.
DFS-00509-011
95
Chapter 4: Programming the PLC
M ATH O PERATORS
Each of Logic Builder’s Math operators requires two inputs to perform its designated function. For
example, Add fetches the first input's value and adds it to the second input's value; Divide fetches the
first input's value and divides it by the second input's value; Minimum outputs the lesser value of the two
inputs.
Math operators output numeric, or analog values in most cases. The exceptions are Divide, which outputs
0 if one or both of the inputs are zero, and Modulus, explained below, which outputs 0 if there is no
remainder.
Registers for these objects are generated by Logic Builder when needed. It isn’t necessary to manually
assign them to a specific register in the Logical Memory Map.
Modulus uses integer division to divide the first input by the second input and returns the remainder (i.e.,
the portion of the first input that isn't evenly divided by the second input). For example, dividing 15 by 6
returns a remainder of 3. Modulus outputs 0 if there is no remainder. For example, there would be no
remainder when dividing 15 by 5, so Modulus would output 0.
Description
Example
Add – Output the sum of two inputs.
Divide – Output the quotient that results when the first input's value is divided by the
second input's value. Output 0 (zero) if the value of one or both of the inputs is 0.
Maximum – Output the greater of two input values.
Minimum – Output the lesser of two input values.
Modulus – Output the modulus (remainder) that results when the first input's value is
divided by the second input's value. Output 0 (zero) if there is no remainder.
Multiply – Output the product that results when the first input's value is multiplied by the
second input's value.
Square Root – Output the square root of an input.
Subtract – Output the difference between the first input's value and the second input's
value.
PMT User Manual
96
Chapter 4: Programming the PLC
T IME /D ATE O BJECTS
Logic Builder’s Time and Date objects, when placed on a rung or branch, replace the rung's or branch's
value with their own current value. Time and Date objects are useful when you need an event to occur at
a certain time (e.g., you want to have an irrigation system come on and go off on certain days at specific
times.) Time and Date objects do not require any inputs.
Registers for these objects are generated by Logic Builder when needed. It isn’t necessary to manually
assign them to a specific register in the Logical Memory Map.
Description
Example
Day of Month – Replace the value of the rung or branch with the day of the month (1-31).
Day of Week – Replace the value of the rung or branch with the day of the week (1-7,
where Sunday = 1).
Day of Year – Replace the value of the rung or branch with the day of the year (1-366).
Hour – Replace the value of the rung or branch with the number of hours that have passed
since midnight (0-23).
Minute – Replace the value of the RUNG or BRANCH with the number of minutes that
have passed in the current hour (0-59).
Month of Year – Replace the value of the rung or branch with the month of the year (112).
Second – Replace the value of the rung or branch with the number of seconds that have
passed in the current minute (0-59).
Time of Day – Replace the value of the rung or branch with the number of seconds that
have passed since midnight (0-86399).
Week of Year – Replace the value of the rung or branch with the week of the year (1-53).
Year – Replace the value of the rung or branch with the current year.
DFS-00509-011
97
Chapter 4: Programming the PLC
PID B ASICS
A Proportional Integral Derivative (PID) controller is a common feedback controller designed to drive a
measurable process variable towards a desired value (a user-defined setpoint). The closed-loop controller
compares the process variable’s value to the setpoint. The difference between the two values is defined
as the error:
Error = setpoint - process variable
The error between the setpoint and the process variable is used to calculate the process output value. The
process output value controls a physical device that affects the process variable such that the process
variable is driven towards the setpoint.
A PID controller looks at the error’s current value, the amount and duration of the error (integral), and
the rate of change of the error (derivative) to determine how much – and how long – corrective action
should be applied to the process in order to bring the process variable’s value back to the setpoint.
PID I NPUTS
The PID object features three inputs:
Process Variable (also called the process input) is the input you are trying to control (e.g., level,
pressure, temperature, flow, or pH).
Setpoint is the desired value of the process variable. For example, the setpoint for a car’s cruise
control would be 70 mph if you wanted to maintain a speed of 70 mph.
Manual is optional. It is only necessary when the process variable has a manual switch that can be
used to turn automatic control off and on. It is important to connect the manual switch to the PID
object. When the two are connected and the process variable is in manual mode, the PID object is
able to zero the integral part of the PID object to prevent accumulation of meaningless error values.
The manual input can also be used to “zero” the accumulation of error when the process output is at
its minimum and maximum value.
PID P ARAMETERS
To set the PID's parameters, select the object and open Inspector.
The PID features the following parameters:
(Proportional) Gain – Proportional Gain is a multiplier that determines the ratio of process output
response to the error. Gain can be a positive or negative number. A negative gain makes the PID
"reverse acting."
Integral – Integral is used to modulate the process output to eliminate error. Integral gain sums all
previous errors (integration) over time and multiplies this by the integral to affect the process output
value. The result is that the PID output is proportional to the amount and duration of the error.
Integral is typically a small, positive decimal number. Integral should initially be set to zero (has no
effect on the process output) until the Proportional Gain and Offset values have been determined.
When adding Integral, add in increments of 0.01.
PMT User Manual
98
Chapter 4: Programming the PLC
Deriv(ative) –Derivative causes the process output to be proportional to the rate of change of the
process variable or error. Derivative action can compensate for a rapidly changing process variable.
The Derivative part of the PID algorithm evaluates the process variable's rate of change in order to
prevent any oscillation caused by integration. This component is proportional to the rate of change of
the process variable. Derivative causes the process output to decrease if the process variable is
increasing rapidly.
Derivative is typically a small, positive decimal number. Derivative should initially be set to zero
(has no effect on the process output) until the Proportional Gain and Offset values have been
determined. When adding Derivative, add in increments of 0.001.
Formula – For future use. At this time, Formula must be kept at its default value of 1 (one).
Option –The Option component is used to prevent the phenomenon known as integral, or reset,
windup. When a sustained error occurs, the integral term can become quite large. This eventually
causes the process output to become saturated. Integral windup results when the integral term
continues to build up while the controller is saturated. To minimize the effect of integral windup, you
can include an integral limit (Option). Option defines the maximum contribution of the equation’s
integral component; the integral component cannot effect the output of the PID object more than the
value of Option.
Note that Option uses the same unit of measurement as the output of the PID object. When adding
the Option component, start with the maximum expected or experienced steady state offset and
adjust accordingly. If Option is set too low, the output of the PID object will continue to experience
steady state offset. If Option is too high, the output of the PID object will encounter windup and
more overshoot.
Gain, Integral, Deriv(ative), and Option can be set using constant numbers (the letter C followed by a
number, for example C1 for the value 1 or C.001 for the value 0.001); or an existing register (choose the
desired register from the Register Selector).
S TRATEGY FOR I MPLEMENTING PID C ONTROL
The output of the PID object is directly calculated by this equation:
Process Output Kp ( Error Ki (error )t Kd (Error / t ))
Where,
Kp = proportional gain
Error = setpoint - process variable
Ki = integral gain
t = change in time
Kd = derivative gain
Error = change in error
In the equation above, the error, integral, and derivative are added together and then multiplied by a
tuning constant (proportional gain) to produce the process output.
IMPORTANT: The algorithm used by Logic Builder's PID object calculates the Integral and
Deriv(ative) numbers in terms of seconds, not minutes.
DFS-00509-011
99
Chapter 4: Programming the PLC
DETERMINING PROPORTIONAL GAIN
The first step is to determine the range of error around the setpoint (maximum and minimum values of
error to be acted on). These values are determined by the system engineer’s requirements. Remember
that Error = Setpoint - Process Variable.
For a “normal” PID, the maximum error is the point at which the PID output is at 100%; the minimum
error is the point at which the PID output is at 0%. For a reverse-acting PID, these relationships are
reversed.
Minimum
Value to
act on
-Error
(point at which
PID output is 0%)
Setpoint
+Error
(point at which
PID output is 100%)
Pr
oc
es
s
Va
ria
bl
e
Maximum
Value to
act on
The next step is to determine the valid output range – in engineering and raw units – of the process
output (the maximum and minimum acceptable values). For example, a 4-20mA device using DFS
protocol could have a range of 820-4095; a Modbus-compatible device whose acceptable output range is
0-100% could have a range of 0-32767.
Keep in mind that the PID output, the process output’s valid range, and the offset (discussed below) must
all be in the same units as the process output. If the process output is measured in percent (%), all of
these variables must also be measured in percent (%). This means that not only is the scale of the units
being changed in the PID object, but the units themselves must also be changed.
Proportional Gain is derived using the values for the process output’s valid range and the values of the
+Error and -Error.
Use the following equation to derive Proportional Gain:
Kp = (max out – min out) ( |+Error| + |-Error| )
Where,
Kp = Proportional Gain
max out = maximum value of process output’s valid output range
min out = minimum value of process output’s valid output range
|+Error| = absolute value of the process variable’s +Error (setpoint - process variable’s maximum error)
|-Error| = absolute value of the process variable’s -Error (setpoint - process variable’s minimum error)
PMT User Manual
100
Chapter 4: Programming the PLC
DETERMINING OFFSET
Offset’s purpose is to put the PID output in the correct range. Offset is the typical/average/mean output
of the process output. Offset is added directly to the PID output as shown in the ladder below.
S AMPLE L ADDER
DFS-00509-011
101
Chapter 4: Programming the PLC
Notes
PMT User Manual
102
Chapter 5: BUILDING USER INTERFACES
S CREEN B UILDER O VERVIEW
Screen Builder is an application included in the Process Management Toolkit that lets you create a
graphical representation of your system. By building a screen – using text, images, objects, and
animation – and then linking the screen's components to actual I/O, you can get a quick, real-time view
of your operation. These screens aren’t limited to showing status, they can also be used to control
hardware.
For example, you can build a screen that shows the level in a well and the run status of pumps, and then
link it to the physical hardware located in the field using the hardware’s corresponding register. This
linking lets you create a virtual picture of how the equipment is operating; the screen mimics the activity
of the equipment. If the screen showed the well reaching a critical level, you could turn on a pump by
simply clicking a button on the screen.
NOTE: Screens can be downloaded from the Hyper Server Module. See Retrieving a Screen from an
HSM beginning on page 111 for more information.
The image below is an example of the type of screen you can create for your system.
Figure 5-1, Custom Screen Example
103
Chapter 5: Building User Interfaces
O PENING S CREEN B UILDER
To open Screen Builder, select Screens from the Build menu. Screen Builder opens in the right panel,
and Screen Inspector [see “Editing Properties: Logic Inspector and Point Picker” on page 81] is added to
the list of tools in the left panel.
S CREEN B UILDER I NTERFACE
Before you begin using Screen Builder, it is helpful to familiarize yourself with the application's
graphical user interface (GUI). The sections below describe the components that make up Screen
Builder's GUI – its menus and menu commands, the building area, the message bar, the register selector,
and Inspector.
Point
Picker
Building
Area
Menu Bar
Screen
Inspector
Message Bar
PMT User Manual
104
Chapter 5: Building User Interfaces
S CREEN B UILDER GUI
The basic components of Screen Builder's GUI (shown on the previous page) are:
Menu Bar – Features ten menus with commands. These commands are used to build, test, and save
your screens.
Building Area – Area where you build your custom screens. The first time you open Screen Builder,
a blank screen is displayed.
Message Bar – Displays messages, such as prompting messages and error messages, that provide
you with additional information and instructions on Screen Builder functions.
Additionally, Point Picker and Screen Inspector appear in PMT’s tool panel.
Point Picker – Displays a list of available registers. The list can be sorted by tag name, register, or
I/O type. See “Point Picker Basics” on page 21 for more information.
Screen Inspector – Displays the selected object's parameters.
M ENUS
Note that the menus below are organized according to how they appear (from left to right) in Screen
Builder.
FILE MENU
From the File menu, you can perform the following actions:
New – Create a new blank screen.
Load – Load (open) a screen file from the current project.
Name Screen – Give the current screen a unique name and save it to the current project.
Copy Screen As – Copy the current screen and give it a new, unique file name.
Import Screen – Import a .CSV screen file. If the imported screen uses any custom images
(images that are not part of the default image library), they must be manually copied to the
images folder. The images folder is a subdirectory of the main PMT directory (usually
C:\Program Files\PMT2\Images).
Import HSM Screen – Import a screen from an HT3 system (Hyper Server Module). You will
be prompted to enter either the host name or IP address of the HSM, and then you will be
prompted to enter your HT3 login name and password.
Export Screen – Export the current screen to a .CSV file. This allows you to copy the screen to
another computer or import it into another project. Note that this does not export the images –
only the screen framework. If the screen is going to be imported on another computer, any
custom images (images that are not part of the default image library) must be manually copied to
the images folder in the other computer. The images folder is a subdirectory of the main PMT
directory (usually C:\Program Files\PMT2\Images).
Remove – Remove a screen from the current project.
Close – Close Screen Builder.
DFS-00509-011
105
Chapter 5: Building User Interfaces
EDIT MENU
From the Edit menu, you can perform the following actions:
Undo – Undo the last action.
Cut – Remove the selected item and place it on the clipboard.
Copy – Copy the selected item and place it on the clipboard.
Paste – Paste text from the clipboard to a new location.
Delete – Permanently remove the selected item.
SCREEN MENU
From the Screen menu, you can perform the following actions:
Refresh – Update the status of all objects on the screen.
Station – Change the station number for all objects on the
screen. The addresses of all objects
that include the old station number will be changed to reflect the new station number.
Size – Set the size of the screen (in pixels). The default screen size is 600 x 420 pixels.
Maximum screen size is 1024x768 or your current monitor resolution (whichever is less).
OBJECT MENU
From the Object menu, you can perform the following actions:
Refresh – Update the status of the selected object. If the object is static, the Message bar
displays “Cannot refresh STATIC object.”
to Front – Move the selected object to the very front (top) when objects are layered* (stacked)
one on top of the other.
Forward – Move the selected object forward one layer when objects are layered* (stacked) one
on top of the other.
Backward – Move the selected object backward one layer when objects are layered* (stacked)
one on top of the other.
To Back – Move the selected object to the very back (bottom) when objects are layered*
(stacked) one on top of the other.
Duplicate – Create an exact duplicate of the selected object or group of objects. See "Selecting
Multiple Objects" for instructions on creating object groupings.
Select Behind – Select the object directly behind the currently selected object. This function is
useful when an object is "hidden" by another object.
* Layering refers to when an object was added to the screen. Objects are layered based on the sequence in
which they are added. The first object is placed at the bottom of the stack and subsequent objects are positioned
above it in the order in which they are added.
ALIGN MENU
From the Align menu, you can perform the following actions:
Left – Align the selected object(s) horizontally along the left edge of the reference object (the
first object selected, or clicked).
Center – Align the selected object(s) horizontally in the center of the reference object.
PMT User Manual
106
Chapter 5: Building User Interfaces
Right – Align the selected object(s) horizontally along the right edge of the reference object.
Top – Align the selected object(s) vertically along the top edge of the reference object.
Middle – Align the selected object(s) vertically in the middle of the reference object.
Bottom – Align the selected object(s) vertically along the bottom edge of the reference object.
STATIC MENU
From this menu, you can add static objects to your screen. Static objects are those that have no status
– they are not linked to digital, analog, or virtual points. They are usually added for visual effect.
Descriptions and examples of these objects, along with a list of their properties, can be found in the
section titled Static Screen Objects beginning on page 167.
Most of these items are scalable. Scalable means that an object's properties – its size, text color, font
size, etc. can be changed. Objects that are image files (.gif) are not scalable. For example, you cannot
increase the size or color of a spinner or a graphic. Other objects such as rectangles and 3D rectangles
are scalable. A rectangle's size and border can be increased. You can change the color and size of its
text.
From this menu, you can add any of the following objects:
Text
3D Text
Banner Text
Image (not scalable)
Rectangle
3D Rectangle
Round Rectangle
Oval
Tick Mark
Grid
Gradient
Pattern: checker, brick, sand, grass, diamond, steel, rain, or earth
DIGITAL MENU
From this menu, you can add digital objects to your screen. Digital objects are linked to digital-type
registers. Descriptions and examples of these objects, along with a list of their properties, can be
found in the section titled “Digital Screen Objects” beginning on page 141.
Note that Control Rectangle and Graphic Control are the only objects that can be used to control a
digital point.
Many of these items are scalable. Scalable means that an object's properties – its size, text color, font
size, etc. – can be changed. Objects that are image files (.gif) are not scalable. For example, you
cannot increase the size or color of a spinner or a graphic. Other objects such as rectangles and 3D
rectangles are scalable. A rectangle's size and border can be increased. You can change the color and
size of its text.
DFS-00509-011
107
Chapter 5: Building User Interfaces
From this menu, you can add any of the following objects:
Text
Graphic (not scalable)
Rectangle
3D Rectangle
Round Rectangle
Oval
Arrow
Animation (not scalable)
Switch
Graphic Control (not scalable)
Control Rectangle
4-State Rectangle
4-State Graphic (not scalable)
4-State Text
ANALOG MENU
From this menu, you can add analog objects to your screen. Analog objects are linked to analog-type
registers. Descriptions and examples of these objects, along with a list of their properties, can be
found in the section titled “Analog Screen Objects” beginning on page 123
Most of these items are scalable. Scalable means that an object's properties – its size, text color, font
size, etc. – can be changed. Objects that are image files (.gif) are not scalable. For example, you
cannot increase the size or color of a spinner or a graphic. Other objects such as rectangles and 3D
rectangles are scalable. A rectangle's size and border can be increased. You can change the color and
size of its text.
From this menu, you can add any of the following objects:
Text
LED Text
Panel (not scalable)
Gauge (not scalable)
LED Gauge
Dial
Rotary
Bar Graph
LED Bar
Color
Control
Slider
Trend
Time
Time Control
PMT User Manual
108
Chapter 5: Building User Interfaces
PIPE MENU
From this menu, you can add pipe and elbow objects to your screen. Some of these objects can be
linked to analog or digital registers; others are static. Descriptions and examples of these objects,
along with a list of their properties, can be found in the section titled Pipe Screen Objects beginning
on page 159.
All of these items are scalable. Scalable means that an object's properties – its size, text color, font
size, etc. – can be changed. Objects that are image files (.gif) are not scalable. For example, you can
change the background color and width and height of these objects.
From this menu, you can add any of the following objects:
Gradient Pipe
Gradient Elbow
Valve
Spinner
Digital Pipe
Digital Elbow
Static Pipe
Static Elbow
HELP MENU
About – Display Screen Builder’s version number and release date in the Message bar.
W ORKING
WITH
S CREENS
C REATING A N EW S CREEN
1. Choose New from the File menu. A new screen is created.
2. If a screen with unsaved changes is open and you attempt to create a new screen, a dialog box
appears with a message telling you that the current screen hasn't been saved and asking if you want
to discard these changes.
3. Click Cancel to exit the dialog box. Save your work and then try creating a new screen again. If you
don't want to save the changes made to the current screen, click Discard. Any changes made to the
current screen are not saved and a new screen is created.
S ETTING THE S CREEN ' S S IZE
Once you have created a new screen, you can begin setting its specifications, starting with screen size.
With the Size command, you can set the dimensions for your screen.
The default size is 600x420 (measured in pixels), but you can increase and/or decrease the height and
width. The maximum screen size is 1024x768 or your current monitor resolution (whichever is less).
To avoid horizontal and vertical scrolling when viewing a screen:
DFS-00509-011
109
Chapter 5: Building User Interfaces
Width = maximum width – 100 pixels (or 300 pixels if you want to be able to view the Inspector and
point picker information)
Height = maximum height – 200 pixels.
To set the screen’s size:
1. Choose Size from the Screen menu.
2. Enter the desired width and height.
3. Click Resize.
S AVING A S CREEN
Screen Builder features three methods for saving screens. All of these can be found in the File menu:
Name Screen – Use this option the first time you save your screen. When you name a screen, you
make it part of the current PMT project. However, the screen is not transferred to the PLC. The
screen’s definition, or framework, is transferred to the PLC when the project’s configurations are
installed (see Install Configurations on the PLC on page 61). Be aware that only the screen’s
definition is transferred. Images are stored locally on the computer that was used to create the
project. If the screen is going to be viewed on another computer, any custom images (images that are
not part of the default image library) must be manually copied to the images folder on the other
computer. The images folder is a subdirectory of the main PMT directory (usually C:\Program
Files\PMT2\Images).
Copy Screen As – This option works similar to Name Screen except that it gives you the
opportunity to give the screen a different name. This is useful if you want to use the current screen as
a template for another screen. Once you’ve copied the screen and given it a new name, you can make
any desired changes.
Export – Use this option if you want to make the screen “portable.” Export saves the screen’s
definition, or framework, as a .CSV file. This .CSV file can then be copied to another computer or
imported into a new project. If the screen is going to be imported on another computer, any custom
images (images that are not part of the default image library) must be manually copied to the images
folder on the other computer. The images folder is a subdirectory of the main PMT directory (usually
C:\Program Files\PMT2\Images).
O PENING AN E XISTING S CREEN
Screen Builder features two methods for opening screens. Both of these can be found in the File menu:
Load – Use this option to open a screen that is part of the current project. Load can be used to open
files that were saved using either the Name Screen or Copy Screen As commands.
Import – Use this option to import a .CSV screen file. If the screen was created on another
computer and used custom images (images that are not part of the default image library), you must
copy the custom images into the images folder on your computer. The images folder is a
subdirectory of the main PMT directory (usually C:\Program Files\PMT2\Images).
PMT User Manual
110
Chapter 5: Building User Interfaces
R EMOVING A C USTOM S CREEN
Screen Builder’s Remove command, which can be found in the File menu, provides you with the option
of removing obsolete screens from a project.
To remove a screen, choose Remove from the File menu, select the name of the screen to be removed
and click Remove. At the Are you sure? dialog box, click Remove again.
IMPORTANT:
When you remove a screen, it is permanently deleted from the project. It cannot be
restored unless it was exported as a .CSV file. Any screens that include links to the removed screen need
to be updated.
R ETRIEVING A S CREEN FROM AN HSM
Retrieving screens requires that the computer running the PMT software be able to connect to the HSM
that contains the desired screens.
1. Launch PMT. Open the project file that you want to import the screen into.
2. Open Screen Builder.
3. Select Import HSM Screen from Screen Builder’s File menu.
4. Enter the HSM’s IP address or host name and click OK.
DFS-00509-011
111
Chapter 5: Building User Interfaces
5. Enter your Login Name and Password and click Login.
6. Select the name of the screen you want to import and click Get.
PMT User Manual
112
Chapter 5: Building User Interfaces
7. The screen is imported and opens in Screen Builder. Save your project.
R EFRESHING AND A NIMATING S CREENS
With the Refresh command, you can update the status of all the objects on your screen or you can
choose one object to refresh. It's similar to taking a static picture of your screen showing the current
status and activity.
The Animate command allows you to see how the animated objects on your screen will look and behave
when receiving live data.
REFRESH THE STATUS OF A SINGLE OBJECT
1. Select the object you want to refresh by clicking it.
2. Choose Refresh from the Object menu. The object's current status is visible on the screen.
REFRESH THE STATUS OF THE ENTIRE SCREEN
1. Choose Refresh from the Screen menu. The current status of all active objects is visible on the
screen.
2. As you are building your screen, periodically refresh it to see how it will look in action.
ANIMATE AN OBJECT
1. Select the object you want to animate by clicking it.
2. If you have entered a live telemetry address for the object, choose Refresh from the Screen
menu to update the object's status. If you want to test the animation without entering a live
telemetry address, enter a value in Inspector's Value box.
3. Choose Animate from the Screen menu.
4. To turn off animation, click anywhere on your screen.
DFS-00509-011
113
Chapter 5: Building User Interfaces
C HANGING S TATION N UMBER R EFERENCES
The Station command enables you to find a specific station number referenced in the currently opened
screen and replace it with a new station number prefix.
1. Open the screen to edit. Choose Copy Screen As from the File menu to save the screen with a new
file name
2. Choose Station from the Screen menu. The Screen Builder: Station dialog box appears.
3. Enter the old prefix in the Old Prefix box and the new prefix in the New Prefix box.
4. Click Change to change the station number prefix or Cancel to exit without making changes. The
Message bar reads "[#] address fields replaced" (where # indicates the number of object addresses
changed).
W ORKING
WITH
O BJECTS
This section explains how to add and manipulate objects. It covers topics including moving objects,
working with layers, and editing the properties of objects. For information on specific screen objects,
including descriptions, properties, and examples of how the objects look, see “Screen Objects:
Descriptions and Properties” beginning on page 122.
A DDING AN O BJECT
Choose an object from one of the object menus (Analog, Digital, Pipe, or Static). The object appears on
the screen and the Inspector window displays the object’s properties.
You are now ready to begin manipulating the object's properties. (Note you must press the ENTER key
each time you make a direct change to any input box in the Inspector window. If you enter incorrect data
in any Inspector input box, the message "***THAT ENTRY IS NOT VALID***" appears at the bottom
of the Inspector window.)
PMT User Manual
114
Chapter 5: Building User Interfaces
D EFINING AN O BJECT : S CREEN I NSPECTOR AND P OINT P ICKER
SCREEN INSPECTOR
Screen Inspector can be found on the left side of the main PMT window. It opens and remains docked
in the tools panel whenever Screen Builder is opened.
By default, Screen Inspector is placed at the bottom of the tool panel. However, you can move it
anywhere in the list of tools by clicking the Screen Inspector title (the cursor changes from an arrow
to a box – see image below) and dragging Screen Inspector up or down to place it in a new location.
Figure 5-2, Moving Screen Inspector
When an object is added to a screen, Screen Inspector displays that object’s default properties. The
example shown below is for a digital text object. The fields displayed in Screen Inspector vary
depending on the object type. See "Screen Objects: Descriptions and Properties" for detailed
information on the fields listed in Screen Inspector for each object.
Figure 5-3, Screen Inspector
For most fields, you simply type the desired information into the box and press Enter. If you click the
URL label or a label that requires you to select a color (e.g., textColor, backgroundColor) or an image, a
DFS-00509-011
115
Chapter 5: Building User Interfaces
dialog box appears that enables you to choose the desired color, image or destination screen to link to.
(See "Choosing Colors for Text and Objects," and "Choosing Images" for more information.)
P OINT P ICKER
Point Picker, located in the left panel of PMT, can be used to choose the register that you want to
associate with an object.
1. Select the object (blue box appears around object).
2. Locate the register in Point Picker and double-click it. The ADDR field in Logic Inspector is
updated to show the selected register; the tag name associated with the register will appear in the
NAME field.
Figure 5-4, Selecting a Register for a Screen Object
C HOOSING C OLORS FOR T EXT AND O BJECTS
Some of Screen Builder's objects require that you specify the color of the object's text, or its background
or border.
1. Select the desired object.
2. In Inspector, click the name of the field whose color you want to set. The Color dialog box appears.
The color sample box and the RGB boxes show the default color.
PMT User Manual
116
Chapter 5: Building User Interfaces
3. Choose a color from the list (its hexadecimal RGB number appears in the RGB boxes) or type an
RGB number in the three RGB boxes. The color appears in the color sample box. To brighten or
darken the color, select Bright or Dark.
4. Click OK to accept your changes. To exit the Color dialog box without accepting changes, click
Cancel.
C HOOSING I MAGES
The following Screen Builder objects allow you to select their associated image, or graphic:
Static Image
Digital Graphic
Digital Animation
Digital Graphic Control
Digital 4-State Graphic
Analog Bar Graph
Analog Control
All of the image files are stored in a directory named “images,” which is a subdirectory of the main PMT
directory (usually C:\Program Files\PMT2\Images). If you want to use images of your own in your
custom screens (for example, maps or photos of equipment or buildings), place the files in the images
directory. The images must be .gif files.
Initially, when you add one of these objects to a custom screen, their default image appears. To choose
an alternate image:
1. Select the Screen Builder object whose image you want to change. The selected object will be
surrounded by thin black lines.
2. In Inspector, click the name of the field that contains the image. For example, for a Static Image, you
would click image.
NOTE: The Digital objects listed above allow you to select a different image for each possible state. For
example, for the Digital Graphic, you can select a separate image for the on, off, and initial states by
clicking the ON (1), OFF (0), and INIT field names. Detailed information on these objects can be found
in “Screen Objects: Descriptions and Properties” on page 122.
3. When you click the field name, the Image dialog box appears. This dialog box lists all of the
available images by their file name. If you want to see a thumbnail preview (a reduced-size version)
of the image before placing it on your screen, select the Preview option and click the file name of
the image.
4. When you decide on an image, click its file name to select it and then click OK. The selected image
appears on your screen.
DFS-00509-011
117
Chapter 5: Building User Interfaces
L INKING TO A NOTHER C USTOM S CREEN
Create a link between an object (source) and another custom screen (destination)
1. Select the source object.
2. In Inspector, click URL. The Link dialog box appears.
3. Locate the destination screen, select it and click Link. The URL for the destination screen appears in
the URL box. To exit the Link dialog box without creating a link, click Cancel.
Edit a link:
1. Select the object that contains the link you want to edit.
2. In Inspector, click URL. The Link dialog box appears.
3. Locate the new destination screen, select it and click Link. The URL for the new destination screen
appears in the URL box. To exit the Link dialog box without making changes, click Cancel.
4. Save the screen by selecting Save from the main console’s File menu.
M OVING AND M ANIPULATING O BJECTS
Layering refers to when an object was added to the screen. Objects are layered based on the sequence
they are added. The first object is placed at the bottom and subsequent objects are positioned above it in
the order in which they are added.
SELECTING "HIDDEN" OBJECTS
The Select Behind command is useful when you have a "stack" of layered objects and you're trying
to select one that is "hidden" in the stack. It is located somewhere in the middle or at the bottom of the
stack, and there isn't any way to simply click on it to select it.
1. Select the object that is on the top of the stack.
2. Choose Select Behind from the Object menu (or hold down the CTRL key and click the object
again). This selects the object directly beneath the top object. The Message bar tells you what
type of object is selected.
3. Continue choosing Select Behind (or holding down the CTRL key and clicking the top object)
until you have the desired object selected. The Message bar tells you what type of object is
selected. View the object's properties in Inspector to be sure the correct object is selected.
NOTE:
If you are using Windows, you can use either the CTRL or ALT key to select a hidden object.
SELECTING MULTIPLE OBJECTS
Grouping objects is useful when you create an arrangement of objects and you want to perform the same
function on them simultaneously. For example, you may want to copy that arrangement to another screen
or duplicate the arrangement within the current screen. This can be accomplished using the SHIFT key
and selecting (clicking) each object, or by drawing a box around the desired objects.
PMT User Manual
118
Chapter 5: Building User Interfaces
Using SHIFT
1. Select an object in the group by clicking it.
2. Hold down the SHIFT key and then select the other objects in the group. As you do this a black
line appears around the selected objects. The Message bar displays "[#] objects selected," where
# is equal to the number of objects that are selected.
3. With the black line still visible, choose the editing command you want to perform, e.g., Copy,
Duplicate, etc.
Drawing a Box Around Objects
1. Position your mouse pointer somewhere outside the area where the objects are located. You can
use the area outside the screen boundaries if necessary. Hold down the left mouse button. The
pointer becomes a cross hair.
2. Continue holding down the left mouse button and start dragging the cross hair to form a box
around the objects.
3. When all the desired objects are within the box, release the mouse button. All the objects within
the box are selected and the Message bar displays "[#] objects selected," where # is equal to the
number of objects that are selected.
4. With the box still visible, choose the editing command you want to perform, e.g., Copy,
Duplicate, etc.
5. If you need to start your box with the mouse pointer over an object, such as a background
picture, do the following:
A. Click in the area outside the screen boundary to deselect all objects. Check the Message bar
to verify that no objects are selected.
B. Hold down the SHIFT key as you press the left mouse button to start your box. Continue
holding down the left mouse button and the SHIFT key and start dragging the cross hair to
form a box around the objects
MANIPULATING LAYERED OBJECTS
Screen Builder features four commands that aid you in the process of manipulating and moving
layered objects. They are:
to Front (moves the object to the very top of the "stack")
Forward (moves the object up one layer)
Backward (moves the object down one layer)
to Back (moves the object to the very bottom of the "stack").
As your screens become more complex, there will be times when they have multiple layers of objects.
Layering objects gives your screens more depth and detail. But what do you do when you have three
objects layered and you want to move the middle layer to the top of the "stack"? And you want to do
this without "unlayering" the objects.
1. Select the object that you want to move by clicking it.
2. Choose one of the commands listed above (to Front, Forward, Backward, to Back).
DFS-00509-011
119
Chapter 5: Building User Interfaces
DUPLICATING AN OBJECT
The Duplicate command is useful when you want to make an exact copy, or clone, of an object or
group of objects. For example, instead of adding a new object and then editing its fields to match
those of another object, you simply duplicate it.
1. Select the object or group of objects you want to duplicate by clicking it. See "Selecting Multiple
Objects" for instructions on grouping objects.
2. Choose Duplicate from the Object menu. An exact copy of the original object or group of
objects appears on the screen.
ALIGNING OBJECTS
The Align menu is a tool that helps create uniformity and add symmetry to your screens.
You may want to align two or more objects so that they are centered exactly on top of one another. Or
you may have a row of objects that you want to align so that they are positioned along the same
invisible horizontal line.
Objects can be aligned horizontally (left, center, right) and vertically (top, middle, bottom).
1. Select a reference object by clicking it. This is the object to which the others will be aligned.
2. Hold down the SHIFT key and then select the secondary objects. As you do this a black line
appears around the selected objects. At the bottom of the Screen Builder window, you will see a
message telling you how many objects have been selected.
3. Choose how you want the objects to be aligned (Left, Center, Right, Top, Middle, or Bottom).
You can align the objects horizontally and then vertically by keeping them selected (make sure
they are still surrounded by the black line) and then selecting another alignment direction from
the Align menu.
MOVING AND POSITIONING OBJECTS
There are three ways to move and position your screen objects.
Select the object to be moved, continue holding down the left mouse button (the pointer becomes
a four-headed arrow) and drag the object to a new location.
Select the object to be moved, and while it is still selected, use the arrow keys on your keyboard
to move the object one pixel at a time.
Move the object to a specific location by changing the XLOC (horizontal position) and the
YLOC (vertical position) values in Inspector. A 0 (zero) in both of these boxes places the object
in the top left corner of the screen. Increasing the XLOC value moves the object farther to the
right. Increasing the YLOC value moves it farther down the screen.
MOVING MULTIPLE OBJECTS SIMULTANEOUSLY
It is possible to move a group of objects to a new position. You can keep the objects' relationship to
one another the same as you move them. The process is similar to the one used when aligning objects.
1. Select the objects to be moved using one of the techniques described in "Selecting Multiple
Objects," above.
2. Move the group using one of the procedures below:
PMT User Manual
120
Chapter 5: Building User Interfaces
For finer control of movement, use the arrow keys on your keyboard to move the selected
objects one pixel at a time.
Click the selected objects. The pointer becomes a four-headed arrow. Hold down the left
mouse button and drag the objects to the new location.
S IZING O BJECTS
There are two methods for setting an object’s size:
Click the object. Handles (small white boxes) appear around the object. "Grab" a handle by clicking
it. Notice that all the other handles become black in color. Hold down the left mouse button and drag
the selected handle to increase or decrease the object's size.
Set the object to a specific size by entering values (measured in pixels) in the widthDim and
heightDim boxes in Inspector.
U SING THE E DIT M ENU
The edit menu features standard commands for:
Reversing the last action you performed (Undo)
Cutting, copying, and pasting (Cut, Copy, Paste)
Deleting objects from your screen (Delete)
Undo
When you perform an action on an object – you change the text color, move the object, etc. – and you
want to reverse that action, choose Undo from the Edit menu.
Cut and Paste
To remove an entry from a data field and paste it in another location:
1.
2.
3.
4.
Highlight the data to cut and press CTRL + X.
Place your cursor in the destination field and press CTRL + V.
To remove an object or group of objects and paste in another location:
Select the object or group of objects and choose Cut from the Edit menu. See "Selecting
Multiple Objects" for instructions on grouping objects.
5. Choose Paste from the Edit menu.
To remove an object or group of objects and paste in another screen:
1. Select the object or group of objects and choose Cut from the Edit menu. See "Selecting
Multiple Objects" for instructions on grouping objects.
2. Open the screen to which to paste the object or objects.
3. Choose Paste from the Edit menu.
Copy and Paste
To copy an entry from a data field and paste it in another location:
1. Highlight the data to copy and press CTRL +C.
2. Place your cursor in the destination field and press CTRL + V.
DFS-00509-011
121
Chapter 5: Building User Interfaces
To copy an object or group of objects and paste in another location:
1. Select the object or group of objects and choose Copy from the Edit menu. See "Selecting
Multiple Objects" for instructions on grouping objects.
2. Choose Paste from the Edit menu.
To copy an object or group of objects and paste in another screen:
1. Select the object or group of objects and choose Copy from the Edit menu. See "Selecting
Multiple Objects" for instructions on grouping objects.
2. Open the screen to which to paste the object or objects.
3. Choose Paste from the Edit menu.
Delete
To delete an entry from a data field, highlight the data to delete and press the Backspace key.
To delete an object or group of objects from your screen:
1. Select the object group of objects to delete. See "Selecting Multiple Objects" for instructions on
grouping objects.
2. Choose Delete from the Edit menu. The object or group of objects is removed from the screen
and the Message bar displays "Delete performed."
S CREEN O BJECTS : D ESCRIPTIONS
AND
P ROPERTIES
Screen Builder features three types of objects:
Analog – Objects that are linked to analog points (analog input, analog output, or pulse counters).
Analog objects, like digital objects, mimic the activity of the analog points to which they are linked.
An analog gauge object linked to a point that monitors a live gauge, which is reading a well level,
will display the well's real-time level. When the well is at 45 feet, the analog object displays that
reading.
Digital – Objects that are linked to digital points (digital input or digital output). Digital objects
mimic the activity, the state, of the digital points to which they are linked. If you have a digital point
that tells you that a pump is running and that point is linked to a digital object, for example, a
spinner, the spinner will rotate when the pump is on.
Static – Objects that aren't linked to an active point. Static objects are used strictly for adding visual
interest and depth to your screens. They can be used to create a background, a heading, or to add
detail to your screen.
NOTE:
The Pipe menu contains static and digital objects.
The following sections provide descriptions and examples of each object, and a list of its properties. The
objects’ properties can be used to alter its appearance and behavior (for example, to change an object’s
color or size, or link it to another screen or web page).
PMT User Manual
122
Chapter 5: Building User Interfaces
A NALOG S CREEN O BJECTS
BAR GRAPH (ANALOG)
Description
Example
Object resembling a bar graph that can be linked to an analog input (monitor)
register. The bar fills as the register's value increases and empties as the
value decreases. Variables, including bar color, background color, graph's
low and high limits, and units to display (e.g., FT or PSI), can be adjusted.
This object can be configured as a link to another screen or an HTML page.
Field Name
Value
Description
Value
Analog value
Type a valid analog value in this field to see how the
object will appear when the corresponding register
reaches that value.
ADDR
register
Register to which object is linked
XLOC
integer (pixels)
Horizontal position of object
YLOC
integer (pixels)
Vertical position of object
TYPE
AI
Typical type of register for this object
OBJECT
BARGRAPH
Object’s name
lowLimit
floating decimal value
The lowest limit (engineering value) – including
resolution – that you want the system to display
highLimit
floating decimal value
The highest limit (engineering value) – including
resolution – that you want the system to display
units
text string
Type of units to display, for example, FT, PSI, DegF
image
file name
File name for the image to overlay (place over) the bar
graph. For example, an image of a chlorinator
URL
N or valid URL address or screen
name
If a URL address or screen name is entered, the
specified custom screen or Web page is opened when
the object is clicked (http:// is assumed)
widthDim
integer (pixels)
Width (horizontal size) of object
heightDim
integer (pixels)
Height (vertical size) of object
vertical
V or H
Orientation of bar graph: V=vertical; H=horizontal
foregroundColor
color name or 6-character HEX
Color of the filled portion of the bar
backgroundColor
color name or 6-character HEX
Background color of the bar (unfilled portion)
showText
Y or N
Y displays the register’s current value on the graph; N
turns off this display
textColor
color name or 6-character HEX
Color of text for register’s current value
showLimits
Y or N
Y displays the low and high limits on the graph; N
turns off this display
DFS-00509-011
123
Chapter 5: Building User Interfaces
Field Name
Value
Description
limitsColor
color name or 6-character HEX
Color of text for low and high limits
limitsPosition
L, R, T, B
Where limits should be displayed on graph: L=left,
R=right, T=top, B=bottom
COLOR (ANALOG)
Description
Example
Rectangular object that can be linked to an analog input (monitor) register
and whose color and text can change when the register’s value changes. As
the register’s value increases or decreases, the object's color gradually shifts
between the start color (the register’s low limit) and the end color (the
register’s high limit). This object can be configured as a link to another
screen or an HTML page.
Field Name
Value
Description
Value
Analog value
Type a valid analog value in this field to see how the
object will appear when the corresponding register
reaches that value.
ADDR
register
Register to which object is linked
XLOC
integer (pixel)
Horizontal position of object
YLOC
integer (pixel)
Vertical position of object
TYPE
AI
Typical type of register for this object
OBJECT
AACOLOR
Object’s name
lowLimit
floating decimal value
The lowest limit (engineering value) – including
resolution – that you want the system to display
highLimit
floating decimal value
The highest limit (engineering value) – including
resolution – that you want the system to display
units
text string
Type of units to display, for example, FT, PSI, DegF
ALARM
N
Not applicable
URL
N or valid URL address or screen
name
If a URL address or screen name is entered, the
specified custom screen or Web page is opened when
the object is clicked (http:// is assumed)
widthDim
integer (pixels)
Width (horizontal size) of object
heightDim
integer (pixels)
Height (vertical size) of object
insetX
integer (pixels)
Left or right margin (depending on horizontal setting
specified in justify) as measured from edge of object
to label . If text label is right aligned, this is the size of
the right margin. For a left aligned label, this is the
size of the left margin.
PMT User Manual
124
Chapter 5: Building User Interfaces
Field Name
Value
Description
insetY
integer (pixels)
Top or bottom margin (depending on vertical setting
specified in justify) as measured from edge of object
to label . If label is top aligned, this is the size of the
top margin. For a bottom aligned label, this is the size
of the bottom margin.
justify
two-character text string
Vertical and horizontal alignment of the label with
respect to the object; horizontal alignment is given
first. Horizontal values: C=center; R=right; L=left.
Vertical values: M=middle; T=top; B=bottom. (A
value of CT would place the text in the center
[horizontally] and top [vertically] of the object.)
textColor
color name or 6-character HEX
Color of text
borderColor
color name or 6-character HEX
Color of object’s border
drawBorder
Y or N
Y draws border around object; N turns off border
fontSize
integer
Font size to use for text
showText
Y or N
Y displays the register’s current value on the graph; N
turns off this display
bold
Y or N
Text type: Y=boldface text; N=roman (plain) text
drawOval
Y or N
Shape of object: Y=circle/oval; N=square/rectangle
startColor
color name or 6-character HEX
Color to assign to low limit value of object. As the
register’s value increases or decreases, the object's
color gradually shifts between the startColor and the
endColor, and vice versa.
endColor
color name or 6-character HEX
Color to assign to high limit value of object. As the
register’s value increases or decreases, the object's
color gradually shifts between the startColor and the
endColor, and vice versa.
CONTROL (ANALOG)
Description
Example
Object that can be used to control the value of an analog output (control)
register. The object can be drawn horizontally or vertically. The high and
low limits can appear at the top or bottom (for horizontal objects) or left or
right (for vertical objects). The object fills left to right (or top to bottom) to
show the register’s current value. When the object is clicked, an editable
field appears in the center of the object. Type the value you want to control
the register to and press Enter.
DFS-00509-011
125
Chapter 5: Building User Interfaces
Field Name
Value
Description
Value
Analog value
Type a valid analog value in this field to see how the
object will appear when the corresponding register
reaches that value.
ADDR
register
Register to which object is linked
XLOC
integer (pixels)
Horizontal position of object
YLOC
integer (pixels)
Vertical position of object
TYPE
AO
Typical type of register for this object
OBJECT
ACONTROL
Object’s name
lowLimit
floating decimal value
The lowest limit (engineering value) – including
resolution – that you want the system to display
highLimit
floating decimal value
The highest limit (engineering value) – including
resolution – that you want the system to display
units
text string
Type of units to display, for example, FT, PSI, DegF
image
file name
File name for the image to overlay (place over) the
object. For example, an image of a chlorinator.
URL
N
Not applicable
widthDim
integer (pixels)
Width (horizontal size) of object
heightDim
integer (pixels)
Height (vertical size) of object
vertical
V or H
Orientation of object: V=vertical; H=horizontal
foregroundColor
color name or 6-character HEX
Color of filled portion of the bar
backgroundColor
color name or 6-character HEX
Background color of bar (unfilled portion)
showText
Y or N
Y displays the register’s current value on the bar; N
turns off this display
textColor
color name or 6-character HEX
Color of text for register’s current value
showLimits
Y or N
Y displays the low and high limits for the register on
the bar; N turns off this display
limitsColor
color name or 6-character HEX
Color of text for low and high limits
limitsPosition
L, R, T, B
Location of limits display: For vertical bar, L=left,
R=right; For horizontal bar, T=top, B=bottom
fontSize
integer
Font size to use for text
bold
Y or N
Text type: Y=boldface text; N=roman (plain) text
PMT User Manual
126
Chapter 5: Building User Interfaces
DIAL (ANALOG)
Description
Example
Object that resembles the hand on a gauge. It can be linked to an analog input
(monitor) register and paired with another object (e.g., RECTANGLE or
OVAL) to create a custom gauge. The high and low degree limits of the dial
as well as the high and low value limits to display can be adjusted. This
object can be configured as a link to another screen or an HTML page.
Field Name
Value
Description
Value
Analog value
Type a valid analog value in this field to see how the
object will appear when the corresponding register
reaches that value.
ADDR
register
Register to which object is linked
XLOC
integer (pixels)
Horizontal position of object
YLOC
integer (pixels)
Vertical position of object
TYPE
AI
Typical type of register for this object
OBJECT
DIAL
Object’s name
lowLimit
floating decimal value
The lowest limit (engineering value) – including
resolution – that you want the system to display
highLimit
floating decimal value
The highest limit (engineering value) – including
resolution – that you want the system to display
lowDegrees
integer (0-360 degrees)
Starting point of needle's arc.
highDegrees
integer (0-360 degrees)
Ending point of needle's arc.
URL
N or valid URL address or screen
name
If a URL address or screen name is entered, the
specified custom screen or Web page is opened when
the object is clicked (http:// is assumed)
widthDim
integer (pixels)
Width (horizontal size) of object
heightDim
integer (pixels)
Height (vertical size) of object
dialColor
color name or 6-character HEX
Color of needle
insideRadius
integer (pixels)
Radius of dial's inner arc; determines how close to the
object's edge the needle begins.
lineWidth
integer (pixels)
Width of needle
clockwise
Y or N
Direction of needle’s movement: Y=clockwise;
N=counterclockwise.
DFS-00509-011
127
Chapter 5: Building User Interfaces
GAUGE (ANALOG)
Description
Example
Object resembling a gauge that can be linked to an analog input (monitor)
register and can display the register’s current value in text and on the gauge's
dial. The lowest and highest limits – including resolution – that should be
displayed can be adjusted as well as the type of units (e.g., FT, PSI, DegF).
This object can be configured as a link to another screen or an HTML page.
Field Name
Value
Description
Value
Analog value
Type a valid analog value in this field to see how the
object will appear when the corresponding register
reaches that value.
ADDR
register
Register to which object is linked
XLOC
integer (pixels)
Horizontal position of object
YLOC
integer (pixels)
Vertical position of object
TYPE
AI
Typical type of register for this object
OBJECT
GAUGE
Object’s name
lowLimit
floating decimal value
The lowest limit (engineering value) – including
resolution – that you want the system to display
highLimit
floating decimal value
The highest limit (engineering value) – including
resolution – that you want the system to display
units
text string
Type of units to display, for example, FT, PSI, DegF
ALARM
N
Not applicable
URL
N or valid URL address or screen
name
If a URL address or screen name is entered, the
specified custom screen or Web page is opened when
the object is clicked (http:// is assumed)
params
N
Not applicable
LED BAR (ANALOG)
Description
Example
Object similar to the BAR GRAPH except the graph is made up of individual
bars that brighten or dim as the register’s value increases and decreases. The
bars can be color coded to indicate the register is in a safe range or a warning
range (elevated but not yet in alarm), or has entered the alarm state. The high
and low limits for each range and the colors associated with them can be
adjusted. This object can be configured as a link to another screen or an
HTML page.
PMT User Manual
128
Chapter 5: Building User Interfaces
Field Name
Value
Description
Value
Analog value
Type a valid analog value in this field to see how the
object will appear when the corresponding register
reaches that value.
ADDR
register
Register to which object is linked
XLOC
integer (pixels)
Horizontal position of object
YLOC
integer (pixels)
Vertical position of object
TYPE
AI
Typical type of register for this object
OBJECT
LEDBAR
Object’s name
low
floating decimal value
Bar's low engineering value
warning
floating decimal value
Value at which you want to be alerted that the register
is approaching the alarm state; the LEDs between the
warning and the alarm limits will be displayed in the
mediumColor
alarm
floating decimal value
Value at which the register enters an alarm state; the
LEDs between the alarm and the high limits will be
displayed in the highColor
high
floating decimal value
Bar's high engineering value
URL
N or valid URL address or screen
name
If a URL address or screen name is entered, the
specified custom screen or Web page is opened when
the object is clicked (http:// is assumed)
widthDim
integer (pixels)
Width (horizontal size) of object
heightDim
integer (pixels)
Height (vertical size) of object
spacing
integer (pixels)
Amount of space between each LED
count
integer
Number of LEDs on the bar
backgroundColor
color name or 6-character HEX
Bar's background color
lowColor
color name or 6-character HEX
Color of bar's LEDs when register’s value is between
the low and warning limits
mediumColor
color name or 6-character HEX
Color of bar's LEDs when register’s value is between
the warning and alarm limits
highColor
color name or 6-character HEX
Color of bar's LEDs when register’s value is between
the alarm and high limits
vertical
Y or N
Orientation of the bar: Y=vertical; N=horizontal
inverse
Y or N
Direction of the LED's values (low to high); Y
displays the low value at the top of the bar (vertical
bar) or on the right (horizontal bar); N displays the
high value at the top of the bar (vertical bar) or on the
right (horizontal bar)
DFS-00509-011
129
Chapter 5: Building User Interfaces
Field Name
Value
Description
threshold
L, M, H
Bar's sensitivity to changes in the register’s value; L
(low) specifies that any time the register’s value is in
the range of the LED, the LED will illuminate; M
(medium) specifies that the register’s value will have
to meet or exceed the midpoint of the LED's range
before the LED will illuminate; H (high) specifies that
the register’s value will have to reach the maximum of
the LED's range in order for the LED to illuminate.
barType
R, 3D, T, C
Shape and appearance of the LEDs; R=rectangular;
3D=three-dimensional, rectangular; T=triangular;
C=circular
LED GAUGE (ANALOG)
Description
Example
Similar to the GAUGE except that the dial can be color coded to indicate that
the value of the analog input register is in the safe range or warning range
(elevated but not yet in alarm), or has entered the alarm state. The high and
low limits for each range and the colors associated with them can be
adjusted. This object can be configured as a link to another screen or an
HTML page.
Field Name
Value
Description
Value
Analog value
Type a valid analog value in this field to see how the
object will appear when the corresponding register
reaches that value.
ADDR
register
Register to which object is linked
XLOC
integer (pixels)
Horizontal position of object
YLOC
integer (pixels)
Vertical position of object
TYPE
AI
Typical type of register for this object
OBJECT
ANGAUGE
Object’s name
low
integer
The gauge's low engineering value
warning
integer
The value at which you want to be alerted that the
register is approaching the alarm state; the gauge's dial
will display the mediumColor when the value is
between the warning and alarm limits
alarm
integer
The value at which the register enters an alarm state;
the gauge's dial will display the highColor when the
value is between the alarm and high limits
high
integer
The gauge's high engineering value
PMT User Manual
130
Chapter 5: Building User Interfaces
Field Name
Value
Description
URL
N or valid URL address or screen
name
If a URL address or screen name is entered, the
specified custom screen or Web page is opened when
the object is clicked (http:// is assumed)
widthDim
integer (pixels)
Width (horizontal size) of object
heightDim
integer (pixels)
Height (vertical size) of object
degrees
90, 180, 300, or 360 degrees
Measurement of the gauge's arc (90 for a quarter
circle, 180 for a half circle, 300 for a nearly full circle,
360 for a full circle)
majorTicks
integer
Value of each of the gauge's major tick marks; also the
value of the multiplier, which is displayed in the
center of the gauge
decimal
integer
Number of decimal places to display for the gauge's
labels
minorTicks
integer
Value of each of the gauge's minor tick marks (marks
that appear between the major tick marks)
clockwise
Y or N
Direction of needle’s movement: Y=clockwise;
N=counterclockwise
backgroundColor
color name or 6-character HEX
Color of gauge's background
lowColor
color name or 6-character HEX
Color of dial when register’s value is between the low
and warning limits
mediumColor
color name or 6-character HEX
Color of dial when register’s value is between the
warning and alarm limits
highColor
color name or 6-character HEX
Color of dial when register’s value is between the
alarm and high limits
needleColor
color name or 6-character HEX
Color of needle
showLabels
Y or N
Y displays major tick value labels along outside of
dial; N removes labels from display
textColor
color name or 6-character HEX
Color of the gauge's central text and major tick value
labels
centralHeight
integer
Size of text displayed in gauge's center
labelHeight
integer
Size of text labels
centralText
text string
Text that will be displayed in the center of the gauge
DFS-00509-011
131
Chapter 5: Building User Interfaces
LED TEXT (ANALOG)
Description
Example
LED object that can display the current value of an analog input (monitor)
register. Properties such as the LED color, background color, decimal places
to display, and displaying a + or - character to indicate positive and negative
values can be adjusted. This object can also be used to create a slide-show
affect by configuring it with a countdown time and a URL instead of an
analog input register. The screen will automatically load the page specified
in the URL field when the countdown timer has expired. This object can also
be configured as a manual link to another screen or an HTML page.
Field Name
Value
Description
Value
Analog value
Type a valid analog value in this field to see how the
object will appear when the corresponding register
reaches that value.
ADDR
register or STATIC
Register to which object is linked. Leave at default
STATIC is this object is to be used as a countdown
timer with a link to another screen or Web page.
XLOC
integer (pixels)
Horizontal position of object
YLOC
integer (pixels)
Vertical position of object
TYPE
AI, ST
Typical type of register for this object
OBJECT
SEGLED
Object’s name
low
integer
The lowest limit (engineering value) – including
resolution – that you want the system to display
high
integer
The highest limit (engineering value) – including
resolution – that you want the system to display
decimal
integer
Number of decimal places that the LED Text object is
to display
signed
Y or N
Display a plus (+) or minus (-) to reflect positive and
negative values. Y turns this option on.
URL
N or valid URL address or screen
name
If a URL address or screen name is entered, the
specified custom screen or Web page is opened when
the object is clicked (http:// is assumed)
widthDim
integer (pixels)
Width (horizontal size) of text object
heightDim
integer (pixels)
Height (vertical size) of text object
backgroundColor
color name or 6-character HEX
Object’s background color
digitColor
color name or 6-character HEX
Color of displayed text
countDown
integer (seconds)
Length of time before link (URL) is executed; enter
STATIC in ADDR field to implement this feature
PMT User Manual
132
Chapter 5: Building User Interfaces
PANEL (ANALOG)
Description
Example
Object resembling a control panel display that can be linked to an analog
input (monitor) register and can display the current value of the register. The
low and high limits – including resolution – that should be displayed can be
adjusted as well as the type of units (e.g., FT, PSI, DegF). This object can be
configured as a link to another screen or an HTML page.
Field Name
Value
Description
Value
Analog value
Type a valid analog value in this field to see how the
object will appear when the corresponding register
reaches that value.
ADDR
register
Register to which object is linked
XLOC
integer (pixels)
Horizontal position of object
YLOC
integer (pixels)
Vertical position of object
TYPE
AI
Typical type of register for this object
OBJECT
PANEL
Object’s name
lowLimit
floating decimal value
The lowest limit (engineering value) – including
resolution – that you want the system to display
highLimit
floating decimal value
The highest limit (engineering value) – including
resolution – that you want the system to display
units
text string
Type of units to display, for example, FT, PSI, DegF
ALARM
N
Not applicable
URL
N or valid URL address or screen
name
If a URL address or screen name is entered, the
specified custom screen or Web page is opened when
the object is clicked (http:// is assumed)
params
N
Not applicable
ROTARY (ANALOG)
Description
Example
Object resembling a rotary gauge that can be linked to an analog input
(monitor) register and can display the register’s current value on the gauge's
dial. Colors for the center of the rotary and the outside edges can be adjusted
to give the object a curved look. The object can be drawn vertically or
horizontally. Variables such as the range of values visible on the rotary's
face, value of each of the gauge's major tick marks and minor tick marks can
be adjusted. This object can be configured as a link to another screen or an
HTML page.
DFS-00509-011
133
Chapter 5: Building User Interfaces
Field Name
Value
Description
Value
Analog value
Type a valid analog value in this field to see how the
object will appear when the corresponding register
reaches that value.
ADDR
register
Register to which object is linked
XLOC
integer (pixels)
Horizontal position of object
YLOC
integer (pixels)
Vertical position of object
TYPE
AI
Typical type of register for this object
OBJECT
ROTARY
Object’s name
low
floating decimal value
Rotary's low engineering value (including resolution)
high
floating decimal value
Rotary's high engineering value (including resolution)
limitColor
color name or 6-character HEX
Color that appears at the outside edges of the rotary's
gradient background
centerColor
color name or 6-character HEX
Color that appears in the center of the rotary's gradient
background
URL
N or valid URL address or screen
name
If a URL address or screen name is entered, the
specified custom screen or Web page is opened when
the object is clicked (http:// is assumed)
widthDim
integer (pixels)
Width (horizontal size) of object
heightDim
integer (pixels)
Height (vertical size) of object
visibleRange
integer
Range of values visible on the rotary's face at any one
time
majorTicks
integer
Value of each of the gauge's major tick marks
minorTicks
integer
Value of each of the gauge's minor tick marks (tick
marks that appear between the major tick marks)
horizontal
Y or N
Orientation of rotary: Y=horizontal; N=vertical
gradient
Y or N
Option for displaying a gradient background; Y for
gradient background; N for transparent background
direction
Y or N
Direction that rotary's values are displayed (depends
on orientation); Y for down or left (highest values are
at the top or start on the left); N for up or right
(highest values are at the bottom or start on the right)
leftTicks
Y or N
Placement of the rotary's tick marks (depends on
rotary's orientation); Y for tick marks on the left or top
of the rotary; N for tick marks on the right or bottom
of the rotary
rotate
Y or N
Option for animating object (appears to turn, or spin,
when the register’s value changes). Y turns animation
on; N turns off animation
needleColor
color name or 6-character HEX
Color of needle
PMT User Manual
134
Chapter 5: Building User Interfaces
SLIDER (ANALOG)
Description
Example
Similar to the CONTROL object except that the register is controlled by
moving the slider. When the slider is moved, a value appears next to it to
indicate the value that position represents. Variables such as orientation
(horizontal or vertical), pointer and track style, colors (background, track,
text), and text size can be adjusted.
Field Name
Value
Description
Value
N/A
Not applicable
ADDR
register
Register to which object is linked
XLOC
integer (pixels)
Horizontal position of object
YLOC
integer (pixels)
Vertical position of object
TYPE
AO
Typical type of register for this object
OBJECT
ASLIDER
Object’s name
low
integer
Low engineering value (including resolution)
high
integer
High engineering value (including resolution)
decimal
integer
Number of decimal places to include in the text
(value) display; this text appears next to the slider as
the pointer is moved along the track
vertical
Y or H
Orientation: Y=vertical position; N=horizontal
URL
N
Not applicable
widthDim
integer (pixels)
Width (horizontal size) of object
heightDim
integer (pixels)
Height (vertical size) of object
reverse
Y or N
Direction of pointer's movement; depends on object’s
orientation. Vertical slider: Y=bottom to top; N=top to
bottom. Horizontal slider; Y=right to left; N=left to
right.
showBackground
Y or N
Y to display a background behind the object; N for
transparent background
backgroundColor
color name or 6-character HEX
Color of slider's background
backgroundStyle
R, L, F
Background style: R=raised, L=lowered; F=flat
pointerWidth
integer (pixels)
Width of pointer
pointerColor
color name or 6-character HEX
Color of pointer
DFS-00509-011
135
Chapter 5: Building User Interfaces
Field Name
Value
Description
pointerStyle
L, R, U, D, B
Pointer’s direction and style; depends on object’s
orientation. Vertical sliders: L for left or R for right;
Horizontal sliders: U for up or D for down; B for box
(can be used with either vertical or horizontal sliders)
trackStyle
S, M, L
Width of track (relative to overall width of object);
S=small (narrow); M=medium; L=large (wide)
trackColor
color name or 6-character HEX
Color of track
textSize
integer
Size of the text used to display the value the register is
being controlled to; text appears next to the slider as
the pointer is moved along the track
textColor
color name or 6-character HEX
Color of the text used to display the value the register
is being controlled to; text appears next to the slider as
the pointer is moved along the track
TEXT (ANALOG)
Description
Example
Simple text object that can be linked to an analog input (monitor) register.
The object's text can change to reflect the register’s current value. Features,
including the text to be displayed for each state, text color and size, and
background color, can be adjusted. This object can be configured as a link to
another screen or an HTML page.
Field Name
Value
Description
Value
Analog value
Type a valid analog value in this field to see how the
object will appear when the corresponding register
reaches that value.
ADDR
register
Register to which object is linked
XLOC
integer (pixels)
Horizontal position of object
YLOC
integer (pixels)
Vertical position of object
TYPE
AI
Typical type of register for this object
OBJECT
AATEXT
Object’s name
lowLimit
floating decimal value
The lowest limit (engineering value) – including
resolution – that you want the system to display
highLimit
floating decimal value
The highest limit (engineering value) – including
resolution – that you want the system to display
units
text string
Type of units to display, for example, FT, PSI, DegF
ALARM
N
Not applicable
PMT User Manual
136
Chapter 5: Building User Interfaces
Field Name
Value
Description
URL
N or valid URL address or screen
name
If a URL address or screen name is entered, the
specified custom screen or Web page is opened when
the object is clicked (http:// is assumed)
widthDim
integer (pixels)
Width (horizontal size) of text object
heightDim
integer (pixels)
Height (vertical size) of text object
insetX
integer (pixels)
Left or right margin (depending on horizontal setting
specified in justify) as measured from edge of text
object to label . If label is right aligned, this is the size
of the right margin. For a left aligned label, this is the
size of the left margin.
insetY
integer (pixels)
Top or bottom margin (depending on vertical setting
specified in justify) as measured from edge of text
object to label . If label is top aligned, this is the size
of the top margin. For a bottom aligned label, this is
the size of the bottom margin.
justify
two-character text string
Vertical and horizontal alignment of the label with
respect to the text object; horizontal alignment is
given first. Horizontal values: C=center; R=right;
L=left. Vertical values: M=middle; T=top; B=bottom.
(A value of CT would place the text in the center
[horizontally] and top [vertically] of the object.)
textColor
color name or 6-character HEX
Color of text
backgroundColor
color name or 6-character HEX
Object’s background color
drawBorder
Y or N
Y draws border around object; N turns off border
fontSize
integer
Font size to use for text
fillBackground
Y or N
Y fills text object with color specified in
backgroundColor; N makes the object appear
transparent
bold
Y or N
Text type: Y=boldface text; N=roman (plain) text
concatenate
N
Not applicable
TIME (ANALOG)
Description
Example
Object that can display the time of the workstation computer that is running
the PMT software or can be linked to a logical register that calculates the
number of seconds a logical input is in the ON state (for example, pump run
time). When linked to this type of logical register, TIME will display (and
continually and automatically update) the value of the specified logical
register. The object can be configured to show date and time and can display
one of four date formats. Characteristics such as background color and text
color can also be adjusted.
DFS-00509-011
137
Chapter 5: Building User Interfaces
Field Name
Value
Description
Value
N/A
Not applicable
ADDR
Logical register or STATIC
Logical register to which object is linked. This should
be a logical register that calculates the length of time
in seconds that a logical input, for example, PUMP
RUN TIME, is in the ON state. Type STATIC in this
field to have the object show the workstation’s time of
day.
XLOC
integer (pixels)
Horizontal position of object
YLOC
integer (pixels)
Vertical position of object
TYPE
AI
Typical type of register for this object
OBJECT
AATIME
Object’s name
showSeconds
Y or N
Y displays seconds; N turns off display.
showAMPM
Y or N
Y displays AM or PM; N turns off display.
dateFormat
N, S, M, L, F
Format of current workstation DATE; S for short
(MM/DD/YY); M for medium (Mon DD, YY); L for
long (Month DD, YYYY); F for full (Day of week,
Month DD, YYYY); enter N to have object display
current workstation TIME
ALARM
N
Not applicable
URL
N or valid URL address or screen
name
If a URL address or screen name is entered, the
specified custom screen or Web page is opened when
the object is clicked (http:// is assumed)
widthDim
integer (pixels)
Width (horizontal size) of time object
heightDim
integer (pixels)
Height (vertical size) of time object
insetX
integer (pixels)
Left or right margin (depending on horizontal setting
specified in justify) as measured from edge of object
to text string . If string is right aligned, this is the size
of the right margin. For a left aligned string, this is the
size of the left margin.
insetY
integer (pixels)
Top or bottom margin (depending on vertical setting
specified in justify) as measured from edge of object
to text string . If string is top aligned, this is the size of
the top margin. For a bottom aligned string, this is the
size of the bottom margin
justify
two-character text string
Vertical and horizontal alignment of the time string
with respect to the time object; horizontal alignment is
given first. Horizontal values: C=center; R=right;
L=left. Vertical values: M=middle; T=top; B=bottom.
(A value of CT would place the time character string
in the center [horizontally] and top [vertically] of the
object.).
PMT User Manual
138
Chapter 5: Building User Interfaces
Field Name
Value
Description
textColor
color name or 6-character HEX
Color of time string (workstation time or date, or
value of logical register).
backgroundColor
color name or 6-character HEX
Object’s background color
drawBorder
Y or N
Y draws border around object; N turns off border
fontSize
integer
Font size to use for time character string.
fillBackground
Y or N
Y fills time object with color indicated in
backgroundColor; N makes object transparent
bold
Y or N
Text type: Y=boldface text; N=roman (plain) text
concatenate
N
Not applicable
TIME CONTROL (ANALOG)
Description
Example
Similar to the TIME object except that TIME CONTROL can be linked to a
logical analog input register that allows a user to enter the time when a
certain action should occur (for example turning on an irrigation system).
When the TIME CONTROL object is clicked, an editable box appears in the
center of the object. The user enters the desired time (in hours and minutes)
and presses the Enter key. When that time is reached, the control will occur.
The TIME CONTROL object converts the time entered to seconds after
midnight, which is easy to compare to the current time of day in the ladder
logic that controls the irrigation system.
For example, you want to control when an irrigation system comes on. In
Logic Builder, logic is created where the time to control the event is
provided by an analog input logical register (e.g., V_SPRINK_ON). The
logical register is used in a comparison equation (when the current time is
equal to the time specified by the logical register V_SPRINK_ON, the
control register that regulates the irrigation system is activated). On the
custom screen, the Analog TIME CONTROL object would be linked to the
logical register V_SPRINK_ON.
Field Name
Value
Description
Value
N/A
Not used for this object.
ADDR
Logical register or STATIC
Logical register to which object is linked. This should
be a logical analog input register that allows a user to
enter the time when a certain action should occur.
Type STATIC in this field to have the object show the
workstation's time of day.
XLOC
integer (pixels)
Horizontal position of object
YLOC
integer (pixels)
Vertical position of object
TYPE
AO
Typical type of register for this object
OBJECT
CTRLTIME
Object’s name
DFS-00509-011
139
Chapter 5: Building User Interfaces
Field Name
Value
Description
showSeconds
Y or N
Y displays seconds; N turns off display
showAMPM
Y or N
Y displays AM or PM; N turns off display
INIT
N
Not applicable
ALARM
N
Not applicable
URL
N
Not applicable
widthDim
integer (pixels)
Width (horizontal size) of time control object
heightDim
integer (pixels)
Height (vertical size) of time control object
insetX
integer (pixels)
Left or right margin (depending on horizontal setting
specified in justify) as measured from edge of object
to text string . If string is right aligned, this is the size
of the right margin. For a left aligned string, this is the
size of the left margin.
insetY
integer (pixels)
Top or bottom margin (depending on vertical setting
specified in justify) as measured from edge of object
to text string . If string is top aligned, this is the size of
the top margin. For a bottom aligned string, this is the
size of the bottom margin.
justify
two-character text string
Vertical and horizontal alignment of the time string
with respect to the time control object; horizontal
alignment is given first. Horizontal values: C=center;
R=right; L=left. Vertical values: M=middle; T=top;
B=bottom. (A value of CT would place the time
character string in the center [horizontally] and top
[vertically] of the object.).
textColor
color name or 6-character HEX
Color of time character string
backgroundColor
color name or 6-character HEX
Object’s background color
drawBorder
Y or N
Y draws border around object; N turns off border
fontSize
integer
Font size to use for time character string
fillBackground
Y or N
Y fills time control object with color indicated in
backgroundColor; N makes object transparent
bold
Y or N
Text type: Y=boldface text; N=roman (plain) text
concatenate
N
Not applicable
TREND (ANALOG)
Description
Example
Object that can be linked to an analog input (monitor) register and that can
display changes in the register’s value via a trend line. Variables, including
the range of the trend (high and low limits), the span of time (in minutes) to
display, and the color of the line, can be adjusted. This object can be
configured as a link to another screen or an HTML page.
PMT User Manual
140
Chapter 5: Building User Interfaces
Field Name
Value
Description
Value
Analog value
Type a valid analog value in this field to see how the
object will appear when the corresponding register
reaches that value.
ADDR
register
Register to which object is linked
XLOC
integer (pixels)
Horizontal position of object
YLOC
integer (pixels)
Vertical position of object
TYPE
AI
Typical type of register for this object
OBJECT
ATREND
Object’s name
lowLimit
floating decimal value
The lowest limit (engineering value) – including
resolution – that you want the system to display
highLimit
floating decimal value
The highest limit (engineering value) – including
resolution – that you want the system to display
minutes
integer (minutes)
Data width; span of time over which you want to see
data reported
color
color name or 6-character HEX
Color of trend line
URL
N or valid URL address or screen
name
If a URL address or screen name is entered, the
specified custom screen or Web page is opened when
the object is clicked (http:// is assumed)
widthDim
integer (pixels)
Width (horizontal size) of object
heightDim
integer (pixels)
Height (vertical size) of object
smooth
Y or N
Y smooths the trend; changes are displayed in a more
gradual manner. N turns off the smooth option.
D IGITAL S CREEN O BJECTS
3D RECTANGLE (DIGITAL)
Description
Example
Rectangular object with a 3-dimensional border that can be linked to a digital
input (monitor) register. The rectangle’s color and text can change when the
register’s status changes. The ON and OFF colors and text can be specified
as well as the text color and size, and border color and size. The color and
width of the border can be adjusted. This object can be configured as a link
to another screen or an HTML page.
DFS-00509-011
141
Chapter 5: Building User Interfaces
Field Name
Value
Description
Value
0, 1
Type a valid value in this field to see how the object
will appear when its corresponding register is in the
specified state.
ADDR
register
Register to which object is linked
XLOC
integer (pixels)
Horizontal position of object
YLOC
integer (pixels)
Vertical position of object
TYPE
DI
Typical type of register for this object
OBJECT
AD3DRECT
Object’s name
ON (1)
label or N
Text to display during ON state; system automatically
fills this field based on label configured for register.
Enter N (uppercase) to turn off text display.
OFF (0)
label or N
Text to display during OFF state; system
automatically fills this field based on label configured
for register. Enter N (uppercase) to turn off text
display.
onColor
color name or 6-character HEX
Color of object during ON state
offColor
color name or 6-character HEX
Color of object during OFF state
URL
N or valid URL address or screen
name
If a URL address or screen name is entered, the
specified custom screen or Web page is opened when
the object is clicked (http:// is assumed)
widthDim
integer (pixels)
Width (horizontal size) of object
heightDim
integer (pixels)
Height (vertical size) of object
insetX
integer (pixels)
Left or right margin (depending on horizontal setting
specified in justify) as measured from edge of object
to label
insetY
integer (pixels)
Top or bottom margin (depending on vertical setting
specified in justify) as measured from edge of object
to label
justify
2-character string
Vertical and horizontal alignment of the label with
respect to the object; horizontal alignment is given
first. Horizontal values: C=center; R=right; L=left.
Vertical values: M=middle; T=top; B=bottom. (A
value of CT would place the text in the center
[horizontally] and top [vertically] of the object.)
borderColor
color name or 6-character HEX
Color of object's border
textColor
color name or 6-character HEX
Color of text
drawBorder
Y or N
Y draws border around object; N turns off border
fontSize
integer
Font size to use for text
PMT User Manual
142
Chapter 5: Building User Interfaces
Field Name
Value
Description
fillBackground
Y or N
Y fills object with color specified in
backgroundColor; N makes object transparent
bold
Y or N
Text type: Y=boldface text; N=roman (plain) text
concatenate
N
Not applicable
showText
Y or N
Y turns on text display; N turns off text display
borderWidth
integer (pixels)
Width of border (in pixels)
drawRaised
Y or N
Y makes object appear raised; N makes object look
lowered (pressed in)
4-STATE GRAPHIC (DIGITAL)
Description
Example
Object that can be linked to a four-state digital register. Similar to a 4STATE RECTANGLE, except that the object can be configured to display a
different .gif image for each of its four states as well as the initial state. This
object can be configured as a link to another screen or an HTML page.
Field Name
Value
Description
Value
0, 1, 2, 3
Type a valid value in this field to see how the object
will appear when its corresponding register is in the
specified state.
ADDR
register
Register to which object is linked
XLOC
integer (pixels)
Horizontal position of object
YLOC
integer (pixels)
Vertical position of object
TYPE
DI
Typical type of register for this object
OBJECT
AD4IMAGE
Object’s name
image0
file name
Image to display during 0 (zero) state – .gif file is
assumed; file must be available in images subdirectory
(see “Choosing Images” on page 117 for more
information). N turns off image display.
image1
file name
Image to display during 1 (one) state – .gif file is
assumed; file must be available in images subdirectory
(see “Choosing Images” on page 117 for more
information). N turns off image display.
INIT
file name
Image to display during INIT state (register isn't
offline, but doesn't yet have status) – .gif file is
assumed; file must be available in images subdirectory
(see “Choosing Images” on page 117 for more
information). N turns off image display.
ALARM
N
For future use.
DFS-00509-011
143
Chapter 5: Building User Interfaces
Field Name
Value
Description
URL
N or valid URL address or screen
name
If a URL address or screen name is entered, the
specified custom screen or Web page is opened when
the object is clicked (http:// is assumed)
image2
file name
Image to display during two (2) state – .gif file is
assumed; file must be available in images subdirectory
(see “Choosing Images” on page 117 for more
information). N turns off image display.
image3
file name
Image to display during 3 (three) state – .gif file is
assumed; file must be available in images subdirectory
(see “Choosing Images” on page 117 for more
information). N turns off image display.
4-STATE RECTANGLE (DIGITAL)
Description
Example
Rectangular object that can be linked to a four-state digital register. This
object can display one of four states: 0 (zero), 1 (one), 2 (two) or 3 (three).
The object can be configured to display a different color for each of the four
states. This object can be configured as a link to another screen or an HTML
page.
Field Name
Value
Description
Value
0, 1, 2, 3
Type a valid value in this field to see how the object
will appear when its corresponding register is in the
specified state.
ADDR
register
Register to which object is linked
XLOC
integer (pixels)
Horizontal position of object
YLOC
integer (pixels)
Vertical position of object
TYPE
DI
Typical type of register for this object
OBJECT
AD4RECT
Object’s name
color0
color name or 6-character HEX
Color of object during 0 (zero) state
color1
color name or 6-character HEX
Color of object during 1 (one) state
color2
color name or 6-character HEX
Color of object during 2 (two) state
color3
color name or 6-character HEX
Color of object during 3 (three) state
URL
N or valid URL address or screen
name
If a URL address or screen name is entered, the
specified custom screen or Web page is opened when
the object is clicked (http:// is assumed)
widthDim
integer (pixels)
Width (horizontal size) of object
heightDim
integer (pixels)
Height (vertical size) of object
borderWidth
integer (pixels)
Width of border
PMT User Manual
144
Chapter 5: Building User Interfaces
Field Name
Value
Description
drawRaised
Y or N
Y makes object appear raised; N makes object look
lowered (pressed in)
4-STATE TEXT (DIGITAL)
Description
Example
Similar to a 4-STATE RECTANGLE, except that the object can be
configured to display a different text label for each of its four states. This
object can be configured as a link to another screen or an HTML page.
Field Name
Value
Description
Value
0, 1, 2, 3
Type a valid value in this field to see how the object
will appear when its corresponding register is in the
specified state.
ADDR
register
Register to which object is linked
XLOC
integer (pixels)
Horizontal position of object
YLOC
integer (pixels)
Vertical position of object
TYPE
DI
Typical type of register for this object
OBJECT
AD4TEXT
Object’s name
label0
label
Text to display during 0 (zero) state
label1
label
Text to display during 1 (one) state
label2
label
Text to display during 2 (two) state
label3
label
Text to display during 3 (three) state
URL
N or valid URL address or screen
name
If a URL address or screen name is entered, the
specified custom screen or Web page is opened when
the object is clicked (http:// is assumed)
widthDim
integer (pixels)
Width (horizontal size) of object
heightDim
integer (pixels)
Height (vertical size) of object
insetX
integer (pixels)
Left or right margin (depending on horizontal setting
specified in justify) as measured from edge of object
to label
insetY
integer (pixels)
Top or bottom margin (depending on vertical setting
specified in justify) as measured from edge of object
to label
justify
two-character text string
Vertical and horizontal alignment of the label with
respect to the object; horizontal alignment is given
first. Horizontal values: C=center; R=right; L=left.
Vertical values: M=middle; T=top; B=bottom. (A
value of CT would place the text in the center
[horizontally] and top [vertically] of the object.)
DFS-00509-011
145
Chapter 5: Building User Interfaces
Field Name
Value
Description
fontSize
integer
Font size to use for text
textColor
color name or 6-character HEX
Color of text
bold
Y or N
Text type: Y=boldface text; N=roman (plain) text
ANIMATION (DIGITAL)
Description
Example
Animated object that can be linked to a digital input (monitor) register. The
object is animated when the register is in the ON state. The animation is
accomplished using a series of .gif images each of which is drawn slightly
different to mimic movement when played in sequence. Different .gif files
can be specified for the OFF and initial states. This object can be configured
as a link to another screen or an HTML page.
Field Name
Value
Description
Value
0, 1
Type a valid value in this field to see how the object
will appear when its corresponding register is in the
specified state.
ADDR
register
Register to which object is linked
XLOC
integer (pixels)
Horizontal position of object
YLOC
integer (pixels)
Vertical position of object
TYPE
DI
Typical type of register for this object
OBJECT
ANIMATE
Object’s name
ON (1)*
file name
Base image to display during ON state – .gif file is
assumed; file must be available in images subdirectory
(see “Choosing Images” on page 117 for more
information). Enter N to turn off image display.
OFF (0)*
color name or 6-character HEX
Base image to display during OFF state – .gif file is
assumed; file must be available in images subdirectory
(see “Choosing Images” on page 117 for more
information). Enter N to turn off image display.
INIT**
color name or 6-character HEX
Base image to display during initial state (register isn't
offline, but doesn't yet have status – .gif file is
assumed; file must be available in images subdirectory
(see “Choosing Images” on page 117 for more
information). Enter N to turn off image display.
ALARM*
N
For future use
URL
N or valid URL address or screen
name
If a URL address or screen name is entered, the
specified custom screen or Web page is opened when
the object is clicked (http:// is assumed)
onFrames*
integer
Number of frames to use for ON state
PMT User Manual
146
Chapter 5: Building User Interfaces
Field Name
Value
Description
offFrames*
integer
Number of frames to use for OFF state
alarmFrames*
N
For future use
* The ON and OFF states require a base image name and a frame count. Each frame count is appended to the base
image name to form the name of the image to draw in each frame. For example, if the ON state has a base image
named "pump" and a frame count of 4, then the four images pump1.gif, pump2.gif, pump3.gif, and pump4.gif are
used to create the animation for the ON state. All of these image file must be available in images subdirectory (see
Choosing Images on page 117 for more information).
If the number of frames entered in these fields exceeds the number of files that exist, the system uses the files that
are available and inserts a time delay for each file not available. In the above example, if a frame count of 6 was
entered, the four "pump" images would be displayed and then there would be a length of time (a second or two)
when the image was not visible on the screen.
**The INIT state is not animated.
ARROW (DIGITAL)
Description
Example
Arrow-shaped object that can be linked to a digital input (monitor) register
and whose color can change to reflect the register’s current status. The ON
and OFF colors, arrow direction, and tail size can be adjusted. This object
can be configured as a link to another screen or an HTML page.
Field Name
Value
Description
Value
0, 1
Type a valid value in this field to see how the object
will appear when its corresponding register is in the
specified state.
ADDR
register
Register to which object is linked
XLOC
integer (pixels)
Horizontal position of object
YLOC
integer (pixels)
Vertical position of object
TYPE
DI
Typical type of register for this object
OBJECT
DARROW
Object’s name
direction
N, E, W, S
Direction arrow is pointing; N (up), E (right), W (left),
S (down)
OFF (0)
N
Not applicable
drawBorder
Y or N
Y draws border around object; N turns off border
tailSize
S, M, L, N
Size of arrow's tail; S (small), M (medium), L (large),
N (no tail)
DFS-00509-011
147
Chapter 5: Building User Interfaces
Field Name
Value
Description
URL
N or valid URL address or screen
name
If a URL address or screen name is entered, the
specified custom screen or Web page is opened when
the object is clicked (http:// is assumed)
widthDim
integer (pixels)
Width (horizontal size) of object
heightDim
integer (pixels)
Height (vertical size) of object
onColor
color name or 6-character HEX
Color of arrow during ON state
offColor
color name or 6-character HEX
Color of arrow during OFF state
borderColor
color name or 6-character HEX
Color of arrow's border
CONTROL RECTANGLE (DIGITAL)
Description
Example
Rectangular object that can be linked to a digital output (control) register.
This object can be used to force a register to a specific state by clicking the
object (turning the button on or off). The object's color and text can change
when the register’s state changes. The ON and OFF colors and text can be
specified as well as the text color and size, and border color and size.
Field Name
Value
Description
Value
0, 1
Type a valid value in this field to see how the object
will appear when its corresponding register is in the
specified state.
ADDR
register
Register to which object is linked
XLOC
integer (pixels)
Horizontal position of object
YLOC
integer (pixels)
Vertical position of object
TYPE
DO
Typical type of register for this object
OBJECT
DCTRLREC
Object’s name
ON (1)
label or N
Text to display during ON state; system automatically
fills this field based on label configured for register in
I/O Builder. Enter N (uppercase) to turn off text display.
OFF (0)
label or N
Text to display during OFF state; system automatically
fills this field based on label configured for register in
I/O Builder. Enter N (uppercase) to turn off text display.
onColor
color name or 6-character HEX
Color of object during ON state
offColor
color name or 6-character HEX
Color of object during OFF state
URL
N
Not applicable
widthDim
integer (pixels)
Width (horizontal size) of object
heightDim
integer (pixels)
Height (vertical size) of object
PMT User Manual
148
Chapter 5: Building User Interfaces
Field Name
Value
Description
insetX
integer (pixels)
Left or right margin (depending on horizontal setting
specified in justify) as measured from edge of object to
label
insetY
integer (pixels)
Top or bottom margin (depending on vertical setting
specified in justify) as measured from edge of object to
label
justify
2-character string
Vertical and horizontal alignment of the label with
respect to the object; horizontal alignment is given first.
Horizontal values: C=center; R=right; L=left. Vertical
values: M=middle; T=top; B=bottom. (A value of CT
would place the text in the center [horizontally] and top
[vertically] of the object.)
borderColor
color name or 6-character HEX
Color of object's border
textColor
color name or 6-character HEX
Color of text
drawBorder
Y or N
Y draws border around object; N turns off border
fontSize
integer
Font size to use for text
fillBackground
Y or N
Y fills object with color specified in onColor/offColor;
N makes the object transparent
bold
Y or N
Text type: Y=boldface text; N=roman (plain) text
concatenate
N
Not applicable
showText
Y or N
Y turns on display of ON/OFF labels; N turns off
display.
borderWidth
integer (pixels)
Width of border
drawRaised
Y or N
Y makes object appear raised; N makes object look
lowered (pressed in)
GRAPHIC (DIGITAL)
Description
Example
Object that can be linked to a digital input (monitor) register and can display
up to three distinct .gif images to reflect the register’s current state (ON,
OFF, and initialized). The object can also be configured to display an ON
and OFF text label. This object can be configured as a link to another screen
or an HTML page.
Field Name
Value
Description
Value
0, 1
Type a valid value in this field to see how the object
will appear when its corresponding register is in the
specified state.
ADDR
register
Register to which object is linked
DFS-00509-011
149
Chapter 5: Building User Interfaces
Field Name
Value
Description
XLOC
integer (pixels)
Horizontal position of object
YLOC
integer (pixels)
Vertical position of object
TYPE
DI
Typical type of register for this object
OBJECT
DIGITAL
Object’s name
ON (1)
file name or N
Image to display during ON state – .gif file is
assumed; file must be available in images
subdirectory (see “Choosing Images“ on page 117 for
more information). N turns off image display.
OFF (0)
file name or N
Image to display during OFF state – .gif file is
assumed; file must be available in images
subdirectory (see “Choosing Images“ on page 117 for
more information). N turns off image display.
INIT
file name or N
Image to display during initial state (register isn't
offline, but doesn't yet have status) – .gif file is
assumed; file must be available in images
subdirectory (see “Choosing Images“ on page 117 for
more information). N turns off image display.
ALARM
N
For future use
URL
N or valid URL address or screen
name
If a URL address or screen name is entered, the
specified custom screen or Web page is opened when
the object is clicked (http:// is assumed)
onLabel
text or N
Text to display during ON state; N turns off text
display
offLabel
text or N
Text to display during OFF state; N turns off text
display
showText
Y or N
Y turns on display of onLabel/offLabel; N turns off
display.
textColor
color name or 6-character HEX
Color of text
fontSize
integer
Font size to use for text
GRAPHIC CONTROL (DIGITAL)
Description
Example
Object that can be linked to a digital output (control) register and can display
a different image for each of its four states (on, off, and initial). This object
can be used to force a register to a specific state by clicking the object.
Options such as the images to display for each state, and the color and
position of the label can be adjusted.
PMT User Manual
150
Chapter 5: Building User Interfaces
Field Name
Value
Description
Value
0, 1
Type a valid value in this field to see how the object
will appear when its corresponding register is in the
specified state.
ADDR
register
Register to which object is linked
XLOC
integer (pixels)
Horizontal position of object
YLOC
integer (pixels)
Vertical position of object
TYPE
DO
Typical type of register for this object
OBJECT
DCONTROL
Object’s name
ON (1)
file name or N
Image to display during ON state – .gif file is
assumed; file must be available in images subdirectory
(see “Choosing Images“ on page 117 for more
information). Enter N to turn off image display.
OFF (0)
file name or N
Image to display during OFF state – .gif file is
assumed; file must be available in images subdirectory
(see “Choosing Images“ on page 117 for more
information). Enter N to turn off image display.
INIT
file name or N
Image to display during initial state (register isn't
offline, but doesn't yet have status) – .gif file is
assumed; file must be available in images subdirectory
(see “Choosing Images“ on page 117 for more
information). Enter N to turn off image display.
ALARM
N
For future use
URL
N
Not applicable
onLabel
text or N
Text to display during ON state; enter N to turn off
text display
offLabel
text or N
Text to display during OFF state; enter N to turn off
text display
showText
Y or N
Y turns on display of ON/OFF label; N turns off
display.
textColor
color name or 6-character HEX
Color of text
fontSize
integer
Font size to use for text
bold
Y or N
Text type: Y=boldface text; N=roman (plain) text
insetX
integer (pixels)
Left or right margin (depending on horizontal setting
specified in justify) as measured from edge of object
to label
insetY
integer (pixels)
Top or bottom margin (depending on vertical setting
specified in justify) as measured from edge of object
to label
DFS-00509-011
151
Chapter 5: Building User Interfaces
Field Name
Value
Description
justify
2-character string
Vertical and horizontal alignment of the label with
respect to the object; horizontal alignment is given
first. Horizontal values: C=center; R=right; L=left.
Vertical values: M=middle; T=top; B=bottom. (A
value of CT would place the text in the center
[horizontally] and top [vertically] of the object.)
OVAL (DIGITAL)
Description
Example
Round object that can be linked to a digital input (monitor) register and
whose color and text can change to reflect the register’s current status (ON or
OFF). By manipulating the height and the width, the object can be made to
have a more circular or more oval shape. The object can be drawn with or
without a border. Features such as border color and size, and text color and
size can be adjusted. This object can be configured as a link to another screen
or an HTML page.
Field Name
Value
Description
Value
0, 1
Type a valid value in this field to see how the object
will appear when its corresponding register is in the
specified state.
ADDR
register
Register to which object is linked
XLOC
integer (pixels)
Horizontal position of object
YLOC
integer (pixels)
Vertical position of object
TYPE
DI
Typical type of register for this object
OBJECT
ADOVAL
Object’s name
ON (1)
label or N
Text to display during ON state; system automatically
fills this field based on label configured for register in
I/O Builder. Enter N (uppercase) to turn off text
display.
OFF (0)
label or N
Text to display during OFF state; system
automatically fills this field based on label configured
for register in I/O Builder. Enter N (uppercase) to turn
off text display.
onColor
color name or 6-character HEX
Color of object during ON state
offColor
color name or 6-character HEX
Color of object during ON state
URL
N or valid URL address or screen
name
If a URL address or screen name is entered, the
specified custom screen or Web page is opened when
the object is clicked (http:// is assumed)
widthDim
integer (pixels)
Width (horizontal size) of object
PMT User Manual
152
Chapter 5: Building User Interfaces
Field Name
Value
Description
heightDim
integer (pixels)
Height (vertical size) of object
insetX
integer (pixels)
Left or right margin (depending on horizontal setting
specified in justify) as measured from edge of object
to label
insetY
integer (pixels)
Top or bottom margin (depending on vertical setting
specified in justify) as measured from edge of object
to label
justify
2-character string
Vertical and horizontal alignment of the label with
respect to the object; horizontal alignment is given
first. Horizontal values: C=center; R=right; L=left.
Vertical values: M=middle; T=top; B=bottom. (A
value of CT would place the text in the center
[horizontally] and top [vertically] of the object.)
borderColor
color name or 6-character HEX
Color of object's border
textColor
color name or 6-character HEX
Color of text
drawBorder
Y or N
Y draws border around object; N turns off border
fontSize
integer
Font size to use for text
fillBackground
Y or N
Y fills object with color specified in
backgroundColor; N makes object transparent
bold
Y or N
Text type: Y=boldface text; N=roman (plain) text
concatenate
N
Not applicable
showText
Y or N
Y turns on text display; N turns off text display
borderWidth
integer (pixels)
Width of border
RECTANGLE (DIGITAL)
Description
Example
Rectangular object that can be linked to a digital input (monitor) register and
whose color and text can change when the register’s status changes. The ON
and OFF colors and text can be specified as well as the text color and size,
and border color and size. This object can be configured as a link to another
screen or an HTML page.
Field Name
Value
Description
Value
0, 1
Type a valid value in this field to see how the object
will appear when its corresponding register is in the
specified state.
ADDR
register
Register to which object is linked
XLOC
integer (pixels)
Horizontal position of object
YLOC
integer (pixels)
Vertical position of object
DFS-00509-011
153
Chapter 5: Building User Interfaces
Field Name
Value
Description
TYPE
DI
Typical type of register for this object
OBJECT
ADRECT
Object’s name
ON (1)
label or N
Text to display during ON state; system automatically
fills this field based on label configured for register in
I/O Builder. Enter N (uppercase) to turn off text
display.
OFF (0)
label or N
Text to display during OFF state; system
automatically fills this field based on label configured
for register in I/O Builder. Enter N (uppercase) to turn
off text display.
onColor
color name or 6-character HEX
Color of object during ON state
offColor
color name or 6-character HEX
Color of object during OFF state
URL
N or valid URL address or screen
name
If a URL address or screen name is entered, the
specified custom screen or Web page is opened when
the object is clicked (http:// is assumed)
widthDim
integer (pixels)
Width (horizontal size) of object
heightDim
integer (pixels)
Height (vertical size) of object
insetX
integer (pixels)
Left or right margin (depending on horizontal setting
specified in justify) as measured from edge of object
to label
insetY
integer (pixels)
Top or bottom margin (depending on vertical setting
specified in justify) as measured from edge of object
to label
justify
2-character string
Vertical and horizontal alignment of the label with
respect to the object; horizontal alignment is given
first. Horizontal values: C=center; R=right; L=left.
Vertical values: M=middle; T=top; B=bottom. (A
value of CT would place the text in the center
[horizontally] and top [vertically] of the object.)
borderColor
color name or 6-character HEX
Color of object's border
textColor
color name or 6-character HEX
Color of text
drawBorder
Y or N
Y draws border around object; N turns off border
fontSize
integer
Font size to use for text
fillBackground
Y or N
Y fills rectangle with color specified in
onColor/offColor; N makes the object appear
transparent
bold
Y or N
Text type: Y=boldface text; N=roman (plain) text
concatenate
N
Not applicable
showText
Y or N
Y turns on text display; N turns off text display
PMT User Manual
154
Chapter 5: Building User Interfaces
Field Name
Value
Description
borderWidth
integer (pixels)
Width of border (in pixels)
ROUND RECTANGLE (DIGITAL)
Description
Example
Similar to the RECTANGLE except that it features rounded corners. The
amount of curve at the corners can be adjusted to make the object appear
more square or more round. This object can be configured as a link to
another screen or an HTML page.
Field Name
Value
Description
Value
0, 1
Type a valid value in this field to see how the object
will appear when its corresponding register is in the
specified state.
ADDR
register
Register to which object is linked
XLOC
integer (pixels)
Horizontal position of object
YLOC
integer (pixels)
Vertical position of object
TYPE
DI
Typical type of register for this object
OBJECT
ADRRECT
Object’s name
ON (1)
label or N
Text to display during ON state; system automatically
fills this field based on label configured for register in
I/O Builder. Enter N (uppercase) to turn off text
display.
OFF (0)
label or N
Text to display during OFF state; system
automatically fills this field based on label configured
for register in I/O Builder. Enter N (uppercase) to turn
off text display.
onColor
color name or 6-character HEX
Color of object during ON state
offColor
color name or 6-character HEX
Color of object during OFF state
URL
N or valid URL address or screen
name
If a URL address or screen name is entered, the
specified custom screen or Web page is opened when
the object is clicked (http:// is assumed)
widthDim
integer (pixels)
Width (horizontal size) of object
heightDim
integer (pixels)
Height (vertical size) of object
insetX
integer (pixels)
Left or right margin (depending on horizontal setting
specified in justify) as measured from edge of object
to label
insetY
integer (pixels)
Top or bottom margin (depending on vertical setting
specified in justify) as measured from edge of object
to label
DFS-00509-011
155
Chapter 5: Building User Interfaces
Field Name
Value
Description
justify
2-character string
Vertical and horizontal alignment of the label with
respect to the object; horizontal alignment is given
first. Horizontal values: C=center; R=right; L=left.
Vertical values: M=middle; T=top; B=bottom. (A
value of CT would place the text in the center
[horizontally] and top [vertically] of the object.)
borderColor
color name or 6-character HEX
Color of object's border
textColor
color name or 6-character HEX
Color of text
drawBorder
Y or N
Y draws border around object; N turns off border
fontSize
integer
Font size to use for text
fillBackground
Y or N
Y fills object with color specified in
onColor/offColor; N makes the object transparent
bold
Y or N
Text type: Y=boldface text; N=roman (plain) text
concatenate
N
Not applicable
showText
Y or N
Y turns on text display; N turns off text display
borderWidth
integer (pixels)
Width of border
radius
integer
Larger numbers make the rectangle's corners appear
rounder; the image is more circular. Smaller numbers
make the rectangle's corners appear sharper; the image
is more angular.
PMT User Manual
156
Chapter 5: Building User Interfaces
SWITCH (DIGITAL)
Description
Example
Object resembling a switch (rocker-, lever-, or slider-type switch) that can be
linked to a digital output (control) register. This object can be used to force a
register to a specific state by clicking the object (turning the switch on or off).
Options such as switch type and color, LED display, and switch border can be
adjusted.
(Lever)
(Rocker)
(Slider)
Field Name
Value
Description
Value
0, 1
Type a valid value in this field to see how the object
will appear when its corresponding register is in the
specified state.
ADDR
register
Register to which object is linked
XLOC
integer (pixels)
Horizontal position of object
YLOC
integer (pixels)
Vertical position of object
TYPE
DO
Typical type of register for this object
OBJECT
DSWITCH
Object’s name
switchType
ROCKER, LEVER, SLIDER
Type of switch to display
switchColor
color name or 6-character HEX
Color of switch
drawBackground
Y or N
Y to draw switch's background; N for transparent
background
borderColor
color name or 6-character HEX
Color of switch's border (ROCKER switch only)
URL
N
Not applicable
widthDim
integer (pixels)
Width (horizontal size) of object
heightDim
integer (pixels)
Height (vertical size) of object
drawLED
Y or N
Y to include an LED that changes color depending on
the register’s state; N to turn off LED display
onColor
color name or 6-character HEX
Color of LED during ON state
offColor
color name or 6-character HEX
Color of LED during OFF state
DFS-00509-011
157
Chapter 5: Building User Interfaces
TEXT (DIGITAL)
Description
Example
Simple text object that can be linked to a digital input (monitor) register. The
object's text can change to reflect the register’s current state (ON or OFF).
Features, including the text to be displayed for each state, text color and size,
and background color, can be adjusted. This object can be configured as a
link to another screen or an HTML page.
Field Name
Value
Description
Value
0, 1
Type a valid value in this field to see how the object
will appear when its corresponding register is in the
specified state.
ADDR
register
Register to which object is linked
XLOC
integer (pixels)
Horizontal position of object
YLOC
integer (pixels)
Vertical position of object
TYPE
DI
Typical type of register for this object
OBJECT
ADTEXT
Object’s name
ON (1)
label or N
Text to display during ON state; system automatically
fills this field based on label configured for register in
I/O Builder. Enter N (uppercase) to turn off text
display.
OFF (0)
label or N
Text to display during OFF state; system
automatically fills this field based on label configured
for register in I/O Builder. Enter N (uppercase) to turn
off text display.
INIT
N
Not applicable
ALARM
N
Not applicable
URL
N or valid URL address or screen
name
If a URL address or screen name is entered, the
specified custom screen or Web page is opened when
the object is clicked (http:// is assumed)
widthDim
integer (pixels)
Width (horizontal size) of object
heightDim
integer (pixels)
Height (vertical size) of object
insetX
integer (pixels)
Left or right margin (depending on horizontal setting
specified in justify) as measured from edge of object
to label
insetY
integer (pixels)
Top or bottom margin (depending on vertical setting
specified in justify) as measured from edge of object
to label
PMT User Manual
158
Chapter 5: Building User Interfaces
Field Name
Value
Description
justify
two-character text string
Vertical and horizontal alignment of the label with
respect to the object; horizontal alignment is given
first. Horizontal values: C=center; R=right; L=left.
Vertical values: M=middle; T=top; B=bottom. (A
value of CT would place the text in the center
[horizontally] and top [vertically] of the object.)
textColor
color name or 6-character HEX
Color of text
backgroundColor
color name or 6-character HEX
Object’s background color
drawBorder
Y or N
Y draws border around object; N turns off border
fontSize
integer
Font size to use for text
fillBackground
Y or N
Y fills object with color specified in
backgroundColor; N makes the object transparent
bold
Y or N
Text type: Y=boldface text; N=roman (plain) text
concatenate
N
Not applicable
P IPE S CREEN O BJECTS
DIGITAL ELBOW (PIPE)
Description
Example
Object resembling a pipe elbow that can be linked to a digital input (monitor)
register. The object can be configured with a different color for each of its
possible states -- on, off, and initial (register isn't off line, but doesn't yet
have status). The orientation of the elbow (north-east, north-west, south-east,
or south-west) can be adjusted. This object can be configured as a link to
another screen or an HTML page.
Field Name
Value
Description
Value
0 or 1
Enter a value in this field to see how the object will
look when its corresponding register is in the specified
state.
ADDR
register
Register to which object is linked
XLOC
integer (pixels)
Horizontal position of object
YLOC
integer (pixels)
Vertical position of object
TYPE
DI
Typical type of register for this object
OBJECT
ADELBOW
Object’s name
ON (1)
color name or 6-character HEX
Color that appears in the center of the elbow during
ON state
DFS-00509-011
159
Chapter 5: Building User Interfaces
Field Name
Value
Description
OFF (0)
color name or 6-character HEX
Color that appears in the center of the elbow during
OFF state
INIT
color name or 6-character HEX
Color that appears in the center of the elbow during
the initial state
backgroundColor
color name or 6-character HEX
Color of pipe
URL
N or valid URL address or screen
name
If a URL address or screen name is entered, the
specified custom screen or Web page is opened when
the object is clicked (http:// is assumed)
widthDim
integer (pixels)
Width (horizontal size) of object
heightDim
integer (pixels)
Height (vertical size) of object
diameter
integer (pixels)
Diameter of pipe elbow
quadrant
SE, SW, NE, NW
Location of the elbow's outside curve (SE=bottom
right, SW=bottom left, NE=top right, NW=top left)
DIGITAL PIPE (PIPE)
Description
Example
Object resembling a length of pipe that can be linked to a digital input
(monitor) register. The object can be configured with a different color for
each of its possible states -- on, off, and initial (register isn't off line, but
doesn't yet have status). The pipe can be drawn with joints at one or both
ends, or can be drawn with no joints. The orientation of the pipe (horizontal
or vertical) can be adjusted. This object can be configured as a link to
another screen or an HTML page.
Field Name
Value
Description
Value
0 or 1
Enter a value in this field to see how the object will
look when its corresponding register is in the specified
state.
ADDR
register
Register to which object is linked
XLOC
integer (pixels)
Horizontal position of object
YLOC
integer (pixels)
Vertical position of object
TYPE
DI
Typical type of register for this object
OBJECT
ADPIPE
Object’s name
ON (1)
color name or color name or 6character HEX
Color that appears in the center of the pipe during ON
state
OFF (0)
color name or color name or 6character HEX
Color that appears in the center of the pipe during
OFF state
INIT
color name or color name or 6character HEX
Color that appears in the center of the pipe during the
initial state
PMT User Manual
160
Chapter 5: Building User Interfaces
Field Name
Value
Description
backgroundColor
color name or color name or 6character HEX
Color of pipe
URL
N or valid URL address or screen
name
If a URL address or screen name is entered, the
specified custom screen or Web page is opened when
the object is clicked (http:// is assumed)
widthDim
integer (pixels)
Width (horizontal size) of object
heightDim
integer (pixels)
Height (vertical size) of object
vertical
Y or N
Orientation of pipe: Y=vertical; N=horizontal
northEast
Y or N
Add junction: Type Y to draw a junction at the north
(top) end of vertical pipe, or east ( left) end of
horizontal pipe. Type N for no junction.
southWest
Y or N
Add junction: Type Y to draw a junction at the south
(bottom) end of vertical pipe, or at the west (right) end
of horizontal pipe. Type N for no junction.
GRADIENT ELBOW (PIPE)
Description
Example
Static object (cannot be linked to a register) that can be paired with the
GRADIENT PIPE. Features such as the color, size, and orientation of the
pipe can be adjusted. This object can be configured as a link to another
screen or an HTML page.
Field Name
Value
Description
Value
N/A
Not applicable
ADDR
STATIC
Indicates static-type object
XLOC
integer (pixels)
Horizontal position of object
YLOC
integer (pixels)
Vertical position of object
TYPE
ST
Indicates static-type object
OBJECT
GELBOW
Object’s name
ON (1)
N
Not applicable
OFF (0)
N
Not applicable
INIT
N
Not applicable
ALARM
N
Not applicable
URL
N or valid URL address or screen
name
If a URL address or screen name is entered, the
specified custom screen or Web page is opened when
the object is clicked (http:// is assumed)
widthDim
integer (pixels)
Width (horizontal size) of object
DFS-00509-011
161
Chapter 5: Building User Interfaces
Field Name
Value
Description
heightDim
integer (pixels)
Height (vertical size) of object
foregroundColor
color name or 6-character HEX
Color of center, or bright, part of pipe
backgroundColor
color name or 6-character HEX
Color of outside, or dark, part of pipe
diameter
integer (pixels)
Diameter of pipe elbow
quadrant
SE, SW, NE, NW
Location of the elbow's outside curve (SE=bottom
right, SW=bottom left, NE=top right, NW=top left)
GRADIENT PIPE (PIPE)
Description
Example
Animated pipe object that can be linked to a digital input (monitor) register.
The object is darker at the edges to make it appear three-dimensional. When
the register is on, the arrows in the pipe are animated to mimic movement.
The object can be configured to show static arrows when the register is off.
Features such as the color of the pipe and the arrows, and the size and
orientation of the pipe can be adjusted. This object can be configured as a
link to another screen or an HTML page.
Field Name
Value
Description
Value
0 or 1
Enter a value in this field to see how the object will
look when its corresponding register is in the specified
state.
ADDR
register
Register to which object is linked
XLOC
integer (pixels)
Horizontal position of object
YLOC
integer (pixels)
Vertical position of object
TYPE
DI
Typical type of register for this object
OBJECT
ANIMPIPE
Object’s name
ON (1)
N
Not applicable
foregroundColor
color name or 6-character HEX
Color of center (or bright) part of pipe
backgroundColor
color name or 6-character HEX
Color of outside (or dark) part of pipe
arrowColor
color name or 6-character HEX
Color of pipe's animated arrows
URL
N or valid URL address or screen
name
If a URL address or screen name is entered, the
specified custom screen or Web page is opened when
the object is clicked (http:// is assumed)
widthDim
integer (pixels)
Width (horizontal size) of object
heightDim
integer (pixels)
Height (vertical size) of object
PMT User Manual
162
Chapter 5: Building User Interfaces
Field Name
Value
Description
showAnimation
Y or N
Y displays animated arrows (if object is linked to a
register) or static arrows (if object is not linked to a
register); N displays static arrows (if object is linked
to a register) or no arrows (if object is not linked to a
register)
vertical
Y or N
Orientation of pipe; Y=vertical; N=horizontal
direction
Y or N
Direction that arrows point and move when animated;
depends on orientation: Y for arrows that move left
(horizontal) or down (vertical); N for arrows that
move right (horizontal) or up (vertical)
arrowType
S, L, or T
Size and characteristics of arrows; S for short arrows
without tails; L for long arrows without tails; T for
short arrows with tails
offArrow
Y or N
“Off” arrows are arrows that are a darker shade of the
color that is specified in arrowColor.
If the object is linked to a register and
animateArrows is enabled, Y displays "off"
arrows between the animated arrows when the
register is ON and static "off" arrows when the
register is OFF
If the object is linked to a register and
animateArrows is disabled, static "off" arrows are
displayed when the register is off.
If the object is not linked to a register (STATIC),
Y displays "off" arrows between the animated
arrows
N turns off the display of "off" arrows when the
object is linked to register or is STATIC
SPINNER (PIPE)
Description
Example
Animated object that can be linked to a digital input (monitor) register. When
the register is on, the spinner rotates. The spinner can be configured with a
different color for each of its possible states -- on, off, and initial (register
isn't off line, but doesn't yet have status). The spin speed can be adjusted.
This object can be configured as a link to another screen or an HTML page.
Field Name
Value
Description
Value
0, 1
Enter a value in this field to see how the object will
look when its corresponding register is in the
specified state.
ADDR
register
Register to which object is linked
DFS-00509-011
163
Chapter 5: Building User Interfaces
Field Name
Value
Description
XLOC
integer (pixels)
Horizontal position of object
YLOC
integer (pixels)
Vertical position of object
TYPE
DI
Typical type of register for this object
OBJECT
SPINNER
Object’s name
ON (1)
color name or 6-character HEX
Color of spinner during ON state
OFF (0)
color name or 6-character HEX
Color of spinner during OFF state
INIT
color name or 6-character HEX
Color of spinner during initial state (register isn't
offline, but doesn't yet have status)
ALARM
N
For future use
URL
N or valid URL address or screen
name
If a URL address or screen name is entered, the
specified custom screen or Web page is opened when
the object is clicked (http:// is assumed)
widthDim
integer (pixels)
Width (horizontal size) of spinner
heightDim
integer (pixels)
Height (vertical size) of spinner
spinColor
color name or 6-character HEX
Base color of spinner
degree
integer (degrees)
Angle at which spinner rotates (must divide evenly
into 180). Low numbers make the spinner appear to
be rotating slowly; high numbers make the spinner
appear to be rotating faster.
flashAlarm
N
For future use
invertState
Y or N
Invert logic: Y inverts logic of 0 and 1 states –
spinner does not rotate when register is ON
STATIC ELBOW (PIPE)
Description
Example
Static object (cannot be linked to a register) resembling a length of pipe. The
orientation of the elbow (north-east, north-west, south-east, or south-west)
and the color of the elbow can be adjusted. This object can be configured as a
link to another screen or an HTML page.
Field Name
Value
Description
Value
N/A
Not applicable
ADDR
STATIC
Indicates static-type object
XLOC
integer (pixels)
Horizontal position of object
YLOC
integer (pixels)
Vertical position of object
TYPE
ST
Indicates static-type object
PMT User Manual
164
Chapter 5: Building User Interfaces
Field Name
Value
Description
OBJECT
ELBOW
Object’s name
ON (1)
N
Not applicable
OFF (0)
N
Not applicable
INIT
N
Not applicable
ALARM
N
Not applicable
URL
N or valid URL address or screen
name
If a URL address or screen name is entered, the
specified custom screen or Web page is opened when
the object is clicked (http:// is assumed)
widthDim
integer (pixels)
Width (horizontal size) of object
heightDim
integer (pixels)
Height (vertical size) of object
foregroundColor
color name or 6-character HEX
Color that appears in the center of the pipe
backgroundColor
color name or 6-character HEX
Color of pipe elbow
diameter
integer (pixels)
Diameter of pipe elbow
quadrant
SE, SW, NE, NW
Location of the elbow's outside curve (SE=bottom
right, SW=bottom left, NE=top right, NW=top left)
STATIC PIPE (PIPE)
Description
Example
Static object (cannot be linked to a register) resembling a length of pipe. The
pipe can be drawn with joints at one or both ends, or can be drawn with no
joints. The orientation of the pipe (horizontal or vertical) and the color of the
pipe can be adjusted. This object can be configured as a link to another
screen or an HTML page.
Field Name
Value
Description
Value
N/A
Not applicable
ADDR
STATIC
Indicates static-type object
XLOC
integer (pixels)
Horizontal position of object
YLOC
integer (pixels)
Vertical position of object
TYPE
ST
Indicates static-type object
OBJECT
SPIPE
Object’s name
ON (1)
N
Not applicable
OFF (0)
N
Not applicable
INIT
N
Not applicable
ALARM
N
Not applicable
DFS-00509-011
165
Chapter 5: Building User Interfaces
Field Name
Value
Description
URL
N or valid URL address or screen
name
If a URL address or screen name is entered, the
specified custom screen or Web page is opened when
the object is clicked (http:// is assumed)
widthDim
integer (pixels)
Width (horizontal size) of object
heightDim
integer (pixels)
Height (vertical size) of object
foregroundColor
color name or 6-character HEX
Color that appears in the center of the pipe
backgroundColor
color name or 6-character HEX
Color of the shaded portion of the pipe
vertical
Y or N
Y to draw pipe vertically; N to leave horizontally
northEast
Y or N
Add junction: Type Y to draw a junction at the north
(top) end of vertical pipe, or east ( left) end of
horizontal pipe. Type N for no junction.
southWest
Y or N
Add junction: Type Y to draw a junction at the south
(bottom) end of vertical pipe, or at the west (right) end
of horizontal pipe. Type N for no junction.
VALVE (PIPE)
Description
Example
Object resembling a pipe valve that can be linked to a digital input (monitor)
register. The valve can be configured to change color when the register’s
state changes. Features such as the ON and OFF color, and the size and
orientation of the valve can be adjusted. The valve can be drawn with or
without a handle. This object can be configured as a link to another screen or
an HTML page.
Field Name
Value
Description
Value
0 or 1
Enter a value in this field to see how the object will
look when its corresponding register is in the specified
state.
ADDR
register
Register to which object is linked
XLOC
integer (pixels)
Horizontal position of object
YLOC
integer (pixels)
Vertical position of object
TYPE
DI
Typical type of register for this object
OBJECT
DVALVE
Object’s name
vertical
Y or N
Orientation of pipe: Y=vertical; N=horizontal
drawHandle
Y or N
Add handle: Y=handle on the valve; N=no handle
drawBorder
Y or N
Y draws border around object; N turns off border
borderColor
color name or 6-character HEX
Color of valve's border (drawBorder must be set to Y)
PMT User Manual
166
Chapter 5: Building User Interfaces
Field Name
Value
Description
URL
N or valid URL address or screen
name
If a URL address or screen name is entered, the
specified custom screen or Web page is opened when
the object is clicked (http:// is assumed)
widthDim
integer (pixels)
Width (horizontal size) of valve
heightDim
integer (pixels)
Height (vertical size) of valve
onColor
color name or 6-character HEX
Color of valve when register is in the ON state
offColor
color name or 6-character HEX
Color of valve when register is in the OFF state
S TATIC S CREEN O BJECTS
3D RECTANGLE (STATIC)
Description
Example
Rectangular object that features a three-dimensional border. The color and
width of the border can be adjusted. This object can be configured as a link
to another screen or an HTML page.
Field Name
Value
Description
Value
N/A
Not applicable
ADDR
STATIC
Indicates static-type object
XLOC
integer (pixels)
Horizontal position of object
YLOC
integer (pixels)
Vertical position of object
TYPE
ST
Indicates static-type object
OBJECT
S3DRECT
Object’s name
ON (1)
N
Not applicable
OFF (0)
N
Not applicable
INIT
N
Not applicable
ALARM
N
Not applicable
URL
N or valid URL address or screen
name
If a URL address or screen name is entered, the
specified custom screen or Web page is opened when
the object is clicked (http:// is assumed)
widthDim
integer (pixels)
Width (horizontal size) of object
heightDim
integer (pixels)
Height (vertical size) of object
borderWidth
integer (pixels)
Width of border
borderColor
color name or 6-character HEX
Color of object’s border
backgroundColor
color name or 6-character HEX
Object’s background color
DFS-00509-011
167
Chapter 5: Building User Interfaces
Field Name
Value
Description
fillBackground
Y or N
Y fills object with color specified in backgroundColor;
N makes object transparent
drawBorder
Y or N
Y draws border around object; N turns off border
drawRaised
Y or N
Y makes object appear raised; N makes object look
lowered (pressed in)
3D TEXT (STATIC)
Description
Example
Simple text object that features a three-dimensional border. This object can
be used as a label or a short block of text. Up to 4 lines of text with up to 12
characters on each line can be accommodated. The color and width of the
border can be adjusted. This object can be configured as a link to another
screen or an HTML page.
Field Name
Value
Description
Value
N/A
Not applicable
ADDR
STATIC
Indicates static-type object
XLOC
integer (pixels)
Horizontal position of object
YLOC
integer (pixels)
Vertical position of object
TYPE
ST
Indicates static-type object
OBJECT
S3DTEXT
Object’s name
line 1
text string
First label to display; up to 12 characters
line 2
text string
Second label to display; up to 12 characters
line 3
text string
Third label to display; up to 12 characters
line 4
text string
Fourth label to display; up to 12 characters
URL
N or valid URL address or screen
name
If a URL address or screen name is entered, the
specified custom screen or Web page is opened when
the object is clicked (http:// is assumed)
widthDim
integer (pixels)
Width (horizontal size) of object
heightDim
integer (pixels)
Height (vertical size) of object
insetX
integer (pixels)
Left or right margin (depending on the horizontal
setting specified in justify) as measured from edge of
object to label
insetY
integer (pixels)
Top or bottom margin (depending on the vertical
setting specified in justify) as measured from edge of
object to label
justify
2-character text string
Vertical and horizontal alignment of the label with
respect to the object; horizontal alignment is given
PMT User Manual
168
Chapter 5: Building User Interfaces
Field Name
Value
Description
first. Horizontal values: C=center; R=right; L=left.
Vertical values: M=middle; T=top; B=bottom. (A
value of CT would place the text in the center
[horizontally] and top [vertically] of the object.)
textColor
color name or 6-character HEX
Color of text
backgroundColor
color name or 6-character HEX
Object’s background color
drawBorder
Y or N
Y draws border around object; N turns off border
fontSize
integer
Font size to use for text
fillBackground
Y or N
Y fills object with color specified in backgroundColor;
N makes object transparent
bold
Y or N
Text type: Y=boldface text; N=roman (plain) text
concatenate
Y or N
Y links the text strings in lines 1-4 to form one line of
text; N places text in lines 1-4 on separate lines
borderColor
color name or 6-character HEX
Color of border
borderWidth
integer (pixels)
Width of border
drawRaised
Y or N
Y makes object appear raised; N makes object look
lowered (pressed in)
BANNER TEXT (STATIC)
Description
Example
Text object resembling a scrolling LED marquee that accepts up to 90 text
characters. Properties such as the LED color, background color, and scrolling
speed can be adjusted. This object can be configured as a link to another
screen or an HTML page.
Field Name
Value
Description
Value
N/A
Not applicable
ADDR
STATIC
Indicates static-type object
XLOC
integer (pixels)
Horizontal position of object
YLOC
integer (pixels)
Vertical position of object
TYPE
ST
Indicates static-type object
OBJECT
MATRLED
Object’s name
LEDcolor
color name or 6-character HEX
Color of LEDs
backgroundColor
color name or 6-character HEX
Color of banner's background
speed
integer
Banner's scrolling speed
marquee
Y or N
Y causes banner to behave like scrolling marquee; N
turns off marquee effect
DFS-00509-011
169
Chapter 5: Building User Interfaces
Field Name
Value
Description
URL
N or valid URL address or screen
name
If a URL address or screen name is entered, the
specified custom screen or Web page is opened when
the object is clicked (http:// is assumed)
widthDim
integer (pixels)
Width (horizontal size) of object
heightDim
integer (pixels)
Height (vertical size) of object
textLine
text string
Text that will appear on banner (up to 90 characters)
GRADIENT (STATIC)
Description
Example
Object that features a background that gradates (or shifts) from one color to
another. This object can be used to give shading and depth to items such as
tanks, pipes, or the sky. GRADIENT can be rectangular or oval in shape. The
beginning and ending colors and the direction of the gradient (top to bottom;
left to right) can be adjusted. This object can be configured as a link to
another screen or an HTML page.
Field Name
Value
Description
Value
N/A
Not applicable
ADDR
STATIC
Indicates static-type object
XLOC
integer (pixels)
Horizontal position of object
YLOC
integer (pixels)
Vertical position of object
TYPE
ST
Indicates static-type object
OBJECT
GRADIENT
Object’s name
fillRectangle
Y or N
Option to fill gradient from center out to edges; Y
enables this option; N causes object to use either the
direction specified in the direction field, or to use the
fillOval option
fillOval
Y or N
Option to make object circular and fill from center out
to edges; Y enables this option; N causes object to use
either the direction specified in the direction field, or
to use the fillRectangle option
INIT
N
Not applicable
ALARM
N
Not applicable
URL
N or valid URL address or screen
name
If a URL address or screen name is entered, the
specified custom screen or Web page is opened when
the object is clicked (http:// is assumed)
widthDim
integer (pixels)
Width (horizontal size) of object
heightDim
integer (pixels)
Height (vertical size) of object
PMT User Manual
170
Chapter 5: Building User Interfaces
Field Name
Value
Description
direction
N, S, E, W, NE, NW, SE, SW
Direction of color shift; startColor begins at the
opposite coordinate and gradually changes to the
endColor in the direction specified here; this setting
has no affect if fillRectangle or fillOval have been
enabled
endColor
color name or 6-character HEX
Ending color of color shift
startColor
color name or 6-character HEX
Starting, or initial, color of color shift
GRID (STATIC)
Description
Example
Rectangular object that has a grid as its background and also features high
and low limit lines. This object is especially useful as a background for an
Analog TREND. Features including the value of the low and high limit lines,
the object's orientation (vertical or horizontal), and the color of the limit lines
can be adjusted. This object can be configured as a link to another screen or
an HTML page.
Field Name
Value
Description
Value
N/A
Not applicable
ADDR
STATIC
Indicates static-type object
XLOC
integer (pixels)
Horizontal position of object
YLOC
integer (pixels)
Vertical position of object
TYPE
ST
Indicates static-type object
OBJECT
SGRID
Object’s name
horizontal
integer
Number of horizontal grid segments (not grid lines)
vertical
integer
Number of vertical grid segments (not grid lines)
limitLine1
integer (0-100 percent)
Distance between limitLine1 and grid’s lower edge
limitLine2
integer (0-100 percent)
Distance between limitLine2 and grid's lower edge
URL
N or valid URL address or screen
name
If a URL address or screen name is entered, the
specified custom screen or Web page is opened when
the object is clicked (http:// is assumed)
widthDim
integer (pixels)
Width (horizontal size) of object
heightDim
integer (pixels)
Height (vertical size) of object
borderWidth
integer (pixels)
Width of border
borderColor
color name or 6-character HEX
Color of border
backgroundColor
color name or 6-character HEX
Object’s background color
fillBackground
Y or N
Y fills object with color specified in backgroundColor;
DFS-00509-011
171
Chapter 5: Building User Interfaces
Field Name
Value
Description
N makes the object’s background transparent
drawBorder
Y or N
Y draws border around object; N turns off border
gridColor
color name or 6-character HEX
Color of grid lines
oneColor
color name or 6-character HEX
Color of limitLine1
twoColor
color name or 6-character HEX
Color of limitLine2
IMAGE (STATIC)
Description
Example
This object can display any .gif file stored in the images directory (usually
C:\Program Files\PMT2\Images). It can be configured as a link to another
screen or an HTML page.
Field Name
Value
Description
Value
N/A
Not applicable
ADDR
STATIC
Indicates static-type object
XLOC
integer (pixels)
Horizontal position of object
YLOC
integer (pixels)
Vertical position of object
TYPE
ST
Indicates static-type object
OBJECT
IMAGE
Object’s name
ON (1)
N
Not applicable
image
file name or N
File name of image to display (.gif file is assumed).
file must be available in images subdirectory (see
“Choosing Images” on page 117 for more
information).
URL
N or valid URL address or screen
name
If a URL address or screen name is entered, the
specified custom screen or Web page is opened when
the object is clicked (http:// is assumed)
OVAL (STATIC)
Description
Example
A building block object similar to the RECTANGLE. The OVAL can be
used as the background for other objects or can be used to represent items
such as tanks or ponds. By manipulating the object's height and width, the
object can be made to have a more circular or more oval shape. The object
can be drawn with or without a border. Features such as the background
color and border color can be adjusted. This object can be configured as a
link to another screen or an HTML page.
PMT User Manual
172
Chapter 5: Building User Interfaces
Field Name
Value
Description
Value
N/A
Not applicable
ADDR
STATIC
Indicates static-type object
XLOC
integer (pixels)
Horizontal position of object
YLOC
integer (pixels)
Vertical position of object
TYPE
ST
Indicates static-type object
OBJECT
SOVAL
Object’s name
ON (1)
N
Not applicable
OFF (0)
N
Not applicable
INIT
N
Not applicable
ALARM
N
Not applicable
URL
N or valid URL address or screen
name
If a URL address or screen name is entered, the
specified custom screen or Web page is opened when
the object is clicked (http:// is assumed)
widthDim
integer (pixels)
Width (horizontal size) of object
heightDim
integer (pixels)
Height (vertical size) of object
borderWidth
integer (pixels)
Width of border
borderColor
color name or 6-character HEX
Color of border
backgroundColor
color name or 6-character HEX
Object’s background color
fillBackground
Y or N
Y fills object with color specified in
backgroundColor; N makes object transparent
drawBorder
Y or N
Y draws border around object; N turns off border
PATTERN (STATIC)
Description
Example
This rectangular object features eight distinct backgrounds (checker, brick,
sand, grass, diamond, steel, rain, and earth) and can be used to add visual
interest to your screens. This object can be configured as a link to another
screen or an HTML page.
(Brick)
(Checker)
(Diamond)
DFS-00509-011
173
Chapter 5: Building User Interfaces
(Earth)
(Grass)
(Rain)
(Sand)
(Steel)
Field Name
Value
Description
Value
N/A
Not applicable
ADDR
STATIC
Indicates static-type object
XLOC
integer (pixels)
Horizontal position of object
YLOC
integer (pixels)
Vertical position of object
TYPE
ST
Indicates static-type object
OBJECT
PATTERN
Object’s name
patternType
CHECKER, BRICK, SAND,
GRASS, DIAMOND, STEEL,
RAIN, EARTH
Pattern's design. Type the name of the desired pattern
in this field (CHECKER, BRICK, SAND, GRASS,
DIAMOND, STEEL, RAIN, or EARTH).
patternSize
integer
Size of the pattern's features; larger numbers increase
size of individual rain drops, bricks, sand particles,
etc; smaller numbers decrease their size
patternSpacing
integer
Spacing between the pattern's features; larger numbers
increase the space between individual rain drops,
bricks, sand particles, etc; smaller numbers make the
features appear closer together
backgroundColor
color name or 6-character HEX
Object’s background color; for BRICK pattern, this is
the color of the mortar between the bricks
URL
N or valid URL address or screen
If a URL address or screen name is entered, the
PMT User Manual
174
Chapter 5: Building User Interfaces
Field Name
Value
name
Description
specified custom screen or Web page is opened when
the object is clicked (http:// is assumed)
widthDim
integer (pixels)
Width (horizontal size) of object
heightDim
integer (pixels)
Height (vertical size) of object
foregroundColor
color name or 6-character HEX
Color of the object's features (for example, the rain
drops, particles of sand, blades of grass)
color2
N
Not applicable
angle
integer between 0 and 360
Angle of the object's features; used to make rain drops
display at a slant or make bricks vertical instead of
horizontal
animate
Y or N
Used with RAIN and SAND patterns only; when set
to Y, rain appears as if it is falling and sand appears as
if it is being blown in the wind
RECTANGLE (STATIC)
Description
Example
Rectangular object that can be used as a building block for screens. It can be
used as the background for an entire screen or to create structures such as
buildings or to represent grass or the sky. It can be configured with or
without a border. Features such as background color, border color and width
can be adjusted. This object can be configured as a link to another screen or
an HTML page.
Field Name
Value
Description
Value
N/A
Not applicable
ADDR
STATIC
Indicates static-type object
XLOC
integer (pixels)
Horizontal position of object
YLOC
integer (pixels)
Vertical position of object
TYPE
ST
Indicates static-type object
OBJECT
SRECT
Object’s name
ON (1)
N
Not applicable
OFF (0)
N
Not applicable
INIT
N
Not applicable
ALARM
N
Not applicable
URL
N or valid URL address or screen
name
If a URL address or screen name is entered, the
specified custom screen or Web page is opened when
the object is clicked (http:// is assumed)
widthDim
integer (pixels)
Width (horizontal size) of object
DFS-00509-011
175
Chapter 5: Building User Interfaces
Field Name
Value
Description
heightDim
integer (pixels)
Height (vertical size) of object
borderWidth
integer (pixels)
Width of border
borderColor
color name or 6-character HEX
Color of border
backgroundColor
color name or 6-character HEX
Object’s background color
fillBackground
Y or N
Y fills object with color specified in
backgroundColor; N makes object transparent
drawBorder
Y or N
Y draws border around object; N turns off border
ROUND RECTANGLE (STATIC)
Description
Example
Rectangular object that features rounded corners. The amount of curve at the
corners can be adjusted to make the object appear more square or more
round. This object can be configured as a link to another screen or an HTML
page.
Field Name
Value
Description
Value
N/A
Not applicable
ADDR
STATIC
Indicates static-type object
XLOC
integer (pixels)
Horizontal position of object
YLOC
integer (pixels)
Vertical position of object
TYPE
ST
Indicates static-type object
OBJECT
SRRECT
Object’s name
ON (1)
N
Not applicable
OFF (0)
N
Not applicable
INIT
N
Not applicable
ALARM
N
Not applicable
URL
N or valid URL address or screen
name
If a URL address or screen name is entered, the
specified custom screen or Web page is opened when
the object is clicked (http:// is assumed)
widthDim
integer (pixels)
Width (horizontal size) of object
heightDim
integer (pixels)
Height (vertical size) of object
borderWidth
integer (pixels)
Width of border
borderColor
color name or 6-character HEX
Color of border
backgroundColor
color name or 6-character HEX
Object’s background color
fillBackground
Y or N
Y fills object with color specified in
PMT User Manual
176
Chapter 5: Building User Interfaces
Field Name
Value
Description
backgroundColor; N makes object transparent
drawBorder
Y or N
Y draws border around object; N turns off border
radius
integer
Larger numbers make the rectangle's corners rounder;
Smaller numbers make the rectangle's corners more
angular
TEXT (STATIC)
Description
Example
Simple text object that can be used as a label or a short block of text. Up to 4
lines of text with up to 12 characters on each line can be accommodated.
Features such as text size and color, and background color can be adjusted.
This object can be configured as a link to another screen or an HTML page.
Field Name
Value
Description
Value
N/A
Not applicable
ADDR
STATIC
Indicates static-type object
XLOC
integer (pixels)
Horizontal position of object
YLOC
integer (pixels)
Vertical position of object
TYPE
ST
Indicates static-type object
OBJECT
STEXT
Object’s name
line 1
text string
First label to display; up to 12 characters
line 2
text string
Second label to display; up to 12 characters
line 3
text string
Third label to display; up to 12 characters
line 4
text string
Fourth label to display; up to 12 characters
URL
N or valid URL address or screen
name
If a URL address or screen name is entered, the
specified custom screen or Web page is opened when
the object is clicked (http:// is assumed)
widthDim
integer (pixels)
Width (horizontal size) of object
heightDim
integer (pixels)
Height (vertical size) of object
insetX
integer (pixels)
Left or right margin (depending on the horizontal
setting specified in justify) as measured from edge of
object to label
insetY
integer (pixels)
Top or bottom margin (depending on the vertical
setting specified in justify) as measured from edge of
object to label
justify
2-character text string
Vertical and horizontal alignment of the label with
respect to the object; horizontal alignment is given
first. Horizontal values: C=center; R=right; L=left.
DFS-00509-011
177
Chapter 5: Building User Interfaces
Field Name
Value
Description
Vertical values: M=middle; T=top; B=bottom. (A
value of CT would place the text in the center
[horizontally] and top [vertically] of the object.)
textColor
color name or 6-character HEX
Color of text
backgroundColor
color name or 6-character HEX
Object’s background color
drawBorder
Y or N
Y draws border around object; N turns off border
fontSize
integer
Font size to use for text
fillBackground
Y or N
Y fills object with color specified in
backgroundColor; N makes object transparent
bold
Y or N
Text type: Y=boldface text; N=roman (plain) text
concatenate
Y or N
Y links the text strings in lines 1-4 to form one line of
text; N places text in lines 1-4 on separate lines
TICK MARK (STATIC)
Description
Example
Similar to a ruler in appearance, this object can be used as a visual
measurement of an analog value (such as well level or PSI) when paired with
an Analog TREND or Analog SLIDER. Features including the direction and
number of tick marks can be adjusted. This object can be configured as a link
to another screen or an HTML page.
Field Name
Value
Description
Value
N/A
Not applicable
ADDR
STATIC
Indicates static-type object
XLOC
integer (pixels)
Horizontal position of object
YLOC
integer (pixels)
Vertical position of object
TYPE
ST
Indicates static-type object
OBJECT
TICKMARK
Object’s name
ON (1)
N
Not applicable
OFF (0)
N
Not applicable
image
N
Not applicable
ALARM
N
Not applicable
URL
N or valid URL address or screen
name
If a URL address or screen name is entered, the
specified custom screen or Web page is opened when
the object is clicked (http:// is assumed)
widthDim
integer (pixels)
Width (horizontal size) of object
heightDim
integer (pixels)
Height (vertical size) of object
PMT User Manual
178
Chapter 5: Building User Interfaces
Field Name
Value
Description
tickColor
color name or 6-character HEX
Color of tick marks
stagger
Y or N
Y draws tick marks in staggered lengths; N draws tick
marks in equal lengths
segments
4, 8, 10, or 16
Number of segments (tick marks) on object
direction
L, R, T, B
Direction of tick marks. L=tick marks point right;
R=tick marks point left; T=tick marks point down;
B=tick marks point up.
DFS-00509-011
179
Chapter 5: Building User Interfaces
Notes
PMT User Manual
180
Chapter 6: ALARMS
O VERVIEW
Alarms are an important part of any monitoring and control system. In PMT, an alarm can be created for
any physical, logical, or special function register. Several tools are included in PMT for the purpose of
monitoring and acknowledging alarms.
The alarm status icon, which appears in PMT’s status bar, flashes red when there are unacknowledged
active alarms.
Alarm Viewer provides a list of all active alarms (acknowledged and unacknowledged) as well as any
cleared alarms that have not been acknowledged.
Objects in custom screens can be assigned to a register with a configured alarm. Many objects can be set
up to change color or flash when an alarm occurs.
The RDP features an autodialer function. With the autodialer, an alarm can trigger a call to a list of
contacts. This enables personnel to be alerted of an alarm condition at an unmanned site.
C REATING A LARMS
Alarms are created using PMT’s Alarm Builder. Alarms can be configured for PLC033 and RDP
physical, logical, and special function registers. Note however that only the RDP has the dial out
function.
1. To open Alarm Builder, select Alarms from the Build menu.
2. Use Point Picker to select the register the alarm is being created for. The register’s tag name and
number will be displayed on the Alarms tab next to the word Register. (See “Point Picker Basics” on
page 21 for more information on using Point Picker.)
3. Complete the following:
181
Chapter 6: Alarms
High
– Click the checkbox next to High if you want the register to alarm when it reaches its
“high” state. For digital registers, you only need to select “High”; for analog registers you must
also enter the engineering value that represents the high state alarm.
Low –Click the checkbox next to Low if you want the register to alarm when it reaches its “low”
state. For digital registers, you only need to select “Low”; for analog registers you must also
enter the engineering value that represents the low state alarm. If you need an analog register to
alarm when its level reaches 0 (zero), enter a small number, for example, .01. This is necessary
because entering 0 disables the low alarm.
NOTE: For digital registers, you can only select one alarm state; for analog registers, you can
enter values for one or the other or both states.
Delay – Length of time (in seconds) the register can be in the alarm state before the system flags
it as an alarm. When delay has expired, the alarm will be listed in alarm viewer and dial out (if it
has been enabled for this register) will be initiated. Delay can be up to 9,999 seconds (~167
minutes).
Enable Dialout (RDP only) – Select this option if you want the system to call out when this
alarm occurs.
Voice File (RDP Only) – Recording that will be played during call out when this alarm occurs.
You can create a new recording at this point or use the Get button to select a previously recorded
file. To “get” a file, click the Record tab and select a file from the Current Recordings list.
Return to the Alarms tab and click Get. The file name will be entered in the Voice File box.
4. Click Update to add the alarm to the Current Alarms list.
IMPORTANT: Alarms are not saved to the project file until you save the entire project (choose
Save from the File menu).
PMT User Manual
182
Chapter 6: Alarms
A LARM V IEWER
Alarm Viewer is a utility that displays a list of alarms that are color coded to indicate their status.
Red – Alarm is active; alarm has not been
acknowledged.
Yellow – Alarm is active; alarm has been
acknowledged.
Green – Alarm has cleared; alarm has not
been acknowledged.
When PMT is opened, Alarm Viewer is in the tools panel (left panel of the PMT window) between
Simulator and Projects.
O PEN , C LOSE AND M OVE A LARM V IEWER
To open Alarm Viewer, click the two downward facing arrows on the top right of the Alarm Viewer
window; to close Alarm Viewer, click the two upward facing arrows.
You can also move Alarm Viewer – and the other tools – up and down in the tools panel to rearrange
their order.
1. Click Alarm Viewer’s title bar. The cursor changes from an arrow to a box.
2. Continue holding down the mouse button and drag Alarm Viewer up or down.
3. Release the mouse button when you have the tool in the desired location.
A CKNOWLEDGE AN A LARM
To acknowledge an alarm in Alarm Viewer, double click the alarm’s tag name.
If it is an active alarm (red), the color will change to yellow.
If it is a cleared alarm (green), it will be removed from the list.
DFS-00509-011
183
Chapter 6: Alarms
C REATING C ONTACTS (RDP O NLY )
Determine the contacts the autodialer should call when an alarm occurs as well as the order they should
be called in. The autodialer will call the contacts in the order that they appear in the Current Contacts list.
If the alarms aren’t acknowledged by the first recipient, the autodialer will move on to the second
contact, then the third, etc. If it gets to the end of the list and there are still unacknowledged alarms, it
will cycle through the contacts again.
The autodialer can be configured with an unlimited number of contacts to be called when an alarm
occurs. Each contact is called in sequence until all of the alarms are acknowledged.
A DD A C ONTACT
1. Click New.
2. Enter the desired information in all of the Contact form’s fields.
Contact Name
– Unique name for this contact. The contact name field can hold up to 20
characters.
Phone Number
- The phone number field can hold up to 25 characters (hyphens are acceptable,
although they are not necessary).
For functions such as entering an extension number and adding a pause, use the following special
characters can be us:
Comma (,) – Use to add pauses between the telephone number and an extension number, or
between a telephone number and a pager message. Each comma represents a four-second
pause.
Pound (#) – Use to let a telephone paging system know that the message is complete.
Asterisk (*) – Use to gain an outside line or enter an extension number.
4 Digit Code - When an alarm occurs and the autodialer calls out, the recipient of the phone call
will be prompted for a four-digit acknowledgement code. The acknowledgement code prevents
PMT User Manual
184
Chapter 6: Alarms
unauthorized users from acknowledging alarms. The call recipient will be given three
opportunities to enter the correct code before the autodialer will hang up and proceed to the next
number in the list. The call recipient will not be allowed to acknowledge any alarms until they
enter the correct code.
Delay - The autodialer can be configured with an interval that represents the maximum length of
time between phone calls. If the call recipient is unable to acknowledge the alarms within the
delay time (for example, if their phone battery dies during the call or no one answers), the
autodialer will hang up and dial the next number in the list when the delay time expires. This
allows you to set a maximum time that each phone call should take and ensures that alarms will
be acknowledged as quickly as possible.
Schedule - By default, each contact is assigned a 24/7 call out schedule. This can be altered by
adding filters that tell the system what days and times the contact should be called.
For any day that the contact should not be called, enter a 0.
To set a range of hours for a day, enter a time span using military format. For example, 7-14
to call a contact between 7:00am and 2:00pm on that day.
3. Click Update to add the contact to the Current Contacts list.
IMPORTANT: Contacts are not saved to the project file until you save the entire project (choose
from the File menu).
Save
Note that Contacts are listed in the order in which they are added. To move a contact up or down in the
list, use the plus (+) and minus (-) buttons to the right of the Current Contacts list.
R ECORDING A LARM M ESSAGES (RDP O NLY )
Voice recordings are saved locally in the PMT project as .wav files. When you upload (Send) .wav files
to the RDP, they are converted to a format (.rmd) that is playable by the RDP’s voice modem. Both
formats are stored on the RDP. When you download (Get) files from the RDP, only the .wav format file
is downloaded.
When voice files are created and saved in PMT or downloaded to PMT from an RDP, the .wav files are
stored in the project folder on your hard drive in a subfolder named “voice.”
NOTE: The original .wav files must be created in PMT in order for them to be properly converted and
function on the RDP. Files created using other software will not work.
IMPORTANT: When you save a recording, you are prompted to save it to the server (RDP180). During
a single recording upload you may experience a sluggish response in the PMT’s user interface for
approximately 30 seconds (screens may not update as quickly, alarm status may be delayed). If you will
be creating and uploading multiple recordings, it would be better to do it on the bench before the RDP is
installed. It is possible to upload all of the recordings at one time using the Get All Recordings
command. See the next section, “Uploading and Downloading Recordings,” for more information.
DFS-00509-011
185
Chapter 6: Alarms
D EFAULT R ECORDINGS
The following message are prepackaged with your RDP. You may re-record this messages, but they must
be present in order for the autodialer to function properly.
Filename
Message
start
welcome message
entercode
“Please enter your code.”
badcode
“That code is incorrect.”
ack
“Press 1 to acknowledge, 2 to replay.”
alarm
“Alarm.”
allalarms
“All alarms have been acknowledged.”
stillmore
“Not all alarms have been acknowledged.”
goodbye
“Thank you for using the RDP autodialer. Goodbye.”
cleared
“Alarm has cleared.”
ishigh
“Alarm is high.”
islow
“Alarm is low.”
station
“Station.”
PMT User Manual
186
Chapter 6: Alarms
R ECORD A M ESSAGE
1. Open Alarm Builder by choosing Alarms from the Build menu.
2. Click the Record tab.
3. Enter a name for this recording in the Current Target box, or use the default file name x.wav,
where x is the register associated with the alarm.
4. Click Record and begin speaking into the microphone. Notice that the Record button turns red and
displays the text Stop. The message Recording xxx.wav* appears at the bottom of the Alarm Builder
window.
5. When you have completed speaking your message, click Stop. The message “Not Saved” is
displayed next to the Current Target box. The message xxx.wav recorded to memory* appears at
the bottom of the Alarm Builder window.
6. Click Play to listen to the recording. If you are not satisfied with the recording, repeat steps 4-6.
7. To trim the recording, use your mouse cursor to highlight the portion of the wave form you want to
remove and click Trim. This is useful if there is silence at the beginning or end of the recording.
Silence appears as a straight line in the wave form box.
8. When you are satisfied with the recording, click Save. The file name of the recording is added to the
Current Recordings list. The message xxx.wav saved* appears at the bottom of the Alarm Builder
window and you are prompted to upload the recording to the server.**
9. Repeat steps 3-8 to record additional messages.
* xxx.wav represents the file name entered in the Current Target box.
** During a single recording upload you may experience a sluggish response in the PMT’s user interface
for approximately 30 seconds (screens may not update as quickly, alarm status may be delayed). If you
DFS-00509-011
187
Chapter 6: Alarms
will be creating and uploading multiple recordings, it would be better to do it on the bench before the
RDP is installed.
U PLOADING
AND
D OWNLOADING R ECORDINGS
Alarm Builder’s menu includes commands for downloading voice file recordings from the RDP to PMT
and uploading all or a single recording from PMT to the RDP.
G ET A LL R ECORDINGS
This command is used to download all of the voice files stored on the RDP. Files are downloaded from
the IP address specified in Settings (File -> Settings). The downloaded .wav files are placed in the project
folder in a subfolder named “voices.”
It is important to note that this command will overwrite any existing files in the project that have the
same file name.
S END A LL R ECORDINGS
This command is used to upload all of the project’s voice files to the RDP. Files are sent to the IP
address specified in Settings (File -> Settings). The uploaded files are converted to .rmd files – a format
recognized by the voice modem. Both formats (.wav and .rmd) are stored on the RDP.
It is important to note that this command will overwrite any existing files on the RDP that have the same
file name.
IMPORTANT: It is better to complete this process before installing the RDP. During the conversion
process, the responsiveness of the PMT user interface will be severely diminished (the status of custom
screens will not update as quickly, alarm status will be delayed). If you will be creating and uploading
multiple recordings, it would be better to do it on the bench before the RDP is installed in its permanent
location.
PMT User Manual
188
Chapter 6: Alarms
S END C URRENT R ECORDING
This command is used to upload a single voice file to the RDP. The file is sent to the IP address specified
in Settings (File -> Settings). The uploaded file is converted to an .rmd file – a format recognized by the
voice modem. Both formats (.wav and .rmd) are stored on the RDP.
It is important to note that this command will overwrite any existing files on the RDP that have the same
file name.
IMPORTANT: During a single recording upload you may experience a sluggish response in the PMT’s
user interface for approximately 30 seconds (screens may not update as quickly, alarm status may be
delayed). If you will be creating and uploading multiple recordings, it would be better to do it on the
bench before the RDP is installed. It is possible to upload all of the recordings at one time using the Get
All Recordings command. See the previous section for more information.
DFS-00509-011
189
Chapter 6: Alarms
Notes
PMT User Manual
190
Appendix A: PLC FIRMWARE UPDATING
From time-to-time, we will make updates to the PLC033 and RDP’s firmware (the ROM-based software
that controls the device). These updates may add new features to the operation of the device or may fix
bugs in the previous release. When updates are available, they will be placed on our server and can be
downloaded and installed on the device via the Update command in the Process Management Toolkit.
To update the device’s firmware, you must be on a computer that has access to the device you want to
update. An Internet connection is optional but preferable. If you are connected to the Internet, you are
ensured of getting the latest firmware updates. Without an Internet connection, PMT will update the
device with any applicable updates that have been stored locally from a previous download. Files are
stored locally in a folder in the main PMT directory.
When you initiate the update process, PMT attempts to connect to our server. After successfully
connecting to our server, it compares the files on our server to those stored in the local PMT directory.
Any updates not found in the local folder are downloaded. If no Internet connection is found, only the
locally stored files will be used to update the device. After downloading the updates, the PMT connects
to the device, compares the device’s current firmware to the locally stored update files, and then makes
the necessary updates.
Firmware updates are typically 1-2Mb, although the file size could be smaller or larger depending on the
changes that have been made.
F IRMWARE U PDATE P ROCEDURE
Note:
If you will be updating more than one RDP, a connection to the Internet is only required for the
first device. Once the update files have been downloaded to the PMT folder, you can update the
remaining devices without being connected to the Internet; they can be updated using the locally-stored
files.
1. Start PMT and open the project file for the device you want to update.
2. Select Update PLC/RDP from the Network menu. The dialog box will show the download
progress (to the PMT folder).
3. When the updates have finished downloading, a second dialog box will show the file upload progress
(to the device). When the transfer is complete, click Done.
4. Reboot the device (cycle power) to finalize the updates.
191
Appendix A: PLC Firmware Updating
Notes
PMT User Manual
192
Appendix B: RNA FIRMWARE UPDATING
From time-to-time, we will make updates to the RAIL Network Adapter’s firmware (the ROM-based
software that controls the device). These updates may add new features to the operation of the device or
may fix bugs in the previous release. When updates are available, they will be placed on our server and
can be downloaded and installed on the device via the Update RNA command in the Process
Management Toolkit.
You will be contacted by our Service Department when firmware updates are issued.
1. Launch PMT and select Update RNA from the Network menu.
2. Enter the RNA’s IP address and click OK. PMT will connect to our FTP server. It will compare the
firmware currently installed on the RNA to the latest available on the server. If updates are available,
the files will be downloaded. The dialog box will show a series of files being downloaded. When
download is complete, the dialog box’s Cancel button will change to read Done.
3. Click Done to close the dialog box.
4. Reboot (cycle power) the RNA to complete the update.
193
Appendix B: RNA Firmware Updating
Notes
PMT User Manual
194
Appendix C: RELEASE NOTES
Releases are listed in reverse chronological order with the most recent listed first.
PMT Version 2.1.0
Released June 8, 2011
Version 2.1.0 addresses the following:
Improve initial connection behavior.
Improve touch terminal behavior.
Add register tag names to the radio map.
Add Radio Map export tool so radio configurations can be imported into HT3 station configurations.
Add Special Function Registers for Cellular Modem statistics.
Reorder AMM registers in the I/O builder to list AI points first and then DI points.
Increase register name field in Logic Builder to 40 characters.
Features added/supported in version 2.1.0:
When PMT connects, it loads active screen data first. The interface is available for use while the
initial load continues in the background. (No more hourglass icon when connecting large projects.)
The sensitivity level of some touch screens results in mouse drag activity, negating the mouse click
function. PMT now reacts to mouse down rather than mouse click, improving the behavior with
touch screens.
The Radio Map Tool is executed from the file menu in the Mapper, which creates the file
radioexport.xml in the project folder. The XML file contains all module and point data for
everything configured in the radio map, including emulated radio addresses. HT3 version 3.1.0 adds
a command line radio import tool that reads the XML file and writes the configurations to the
database. HT3 version 3.1.0 required. (This procedure must be performed by DFS personnel; refer to
Radio Import readme for instructions).
Three new SFRs have been added to contain cell modem connection data
49945 – Cell Signal Strength – -dbm range from 79 to 118 (displayed as positive number)
49946 – Cell Connection Count – number of successful connections to HT3 driver (resets to
0 upon reboot)
49947 – Cell Error Count – number of failed connections to HT3 driver (resets to 0 upon
reboot)
Installation notes
Version 2.1.0 installs over the previous version of PMT 2.0. It isn’t necessary to uninstall the previous
version first.
195
Appendix C: Release Notes
Version 2.0.8
Released April 29, 2010
Version 2.0.8 addresses the following:
Add pulse point configuration for DFS modules in the I/O Builder.
Automatically reconnect to the PLC/RDP when in full screen mode.
Upgrade to java Runtime Environment version 76
Features added/supported in version 2.0.8:
Two new fields have been added to module configuration in the I/O Builder to configure pulse points:
P_Count – the number of pulse points on the module.
P_Start – The starting register for the pulse points.
Note: Pulse points on the PLC033 are accumulated in an analog register, which will increment from
0-4095. If the value exceeds 4095, the register rolls over to 0 and begins accumulating again. The
PLC033 does not retain the value of the register through reboots.
Installation notes
Version 2.0.8 installs over the previous version of PMT 2.0. It isn’t necessary to uninstall the previous
version first.
Version 2.0.6
Released April 28, 2008
Version 2.0.6 addresses the following:
PMT does not provide an error message if the path to save the project cannot be found. This can
occur if the project is loaded and/or worked on from a shard network folder and the network
connection is lost.
When controlling within the Logic Builder (Force / Ctrl-T), the initial value field in the Logic
Inspector changes to the forced value.
Features added/supported in version 2.0.6:
In addition to adding an error message if the project path cannot be found, a new option has been added
to the project menu to create a local backup of the project. A new subfolder (“backups”) for storing local
backups has been added to the PMT program folder. The backup project name will contain the original
project name with added time and date stamp. For example, C:\Program Files\PMT\backups\My_Project
2009_04_28 11.33.06. Each time a backup is done, a new project copy with time and date stamp will be
created in the backups folder.
PMT User Manual
196
Appendix C: Release Notes
Installation notes
Version 2.0.6 installs over the previous version of PMT 2.0. It isn’t necessary to uninstall the previous
version first.
Version 2.0.5
Released April 21, 2008
Version 2.0.5 addresses the following:
Ladders that had rungs of logic too large to fit on a single page would not print. The printing method
was overhauled to correct this and print ladders more efficiently.
Analog registers were not being properly removed and/or recreated in the points list. PMT now
performs a complete rebuild of the points list each time a ladder check or install is performed. This
process is reflected with a “busy” progress bar at the bottom left of the PMT status bar.
Q Points were not being properly added to the logic file. (This fix only applies to the PLC033.)
A scaling error for analog points on the screen builder was corrected.
A math error was corrected with the flow totalizer object.
A condition that caused the PLC/RDP to intermittently crash when used as a Modbus TCP slave
device with HT3 was corrected.
Features added/supported in version 2.0.5
The Radio Map was enhanced to support configuring multiple stations for radio emulation.
A new field (Slave Device # ) was added to the settings section to support the new Modbus serial
slave function.
Logic Builder has a new right click function that displays system variable addresses.
RNA110’s are now updated via PMT. This is accomplished by selecting Update RNA from PMT’s
Network menu. This works similarly to the RDP/PLC update function. PMT obtains the update
from the DFS/OCS FTP server and then prompts the user for the IP address of the target RNA110
before installing the update.
Installation notes
Version 2.0.5 installs over the previous version of PMT 2.0. It isn’t necessary to uninstall the previous
version first.
Version 2.0 (Initial Release)
Released December 20, 2006
PMT 2.0 was developed to enhance the PMT user interface and create more efficient communications
between PMT and attached RDP/PLC products. PMT 2.0 replaces PMT version 1.0.
Important: PMT 2.0 will not work with the PLC033 or the RDP033 until they have been updated to
System Release 122006.
DFS-00509-011
197
Appendix C: Release Notes
Features added/supported in this version:
1. Point picker now categorizes registers and provides a grid view to show used and available registers.
2. New simulator panel allows viewing and setting of the values of configured registers. When not
connected to the RDP/PLC, the simulator can be used to test logic.
3. Alarm Builder and Viewer have been added to provide alarm handling with PMT. This includes the
new callout feature available in the RDP180.
4. Recent projects can be accessed and opened from the new projects panel.
5. New full screen mode has been added with password protection and touch screen support.
6. Software updates for the PLC/RDP can be retrieved from the DFS/OCS FTP server and installed on
the device.
Installation notes
PMT 2.0 installs to a different path and does not remove the previous version. If images other than what
is distributed in PMT 2.0 are used in existing projects, they will need to be copied from C:\Program
Files\console\images to C:\Program Files\PMT\images.
Once PMT 2.0 has been installed and tested, shortcuts to the previous version of PMT should be deleted
from the desktop and from the Start Menu.
PMT User Manual
198
Appendix D: SUPPORT, SERVICE, AND WARRANTY
S UPPORT
AND
S ERVICE
Please review the information in the troubleshooting section of your product’s installation and operation
manual before contacting us. If you need further assistance, refer to your product’s installation and
operation manual for information on obtaining technical assistance via e-mail or phone.
PLC033 Installation and Operation Manual (DFS-00507-011-01)
RDP Installation and Operation Manual (DFS-00510-011-01)
R ETURN A UTHORIZATION (RA) P ROCEDURE
The PLC033 and RDP are designed to be robust and highly reliable. We back this performance with a
warranty (see our warranty statement for details). In the event that a device fails, during or after the
warranty period, it may be returned to be repaired or replaced.
All RA’s will be subject to standard shipping and handling charges. Minimum handling charge will be
assessed, in most cases, for work such as Radio Tuning, Backplanes, “No Problem Found,” and other
minor repairs. Handling charges will be waved on warranty equipment. Standard shipping and charges
will be based on UPS ground, please advise if other arrangements are needed (UPS Red, FedEx, Pickup,
Freight…). Standard cost of repairs and shipping charges can be obtained by contacting our RA
Department by phone or e-mail.
Refer to the installation and operation manual for your device for information on returning a device.
PLC033 Installation and Operation Manual (DFS-00507-011-01)
RDP Installation and Operation Manual (DFS-00510-011-01)
W ARRANTY
Refer to the installation and operation manual for your device for information on its warranty.
PLC033 Installation and Operation Manual (DFS-00507-011-01)
RDP Installation and Operation Manual (DFS-00510-011-01)
199
Appendix D: Support, Service, and Warranty
Q UESTIONS
OR
C OMMENTS
ON
T HIS M ANUAL
If you find a problem with any of the information in this manual or have suggestions on how it could be
improved, please contact us at the address below:
Data Flow Systems, Inc.
Documentation Department
605 N. John Rodes Blvd.
Melbourne, FL 32934
Alternatively, e-mail us at:
[email protected]
PMT User Manual
200
INDEX
RDP, 15, 38
DFS function modules. See modules
digital I/O
configure for DFS modules, 47
configure for Modbus devices, 51–52
Digital menu
Logic Builder, 69
digital objects in Logic Builder. See Logic Builder,
digital objects
documenting ladders, 77–78
download configurations. See retrieve configurations
alarm status icon, 13
analog I/O
configure for DFS modules, 48
Analog menu
Logic Builder, 71
analog objects in Logic Builder. See Logic Builder,
analog objects
and (implied) in Logic Builder, 73–74
animating ladders, 79
auto controls in Logic Builder, 75
baud rate. See serial communication settings
bit shifting. See register
branch
adding to a ladder, 83
button toolbar, 12
Edit menu
Logic Builder, 68
editing
in Logic Builder, 87–90
in PMT, 21–22
copy and paste, 22
deleting rows, 22
editing PMT fields, 21
COM1
communication settings. See serial communication
settings
COM3
communication settings. See serial communication
settings
comments in ladders, 77
Compare menu (Logic Builder), 72
compare operators in Logic Builder. See Logic
Builder, compare operators
configurations
install, 63
retrieve, 64
converting a PMT 1.0 project, 14
copy command
Logic Builder, 88
copying in PMT. See editing in PMT, copy and paste
creating a project, 14
cross references in ladders, 77
cut command
Logic Builder, 88
File menu
Logic Builder, 67–68
file types
Logic Builder, 75
filtering in Point Picker. See sorting and filtering in
Point Picker
find again command (Logic Builder), 89
find command (Logic Builder), 89
firmware, updating
PLC, 197
RDP, 197
RNA, 199
flashing a ladder, 76
flow control. See serial communication settings
full screen mode, 20
go to command (Logic Builder), 89
Help menu
Logic Builder, 72
date objects in Logic Builder. See Logic Builder,
time and date objects
delete command
Logic Builder, 88
deleting rows in PMT, 22
device name, 49
device number for Modbus serial slave
PLC033, 15, 36
I/O
add and configure Modbus I/O, 54
analog
add and configure for Modbus devices, 54
configure for DFS modules, 48
configure DFS I/O for PLC033, 48
201
Index
comments in ladders, 77
compare operators, 99
equal, 100
even, 100
greater, 100
greater or equal, 100
less, 100
less or equal, 100
odd, 100
counter resets, 87
creating a ladder, 75
cross references in ladder, 77
digital objects, 95–99
4-state, 95
cycle, 95
digital input, 96
examine off, 96
examine on, 96
latch, 97
momentary input, 97
on time, 97
one-shot (DIFU), 98
out, 98
out not, 98
retentive timer, 98
time delay, 99
virtual out, 99
documenting ladders, 77–78
editing tools, 87–90
copy, 88
cut, 88
delete, 88
find, 89
find again, 89
go to, 89
paste, 88
undo, 88
file types, 75
flashing a ladder, 76
Inspector, 67
installing a ladder, 76, 81
interface, 66
ladder type, 75
Logic Inspector, 84
field definitions, 86
math operators, 100
add, 101
divide, 101
maximum, 101
minimum, 101
modulus, 101
multiply, 101
square root, 101
configure DFS module I/O, 48
configure using RIO wizard, 51
configuring and mapping overview, 33
digital
configure for DFS modules, 47
configure for Modbus devices, 51–52
mapping registers, 42
offline register for DFS modules, 44
PLC033 set point variables. See Q points
I/O Builder
full screen mode, 20, 34
overview, 33–34
I/O mapping
mapping I/O to DFS modules, 62
methods, 55
open mapping tool, 55
operations overview, 3
See also Mapper.
icons. See button toolbar
install configurations, 63
installing a ladder, 76, 81
installing Project Management Toolkit, 9
system requirements, 9
IP address
destination IP, 18
target IP, 17
ladder logic. See Logic Builder
Ladder menu (Logic Builder), 68
logic (ladder). See Logic Builder
Logic Builder
"and" function, 73–74
"or" function, 74
adding components, 82–83
branches, 83
objects, 83
operators, 83
rungs, 82
analog objects, 90–94
analog input, 90
analog out, 90
constant, 90
deadband, 91
examine analog, 91
flow, 91
move, 92
PID, 93
selector, 94
total, 94
virtual out, 94
animating a ladder, 79
auto controls, 75
branch, 83
PMT User Manual
202
Index
month of year, 102
second, 102
time of day, 102
week of year, 102
year, 102
timer resets, 87
uninstalling a ladder, 81
Logic Inspector, 84
field definitions, 86
Logical Memory Map
mapping Modbus I/O, 54
See also Mapper.
subtract, 101
menus, 67–72
Analog menu, 71
Compare menu, 72
Digital menu, 69
Edit menu, 68
File menu, 67–68
Help menu, 72
Ladder menu, 68
Math menu, 71
Time/Date menu, 72
message bar, 67
moving objects, 87
object properties
defining with Logic Inspector, 84
selecting register with Point Picker, 85
objects
moving, 87
resume previous value after restart, 87
selecting, 86
objects and operators, 83
analog. See Logic Builder, analog objects
compare. See Logic Builder, compare operators
date. See Logic Builder, time and date objects
descriptions, 102
digital. See Logic Builder, digital objects
math. See Logic Builder, math operators
properties, 102
time. See Logic Builder, time and date objects
opening, 66
operations overview, 7, 65
operators. See Logic Builder, objects and
operators
PID basics, 103–6
Point Picker, 67, 85
printing a ladder, 81
resolution, 76
re-using values, 87
rung, 82
saving a ladder, 76
selecting objects, 86
setting properties for a ladder, 75–76
simulating a ladder, 79
station number, 76
system variables, determining register, 80
temporary variables, 75
time and date objects, 101
time/date objects
day of month, 102
day of week, 102
day of year, 102
hour, 102
minute, 102
Mapper
full screen mode, 20
open mapping tool, 55
mapping. See I/O mapping
Math menu
Logic Builder, 71
math operators in Logic Builder. See Logic Builder,
math operators
menus
Logic Builder, 67–72
menus (PMT), 10–11
Build menu, 11
File menu, 10
Help menu, 11
Network menu, 11
Screen menu, 11
Modbus
add and configure a device, 51
Modbus I/O. See I/O
Modbus serial device
communication settings. See serial communication
settings
Modbus serial device, device number for serial slave
PLC033, 15, 36
RDP, 15, 38
module
add and configure a DFS module, 48
types of DFS modules, 45, 46
modules
communication settings. See serial communication
settings
moving objects in Logic Builder, 87
network connection status icon, 13
network settings, 16–19
target IP address, 17
test target IP connection, 18
Network settings
destination IP, 18
Timeserver, 18
DFS-00509-011
203
Index
start up screen, 16
Proportional Integral Derivative. See PID Basics in
Logic Builder
object
adding to a ladder, 83
offline register for DFS modules, 44
operator
adding to a ladder, 83
or (implied)
in Logic Builder, 74
Q points
configuring, 43
operations overview, 7
radio mapping. See I/O mapping
RAIL Network Adapter. See RNA
RDP
serial communication settings, 37–40, 37–40
COM1, 38
COM2, 39, 40
reading values in Simulator. See Simulator, setting
and reading values
register
bit shifting options, 59
registers
reserved for set point values, 4
reserved for special functions, 5
registers for system variables, determining, 80
release notes, 201–4
reserved set point registers
operations overview, 4
retrieve configurations, 64
RIO wizard, 51
RNA, firmware updating, 199
rows
deleting, 22
rung
adding to a ladder, 82
parity. See serial communication settings
paste. See editing in PMT, copy and paste
paste command
Logic Builder, 88
PID Basics in Logic Builder, 103–6
PLC033
serial communication settings, 35–37
COM1, 36
COM3, 35
set point variables. See Q points
PMT. See Project Management Toolkit
Point Picker, 29, 85
adding registers, 27–29
filtering options, 23–27
opening, closing, and moving, 23
removing an unmapped register, 29
sorting options, 23–27
printing a ladder, 81
project
converting a PMT 1.0 project, 14
creating, 14
opening from recent projects list, 32
recent projects list, 32
Project Management Toolkit
button toolbar, 12
creating a project, 14
custom screens overview, 8
I/O mapping overview, 3
installing, 9
Logic Builder overview, 7
menus, 10–11
PLC033 set point variables (Q points) overview, 7
product overview, 3
project settings, 15–19
recent projects list, 31–32
reserved set point registers overview, 4
special function registers overview, 5
status bar, 13
user interface overview, 9
project settings, 15–19
full screen on start, 16
mode (PLC or RDP), 15
network. See network settings
password (optional), 16
saving a ladder, 76
Screen Builder
operations overview, 8
Screen Viewer
full screen mode, 20
screens for system monitor and control. See custom
screens
selecting objects in Logic Builder, 86
serial communciation settings
COM1 (PLC033), 36
serial communication settings
COM1 (RDP), 38
COM2 (RDP), 39, 40
COM3 (PLC033), 35
set point variables for PLC033. See Q points
setting values in Simulator. See Simulator, setting
and reading values
simulating ladders, 79
Simulator, 31
opening, closing, and moving, 30
PMT User Manual
204
Index
setting and reading values, 30
sorting and filtering in Point Picker, 23–27
special function registers
operations overview, 5
status bar, 13
alarm status icon, 13
network connection status icon, 13
stop bits
serial communication settings, 36
system variables in ladders
determining system assigned register, 80
tag prefix, 49
time objects in Logic Builder. See Logic Builder,
time and date objects
Time/Date menu
Logic Builder, 72
undo command
Logic Builder, 88
uninstalling a ladder, 81
update firmware
PLC, 197
RDP, 197
RNA, 199
upload configurations. See install configurations
user interface overview, 9
DFS-00509-011
205
Data Flow Systems, Inc.
605 N. John Rodes Blvd.
Melbourne, FL 32934
321-259-5009
www.dataflowsys.com