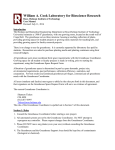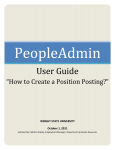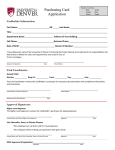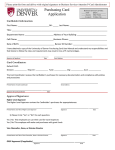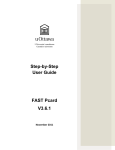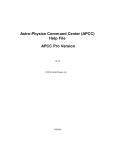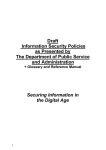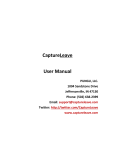Download FAQ
Transcript
BuyUSI Frequently Asked Questions Team Eagle About this Help Desk Guide This guide is meant to help you through any issues you may experience while using BuyUSI. If there are no answers in the user manual or this guide, please contact Tricia Tieken, who will be the main contact for questions regarding BuyUSI. You may contact her via e-mail or phone: [email protected] 812-465-1058 Please make sure to have detailed information on what the issue is so it may be handled efficiently. This guide will be updated as needed, and a link for the guide will be available on the BuyUSI webpage. Comments and feedback are welcomed and appreciated. 2 Frequently Asked Questions Q: When should Buy USI be used? A: ANY order that is not a credit card order should be entered in the BuyUSI ordering system. Q: Can Banner still be used to enter requisitions? A: No. All orders will be processed via BuyUSI. The requisition feature in Banner is disabled. Q: Are new users required to attend a training class prior to using BuyUSI? A: Yes. The training sessions are to help you become familiar with BuyUSI, and will allow you to ask any questions you may have. Q: Is there a preferred Internet browser that I should use? A: Yes. The preferred Internet browser is Google Chrome. To download this browser, go to www.google.com, and type “Download Google Chrome”. Select the link that says “Chrome Browser - Google”. It will take you to the webpage where you can download Google Chrome. Please contact the IT Help Desk if you have issues. Q: What dollar thresholds do I abide by? A: There are three basic scenarios: o If the supplier is not a catalog vendor and the item cannot be purchased from a catalog vendor, and the order is $500 or less, then a credit card may be used. o If the supplier doesn’t accept a credit card, then enter the order in BuyUSI. o All orders over $500 must use BuyUSI.* *NOTE: Please reference the Commodity Guide on Procurement’s website at www.usi.edu/procurement/forms-library, It will help you determine the correct payment method for orders over $500. If after viewing the form you are still unsure, please contact Procurement. Q: May I change where my BuyUSI e-mails go? A: No. They will come to your USI e-mail account. Q: I am supposed to have an Approve tab, but I don’t see it. What should I do? A: Contact Procurement. Q: What do I do if I get an error message? A: Contact Procurement to trouble-shoot the issue. Please have detailed information, about the issue, at hand to discuss. Q. If a vendor’s contact information looks incorrect, what should I do? A: Contact Procurement. We will verify the information. Q. I am not sure if the Order type is correct. Who should I contact? A: Procurement. We will help you determine the appropriate order type. 3 Q: Are quotes still needed for orders? A: Catalog Orders: o Less than $10,000: no quote is required. o $10,000 or higher: 3 quotes or sole-source form is required • Sole-source form link: www.usi.edu/procurement/forms-library Non-catalog Orders: o Less than $10,000: 1 quote is required. o $10,000 or higher: 3 quotes or sole-source form is required • Sole-source form link: www.usi.edu/procurement/forms-library Q: I noticed there are two places to add internal and external notes and attachments. Which one should I use? A: There are two scenarios: o If it has to do with the overall order, add the external/internal notes/attachments to the Header. o If it has to do with a specific line item, add the external/internal notes/attachments to the line item. NOTE: Check to make sure your notes/attachments are accurate. Q: How do I add a note or an attachment without it being viewed by the supplier? A: Locate the Internal Note area, in the Header of the order: o For Notes: click “Add”. Enter your note. o For Attachments: click “Attachments”. Add your attachment(s). Q. I accidentally overrode a previous note in the Internal/External note box. Can I undo that? A: If you haven’t closed the Internal/External note box, hit the Ctrl and Z button. This will undo recent deletions and additions. If you have already closed the box, then you cannot undo. Q. I accidentally deleted an attachment in the Internal/External note box. Can I undo that? A: No you cannot. You will have to reattach it. Q: What if the ship-to location needs to be changed on the order? A: Go to the footer of the order: o Click on the blue “edit” link under “Ship to”. o This will take you to a pop-up window. o Type the word “dock” then “go” to see what other locations are available. o Click on the appropriate location. o The new location should populate as the “Ship-To”. NOTE: If you do not see a ship-to location you believe should be made available, contact Procurement. Q: What if I need to change who the order should be delivered to? A: Go to the commodity section of the order: o In the “Ship to-Attn.” field, type the name of the person who should receive the order. o Click “update” to populate field. 4 Q: How can I see what items are on an order? A: Select the blue triangle next to the order number, on the upper left-hand side, to expand the order and see line item details. Q. I need to split an order between multiple FOAPs. Can I do this and if so, how? A: Yes. Choose from the following two scenarios: o Scenario 1: All order items to be split between multiple FOAPs: Use the FOAP in the Header of the order. Add the first FOAP. Add the next FOAP. You will notice both FOAPs. In both of the % Split box, type 50. This should evenly split the FOAPs. Hit Apply when finished. • NOTE: If an even Split is not possible, because the total ends in an odd number, there are two options: Option #1: Finagle the percentages in both boxes till they are as evenly split as possible. The % Spilt box can only contain up to two decimal spots (ex: 49.99, 50.01). Option #2: Close out of the box, and go into the Item’s FOAP area. Add the required FOAPs. You will notice the USD Split box is available. Enter the respective amounts in each of these boxes. o Scenario 2: Some order items to be split between multiple FOAPs: If you have an order where some of the item(s) will be split with another FOAP do the following: Go ahead and put the FOAP that the majority of the item(s) will go to in the Header. Then on each of the item(s) that need to be split with another FOAP, go to that item’s FOAP box. You’ll notice that the FOAP you put in the Header appears. Find the % Split next to that FOAP, and put 50. Then go ahead and add the FOAP you need the item(s) to go to. Put 50 in there – see the note, from Scenario 1 above, in the event an even split is not possible. Hit Apply when finished. • NOTE: In Scenario 2, you will notice the Header FOAP’s box says “See Item Details”. In the item(s) you split, you will notice their FOAP box says “See Split Details”. The other item(s), that were not split, will have the Header FOAP in its FOAP box. You may click on the “Details” link next to any of the FOAP boxes to verify all is correct. Q. I need to add another item(s) to my transaction in the Checkout tab. How do I do this? A: Click on the Shop tab. Now either click on the vendor’s punch-out catalog, or choose them from the non-catalog from the Shop tab drop-down menu, whichever applies. Then add your items as you normally would. Once done, go to your Checkout tab, find the vendor/order, and then click on the blue triangle to expand it. You should see the other item(s) you added. • NOTE: If you need to order multiple items, for different departments/FOAPs, from the same vendor, this can be done in the same transaction. See the Split an Order between Multiple FOAPs Q and A on how to accomplish this. Otherwise, you will need to submit the current order to be reviewed and processed. Then you will want to start a new transaction with the same vendor. Q: How can I check to see who approves an order after me? A: On the order itself, you will see a field titled Next Step on the right-hand side. If you select the drop-down menu, you will see an option for View Workflow. If you select that option and click the blue View button, you will see who is in line to view and approve the order after you. 5 Q. I sent a request through, but made a mistake, and I need to edit. What do I do? A: View the workflow to see who the next approver is. Contact them and ask that they reject the order, which will come back to you. You may now fix any errors, and resend it through or delete it should the order no longer be necessary. Q: I am not seeing a requisition that I have not yet sent, but I know it should be in my queue. A: It may be that the selection in which you are viewing does not include the requisition that you seek. You should first choose another selection, which can be either Active, Waiting, Hold, Archive, Submitted, or All. If it is in your queue, it will be in “All,” as well as another selection depending on its status. Q: How do I check the status of an order? A: Login to BuyUSI: o Click on the “Checkout” Tab. o At the “Selection” Field select “Waiting” and click “Go”. o This will pull up all orders that are in the workflow process. Q: Can I tell someone why I rejected the order? A: When you select the Reject option and attempt to move the order back to the originator, you will be required to input a rejection reason. Try to be descriptive. Q. A BuyUSI user in my area has left our department/USI. Should I contact someone? A: Contact Tricia Tieken at [email protected] or ext. 1058. Q: Who do I contact if I have a new user in my area? A: Contact Tricia Tieken at [email protected] with detailed information, which includes the person’s name, e-mail address, and phone number. System Administrators are the only users who have the ability to create new users. They will also need to go through training. Q. I am going to a different department. Will this affect my BuyUSI privileges? A: It will affect what FOAPs you may use, and your BuyUSI role may change depending on what your position is in the new department. Contact Tricia Tieken at [email protected] or ext. 1058. Q: Are there training modules/videos? A: Yes. Login to BuyUSI and scroll through the information tab on the left, where there are several modules/videos that will walk you through various tasks including: • • • • • System Access Creating Orders Approving Orders User Profile Updates Submitting an Order • • • • • Login Help Shopping (Catalog Supplier) Shopping (Non-catalog Supplier) Accounting Info (Entering a FOAP) Approving/Rejecting Orders Q: Where can I find the Financial Manager’s Spreadsheet? A: This is located on the Accounts Payable Website: http://www.usi.edu/businessoffice/forms-and-documents 6 Q: What if I forget my login information? A: Your username will always be the e-mail that your account was set up with, which should be your USI e-mail. If you forget your password, you can use the “forgot password” link from the login page. You will have to answer you security question, and then you will be able to set up a new password. If you forget the answer to your security question, your System Administrator has the ability to clear that information out and allow you to set up new login information. Q. I would like to see a vendor added as a punch-out/hosted catalog on BuyUSI. Who should I contact? A: Tricia Tieken at [email protected] or ext. 1058. Q. I have a vendor that is interested in becoming a punch-out/hosted catalog on BuyUSI. Who should I have them contact? A: You may either have them e-mail Tricia Tieken at [email protected], or you can send their contact information to Tricia. Q. I have been through training, but I would like go to another session/have more training. May I do this? A: Yes. Please contact Procurement. We will schedule you for more training. Q: May I adjust the look/setup of my BuyUSI webpage? A: No. This can only be done through the System Administrator. Q: A link is broken/leads me to outdated material in the information box on the BuyUSI Shop page. Who should I contact about this? A: Please contact Procurement, and let us know which link is not working properly or is sending you to outdated materials so we may address the issue. Q. Will my password expire after a certain amount of time? A: Yes. You will be prompted to change your password every 90 days. Q. I received an invoice. Should I send the original to Accounts Payable (AP) and then have it entered into BuyUSI? A: Depends on how it is to be paid: o Pay with credit card: Save the invoice for reconciliation with the credit card statement, and note when payment was made. o Pay through BuyUSI: Send the original invoice to AP, and make a copy for your records. Enter a requisition for the vendor in BuyUSI. 7