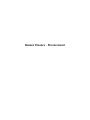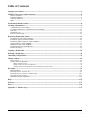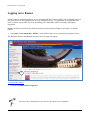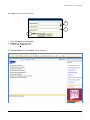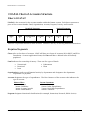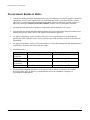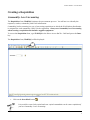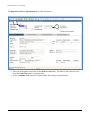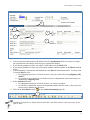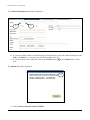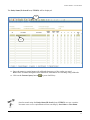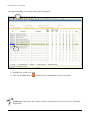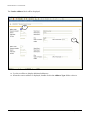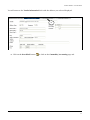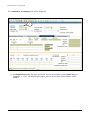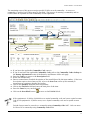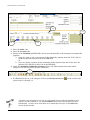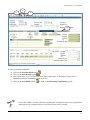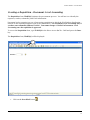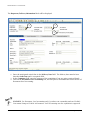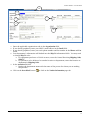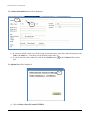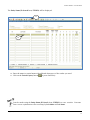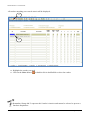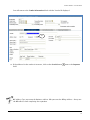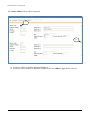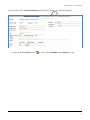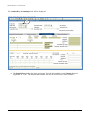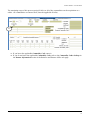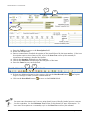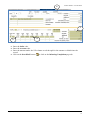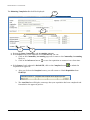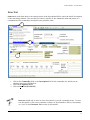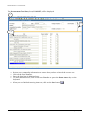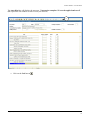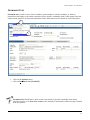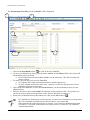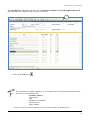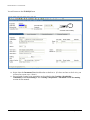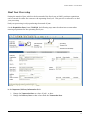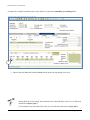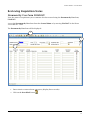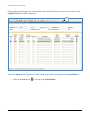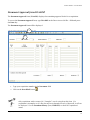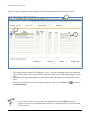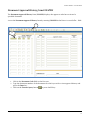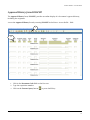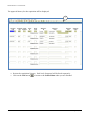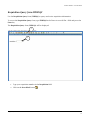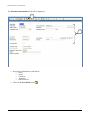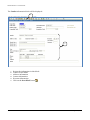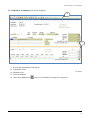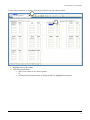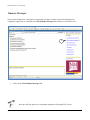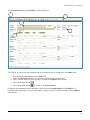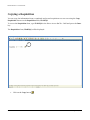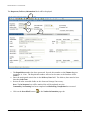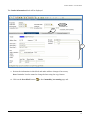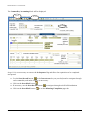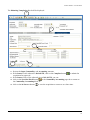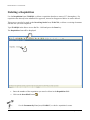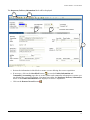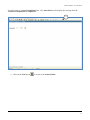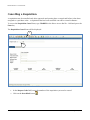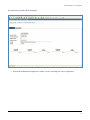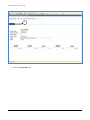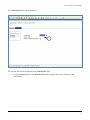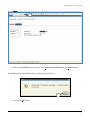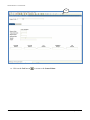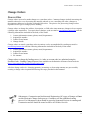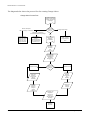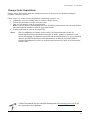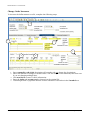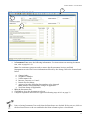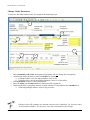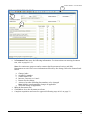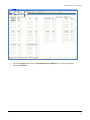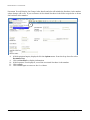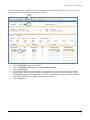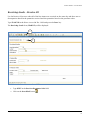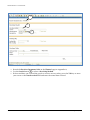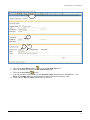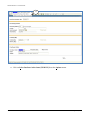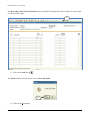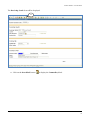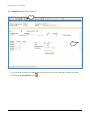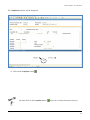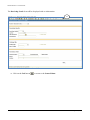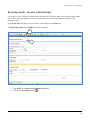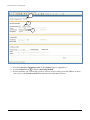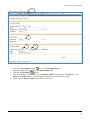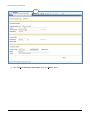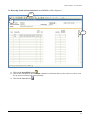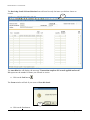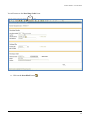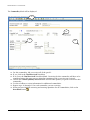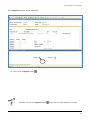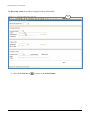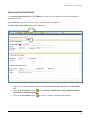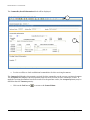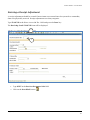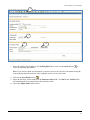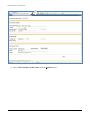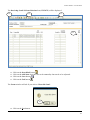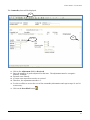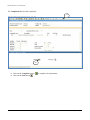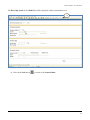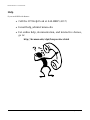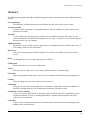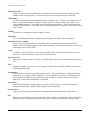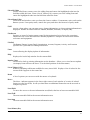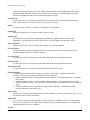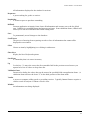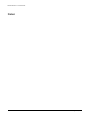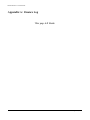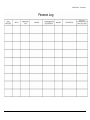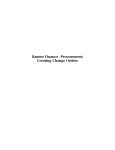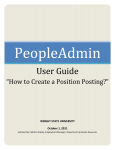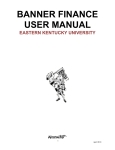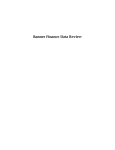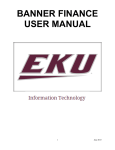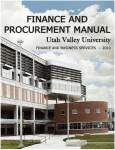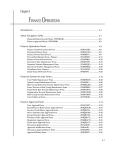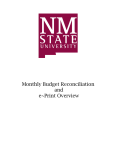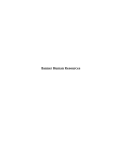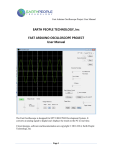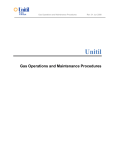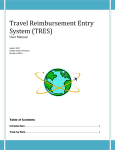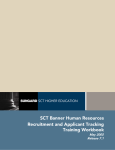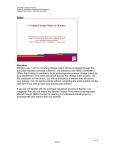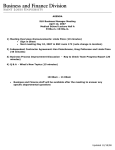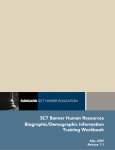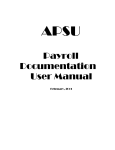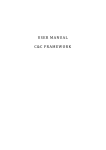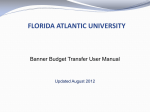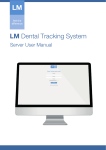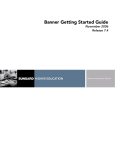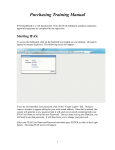Download Banner Finance-Procurement Manual - Training
Transcript
Banner Finance -Procurement Confidential Business Information This documentation is proprietary information of SunGard SCT and New Mexico State University (NMSU) and is not to be copied, reproduced, lent or disposed of, nor used for any purpose other than that for which it is specifically provided without the written permission of SunGard SCT or NMSU. Portions of this manual © 1992-1995, 1997, 1999-2002, 2003, 2006 SunGard SCT. Portions of the Glossary © 2004 by Fitchburg State University. Used with permission. Data Standards adapted from General Person Data Standards, Document Number GP001, by New Mexico State University’s Institutional Research, Planning & Outcomes Assessment (IRP) Department. All rights reserved. The unauthorized possession, use, reproduction, distribution, display, or disclosure of this material or the information contained herein is prohibited. “SCT,” SunGard SCT, the SCT logo, “Banner” and the Banner logo are trademarks of SunGard SCT. Third-party hardware and software product names and trademarks are owned by their respective thirdparty owners/providers, and SunGard SCT makes no claim to such names or trademarks. Use of this material is solely for the support of SunGard SCT Banner products and New Mexico State University. Page 2 August 31, 2011 Table of Contents Logging on to Banner ................................................................................................................................................... 4 FOAPAL Chart of Accounts Structure ..................................................................................................................... 6 What is FOAPAL? ................................................................................................................................................................................. 6 Required Segments ............................................................................................................................................................................. 6 Optional Segments .............................................................................................................................................................................. 7 Index ....................................................................................................................................................................................................... 7 Procurement Business Rules ....................................................................................................................................... 8 Creating a Requisition ................................................................................................................................................. 9 Commodity-Level Accounting ......................................................................................................................................................... 9 Creating a Requisition – Document-Level Accounting .......................................................................................................... 23 Item Text ............................................................................................................................................................................................. 37 Document Text.................................................................................................................................................................................. 41 Dual Year Processing....................................................................................................................................................................... 45 Reviewing Requisition Status .................................................................................................................................. 47 Document by User Form FOADOCU ........................................................................................................................................... 47 Document Approval form FOAAINP ........................................................................................................................................... 49 Document Approval History form FOIAPPH ............................................................................................................................ 51 Approval History form FOIAPHT ................................................................................................................................................. 53 Requisition Query form FPIREQN ................................................................................................................................................ 55 Document History form FOIDOCH.............................................................................................................................................. 60 Finance Messages ............................................................................................................................................................................. 62 Copying a Requisition ............................................................................................................................................... 64 Deleting a Requisition ............................................................................................................................................... 70 Cancelling a Requisition ........................................................................................................................................... 74 Change Orders ............................................................................................................................................................ 81 Process Flow ...................................................................................................................................................................................... 81 Change Order Requisitions ........................................................................................................................................................... 83 Change Order Increases .........................................................................................................................................................................83 Change Order Decreases/Cancellations ..............................................................................................................................................86 Tracking Change Order Requisitions and Changes to Purchase Orders ....................................................................................... 88 Receiving ....................................................................................................................................................................... 92 Business Rules................................................................................................................................................................................... 92 Receiving Goods – Receive All ...................................................................................................................................................... 93 Receiving Goods – Receive a Partial Order ............................................................................................................................. 103 Querying Received Goods ............................................................................................................................................................ 113 Entering a Receipt Adjustment .................................................................................................................................................. 115 Help .............................................................................................................................................................................. 124 Glossary....................................................................................................................................................................... 125 Notes: ........................................................................................................................................................................... 130 Appendix A: Finance Log ....................................................................................................................................... 132 August 31, 2011 3 Banner Finance – Procurement Logging on to Banner Banner supports authenticated user access, meaning that the system verifies your credentials and you are given access to the system based on your assigned security. To use Banner as an authenticated user, you must successfully log on by providing your credentials: NMSU Username, and Banner Password. Banner can be accessed from any Internet browser such as Internet Explorer, Netscape, or Mozilla Firefox. 1. Type http://www.nmsu.edu/~boffice/ in the address bar of your web browser and press Enter. The Business, Finance and Human Resource Services page will appear. 2 www.nmsu.edu/~boffice 2. Click on the Banner Native Login link. You can create a bookmark in your browser for quick access to Banner. 4 August 31, 2011 Banner Finance – Procurement The Logon screen will be displayed. 3 4 5 3. Enter Username and Password. 4. Database field remains blank. 5. Click on the Connect button. The General Menu form, GUAGMNU, will be displayed. August 31, 2011 5 Banner Finance – Procurement FOAPAL Chart of Accounts Structure What is FOAPAL? FOAPAL is the acronym for the account number within the Banner system. Each letter represents a piece of the account number: Fund, Organization, Account, Program, Activity, and Location. Required Segments Chart C Fund F Organization O Optional Segments Account A Program P Activity A Location L There are 36 possible characters in the FOAPAL. FOAPAL is the key to entering financial transactions. Required Segments Chart refers to the chart of accounts. NMSU will have two charts of accounts, N for NMSU, and F for Foundation. On most application forms, the Chart will have a default value of N already populated. Fund indicates the ownership of money. There are five types of funds: • • • Unrestricted Restricted Loan • • Endowment Plant Organization is used to track financial activity by department and designates the department responsible for payment. Account designates the type of expenditures. The first character of the account code indicates the type of account: Balance Sheet 1xxxxx Assets 2xxxxx Liabilities 3xxxxx System Controls 4xxxxx Fund Balance Income Statement 5xxxxx Revenues 6xxxxx Labor Expenditures 7xxxxx Non-Labor Expenditures 8xxxxx Transfers Program designates functional classification (for example, Instruction, Research, Public Service). 6 August 31, 2011 Banner Finance – Procurement Optional Segments Activity designates temporary units of work, subsidiary functional classifications, or short duration projects (special events). Location designates a physical location of building and room number. Location will primarily be used for fixed assets. Index An Index is an abbreviation of the F, O, and P segments of the FOAPAL (also A and L when applicable). Indexes are six characters long and are much easier to use than the full FOAPAL. To process accounting transactions, departments will only need to enter an Index and an Account code. Entry of the index will automatically populate the corresponding Fund, Organization, Program, and in some cases Activity and/or Location. In this example, the index number 107122 was entered. The Fund, Orgn, and Program fields were automatically populated. In this instance the Index number did not populate the Activity and Location fields. August 31, 2011 7 Banner Finance – Procurement Procurement Business Rules • Central Purchasing and Risk Management has the sole authority of ordering supplies, materials, equipment, services, and construction. No individual may make a purchase directly without approval of Central Purchasing and Risk Management except as stated in specific sections of the policy manual or Business Procedure Manual, Chapter 4.40.20, Emergency Purchase. • All departmental approvals of purchase requisitions will be limited to two levels. • Unrestricted, Restricted and Plant fund purchases for both requisitions and procurement card transactions greater than $500.00 will require fiscal monitor approval. • For approved purchase orders totaling $2499.99 or less, departments are responsible for placing the order with the vendor once a printed copy of the purchase order is received by the department. • For approved purchase orders $2500.00 and above, Central Purchasing and Risk Management is responsible for placing the order with the vendor. • Obtaining quotes Dollar Amount $00.01 $2499.99 $2500.00 $9999.99 $10,000.00 $19,999.99 $20,000.00 + • 8 Method Best obtainable price Who Obtains Quote or Bid Requesting Department One written quote Central Purchasing Office Three written bids Central Purchasing Office Sealed bids and/or proposals Central Purchasing Office All equipment (taggable) purchases of $1000.00 or more will be received by the Central Receiving Office prior to delivery to departments except at community campuses or prearranged circumstances. August 31, 2011 Banner Finance – Procurement Creating a Requisition Commodity-Level Accounting The Requisition form, FPAREQN, initiates the procurement process. You will use it to identify the requestor, vendor, commodity, and FOAP information. Commodity-level accounting is a way of processing requisitions in which the FOAP (Index) distribution is assigned for each commodity (“line”) on the requisition. Always use Commodity Level Accounting when creating a requisition that includes taggable equipment. To access the Requisition form, type FPAREQN in the Direct Access Go To… field and press the Enter key. The Requisition form, FPAREQN, will be displayed. 1 1. Click on the Next Block button . It is possible to enter both capital and non-capital commodities on the same requisition if you use Commodity-Level Accounting. August 31, 2011 9 Banner Finance – Procurement The Requestor/Delivery Information block will be displayed. 2 3 2. 3. 10 Enter the anticipated arrival date in the Delivery Date field. The delivery date must be later than the Order Date and is a required field. In the Comments field, enter the Grant Number when using restricted funds. August 31, 2011 Banner Finance – Procurement 9 4 6 5 7 8 4. 5. 6. 7. 8. 9. Your Organization information will default into the Organization field. If you need to change the organization code simply enter the new Organization number. If not already populated, enter your NMSU e-mail address in the Email field. If not already populated, enter your work phone number and fax number in the Phone and Fax fields. Your department’s information will default into the Ship To information fields. You may need to change Ship To code: a. For equipment purchases of $1000 or more, enter the Central Receiving Shipping Code, SH0152. b. For purchases to be delivered to another location or department, enter that location or department’s Shipping Code. In the Attention To field: • For equipment purchases of $1000 or more, no action is required. • For all other requisitions, replace the department name with the name of the person for whom you are making the purchase. Click on the Next Block button or the Vendor Information page tab. 9 Equipment is defined as a Single coherent unit that is movable and has a life expectancy of one year or more. August 31, 2011 11 Banner Finance – Procurement The Vendor Information block will be displayed. 10 11 10. If you know which vendor you will be using for this purchase, enter the vendor ID and press the Tab or the Enter key. You must use the ID that begins with “8.” 11. If you do not know the vendor ID, click on the Search button one. in the Vendor field to select The Option List will be displayed. 12 12. Click on Entity Name/ID Search (FTIIDEN). 12 August 31, 2011 Banner Finance – Procurement The Entity Name/ID Search form, FTIIDEN, will be displayed. 14 13 13. Enter the name (or partial name with wildcard characters) of the vendor you need. Note: Refer to Banner Navigation user manual for information on searching using wildcards. 14. Click on the Execute Query button or press the F8 key. Searches made using the Entity Name/ID Search form, FTIIDEN, are case-sensitive. You must enter correct capitalization when searching by Last Name or First Name. August 31, 2011 13 Banner Finance – Procurement All vendors matching your search criteria will be displayed. 16 15 15. Highlight the vendor you need. 16. Click on the Select button or double click in the ID field to select the vendor. Change Ind ‘I’ represents this Vendor is inactive and cannot be selected to process a Purchase Requisition. 14 August 31, 2011 Banner Finance – Procurement You will return to the Vendor Information block with the Vendor ID displayed. 17 17. If the address for the vendor is incorrect, click on the Search button field. next to the Sequence BU Address Type represents the Business Address. BI represents the Billing Address. Always use the BU address when completing the requisition. August 31, 2011 15 Banner Finance – Procurement The Vendor Address block will be displayed. 19 18 18. Use the scroll bar to display additional addresses. 19. When the correct address is displayed, double click in the Address Type field to select it. 16 August 31, 2011 Banner Finance – Procurement You will return to the Vendor Information block with the address you selected displayed. 20 20. Click on the Next Block button or click on the Commodity/Accounting page tab. August 31, 2011 17 Banner Finance – Procurement The Commodity/Accounting block will be displayed. 21 21. The Requisition number has been generated. Record this number on the Finance Log (see Appendix A). Note: The Requisition number will not be the same as the Purchase Order number. 18 August 31, 2011 Banner Finance – Procurement The remaining steps of this process assign specific FOAP(s) to each commodity. As soon as a commodity is entered, its FOAP(s) must be specified. The process of entering a commodity and its FOAP(s) must be repeated for each commodity on the requisition. 27 28 22 24, 25, 26 22. If you know the applicable Commodity Code, enter it. 23. If you do not know the applicable Commodity Code, refer to the Commodity Codes Lookup in the Banner Information section of the Business and Finance Office web page. 24. Press the Tab key to move to the Description field. 25. Delete the default entry. 26. Enter a nomenclature, detailed description of the item followed by the item number. If the item description requires more than one line, refer to the Item Text section of this manual for instructions on entering a detailed description. 27. Click in the Quantity field and enter the quantity. 28. Click in the Unit Price field and enter the unit price of the item. 29. Press the Enter key on your keyboard. 30. Click on the Next Block button to move to the FOAPAL block. If the equipment is $1,000 to $4,999.99 use a capital commodity code and a non-capital account code. If the equipment is $5,000 or more, use a capital commodity code and a capital account code. Freight charges must be entered as a commodity using Commodity Code 9605. Sales tax must be entered as a commodity using Commodity Code 9604. August 31, 2011 19 Banner Finance – Procurement 34 33 31 32 31. Enter the Index code. 32. Enter the Account code. 33. Entries in the Extended and USD fields can be entered manually or tab through to automatically populate. a. If you are going to pay a percentage of the commodity amount from this FOAP, click in the % box and enter the percent in the USD field Or b. If you are paying a portion of the commodity dollar amount from this FOAP; enter the amount to be charged to this FOAP in the USD field. 34. Check the Remaining Commodity Amount field for the dollar amount that must still be charged to a FOAP (or FOAPs) for this commodity. 35 35. If additional FOAPs are to be charged, click on the Next Record button on the tool bar and repeat steps 31 through 34. You must enter document text if you are using funds from a federally funded grant or contract for this requisition. See the Document Text section of this manual for more information. To enter more description on a commodity item refer to the Item Text section of this manual. 20 August 31, 2011 Banner Finance – Procurement 36 37 39 39 To enter your next commodity: 36. Click on the Previous Block button . 37. Click on the Next Record button . 38. First repeat steps 22-35 for each line item, then repeat steps 36 through 37 until you are finished entering all commodities and FOAPALs. 39. Click on the Next Block button or click on the Balancing/Completion page tab. If you enter Indexes for more than one organization, an approver from each organization must approve the requisition before a purchase order can be created. August 31, 2011 21 Banner Finance – Procurement The Balancing/Completion block will be displayed. 42 40 41 42 40. Review the Input, Commodity, and Accounting amounts. 41. If the Status of each subtotal is BALANCED, click on the Complete button to submit the requisition for approval. 42. If the Status of any of the subtotals is not BALANCED, you can: a. click on the Commodity/Accounting page tab to return to the Commodity/Accounting block; Or b. click on the In Process button to save the requisition and return to it at a later time. 43. If the Status of each subtotal is BALANCED, click on the Complete button to submit the requisition for approval. a. After you click on the Complete button, you will return to a blank Requisition form FPAREQN. b. The Auto Hint line will display a message that your requisition has been completed and forwarded to the approval process. 22 August 31, 2011 Banner Finance – Procurement Creating a Requisition – Document-Level Accounting The Requisition form, FPAREQN, initiates the procurement process. You will use it to identify the requestor, vendor, commodity, and FOAP information. Document-level accounting is a way of processing requisitions in which the FOAP (Index) distribution entered on the requisition applies to all of the commodities. Use Document-Level Accounting only if you have one commodity and one FOAPAL. You cannot change a FOAPAL in Document –Level Accounting once the requisition is approved. To access the Requisition form, type FPAREQN in the Direct Access Go To… field and press the Enter key. The Requisition form, FPAREQN, will be displayed: 1 1. Click on the Next Block button . August 31, 2011 23 Banner Finance – Procurement The Requestor/Delivery Information block will be displayed. 2 3 4 2. 3. 4. Enter the anticipated arrival date in the Delivery Date field. The delivery date must be later than the Order Date and is a required field. In the Comments field, enter the purpose of the requisition if you are using restricted funds. Click on the Document Level Accounting box, this will place a checkmark and select the use of Document Level Accounting. REMEMBER, Use Document-Level accounting only if you have one commodity and one FOAPAL. You cannot change a FOAPAL in Document –Level Accounting once the requisition is approved. 24 August 31, 2011 Banner Finance – Procurement 10 5 6 7 8 9 5. 6. 7. 8. 9. Enter the applicable organization code in the Organization field. If not already populated, enter your NMSU e-mail address in the Email field. If not already populated, enter your work phone number and fax number in the Phone and Fax fields. Your department’s information will default into the Ship To information fields. You may need to change Ship To code: a. For equipment purchases of $1000 or more, enter the Central Receiving Shipping Code, SH0152. b. For purchases to be delivered to another location or department, enter that location or department’s Shipping Code. In the Attention To field: a. Replace the department name with the name of the person for whom you are making the purchase. 10. Click on the Next Block button or click on the Vendor Information page tab. August 31, 2011 25 Banner Finance – Procurement The Vendor Information block will be displayed. 11 12 11. If you know which vendor you will be using for this purchase, enter the vendor ID and press the Tab or the Enter key. You must use the ID that begins with “8.” 12. If you do not know the vendor ID, click on the Search button one. in the Vendor field to select The Option List will be displayed. 13 13. Click on Entity Name/ID Search (FTIIDEN). 26 August 31, 2011 Banner Finance – Procurement The Entity Name/ID Search form, FTIIDEN, will be displayed. 15 14 14. Enter the name (or partial name with wildcard characters) of the vendor you need. 15. Click on the Execute Query button or press the F8 key. Searches made using the Entity Name/ID Search form, FTIIDEN, are case-sensitive. You must enter correct capitalization when searching by Last Name or First Name. August 31, 2011 27 Banner Finance – Procurement All vendors matching your search criteria will be displayed. 17 16 16. Highlight the vendor you need. 17. Click on the Select button or double click in the ID field to select the vendor. Remember Change Ind ‘I’ represent this Vendor is inactive and cannot be selected to process a Purchase Requisition. 28 August 31, 2011 Banner Finance – Procurement You will return to the Vendor Information block with the Vendor ID displayed. 18 18. If the address for the vendor is incorrect, click on the Search button field. next to the Sequence BU Address Type represents the Business Address. BI represents the Billing Address. Always use the BU address when completing the requisition. August 31, 2011 29 Banner Finance – Procurement The Vendor Address block will be displayed. 20 19 19. Use the scroll bar to display additional addresses. 20. When the correct address is displayed, double click in the Address Type field to select it. 30 August 31, 2011 Banner Finance – Procurement You will return to the Vendor Information block with the address you selected displayed. 21 21. Click on the Next Block button or click on the Commodity/Accounting page tab. August 31, 2011 31 Banner Finance – Procurement The Commodity/Accounting block will be displayed. 22 22. The Requisition number has been generated. Record this number on the Finance Log (see Appendix A). Note: The Requisition number will not be the Purchase Order number. 32 August 31, 2011 Banner Finance – Procurement The remaining steps of this process assign FOAP(s) to all of the commodities on the requisition as a whole. All commodities are entered first, then the applicable FOAP(s). 23 23. If you know the applicable Commodity Code, enter it. 24. If you do not know the applicable Commodity Code, refer to the Commodity Codes Lookup in the Banner Information section of the Business and Finance Office web page. August 31, 2011 33 Banner Finance – Procurement 28 29 25, 26, 27 25. Press the Tab key to move to the Description field. 26. Delete the default entry. 27. Enter a nomenclature, detailed description of the item followed by the item number. If the item description requires more than one line, refer to the Item Text section of this manual for instructions on entering a detailed description. 28. Click in the Quantity field and type the quantity. 29. Click in the Unit Price field and type the unit price of the item. 30. Press the Enter key on your keyboard. 31 32 31. If there are additional items for this request, click on the Next Record button and repeat steps 22 through 29 until you have entered them all. 32. Click on the Next Block button to move to the FOAPAL block. You must enter document text if you are using funds from a federally funded grant or contract for this requisition. See the Document Text section of this manual for more information. To enter more description on a commodity refer to the Item Text section of this manual. 34 August 31, 2011 36 Banner Finance – Procurement 35 33 34 33. Enter the Index code. 34. Enter the Account code. 35. Enter the amount under the USD column or tab through for the amount to default into the record. 36. Click on the Next Block button or click on the Balancing/Completion page tab. August 31, 2011 35 Banner Finance – Procurement The Balancing/Completion block will be displayed. 38 37 39 38 37. Review the Input, Commodity, and Accounting amounts. 38. If the Status of any of the subtotals is not BALANCED, you can: a. Click on the Commodity/Accounting page tab to return to the Commodity/Accounting block; or, b. Click on the In Process button to save the requisition to return to it at a later time. 39. If the Status of each subtotal is BALANCED, click on the Complete button to submit the requisition for approval. a. After you click on the Complete button, you will return to a blank Requisition form FPAREQN. b. The Auto Hint line will display a message that your requisition has been completed and forwarded to the approval process. 36 August 31, 2011 Banner Finance – Procurement Item Text Item text is used when there is not enough space in the description field to enter the whole description of the item being ordered. The text that you enter is specific to the commodity item and prints as a continuation of the commodity description on a purchase order. 2 3 1 1. 2. 3. Click in the Commodity field or the Description field of the commodity for which you are entering item text to highlight it. Click on the Options menu. Click on Item Text [FOAPOXT]. Item text should only be used to enter descriptions of specific commodity items. To enter text that applies to the entire requisition (contract or grant number, delivery instructions, etc.); refer to the Document Text section of this manual. August 31, 2011 37 Banner Finance – Procurement The Procurement Text Entry form, FOAPOXT, will be displayed. 8 4 5, 6 38 4. 5. 6. 7. Review your commodity information to ensure that you have selected the correct one. Click on the first Text line. Enter the first line of additional text. To enter additional text, click on the next Text line or press the Down Arrow key on the keyboard. 8. When you are finished entering item text, click on the Save button . August 31, 2011 Banner Finance – Procurement The Auto Hint line will display the message, “Transaction complete: XX records applied and saved” (XX represents the number of lines of text you entered). 9 9. Click on the Exit button . August 31, 2011 39 Banner Finance – Procurement You will return to the Commodity/Accounting block of the FPAREQN form. 10. Notice that the Item Text checkbox has a check in it, indicating that the highlighted commodity has additional descriptive text. If it does not have a check in it, you will need to repeat steps 1 thru 9. 11. Proceed with creating your requisition as described in the Creating a Requisition – Commodity-Level Accounting or the Creating a Requisition – Document-Level Accounting section of this manual. 10 40 August 31, 2011 Banner Finance – Procurement Document Text Document text is used to enter clause numbers, quote numbers, contract numbers, or delivery instructions that apply to the entire requisition (not a specific commodity item). When using restricted funds include purpose of items being purchased (how will items be used related to work being done). 1 2 1. 2. Click on the Options menu. Click on Document Text [FOAPOXT]. Document Text should not be used to enter descriptions of specific commodity items being purchased. Refer to the Item Text section of the manual for information about entering extended item descriptions. August 31, 2011 41 Banner Finance – Procurement The Procurement Text Entry form, FOAPOXT, will be displayed. 8 3 3 4 5, 6 3. 4. 5. 6. 7. 8. 7 Click on the Next Block button or click on the first Text line. To use a pre-defined text clause, type the clause number in the Clause# field. The clause will automatically print on the PO a. Do not enter both text and a clause number on the same line. This will overwrite the clause verbiage. To enter your own text, type it in the Text field. a. Use separate lines when entering both clauses and document text. b. To place a blank line between text, enter a period (.) on the line and proceed to enter remaining text into the next line. Click on the next Text line or press the Down Arrow key on the keyboard to move to enter additional text. Each line that has a check in the Print box will print on the purchase order. If you enter text you do not wish to print on the purchase order, click on the check to remove it. When you are finished entering document text, click on the Save button . If a requisition is funded from a Federal grant, you must enter document text using clause 03. If a requisition is funded from a Federal contract, enter clause 04. When using funds from Federal grant or contract, review Purchase Requisition Decision Checklist 4.c “Are funds from Restricted accounts (grant or contracts)?” for additional required information. 42 August 31, 2011 Banner Finance – Procurement The Auto Hint line will display the message, “Transaction complete: XX records applied and saved” (XX represents the number of lines of text you entered). 9 9. Click on the Exit button . If a requisition has capital equipment on it, you must enter the following information as the first part of your document text: Secondary Address: Department MSC Building, Room number Contact person Phone number If there is a quote for the requisition, enter the quote number as document text. August 31, 2011 43 Banner Finance – Procurement You will return to the FPAREQN form. 10 10. Notice that the Document Text checkbox has a check in it. If it does not have a check in it, you will need to repeat steps 1 thru 9. 11. Proceed with creating your requisition as described in the Creating a Requisition – Commodity-Level Accounting or the Creating a Requisition – Document-Level Accounting section of this manual. 44 August 31, 2011 Banner Finance – Procurement Dual Year Processing During the month of June, which is the last month of the fiscal year at NMSU, purchase requisitions can be entered for either the current or the upcoming fiscal year. This process is referred to as dual year processing. Dual year processing is only open during the month of June. On the Requisition Entry form, FPAREQN, the following steps must be taken into account when entering requisitions for the upcoming fiscal year. 1 2 In the Requestor/Delivery Information block: 1. Change the Transaction Date to a date of July 1 or later. 2. Change the Delivery Date so that is later than the Transaction Date. August 31, 2011 45 Banner Finance – Procurement Continue the normal requisition entry steps until you reach the Commodity/Accounting block. 3 3. Ensure that the Year field in the FOAPAL block shows the upcoming fiscal year. During Dual Year Processing, use Document Text clause 08 if the order is to be delivered and invoiced before July 1. Use Document Text clause 14 if the order is to be delivered and invoiced after July 1. 46 August 31, 2011 Banner Finance – Procurement Reviewing Requisition Status Document by User Form FOADOCU View the status of requisitions you or someone else has created using the Document by User form, FOADOCU. Access the Document by User form from the General Menu or by entering FOADOCU in the Direct Access Go To… field. The Document by User form will be displayed. 2 1 1 1. Enter criteria to narrow down your query (display fewer records). 2. Click on the Next Block button . August 31, 2011 47 Banner Finance – Procurement Only documents that match your search criteria and created by the person whose user name is in the Original User ID field will be displayed. 3 Review the Status of the requisition. Values for the Status field are displayed in the Auto Hint line. 3. 48 Click on the Exit button to return to the General Menu. August 31, 2011 Banner Finance – Procurement Document Approval form FOAAINP The Document Approval form, FOAAINP, displays the remaining approval levels for a requisition. To access the Document Approval form, type FOAAINP in the Direct Access Go To… field and press the Enter key. The Document Approval form will be displayed. 2 1 1. Type your requisition number in the Document field. 2. Click on the Next Block button . Only requisitions with a status of C (“Complete”) can be viewed on this form. If a requisition is incomplete or if it has already been through all levels of approval, it will not be displayed. Use the Document History form, FOIDOCH, to check the requisition’s status. August 31, 2011 49 Banner Finance – Procurement The list of approval queues for this requisition will be displayed on the left side of the form. 5 3 4 3. 4. 5. Click on the queue of interest to highlight it. Note: Only the remaining queues are displayed; once someone from a queue approves the requisition, that queue will no longer appear on this form. The names of the potential approvers in the queue will be displayed on the right side of the form. When you are finished reviewing the approval queues, click on the Exit button the General Menu. to return to If you entered Indexes for more than one organization in the FPAREQN form, an approver from each organization must approve the requisition before a purchase order can be created. 50 August 31, 2011 Banner Finance – Procurement Document Approval History form FOIAPPH The Document Approval History form, FOIAPPH, displays the approvers who have reviewed a specified document. Access the Document Approval History form by entering FOIAPPH in the Direct Access Go To… field. 3 1, 2 1. 2. Click in the Document Code field on the first row. Type the document number of the document for which you wish to view approval history and press the Enter key. 3. Click on the Execute Query button or press the F8 key. August 31, 2011 51 Banner Finance – Procurement 5 4 52 4. Approval history for the highlighted document will be displayed on the right side of the form: • Approver’s Name • Approved Date 5. Click on the Exit button to return to the General Menu. August 31, 2011 Banner Finance – Procurement Approval History form FOIAPHT The Approval History form, FOIAPHT, provides an online display of a document’s approval history, including the originator. Access the Approval History form by entering FOIAPHT in the Direct Access Go To… field. 3 1, 2 1. 2. Click in the Document Code field on the first row. Type the requisition number. 3. Click on the Execute Query button or press the F8 key. August 31, 2011 53 Banner Finance – Procurement The approval history for the requisition will be displayed. 5 54 4. Review the requisition’s history. Each level of approval will be listed separately. 5. Click on the Exit button to return to the General Menu when you are finished. August 31, 2011 Banner Finance – Procurement Requisition Query form FPIREQN Use the Requisition Query form, FPIREQN, to query and review requisition information. To access the Requisition Query form, type FPIREQN in the Direct Access Go To… field and press the Enter key. The Requisition Query form, FPIREQN, will be displayed. 2 1 1. Type your requisition number in the Requisition field. 2. Click on the Next Block button . August 31, 2011 55 Banner Finance – Procurement The Document Information block will be displayed. 4 3 56 3. Review the information in this block: • Dates • Totals • Complete • Approved • Cancel Reason 4. Click on the Next Block button . August 31, 2011 Banner Finance – Procurement The Requestor/Delivery information block will be displayed. 6 5 5. 2. 3. 4. 5. Review the information in this block: Requestor Organization Ship To information Attention To 6. Click on the Next Block button . August 31, 2011 57 Banner Finance – Procurement The Vendor information block will be displayed. 8 7 58 7. 6. 7. 8. 9. Review the information in this block: Vendor ID and Name Address information Contact information Discount information 8. Click on the Next Block button . August 31, 2011 Banner Finance – Procurement The Commodity/Accounting block will be displayed. 10 9 9. Review the information in this block: 10. Commodity codes 11. Prices 12. Extended costs 13. FOAP information 10. Click on the Exit button when you are finished reviewing the requisition. August 31, 2011 59 Banner Finance – Procurement Document History form FOIDOCH The Document History form, FOIDOCH, displays the processing history of purchasing and payment documents. It identifies and provides the status of all documents in the processing path for the document number you enter. Access the Document History form by entering FOIDOCH in the Direct Access Go To… field. 3 1 60 2 1. 2. Enter the document type in the Doc Type field. Enter the document number in the Document Code field. 3. Click on the Next Block button . August 31, 2011 Banner Finance – Procurement To View status indicator or access a form from FOIDOCH use the Options menu. 2 1 1. 2. Highlight desired document. Click on Options menu. • Select View Status to see Status options. Or • Drill down from options menu to display details for highlighted document. August 31, 2011 61 Banner Finance – Procurement Finance Messages If any status change has occurred on a requisition you have created (it has been disapproved, completely approved, or cancelled), the Check Banner Message link will have a check next to it. 1 1. Click on the Check Banner Message link. Messages will not appear for requisitions disapproved through Self-Service. 62 August 31, 2011 Banner Finance – Procurement The General Message form, GUAMESG, will be displayed. 5 6 3 2 4 The User ID of the person who disapproved the requisition will be displayed in the Sender field. 2. 3. 4. Note the Requisition Number in the Item field. Check the Message field for the reason the requisition was disapproved. After you have reviewed your message, click on the Complete radio button. 5. Click on the Save button . 6. Click on the Exit button to return to the General Menu. Disapproved requisitions can be changed or deleted using the Requisition form, FPAREQN. If a requisition has a message, you will not be able to change or delete it until you click on the Complete radio button. August 31, 2011 63 Banner Finance – Procurement Copying a Requisition You can copy the information from a completed and posted requisition to a new one using the Copy Requisition feature on the Requisition form, FPAREQN. To access the Requisition form, type FPAREQN in the Direct Access Go To… field and press the Enter key. The Requisition form, FPAREQN, will be displayed. 1 1. 64 Click on the Copy button . August 31, 2011 Banner Finance – Procurement The Copy window will be displayed. 2 3 4 2. 3. 4. Enter the requisition number from which you are copying in the Requisition field and press the Enter key. Use the Vendor field to help verify that you have entered the correct requisition. Click on the OK button. August 31, 2011 65 Banner Finance – Procurement The Requestor/Delivery Information block will be displayed. 8 5 6 8 5. 6. 7. The Requisition number has been generated. Record this number on the Finance Log (see Appendix A). Note: The Requisition number will not be the same as the Purchase Order number. Enter the anticipated arrival date in the Delivery Date field. The delivery date must be later than the Order Date. Review all other enterable fields on this form and change if necessary. Note: The In Suspense box will be marked this will be updated once the Commodity/Accounting has been completed and Balancing/Completion has occurred. 8. 66 Click on the Next Block button or the Vendor Information page tab. August 31, 2011 Banner Finance – Procurement The Vendor Information block will be displayed 10 9 9. Review the information in this block and make address changes if necessary. Note: Reminder Vendor cannot be changed when using the copy feature. 10. Click on the Next Block button or the Commodity/Accounting page tab. August 31, 2011 67 Banner Finance – Procurement The Commodity/Accounting block will be displayed. 11, 13 12, 14 Steps 11-14 are necessary to remove the In Suspense flag and allow the requisition to be completed and posted. 11. Use the Next Record button or the Down Arrow key on your keyboard to navigate through each commodity and make changes as necessary. 12. Click on the Next Block button . 13. If necessary, use the Next Record button 14. Click on the Next Block button 68 to navigate through each FOAP distribution. or on the Balancing/Completion page tab. August 31, 2011 Banner Finance – Procurement The Balancing/Completion block will be displayed. 17 17 15 16 17 15. Review the Input, Commodity, and Accounting amounts. 16. If the Status of each subtotal is BALANCED, click on the Complete button to submit the requisition for approval. 17. If the Status of any of the subtotals is not BALANCED, you can: 14. click on the Previous Block button the Commodity/Accounting block; or 15. click on the In Process button or the Commodity/Accounting page tab to return to to save the requisition to return to at a later time. August 31, 2011 69 Banner Finance – Procurement Deleting a Requisition Use the Requisition form, FPAREQN, to delete a requisition that has a status of “I” (Incomplete). If a requisition has already been submitted for approval, it must be disapproved before it can be deleted. This process can also be used on the Receiving Goods form, FPARCVD, to delete a receiving document that has not yet been completed. Type FPAREQN in the Direct Access Go To… field and press the Enter key. The Requisition form will be displayed. 2 1 1. Enter the number of the requisition you need to delete in the Requisition field. 2. Click on the Next Block button . Use the Document by User form, FOADOCU, to check a requisition’s status. 70 August 31, 2011 Banner Finance – Procurement The Requestor/Delivery Information block will be displayed. 5 4 4 4 3 3. Review the information in this block to ensure you are deleting the correct requisition. 4. If necessary, click on the Next Block button or use the Vendor Information and Commodity/Accounting page tabs to review vendor and commodity information to ensure you are deleting the correct requisition. You must have either the Requestor/Delivery Information block or the Vendor Information block displayed to delete a requisition. 5. Click on the Remove Record button . August 31, 2011 71 Banner Finance – Procurement The Auto Hint line will display the message “Press Delete Record again to Delete this record.” 6 6. Click on the Remove Record button again. The Forms window will appear with the message that “All Commodity and Accounting Records will be deleted.” 7 7. 72 Click on the OK button. August 31, 2011 Banner Finance – Procurement You will return to a blank Requisition form. The Auto Hint line will display the message that the “Deletion of Requisition is completed.” 8 8. Click on the Exit button to return to the General Menu. August 31, 2011 73 Banner Finance – Procurement Cancelling a Requisition A requisition may be cancelled only after approvals and posting have occurred and before it has been assigned to a purchase order. A requisition that has been cancelled can still be viewed in Banner. To access the Requisition Cancel form, type FPARDEL in the Direct Access Go To… field and press the Enter key. The Requisition Cancel form will be displayed. 2 1 74 1. In the Request Code field, enter the number of the requisition you need to cancel. 2. Click on the Next Block button . August 31, 2011 Banner Finance – Procurement The requisition’s detail will be displayed. 3. Review the information displayed to ensure you are canceling the correct requisition. August 31, 2011 75 Banner Finance – Procurement 4 4. 76 Click on Cancel Data tab. August 31, 2011 Banner Finance – Procurement The Cancel Date block will be displayed. 5 The current date will be displayed in the Cancel Date field. 5. Use the Search button for the Reason Code field to display the list of reasons for the cancellation. August 31, 2011 77 Banner Finance – Procurement The Cancellation Reason Code selection list will be displayed. 6 7 6. 7. 78 Click on the applicable reason to highlight it. Click on the OK button. August 31, 2011 Banner Finance – Procurement 8 8. With the Cancel Date block still open, select Process Cancellation from the Options menu. The Forms window will indicate that your change has been saved. 9 9. Click on the OK button. August 31, 2011 79 Banner Finance – Procurement 10 10. Click on the Exit button 80 to return to the General Menu. August 31, 2011 Banner Finance – Procurement Change Orders Process Flow Change orders are used to make changes to a purchase order. Common changes include increasing the amount ordered or cost, decreasing the amount ordered or cost, cancelling the order, changes to descriptions, addresses or Freight on Board (FOB) codes. The process for processing change orders depends on the type of change you are making. Change orders to change the address, description, or FOB codes (non-monetary changes) do not require a change order requisition. To request these changes, send an email to [email protected] with the following information included in the body of the email. 1. 2. 3. 4. Contact information (name, phone, email, department) Original PO number Vendor ID and name Change details Change orders to cancel a purchase order in entirety can be accomplished by sending an email to [email protected] with the following information included in the body of the email. 1. 2. 3. 4. Contact information (name, phone, email, department) Original PO number Vendor ID and name PO Amount Change orders to change the funding source (i.e. index or account code) are submitted using the Purchase Order - Funding Change Request form available on the Business & Finance Forms web site (http://www.nmsu.edu/~boffice/forms/index.html). All other change orders (i.e. changing quantity, increasing or decreasing amount) are processed by creating a change order requisition following the steps provided in this manual. Subcontracts, Construction and Architectural Engineering (AE) types of changes will not use this Electronic Change Order process. Continue to use the established routing process. For Subcontracts, these should be routed to Sponsored Projects Accounting and Construction and AE should be routed to Office of Facilities Services. August 31, 2011 81 Banner Finance – Procurement The diagram below shows the process flow for creating Change Orders. Change Order Process Flow Locate original PO number, vendor code & name, line items to be changed Address, description, FOB code change, or cancellation What is the reason for the change? Funding source change Subcontract, Construction, & Architectural Engineering changes Other Email purchasing @nmsu.edu; include contact info, PO #, vendor ID & name, change information Use established routing. Subcontracts route to SPA; Construction & AE route to OFS Create purchase requisition (FPAREQN) Submit Purchase Order – Funding Change Request Form Vendor tab: use vendor ID & name from original PO Commodity tab: use commodity code 0100; do not change description; qty =1 Increase in funds What is the reason for the change? Decrease in funds Calculate amount to be input ($1 per FOAPAL) Enter total amount of change under the one commodity FOAPAL: enter $1 per FOAPAL charged FOAPAL: enter total amount of change to original FOAPAL(s) Document Text: Original PO number, line items to be changed, reason for change Submit for approvals 82 August 31, 2011 Banner Finance – Procurement Change Order Requisitions Change orders that include monetary changes (increases or decreases) are submitted using the purchase requisition process. Follow • • • • steps 1-21 of the Creating Requisitions instructions (pages 9-18). Commodity Level Accounting must be used for change orders. Transaction and delivery dates are today’s date Ship to Code must be same as on original PO Note: Under the Delivery/Information tab of the FPAREQN, please ensure that an email address and current phone number is listed in appropriate fields. Vendor code must be same as on original PO Notes: Prior to submitting the Change Order review your original Purchase Order for identifying the accurate information (line item or items, quantity or quantities) that need to be changed. Use Banner forms FOIDOCH (Document History) to access and drill down to the FPIPURR (Purchase Order Information). In addition use form FGIENCD (Detailed Encumbrance Activity) to confirm transaction activity prior to processing the Change Order. Contact Procurement Services and Risk Management at [email protected] if you have questions or need guidance. August 31, 2011 83 Banner Finance – Procurement Change Order Increases To increase the dollar amount on a PO, complete the following steps. 3 1 2 5 4 1. 2. 3. 4. 5. 84 4 Enter commodity code 0100; description will populate (do not change the description). Enter total amount of change for all line items. You will only use one commodity line item even if you are changing multiple lines. Click next block to enter FOAPAL information. Enter the index and account number charged on the original PO. Tab through fields to populate amount or enter amount for each index in the Extended row. August 31, 2011 Banner Finance – Procurement 8 7 6 6. In Document Text, enter the following information. For instructions on entering document text, refer to pages 41-43. Note: For consistency purposes and to ensure that Procurement Services and Risk Management receives the correct information effected by the change, follow the format listed below: a. b. c. d. e. f. 7. 8. 9. Change Order Original PO number Vendor name & ID Increase, Decrease, or Cancel Reason for the change Action to be taken including line numbers to be changed Note: Include actual quantities changes if applicable g. Total line change (if applicable) Save the document text. Click Exit to close the document text form. Complete requisition and route for approval following steps 40-43 on page 22. Prior to Saving Document Text verify that the Print boxes are checked. If they are not, click on the box located next to the row and under the Print column to place a check mark. August 31, 2011 85 Banner Finance – Procurement Change Order Decreases To decrease the dollar amount on a PO, complete the following steps. 3 2 1 5 4 1. 2. 3. 4. 5. 4 Enter commodity code 0100; description will populate (do not change the description). Calculate the dollar amount to enter in Unit Price as follows a. If changes effects only one Index number, enter $1.00 b. If change effects two or more Index numbers, enter $1.00 per index Click next block to enter FOAPAL information. Enter the index and account number(s) charged on the original PO. Tab through fields to populate amount or enter amount for each index in the Extended row. a. If entering multiple indexes, enter $1.00 per index Change Orders will encumber the amount entered on the requisition. For decreases enter $1.00 per Index number. For increases, enter the total amount of the change. 86 August 31, 2011 Banner Finance – Procurement 8 7 6 6. In Document Text, enter the following information. For instructions on entering document text, refer to pages 41-43. Note: for consistency purposes and to ensure that Procurement Services and Risk Management receives the correct information effected by the change, follow the format listed below: a. b. c. d. e. f. 7. 8. 9. Change Order Original PO number Vendor name & ID Increase, Decrease, or Cancel Reason for the change Action to be taken including line numbers to be changed Note: Include actual quantities changes if applicable g. Total line change (if applicable) Save the document text. Click Exit to close the document text form. Complete requisition and route for approval following steps 40-43 on page 22. August 31, 2011 87 Banner Finance – Procurement Tracking Change Order Requisitions and Changes to Purchase Orders Once the change orders have been routed for approval tracking can be done by using forms FOIDOCH and FGIENCD in the Banner system. To verify that the Change Order Requisition has been approved use FOIDOCH to query the requisitions. 4 3 2 5 1. 2. 3. 4. 5. 88 Access FOIDOCH form from the Go To Menu. Enter Document Type REQ. Enter Document Code (Requisition number). Click on Next Block. Requisition number will be displayed. If Requisition has been Approved, Status will reflect “A”. If Requisition Status reflects “C” all approvals have not been obtain. August 31, 2011 Banner Finance – Procurement 6 6. 7. 6 From the Option menu select the Requisition Info [FPIREQN] to view the requisition. Click on Next Block. August 31, 2011 89 Banner Finance – Procurement Document Text will display the Change Order details and also will include the Purchase Order number where changes will occur. If you are unsure of the related Purchase Order follow steps below to locate the Purchase Order number. 8 8. 9. 10. 11. 12. 90 With Requisition Inquiry displayed click the Options menu. From the drop down list select Document Text. Click on Next Block to display information. With Document Text displayed, record the associated Purchase Order number. Click on Exit. Click on Exit again to return to the Go to Menu. August 31, 2011 Banner Finance – Procurement Once the Change Order requisition has been approved you can view the Purchase Order to track and verify changes have been made in the Banner system. 3 2 4 1. 2. 3. 4. 5. Access FGIENCD from the Go to menu. Enter the Purchase Order number in the Encumbrance field. Click on Next Block. The Detail Encumbrance form will list all transactions associated with the Purchase Order. When Change Orders have been updated on Banner the Purchase Order will display CORD (Established Change Order) under the Type field. If additional line items have been changed you will use Next Record to display additional line items. Click to Exit form. August 31, 2011 91 Banner Finance – Procurement Receiving Business Rules 92 • Main campus Only: All equipment (capital) purchases greater than or equal to $1000 will be received by the Central Receiving Office. Use the Central Receiving shipping address when creating the requisition (ship to code SH0152). • All purchases of goods less than or equal to $999.99 are considered two-way matches and do not require receiving. • All purchases of goods (non-capital) greater than or equal to $1000.00 will require receiving by the requesting department. • Ordering departments who wish to stop payment to any vendor on the basis of a failure to deliver goods or services or of delivery of unacceptable goods and services before a check has been issued may contact Accounts Payable via e-mail or use the Stop Payment form http://www.nmsu.edu/~boffice/forms/index.html. This form is located under Business, Finance and Human Resources form page on the web. If payment has been issued, the ordering department should work directly with the vendor to resolve all disputes. If a credit should be taken, the vendor must submit a credit memo directly to Accounts Payable. August 31, 2011 Banner Finance – Procurement Receiving Goods – Receive All Use the Receive All process when all of the line items were received on the same day and there are no discrepancies between the quantities received and the quantities listed on the purchase order. Type FPARCVD in the Direct Access Go To… field and press the Enter key. The Receiving Goods form, FPARCVD, will be displayed. 2 1 1. Type NEXT in the Receiver Document Code field. 2. Click on the Next Block button . August 31, 2011 93 Banner Finance – Procurement 3 4 5 94 3. Record the Receiver Document Code on the Finance Log (see Appendix A). 4. 5. Use the Search button to select a Receiving Method. If the actual date you received the goods or services was not today, press the Tab key to move your cursor to the Date Received field and enter the actual date received. August 31, 2011 Banner Finance – Procurement 6, 8 7 9 6. 7. 10 Click on the Next Block button to go to the Packing Slip block. Enter the packing slip number in the Packing Slip field. Click on the Next Block button. Type the purchase order number in the Purchase Order field and press the Enter key. The Buyer and Vendor fields are automatically populated from the purchase order. 10. Verify that the Receive Items radio button is selected. 8. 9. August 31, 2011 95 Banner Finance – Procurement 11 11. Click on Select Purchase Order Items [FPCRCVP] from the Options menu. 96 August 31, 2011 Banner Finance – Procurement The Receiving Goods PO Item Selection form will be displayed. 13 12 12. Click in the Receive All checkbox. 13. Click on the Save button . The Forms window will indicate that all of your items have been saved. 14 14. Click on the OK button. August 31, 2011 97 Banner Finance – Procurement The Receiving Goods PO Item Selection screen will still be displayed, but there will be no items listed for the purchase order. 15 15. Click on the Exit button . The Forms window will ask if you want to Close this form? 16 16. Click on the Yes button. 98 August 31, 2011 Banner Finance – Procurement The Receiving Goods form will be displayed. 17 17. Click on the Next Block button to display the Commodity block. August 31, 2011 99 Banner Finance – Procurement The Commodity block will be displayed. 19 18 18. If you wish to review the commodities being received, use the scroll bar to display each line. 19. Click on the Next Block button 100 . August 31, 2011 Banner Finance – Procurement The Completion window will be displayed. 20 20. Click on the Complete button . You must click on the Complete button before the receiving document can post. August 31, 2011 101 Banner Finance – Procurement The Receiving Goods form will be displayed with no information. 21 21. Click on the Exit button 102 to return to the General Menu. August 31, 2011 Banner Finance – Procurement Receiving Goods – Receive a Partial Order Use Receive Goods – Receive a Partial Order when not all of the line items were received on the same day or there are discrepancies between the quantities received and the quantities listed on the purchase order. Type FPARCVD in the Direct Access Go To… field and press the Enter key. The Receiving Goods form, FPARCVD, will be displayed. 2 1 1. Type NEXT in the Receiver Document Code field. 2. Click on the Next Block button . August 31, 2011 103 Banner Finance – Procurement 3 4 5 104 3. Record the Receiver Document Code on the Finance Log (see Appendix A). 4. 5. Use the Search button to select a Receiving Method. If the actual date you received the goods or services was not today, press the Tab key to move your cursor to the Date Received field and enter the actual date received. August 31, 2011 Banner Finance – Procurement 6, 8 7 9 6. 7. 10 Click on the Next Block button to go to the Packing Slip block. Enter the packing slip number in the Packing Slip field. Click on the Next Block button. Type the Purchase Order number in the Purchase Order field and press the Enter key. The Buyer and Vendor fields are automatically populated from the purchase order. 10. Verify that the Receive Items radio button is selected. 8. 9. August 31, 2011 105 Banner Finance – Procurement 11 11. Click on Select Purchase Order Items from the Options menu. 106 August 31, 2011 Banner Finance – Procurement The Receiving Goods PO Item Selection form, FPCRCVP, will be displayed. 12 14 13 12. Click on the Next Block button . 13. Click in the checkbox in the Add Item column for each item that you are ready to receive, even if you are not receiving the entire quantity. 14. Click on the Save button . August 31, 2011 107 Banner Finance – Procurement The Receiving Goods PO Item Selection form will now list only the items you did not choose to receive. 15 The Auto Hint line will display the message “Transaction complete: XX records applied and saved.” XX represents the number of items you selected to receive. 15. Click on the Exit button . The Forms window will ask if you want to Close this form? 16 16. Click on the Yes button. 108 August 31, 2011 Banner Finance – Procurement You will return to the Receiving Goods form. 17 17. Click on the Next Block button . August 31, 2011 109 Banner Finance – Procurement The Commodity block will be displayed. 22 18 19 20 18. For this commodity, did you receive all of the goods? 16. If yes, click in the Final Received? checkbox. 17. If no, leave the Final Received? checkbox blank. Receiving for this commodity will have to be completed using this same process when the remaining goods or services are received. 19. Click in the Current Quantity Received field and enter the quantity of goods received for this commodity. 20. Use the scrollbar to review information for additional commodities. 21. Repeat steps 18 through 21 for each commodity you are receiving. 22. When you have finished reviewing and entering quantities for all commodities, click on the Next Block button 110 . August 31, 2011 Banner Finance – Procurement The Completion window will be displayed. 23 23. Click on the Complete button . You must click on the Complete button before the receiving document can post. August 31, 2011 111 Banner Finance – Procurement The Receiving Goods form will be displayed with no information. 24 24. Click on the Exit button 112 to return to the General Menu. August 31, 2011 Banner Finance – Procurement Querying Received Goods Use the Receiving Goods Query form, FPIRCVD, to view the items that have been received and the quantities received. Type FPIRCVD in the Direct Access Go To… field and press the Enter key. The Receiving Goods Query form will be displayed. 2, 3 1 1. Type the receiving document number in the Receiver Document Code field in the Key Block area. 2. Click on the Next Block button to view Receiver Information, Packing Slip Information, and Purchase Order Information. 3. Click on the Next Block button two times to display commodity information. August 31, 2011 113 Banner Finance – Procurement The Commodity Detail Information block will be displayed. 5 4 4. Use the scroll bar to look at additional commodities for this receiving document. The Current field displays the quantity received for this commodity on the current receiving document. The Accepted field displays the total quantity that has been received for this commodity to date. If multiple receiving documents have been created for the purchase order, the Accepted quantity may be different than the Current quantity. 5. 114 Click on the Exit button to return to the General Menu. August 31, 2011 Banner Finance – Procurement Entering a Receipt Adjustment A receipt adjustment should be created if more items were entered into the system for a commodity than were physically received. Receipt adjustments are always negative. Type FPARCVD in the Direct Access Go To… field and press the Enter key. The Receiving Goods FPARCVD form will be displayed. 2 1 1. Type NEXT in the Receiver Document Code field. 2. Click on the Next Block button August 31, 2011 115 Banner Finance – Procurement 6 3 4 5 116 3. Record the Receiver Document Code on the Finance Log (see Appendix A). 4. 5. Use the Search button to select a Receiving Method. If the actual date you received the goods or services is not today, press the Tab key to the Date Received field and enter the actual date received. 6. Click on the Next Block button to go to the Packing Slip block. August 31, 2011 Banner Finance – Procurement 8 7 9 7. 10 Enter the packing slip number in the Packing Slip field or click on the Search button select the packing slip number. to Note: If you need to make an adjustment, you must create a new Receiver Document using the same packing slip and purchase order originally used to receive the items. Click on the Next Block button . Enter the Purchase Order number in the Purchase Order field. The Buyer and Vendor fields will automatically be populated from the purchase order. 10. Select the Adjust Items radio button. 8. 9. August 31, 2011 117 Banner Finance – Procurement 11 11. Select, Select Purchase Order Items from the Options menu. 118 August 31, 2011 Banner Finance – Procurement The Receiving Goods PO Item Selection form, FPCRCVP, will be displayed. 14 12 15 13 12. Click on the Next Block button . 13. Click on the Add Item check box for each commodity that needs to be adjusted. 14. Click on the Save button 15. Click on the Exit button . The Forms window will ask if you wish to Close this form? 16 16. Click on the Yes button. August 31, 2011 119 Banner Finance – Procurement You will return to the Receiving Goods form, FPARCVD. 17 17. Click on the Next Block button 120 . August 31, 2011 Banner Finance – Procurement The Commodity form will be displayed. 21 20 18, 19 18. Click in the Adjustment field for Received. 19. Enter the quantity of goods adjusted for this item. The adjustment must be a negative quantity. Example: 18. 40 items were ordered 19. 45 items were entered incorrectly as received 20. Therefore, the adjustment amount is -5. 20. Use the scroll bar to review the rest of the commodity information and repeat steps 18 and 19 as necessary. 21. Click on the Next Block button . August 31, 2011 121 Banner Finance – Procurement The Completion block will be displayed. 23 22 22. Click on the Complete button 23. Click on the Exit button 122 to complete the adjustment. . August 31, 2011 Banner Finance – Procurement The Receiving Goods form, FPARCVD, will be displayed with no information on it. 24 24. Click on the Exit button to return to the General Menu. August 31, 2011 123 Banner Finance – Procurement Help If you need HELP with Banner: • Call the ICT Help Desk at 646-HELP (4357) • E-mail [email protected] • For online help, documentation, and interactive demos, go to: http://hr.nmsu.edu/clpd/busprocdocs.html 124 August 31, 2011 Banner Finance – Procurement Glossary The following information describes standard navigation and accounting terms used within the Banner System. Account balance The difference in dollars between the total debits and the total credits in an account. Accounts payable Accounts which a company or government agency owes its creditors for goods and services purchased on credit. Alert Box A type of dialog box that pops up to notify you of a condition that may affect how you can enter information or the kind of information you can enter. It requires you to acknowledge the message before you can continue. Application form Form used to enter, update, or query information. (An application form will have the letter “A” in the third position of the form name.) Bid process This occurs when potential vendors compete for a contract to produce a good or provide a service. Block An information area on a form separated by a solid line. Calling form Form from which you accessed another form. Cancel Exits you from an Option List, List of Values, Editor window, or Dynamic Help. Clear form Clears all information and returns you to the first enterable field in the key information area. Commit Saves all changes entered since the last time you saved. Commodity The good or service that is being purchased. In Banner, commodities can be user-defined, or the NIGP (National Institute of Governmental Purchasing) code may be used. Commodity-level accounting A way of processing requisitions or purchase orders in which each “line” (commodity) of the requisition will have its own accounting distribution. Supplies and equipment can still be ordered on one requisition. Count Hits In query mode, counts the number of records that meet the search criteria and displays that number in the Auto Help Line. August 31, 2011 125 Banner Finance – Procurement Count Query Hits In query mode, counts the number of records that meet the search criteria and displays that number in the Auto Help Line. To retrieved records, select the Execute Query Function. Credit memo A credit is a deduction from an amount which is otherwise due. A memo is an informal record. Enter a credit memo against a vendor’s account when, for various reasons, the vendor owes your installation money. This credit is used against future purchases. This credit transaction remains on the vendor’s record until there are enough purchases to equal or exceed the amount of the credit. Creditor The person or company to whom a liability is owed. Dialog Box A box containing information. Requires you to respond to it before you can continue. Document-level accounting A way of processing requisitions or purchase orders in which the accounting distribution entered on the requisition applies to the whole requisition. Use this process when you have one commodity code to one FOAPA. Down Use the key. Moves the cursor to the first enterable field in the next record, moves you lower on a List of Values, and moves you lower in a pull-down list. Drop-down List Shows three or more values for a field. Any field with a down arrow icon contains a drop-down list. Edit Displays a window you can use to add, change, or delete text; especially useful in entering and updating Dynamic Help. Encumbrance The reserving of funds for a specific purchase order. The encumbrance is established when a requisition or a purchase order is approved. The encumbrance is reduced or eliminated when the requisition is transferred to a purchase order, or when a purchase order has an invoice approved, or when the encumbrance is cancelled. Enter Query Puts the form into query mode and lets you enter search criteria to see what information is already in the database. ENTER QUERY appears in the Status Line. Execute Query In query mode, searches the database and displays data that matched the search criteria. Exit 126 From forms and windows, exits you from the form or window. From menus, exits you from the Banner system. From query mode, cancels the query and takes the form out of query mode. August 31, 2011 Banner Finance – Procurement Exit with Value From a called form, returns you to the calling form and enters the highlighted value into the field that called the form. From a List of Values (LOV), returns you to the calling form and enters the highlighted value into the field that called the form. Exit without Value From forms and windows, exits you from the form or window. From menus, exits you from the Banner system. From query mode, cancels the query and takes the form out of query mode. Field Area in a form where you can enter query, change information, or where existing information is displayed. Banner describes fields as: enabled, disabled, enterable, or display only. Fixed asset Property or item of a lasting nature owned by the institution for its day-to-day operations. Fixed assets are assets that cannot be instantly liquidated. Examples of fixed assets include real estate and equipment. FOAPAL The Banner Finance System Fund, Organization, Account, Program, Activity, and Location specified for a particular accounting transaction. Form Help Screen allowing the display/update of information. Displays the Oracle help window for the current field. Inquiry Form Form used to look up existing information on the database. Allows you to view but not update (An inquiry form will have the letter “I” in the third position of the form name.) List of Values (LOV) Window containing valid items available for entry into a field. Displays a list of values for the current field if appears in the status line. Menu More... A list of options you can access with the mouse or keyboard. The More... indicator appears in the lower right corner of each window of a series of related forms (even the last form). It tells you that there are additional forms that can be accessed to complete a process. Next Block To move the cursor to the next information area (block) that has at least one enterable field. Next Field The next enterable field in the current information area. Next Item The next enterable field in the current information area. Next Primary Key August 31, 2011 127 Banner Finance – Procurement From a called form, returns you to the calling form and enters the highlighted value into the field that called the form. From a List of Values (LOV), returns you to the calling form and enters the highlighted value into the field that called the form. Next Record To move the cursor to the first enterable field in the next record of the current information area. If the cursor is in the last record, a new record is created. Object An object can be a form, job, menu, or QuickFlow used in Banner. Option List Dialog box displaying two or more items to choose from. Packing slip An itemized list of the goods and quantities purchased, supplied by the vendor with a shipment. A packing slip is used by the receivers to check against the purchase order. Pop-Up Window Dialog box, alert box, or list of values that appear in a separate window. Previous Block The previous information area that has at least one enterable field. If the previous area is another window, then that window is opened. Previous Field To move the cursor to the previous enterable field in the current information area. Previous Item To move the cursor to the previous enterable field in the current information area. Previous Record To move the cursor to the first enterable field in the previous record. Purchase Orders Commercial documents used to request a good or service from a supplier in return for payment. There are three types of purchase orders in Banner: 1. Regular Purchase Order – Will encumber funds in Banner. All commodities have a quantity and a price. 2. Standard Purchase Order – Will encumber funds in Banner. All commodities have dollar values assigned to them. This type of PO is useful when you are paying for services such as travel. 3. Blanket Purchase Order – Does not encumber funds in Banner. Commodities will be assigned quantities and unit prices. Query Form Form used to look up existing information on the database. (A query form has the letter “Q” in the third position of the form name.) Quick Flow A set of forms that are linked together in order to help you complete a process within Banner. When you use Quick Flow, it opens the first form in the set and the next form is automatically opened until the process is complete. Record 128 August 31, 2011 Banner Finance – Procurement All information displayed in the window for an item. Requestor A person asking for goods or services. Requisition A written request to purchase something. Rollback From an application or inquiry form, clears all information and returns you to the key block area. Rollback is a standard button and appears on forms. From validation forms, rollback will return you to the first enterable field on the calling form. Save To permanently record changes to the database. Scroll Down The process of moving down repeating records or lists of information that cannot all be displayed in one window. Select Choose an item by highlighting it or clicking it with mouse. Show Keys Display the list of keyboard options. Stock Item A commodity that is in stores inventory. Up Use the key. To move the cursor the first enterable field in the previous record moves you upward on a List of Values or drop-down list. Validation Form Form used to define the values that can be entered in specified fields on application forms. (A validation form will have the letter “V” in the third position of the form name. Vendor A person or company selling goods or providing services. Typically, Banner Finance requires a vendor record for anyone to whom a check is sent. Window An information area being displayed. August 31, 2011 129 Banner Finance – Procurement Notes: 130 August 31, 2011 Banner Finance – Procurement Notes: August 31, 2011 131 Banner Finance – Procurement Appendix A: Finance Log This page left blank. 132 August 31, 2011 Banner Finance – Procurement August 31, 2011 133