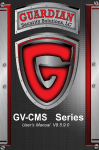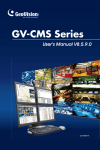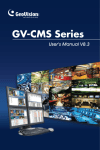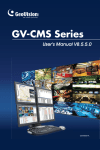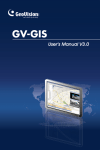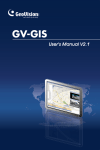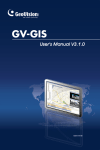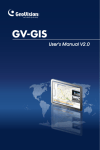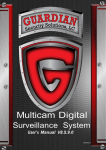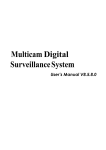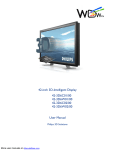Download V8.4 - encomPOS
Transcript
GV-CMS Series User’s Manual V8.4 © 2010 GeoVision, Inc. All rights reserved. Under the copyright laws, this manual may not be copied, in whole or in part, without the written consent of GeoVision. Every effort has been made to ensure that the information in this manual is accurate. GeoVision, Inc. makes no expressed or implied warranty of any kind and assumes no responsibility for errors or omissions. No liability is assumed for incidental or consequential damages arising from the use of the information or products contained herein. Features and specifications are subject to change without notice. GeoVision, Inc. 9F, No. 246, Sec. 1, Neihu Rd., Neihu District, Taipei, Taiwan Tel: +886-2-8797-8377 Fax: +886-2-8797-8335 http://www.geovision.com.tw Trademarks used in this manual: GeoVision, the GeoVision logo and GV series products are trademarks of GeoVision, Inc. Windows and Windows XP are registered trademarks of Microsoft Corporation. October 2010 User’s Manual for Central Monitoring Station Welcome to the User’s Manual for Central Monitoring Station (CMS). This Manual provides these solutions for your CMS installation and management: z Center V2 z Dispatch Server z Vital Sign Monitor (VSM) z Control Center A simple comparison of these solutions: Application Center V2 Feature Live videos and text alerts; Display up to 42 screen divisions; Serve up to 500 subscribers and 800 channels (professional edition); Remote playback. Dispatch Server Solve the problem of network overload on Center V2 Server by distributing subscribers’ monitoring requests to other Center V2s; Remote playback. Vital Sign Live text alerts and playback of videos, ideal for low Monitor (VSM) bandwidth network; Notify video log storage and hard disk space; Serve up to 1,000 subscribers. Control Center Access subscribers’ systems and desktops remotely; Display up to 96 screen divisions x 8 monitors; Remote playback; I/O Central Panel. Contents Chapter 1 Center V2 ............................................................................... 1 1.1 Minimum System Requirements..................................................... 2 1.2 Installation...................................................................................... 3 Standard Version.................................................................... 3 Professional Version .............................................................. 3 1.3 The Center V2 Window................................................................... 4 1.4 Subscriber Account......................................................................... 8 Creating a Subscriber ............................................................ 9 Subscriber Settings .............................................................. 11 Attachment Mode Settings ................................................... 13 Channel Heading ................................................................. 15 1.5 Connection to Center V2 .............................................................. 16 Setting Normal Mode ........................................................... 18 Setting Panic Button............................................................. 27 Detecting Input Status .......................................................... 28 1.6 Live View ...................................................................................... 29 1.7 Recording..................................................................................... 31 1.8 Playback ....................................................................................... 32 Attachment Playback ........................................................... 32 Remote Playback ................................................................. 34 1.9 Two-Way Audio ............................................................................. 36 1.10 Advanced Monitoring and Management ..................................... 38 Showing I/O Status............................................................... 38 Controlling I/O Devices ........................................................ 39 Camera/Audio Control Window............................................ 40 Camera Monitor ................................................................... 42 Viewing Subscriber Information ........................................... 44 Disabling Subscription.......................................................... 44 1.11 Subscriber Schedule................................................................... 45 Setting a Schedule ............................................................... 45 Scheduling Alert Notification ................................................ 47 1.12 ii Alarm Report............................................................................... 48 Creating an Alarm Report..................................................... 48 Editing Alarm Report Categories.......................................... 49 Printing Alarm Reports ......................................................... 50 1.13 Colorful Flags.............................................................................. 51 Marking the Events with Colorful Flags................................ 51 Editing Colorful Flags ........................................................... 52 1.14 Event Log Browser ..................................................................... 53 Opening the Event Log ........................................................ 54 Filtering the Event Log ......................................................... 55 Backing up the Event Log .................................................... 56 Setting the Event Log........................................................... 58 Printing the Event Log.......................................................... 59 1.15 System Configuration ................................................................. 60 General Settings .................................................................. 60 Layout Settings .................................................................... 62 Network Settings .................................................................. 63 Recording Settings............................................................... 64 Dispatch Server Settings...................................................... 65 1.16 Notification Settings .................................................................... 66 1.17 Output Alerts ............................................................................... 68 Forcing Outputs of Center V2 .............................................. 68 Forcing Outputs of a Subscriber .......................................... 68 1.18 SMS Alerts .................................................................................. 69 Setting SMS Server.............................................................. 69 Connecting to SMS Server .................................................. 71 Sending SMS ....................................................................... 71 1.19 E-Mail Alerts................................................................................ 72 Setting Mailbox..................................................................... 72 Sending E-Mail..................................................................... 73 1.20 E-Map Alerts ............................................................................... 74 The Remote E-Map Window ................................................ 74 Configuring the Remote E-Map ........................................... 76 1.21 Event Chart................................................................................. 78 Accessing the Event Chart................................................... 78 iii Event Chart .......................................................................... 81 1.22 Failover Server ........................................................................... 82 1.23 Assigning a Subscriber to Another Center V2 ............................ 84 1.24 Channel Display on Another Monitor .......................................... 85 Chapter 2 2.1 Dispatch Server .................................................................. 87 Minimum System Requirements................................................... 88 2.2 Installation..................................................................................... 89 2.3 The Dispatch Sever Window ........................................................ 90 2.4 Subscriber Account....................................................................... 91 2.5 Service Startup ............................................................................. 92 2.6 Connecting Center V2 to Dispatch Server.................................... 93 2.7 Connecting GV-System to Dispatch Server.................................. 94 2.8 Event Query.................................................................................. 95 2.9 Event List ...................................................................................... 96 2.10 Subscription Schedule ................................................................ 98 2.11 Live View..................................................................................... 98 2.12 Log Browser................................................................................ 99 Dispatch Log Browser .......................................................... 99 Event Log Browser............................................................. 100 2.13 System Configuration ............................................................... 101 2.14 SMS Alerts ................................................................................ 104 2.15 E-Mail Alerts.............................................................................. 104 2.16 Event Chart............................................................................... 105 2.17 Failover Server ......................................................................... 107 Chapter 3 Vital Sign Monitor ............................................................. 109 3.1 Minimum System Requirements................................................. 110 3.2 Installation................................................................................... 111 3.3 The VSM Window ....................................................................... 112 3.4 Subscriber Account..................................................................... 115 3.5 Sevice Startup............................................................................. 116 3.6 Connection to VSM..................................................................... 116 Advanced Settings for Subscription ................................... 118 iv Detecting Input Status ........................................................ 124 3.7 Subscriber Monitoring................................................................. 125 Viewing Subscriber Status ................................................. 125 Viewing Storage Information .............................................. 126 Disabling Subscription........................................................ 127 3.8 Subscriber Schedule................................................................... 128 3.9 Alarm Report............................................................................... 128 3.10 Remote Playback...................................................................... 129 3.11 Event Log Browser.................................................................... 130 3.12 System Configuration ............................................................... 131 System Settings ................................................................. 131 Password Settings ............................................................. 133 Event Log Settings ............................................................. 133 Notification Settings ........................................................... 134 Alerts Interval Settings ....................................................... 134 3.13 Output Alerts ............................................................................. 136 Forcing Outputs of VSM..................................................... 136 Forcing Outputs of a Subscriber ........................................ 138 3.14 SMS Alerts ................................................................................ 139 Setting SMS Server............................................................ 139 Sending SMS ..................................................................... 139 Inserting Text to Alert Messages ........................................ 140 3.15 E-Mail Alerts.............................................................................. 142 Setting Mailbox................................................................... 142 Sending E-Mail................................................................... 142 Inserting Text to Alert Messages ........................................ 142 3.16 Event Chart............................................................................... 143 3.17 Failover Server ......................................................................... 143 Chapter 4 4.1 Control Center .................................................................. 144 Minimum System Requirements................................................. 145 4.2 Installation................................................................................... 146 4.3 The Control Center Toolbar ........................................................ 147 The Edit Toolbar ................................................................. 147 v The Service Toolbar ........................................................... 149 4.4 Hosts and Groups ....................................................................... 151 Creating a Host .................................................................. 152 Creating a Group................................................................ 153 4.5 Connection to the Control Center ............................................... 154 The Control Center Server Window ................................... 154 Advanced Settings ............................................................. 156 4.6 Live View .................................................................................... 158 4.7 Audio Broadcast ......................................................................... 162 Enhancing Live Video ........................................................ 161 Starting the Audio Broadcast.............................................. 162 The Audio Broadcast Window ............................................ 163 4.8 Remote DVR............................................................................... 164 4.9 Remote Desktop ......................................................................... 166 Running Remote Desktop .................................................. 166 File Transfer ....................................................................... 166 4.10 Remote ViewLog ...................................................................... 168 4.11 Matrix View................................................................................ 169 Running Remote ViewLog ................................................. 168 Running Matrix View .......................................................... 169 Enhancing Matrix View....................................................... 171 Advanced Settings ............................................................. 172 Two-Way Audio .................................................................. 173 POS Live View ................................................................... 174 Instant Playback................................................................. 175 QView for Channel Display on Another Monitor................. 176 Quick Zoom........................................................................ 177 4.12 IP Matrix.................................................................................... 178 Running IP Matrix............................................................... 179 The Controls on the Window.............................................. 182 4.13 VMD Monitoring ........................................................................ 184 Running VMD..................................................................... 184 The Controls on the Window.............................................. 185 Dual-Monitor Display.......................................................... 187 vi Pop-up Viewer.................................................................... 190 4.14 Instant Playback ....................................................................... 191 4.15 PIP and PAP View .................................................................... 194 Starting PIP View ............................................................... 195 Starting PAP View .............................................................. 196 4.16 Panorama View ........................................................................ 197 Creating a Panorama View ................................................ 199 Accessing a Panorama View ............................................. 201 Panorama View Controls ................................................... 201 4.17 I/O Central Panel ...................................................................... 202 Running the I/O Central Panel ........................................... 202 The I/O Central Panel ........................................................ 203 Creating a Group for Cascade Triggers ............................. 204 Configuring the I/O Central Panel ...................................... 209 Viewing Connection Log .................................................... 210 Setting Up Mode Schedule ................................................ 211 Quick Link .......................................................................... 213 Forcing Output ................................................................... 214 Editing Background Image ................................................. 215 Managing a Group of I/O Devices...................................... 216 Controlling I/O Devices ...................................................... 217 Popping Up Live Video after Input Trigger ......................... 218 4.18 Remote E-Map.......................................................................... 220 The E-Map Editor Window ................................................. 221 Creating an E-Map ............................................................. 222 4.19 Interface Style ........................................................................... 224 4.20 System Configuration ............................................................... 225 The Standard Style............................................................. 224 General Settings ................................................................ 225 Network Settings ................................................................ 227 Remote DVR Settings ........................................................ 228 Remote ViewLog Settings.................................................. 229 I/O Central Panel Settings ................................................. 230 Matrix Settings ................................................................... 231 vii Remote Desktop Settings .................................................. 233 IP Matrix Settings ............................................................... 234 VMD System Settings ........................................................ 235 Remote E-Map ................................................................... 236 Appendix A. ............................................................................................ 237 Dongle Description ....................................................................... 238 Dongle options for Center V2............................................. 238 Dongle options for Dispatch Server ................................... 238 Dongle options for VSM ..................................................... 239 Dongle options for Control Center ..................................... 239 B. Upgrading the Black Dongle......................................................... 240 C. Fast Backup and Restoration....................................................... 242 Installing the FBR Program ................................................ 242 Backing Up and Restoring Settings ................................... 243 D. PTZ Control Using GV-Joystick.................................................... 245 E. Matrix Control Using GV-Keyboard .............................................. 246 F. RTSP Streaming ......................................................................... 249 G. UPnP Settings .............................................................................. 251 H. Supported IP Device Brands........................................................ 253 Center V2 ........................................................................... 253 Control Center.................................................................... 253 I. Specifications................................................................................. 254 Center V2 ........................................................................... 254 Dispatch Server.................................................................. 255 Comparison of VSM and Center V2 Pro ............................ 256 Control Center.................................................................... 257 viii Chapter 1 Center V2 With Center V2, central monitoring station (CMS) can be deployed immediately because it brings multiple GV-Systems together into an integrated interface, allowing the operator to manage several systems from one point of control. The basic feature of Center V2 is to view live video, and receive video evidence (in an attachment format) when any alerts are sent to Center V2. This helps the remote-end operator easily determine the nature of the alarm. Center V2 also supports GV IP devices (GV-Video Server, GV-Compact DVR, GV-IPCam) for central monitoring. 1.1 Minimum System Requirements There are two versions of Center V2. The standard version can serve up to 5 subscribers and 80 channels at a time. The professional version can serve up to 500 subscribers and 800 channels. Before installation, make sure your computer meets the following minimum requirements. Standard Version OS 32-bit Windows XP / Vista / 7 / Server 2008 64-bit Windows 7 / Server 2008 CPU Pentium 4, 3.0 GHz with Hyper-Threading Memory 2 x 512 MB Dual Channels Hard Disk The hard disk space required to install Center V2 (Standard Version) must be at least 1 GB. VGA NVIDIA GeForce 8600 GT / ATI Radeon X1650 DirectX 9.0c Professional Version OS 32-bit Windows XP / Vista / 7 / Server 2008 64-bit Windows 7 / Server 2008 CPU Core 2 Duo, 2.4 GHz Memory 2 x 1 GB Dual Channels Hard Disk The hard disk space required to install Center V2 (Professional Version) must be at least 1 GB. VGA NVIDIA GeForce 8600 GT / ATI Radeon X1650 DirectX 9.0c Hardware GV-USB Dongle 2 1 Center V2 1.2 Installation Standard Version 1. Insert the CMS Software DVD to your computer. It runs automatically and a window appears. 2. Select Install V8.4 Central Monitoring System. 3. Click Center V2 System, and follow the on-screen instructions. Professional Version 1. 2. Connect the GV-USB Dongle to the computer. Insert the CMS Software DVD to your computer. It runs automatically and a window appears. 3. To install the USB device driver, select Install or Remove GeoVision GV-Series Driver and select Install GeoVision USB Device Driver. 4. To install the CMS system, Install V8.4 Central Monitoring System. 5. Click Center V2 System, and follow the on-screen instructions. 3 1.3 The Center V2 Window Figure 1-1 The controls on the Center V2 window: No. Name 1 Monitoring Window Description Displays live video. Indicates the date, time, remaining disk space, and 2 Status Panel the total number of online channels versus available channels. 3 4 Find A Type the desired ID in the Current Subscriber field Subscriber and click this button to search. 1 Center V2 Displays subscribers’ ID names and online status. Blue Icon: Indicates the subscriber is online. 4 Subscriber List Gray Icon: Indicates the subscriber is off-line. Alarm Icon: Indicates either motion has been detected or the I/O has been triggered at the subscriber’s site. Accesses Event Log, Event List, Event Chart, QView, 5 Tools audio and microphone control, SMS Server configuration, and short message notification. 6 7 Host Information Accounts Displays the connection status of subscribers. Adds, deletes or modifies subscriber accounts. Brings up these options: System Configure, Event 8 Preference Settings Log Settings, Notification, Password Setup, E-mail Setup, Customize Alarm Report, SMS Setup, I/O Device, Automatic Failover Support and Version Information. 9 10 11 Previous Page Displays the previous page of camera views. Next Page Refresh Channel Displays the next page of camera views. Refreshes the connection status. In the 1024 x 768 resolution, select 6, 15, or 24 screen divisions for a single monitor; 9, 25, or 36 screen divisions for dual monitors. In the 1280 x 1024 resolution, select 6, 12, or 24 screen divisions for a single monitor; 9, 20, or 42 12 Split Mode screen divisions for dual monitors. In the 1600 x 1200 resolution, select 6, 12, or 24 screen divisions for a single monitor; 9, 16, or 36 screen divisions for dual monitors. In the 1680 x 1050, 1920 x 1200 and 1440 x 900 resolutions, select 6, 15, or 28 screen divisions for a single monitor; 9, 20, or 42 screen divisions for dual 5 monitors. N the 1920 x 1200 resolution, select 6, 15, or 28 screen divisions for a single monitor; 9, 20, or 42 screen divisions for dual monitors. In the 1920 x 1080 resolution, select 6, 15, or 28 screen divisions for a single monitor; 6, 20, or 35 screen divisions for dual monitors. In the 1280 x 800 resolution, select 6, 12, 24 screen divisions for a single monitor; 9, 16, 30 screen divisions for dual monitors. For resolution, see Layout Settings later in this chapter. 13 Exit Closes or minimizes the Center V2 window. 14 Flag Flags an event for later reference. 15 Clipboard Displays the Alarm Report dialog box. 16 Clip 17 ID Indicates an event coming with an attachment. Double-click the event to open the attached video file. Indicates a subscriber’s ID. Indicates the event type: Alarm, Attachment, 18 Event Type Connection, Login/Logout, Motion, System, Trigger 19 Message Indicates associated information for each event type. 20 Message Time Indicates when Center V2 receives an event. 21 Start Time and Wiegand Data. 6 Indicates when an event happens at the subscriber’s site. 1 Center V2 A list of Types and Messages will be displayed on Center V2: Type Message Motion Camera xx detected motion. Trigger Module xx triggered. Camera xx video lost; Module xx I/O lost; Network abnormal; Fail to login to dispatch server; Dispatch server is shutdown; Connection Video signal of xx has resumed; Module xx has returned to normal; Failed to login SMS server; Failed to send short message; SMS server is shutdown. Disk Full; Restarted Failed; Multicam Closed; There isn’t enough space for recording; Multicam Surveillance System Alarm has been closed; An unexpected error occurred in Multicam Surveillance System. (Error Code: 1 or 2); There is an intruder; Object Missing; Unattended Object; Alert Message of POS; Scene Change. Start/end service; IP change; Record failed; Status change of monitoring camera. On: xx Off: xx / (By Schedule); Stop/start all cameras monitoring; Start/stop I/O Monitoring. / (By Schedule); Schedule start; Schedule stop. All monitoring System devise are stop too. Start monitoring all type events; Stop monitoring all type events; Subscriber session is not established. Wait-time expired; Unexpected logout before subscriber session is completed; Can’t find USB Protection Key. Attachment Record file of Camera xx. Wiegand Data Card No. xxxxxx (Camera xx) Note: Error Code 1 indicates a codec error; Error Code 2 indicates that users can’t write or record any data due to HD failure or user privilege. 7 1.4 Subscriber Account Create at least one subscriber before starting Center V2 services. On the Center V2 window, click the Accounts button (No. 7, Figure 1-1). The Address Book window appears. 1 2 3 4 5 6 7 8 Figure 1-2 The buttons on the Address Book: No. Name Description 1 Add A Group Adds a group. 2 Add A Subscriber Adds a subscriber. 3 4 5 6 View / Edit Subscriber Address Book Highlight one subscriber and click this button to open Subscriber Address Book for viewing and editing. Delete Highlight a group or a subscriber and click A Group / Subscriber this button to delete it. Find A Subscriber Searches a subscriber account. Import / Export Address Book Imports or exports the address book data. Highlight one subscriber and click this button 7 Subscriber Settings to configure the settings of video and alert formats. 8 8 Subscriber Schedule Sets up subscription schedules. 1 Center V2 Creating a Subscriber 1. 2. Click the Add A Group button (No. 1, Figure 1-2) to create a group. Click the Add A Subscriber button (No. 2, Figure 1-2). This dialog box appears. Figure 1-3 3. Type a Login ID and Password. Those will be the ID and Password for the subscriber to log into the Center V2. 9 4. Type the subscriber’s contact information in the rest of fields (optional). ¾ If you wish to send e-mail alerts to this subscriber, type its e-mail accounts. Up to two e-mail accounts can be created for the subscriber. For e-mail settings, see E-Mail Alerts later in this chapter. ¾ If you wish to send SMS alerts to this subscriber, type its country code and mobile numbers. Up to two sets of mobile number can be created for this subscriber. For SMS Server settings, see SMS Alerts later in this chapter. 5. Click OK to save the above settings. This dialog box appears. Figure 1-4 6. The options in the dialog box are discussed later. You may accept the default settings here, and edit them later by clicking the Subscriber Settings button (No. 7, Figure 1-2) on the toolbar. After you click OK, the subscriber account will be created. 10 1 Center V2 Subscriber Settings [Monitor Option] Image Size: Sets the video size from the subscriber. The following chart shows how the image size set at the subscriber corresponds to different settings at Center V2. For example, if the video stream from a subscriber is 704 x 576 and Center V2 operator selects Middle, the size of displayed image on Center V2 is 720 x 288. Subscriber 320 x 240 352 x 240 352 x 288 640 x 240 640 x 480 720 x 240 704 x 480 704 x 576 1280 x 960 Center V2 Normal 320 x 240 352 x 240 352 x 288 320 x 240 320 x 240 352 x 240 352 x 240 352 x 288 320 x 240 Middle 320 x 240 352 x 240 352 x 288 640 x 240 640 x 240 720 x 240 720 x 240 720 x 288 640 x 240 Large 320 x 240 352 x 240 352 x 288 640 x 240 640 x 480 720 x 240 704 x 480 704 x 576 640 x 480 Actual Size 320 x 240 352 x 240 352 x 288 640 x 240 640 x 480 720 x 240 704 x 480 704 x 576 1280 x 960 Center V2 supports megapixel resolution. If the subscriber sets the resolution to megapixel and the Center V2 operator wishes to view the videos of the same size, the Center V2 operator can select Actual Size. Note this setting will require a lot of bandwidth. It is recommended to select the option in LAN environment. Auto Record Video: Center V2 automatically records events based on the following Record Mode. 11 [Record Mode] Live Mode: Streams live video to Center V2. This is the default recording mode on the Center V2. Make sure you have enough bandwidth to receive video in live. To set the maximum duration of a video file recorded on Center V2, click the Settings button. Attachment Mode: A defined time of event will be recorded before sending to Center V2. The attachment will be sent out immediately once your subscriber is connected to Center V2. The Attachment Mode also provides several options associated with the attachment. Click the Settings button to bring up the Record Settings – Attachment Mode dialog box. See Attachment Mode Settings later for further setup. Both (Live & Attachment): Sends both live video and attachment files. [Color of Channel Caption] Changes the color of channel headings. For further setup, see Channel Heading later in this chapter. 12 1 Center V2 Attachment Mode Settings In the Subscriber Settings dialog box (Figure 1-4), select Attachment Mode, and click the Settings button beside. This dialog box appears. Figure 1-5 [Record Options (per camera)] Pre-Rec Total Frames: Determines the total pre-recorded frames in a video attachment. Pre-Rec Frames/sec Limitation: Determines the frame rate in the pre-recorded period. Note: Dividing the Pre-Rec Total Frames by Pre-Rec Frames/Sec Limitation, you will get the total time of the video attachment. 13 Motion Frames/sec Limitation: Determines the frame rate of the video to be sent as an attachment. Recording Quality: Use the slider bar to adjust the video quality in 3 levels. [Attachment option (Record by Motion)] Defines the duration of the video attachment delivered upon motion. Max video Clip: Determines the duration of the video attachment. Pos-Rec Motion: Determines how many more seconds of video to be sent when motion stops. Alerts interval: Determines the interval between sent motion events. [Attachment option (Record by I/O trigger)] Defines the duration of the video attachment delivered upon I/O trigger. 14 1 Center V2 Channel Heading For easy identification, you can define the background color of channel headings for each subscriber. 1. On Center V2 window, click the Accounts button (No.7, Figure 1-1), highlight a subscriber, and click the Subscriber Setting button on the toolbar. The Subscriber Settings dialog box (Figure 1-4) appears. 2. Click the Color of Channel Caption button. The color dialog box appears. 3. Select a color you wish to use, and click OK. The Color of Channel Caption button now displays the color you selected. 4. On the Center V2 window, click the Preference Setting button (No. 8, Figure 1-1) and select System Configure. The Preference dialog box (Figure 1-45) appears. 5. Click the General tab, and select Use the subscriber setting color as background. The background color of the channel heading will be in the color you selected. Channel Heading Figure 1-6 15 1.5 Connection to Center V2 A single GV-System can connect up to two Center V2 centers simultaneously for central monitoring. To configure GV-System in order to access Center V2 remotely through a network connection, follow these steps: 1. In the Main System, click the Network button, and select Connect to Center V2. This dialog box appears. Figure 1-7 2. Type the IP address, ID and password of a Center V2. Modify the default port if necessary. Click OK. This dialog box appears. Figure 1-8 16 1 3. If you want to establish the connection to the second Center V2, click the 4. button. If you want to modify the login information of the established account, select the account in the dialog box, and click the 5. button. If you want to delete the established account, select the account in the dialog box, and click the 6. Center V2 button. When you finish the settings, click the Connect button to start. When the connection is established, Center V2 will start receiving events, live images or attachments from the subscriber. 17 Setting Normal Mode To further define the communication conditions between the subscriber and Center V2, select Normal Mode in the Connect to Center V2 dialog box (Figure 1-8), and then click the Configure button for setup. A drop-down menu includes two options, General Settings and Advance Settings. The Advance Settings dialog box includes these tabs: (1) Camera, (2) Other and (3) I/O Device. General Settings The settings define the retry modes and communication ports between GV-System and Center V2. Figure 1-9 18 1 Center V2 [Connection Broken] Maximum Retries: Sets the number of retries if connection is not immediately available. Retry Interval: Sets the interval between retries. Retry until connected: Keeps GV-System on trying until connected to Center V2. Retry in the background: Hides the retries in the background. [Codec] Selects Geo Mpeg 4 (default) or Geo H264 as the compression method for video sent to Center V2. [Connective Port] Displays ports used for communication. It is recommended to keep the default settings, unless otherwise necessary. To automatically configure these ports on your router by UPnP technology, click the Arrow button. For details on UPnP settings, see UPnP Settings, Appendix. [Temp Folder] Attachments are temporarily stored in this folder while waiting to be sent to Center V2. In case the connection is broken, attachments meant to be sent to Center V2 could be found here. Once the connection is back to normal, events saved in the Temp Folder will be sent out immediately. 19 Advanced Settings [Camera] The settings define which camera condition to notify Center V2. To configure the event type, first disable the Monitoring all type events option in Figure 1-8. Figure 1-10 The Camera list: Click the drop-down list to select the camera to be configured. Or you can click the Finger button to apply the settings to all cameras. Send to Center V2 when Motion is Detected: Sends video to Center V2 when motion is detected. Event Type: If the subscriber wants Center V2 always to get notified of motion detection, select Emergency. If the subscriber wants Center V2 to get notified of motion detection only when an assigned input is triggered, select Normal. 20 1 Center V2 Allow Center V2 to View Live Camera: Gives Center V2 the privilege to view your cameras at any time. Allow Center V2 to Control PTZ Camera: Gives Center V2 the privilege to control your PTZ cameras. Remember to properly set up camera mapping first. See Mapping PTZ Cameras, Chapter 1, DVR User’s Manual on the Surveillance System Software DVD. Notify Center V2 when the following events come up: Notifies Center V2 when any of these alert events occur: Intruder, Missing Object, Unattended Object and Scene Change. Event Type: If the subscriber wants Center V2 always to get notified of these alert events, select Emergency. If the subscriber wants Center V2 to get notified of these alert events only when an assigned input is triggered, select Normal. Note: To set an input trigger for the notification of Normal events, see Security Service, [I/O Device] later in this chapter. 21 [Other] Define other communication conditions between GV-System and Center V2. Figure 1-11 [Audio] Applies any of these options here may generate privacy issues. Think before you make any selection. Allow Audio-Out to CenterV2: Allows Center V2 to listen to the audio from GV-System. Accept Audio-In from CenterV2: Allows Center V2 to use the talkback feature when emergency occurs. 22 1 Center V2 [Other] Allow Center V2 to Get System Information: Allows Center V2 to get system information on your GV-System. Send Alert Message of POS’s Loss Prevention to Center V2: Notifies Center V2 about the events of POS Loss Prevention. Time synchronization with Center V2: Enables the time increment/decrement of minutes and seconds at the subscriber site to match the time at the Center V2. Notify Center V2 when the storage space was full: Notifies the Center V2 when the subscriber’s storage space is insufficient. Notify Center V2 when Wiegand Event occurs: This option is designed for the access control application with GV-Wiegand Capture. When the GV-System receives the card number from GV-Wiegand Catpure, the number can also be sent to the Center V2. Note: When Time synchronization with Center V2 is selected, the function of time synchronization will be activated as soon as the Center V2 is started up, and it will be re-activated every 12 hours. 23 [I/O Device] The settings define which I/O condition to notify Center V2. To configure these settings, first disable the Monitoring all type events option in Figure 1-8. Figure 1-12 [I/O Device] Notifies the Center V2 of when I/O devices are triggered. Use the Arrow buttons to configure each I/O device, or click the Finger button to apply to all I/O devices. Allow Center V2 to Enable / Disable I/O: Allows Center V2 manually arm/disarm any I/O devices at the subscriber’s site without interrupting the monitoring. For example, when an alarm is triggered at the subscriber site, the Center V2 operator can turn it off remotely before the security staff arrives at the site. Meanwhile, GV-System still remains on monitoring. 24 1 Center V2 Send to Center V2 when I/O is Triggered: Notifies Center V2 when any selected input is triggered. With Camera(s): Sends the camera video to Center V2 when the selected input is triggered. Click the Set Camera(s) button to assign cameras for the application. Event Type: If the subscriber wants Center V2 always to get notified of the input trigger, select Emergency. If the subscriber wants Center V2 to get notified of the input trigger only when an assigned input is triggered, select Normal. Right Arrow button: Sets the delay time to notify Center V2 of input trigger. This feature is only available when the Normal type is chosen. ~ Exit Delay: While the system is activated, this feature provides an interval of time for the subscriber to exit the premises. During this time, the specified input (e.g. an exit/entry door) is inactive. Once the exit delay expires, the input will be fully armed. ~ Entry Delay: While the system is activated, this feature provides an interval of time for the subscriber to entry the premises. During this time, the specified input (e.g. an exit/entry door) is inactive so that the subscriber can disarm the system. If the subscriber fails to do, once the entry delay expires, Center V2 will get notified of the input trigger. Output Module: Enables the assigned output module when the selected input module is triggered. For the example of Figure 1-12, when the I/O Device (Module 1, Input 4) is triggered, the Output (Module 1, Pin 3) will be activated simultaneously. Right Arrow button: Sets the delay time to trigger the assigned output module. Event Type: If the subscriber wants Center V2 always to get notified of the output trigger, select Emergency. If the subscriber wants Center V2 to get notified of the output trigger only when an assigned input is triggered, select Normal. 25 Note: 1. To set an input trigger for the notification of Normal events, see [Security Service] below. 2. The delay settings in Send to Center V2 when I/O is triggered and Output Module allow you to enter your premises and disable input/output module before it is activated. To disable prior I/O settings, the subscriber may exit the connection to Center V2 or use the Stop monitoring normal events when selected pin is triggered feature in Figure 1-12. Allow Center V2 to Force Output: Allows Center V2 to manually force output devices of the subscriber to be triggered. [Security Service] Supports two types of access control systems: Momentary and Maintained Mode. Momentary Mode: Pushbutton switches that are normally open and stay closed only as long as the button is pressed. Momentary switches allow turn-on or turn-off from multiple locations. For example, certain premises have a designated entry/exit door. When the staff enters the entry door, the system starts monitoring. When the staff leaves from the exit door, the system stops monitoring. Maintained Mode: Push-on/push off button switches that stay open until thrown, and then stay closed until thrown again. Maintained switches are convenient for only one switch location. For example, in the business hour when the door is opened, the system stops monitoring; in the non-business hour when the door is closed, the system starts monitoring. 26 1 Center V2 Setting Panic Button You may set up a panic alarm button at your GV-System. In case of emergency, press the button immediately to send the associated video to Center V2. To set up a panic alarm, select Panic Button from the Mode drop-down list in the Connect to Center V2 dialog box (Figure 1-8), click the Configure button and select Advanced Settings. This dialog box appears. Figure 1-13 [Panic Button] Assigns an input device to be the panic alarm button. Trigger by I/O: Assigns an input module and a pin number. Output Module: Enables an assigned output module when the panic button is pressed. For the example of Figure 1-13, when the panic button (Module 1, Pin 1) is pressed, the output module (Module 3, Pin 4) will be triggered simultaneously. [Send which Camera(s) to Center V2] Select which camera video should be sent to Center V2 when the panic alarm button is pressed. 27 Detecting Input Status The feature is designed to monitor all inputs for a change of state whenever the subscriber starts the live monitoring through Center V2. A change from the previously defined state (N/O to N/C or N/C to N/O) will activate an alarm condition. Click in the Connect to Center V2 dialog box (Figure 1-8). For details, see Input State Detection, Chapter 6, DVR User’s Manual on the Surveillance System Software DVD. 28 1 1.6 Center V2 Live View By default, live views are popped up on the Center V2 when events and motions are detected at the subscriber. You can also enable live views to be shown constantly on the Center V2. To enable live view of any camera: 1. The GV-System needs to grant the Center V2 the privilege to allow live viewing. On the GV-System, click the Network button, select Connect to Center V2, click Configure, and select Advanced Settings and click the Camera tab. The Advanced Settings dialog box appears (Figure 1-10). 2. Select Allow Center V2 to View Live Camera. 3. To apply the settings to all the cameras, click the Finger button.. 4. Connect the GV-System to the Center V2. 5. On the Center V2 window, right-click one camera under the subscriber and select Live View. Figure 1-14 29 When a subscriber is in focus, you can enable live view to all its cameras. 1. Click a subscriber in the list and select Focus on this subscriber only. 2. Click the subscriber again and select View All Cameras (Live). Figure 1-15 Note: You can enhance coloring on live images. See the Enable Directdraw option in the General Setting dialog box (Figure 1-45). 30 1 1.7 Center V2 Recording By default, the Center V2 records any events and motion detected at the subscriber. When the video is recorded, a message labeled with [Live] appears on the Event List. Figure 1-16 Note: The default path of recorded files is :\\Center V2\Data\subscriber\ Live You can also start recording manually and instantly when you see any suspicious live images. To start recording manually: 1. To start recording manually, the live view must be enabled already. See 1.6 Live View. 2. To start recording, move your cursor to the live view and click the icon on the channel heading. 3. To stop recording, move your cursor to the live view and click the icon on the channel heading. 4. A message labeled with [Manual] appears on the Event List. Figure 1-17 Note: The default path for recordings started manually is :\\Center V2\ Data\subscriber\ Manual 31 1.8 Playback You can play back the video events saved on the Center V2 by clicking the attachments on the Event List, or play back the video events recorded on the remote subscriber. Attachment Playback When you click the attachment of an event, the EZ player will appear for playback operations. 1 5 3 2 6 4 7 8 9 10 11 12 Figure 1-18 No. Name Description 1 Tools Adds effects to the image, including the options of Brightness, Contrast, Smooth, Sharpen, Grayscale and Undo. The other options include Copy, Save As (an image or an .avi file), Print and Setup. 2 Zoom In Zooms in the video. 3 Zoom Out Zooms out the video. 32 1 4 Center V2 Moves the EZ Player window by clicking and holding on this button. Move 5 Play Plays the video file. 6 Pause Pauses the video file. 7 Stop Stops the video file. 8 Previous Frame Goes to the previous frame of the video file. 9 Next Frame Goes to the next frame of the video file. 10 Top Frame Goes to the beginning of the video file. 11 End Frame Goes to the end of the video file. 12 Speed Control Controls the play speed. Changing Playback Mode You can choose to play back video one by one in the same player or separate players simultaneously. 1. Click the Tools button on the EZ player (No.1, Figure 1-16), and click Setup from the pop-up menu. This dialog box appears. Figure 1-19 2. To play back one video at one time in the same player, select Open each video in the same windows. 3. To play back multiple videos in separte players simultaneoulsy, select each video in its own windows. 33 Remote Playback You can play back the video events recorded on the remote subscriber through network connection. The function is critical when you do not want to enable recording on the Center V2 but want to retrieve the videos for reference. For the remote playback to work, the following server must already be enabled on the subscriber: z GV-System: Remote ViewLog Service z GV-Video Server: ViewLog Server z GV-Compact DVR: ViewLog Server Note: The Remote ViewLog option is not available for the events already having recorded files on the Center V2 (the events with attachments). 1. Double-click an event without having the attachment in the Event List. This dialog box appears. Figure 1-20 34 1 2. Center V2 Click the Remote Playback button. This dialog box appears. Figure 1-21 3. Select a camera. Type the ID, password and IP address of the connected subscriber. Keep the port as default value 5552 or modify it to match the related port on the subscriber. If you want to play the video events recorded during the Daylight Saving Time period, select DST Rollback. Click OK. This player appears. Figure 1-22 4. For the controls on the Remote Playback window, see 4.14 Instant Playback. 35 1.9 Two-Way Audio The Center V2 operator can perform two-way audio with subscribers. Note: To have two-way audio with the Center V2, the subscriber must use GV-System version 8.0 or later. 1. The GV-System needs to grant Center V2 the privilege to allow two-way communications. On the GV-System, click the Network button , select Connect to Center V2, click Configure, select Advanced Settings, and click the Other tab. The Advanced Settings dialog box appears (Figure 1-11). 2. Under the Audio section, select Allow Audio-Out to Center V2 and Allow Audio-In from the Center V2. Click OK. 3. 4. Connect the GV-System to the Center V2. Move your cursor to the live view. The Microphone icons appear on the bottom left corner. Figure 1-23 36 and Audio 1 5. Center V2 To speak to the subscriber, click the Microphone icon to turn it on. The control panel appears. Figure 1-24 6. To listen to audio from the subscriber, click the Audio icon to turn it on. The control panel appears. Figure 1-25 7. To switch to another subscriber, click the subscriber icon on the Microphone or Audio control panel, type the subscriber’s ID in the Search Account dialog box and click GO. Figure 1-26 37 1.10 Advanced Monitoring and Management This section describes how to monitor and manage subscribers in these parts: (1) Showing and Controlling I/O Status, (2) Camera/Audio Control, (3) Simple Microphone and Audio Panels (4) Camera Monitor (5) Viewing Subscriber Information (6) Subscription Control. Showing I/O Status You can view the status of input devices at the subscriber’s site, as well as forcing the outputs to be triggered. To allow the Center V2 to control the I/O devices, the subscriber must enable Allow Center V2 to Enable/Disable I/O and Allow Center V2 to Force Output first. For the two options, see Figure 1-12. On the Subscriber List (No. 4, Figure 1-1), right-click one online subscriber, and select Show I/O Status to display this window. Figure 1-27 38 1 Center V2 [Module] Shows the module’s I/O status. [Input] Shows the input device status. The blue icon indicates the input is deactivated; the red lightening icon indicates the input is activated. [Output] Shows the output device status or to manually force an output or reset an output installed at the subscriber site. To manually force an output to be triggered, click a desired output and click the Force Output button. Or select a desired output pin and click the Force Output button. To reset an output, click a desired output pin and select Reset. Or click the Reset Output button and select the desired module and output pin. Controlling I/O Devices The Center V2 operator can manually arm or disarm the physical I/O devices from subscribers without interrupting the monitoring. For this, the subscriber must give the privilege first. See the Allow Center V2 to Enable/Disable I/O option in Figure 1-12. Note: This function also supports the client GV IP devices of these firmware versions: GV-Compact DVR: Firmware V1.43 or above GV-IP Camera: Firmware V1.05 or above GV-Video Server: Firmware V1.45 or above 39 Camera/Audio Control Window The Camera/Audio Control window allows two-way audio between CenterV2 and the subscriber, as well as PTZ control. On the Subscriber List (No. 4, Figure 1-1), right-click one online subscriber and then select Camera/Audio Control to display this window. Figure 1-28 The controls on the Camera/Audio Control: No. Name 1 Change Camera Description Switches to another camera of the same subscriber. Size: Changes the size of the live video. The size choices are only available when the video 2 40 resolution is higher than 320 x 240. (see Image Size in Subscriber Settings) Change Size Defog: Enhances image visibility. Stabilizer: Stabilizes live images. Stream1/Stream2: Switches video streams. 1 Center V2 PIP View: Refers to Picture in Picture. You can zoom in on the video. See Starting PIP and PAP View in Chapter 4. PAP View: Refers to Picture and Picture. You can create a split video effect with multiple close-up views on the video. See Starting PIP and PAP View in Chapter 4 Fisheye: Enables a 360 degree view. This function only works with a Fisheye Camera. 3 Audio 4 Microphone Accesses the audio from the subscriber. Enables speaking to the subscriber. 5 Setting Changes the audio and video settings 6 PTZ 7 Snapshot Takes the snapshot of the displayed live video. 8 Zoom Enlarges the video by selecting 1.0x, 2.0x and 3.0x. Activates the PTZ control by selecting PTZ Panel or PTZ Automation. Note: If the subscriber uses GV-System version 8.2 or earlier, an older style of Camera /Audio Control Window will appear. If the GV-System version V8.3 or later is in use, a new window will appear. Window for V8.2 or earlier Window for V8.3 or later Figure 1-29 41 Camera Monitor Use the Camera Monitor window to define the following: y Enable and disable live display (The subscriber must give the privilege first. See the Allow Center V2 y to View Live Camera option in Figure 1-10) Define the interval between incoming events triggered by motion detection and video lost 1. On the Subscriber List (No. 4, Figure 1-1), right-click one online subscriber and select Camera Monitor. 2. The Camera Monitor window appears. Figure 1-30 42 1 Center V2 Live drop-down list: Highlight one camera, and select Play (enable Suspended Motion Monitoring: Highlight one camera, and set the live display) or Stop (disable live video). interval between incoming events triggered by motion detection. Alternatively, you can right-click one live camera channel on the monitoring window and select Suspend for the same setting. Suspend Video Lost Monitoring: Highlight one camera, and set the interval between incoming events triggered by video lost. Status column: Displays the status of video lost from cameras or disconnection. 3. Click OK to apply the settings. If the camera is enabled for live display, you will see corner of its monitoring window; otherwise, you will see in the upper right . 43 Viewing Subscriber Information To view the general information about your subscribers, click the Host Information button (No. 6, Figure 1-1) on the Center V2 window to display the Host Information window. Choose a subscriber from the list, and click the View Information button to view its related information. Figure 1-31 For the feature, the subscriber must grant the privilege to Center V2. See the Allow Center V2 to Get System Information option in Figure 1-11. Disabling Subscription The Center V2 operator can disable its services to an individual subscriber when subscription expires. In the Address Book (Figure 1-2), right-click one subscriber and select Disable. To restore the subscription, right-click that subscriber again and select Enable. 44 1 1.11 Center V2 Subscriber Schedule The Center V2 operator can create schedules to monitor subscription status. When subscribers don’t log in Center V2 on the programmed time, the operator and subscribers will get notified. y When a subscriber doesn’t log in Center V2 on time, this message will appear on the Event List: Service hour engaged; still waiting for subscriber to log in. When a subscriber logs out suddenly during a service time, this message will appear: Unexpected subscriber logout during service y times. To activate the computer and output alarm to notify the operator while a SMS and E-mail message being sent out to a subscriber, use the Notification feature. For details, see Notification Settings later in this chapter. Setting a Schedule 1. On the Center V2 window, click the Accounts button (No. 7, Figure 1-1). The Address Book window appears. 2. Highlight one subscriber, and click the Subscriber Schedule (No. 7, Figure 1-2). The Schedule window appears. Figure 1-32 45 3. On the Schedule window menu, click Schedule, select Setup Wizard and follow the Wizard instructions. 4. When the following dialog box appears during the instructions, drag the mouse over the Login timeline to define the Start and End time. 1 2 3 4 5 6 7 8 Figure 1-33 The controls on the Setup Wizard: No. Name 5. Description 1 Include Displays task time. 2 Exclude Displays non-task time. 3 Add Draws task time. 4 Erase Erases task time. 5 Advanced Setting 6 Timeline 7 Login Displays the Login timeline. 8 Notification Displays the E-mail and SMS timelines. Selects alert notification methods. See Scheduling Alert Notification later. Defines the time periods. Click Next when you finish the schedule. The Setup Wizard dialog boxes pops up again, and then click Finish to exit. 46 1 Center V2 Scheduling Alert Notification E-mails and SMS messages can be sent out within the scheduled period of time. The Schedule will work with your E-Mail and SMS settings to all alert conditions. To set up alert conditions, see Notification Settings later in this chapter. Note: Once you enable the schedule function, you will not be notified when events occur outside the scheduled period of time. 1. On the Schedule window, double-click an established plan. A plan dialog box similar to Figure 1-32 appears. 2. Click the Advanced Setting button (No. 5, Figure 1-32). The Advanced Setting dialog box appears. 3. Expand the Notification folder, and select SMS or E-Mail to be scheduled. 4. On the plan dialog box, click the Notification button (No. 8, Figure 1-32), drag the mouse over SMS and / or E-mail timelines to define the Start time and End time to send out alerts. 47 1.12 Alarm Report For every event, the Center V2 operator can generate a report to evaluate certain conditions. Creating an Alarm Report 1. In the Event List window, select an event and click on the report column (No. 15, Figure 1-1). This dialog box appears. Figure 1-34 2. In the Reporter field, type the name, and click Start to begin the report. 3. There are 6 report categories. Click the desired category tabs for report. Event Type: Select a type to classify the event. Description: Select a description for the event. Notification: Select the authority being notified, and type the notified time. 48 1 Center V2 Arrival: The button becomes available after you select a notified authority. Type the arrival time of the authority. Measures: Select the measure taken to deal with the event. Other: The button is available only when the e-mail and /or SMS alert are configured. 4. When you finish the report and will not change the contents, click the End Report. Or click Save to edit later. Editing Alarm Report Categories The items in each category of the Alarm Report can be customized and edited to meet your needs. The changes made here will be available for each report. 1. On the Center V2 window, click the Preference Settings button (No.8, Figure 1-1), and select Customize Alarm Report. This dialog box appears. Figure 1-35 49 2. Click the desired category tab (Event Type, Description, Measurement Taken, and Patrol) to make the necessary changes. 3. Click OK to save the changes. Printing Alarm Reports You can print out the alarm reports along with filtered logs. 1. To filter the logs with alarm reports, click the Tools button (No.5, Figure 1-1), select View Event Log, and click the Filter button. The Filter window appears. 2. Click the Clipboard icon and select the type of alarm report from the drop-down list. For details, see Filtering the Event Log in 1.11 Event Log Browser. 3. Click OK. The search results will be displayed in the Event Log Browser window. 4. To print out the alarm reports along with the search results, click the Page Setup button (No.8, Figure 1-38), select Print Managing Alarm Report and click OK. 5. Click the Print button (No. 9, Figure 1-38). Find the alarm reports in the last part of the printouts. Also see Printout Settings in 1.11 Event Log Browser. 50 1 1.13 Center V2 Colorful Flags The flags of various colors are provided to distinguish different events. You will find them useful not only when browsing in the Event List but also when using the Filter function to sort out the desired events. Figure 1-36 Marking the Events with Colorful Flags You can flag any events in the Event List for later reference. There are 6 kinds of flags and one check mark for you to signify the events. 1. On the Event List window, select one event, and right-click on the flag column. A list of 6 kinds of flags in different colors (Red Flag, Blue Flag, Yellow Flag, Green Flag, Orange Flag and Purple Flag), one check mark (Flag Complete) and two setting options appears. 2. Select the desired flag or check mark for the event. To unmark the events, simply click the flag icon. Or right-click the flag icon and select Clear Flag. 51 Editing Colorful Flags You can name the colorful flags with the provided texts or change the texts to meet your needs. 1. On the Event List window, select one event, and right-click in the flag column. The flag list appears (Figure 1-36). 2. Select Setup. This dialog box appears. Figure 1-37 3. Select the desired flag, and then click the Modify text button. A list of text options appears. 4. Select one desired text (Pending, Assigned, In Process, Progressed, Resolve and Reject) or select User Define to customize your own flag text. 52 1 1.14 Center V2 Event Log Browser The Event Log Browser allows you to locate a desired event coming from subscribers. On the Center V2 window, click the Tools button (No. 5, Figure 1-1) and select View Event Log to display the following window. Tip: You can quickly access the Event Log of a specific subscriber, instead of filtering all events. Right-click one subscriber on the Subscriber list (No. 4, Figure 1-1), select Event Log and then click a desired log type. Figure 1-38 The buttons on the Event Log Browser: No. Name Description 1 Open Opens an event log. 2 Reload Refreshes the event log manually 3 Start / Stop Synchronous EventLog Refreshes the event log automatically. 4 Filter Defines the search criteria. 5 Refresh the Filter Result Refreshes the filter result. 6 Event Chart Provides the daily, weekly and monthly statistical charts based on different criteria. 53 Exports the current event list and video 7 Backup 8 Page Setup 9 Print Prints the current event list. 10 Exit Exits the browser. files. Creates a header and footer for the printout of the event list. Opening the Event Log Click the Open button (No. 1, Figure 1-38) to launch the following Open Database dialog box. Define a time period and select the type of database. If you want to open the logs created by the system, select System Log; if you want to open the logs you have backed up in a local drive or CD/DVD, select Backup Log. Then assign the log path. After clicking OK, the events matching the search criteria will be loaded to the Event Log Browser. Figure 1-39 Note: By default, the displaying period of time is one day, the type of database is System Log and the log path is at:\Center V2\EventLog. The default displaying period of time and log path can be modified by using the Event Log Settings (Figure 1-43). For details on backing up logs, see Backup Settings later in this chapter. 54 1 Center V2 Filtering the Event Log You can filter log events on the defined criteria. Click the Filter button (No. 4, Figure 1-38) to bring up the Filter window. Figure 1-40 Filters Read: Searches for the events you have opened on the Event List that is at the bottom of the Center V2 window. Clipboard: Searches for the events with alarm reports. The indicates the report has been completed. The icon icon indicates the report has not been completed or ended. The icon indicates the above two types of reports. Flag: Searches for the flagged events. Clip: Searches for the events containing video attachments. ID: Searches for the events from a specific subscriber. Type: Searches for the events based on the nature of events. Message: Searches for the events by keywords. Message Time: Searches for the events by the arriving time or date to Center V2. Start Time: Searches by the starting time of the events occurred at the subscriber site. 55 Applying Multiple Filters This option allows you to define several filter commands for search. Click the Add New Command button to add a new filter command. When you click OK, all events matching the defined commands will be listed on the Event Log Browser. Removing Filters Select the filter command you wish to remove from the filter list, and then click the Remove Selected Command button to remove it. Backing up the Event Log You can back up logs to a local drive, or export them to CD and DVD. 1. On the Event Log Browser, click the Backup button (No.7, Figure 1-38). This dialog box appears. Figure 1-41 2. To back up logs to a local drive, select Backup Path, click the […] button and assign a location wehere you want to save the files. 3. To export logs to CD and DVD, select Temp folder, click the […] button and assign a location for temporary storage of backup data. 56 1 4. Center V2 Select whether you want to back up alarm reports and AVI files along with logs. 5. Click OK. 6. If you select Temp folder, this dialog box appears for further setup. Figure 1-42 Using CD/DVD: Click to back up files to the CD or DVD using the third-party software. Click the […] button to assign the desired burning software (.exe file). CD Using OS-Burning: This option is only available when you use Windows XP, Server 2003, Vista or Windows 7. It burns files to the CD or DVD using the inbuilt software of the operating system. Note that your hard disk needs at least 1 G buffer space. 57 Setting the Event Log On the Center V2 window, click the Preference Settings button (No. 8, Figure 1-1), and select Event Log Setting to display the following dialog box: Figure 1-43 [Event List] Auto Import: Specify the number of days for which the logs will be loaded to the Event List at the bottom of the Center V2 window (Figure 1-1) and the Event Log Browser (Figure 1-38). [Event Log] Keep Days: Select this option and type the number of days to keep log files. Otherwise clear the option to keep log files until the Recycle starts or the storage space is full. Recycle: Delete the files of the oldest day when storage space is lower than 500 MB. 58 Log Path: Click the [...] button to assign a storage path. 1 Center V2 Printing the Event Log You can print out the filtered log events, define footers and headers for each printout, and choose whether to attach the Alarm Report with the data logs. 1. On the Event Log Browser, click the Page Setup button (No. 8, Figure 1-38) to display this dialog box. 2. Select the options and type the information that you want to print out. 3. Click OK to apply the settings. 4. Click the Print button (No.9, Figure 1-38) to start. Creator User-defined text Print time and date Printout Figure 1-44 59 1.15 System Configuration On the Center V2 window, click the Preference Settings button (No. 8, Figure 1-1), and select System Configure to display the following Preference window. This window contains these tabs: (1) General, (2) Layout, (3) Network, (4) Record and (5) Dispatch Server. General Settings Figure 1-45 60 1 Center V2 [Monitor Option] Manual close channel: Closes the triggered camera view manually. Close the camera view when motion stopped: Closes the triggered camera view automatically when motion stops. Post Motion: Specifies the duration of the camera view remaining on the monitoring window after motion stops. Camera send by I/O trigger will monitor: Specifies the duration of the camera view remaining on the monitoring window when an I/O device is triggered. To keep the camera view remaining on the monitoring window even after the alarm is finished, click the right-arrow button, and uncheck Latch Trigger. Then the camera view will remain on the monitoring window for the specified time. For example, the alarm is triggered for 5 minutes and you set 10 minutes, which means the total display time will be 15 minutes. Monitor the camera sent by GV-Wiegand Capture: Specifies the duration of the camera view remaining on the monitoring window when the access control system, connected to GV-Video Server, is triggered. For details, see Chapter 8 CMS Configurations in the GV-Video Server User’s Manual. Image Quality: Adjusts the video quality. Moving the slide bar to the right side for the better quality and the bigger image size. Enable Directdraw: Enables an enhanced image performance for live video. To enhance coloring, click the right-arrow button, select Use Colorful Mode and restart the Center V2 program to take it effect. [Start-up] Auto Run when Windows Starts: Automatically runs Center V2 when Windows starts. Login SMS Server when Start Service: Automatically logs in SMS Server when Center V2 starts. You will be prompted to type the IP address, Port, ID and Password of the SMS server. 61 [Channel Caption] Font and Color: Click the Settings…. button to change the font and color of the captions. Use the subscriber setting color as background: Checks the option to apply the caption settings. For details, see Channel Heading earlier in this chapter. Layout Settings This feature transfers the Event List window to a separate computer while the monitoring windows are displayed in the current computer. For the application, your VGA card needs to support Twin View, and your Windows desktop must be properly set up for the display across two computer monitors. Figure 1-46 62 1 Center V2 Screen Resolution: Detects the current screen resolution on your PC. Main Panel Resolution: Sets the Center V2 panel resolution to 1024 x768, 1280 x1024, 1600 x 1200, 1680 x 1050, 1920 x 1200, 1920 x 1080, 1280 x 800 or 1440 x 900. The new resolution is effective after next login. Floating Event List: Moves the Event List window to a separate monitor at the bottom or right side. Network Settings Figure 1-47 63 Location Name: Indicates the name of the PC where Center V2 is installed. Assign IP: When your router or system has more than one IP address, you can assign an IP address for the communication between GV-System and Center V2. Enhance Network Security: Applies enhanced security for Internet. When the feature is enabled, all subscribers using earlier version than version 7.0 cannot access the Center V2 anymore. Center Port: Indicates the communication port used by the Center V2. The port should match the one in Figure 1-7. To automatically configure the port on your router by UPnP technology, click the Arrow button. For details on UPnP settings, see UPnP Settings, Appendix. Accept the Connection of GV-Compact DVR, Video Server & IP Cam: Enables the connection to GV IP devices. For connecting with GV IP devices, the default port is 5551; or you can modify it to match the Center V2 port on GV IP devices. For details, see their separate User’s Manuals. Recording Settings The feature allows you to assign a path to store video files. Click the Add New Path button to assign a path; click the [X] button to delete a path. If the Recycle item is checked, the system will delete old files when storage space falls short of 800 MB; if not checked, Center V2 will stop recording when storage space falls short of 800 MB. 64 1 Center V2 If you like to enlarge the default recycle threshold, select Enlarge recycle threshold and specify a size. Figure 1-48 Note: Every 400 MB of old files will be deleted upon reaching the recycle threshold. Dispatch Server Settings See 2.6 Connecting Center V2 to Dispatch Server. 65 1.16 Notification Settings Center V2 can automatically activate the assigned computer and output alarm to notify the operator while a SMS and an e-mail message are being sent out to subscribers, when alert conditions occur. For this application, click the Preference Settings button (No. 8, Figure 1-1) on the Center V2 window and select Notification to display this window. Figure 1-49 [List box] Select an alert condition in the left list box to be configured. [Alert Approach] Invoke Alarm: Select a computer alarm from the drop-drown list. Or, select User Define from the list to import one desired .wav sound. Click the Arrow button beside to test the assigned alarm. Output Module: Select an installed output model and pin number to alert the Center V2 operator. To set up an I/O module on the Center V2, see 1.17 Output Alerts. Send E-Mail Alerts: Enables e-mail alerts to send e-mails to subscribers. Click the Edit button to edit a message. For Mailbox settings, see 1.19 E-Mail Alerts. 66 1 Center V2 Send SMS Alerts: Enables SMS alerts to send SMS messages to subscribers. Click the Edit button to edit a message. For SMS Server settings, see 1.18 SMS Alerts. [Text Format of SMS] ASCII for English text, limited to 160 characters. Unicode for other languages, limited to 70 characters. Note: To automatically send E-mail and SMS alerts when alert conditions occur, ensure to set up e-mail addresses and mobile numbers for each subscriber in the Subscriber Address Book (Figure 1-3). 67 1.17 Output Alerts When alert conditions occur, you can activate the output devices installed at the Center V2 site or at the subscriber site. Forcing Outputs of Center V2 To configure output devices at the Center V2 site, click the Preference Setting button (No.8, Figure 1-1) and select I/O Device on the Center V2 window. The following setup dialog box appears. Currently the application only supports GV I/O modules.. Figure 1-50 To automatically force outputs to be triggered when alert conditions occur, set up Output Module in the Alarm Settings dialog box. See 1.16 Notification Settings earlier in this chapter. To manually force outputs to be triggered, click the Tools button (No.5, Figure 1-1) on the Center V2 window, and then select Force Output to display the Force Output of Local I/O Device window. Select a desired module and then click Finger buttons to activate outputs. Forcing Outputs of a Subscriber See Showing I/O Status earlier in this chapter. 68 1 1.18 Center V2 SMS Alerts You can send SMS messages to subscribers when alert conditions occur. Setting SMS Server Before sending SMS messages to an individual subscriber, you need to define SMS Server correctly. 1. On the Center V2 window, click the Tools button (No. 5, Figure 1-1), and then select Connect to SMS Server to display this dialog box. Figure 1-51 2. Type the IP address, communication port, Login ID and Password of the SMS Server. 3. If the SMS Server is installed at the same computer with the Center V2, select Local. If not, select Remote. 4. To set up three mobile numbers of Center V2 operators to get notified when Center V2 loses connection to SMS Server, click the Mobile Setup tab to display this window. 69 Figure 1-52 5. Select one mobile icon, check Add to SMS List, and type country code and mobile number. 6. To set time intervals between each SMS message when alert occurs, click the SMS Option tab to display this window. Figure 1-53 7. In the SMS Alert Setup field, set the interval between 0 and 1440 minutes. For details on SMS Server, see Chapter 10, DVR User’s Manual on the Surveillance System Software DVD. 70 1 Center V2 Connecting to SMS Server In the Center V2 window, click the Tools button (No.5, Figure 1-1), and then select Connect to SMS Server for connection. Sending SMS Once the connection of SMS Server and Center V2 is established, there are several ways to send SMS messages to subscribers. See the Center V2 window for the following selections. 1. Click the Tools button (No.5, Figure 1-1) and select Send Short Message. This sends SMS to an individual subscriber manually. 2. On the Subscriber List (No. 4, Figure 1-1), right-click one subscriber and select Send Short Message. This sends SMS to an individual subscriber manually. 3. On the Event List, double-click one Event Type, except Attachment, to call up a message window. Click the Send Short Message icon on the window. This sends SMS to an individual subscriber manually. 4. Right-click one display channel and select Send Short Message. This sends SMS to an individual subscriber manually. 5. Click the Preference Settings button (No. 8, Figure 1-1), and select Notification to display the Alarm Settings window. Check the Send SMS Alerts item. This sends SMS to subscribers automatically when set alert conditions occur. For details, see Notification Settings earlier in this chapter. 71 1.19 E-Mail Alerts You can send e-mails to subscribers when alert conditions occur. Setting Mailbox Before you can send e-mails to a separate e-mail account, you need to define your mailbox correctly. Setting up the mailbox 1. On the Center V2 window, click the Preference Settings button (No. 8, Figure 1-1), and then select E-Mail Setup. This dialog box appears. Figure 1-54 2. In the Charset field, select the set of characters and symbols that the e-mail uses. 3. In the E-Mail From field, enter your e-mail address. 4. In the SMTP Server field, type the outgoing server address. 5. If your e-mail server requires an SSL (Secure Sockets Layer) authentication for connection, select This server requires an encrypted connection (SSL). 6. If your e-mail service provider requires authentication for sending e-mails, select SMTP Server requires authentication, and type the account ID and password of your SMTP. 72 1 7. Center V2 If you want to set time intervals between each e-mail message when alert occurs, in the Alert Setup field, set the interval between 0 and 1440 minutes. 8. Click OK. Sending a test e-mail After setting up your mailbox, you can use the Test section and send a message to your own e-mail account for testing. 1. Enter your own e-mail address in the E-Mail To field. 2. Enter a subject for the e-mail. 3. Type the desired message in the Mail Content field. 4. Click the Test Mail button. Sending E-Mail There are several ways to send e-mail alerts. See the Center V2 window for the following selections. 1. On the Subscriber List (No. 4, Figure 1-1), right-click one subscriber, and then select Send E-Mail. This sends the e-mail to an individual subscriber manually. 2. Right-click one display channel, and then select Send E-Mail. This sends the e-mail to an individual subscriber manually. 3. On the Event List, double-click one Event Type, except Attachment, to call up a message window. Click the Send E-Mail icon on the window. This sends the e-mail to an individual subscriber manually. 4. Click the Preference Settings button (No. 8, Figure 1-1), and select Notification to display the Alarm Settings window. Check the Send E-Mail item. This sends e-mails to subscribers automatically when set alert conditions occur. See 1.13 Notification Settings in this chapter. 73 1.20 E-Map Alerts You can configure an instant E-Map alert to lay out the locations of triggered cameras, sensors and alarms within a floor plan. For this application, subscribers must already create their own E-Maps using the E-Map Editor and activate WebCam Server. To access the E-Map at the Center V2, right-click one online subscriber on the Subscriber List (No. 4, Figure 1-1) and select E-Map. The Remote E-Map window will appear. When motion or input trigger is detected on the subscriber, the camera or input icon on the E-Map will blink for alert. You can also double-click the camera icon to see its live view. The Remote E-Map Window Figure 1-55 74 1 Center V2 The controls on the Remote E-Map window: No. Name Description 1 Login Click to log in up to 500 hosts. 2 Host Information Click to view the information of incoming events upon motion detected and I/O devices triggered. 3 Previous Click to go to the previous E-Map file. 4 Home Click to back to the top of the tree view. 5 Next Click to go to the next E-Map file. 6 ViewLog Click to access the Remote ViewLog function. 7 Configure Click to configure the Remote E-Map. 8 Tree List 9 IP Address 10 Blinking Icon 11 Output Icon 12 Camera/Dome Icon The list displays all created E-Map files and folders. Displays the IP Address of the connected host. The blinking icon represents a triggered camera or I/O device. Click to manually force the output device. Click to view the live video associated with that camera/dome. Up to 16 live videos can be accessed simultaneously. 75 Configuring the Remote E-Map Click the Configure button (No. 7, Figure 1-55) to display the following dialog box: Figure 1-56 [Download EMap files] Click to download E-Map files from the subscriber server to the local computer. This option can reduce network load when you want to view E-Maps of multiple subscribers. Use local EMap files: Once downloading E-Map files to the local computer, you can use these E-Map files for connection. [Motion] / [I/O Input] 76 Alert Sound: Select this option and assign a .wav file to alert the operator when motion is detected or input devices are triggered. Camera Blink, I/O Blink: When cameras or input devices are triggered, their icons on the E-map flash. 1 Center V2 EMap Auto Popup: When cameras or input devices are triggered, the related map will be displayed on the Remote E-Map window instantly. Show Event: Select this option to display motion or input triggered events on the Host Information window. I/O Trigger Camera: When input devices are triggered, the related camera views will be displayed on the Remote E-Map window instantly. For this function to work, input devices must be mapped to cameras on the Main System. Hide Tree List: Select this option to hide the tree list. Enable DirectDraw: The DirectDraw is enabled by default. Some VGA cards might not support DirectDraw and can produce distorted frames. In this case, disable the feature. Use small icon: The Remote E-Map uses the large icons of cameras and I/O devices by default. Select this option if you want to use small icons. 77 1.21 Event Chart The Event Chart can provide you the daily, weekly and monthly statistical chart based on different criteria. These statistical charts allow the administrator to analyze the occurrence of different event types and message types, and the events that occur on different subscribers. To display the Event Chart, you need to install the following software on the computer. Use the links in the software DVD or click Here below to download the software. z Microsoft .NET Framework 3.5 SP1 or later versions (Click Here) z Microsoft Chart Controls (Click Here) Accessing the Event Chart 1. Click the Tools button (No. 5, Figure 1-1) and select Event Chart. This window appears. Figure 1-57 78 1 2. Center V2 Specify a day or select a week or month to query the event data. Click the Next button. This dialog box appears. Figure 1-58 3. Select ID to query the events based on subscriber’s ID and message or Type to query the events based on message types. Import Data allows you to query the events based on your previously-exported query settings (see Step 5). Here we select Type as an example. Click the Next button. This dialog box appears. Figure 1-59 79 4. Select List all exist data to query all the event types, or disable it to select the desired event types. 5. You can optionally click Export at the left bottom of the window to export the settings for next-time use. Figure 1-60 6. Click the Query button to display the statistical chart. Note: If you select ID or Message to query the events, you need to type the subscriber ID or message type you want to query. 80 1 Center V2 Event Chart You can click each item on the chart to view more detailed information. Figure 1-61 No. Name Description 1 Save Image 2 Copy Image Copies the chart image. 3 Preview Previews the chart image for print. 4 Print Prints the chart image. 5 Up one level Goes to the previous chart image. 6 3D/2D 7 Pie/Line/Column 8 View Saves the chart image. Presents the chart in 3D or 2D mode. Presents the event data in pie, line or column chart. Presents the title, label, legend, name, count or percentage in the chart. 81 1.22 Failover Server You can configure up to two failover servers in case of the primary Center V2 server failure. Whenever the primary fails, the failover server takes over the connection from subscribers, providing uninterrupted monitoring services. 1. To import subscribers’ accounts from the primary server to the failover server, click the Import / Export Address Book button (No. 6, Figure 1-2) on the Address Book toolbar, and select Import to transfer the address book data. 2. On the Center V2 window, click the Preference Settings button (No. 8, Figure 1-1), and select Automatic Failover Support. This dialog box appears. Figure 1-62 82 1 3. Center V2 Click the Add button to add one server. This dialog box appears. Figure 1-63 4. Type the IP Address of the failover server. Keep the default port settings or modify them if necessary. 5. Click OK. When the primary Center V2 server fails, all connections from subscribers will be diverted to the failover server automatically. Note: Once the primary server is ready to resume the services, it is required to close the failover server so the connection from subscribers can move back to the primary. 83 1.23 Assigning a Subscriber to Another Center V2 You can assign one subscriber to another Center V2 without ending the current connection. For this function to work, subscribers must also use GV-System version 8.3 or later. Note: The function is not available for the subscribers of GV-Video Server, GV-Compact DVR and GV-IP Camera. 1. In the Subscriber List, right-click the desired subscriber, and select Dispatch to other Center V2. This dialog box appears. Figure 1-64 2. Type the IP address of another Center V2. The default port value is 5547. Modify it if necessary. 3. Click OK. The subscriber will be therefore assigned to the designated Center V2. In the Subscriber List of the local Center V2, that subscriber’s icon shows offline. 84 1 1.24 Center V2 Channel Display on Another Monitor If the Center V2 is equipped with multiple monitors, you can use the QView feature to display a selected channel on another monitor screen. 1. On the Center V2 window, click the Tools button (No. 5, Figure 1-1) and select QView. This dialog box appears. Figure 1-65 2. Use the drop-down list to select a desired monitor. 3. Click one channel to be displayed on that monitor. Figure 1-66 4. To switch to another channel, simply click another channel. 85 86 Chapter 2 Dispatch Server The availability of Center V2 Servers may be threatened by network overload. Thru Dispatch Server, the concern can be settled by arranging and distributing subscribers’ requests to the least busy Center V2 Servers. With Dispatch Server, a central monitor station can run several Center V2 Servers and serve a large number of subscribers with the fastest responding time. If any of Center V2 Servers needs maintenance, Dispatch Server can automatically redistribute subscribers’ requests to other Center V2 within a server farm or to servers in another location. 2.1 Minimum System Requirements Before installation, make sure that your computer meets the following minimum requirements: Standard Version OS 32-bit Windows XP / Vista / Server 2008 / 7 64-bit Windows Server 2008 / 7 CPU Pentium 4, 3.0 GHz with Hyper-Threading Memory 2 x 512 MB Dual Channels Hard Disk The hard disk space required to install Dispatch Server (Standard Version) must be at least 1 GB. VGA NVIDIA GeForce 8600 GT / ATI Radeon X1650 DirectX 9.0c Hardware GV-USB Dongle Advanced Version (Connections to more than 100 DVR subscribers) OS 32-bit Windows XP / Vista / Server 2008 / 7 64-bit Windows Server 2008 / 7 CPU Core 2 Duo, 2.4 GHz Memory 2 x 1 GB Dual Channels Hard Disk The hard disk space required to install Dispatch Server (Advanced Version) must be at least 1 GB. VGA NVIDIA GeForce 8600 GT / ATI Radeon X1650 DirectX 9.0c Hardware GV-USB Dongle 88 2 2.2 1. 2. Dispatch Server Installation Connect the GV-USB Dongle to the computer. Insert the CMS Software CD to your computer. It will run automatically and a window appears. 3. To install the USB device driver, select Install or Remove GeoVision GV-Series Drive and select Install GeoVision USB Device Driver. 4. To install the CMS system, select Install V8.4 Central Monitoring System. 5. Click Dispatch Server System, and follow the on-screen instructions. 89 2.3 The Dispatch Sever Window 1 2 3 4 5 6 7 8 9 10 Figure 2-1 The controls on the Dispatch Server window: No. 1 2 3 4 Name Start Server Stop Server Server Setting Account 8 Subscriber Notification Setting Stop/Start Query Center V2 Event Real-time CenterV2 Event Exit 9 Center V2 Status 5 6 7 10 Tree View 90 Description Starts Dispatch Sever. Stops Dispatch Sever. Configures Dispatch Sever. Adds, edits and deletes the accounts of Center V2 Servers and subscribers. Sets the alert conditions and methods Specifies an event query. Views real-time events occurring on Center V2 Servers. Closes the Dispatch Server window. The window displays the status of Center V2 Server. A check appearing on the check box indicates subscribers from the Center V2 will be distributed. Unchecking will disable the distribution service. The list displays all created group folders, servers and subscribers. You can right-click any online subscriber to call up Subscriber Address Book and Camera/Audio Control Panel. 2 2.4 Dispatch Server Subscriber Account Dispatch Server can serve up to 50 Center V2 Servers and 25,000 subscribers at the same time. Before starting the services, create at least one subscriber on the Dispatch Server. To create an account, click the Account button (No. 4, Figure 2-1) to display this Address Book window. 1 2 3 4 5 6 7 8 9 10 Figure 2-2 The toolbar on the Address Book window: No. Name Description 1 Add A Group Adds a group folder. 2 Add A Server Adds a Center V2 Server. 3 4 Add A Subscriber Adds a subscriber. View/Edit Opens Subscriber Address Book for viewing Subscriber Address Book and editing. Highlight one subscriber and click this button to 5 Subscriber Setting configure the settings of video and alert formats. 6 7 8 9 Subscriber Schedule Setting Sets up subscription schedules Delete A Highlight a group, a server or a subscriber and Group/Server/Subscriber click this button to delete it. Import / Export Address Book Find A Subscriber 10 Find A Server Imports or exports the address book data. Searches a subscriber account. Searches a server account. 91 The creation of a subscriber account is similar to that in Center V2. See 1.4 Subscriber Account Setup. Note: 1. You can create sub-groups beneath a group; every sub-group can only include one Center V2 server; every Center V2 server can include up to 500 subscribers. 2. When one Center V2 server stops running, its own subscribers will be distributed to available Center V2 servers at the same or higher level of the hierarchical file system. 3. If you do not arrange Center V2 servers and subscribers into groups, they will be distributed to the least busy Center V2 servers randomly. 2.5 Service Startup After subscriber accounts are created, Dispatch Server is ready to provide services. Click the Start Server button (No. 1, Figure 2-1) on the Dispatch window to start the services. 92 2 2.6 Dispatch Server Connecting Center V2 to Dispatch Server Follow these steps to connect Center V2 to Dispatch Server: 1. 2. Start the Dispatch Server service. At Center V2, click the Preference Settings button (No. 8, Figure 1-1), select System Configure to display the Preference window, and then click the Dispatch Server tab. The Preference dialog box appears. 3. Click the Use Dispatch Server tab. Type the identification code, IP address, and the port of the Dispatch Server. Figure 2-3 4. If you have arranged Center V2 servers and subscribers into groups in Dispatch Server, click the Network tab in the Preference window (Figure 2-3) and check the Location Name of the Center V2. The location name should match the Center V2 server name created on Dispatch Server. 5. After above settings, click OK and restart Center V2. 93 2.7 Connecting GV-System to Dispatch Server By default, GV-System is set to connect to Center V2. You need to reset GV-System so that it can connect to Dispatch Server. Follow these steps to connect GV-System to Dispatch server: 1. On the main screen of GV-System, click the Network button, and then select Connect to Center V2. The Login Information dialog box appears. See Figure 1-7. 2. In the Center IP field, type the IP address of the Dispatch Server. 3. Type a user ID and password created in the Dispatch Server. 4. Change the port number from 5547 (Center V2 port) to 21112 (Dispatch Server port). 5. Click the OK button. The Connect to Center V2 dialog box appears. 6. Click the Connect button to enable connecting to the Dispatch Server. Note: If you want to modify the login information of the Center V2, on the Connect to CenterV2 dialog box click the listed Center V2 IP and then select Modify. 94 2 2.8 Dispatch Server Event Query This feature lets you locate a desired event by posing a query on Center V2 Servers. Click the Stop/Start Query Center V2 Event button (No. 6, Figure 2-1) on the toolbar to display the following dialog box. Check the desired query items (Type, ID, Date and/or Time), define your query condition under each item, and then click OK to display the query results. Figure 2-4 The Query feature supports the remote playback when folder sharing on the recording folder of Center V2 is enabled. Double-clicking any found event with video attachment can play it back on Dispatch Server. Note: To enable folder sharing on the recording folder of Center V2, right-click the folder and select Sharing and Security. Click the Sharing tab, in the Network sharing and security section, select Share this folder on the network. Click OK. The default path for recordings is :\\Center V2\ Data. 95 2.9 Event List The feature lets you view the real-time events occurred on Center V2 Servers. For the application, make sure the Enable Real-Time CenterV2 Event option is enabled; see Figure 2-7. Then click the Real-Time Event button (No. 7, Figure 2-1) on the toolbar to display the following window. Figure 2-5 The controls on the Real-Time Center V2 Event window: 1. The window supports the remote playback when folder sharing on the recording folder of Center V2 is enabled. Double-clicking any event with video attachment can play it back on Dispatch Server. 2. You can flag an incoming event for later reference. Click in the flag column to flag an event. Click the flag icon to remove it. Note: The flags of various colors are provided to distinguish different events. You will find them useful not only when browsing in the Real-Time CenterV2 Event List window but also when using the Filter function in the Log Brower to sort out the desired events. 96 2 Dispatch Server A list of Types and Messages from Center V2 will be displayed: Type Message Motion Camera detected motion Trigger I/O Trigger; Module xx Trigger Resume; Video of Camera xx (By: Module xx) Video Lost; Module Lost; The network connection is lost; The connection of (client xx) is abnormal; Camera cannot be controlled; Ping Timeout; Failed to establish the connection; Connection Video signal of Camera xx has resume; Module xx has returned to normal; Failed to Login SMS Server; Failed to send short message; SMS Server is shutdown. Alarm There isn't enough space for recording; There isn't enough space for recording; The storage for Event Log is low, Event Log will not take any new entries; An unexpected error occurred in Multicam Surveillance System (Error Code: 1 or 2); There is an intruder; Object Missing; Unattended Object; Alert Message of POS. Attachment Record file of Camera xx [Live, Attachment or offline]. Start Recycle; Recycle Event Log; Status change of monitoring cameras. On: (camera no.) Off: (camera no.) / (By Schedule); System Stop all cameras monitoring; Start all cameras monitoring; Start I/O Monitoring. / (By Schedule); Stop I/O Monitoring. / (By Schedule); Schedule Start; Schedule Stop. All monitoring devices are stop too; Start monitoring all type events; Stop monitoring all type events; Subscriber session is not established. Wait-time expired; Unexpected logout before subscriber session is completed. Note: Error Code 1 indicates a codec error; Error Code 2 indicates that users can’t write or record any data due to HD failure or user privilege. 97 2.10 Subscription Schedule The Dispatch Server operator can create schedules to monitor subscription status. When subscribers don’t log in Dispatch Server on the programmed time, the operator and subscribers will get notified. y To set up a schedule, see 1.11 Subscription Schedule. y When a subscriber doesn’t log in Dispatch Server on time, this message will appear on the Event List: Service hour engaged; still waiting for subscriber to log in. When a subscriber logs out suddenly during a service time, this message will appear: Unexpected subscriber logout during service times. y To notify subscribers by SMS and E-Mail, see 2.14 SMS Alerts and 2.15 E-Mail Alerts. 2.11 Live View You can view live videos from subscribers. To access a live view, right-click any online subscriber on the tree view of the Dispatch Server window (No. 10, Figure 2-1) and select Camera/Audio Control. For details on the controls of the Live View window, see 4.6 Live View. You can enhance the coloring to have more vivid and saturated images. Click Configure on the menu bar, select DirectDraw Configuration, select Use Colorful Model, click OK and restart the Dispatch Server program for the mode to take effect. Right-click any online subscriber and select Camera/Audio Control to see the enhaced live video. 98 2 2.12 Dispatch Server Log Browser The following two log browsers let you locate the events of Dispatch Server and Center V2 Servers easily. Dispatch Log Browser The browser lets you view and locate the system status of Dispatch Server, the login/out status of Center V2 Servers. Click View on the window menu and then select Dispatch Log to display the following log browser. For details on Log Browser, see 1.14 Event Log Browser. Figure 2-6 A list of Status and Messages will be displayed: Status Message Start Dispatch Server; Failed to start Dispatch Server; Stop System Dispatch Server; Can't find KeyPro; Start to recycle the Dispatch Server; Start to recycle the CenterV2 Event Log. CenterV2 Server (IP: CS_IP) connects to Dispatch Server; CenterV2 Server (IP: CS_IP) disconnects from Dispatch Login/logout Server;CenterV2 Server (IP: CS_IP) disconnects from Dispatch Server abnormally; CenterV2 Client login; CenterV2 Client logout CenterV2 Server (IP: CS_IP) is disconnected by Dispatch Connection Server; CenterV2 Server changes IP from (CS_old_IP) to (CS_new_IP); CenterV2 Server (IP: CS_IP) is transferred to another Dispatch Server (DS_IP:DS_Port). 99 Control CenterV2 Server [CS_Name] is enabled; CenterV2 Server [CS_Name] is disabled. ID: login_ID is dispatched to [CS_Name] (IP: CS_IP); Invaild Dispatch login ID; Invaild login Password; This account has already logged in; There is no server online for CenterV2 Client; All online CenterV2 Servers have utmost service. Event Log Browser The browser lets you view and locate the real-time events from Center V2 Servers. Click View on the window menu, and then select Event log to display Event Log Browser. For details on Log Browser, see 1.14 Event Log Browser. 100 2 2.13 Dispatch Server System Configuration To configure Dispatch Server, click the Server Setting button (No. 3, Figure 2-1) on the toolbar to display the following dialog box. Figure 2-7 101 [Network Setting] Server Port: The port should match with the Center Port of the subscriber and Dispatch Server Port of Center V2 (Figure 2-3). Or, keep the port setting as default. To automatically configure these ports on your router by UPnP technology, click the Arrow button. For details on UPnP settings, see UPnP Settings, Appendix. Autorun server service upon startup: Automatically starts the Dispatch service when its program starts. Automatic Failover Support: Distributes Center V2 Servers to another Dispatch Server when the serving Dispatch Server breaks down. Enabling this item, you will be prompted to enter the IP address and port of another Dispatch Server. For details, see 2.17 Failover Servers. [Dispatch Setting] Group First: Distributes subscribers to the Center V2 Servers according to the assigned groups and servers. Balance Only: Distributes subscribers to the Center V2 Servers with fewer subscribers randomly. [Dispatch Log] Keep Days: Select the option and specify the number of days to keep Dispatch Logs. Otherwise clear the option to keep log until the Recycle starts or storage space is full. Log Path: Click the button next to the item to assign a storage path. [CenterV2 Event Log] Enable Real-Time CenterV2 Event: Allows real-time event messages coming from Center V2 Servers. Keep Days: Select the option and specify the number of days to keep Center V2 event logs. Otherwise clear the option to keep log until the Recycle starts or storage space is full. 102 Log Path: Click the button next to the item to assign a storage path. 2 Dispatch Server [Recycle Log] Deletes the files of the oldest days when storage space is lower than 500 MB. [CenterV2 Identification Setting] Identification Code: The code protects Dispatch Server against unauthorized Internet access. Center V2 will need the code to log in Dispatch Server. Allow unidentified CenterV2 Server login: Allows Center V2 to access Dispatch Server without entering the Identification Code. Allow Video Server login as subscriber from port: Enables the connection to the GV-Video Server, GV-IP Camera, and GV-Compact DVR. The default port is 5551, or you can modify it to match the Center V2 port on the GV IP devices. For details, see GV-Video Server User’s Manual, GV-IP Camera User’s Manual or GV-Compact DVR User’s Manual. 103 2.14 SMS Alerts This feature automatically sends SMS messages to subscribers when they don’t log in on the programmed time. For this, ensure to type a mobile number for each subscriber in the Subscriber Address Book (Figure 2-2). To set up SMS Server, click Configure on the window menu and select SMS Setup. For details, see 1.18 SMS Alerts. To define alert conditions to send SMS messages, click the Subscriber Notification Setting button (No. 5, Figure 2-1) on the toolbar to display the Notification Setting dialog box. For setup details, see 1.16 Notification Settings. 2.15 E-Mail Alerts This feature automatically sends e-mails to subscribers when they don’t log in on the programmed time. For this, ensure to type an e-mail address for each subscriber in the Subscriber Address Book (Figure 2-2). To set up mailbox, click Configure on the window menu and select E-Mail Setup. For details, see 1.19 E-Mail Alerts. To define alert conditions to send e-mails, click the Subscriber Notification Setting button (No. 5, Figure 2-1) on the toolbar to display the Notification Setting dialog box. For setup details, see 1.16 Notification Settings. 104 2 2.16 Dispatch Server Event Chart Dispatch Server can display log data in line chart, bar chart or pie chart. To display the Event Chart, you need to install the following software on the computer. Use the links in the software DVD or click Here below to download the software. z Microsoft .NET Framework 3.5 SP1 or later versions (Click Here) z Microsoft Chart Controls (Click Here) To access the Event Chart: 1. Click View from the menu bar and select Dispatchlog. 2. Click the Event Chart button on the Dispatch Log Browser. This dialog box appears. Figure 2-8 3. From the drop-down list, select Application Type to display events by the type of server, ID to display events by ID or Status to display events by the type of status. Application Type includes Dispatch Server, Center V2 Server, and Center V2 Subscribers. When Status is selected, events are categorized into Account, System, Login/logout, Connection, Control and Dispatch. 105 4. Click OK to see the data displayed in a chart. Figure 2-9 This feature is similar as that in Center V2. See 1.21 Event Chart for more information on the controls of the chart window. 106 2 2.17 Dispatch Server Failover Servers You can configure up to two failover servers in case of the primary server failure. Whenever the primary fails, the failover server takes over the connection from subscribers, providing uninterrupted services. 1. To import subscribers’ accounts from the primary server to the failover server, click the Import / Export Address Book button (No. 8, Figure 2-2) on the Address Book toolbar, and select Import to transfer the address book data. 2. On the Dispatch Server window, click the Server Setting button (No. 3, Figure 2-1). The Dispatch Server Setting dialog box (Figure 2-8) appears. 3. Select the Automatic Failover Support option. This dialog box appears. Figure 2-10 4. Click the Add button. The Setting dialog box (Figure 2-11) appears. 5. Type the IP address of the failover server, and change the default port settings if necessary. 6. Type Identification Code matching to that in CenterV2 Identification Setting. If the information is inconsistent, the connection to the failover server cannot be established. 107 Type the same Code here. Figure 2-11 Note: Once the primary server is ready to resume the services, it is required to close the failover server so the connection from subscribers can move back to the primary. 108 Chapter 3 Vital Sign Monitor Vital Sign Monitor (VSM) applies to the center monitoring station where multiple GV-Systems are being monitored. When alert events occur in a GV-System, VSM will receive alert text messages, computer alarms and/or output alarms, while a SMS message and an E-Mail are sent out to subscribers. VSM also supports GV IP devices (GV–Video Server, GV-Compact DVR, GV-IPCam) for central monitoring. 3.1 Minimum System Requirements Before installation, make sure your PC meets the following minimum requirements: Standard Version OS 32-bit 64-bit CPU Memory Hard Disk VGA DirectX Hardware Windows XP / Vista / Server 2008 / 7 Windows Server 2008 / 7 Pentium 4, 3.0 GHz with Hyper-Threading 2 x 512 MB Dual Channels The hard disk space required to install Center V2 (Standard Version) must be at least 1 GB. NVIDIA GeForce 8600 GT / ATI Radeon X1650 9.0c GV-USB Dongle Advanced Version (Connections to more than 100 DVR subscribers) OS 32-bit Windows XP / Vista / Server 2008 / 7 64-bit Windows Server 2008 / 7 CPU Core 2 Duo, 2.4 GHz Memory Hard Disk 2 x 1 GB Dual Channels The hard disk space required to install Center V2 (Professional Version) must be at least 1 GB. NVIDIA GeForce 8600 GT / ATI Radeon X1650 9.0c GV-USB Dongle VGA DirectX Hardware To ensure the quality of downloading when multiple GV-Systems connect to the VSM, see the list below for the recommended bandwidth: Number of Subscribers Recommended Bandwidth 100 512 Kbps 500 2 Mbps 1000 4 Mbps 110 3 3.2 1. 2. Vital Sign Monitor Installation Connect the GV-USB Dongle to the computer. Insert the CMS Software CD to your computer. It runs automatically and a window appears. 3. To install the USB device driver, select Install or Remove GeoVision GV-Series Driver and select Install GeoVision USB Device Driver. 4. To install the CMS system, select Install V8.4 Central Monitoring System. 5. Click Vital Sign Monitor System, and follow the on-screen instructions. 111 3.3 The VSM Window Figure 3-1 The controls on the VSM window: No. Name 1 Start / Stop Service 2 Account Show / Hide 3 Subscriber List 4 View Event Log 5 112 Force Output Description Starts or stops the VSM service. Adds, deletes or modifies subscribers. Shows and hides the Subscriber List. Launches Event Log Browser. Activates manually output devices to alert the VSM operator. 3 Vital Sign Monitor 6 View Subscriber Information Accesses the subscriber’s storage and monitoring information. 7 ID Enter an ID for further search. View Subscriber Enter an ID, and then click this button to view the 8 9 Address Book View Subscriber Status 10 Send E-Mail subscriber’s address book. Enter an ID, and then click this button to see the subscriber’s status. Sends e-mails to subscribers. 11 Send Short Message Sends SMS to subscribers. 12 Flag Flags an event for later reference. 13 Clipboard Displays the Alarm Report dialog box. 14 ID Indicates the subscriber’s ID. Indicates the event types, including System, 15 Type Connection, Login/Logout, Motion, Trigger, and Alarm. 16 Message 17 Message Time 18 Start Time Indicates associated information for each event type. Indicates the VSM’s time when receiving the event message. Indicates the subscriber’s time when sending out the event message. Displays all created groups and subscribers. Right clicking any subscriber can call up a menu 19 Subscriber List to select the control No. 8, 9, 10 and 11. An indicator beside shows the numbers of total subscribers and currently online subscribers. Events can be sorted in these categories: System, Motion, Trigger, Connection, Alarm, 20 Event Categories Login/Logout, Wiegand Data, Device Lost and Offline Event. To sort the events, click View from the menu bar and select My Favorite Events. 21 Event List Displays a list of events occurred. 113 A list of Types and Messages will be displayed on VSM: Type Motion Trigger Connection Message Camera xx detected Motion. Module xx-Input xx Triggered; Module xx-Input xx Trigger Resume. Camera xx Video Lost; Video Signal of Camera xx has resumed; Module xx Lost; Module xx has resumed to normal. There isn’t enough space for recording; Connection Lost; Multicam Surveillance System has been closed; Status change of monitoring cameras: on: camera xx, off: camera xx; Keep Days (xx) Alarm of Video Log is lower than xx days; Schedule Alarm Start/Stop; An unexpected error occurred in Mulicam Surveillance System (Error Code: 1 or 2); There is an intruder; Missing Object; Unattended Object; Alert Message of POS; Scene Change; Crowd Detection; Advanced Missing Object; Advanced Unattended Object; Advanced Scene Change. Login/Logout Login; Logout. Start/End Service; Fail to Start Service; Stop all camera monitoring; Start all camera monitoring; Start monitoring all type System events; Stop monitoring all type events; Service hour engaged; still waiting for subscriber to log in; Unexpected subscriber logout during service times; Can’t find USB Protection Key; Disk Error. Wiegand Data Card No. xxxxxx (Camera xx) Note: Error Code 1 indicates a codec error; Error Code 2 indicates that users can’t write or record any data due to HD failure or user privilege 114 3 3.4 Vital Sign Monitor Subscriber Account The VSM can serve up to 1,000 subscribers at a time. Create at least one subscriber before starting VSM services. To create a subscriber, follow these steps: 1. On the VSM widow, click the Account button (No. 2, Figure 3-1) to display the Address Book window. Figure 3-2 2. Click the Add A Group button 3. Click the Add A Subscriber button to create a group folder. to display the Subscriber Address Book dialog box. 4. Enter a login ID and password (required). Those will be the ID and Password for the subscriber to log in to the VSM. See Figure 3-3. 5. Enter the subscriber’s contact information in the rest of fields (optional). ¾ If you wish to send e-mail alerts to this subscriber, type its e-mail address. Up to two e-mail accounts can be created for the subscriber. For e-mail settings, see E-Mail Alerts later in this chapter. ¾ If you wish to send SMS alerts to this subscriber, type its country code and mobile number. Up to two sets of mobile number can be created for this subscriber. For SMS server settings, see SMS Alerts later in this chapter. 6. Click OK. This adds the subscriber to the group folder created before. Returning to the VSM window, you will see a message: Add a subscriber – xxx. (Subscriber xxx has been added.) 115 3.5 Sevice Startup After subscriber accounts are created, the VSM is ready to provide services. Clicking the Start/Stop Service button (No. 1, Figure 3-1) on the VSM window to receive signals from subscribers. 3.6 Connection to VSM A single GV-System can connect to up to 5 VSM centers simultaneously for center monitoring. To configure GV-System in order to access the VSM remotely through a network connection, follow these steps: 1. Click the Network button, and select Connect to VSM. This dialog box appears. Figure 3-3 116 3 2. Vital Sign Monitor Type the IP address, the User ID and Password of one VSM. Click OK. This dialog box appears. Figure 3-4 3. If you want to establish connection to the second VSM, click the button. 4. If you want to modify the login information of the established account, select the account in the dialog box, and click the 5. dialog box, and click the 6. button. If you want to delete the established account, select the account in the button. Click the Connect button to connect all established VSM centers. Make sure those VSM centers are also started for the connection. 117 Advanced Settings for Subscription To further define the communication conditions between the subscriber and VSM, click the Configure button on the Connect to Vital Sign Monitor dialog box (Figure 3-4) to display the Advanced Settings dialog box. There are tabs: (1) General, (2) Camera, (3) I/O Device and (4) System Information. [General] The settings define the retry mode between GV-System and VSM. Figure 3-5 118 Run Remote ViewLog Service: Allows the VSM to retrieve the recordings for playback. For details, see 3.10 Remote Playback. Retry Interval: Specify the retry interval when the connection is not immediately available. Retry in the background: Hides the retries in the background. 3 Vital Sign Monitor [Camera] The settings define which camera condition to notify the VSM. Figure 3-6 Notify Vital Sign Monitor of the monitoring status: Select this option to enable the live monitoring through VSM. Select one camera and select the alert events that you like to notify the VSM when they occur. Clicking the Finger button can apply the same settings to all cameras. Event Type: If the subscriber wants the VSM always to get notified of these alert events, select Emergency. If the subscriber wants the VSM to get notified of these alert events only when an assigned input is triggered, select Normal. Note: To set an input trigger for the notification of Normal events, see Security Service in [I/O Device] below. 119 [I/O Device] The settings define which I/O condition to notify the VSM. To configure these settings, first disable the Monitoring all type events option in Figure 3-4. Figure 3-7 [I/O Device] Notifies the VSM when I/O devices are triggered. Use the Arrow buttons to configure each I/O device, or click the Finger button to apply to all I/O devices. Allow Vital Sign Monitor to Enable / Disable I/O: Allows the VSM manually arm/disarm any I/O devices at the subscriber’s site without interrupting the monitoring. For example, when an alarm is triggered at the subscriber site, the VSM operator can turn it off remotely before arriving at the site. Meanwhile, GV-System still remains on monitoring. 120 3 Vital Sign Monitor Notify Vital Sign Monitor when I/O is Triggered: Notifies the VSM when any selected input is triggered. Event Type: If the subscriber wants the VSM always to get notified of the input trigger, select Emergency. If the subscriber wants the VSM to get notified of the input trigger only when an assigned input is triggered, select Normal. Right Arrow button: Sets the delay time to notify the VSM of the input trigger. This feature is only available when the Normal type is chosen. ~ Exit Delay: While the system is activated, this feature provides an interval of time for the subscriber to exit the premises. During this time, the specified input (e.g. an exit/entry door) is inactive. Once the exit delay expires, the input will be fully armed. ~ Entry Delay: While the system is activated, this feature provides an interval of time for the subscriber to entry the premises. During this time, the specified input (e.g. a exit/entry door) is inactive so that the subscriber can disarm the system. If the subscriber fails to do, once the entry delay expires, the VSM will get notified of the input trigger. Output Module: Enables the assigned output module when the selected input module is triggered. For this example of Figure 3-7, when the I/O Device (Module 1, Input 4) is triggered, the Output (Module 1, Pin 3) will be activated simultaneously. Event Type: If the subscriber wants the VSM always to get notified of the output trigger, select Emergency. If the subscriber wants the VSM to get notified of the output trigger only when an assigned input is triggered, select Normal. 121 Right Arrow button: Sets the delay time to trigger the assigned output module. This feature is only available when the Normal type is chosen. The Exit Delay and Entry Delay options are similar to those described in the input trigger. Note: To set an input trigger for the notification of Normal events, see [Security Service] below. Allow Vital Sign Monitor to Force Output: Allows the VSM operator to manually force output devices installed at the subscriber’s site. [Security Service] Supports two types of access control systems: Momentary and Maintained mode. For details, see [I/O Device], Advanced Settings in 1.5 Connection to Center V2. 122 3 Vital Sign Monitor [System Information] Figure 3-8 [Video/Audio Log] Notifies the VSM when the duration of the video/audio logs is less than the specified days. [Storage Information] Allow Vital Sign Monitor to inquire the storage information: Allows the VSM to inquire the subscriber’s storage information. Report the total amount of free storage space to Vital Sign Monitor: Reports the subscriber’s size of free storage space. Notify Vital Sign Monitor when the total amount of free space is lower than xx GB: Notifies the VSM when the subscriber’s storage space is insufficient. The space limit is 1 GB at least. Notify Vital Sign Monitor when the storage space was full: Notifies the VSM when the subscriber’s storage space was full. 123 [Other] Time synchronization with Vital Sign Monitor: Enables the time increment/decrement of minutes and seconds at the subscriber site to match the time at the VSM. Send Alert Message of POS’ Loss Prevention to Vital Sign Monitor: Notifies the VSM when abnormal POS transactions occur. Notify Vital Sign Monitor when the user fails to log in Multicam: Notifies the VSM when the GV-System users fail to log in by typing wrong IDs or passwords. Notify Vital Sign Monitor when the USB Protection Key was removed: Notifies the VSM when the USB Protection Key is already removed from the GV-System. Note: When Time synchronization with Vital Sign Monitor is selected, the function of time synchronization will be activated as soon as the VSM is started up, and it will be re-activated every 12 hours. Detecting Input Status The feature is designed to monitor all inputs for a change of state whenever the subscriber starts the live monitoring through VSM. A change from the previously defined state (N/O to N/C or N/C to N/O) will activate an alarm condition. Click on the Connect to Vital Sign Monitor dialog box (Figure 3-4). For details, see Input State Detection, Chapter 6, DVR User’s Manual on the Surveillance System Software DVD. 124 3 3.7 Vital Sign Monitor Subscriber Monitoring Viewing Subscriber Status To view the subscriber status, highlight one online subscriber on the VSM window, and then click the View Subscriber Status icon (No. 9, Figure 3-1) on the toolbar. The following window appears. Figure 3-9 [Subscriber] Indicates the subscriber’s ID. You can change the subscriber by clicking the […] button. [Video Log Storage] Indicates the information of video log and hard disk space. To view the detailed information of multiple storage groups on the subscriber, click the […] button. To use this function, subscribers must grant the privilege first. See the Allow Vital Sign Monitor to inquire the storage information option in Figure 3-8. 125 [Status] Indicates the icon meanings. [I/O Device] Force Output: To enable this tab, highlight one output from the tree list, and click this tab to force the output at the subscriber site to be triggered. For this function to work, the subscriber must grant the privilege first. See the Allow Vital Sign Monitor to Force Output option in Figure 3-7. Enable/Disable I/O: Allows the VSM to arm or disarm any I/O devices at the subscriber site without interrupting the monitoring. For this function to work, the subscriber must grant the privilege first. See the Allow Vital Sign Monitor to Enable / Disable I/O option in Figure 3-7. Note: This function also supports the client GV IP devices of these firmware versions: GV-Compact DVR: Firmware V1.43 or later GV-IP Camera: Firmware V1.05 or later GV-Video Server: Firmware V1.45 or later Viewing Storage Information With the above Subscriber Status window, you can see one subscriber’s storage information. When the VSM is monitoring many subscribers, the following windows give you an overview of subscribers’ storage information and monitoring status. On the VSM window, click the View Subscriber Information button (No 6, Figure 3-1) to display the following window. 126 3 Vital Sign Monitor [Monitoring] Indicates whether camera and I/O monitoring are enabled at the subscriber’s sites. Figure 3-10 [Storage] Indicates the total storage size and free space at the subscriber’s sites. For this subscribers must grant this privilege first. See [System Information] in Figure 3-8. Figure 3-11 Disabling Subscription The VSM operator can disable its services to an individual subscriber when subscription expires. On the Address Book (Figure 3-2), right-click one subscriber and select Disable. To restore the subscription, right-click again to select Enable. 127 3.8 Subscriber Schedule The VSM operator can create schedules to monitor subscription status. When subscribers don’t log in the VSM on the programmed time, the operator and subscribers can get notified. y To set up a schedule, see 1.11 Subscriber Schedule. y When a subscriber doesn’t log in the VSM on time, this message will appear on the Event List: Service hour engaged; still waiting for subscriber to log in. When a subscriber logs out suddenly during a service time, this message will appear: Unexpected subscriber logout during service times. y To activate the computer and output alarm to notify the operator while a SMS and an E-mail message being sent out to a subscriber, use the Notification feature. For details, see Notification Settings later in this chapter. 3.9 Alarm Report For every event, the VSM operator can generate a report to evaluate certain conditions. This function is the same as that of the Center V2. For details, see 1.12 Alarm Report. 128 3 3.10 Vital Sign Monitor Remote Playback You can retrieve the recordings from GV-System, GV-Video Server or GV-Compact DVR for playback. The following function must be enabled ahead to allow remote access: y y GV-System: Enable the Run Remote ViewLog Service option in Figure 3-5, and start recording. GV-Video Server/GV-Compact DVR: Enable the Remote ViewLog function, and start recording. 1. On the Event List (No. 21, Figure 3-1), double-click one motion event. This window appears. Figure 3-12 2. 3. Click the Remote Playback icon. A setting dialog box appears. Select the desired camera to be viewed, enter the ID and password to log in the DVR, and then click OK. The Remote Playback window appears. 4. For the controls on the Remote Playback window, see 4.14 Instant Playback. 129 3.11 Event Log Browser To launch Event Log Browser, click Tools on the window menu and select Event Log Browser. This feature is the same as that in Center V2. For details, see 1.14 Event Log Browser. 130 3 3.12 Vital Sign Monitor System Configuration On the window menu, click Configure to see these options: (1) System Configure, (2) Password Setup, (3) Event Log Settings, (4) Local I/O Device (5) Virtual I/O (6) Notification and (7) Alerts Interval. These options are discussed in this section. System Settings Click Configure on the window menu, and then select System Configure to open this dialog box: Figure 3-13 131 [Startup] Auto Run when Windows starts: Automatically runs VSM at Windows startup. Start Service when Vital Sign Monitor starts: Automatically starts the service when VSM starts. Login SMS Server when Service starts: Automatically logs in the SMS Server when the VSM service starts. You will be prompted to enter the related information of the SMS server. [Connective Port] Server Port: Sets the communication port to match that of the subscriber, or keep it as default. Port 2: To set the appropriate port for the connection to the GV-Video Server, GV-IP Camera and GV-Compact DVR, keep the default port 5609, or modify it to match the VSM port on the GV IP devices. For details, see GV-Video Server User’s Manual, GV-IP Camera User’s Manual, or GV-Compact DVR User’s Manual. [Enhance network security] Enable to enhance Internet Security. Please notice when this feature is enabled, the subscribers using earlier version than version 7.0 cannot access the VSM any more. [Arrow Button] The arrow button, in the Connective Port section, provide the UPnP function to configure the ports on your router automatically. For details on UPnP settings, see UPnP Settings, Appendix. 132 3 Vital Sign Monitor Password Settings You can create administrator and user accounts with different privileges. Click Configure and then select Password Setup to open this dialog box. Figure 3-14 To change the login account, on the VSM window, click Service, select Login/Change User, and type the desired account ID and password for login. Event Log Settings Click Configure on the window menu, and select Event Log Settings to display the Event Log Settings dialog box. The settings are the same as those in Center V2. For details, see Setting the Event Log in 1.14 Event Log Browser. Also see 3.11 Event Log Browser. 133 Notification Settings When alert conditions occur, the VSM can automatically activate the assigned computer and output alarm to notify the operator while a SMS and an e-mail message are being sent out to subscribers. To configure this function, click Configure on the window menu and select Notification to display the Alarm Settings window. The settings are the same as those in Center V2. For details, see 1.16 Notification Settings. Also see 3.13 Output Alerts, 3.14 SMS Alerts, and 3.15 E-Mail Alerts. Alerts Interval Settings You can define the frequencies of the motion-detected and video-lost alert messages. Click Configure on the window menu and select Alerts Interval to open this dialog box. Figure 3-15 Post-Motion: Specify how long the incoming alert messages of motion Event and Alerts Interval: Specify the interval between the incoming detection stay red-highlighted on the Event List (No. 21, Figure 3-1). messages upon motion detection or video lost. Select the event type and click on the interval column to change the period of time. 134 3 Vital Sign Monitor Note: The alert messages for the two types of events will still be shown on the Event List even if you don’t select them. The settings here only affect the frequency of displaying the alert messages. 135 3.13 Output Alerts When alert conditions occur, you can activate the output devices installed at the VSM site and/or at the subscriber site for warning. Forcing Outputs of VSM To configure output devices at the VSM site, click Configure on the window menu and then select Local I/O Device. Currently the application only supports GV IO modules. Figure 3-16 To automatically force outputs to be triggered when alert conditions occur, click Configure on the window menu and select Notification to display the Alarm Settings dialog box, and set up Output Module. To manually force outputs to be triggered, click the I/O Device button (No. 5, Figure 3-1) on the VSM window, and select Force Output to display the Force Output of Local I/O Device window. Select a desired module and then click Finger buttons to trigger the output. 136 3 Vital Sign Monitor Connecting to a GV-I/O Box through Ethernet You can connect the GV-I/O Box to the VSM by using wires, cable or through the Ethernet. Through the Ethernet, the GV-I/O Box can be placed anywhere with network access to warn VSM operator when assigned alert events occur. You can connect up to nine GV-I/O Boxes to VSM by first adding the GV-I/O Box to VSM, and then setting up the types of events to trigger the GV-I/O Box. Note: Only 8-port and 16-port GV-I/O Boxes can be connected to VSM through Ethernet. To add the GV-I/O Box to VSM: 1. On VSM, click Configure and select Virtual I/O. 2. In the dialog box that appears, click Add. This dialog box appears. 3. Type the IP address, ID and Password of the GV-I/O Box. You can Figure 3-17 look up the IP address of the GV-I/O Box by using the GV IP Device Utility. 4. Click OK. 137 To set up the event types: 1. Click Configure and select Notification. The Alarm Setting dialog box appears. 2. On the left side, select the types of events you would like the GV-I/O Box to be triggered. 3. On the right side, select Output Module and define the module number and pin number. 4. Click OK to apply the settings. Forcing Outputs of a Subscriber See [I/O Device], Viewing Subscriber Status, 3.7 Subscriber Monitoring. 138 3 3.14 Vital Sign Monitor SMS Alerts This feature lets you send out SMS messages to subscribers when alert conditions occur. Setting SMS Server Before sending SMS messages to an individual subscriber, you need to define SMS Server correctly. Click Configure on the window menu and select SMS Setup. For setup details, see 1.18 SMS Alerts. Sending SMS Once the connection between the SMS Server and VSM is established, there are several ways to send out SMS messages to subscribers. See the VSM window for the following selections. 1. Click the Send Short Message button (No. 11, Figure 3-1). This sends out SMS to an individual subscriber manually. 2. On the Event List, double-click any event type to call up a message window, and then click the Send Short Message icon. This sends SMS to an individual subscriber manually. 3. On the Subscriber List (No. 18, Figure 3-1), right-click one subscriber and select Send Short Message. This sends SMS to an individual subscriber manually. 4. Click Configure on the window menu, and select Notification to display the Alarm Settings window. Select Send SMS Alerts. This sends SMS to subscribers automatically when alert conditions occur. See Notification Settings earlier in this chapter. 139 Inserting Text to Alert Messages The subscriber’s ID and camera name can be automatically inserted to your SMS message when it is sent out. 1. Click Configure on the window menu and select Notification. The Alarm Settings dialog box appears. 2. Select an alert condition in the left column, select Send SMS Alerts, and then click Edit. This dialog box appears. Figure 3-18 3. Type the message text and click Macros. This dialog box appears. Figure 3-19 140 3 4. Vital Sign Monitor Place the pointer in the text where you want to insert the ID and Camera Name, select the corresponding symbol from the right column, and click Insert. The symbol will be replaced with the real information when the message is displayed to a reader. 141 3.15 E-Mail Alerts You can send e-mails to subscribers when alert conditions occur. Setting Mailbox Before you can send e-mails to an e-mail account, you need to define your mailbox correctly. Click Configure on the window menu and select E-Mail Setup. For setup details, see 1.19 E-Mail Alerts. Sending E-Mail There are several ways to send e-mail alerts. See the VSM window for the following selections. 1. Click the E-Mail button (No. 10, Figure 3-1). This sends the e-mail to an individual subscriber manually. 2. On the Subscriber List (No. 19, Figure 3-1), right-click one subscriber, and then select Send E-Mail. This sends the e-mail to an individual subscriber manually. 3. On the Event List, double-click one event to call up a message window, and then click the e-mail icon. This sends the e-mail to an individual subscriber manually. 4. Click Configure on the window menu and select Notification to display the Alarm Settings window. Select Send E-Mail Alerts. This sends e-mails to subscribers automatically when alert conditions occur. See Notification Settings earlier in the chapter. Inserting Text to Alert Messages The subscriber’s ID and camera name can be automatically inserted to your e-mail message when it is sent out. See the same feature in 3.14 SMS Alerts. 142 3 3.16 Vital Sign Monitor Event Chart The Event Chart can provide you the daily, weekly and monthly statistical chart based on different criteria. This feature is similar as that in Center V2. For details, see 1.21 Event Chart. To launch the Event Chart, click Tools on the window menu and select Event Chart. 3.17 Failover Server You can configure up to two failover servers in case of the primary VSM server failure. Whenever the primary fails, the failover takes over the connection from subscribers, providing uninterrupted monitoring services. To access this feature, on the VSM window menu (see Figure 3-1), click Service, and select Automatic Failover Support. This feature is the same as Center V2’s. For details on setup, see 1.22 Failover Server. 143 Chapter 4 Control Center Control Center is a central monitoring station solution (CMS) that provides the CMS operator with these major features: y y y y y Access to client DVRs (See Remote DVR) Access to remote desktops (See Remote Desktop) Display of up to 96 cameras from different hosts on the same screen (See Matrix View) Remote playback (See Remote ViewLog) Central management for I/O devices from different hosts (See I/O Central Panel) y Monitor up to 44 monitors, including 9 monitors from the local Control y y y Video motion detection (See VMD Monitoring) y Center itself, with 4224 cameras over the network (See IP Matrix) Instant Playback (See Instant Playback) Picture-in-Picture and Picture-and-Picture views (See PIP and PAP View) Panorama View (See Panorama View) Control Center also supports GV IP devices (GV–Video Server, GV-Compact DVR, GV-IPCam) and GV-Video Gateway for central monitoring. 4 4.1 Control Center Minimum System Requirements Before installation, make sure your computer meets the following minimum requirements: Standard Version 32-bit Windows XP / Vista / Server 2008 / 7 OS 64-bit Windows Server 2008 / 7 CPU Pentium 4, 3.0 GHz with Hyper-Threading RAM 2 x 512 MB Dual Channels Hard Disk The hard disk space required to install Control Center (Standard Version) must be at least 1 GB. VGA NVIDIA GeForce 8600 GT / ATI Radeon X1650 DirectX 9.0c Hardware GV-USB Dongle Advanced Version Control Center runs with 4 Matrix views OR connects more than 150 channels. 32-bit OS 64-bit CPU RAM Hard Disk VGA DirectX Hardware Windows XP / Vista / Server 2008 / 7 Windows Server 2008 / 7 Core2 Duo, 2.4 GHz 2 x 1 GB Dual Channels The hard disk space required to install Control Center (Advanced Version) must be at least 1 GB. NVIDIA GeForce 8600 GT x 2 / ATI Radeon X1650 x 2 9.0c GV-USB Dongle Professional Version Control Center runs with 6 Matrix views AND connects more than 250 channels. 32-bit Windows XP / Vista / Server 2008 / 7 OS 64-bit Windows Server 2008 / 7 CPU Core i7, 2.8 GHz RAM 2 x 2 GB Dual Channels Hard Disk The hard disk space required to install Control Center (Professional Version) must be at least 1 GB. VGA NVIDIA GeForce 8600 GT x 3 / ATI Radeon X1650 x 3 DirectX 9.0c Hardware GV-USB Dongle 145 4.2 1. 2. Installation Connect the GV-USB Dongle to the computer. Insert the CMS Software DVD to your computer. It will run automatically and a window appears. 3. To install the USB device driver, select Install or Remove GeoVision GV-Series Driver and select Install GeoVision USB Device Driver. 4. To install the CMS system, select Install V8.4 Central Monitoring System. 5. Click Control Center System, and follow the on-screen instructions. Note: To run the Control Center of version 8.4, you must upgrade the NVIDIA driver to version 6.14.11.6371 or above if the NVIDIA Graphic Card is in use. 146 4 4.3 Control Center The Control Center Toolbar 1 2 3 4 5 Figure 4-1 The buttons on the Control Center Toolbar: No. Name Description 1 Host List Opens the Host List to create and edit hosts. 2 Group List 3 IP Matrix List 4 Edit 5 Service Opens the Group List to group cameras from different hosts. See 4.12 IP Matrix. Opens the Edit toolbar to display other buttons: Search Host, Configure, Save and Delete. The Add Host button only appears after the Host List is opened. See the section of Service Toolbar. The Edit Toolbar The Edit toolbar varies when you open the Host List and Group List. y When the Host List is open: Figure 4-2 147 y When the Group List is open: Figure 4-3 The buttons on the Edit toolbar: No. Name Description Opens the Search Host window, by which you can 1 Search Host detect any devices on the same LAN and add them to the Host List. Displays these options: System Configure, E-Map 2 Configure Editor, DirectDraw Configuration, IP Matrix Service, Import Data, Export Data, Change Password and Version Information. 3 Save Saves the changes made on the Host List and Group List. 4 Delete Deletes the highlighted Host or Group. 5 Add Host Adds a Host. 6 Rename Renames the highlighted Group. 7 Add Group Adds a Group. Note: The small toolbars appearing on both the Host List and Group List correspond to the Edit Toolbar options. 148 4 Control Center The Service Toolbar The Service Toolbar varies when you open the Host List and Group List. y When the Host List is open: Figure 4-4 y When the Group List is open: Figure 4-5 149 The buttons on the Host List toolbar: No. Name Description 1 Remote Control See 4.8 Remote DVR and 4.9 Remote Desktop. 2 Remote ViewLog See 4.10 Remote ViewLog. Audio Broadcast See 4.7 Audio Broadcast. 3 Service 4 VMD System See 4.13 VMD Monitoring. 5 Remote E-Map See 4.18 Remote E-Map. 6 Quick Zoom See Quick Zoom, 4.11 Matrix View. 7 I/O Central Panel See 4.17 I/O Central Panel. 8 Matrix See 4.11 Matrix View. Note: The small toolbars appearing on both the Host List and Group List correspond to the Service Toolbar options. 150 4 4.4 Control Center Hosts and Groups You need to create hosts and groups before starting the services. To create hosts, you can use the Search Host function (No. 1, Figure 4-2) to detect any GV devices on the same LAN and add them to the Host List. Or you can follow the steps below. Note: 1. To use the Search Host function to locate GV devices, it is required to open TCP port 5201 on the client DVR, TCP port 5202 on the Video Server and Compact DVR, and UDP port 5200 on the Control Center. 2. To use the Search Host function to locate third-party IP cameras, go to Windows Firewall, click the Exceptions tab, and then select UPnP Framework. See UPnP Settings, Appendix. Figure 4-6 151 Creating a Host You can create a host of the DVR, Compact DVR, Video Server, IP Camera, I/O Box and Video Gateway. The Host Settings dialog box may look a bit different among these devices. 1. Click the Host List button (No. 1, Figure 4-1), right-click the Host List window and select Add IP Camera as example. This dialog box appears. Figure 4-7 2. Type the host name, IP address, login ID and password of the host. Keep the communication port as default, unless otherwise necessary. 152 4 3. Control Center Click the Update Information button to request the number of cameras and I/O modules installed from the host. When the update is complete, this message will appear: Update system information successfully. 4. Click OK to add the host. Note: 1. If you add a DVR host, it is required to enabled Control Center Server at the DVR; otherwise the message Unable to Connect will appear. 2. The Control Center supports IP video devices using RTSP, ONVIF and PSIA standards. To connect the IP device compatible with any of these standards, select Protocol from the Brand drop-down list. See RTSP Streaming, Appendix F. Tip: To access the configuration interface of the IP device, click Configure. Creating a Group You can group cameras from different hosts by function or geography. 1. Click the Group List button (No. 2, Figure 4-1), and right-click the Group List window to select Add Group. 2. Name the created group. 3. Drag the desired cameras from the Host List to the created group. 4. Click Save to store your settings. Tip: 1. To access the live view from a desired camera, right-click the camera on the Host List or Group List, and select Live View. 2. To see the information of a single camera on the Group List, right-click the camera, and select Device Information. 153 4.5 Connection to the Control Center To configure the client DVR in order to access the Control Center services remotely through a network connection, click the Network button on the main screen, point to Control Center Server, and then select Start Default Service or Start All Service for connection. The Control Center Server Window When the client DVR starts the Control Center Service (CCS) as described above, the server will be minimized to the system tray. Click the server’s icon to restore its window. 1 2 3 4 5 6 Figure 4-8 154 4 Control Center The controls on the CMS Server: No. Name Description 1 Stops all Control Center Server services. Stop All Service Starts or stops these services: Matrix, I/O 2 Start / Stop Control Center Service Central Panel and Remote DVR. It indicates that the host allows or not allows the Control Center to access the I/O modules and GV-System. 3 4 Start/Stop Remote Allows or not allows the Control Center to ViewLog Service access the ViewLog files. Start/Stop Desktop Allows or not allows the Control Center to Service control the desktop. Allows or not allows the Bandwidth Control 5 Start / Stop Server to control the bandwidth. For details see Bandwidth Control Bandwidth Control Applications, Chapter 8, Service DVR User’s Manual on the Surveillance System Software DVD. 6 Event List Indicates login ID and IP address, service activation and connection time. 155 Advanced Settings To configure the CCS Server, click Configure on the window menu. [Network Settings] Keep the four communication ports as default, unless otherwise necessary. Figure 4-9 Enable IP White List: Limits access to the Control Center Server by assigning IP ranges. Codec: Sets video compression to Geo Mpeg4, Geo H264 or Geo H264V2. Note Remote Desktop does not support Geo H264 codec. UPnP: To automatically configure three communication ports on your router, click the Arrow button beside Http Port for UPnP settings. For details on UPnP settings, see UPnP Settings, Appendix. Remote ViewLog: Sets the maximum number of users to access the video files for playback from 1 to 16. It also sets the idle time after which to end the Remote ViewLog application. 156 4 Control Center [Event Log Settings] The settings are the same as those in Center V2. See 1.14 Event Log Browser. [Set Default Service] Select the desired services to set as default. Figure 4-10 [Prompt to accept] The client can be prompted to accept or reject the connection when the Control Center attempts to access his GV-System (through Remote DVR service) or Desktop (through Remote Desktop service). Figure 4-11 [Auto start default service when Windows starts] Automatically runs the default services at startup. [Hide when minimized] Hides the minimized Control Center Server window to the notification area. Note: If the user account of the DVR is changed by the time the Auto start default service when Windows starts option is enabled, you have to unselect and then select the option again before the new account setting will take effect. 157 4.6 Live View The Live View window is designed to manage the live video. Right-click any camera on the Host List or Group List, and select Live View. Or click the Camera Information button on the Host/Group List toolbar and then select Live View. The Live View window appears. Figure 4-12 The controls on the Live View window: No. Name Description 1 Switches to another camera of the same host. Change Camera Size: Changes the size of the live video. The size corresponds to the video resolution set at the host. The size choices are only available when the video resolution is higher than 320 x 2 158 Change Size 240. Defog: Enhances image visibility. Stabilizer: Stabilizes live images. Stream1/Stream2: Chooses codec. PIP View: Refers to Picture in Picture. You 4 Control Center can zoom in on the video. See PIP and PAP View later in this chapter. PAP View: Refers to Picture and Picture. You can create a split video effect with multiple close-up views on the video. See PIP and PAP View later in this chapter. Fisheye: Enables a 360 degree view of a single location using just one camera. Note this option is only available for GV-FE110 and when the camera resolution is set as 1280 x 960 or higher. IMV1 Panomorph: Enables a 360 degree view of a single location using a third party fisheye camera. Note this option is only available for a third party fisheye camera and when the camera resolution is set as 1280 x 3 4 5 6 7 8 9 960 or higher. Accesses audio from the host. Enables speaking to the host. A microphone must Microphone be installed properly in the computer. Changes the audio and video settings. Defog settings are for adjusting the image color Setting (Normalization) and for decreasing the fogginess of the image (Sampling Range). Activates the PTZ control by selecting PTZ Panel or PTZ PTZ Automation. Allows you to change the current state of an electronic device, e.g. light ON, by clicking on its Visual Automation image directly. The function is only available when the same function is set at the host. Snapshot Takes the snapshot of the displayed live video. Zoom Enlarges the video by selecting 1.0x, 2.0x and 3.0x. Audio 159 Note: 1. These options are only available when the GV-Control Center dongle with AVP function is used: Defog and Stabilizer options in the Change Size button; Defog settings in the Setting button. 2. When the video resolution of the IP camera is larger than the screen resolution of the Control Center, the maximum live video you can view is approximately half size of that IP Camera resolution. 160 4 Control Center Enhancing Live Video You can enhance the coloring to have more vivid and saturated images. Click the Configure button (No. 2, Figure 4-2), select DirectDraw Configuration, select Use Colorful Model, click OK and restart the Control Center program for the mode to take effect. Figure 4-13 161 4.7 Audio Broadcast The Control Center operator can use the Audio Broadcast function to speak to multiple hosts at one time over LAN or the Internet. Note: The Audio Broadcast function supports both GV and third-party IP devices with speaker functions. Starting the Audio Broadcast 1. To open the Audio Broadcast window, click the Broadcast Service button on the Host List. This dialog box appears. Figure 4-14 2. Drag the desired hosts from the Host List to the Audio Broadcast window. Or right-click the host and select Add to Broadcast Service. 3. You can mark or unmark the hosts on the Audio Broadcast window to enable or disable audio broadcasting to them. 4. To start audio broadcasting to the hosts, click the Start/Stop Broadcasting button on the Audio Broadcast window, and talk to the microphone connected to the computer of Control Center. 162 4 Control Center The Audio Broadcast Window Figure 4-15 The controls on the Audio Broadcast window: No. Name 1 Host Name Description Displays the host name. 2 IP Displays the host IP address. 3 Status Displays the connection status of the host. 4 Change Style Minimizes or enlarges the Audio Broadcast window. 5 Close Closes the Audio Broadcast window. Always on top: Always displays the Audio Broadcast window on top of the screen. 6 Setup Opacity: Select the opacity level for the Audio Broadcast window. The value can range from 20% (fully transparent) to 100% (fully opaque). 7 Start/Stop Broadcasting Starts or stops audio broadcasting. 8 Dragging Area Click the button and drag the Audio Broadcast window to the desired position. 163 4.8 Remote DVR The Remote DVR service allows the Control Center to access client GV-Systems and configure their settings remotely. This feature reduces the trips to each client DVR individually. Running the Remote DVR 1. The client DVR must activate Control Center Service (No. 2, Figure 4-8) first. 2. At the Control Center, highlight a host in the DVR List. Then click the Remote Control button and select Remote DVR. If the connection is established, the main screen of the client DVR will display on the Control Center desktop. At the same time, the client DVR will display the following message, advising the GV-System is in use and has been locked. Figure 4-16 If the client wants to interrupt the connection, he or she can click the button at the bottom right corner. A valid ID and Password are required to stop the connection. 164 4 Control Center Tip: If you do not wish to overload oad the bandwidth by viewing all cameras of the client DVR, you can choose to view certain cameras. There are two ways to activate and deactivate cameras: 1. Before connecting to the client DVR, in the Control Center, click the Configure button , select System Configure, and then click the Remote DVR tab. In the Active Camera field, check or uncheck desired cameras. Click OK to save to your settings. 2. When connecting to the client DVR, on the main screen of the client DVR, click the Exit button, and then select Activate Camera. Check or uncheck cameras. Note: 1. Remote DVR currently doesn’t support audio output, PTZ and I/O control. 2. Remote DVR of version 8.2 and earlier cannot connect to GV-System of version 8.3 and later. Also see Remote DVR Settings in 4.20 System Configuration. 165 4.9 Remote Desktop Not only does Remote Desktop provide the Remote DVR feature of working on client GV-Systems, but allow you to exit to Windows. Viewing the client desktop as a website view, the center operator has a full control to client GV-System and its operation system. Running Remote Desktop 1. The client DVR must activate Remote Desktop Service (No. 4, Figure 4-8) first. 2. At the Control Center, highlight a host in the DVR List. Then click the Remote Control button , and select Remote Desktop. When the connection is established, the client desktop will appear on the Control Center desktop. File Transfer The File Transfer function is designed to transfer files easily between the Control Center and client DVR. 1. 2. Run the Remote Desktop. Click the File Transfer button on the upper left corner of the Remote Desktop. The File Transfer Service dialog box appears. 3. Select the desired file to transfer to Local (the Control Center) or Remote (the client DVR). 166 4 Control Center Figure 4-17 Note: The size of one single file for transfer cannot exceed 4 GB, but multiple selections of files do not have size limit. Also see Remote Desktop Settings in 4.20 System Configuration. 167 4.10 Remote ViewLog The Remote ViewLog service allows the Control Center to access the event files of different hosts and play them back with ViewLog player. Running Remote ViewLog 1. For DVR hosts, the client DVRs must activate Remote ViewLog Service (No. 3, Figure 4-8) first. 2. At the Control Center, highlight a host in the Host List or a group in the Group List. Then click the Remote ViewLog button . When the connection is established, the ViewLog player will appear on the Control Center desktop. For details on ViewLog, see Chapter 4, DVR User’s Manual on the Surveillance System Software DVD. If highlighting a group for the Remote ViewLog service, you can access the event files of up to 96 cameras. However, the Multi View of ViewLog can only display up to 16 cameras. So you need to select the desired cameras for Multi View mode. On the ViewLog function panel, click the Setting button to display the System Configuration dialog box, and select the Multi View tab. Also see Remote ViewLog Settings in 4.20 System Configuration. Note: When Control Center of version 8.3 connects to GV-System of version 8.2 and earlier, the remote playback can work. However, if Control Center of version 8.2 and earlier connects to GV-System of version 8.3, the playback will fail. 168 4 4.11 Control Center Matrix View Matrix View allows the center operator to monitor up to 96 cameras from different hosts on the same screen. Further, the operator can remotely change camera’s monitoring status and properties. The Matrix view provides these features: y y y y y y Support for screen resolution of 1024 x 768, 1280 x 1024, 1600 x 1200, 1680 x 1050, 1920 x 1200, 1280 x 800, 1920 x 1080 and 1440 x 900 Number of displayed cameras at a time can be up to 96 Display of up to 8 Matrix windows in 1 monitor or separate 8 monitors at a time Support for remote configuration of camera status and properties Support for Camera Scan, PTZ Control and POS Live View functions Access to client ViewLog for playback Running Matrix View 1. For DVR hosts, the client DVRs must activate Control Center Service (No.2, Figure 4-8) first. 2. At the Control Center, highlight a Group and click the Matrix button . The Matrix window appears. Tip: To add or replace one camera view in a Matrix view, simply drag the desired camera from the Group List to the desired channel position. 169 Figure 4-18 The controls on the Matrix window: No. Name 1 2 Exit Screen Division Description Closes or minimizes the Matrix window. Select screen divisions with the choices of 1, 4, 6, 8, 9, 12, 16, 20, 24, 32, 36, 48, 64, 80 or 96 channels. 3 Date/Time Indicates the current date and time. 4 Monitor Starts or stops monitoring. 5 Configure Access the Matrix settings and camera properties. 6 ViewLog Opens ViewLog. 7 Camera Scan Rotates through screen divisions. Displays the PTZ control panel. To display the PTZ control 8 PTZ panel, you can also right-click the connected channel and select PTZ Control. 170 4 Control Center Note: 1. To display Matrix views in separate 8 monitors, make sure your computer is equipped with 4 VGA cards. To set up multiple monitor positions and resolutions, see Matrix Settings in 4.20 System Configuration. 2. The Matrix supports the megapixel resolution only on a single screen. Click the button at left-top corner of the single screen to display megapixel images. 3. According to your screen divisions, the Matrix will reduce the received resolution as close as to the division size. For GV IP devices, the JPEG stream of 704 x 480 or smaller will be changed to the MPEG stream of the similar size; the JPEG stream higher than 704 x 480 will remain as JPEG stream. The mechanism is designed to reduce CPU usage and save bandwidth. Enhancing Matrix View You can enhance the coloring to have more vivid and saturated images. Click the Configure button (No. 2, Figure 4-2), select DirectDraw Configuration, select Use Colorful Model, click OK and restart the Control Center program for the mode to take effect. 171 Advanced Settings On the Matrix window, click the Configure button (No. 5, Figure 4-18). [System Configure] Figure 4-19 Caption: Displays the ID, Location or Camera Name stamp on screen. Camera Scan: Sets the rotation interval between cameras. Click the Arrow button to set rotation mode of 1, 4, 6, 9, 16 or 24 channels. You can also enable the automatic scan function at the Matrix startup. DirectX: Sets the DirectDraw function. PTZ Control: Select one type of PTZ control panel. For details on PTZ Automation, see PTZ Automation, Chapter 6, DVR User’s Manual on the Surveillance System Software DVD. View: If video sources or connections tend to be interrupted, or you want to prevent the operator from knowing the broken connection, select this option and set the duration that the last frame remains on the screen to avoid the instant and frequent display of “Video Lost” or “Disconnect” messages. 172 4 Control Center [Camera Configure] Adjusts the properties and recording settings of cameras. [Video Attributes] Adjusts video attributes of cameras. [Image Quality] Adjusts the video quality with the choices of Best, Normal and Low. The better quality will result in bigger image size and need bigger bandwidth. [QView] Allows you to display channels on another monitor. For details, see QView for Channel Display on Another Monitor later in this chapter. [Auto Retry when Connection Broken] Automatically reconnects when the connection between the Matrix View and cameras is lost. Two-Way Audio When the operator monitors the secured sites through Matrix View, he can enable the two-way audio to any host immediately when suspicious events occur. To access this feature, right-click on a camera view that you wish to communicate with its host, and select Wave out Toggle to access audio from the host and Talk Back Toggle to speak to the host. Figure 4-20 173 POS Live View The POS Live View allows you to view POS transaction data or cardholder information of access control in a separate window. ¾ To open the POS Live View window, click the ViewLog button (No.6, Figure 4-18) and select POS Live View. ¾ To have the instant playback, double-click the desired transaction item or cardholder data on the POS Live View window. Figure 4-21 For details on POS Live View, see POS Live View, Chapter 7, DVR User’s Manual on the Surveillance System Software DVD. 174 4 Control Center Instant Playback When monitoring through Matrix View, you can instantly play back any suspicious videos of a certain time length. Time length choices include 10 seconds, 30 seconds, 1 minute and 5 minutes. For details see 4.14 Instant Playback. ¾ To instantly play back the event(s) of one single channel, click on the ¾ To instantly play back the events of all channels, click the ViewLog Camera Name, select Instant Play and select the time length. button (No.6, Figure 4-18), select Instant Play, and select the time length. Also see Matrix Settings in 4.20 System Configuration. 175 QView for Channel Display on Another Monitor If the Control Center is equipped with multiple monitors, you can use the QView feature to display a selected channel on another monitor screen. 1. Open the Matrix window, click the Configure button (No. 5, Figure 4-18), and select QView. This dialog box appears. Figure 4-22 2. Use the drop-down list to select a desired monitor. 3. Click one channel to be displayed on that monitor. Figure 4-23 4. To switch to another channel, simply click another channel in the Matrix. 176 4 Control Center Quick Zoom When you are monitoring Matrix Views on multiple monitors, the Quick Zoom feature allows you to call back a desired camera view to display on the primary monitor for instant inspection. Note: To set up multiple monitors for Matrix Views, see Matrix Settings in 4.20 System Configuration. 1. Click the Quick Zoom button (No. 6, Figure 4-4). This dialog box appears. Figure 4-24 2. To identify the position numbers of monitors, click the Identify button. The position numbers will be displayed on the monitors. Following is an example of running four Matrix Views in four separate monitors. Figure 4-25 3. To display a desired camera view on the primary monitor, type its monitor number of the Matrix View and the camera channel. Click Zoom. 4. 5. To return to the previous Matrix View settings, click Restore. To disable the position numbers displayed on Matrix Views, click Identify again. 177 4.12 IP Matrix The IP Matrix is designed to reduce trips to set up remote monitors. The operator can remotely assign cameras to be displayed, set screen divisions, start camera scan and etc. This feature is useful for TV wall control. With the IP Matrix, the operator can manage up to 36 remote monitors, each displaying one Matrix View. Including 8 monitors (Matrix Views) from the local Control Center itself, the operator can monitor up to 44 monitors (Matrix Views), with 4224 cameras ((96 x 8)+ (96 x 36)) in total over the network. The IP Matrix application is illustrated as below. For details on the Matrix view, see 4.11 Matrix View. Matrix View One server connects the maximum of eight (8) monitors, each monitor displays one (1) Matrix View, and one (1) Matrix View displays up to 96 Figure 4-26 IP Matrix controls up to 36 Matrix Views 178 4 Control Center Running IP Matrix To run the IP Matrix, you have to set up both client servers and Control Center. Note: An appropriate USB dongle is required for each client server. On client servers: 1. Insert the CMS Software DVD to the computer. It will run automatically. A window appears. 2. Select Install V8.4 Central Monitoring System. 3. Click IP Matrix, and follow the on-screen instructions. 4. After the computer is restarted, go to the Windows Start menu, point to Programs, select IP Matrix and click IP Matrix. This dialog box appears. Figure 4-27 5. Type the IP address of the Control Center, and modify the communication port if necessary. 179 6. Click Advance. This dialog box appears. Figure 4-28 [Location Name] Names the client server. [Startup] Automatically connects to the Control Center when the program is started. [Monitor] This field displays the number, position coordinates and resolution of monitors that are connected to the client server. Enable the desired monitors for remote control. 7. Click OK and then Connect to build connection with the Control Center. On Control Center: 1. Click the IP Matrix List button (No. 3, Figure 4-1) on the Control Center toolbar. The IP Matrix window appears. 2. Click the Start/Stop Service button on top left corner to start the service. The icons of connected monitors will be displayed at the bottom of the window. 3. To display monitor views, drag and drop the monitor icons from the bottom to the desired squares on the IP Matrix. 180 4 Control Center Click the button to start service. Monitor square Monitor square This field displays connected monitors. Figure 4-29 4. To assign cameras to be displayed on a specific monitor, drag a group from the Group List and drop on the monitor square. Or, right-click the monitor square and select Set Channel to choose a group. Figure 4-30 5. To enlarge and manage one monitor view, double-click the monitor square and use the toolbar for control. For details on the toolbar, see The Controls on the Window below. 181 The Controls on the Window 3 2 5 4 7 6 8 1 9 10 Figure 4-31 No. 1 2 Name Description Start / Stop Starts or stops the connection to client servers. Service Show / Hide List Opens or closes the monitor list at the bottom of the window. Includes these settings: • Screen Division: Specify the screen 3 Layout Setup division of IP Matrix. The maximum number of divisions is 36, e.g. 9 x 4 or 4 x 9. • Screen update rate: Specify the update 182 4 Control Center frequency for all camera views on the monitor square. • Clear all set monitors’ position: Clears the IP Matrix view every time when you modify the screen division. 4 Set Channel 5 Matrix Configure Focus on one monitor view, click this icon, and select one group for display. Focus on one monitor view, click this icon, and set caption display, camera scan interval, DirectX and PTZ control method. Focus on one monitor view, click this icon, 6 Start / Stop Scan and select to start or stop the camera scan function. 7 8 Set Quad Focus on one monitor view, click this icon, and set the screen division. Page Up & Focus on one monitor view, and click one of Page Down these icons to scroll the page up and down. Displays the monitor views. Right-click one monitor view to have these settings: • Set Channel: Select a group for display. 9 Monitor Square • Advanced Control: Enlarges the monitor view for further management. • Remove Monitor: Removes the monitor view from the monitor square. The icons of connected monitors. Right-click one icon to have the setting: 10 Monitor Icon • Identify Monitor: Displays a large number on the monitor square, showing which monitor square corresponds with which monitor icon. Also see IP Matrix Settings in 4.20 System Configuration. 183 4.13 VMD Monitoring The Control Center provides the VMD (Video Motion Detection) function. The operator can be alerted with a pop-up display of the live video when any of these events occur: Motion, Crowd Detection, Advanced Unattended Object Objection, Advanced Scene Change Detection and Advanced Missing Object Detection. Note: The VMD feature does not support the third-party IP cameras. Running VMD 1. Drag the desired cameras from the Host List and drop to VMD Group in the Group List. Figure 4-32 2. To select the event for a popup alert, right-click the camera, select Video Analysis, and select the types of events that have been configured for this camera at the client GV-System. Note Motion Detection is selected by default. 3. To open the VMD window, click the VMD System icon . When motion or event is detected within the camera view, the live video will pop up on the VMD window. 184 4 Control Center The Controls on the Window 2 1 5 3 4 6 7 Figure 4-33 No. Name 1 Page Up & Down Description Scrolls the page up and down. Refreshes the camera view. The feature is 2 Refresh 3 Select Quad unavailable when the Camera pops up in the user-defined position option is enabled (Figure 4-75). Sets the screen division. Includes these settings: 4 Show System Menu • Image Quality: Select one of these qualities: Best, Normal and Low. • Host List: Displays the host tree list. 185 • Pop-up Viewer: Displays a Pop-up event on another monitor. • System Configure: Enable DirectX and specify the Post-Motion duration for the camera view remaining on the window after motion stops. • Event Popup: Changes the duration that a popup remains on the screen. By default each popup remains for 60 seconds. • Sound Scheme: Changes the alarm sound to go along with different events. 5 Minimize Minimizes the window in Windows taskbar. 6 Exit Closes the window. Right-click the pop-up camera to have these settings: 7 Pop-up camera • Advanced Live View: Opens the live view window for further control. • Instant Playback: See Instant Playback below. Also see VMD System Settings in 4.20 System Configuration. 186 4 Control Center Dual-Monitor Display You can set up two monitors to display the VMD windows for pop-up displays. Note: For monitor resolution of 1280 x 1024 and above, up to 42 pop-up views can be displayed on a VMD window. For monitor resolution lower than 1280 x 1024, up to 36 pop-up views can be displayed on a VMD window. To set two monitors to display the VMD windows: 1. Click the Edit button, click the Configure button, select System Configure and click the VMD System tab. Figure 4-34 187 2. In the Position section, select the monitor to be the first VMD window (Monitor 1) and the second VSM window (Monitor 2). Click OK. 3. To open the VMD window, click the VMD System button on the Group List. 4. To set the screen division for both Monitor 1 and Monitor 2, click the Select Quad button on the VMD window and select a screen division. Figure 4-35 5. When the first monitor is full of the pop-up camera view, the next pop-up camera view will go to the second monitor. Applications of two VMD windows: The position of pop-up cameras on the VMD windows varies when you enable or disable the Camera pops up in the user-defined position option in Figure 4-78. z When the option is disabled: When multiple popup alerts are triggered simultaneously, the positions of popup views on the VMD windows are based on the sequence order of motion or event detection. When the first monitor is full of popup views, the next popup view will go to the second monitor. 188 4 Control Center Example: Both Monitor 1 and Monitor 2 are set at 4 screen divisions. When 5 popup alerts are triggered simultaneously, the first 4 popup views will appear on Monitor 1 and the last popup view will appear on Monitor 2. 5 Monitor 1 z Monitor 2 When the option is enabled: The positions of popup views on the VMD windows are based on the camera sequence in the VMD Group. Example: In the VMD Group, Camera A is listed as the third camera and Camera B is the fifth. Both monitor 1 and monitor 2 are set at 4 screen divisions. When the popup alerts from the two cameras are triggered simultaneously, Camera A images will appear on the third square of Monitor 1 and Camera B images will appear on the first square of Monitor 2. Note the order of popup views is from left to right on the VMD window. 2 1 Monitor 1 Monitor 2 189 Pop-up Viewer The pop-up view on the VMD window will be closed as soon as motion stops or an event is undetected. With the Pop-up Viewer feature, you can define the amount of time that a pop-up view stays on another monitor. Note: For this function to work, the Control Center must be set up with two monitors. 1. Click the Show System Menu button on the toolbar of VMD window, and select Pop-up Viewer. This dialog box appears. Figure 4-36 2. Use the drop-down list to select a desired monitor. 3. Type Play Time to specify the length of time that a pop-up view remains on another monitor. Type the time length between 1 and 10 seconds. When motion or an event is detected, the camera view will pop up on the primary monitor and the assigned monitor together. When motion or an event is undetectable, the pop-up view on the primary monitor will close, but the pop-up view on the other monitor will last for the specified time. The last image of the pop-up view will remain on the screen if no new event pops up. To clear the image, right-click on the screen and select Clear. 190 4 4.14 Control Center Instant Playback You can retrieve the recordings from the DVR or GV IP device and play video back. The following function must be enabled ahead to allow remote access from the Control Center: • DVR: Enable recording and Remote ViewLog Service on Control Center Server. • Video Server/Compact DVR: Enable recording and ViewLog Server. The places to play video back: • • In the Group List, right-click one camera and select Instant Play. In the VMD window, right-click the pop-up camera and select Instant Play. • In the Matrix view, click on the Camera Name and select Instant Play. Figure 4-37 191 Right-click the Playback window to have the following features: Name Functions Includes these options: • Frame by Frame: Plays back video frame by frame. • Real Time: Plays back video on real time. This mode saves waiting time for rendering, but drop Play Mode frames to give the appearance of real-time playback. • Audio: Turns on or off the video sound. • Auto play next 5 minutes: Plays back video up to 5 minutes. Includes these options: • Deinterlace: Converts the interlaced video into non-interlaced video. • Scaling: Smoothens mosaic squares when enlarging a playback video, and applies the colorful mode to enhance the coloring. • Deblocking: Removes the block-like artifacts from Render low-quality and highly compressed video. • Defog: Enhances image visibility. • Stabilizer: Reduces camera shake. • Text overlay’s camera name and time: Overlays camera name and time onto the video. • Text overlay’s POS/GV-Wiegand: Overlays POS or GV-Wiegand Capture data onto the video. • Full Screen: Switches to the full screen view. 192 4 Tools Control Center • Snapshot: Saves a video image. • Save as AVI: Saves a video as avi format. • Download: Downloads the video clip from the DVR or IP video device to the local computer. Note: The Defog and Stabilizer only work when the functions have been applied on the recording from the DVR. 193 4.15 PIP and PAP View With PIP (Picture in Picture), you can crop your video to get a close-up view or zoom in on your video. With PAP (Picture and Picture), you can create a split video effect with multiple close-up views on the video. You can enable PIP or PAP functions in Live View, Remote ViewLog and Matrix View. Live View: In the Group List, right-click one camera and select Live View. In the Live View window, click the Change Size icon and select PIP View or PAP View. Figure 4-38 Playback: Right-click one camera in the Host List or the Group List, and select Remote ViewLog. In the Remote ViewLog window, click the View Mode button, select Single View, and select Mega Pixel (PIP) or Mega Pixel (PAP). Matrix: Right-click one camera view, and select PIP View or PAP View. 194 4 Control Center Starting PIP View To start the PIP View, follow the instructions below: 1. After you select PIP View, an inset window of the camera view with a navigation box appears in the image. Figure 4-39 2. Point the cursor to the inset window. A hand icon appears. You can drag the inset window to the desired area on the image. 3. Point the cursor to the navigation box. A star icon appears. You can move the navigation box around in the inset window to have a close-up view of the selected area. 4. To adjust the navigation box size, move the cursor to any of the box corners, enlarge or diminish the box. 5. To change the frame color of the navigation box, right-click the image, select Mega Pixel Setting, and select Set Color of Focus Area. 6. To exit the PIP view, click PIP View again. 195 Starting PAP View To start the PAP View, follow the instructions below: 1. After you select PAP View, a row of three inset windows appears on the bottom of the screen. Figure 4-40 2. Draw a navigation box on the image, and this selected area is immediately reflected in one inset window. Up to seven navigation boxes can be drawn on the image. 3. To adjust a navigation box size, move the cursor to any of the box corners, enlarge or diminish the box. 4. To move a navigation box to another area on the image, drag it to that area. 5. To change the frame color of the navigation box, right-click the image, select Mega Pixel Setting and click Set Color of Focus Area. 6. To hide the navigation box on the image, right-click the image, select Mega Pixel Setting and click Display Focus Area of PAP Mode. 7. To delete a navigation box, right-click the desired box, select Focus Area of PAP Mode and select Delete. 8. To add another navigation box when less than seven navigation boxes are drawn, right-click the image, select Mega Pixel Setting, and then select Enable Add-Focus-Area-Mode. 9. 196 To exit the PAP view, click PAP View again. 4 4.16 Control Center Panorama View Spliced from multiple camera images, a panorama view provides a continuous scene for live monitoring. Each camera selected for the panorama view will keep the recording in original format. Up to 4 sets of panorama views can be created. Note: This function is only available when the Control Center dongle with AVP function is used. To access this feature, on the Group List, right-click the desired group, and select Panorama Setting. The CMS Panorama program is enabled and minimized to the system tray. The following Panorama Setup dialog box also appears. Figure 4-41 197 The controls on the Panorama View Setup dialog box: No. Name Description 1 Add Adds an image for automatic splicing. 2 Undo Cancels the settings. 3 Manual Setting Manually splices the images together. 4 Blending Makes the spliced images seamless. 5 Demo 6 Save Before Exit 7 Exit 8 Preview Window 9 Panorama Selection Displays the setup procedure. Saves the created panorama view and closes the dialog box. Closes the dialog box. Displays the selected source image or the spliced images. Selects the panorama set for the images to be spliced together. Clicks again to rename the panorama set. 10 Source Selects the source image to be spliced. 11 Selected Source Displays the selected image. 198 4 Control Center Creating a Panorama View To stitch images from different cameras together, follow these steps: 1. Select one panorama set (No. 9, Figure 4-41) from the drop-down list. If you want to rename the selected panorama set, type the name in the field. 2. Select one camera from the Source drop-down list (No. 10, Figure 4-41) and then click Manual Setting (No.3, Figure 4-41). This dialog box appears. Figure 4-42 3. From the Reference drop-down list, select one camera as the Reference image. At this step, the camera you selected at Step 2 will be the only Reference image. 4. From the Source drop-down list, select one camera as the Source image to be stitched with the selected Reference image. 199 5. To stitch the two images together, click on a significant point in the Reference image and then look for the same point in the Source image. A dialog box of point selection will prompt you to confirm. You need to set up 3 points for stitching. Figure 4-43 Note: For the best result, position the points in the overlapping areas on both images. Avoid placing the points in a cluster or lining them up straight. 6. The resulting image is displayed in the Preview window. If satisfied with the result, click OK to exit the setup dialog box. If not, re-enter the 3 points for stitching. 7. If you want to stitch a third image or more, click Manual Setting and repeat Steps 3 to 5 multiple times. 8. When you finish stitching images, click the Save Before Exit button (No.6, Figure 4-41) to save the created panorama view before exiting the Panorama View Setup dialog box. Note: The resolution of the images to be stitched will be reduced to 320 x 240. A panorama view has a resolution limit of 1920 x 1080. Once the limit is reached, you cannot stitch more images to the created panorama view. 200 4 Control Center Accessing a Panorama View There are two ways to access a panorama view: y Right-click the Group that has set a Panorama view, select Panorama View and select the desire panorama set from the list. y Right-click the CMS Panorama icon on the system tray, select Panorama View, and select the desired panorama set from the list. Panorama View Controls Figure 4-44 Right-click the panorama view to have these options: Snapshot: Save the current panorama view as an image file. Blending: Make the two images smoothly blended together. If this is not set, there can be harsh edges in the panorama. Refresh Rate: When the panorama view is enabled, the system load will increase. Change the refresh rate for the panorama images to optimize system performance. The refresh rate is from Speed 1 (Slow) to Speed 5 (Fast). 201 4.17 I/O Central Panel The I/O Central Panel provides a centrally managing solution for I/O devices from different hosts. Its major features are: y y y y Group I/O devices from different hosts Trigger I/O devices in cascade mode Monitor different I/O cascade configurations at different times of the day Quick access triggered I/O devices by a Quick Link window Note: 1. The Advanced I/O Panel at the client DVR and the I/O Central Panel at the Control Center can conflict each other. It’s recommended that the client DVR cleans up the settings in the Advanced I/O Panel and renders the I/O control to the Control Center. 2. The I/O Central Panel only supports GV IP devices. Running the I/O Central Panel 1. For DVR hosts, the client DVRs must activate Control Center Service (No. 2, Figure 4-8) first. 2. On the Control Center Toolbar, drag the desired hosts from the Host List to the I/O Panel Group in the Group List. Figure 4-45 202 4 3. Click the I/O Central Panel button Control Center on the Control Center toolbar. When the connection is established, the I/O Central Panel will display on the Control Center desktop. The I/O Central Panel Figure 4-46 The controls on the I/O Central Panel: No. Name Description 1 Configure Accesses Panel and Schedule settings. 2 Mode Schedule Starts/stops Mode Schedule. 3 Toggle Quick Link 4 Advanced I/O List Style 5 Expand Tree Row Expands tree branches. 6 Collapse Tree Row Collapses tree branches. 7 Mode Configures various cascade modes. 8 Standard I/O List Displays connected I/O modules. 9 Advanced I/O List Groups I/O devices in cascade mode. Displays the Quick Link window for quick access to triggered I/O devices. Displays the Advanced I/O List in various styles: View/Edit, Icon and Detail. 203 Creating a Group for Cascade Triggers You can group I/O devices by function or geography. Further, the group allows cascade triggers, meaning that the trigger actions of one trigger can activate another trigger. For this example, you might have a group called “Entrance” that contains all I/O devices installed at entrances. The “Entrance” group might contain other sub groups, each of which contains just the related I/O devices in various geographic locations: Group containing all I/O devices installed at entrances Input 2 installed at the front entrance Output 1 sub group at the kitchen Output 3 sub group at the garage Figure 4-47 When Input 2 is triggered, it will trigger Output 1 and Output 3 sub groups, and Output 1 will trigger Output 2 in a cascade series. 204 4 Control Center Creating a Group: 1. Right-click on Advanced I/O List (No.9, Figure 4-46), and then select Add A Group. This dialog box appears. Figure 4-48 [Group Name] Names the group. [Group Notify Setting] Invoke Alarm: Invokes the computer alarm on I/O trigger. Select a sound from the drop-down list. 2. Click Save to apply the settings, and return to the panel. 3. To create a cascading hierarchy, drag the desired inputs/outputs from the left Standard I/O List to the group. Note: In the cascading hierarchy, each input can only be used once while the same output can be used repeatedly. 205 Editing a Group: To modify group settings, right-click a group, and select View/Edit. This dialog box appears. Figure 4-49 [Group Name] As described in Figure 4-48. [Group Notify Setting] As described in Figure 4-48. 206 4 Control Center [Current Pin Setting] To enable this option, highlight an I/O device from the group list at the bottom. Trigger Associated Outputs: Triggers outputs in cascade mode. Click the Finger tab to apply the change to all I/O devices at the same group. Change Icon: To enable this option, select one of two displayed icons: Normal or Trigger. Click the Change Icon tab to change an icon. Click the Finger tab to apply the change to all I/O devices at the same group. Editing an I/O Device: In addition to editing groups, you can also edit the settings of individual I/O device. Right-click an I/O device, and select Setting. This dialog box appears. Figure 4-50 207 [Display Setting] You can define the nature of I/O devices by colors. Note that the setting only affects the Detail style of the Advanced I/O List (No. 4, Figure 4-46). Alarm Level drop-down list: Click the drop-down list, and select one of the six default colors: Fire, Smog, Vibration, Intruder, Motion and Emergency. For the Level Undefined option, select Text Color or Background Color, and then click the Input/Output drop-down list to change its color. [Trigger Setting] Trigger Associated Outputs: Triggers outputs in cascade mode. Latch Trigger: Instead of a lasting output alarm, the Latch Trigger option provides a momentary alarm when an input is triggered in cascade mode. For details, see Latch Trigger, Chapter 6, DVR User’s Manual on the Surveillance System Software DVD. Associated Camera: Assign a camera to the input for live view function. After this option is enabled, you can click the input icon and select View Associate Camera to view live video anytime. Input Invoke Associated Camera: The live video pops up when its associated input is triggered. See Popping Up Live Video After Input Trigger later in this chapter. 208 4 Control Center Configuring the I/O Central Panel On the panel toolbar, click the Configure button (No.1, Figure 4-46) and select Panel Setting. This dialog box appears. Figure 4-51 [Startup] Show Quick Link: Opens the Quick Link window at panel startup. Start Schedule Monitoring: Starts Mode Schedule at panel startup. For details, see Setting up Mode Schedule below. [Layout] Show Host Name: Displays the host name of each I/O device on the Advanced I/O List. Use User-defined Text: Allows you to modify the text of Alarm Level (Figure 4-50). 209 Viewing Connection Log You can view the connection status of the hosts. On the panel toolbar, click the Configure button (No.1, Figure 4-46) and select View Notification. This dialog box will appear. The maximum of 1000 messages will be logged for reference. Figure 4-52 Time: Displays the time of the connection/disconnection. Message: Displays the connection/disconnection status of the hosts. 210 4 Control Center Setting Up Mode Schedule The Mode Schedule allows you to monitor different I/O cascade configurations at different time. For example, you may want I/O cascade triggers one way during business hours and another way for non-business hours. Modes can be switched automatically at a scheduled time. Creating a Mode: 1. Click the Mode drop-down list (No. 7, Figure 4-46), and select More Edit. This dialog box appears. Figure 4-53 2. Click Add, and name the created mode. You can create up to 100 modes. 3. Click Save to return to the panel. 4. Select the created mode from the Mode drop-down list, and create the groups in the Advanced I/O List. For details, see Creating a Group for Cascade Triggers earlier in this chapter. 211 Creating a Mode Schedule: Define the times and days you like the panel to switch modes. 1. On the panel toolbar, click the Configure button (No.1, Figure 4-46), and select Schedule Setting. This dialog box appears. Figure 4-54 2. Click Add to create a schedule. This dialog box appears. Figure 4-55 3. 4. Name: Type a name for the schedule. Mode: Select a mode from the drop-down list. Time: Define a time period you want the mode to run. Days: Check the day box(es) you want the mode to run. Click OK to apply the settings, and click Save to return to the panel. To start the mode schedule, click the Mode Schedule button (No. 2, Figure 4-46), and then select Mode Schedule Start. 212 4 Control Center Quick Link The Quick Link provides a quick access to triggered I/O devices. It is a separate window to display all group icons. The group icon flashes when any included I/O device is triggered. Clicking the flashing icon will bring you to the I/O location in the Advanced I/O List. ¾ To open the Quick Link window, click the Toggle Quick Link button. (No. 3, Figure 4-46). ¾ To open the Quick Link window at panel startup, check the Show Quick Link option in Figure 4-51. Figure 4-56 213 Forcing Output To manually force an output, click one output, and select Force Output. ¾ In the Standard I/O List, you can force the output individually. ¾ In the Advanced I/O List, considering cascade triggers, you can only manually force the output at the top level, e.g. Figure 4-57. Other outputs at sub levels cannot be forced manually, e.g. Figure 4-58. However, if the output is not in a cascading hierarchy, you can definitely force it manually, e.g. Figure 4-59. Figure 4-57 214 Figure 4-58 Figure 4-59 4 Control Center Editing Background Image With the Background Image feature, you can import a floor plan to lay out the locations of triggered I/O devices. This feature works in the Icon style of the Advanced I/O List. 1. To switch to the Icon style, click the Advanced I/O List Style button (No. 4, Figure 4-46) and then select Icon. 2. Select a group in the Advanced I/O List. The I/O icons of this group will be displayed. 3. Right-click on the right screen, and select Background Image to import a graphic file. 4. Right-click on the right screen, and uncheck Auto Arrange. Now you can freely drag the I/O icons to the desired locations on the imported map. 5. To add images to another group, repeat the steps 2 to 4. Note: Highlighting Advanced I/O List in the Advanced I/O List, you can import another image. Figure 4-60 215 Managing a Group of I/O Devices With groups of I/O devices set up on the Advanced I/O List, you can enable or disable these I/O devices by groups. Enabling a Group On the Advanced I/O List, right-click a desired group and select Start Monitoring. All input devices of this group are now enabled. When inputs are triggered, outputs will be activated in cascade mode. Disabling a Group On the Advanced I/O List, right-click a desired group and select Stop Monitoring. All input devices of this group are now disabled. No cascade triggers will occur. Pausing the Triggered Inputs This feature is designed for a group of outputs set to be Toggle mode. When inputs activate outputs in cascade triggers, right-click this group and select Pause Monitoring. The inputs of the group will be reset, but the outputs keep on alarming. 216 4 Control Center Controlling I/O Devices The Control Center operator can manually arm or disarm any I/O devices of different hosts without interrupting the monitoring. Note: This function also supports the client GV IP devices of these firmware versions: GV-Compact DVR: Firmware V1.43 or later GV-IP Camera: Firmware V1.05 or later GV-Video Server: Firmware V1.45 or later Arming or disarming I/O devices 1. On the Standard I/O List, right-click one host and select I/O Enable Setting. This dialog box appears. Figure 4-61 2. Check the Input/Output to arm or uncheck the Input/Output to disarm the device (s). Then click Apply to verify the changes. 217 Popping Up Live Video after Input Trigger You can be alerted by a pop-up live video after an input device is triggered. Up to 16 live videos can be accessed simultaneously. 1. On the toolbar, click the Configure button (No.1, Figure 4-46), select Panel Setting and click the Notify tab. This dialog box appears. Figure 4-62 2. Specify the Maximum Number of Invoked Camera Views that can pup up at the same time when inputs are triggered. Note that the maximum number of popup videos is 16. 3. 218 Select Enable input invoke camera to activate the function. 4 4. Control Center To map a camera to an input device, right-click an input device in the Advanced I/O List, and select Setting. This dialog box appears. Figure 4-63 5. Select Associated Camera, assign a camera from the drop-down list, and select Digital Input Invokes the Associated Camera. 6. Click OK. When the input is triggered, the live video of its associated camera will pop up. 219 4.18 Remote E-Map The Control Center can create E-Maps for client DVRs to monitor the surveillance sites on an electronic map. 1. Drag the desired hosts from the Host List to the E-Map Group in the Group List. Figure 4-64 2. Click Save to store the settings. 3. To create E-Maps for client DVRs: ¾ Click the Configure button (No. 2, Figure 4-2) on the Edit toolbar ¾ Select E-Map Editor within the Control Center folder from the and then select E-Map Editor. Or, Windows Start menu. For details on creating an E-Map, see Creating an E-Map later in this chapter. 4. Click the Remote E-Map button and the Remote E-Map will appear on the Control Center desktop. For details on Remote E-Map, see The Remote E-Map Window, 1.20 E-Map Alerts. 220 4 Control Center The E-Map Editor Window Figure 4-65 The controls on the E-Map Editor window: No. Name Description 1 Up Returns to the previous E-Map file. 2 Add Map Adds an E-Map file. 3 Add Host Adds a host folder in the Host View. 4 Load Map Imports a floor plan. 5 Rename Renames an E-Map file and/or folder. 6 Delete Deletes an E-Map file and/or folder. 7 Map View Tree view of E-Map files and/or folders. 8 Host View Tree view of host folders. 9 Floor Plan The window displays the imported graphic file. 10 Change Icon Changes the icon for I/O devices. 221 Creating an E-Map To create and edit an E-Map file, follow the steps below. 1. Click the Add Map button on the toolbar. A New Map file will be created in Map View and the Floor Plan window separately. Figure 4-66 2. Click the New Map file in Map View, and then click the Load Map button to import a graphic file. The file opens in the Floor Plan window. 3. Drag and drop the icons from Host View onto the map in the Floor Plan window. 4. The E-Map Editor lets you set the orientation of camera icons and change the icons. Right-click any camera icon to call up a menu, and select the direction where you want the camera to point to. Or change the camera icon into the dome icon. 5. To change the icons for I/O devices, right-click any I/O device icon on the map and select Change Icon. The following window appears. Figure 4-67 222 4 6. Control Center Click No Event and select an icon to display when the I/O device is not triggered. Click Event to select an icon to display when the I/O device is triggered. You can use your own icon by clicking Add Icon. 7. Click File in the window menu, and select Save to DVR or Save to File to save the created E-Map file. 223 4.19 Interface Style There are two interface styles for the Control Center. The default style is in a toolbar format, and the other style is in window format allowing you to open all the managing windows on one screen. To change interface style: 1. Click the Configure button and select System Configure. The System Configure dialog box (Figure 4-69) appears. 2. To change user interface, click the Control Center Style drop-down list and select one of these options: 3. Advanced Style: the toolbar format Standard Style: the window format Click OK and restart the Control Center for the new style to take effect. The Standard Style You can move freely any managing windows and resize them. Drag and drop any camera from Host List to this Live View window. Figure 4-68 224 4 4.20 Control Center System Configuration You can configure the startup mode and screen position for the Control Center services. Click the Configure button (No. 2, Figure 4-2), and select System Configure to display the following dialog box. General Settings Figure 4-69 [Startup] Autorun When Windows Starts: Automatically runs the Control Center at Windows startup. Minimize when startup: Automatically minimizes the Control Center toolbar to the taskbar when the Control Center is started. I/O Central Panel: Automatically runs the I/O Central Panel at Windows startup. 225 Matrix: Automatically runs the Matrix View and displays up to 6 selected groups of cameras at startup. Click the Setting button to select the groups to be displayed. Remote E-Map: Automatically runs the Remote E-Map at Windows startup. VMD System: Automatically runs the VMD function at Windows startup. [Layout] Display host name in the Group List: Displays the individual camera’s host name on the Group List. Auto sort group name in the Group List: Automatically sorts the Group List alphabetically by group names. Note that the arrow buttons used to move the groups will not be available for use when this function is enabled. Save Window Position and Size: Saves the position of the Control Center toolbar and the size of Host List and Group List. The position and size will be restored when the Control Center starts. Always On Top: The Control Center toolbar always stays on the top of other windows. 226 Control Center Style: See 4.19 Interface Style. 4 Control Center Network Settings Figure 4-70 This dialog box displays the related ports for DVR and Video Server (The Video Server port is also used for IP Camera and Compact DVR communications). To allow the Search Host function (No. 1, Figure 4-2) to work, it is required to open TCP port 5201 on the client DVR, TCP port 5202 on the Video Server and Compact DVR, and UDP port 5200 on the Control Center. 227 Remote DVR Settings Figure 4-71 [Panel Resolution] Sets the resolution of the Remote DVR panel. [Position] When the screen resolution is set to higher resolution of wide screen, align the position of the Remote DVR window on screen. The position settings support negative coordinates, and correspond to the XY coordinates in Windows Display Properties. Refer to Figure 4-75. [Active Camera] Enable the desired cameras when the Remote DVR starts. 228 4 Control Center Remote ViewLog Settings Figure 4-72 [Panel Resolution] Sets the resolution of the Remote ViewLog panel. [Position] When the screen resolution is set to higher resolution of wide screen, align the position of the Remote ViewLog window on screen. The position settings support negative coordinates, and correspond to the XY coordinates in Windows Display Properties. Refer to Figure 4-75. 229 I/O Central Panel Settings Figure 4-73 [Exit Option] Automatically closes the I/O Central Panel when the Control Center is shut down. [Position] When the screen resolution is set to higher resolution of wide screen, align the position of the I/O Central Panel on screen. The position settings support negative coordinates, and correspond to the XY coordinates in Windows Display Properties. Refer to Figure 4-75. 230 4 Control Center Matrix Settings Figure 4-74 [Position / Resolution] You can open up to 8 Matrix windows in one monitor or separate 8 monitors at a time. X / Y: Aligns the positions of up to 8 Matrix windows on screen. Type the position values in the X and Y columns. The position settings support negative coordinates, and correspond to the XY coordinates in Windows Display Properties Resolution: Changes the Matrix resolution. : Indicates the maximum number of channels the Matrix window can display. : Check this column to set the full screen mode. 231 Tip: To set the X and Y values, you may refer to Windows Display Properties and check the position values of the set monitor icons. See Figure 4-75. Figure 4-75 232 4 Control Center Remote Desktop Settings Figure 4-76 [Connection Speed] Select the Internet connection speed to suit you needs: Modem (56 Kbps), Broadband (128 Kbps – 1.5 Mbps) or LAN (10 Mbps or higher). 233 IP Matrix Settings Figure 4-77 [Startup] Runs the IP Matrix service when Control Center is started. The Listen Port setting corresponds to the Port setting in the IP Matrix Client dialog box. See Figure 4-26. [Layout] Saves the position and size of the IP Matrix window and restores it when the window is open. You can also specify Screen Update Rate for update frequency on all camera views. 234 4 Control Center VMD System Settings Figure 4-78 [Position] Sets up to two monitors to display the VMD windows. [Option] When the Camera pops up in the user-defined position option is enabled, the position of pop-up camera on the VMD window is based on the camera sequence in the VMD Group, e.g. if camera1 is listed as the third camera in the VMD Group, camera1 will pop up on the third square on the VMD window (the order of pop-up cameras is from left to right). When this option is disabled, the poison of pop-up camera is based on the sequence order of motion detection. 235 Remote E-Map Figure 4-79 [Position] When the screen resolution is set to higher resolution of wide screen, align the position of the Remote DVR window on screen. The position settings support negative coordinates, and correspond to the XY coordinates in Windows Display Properties. Refer to Figure 4-75. 236 Appendix A. Dongle Description B. Upgrading the Black Dongle C. Fast Backup and Restore D. PTZ Control Using GV-Joystick E. Matrix Control Using GV-Keyboard F. RTSP Streaming G. UPnP Settings H. I. Supported IP Device Brands Specifications A. Dongle Description The GeoVision Central Monitoring Station (CMS) includes four independently developed modules: Center V2 (Pro), Dispatch Server, Vital Sign Monitor (VSM) and Control Center. • An appropriate USB dongle of “Black” color is required for each CMS module to work. • Using more than one Black Dongle on the same computer is possible. But remember the rule that Control Center and Center V2 cannot be run together, and Center V2 and Dispatch Server cannot be run together. • • The Black Dongle can be upgraded to include more functions. It is required to install drivers from the software CD for the Black Dongle to work. Dongle options for Center V2 • • Center V2 Pro Center V2 + VSM Connection of GeoVision IP devices to Center V2: The Center V2 accepts any video stream from GeoVision IP video devices. There is no need to use an extra dongle. Currently Center V2 does not support the video streaming from third-party IP video devices. Dongle options for Dispatch Server • • 238 Dispatch Server Dispatch Server + VSM Appendix Dongle options for VSM • • • • VSM VSM + Control Center VSM + Center V2 VSM + Dispatch Server Dongle options for Control Center • • • • Control Center or IP Matrix Control Center + Advanced Video Analysis Control Center + VSM Control Center + VSM + Advanced Video Analysis Connection of IP devices to Control Center: The Control Center accepts the video stream from both GeoVision and third-party IP video devices. There is no limitation on the number of channels, and no need to use an extra USB dongle in this case. 239 B. Upgrading the Black Dongle The Black Dongle can be upgraded to include more functions or enhance the system. You need to collect the data from your dongle and send it back to GeoVision for an upgrade. The upgrade is a charged service. To upgrade your dongle, follow these steps: 1. Each dongle has its own serial number. Find it on the side of the dongle. Later this serial number will be used in naming the files for upgrading. Figure B-1 2. 3. Insert the dongle to the computer. In the GV folder, double-click GVUsbKeyUpClient.exe. This dialog box appears. Figure B-2 240 Appendix 4. To retrieve the data from the dongle, click Select All. The information of the dongle is displayed in the information field. Note the displayed number of “HW Serial” should be the same as that on the dongle. 5. To save the data to your local computer, click Save Key ID Data. If you have more than one dongle to upgrade, click Batch Save. Different dongle data will be saved as separate files. The file will be named after the serial number on the dongle and saved as *.out. For example, if a dongle serial number is 7116442, the file is named “NVR-7116442.out”. 6. Send this data file to GeoVision at [email protected]. The GeoVision will examine the data file and send an *.in file back to you. The file name also includes the serial number of that dongle. In this example, the data file you will receive is named “NVR-7116442.in”. 7. After you receive the updated file, insert the correct dongle matching the .in file you receive, and then run GVUsbKeyUpClient.exe. 8. Click Select All to read the dongle, click Upgrade and then open the updated file to upgrade the dongle. You can also select more than one dongle in the list and click Batch Upgrade to upgrade them at the same time. Make sure these dongles match the updated files you receive. 241 C. Fast Backup and Restoration With the Fast Backup and Restore (FBR) solution, you can change interface skin for Center V2 and Control Center, as well as back up and restore your configurations in CMS applications. Installing the FBR Program 1. Insert the CMS Software DVD, click Install V8.4 Central Monitoring System, select Fast Backup & Restore System, and follow the on-screen instructions. 2. After the installation is complete, run Fast Backup and Restore Main System from the Windows Start menu. This window appears. Figure C-1 242 Appendix Backing Up and Restoring Settings You can back up the configurations you made in the CMS application, and restore the backup data to the current system or import it to another site. Backing Up the Settings 1. In the FBR window (Figure C-1), click the Backup Remote AP Settings icon, and select the desired application from the menu. For example, we select VSM Server. This dialog box appears. Figure C-2 2. 3. Click the Next Step button . The Save As dialog box appears. Select the destination drive to store the backup file. When the backup is complete, this message will appear: Successfully Backup VSM Server Settings. 243 Restoring the System You can restore the current application settings with the backup of configuration file. Also, you can copy this backup file to configure another application at different site with the same settings as the current application. 1. Open the backup file (*.exe) you previously stored. A valid ID and password are required to display this window. Figure C-3 2. Click the Restore Remote AP icon, and then select the application that you want to restore its backup settings. For example, we select VSM Server for restoration. 3. Click the Next Step button 4. When the restoration is complete, this message will appear: Successfully Restore VSM Server Settings. 244 to start restoring. Appendix D. PTZ Control Using GV-Joystick You need to run the following program in the background when using the GV-Joystick to control PTZ. For details on the GV-Joystick operations, see GV-Joystick User’s Manual. • Center V2 You can control the PTZ cameras using GV-Joystick in Camera/Audio Control (see Figure 1-28). Up to 4 GV-Joysticks can be connected to control the PTZ cameras. • Control Center You can control the PTZ cameras using up to 8 GV-Joysticks in Live View and Matrix. 1. Run mcamctrl.exe from the program folder. This dialog box appears. Figure D-1 2. 3. In the Device field, select the COM port connected to the GV-Joystick. Click the Start Service button ►(Figure D-1) and then you can use the GV-Joystick to control the PTZ camera. 4. If more than one GV-Joystick is connected, repeat Step 2 to set up and use another GV-Joystick. 245 E. Matrix Control Using GV-Keyboard You can use GV-Keyboards alone or with GV-Joysticks for assistance in controlling Matrix Views on multiple monitors. The maximum number of GV-Keyboards that the Control Center can support is 8. There are two application modes available: Non-Monopoly Mode or Monopoly Mode. In Non-Monopoly mode, one GV-Keyboard can control multiple Matrix Views; or multiple GV-Keyboards can control multiple Matrix Views together. In Monopoly mode, every GV-Keyboard can only control one assigned Matrix View. It is required to run the mcamctrl program in the background while you use the GV-Keyboard. For more details, see GV-Keyboard User’s Manual. To configure GV-Keyboard(s) to control Matrix View in Non-Monopoly mode: 1. Run mcamctrl.exe from the Control Center program folder. The Keyboard & Joystick dialog box (Figure D-1) appears. 2. In the Device field, select the COM port that the GV-Keyboard is connected to. 3. If you want to define the eight function keys on the GV-Keyboard for a quick control of Matrix, click a function key. This dialog box appears. Figure E-1 246 Appendix 4. 5. Select a function you want to assign to this function key. If you set up multiple Matrix views and want to have a quick access, select Matrix Switch, and select a desired function including Previous Matrix, Next Matrix and Matrix 1 to Matrix 8. 6. 7. Repeat Steps 3 and 4 to set up other function keys. Click the Start Service button X (Figure D-1). Now you can use the GV-Keyboard to control Matrix View. To configure GV-Keyboard(s) to control Matrix View in Monopoly Mode: 1. Repeat the first two steps from the above. 2. Click the Setting button at Monopoly Mode. This dialog box appears. 3. Select the Device tab for GV-Keyboard or GV-Joystick which you want to Figure E-2 assign a particular monitor for. 4. Select Used for a specific monitor. In Select Target, select Matrix and select the specific matrix number. 5. In Control Mode, select Control with GV-KB or GV-KB connected with V-Joystick or Control with GV-Joystick accordingly. 247 Note: 1. When multiple GV-Keyboards are connected, ensure to verify the driver installation of each GV-Keyboard in the Ports field of the Device Manager. If the driver of any device is not installed properly, select Install or Remove GeoVision GV-Series Driver on the Software DVD to install it. 2. In Non-monopoly mode, these four keys on the GV-Keyboard do not function at all when Matrix is in use: 3. In Monopoly mode, these keys on the GV-Keyboard are disabled to avoid multiple operations on the Matrix View of Control Center itself. Function Keys: F1-F8 248 Appendix F. RTSP Streaming The Control Center supports IP video devices using RTSP standard. To connect the IP device compatible with RTSP standard: 1. Select Protocol from the Brand drop-down list. Figure F-1 2. Select one of the following options from the Model drop-down list. GV_HTTP_SDK_RTSP: This option is for GeoVision SDK users. The RTSP protocol uses a HTTP port for video streaming from the IP camera. RTSP over HTTP: The RTSP protocol uses a HTTP port for video streaming from the IP camera. 249 RTSP over TCP: The RTSP protocol uses a TCP port for video streaming from the IP camera. RTSP over UDP: The RTSP protocol uses an UDP port for video streaming from the IP camera. 3. On the Command box, type the RTSP link address. For the RTSP command, please consult the documentation of your IP camera. For example: For an AXIS IP camera, type RTSP://<IP of the IP camera>/<codec>/media.amp For a HIKVISION IP camera, type RTSP://username:password@<IP of the IP Camera> 250 Appendix G. UPnP Settings The Center V2, Dispatch Server, VSM and Control Center support UPnP technology (Universal Plug and Play) to allow automatic port configuration to your router. In order for UPnP to be enabled, the following requirements must be met: z Windows XP Service Pack 2 or above z Windows XP must be configured to use UPnP (see below) z UPnP must be enabled on your router (consult your router’s documentation) To enable UPnP in Windows XP: 1. Go to Windows Start, click the Start button, select Settings, and select Network Connections. This window appears. Figure G-1 2. Right-click one Local Area Connection, select Properties, and click the Advanced tab. This dialog box appears. Click Settings. Figure G-2 251 3. Click the Exceptions tab. This dialog box appears. Figure G-3 4. 252 Select UPnP Framework, and click OK. Appendix H. Supported IP Device Brands This list provides the supported IP device brands. For detail information about the supported IP devices, refer to Supported IP Camera List on GeoVision’s Website: http://www.geovision.com.tw/english/4_21.asp Center V2 Geovision Control Center Geovision ACTi Arecont Vision Axis Bosch Canon CNB D-Link EtroVision IQinVision JVC Mobotix Panasonic Pelco Sanyo SONY UDP Verint Vivotek 253 I. Specifications Product specifications are subject to change without notice. Center V2 Feature Note Maximum of Subscribers (standard) 5 Maximum of Subscribers (professional) 500 Maximum of Channels (standard) 80 Maximum of Channels (professional) 800 Control of GV-Joystick Yes Backup to CD/DVD Yes Alarm Reports of Events Yes Notification of SMS Alerts Yes Notification of E-mail Alerts Yes Notification of E-Map Alerts Yes Automatic Connection Recovery Yes Support for Mega Pixel Resolution Yes Real-Time Monitoring Yes Remote PTZ Control Yes Remote I/O Control Yes 254 Appendix Dispatch Server Feature Note Maximum No. of Channels 40,000 Maximum No. of Subscribers 25,000 Maximum No. of Center V2 50 Maximum No. of Sensors / Alarms 3,600,000 Real-Time Audio Monitoring Yes Remote PTZ Control Yes Remote I/O Control No Auto Recording No Event List Viewer Yes Event List Filter Yes Dual Monitor Support No Network Load Support Yes Automatic Connection Recovery Yes 255 Comparison of VSM and Center V2 Pro Feature VSM Center V2 Pro Subscriber 1,000 500 Group Yes Yes Bandwidth 4Mbps 25Mbps Record Mode No Live / Attachment / Both Live Subscriber Status Yes No Auto Login Yes Yes I/O Control Yes Yes SMS Message Yes Yes Time Synchronization Yes Yes Keep Day Notify Yes No Event Message Yes Yes Notification Setting Yes Yes Event Log Yes Yes Connection Lost Detection Yes Yes I/O Device Support Yes Yes Subscriber Storage Info. Yes No 256 Appendix Control Center Feature Amount DVR Host 1000 Hosts The total number of Video Video Server Host IP Camera Host 500 Hosts Compact DVR Host Remote DVR Unlimited 5 • DVR: 1000 Hosts • GV-Video Server + GV-IP Camera + GV-Compact DVR: 500 CH Remote E-Map Host 500 Hosts Remote E-Map Map Unlimited (Advanced Type UI) Live View Channel (Standard Type UI) Compact DVR hosts is 500. Remote ViewLog Live View Server, IP Camera, Unlimited Remote Desktop I/O Host Note 1 • One host supports up to 9 sets of 16-in and 16-out I/O modules. • Only for GV IP products. One at a time from one application. 20 CH Matrix 8 Matrix Views Matrix Group Unlimited Matrix Channel 576 CH IP Matrix 36 Monitors For 1920 x 1200, 1920 x 1080 resolution. 4224 CH (including 768 IP Matrix Channel Matrix Channels of Control VMD Group 1 Center itself) 257 • DVR: 1000 CH VMD Group Channel • GV-Video Server + GV-Compact DVR + Only for GV IP products GV-IP Camera: 200 CH Panorama View 4 Views Panorama Channel 32 CH Matrix 258 1024 x 768: 64 CH Total: 512 CH on 8 Matrixes 1280 x 1024: 64 CH Total: 512 CH on 8 Matrixes 1680 x 1050: 80 CH Total: 640 CH on 8 Matrixes 1600 x 1200: 64 CH Total: 512 CH on 8 Matrixes 1920 x 1200: 96 CH Total: 768 CH on 8 Matrixes 1920 x 1080: 96 CH Total: 768 CH on 8 Matrixes 1280 x 800: 48 CH Total: 384 CH on 8 Matrixes 1440 x 900: 48 CH Total: 384 CH on 8 Matrixes