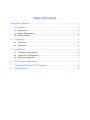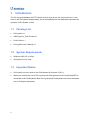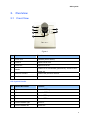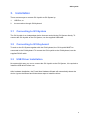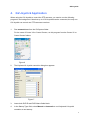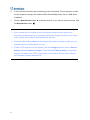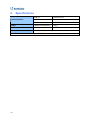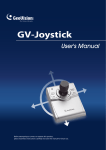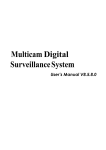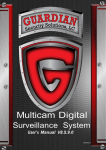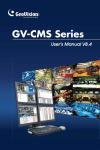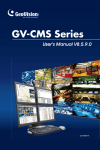Download GV-Joystick
Transcript
GV-Joystick User's Manual Before attempting to connect or operate this product, please read these instructions carefully and save this manual for future use. © 2007 GeoVision, Inc. All rights reserved. Under the copyright laws, this manual may not be copied, in whole or in part, without the written consent of GeoVision. Every effort has been made to ensure that the information in this manual is accurate. GeoVision is not responsible for printing or clerical errors. GeoVision, Inc. 9F, No. 246, Sec. 1, Neihu Rd., Neihu District, Taipei, Taiwan Tel: +886-2-8797-8377 Fax: +886-2-8797-8335 http://www.geovision.com.tw Trademarks used in this manual: GeoVision, the GeoVision logo and GV series products are trademarks of GeoVision, Inc. Windows and Windows XP are registered trademarks of Microsoft Corporation. December 2007 Table of Contents Regulatory Notices ...................................................................................1 1. 2. 3. Introduction ........................................................................................2 1.1 Packing List ..............................................................................................................2 1.2 System Requirements ..............................................................................................2 1.3 Important Notice .......................................................................................................2 Overview............................................................................................3 2.1 Front View ................................................................................................................3 2.2 Rear View .................................................................................................................4 Installation..........................................................................................5 3.1 Connecting to GV-System ........................................................................................5 3.2 Connecting to GV-Keyboard.....................................................................................5 3.3 USB Driver Installation .............................................................................................5 4. GV-Joystick Application .....................................................................7 5. Controlling Multiple PTZ Cameras .....................................................9 6. Specifications...................................................................................10 Regulatory Notices Regulatory Notices FCC Notice This equipment has been tested and found to comply with the limits for a Class A digital device, pursuant to part 15 of the FCC Rules. These limits are designed to provide reasonable protection against harmful interference when the equipment is operated in a commercial environment. Class A This equipment generates, uses, and can radiate radio frequency energy and, if not installed and used in accordance with the instruction manual, may cause harmful interference to radio communications. Operation of this equipment in a residential area is likely to cause harmful interference in which case the user will be required to correct the interference at their own expense. CE Notice This is a Class A product. In a domestic environment, this product may cause radio interference in which case the user may be required to take adequate measures. RoHS Compliance The Restriction of Hazardous Substances (RoHS) Directive is to forbid the use of hazardous materials of production. To meet the RoHS Directive requirements, this product is made to be RoHS compliant. WEEE Compliance This product is subject to the Waste Electrical and Electronic Equipment (WEEE) Directive and made compliant with the WEEE requirements. 1 1. Introduction The GV-Joystick facilitates the PTZ camera control such as pan, tilt, zoom and focus. It can work on the GV-System independently, and its compatibility with GV-Keyboard empowers the operation of GV-System as well. 1.1 Packing List • GV-Joystick x 1 • USB Type A to Type B Cable x 1 • RJ-45 Cable x 1 • GV-Joystick User’s Manual x 1 1.2 System Requirements • Windows 2000, XP or Vista • GV-System V8.2 or later 1.3 Important Notice • GV-Joystick can only work on the GV-Keyboard of firmware V2.0.0.1. • When you combine the use of GV-Joystick and GV-Keyboard, the GV-Joystick MUST be connected to the GV-Keyboard. Both GV-Joystick and GV-Keyboard cannot be connected to the GV-System separately. 2 GV-Joystick 2. Overview 2.1 Front View Figure 1 No Name Function 1 Power LED Indicates power activity. 2 Focus In Adjusts focus near. 3 Focus Out Adjusts focus far. 4 Handle 5 Previous Camera Controls the previous camera. 6 Next Camera Controls the next camera. Controls PTZ movements (pan and tilt), zooms in and zooms out. GV-Joystick Handle No Handle Movement Function 1 Right Pans the PTZ right 2 Left Pans the PTZ left 3 Up Tilts the PTZ up 4 Down Tilts the PTZ down 5 Turn the handle right Zooms in 6 Turn the handle left Zooms out 3 2.2 Rear View Figure 2 No Name Function 1 USB to DVR port Connects to computer 2 To GV-Keyboard port Connects to GV-Keyboard 4 GV-Joystick 3. Installation There are two ways to connect GV-Joystick to GV-System by: 1. USB Port, or 2. the connection through GV-Keyboard. 3.1 Connecting to GV-System The GV-Joystick is an independent device that can work with the GV-System directly. To connect the GV-Joystick to the GV-System, use the supplied USB cable. 3.2 Connecting to GV-Keyboard To work on the GV-System together with the GV-Keyboard, the GV-Joystick MUST be connected to the GV-Keyboard. To connect the GV-Joystick to the GV-Keyboard, use the supplied RS-45 cable. 3.3 USB Driver Installation No matter which way you use to connect the GV-Joystick to the GV-System, it is required to install the USB driver before use. After hardware installation, the Found New Hardware Wizard will automatically detect the device. Ignore the Wizard and follow these steps to install the driver: 5 1. Insert the Software CD. It will run automatically and a window pops up. Figure 3 2. Select Install or Remove GV-Series Driver, and then click Install Geovision USB Devices Driver. This dialog box appears. Figure 4 3. Click Install to install the driver. When the installation is complete, this message will appear: Install done! 4. Click Exit to close the dialog box. 5. To verify that the driver is installed correctly, go to Windows Device Manager. In the Ports (COM & LPT) field, you should see the entry for Prolific USB-to-Serial Bridge. Figure 5 Note: Remember the COM port showing in the Prolific USB-to Serial Bridge entry. It indicates the port number that the GV-Joystick is using. 6 GV-Joystick 4. GV-Joystick Application When using the GV-Joystick to control the PTZ cameras, you need to run the following program in the background. Note that up to 4 GV-Joysticks can be connected, but only one GV-Joystick can control one PTZ camera at one time. 1. Run mcamctrl.exe from the GV-System folder. For the users of Center V2 or Control Center, run this program from the Center V2 or Control Center folders. Figure 6 2. The Keyboard & Joystick controller dialog box appears. Figure 7 3. Leave both DVR ID and DVR Name fields blank. 4. In the Startup Type field, select Manual or Automatic to run Keyboard & Joystick controller at next startup. 7 6. In the Port field, select the port connecting to the GV-Joystick. Find out the port number the GV-Joystick is using in the Prolific USB to Serial Bridge entry. See 3.2 USB Driver Installation. 7. Click the Start Service button ► to start the service. If you want to stop the service, click the Stop Service button ▓. Note: 1. If you connect the GV-Joystick to the GV-Keyboard, assign the port given to the connected GV-Keyboard when running the Keyboard & Joystick controller. Up to 4 sets of GV-Joystick connecting to GV-Keyboard can be used. 2. The buttons F1 to F8 and Print on the Keyboard & Joystick controller toolbar are only available when the GV-Keyboard is in use. 3. To add a PTZ camera to the GV-System, click the Configure button, point to General Setting and select System Configure. Then check PTZ Device Setup to enable the settings. For details, see “PTZ Control Panel” in Surveillance System User’s Manual on Surveillance System Software CD. 8 GV-Joystick 5. Controlling Multiple PTZ Cameras The GV-Joystick allows you to control more than one PTZ camera at a time. For this, you need to assign the PTZ cameras to their corresponding camera channels on the GV-System first. 1. Click the Configure button, point to Accessories and select Camera Mapping PTZ. This dialog box appears. Figure 8 2. Use the camera tabs to select a camera channel. 3. To map a PTZ camera to the selected camera channel, use the Device drop-down list. 4. If you have two identical PTZ cameras set in the system, you may sue the Address drop-down list to choose the correct address. 5. Click OK to apply the settings. 6. To control multiple PTZ cameras using the GV-Joystick, click the Previous Camera and Next Camera buttons on the joystick. For details on mapping the PTZ cameras, see “Mapping PTZ Cameras” in Surveillance System User’s Manual on Surveillance System Software CD. 9 6. Specifications USB 2.0 Connects to PC RJ-45 Connects to GV-Keyboard DC IN DC 5V 50mA Power Operation temperature 0~50˚C Environmental Conditions Humidity 5%~95% (non-condensing) Dimensions 160 (W) x 90 (H) x 118 (D) mm Communication Note: The product does not support 64-bit Windows version currently. 10