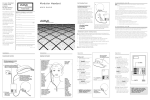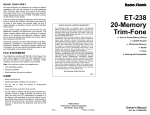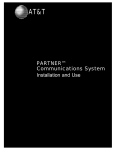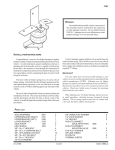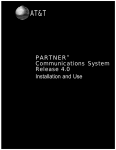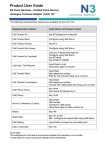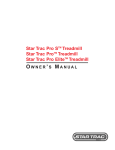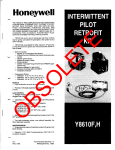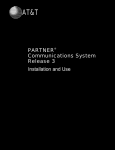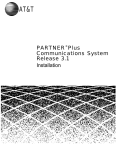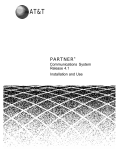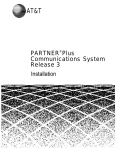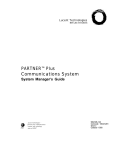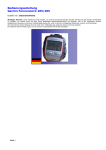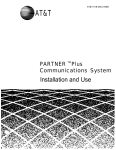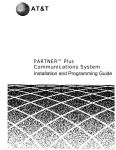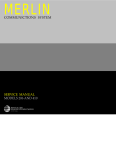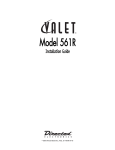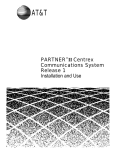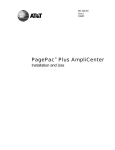Download Partner R2 Installation and Use
Transcript
AT&T TM PARTNER Communications System Release 2 Installation and Use AT&T 518-455-110 Issue 1 April 1991 Copyright © 1991 AT&T All Rights Reserved Printed in U.S.A. Notice Every effort was made to ensure that the information in this document was complete and accurate at the time of printing. However, information is subject to change. Federal Communications Commission (FCC) Information For Important FCC interference, registration, and repair information, see Appendix C of this document. Trademarks PARTNER, MLS-6, MLS-12, MLS-12D, MLS-34D, and SYSTIMAX are trademarks of AT&T Magic on Hold, MERLIN, and PagePac are registered trademarks of AT&T. Warranty AT&T provides a limited warranty to this product. Refer to “AT&T Limited Warranties” in Appendix A. Ordering Information The order number for this book is 518-455-110. To order copies of this document, call 1 800 432-6600 in the U.S. or 1 800 255-1242 in Canada. For more information on how to order this and other system reference materials, refer to “Reference Materials” in the section entitled “About This Guide.” For reformation on ordering replacement parts, accessories, and other compatible equipment, refer to Appendix A. Support Telephone Numbers AT&T provides a toll-free customer helpline 24 hours a day. In the U. S., call the AT&T Helpline at 1 800 628-2888 if you need assistance when installing, programming, or using your system. In Canada, call one of the following Technical Assistance Centers for service or technical assistance: Eastern Canada and Ottawa: Ontario: Central and Western Canada: 1 800 363-1882 1 800 387-4268 1 800 663-9817 Contents About This Guide ■ 1 System Overview 1-1 1-2 1-3 1-5 Installing the Hardware 2-i ■ ■ ■ ■ Important Safety Instructions ■ Before You Start Installing System Modules Connecting Equipment Replacing Modules ■ ■ ■ 3 2-ii 2-1 2-5 2-10 2-15 Customizing Your System 3-i Overview Changing Factory Settings Speed Dialing 3-1 3-2 3-7 ■ ■ ■ 4 1-i Features and Capabilities System Components Auxiliary Equipment Specifications ■ 2 Quick Start iii iv Using Telephones ■ ■ ■ ■ System Telephones–Overview Standard Telephones-Overview Combination Extensions Using Your Telephone 4-i 4-1 4-5 4-7 4-8 i 5 Using Auxiliary Equipment ■ ■ ■ A Maintenance and Customer Support ■ ■ ■ ■ ■ ii Fax Machines Answering Machines Modems and Credit Card Scanners Maintenance In Case of Difficulty Repair Information AT&T Limited Warranties and Limitation of Liability Product Ordering Information 5-i 5-1 5-4 5-6 A-1 A-1 A-2 A-8 A-9 A-11 B User’s Quick Reference for Extensions and Speed Dial Numbers C FCC Information C-1 D Upgrading Your System D-1 IN Index IN-1 Customization Quick Reference inside back cover B-1 About This Guide This guide provides instructions on how to set up and use the PARTNER TM Communications System. How to Use This Guide If you are installing and using your PARTNER system for the first time, we recommend that you read Chapters 1 through 5 to learn what the system can do. However, to set up your system and use it quickly, read the System Overview (Chapter 1) and use the Quick Start information on page iv. Then read through this manual. Once you are experienced with the PARTNER system, use the Table of Contents or Index to locate the information you need. IMPORTANT Throughout this guide, the PARTNER Communications System is referred to simply as “the system .“ In addition, this guide refers to both 200 modules and 206 modules as “system modules.” The term “system phones” is used to describe MLS- and MLC-model telephones, except where a specific model (MLS-6, MLC-6, or MLS-12) is being discussed. Reference Materials In addition to this manual, the following Quick Reference cards are available to help you use system phones: ■ ■ Quick Reference for Use with MLS-6TM and MLS-12TM Telephones (518-455150), in packages of 6) explains how to use system phones with the PARTNER system. AT&T MLC-6 Cordless Telephone Quick Reference: Display and Controls (999-506-146) explains how to use the MLC-6 phone with your system. To order reference materials, call the AT&T Customer Information Center (CIC): In the U.S.: 800 432-6600 In Canada: 800 255-1242 Product Safety Labels This book contains several product safety labels, identified by a .A CAUTION label indicates the presence of a hazard that will or can cause property damage or minor personal injury if the hazard is not avoided. Carefully read the WARNING label on pages 2-9 and A-1. Opening a system module will expose you to hazardous voltages that can cause severe or fatal personal injury. Read “Safety Instructions” on page 2-ii before installing your system. How to Comment on This Guide A feedback form is located at the end of this guide, after the appendixes. If the feedback form is missing, send your comments and recommendations for changes to: A. Sherwood, AT&T, Room 2A-25, 99 Jefferson Road, Parsippany, NJ 07054 (Fax: 201 887-6898). About This Guide iii Quick Start To get started quickly, refer to the figure below for the important steps you must follow to install and set up the system. Refer to the pages listed to find the additional information you need. IMPORTANT: Read “Important Safety Instructions” on page 2-ii before performing any of these steps. Check the System Wiring page 2-1 ↓ Install the System Modules page 2-5 ↓ ↓ Install System Telephones (MLC-6, MLS-6, MLS-12) page 2-10 Install Other Equipment page 2-13 ↓ Change system settings if the system: ■ has rotary lines, page 2-13 ■ is connected to a PBX or Centrex system, page 3-6 ↓ ■ iv Quick Start Give Quick Reference Cards to users. System Overview 1 1-i Features and Capabilities Your PARTNER TM system is easy to install, set up, and use. It has many features that help you manage your phone calling and save money. For example: ■ Direct connection of standard touch-tone and rotary telephones, answering machines, and fax machines means you do not have to buy extra lines or expensive adapters to connect phone equipment you may already own. ■ Easy, one-touch use of features such as Last Number Redial and Privacy with AT&T MLS-12™ phones. ■ Auto Dialing makes it possible to dial long or frequently used numbers with a single touch. ■ System Speed Dialing allows people to dial frequently called numbers by dialing a short code. ■ Dialing Restriction feature allows you to keep phone bills down by restricting the kinds of calls people can make. ■ Interchangeable system parts make it easy to add or remove modules to expand or repair your system. The PARTNER system can handle a maximum of 4 outside telephone lines and 12 extensions. The system components are illustrated and described on the next page. In time, you may wish to upgrade to the more advanced features of the PARTNER Plus system. For example, as your company grows you may need more lines or extensions. For more information on upgrading your system, see Appendix D. System Overview 1-1 System Components 206 MODULE A system can have one or two 206 modules. Each 206 module connects up to 2 telephone company lines and up to 6 telephones or other devices such as fax machines, answering machines, and modems. With two 206 modules, you can connect 4 outside lines and 12 extensions. Each 206 module has a green light that shows it is turned on. Circuit Breaker MODULE CONNECTOR This connector is needed only if you have two modules. It joins the modules together so that all the lines and telephones on both modules are connected. Second Module (can be 206 or 200 module) MLS-12™ (Multi-Line Series) TELEPHONE This phone has four buttons for outside lines, two intercom buttons, four Calling Feature buttons, and eight Auto Dial buttons. It also has a built-in speaker and microphone. 200 MODULE This module is similar to the 206 module, except that it has no extension jacks. The 200 module lets you add two outside lines inexpensively. Outside Line Jacks Extension Jacks MLS-6 TM TELEPHONE This telephone has four buttons for outside lines and two intercom buttons for calls to other extensions. It also has a built-in speaker. Outside Line Cords MLC-6™ CORDLESS TELEPHONE This cordless telephone combines the features of the MLS-6 phone with the mobility of a cordless phone. Figure 1-1 System Components 1-2 System Overview Auxiliary Equipment Industry-Standard Devices An “industry-standard” device is telephone equipment that plugs into a single regular phone line, Iike the one you have at home. In addition to system phones, many other types of industry-standard telecommunications devices will work with your system. They include: ■ Limitations Standard touch-tone and rotary telephones. You can use these phones for almost all of your normal phone calling. In fact, you should connect at least one standard phone to the system because these phones are the only kind that will work on the system during a power failure. See Chapter 4 for instructions on using standard phones. ■ Cordless telephones. You can use cordless telephones for almost all of your normal phone calling while having the freedom to move around your premises. ■ Fax machines. You can save money by connecting your fax machine to the system, so you do not have to pay for an extra outside line just for the machine. For information on using fax machines, see Chapter 5. ■ Answering machines. You can cover up to four lines with a single answering machine. For instructions on using answering machines, see Chapter 5. ■ Modems. You can use a modem with your personal computer to send and receive data over telephone lines. For instructions on how to use modems with the system, see Chapter 5. ■ Credit card scanners. If you use a credit card scanner, you can connect it directly to your system. For instructions on how to use credit card scanners with the system, see Chapter 5. You can connect almost any standard device to your system regardless of the manufacturer. However, the following limitations apply: ■ It must be industry standard. That is, it cannot be made specifically for use on a particular telephone system. (For example, you cannot connect an AT&T MERLIN® phone because it is designed for the MERLIN system.) ■ You can connect two devices (for example, a system telephone and a standard phone) to a single extension. However, in order for the phones or devices to ring properly, the total Ringer Equivalence Number (REN*) on a single extension cannot exceed 2.0. Every device has a label showing its REN, If you are connecting a single device to the extension, its REN cannot be more than 2.0. If connecting two devices, their total RENs cannot be more than 2.0. . * REN IS a measure of the power it takes to ring a phone. A typical home phone line can handle 4.0–5.0 RENs; each extension jack in your system can handle 2.0 RENs. System Overview 1-3 Connecting and Using Standard Devices You can connect the standard device so that it is on an extension by itself, or it can share an extension with another piece of equipment (either another standard device or a system phone). To connect two devices on one extension, you will need an AT&T 267F2 bridging adapter. (Two of these bridging adapters are included with each 206 module. ) See pages 2-13 and 2-14 for installation instructions. For information on using standard devices with your system, see Chapter 4. Other Devices You can connect non-standard devices to your system, but only specific models are compatible. Contact an AT&T sales representative for details. These devices include: ■ Loudspeaker paging systems allow you to broadcast a message over a large area, by connecting the paging device to a 206 module. The system supports the AT&T PagePac models. ■ Headsets allow users to have private, hands-free conversations. A headset is a combination earphone and microphone worn on the head, useful for receptionists, salespeople, or others who may need to have their hands free while talking on the phone, AT&T sells several types of headsets. ■ Extra alerts are strobes, lights, chimes, horns, or bells that ring when calls come in. AT&T sells several types of extra alerts. ■ In-Range Out-of-Building (IROB) protectors prevent electrical surges from damaging phones installed in another building. The system supports the AT&T 503A1 IROB. For installation instructions, refer to the booklet packaged with the IROB. ■ Hard-of-hearing handsets are designed for users who need even more amplification than is provided by the volume controls on the system phones. Although the volume controls on system phones significantly reduce the need for an amplified handset, hard-of-hearing users may find the AT&T K6S handset meets their needs. ■ Repertory dialers allow you to store frequently used numbers for one-touch dialing. If you need many speed dial numbers, a repertory dialer can be combined on an extension with a system or standard phone to supplement the system’s capabilities. Ordering Information Auxiliary equipment is available from many AT&T sources. Contact your AT&T representative or any of the following for sales information and advice on the equipment that would best meet your needs: AT&T Catalog Sales AT&T Sales Office AT&T PhoneCenter Store AT&T-Authorized Dealer 1 800 451-2100 1 800 247-7000 1 800 222-3111 1 800 247-1212 For more information, see Appendix A. 1-4 System Overview Specifications Table 1-1 System Specifications Capacities System (with two 206 modules) ■ 4 outside lines ■ 12 extensions Dimensions and Weights (assembled, approx.) Electrical Specifications ■ ■ ■ ■ ■ Environmental Requirements ■ ■ ■ ■ ■ ■ Electrical Requirements 2.9 Ibs or 1.3 kgs 1.8 Ibs or 0.8 kgs 2.0 Ibs or 0.9 kgs Full digital, nonblocking ■ ■ Extension Jack Specifications 9.4”(D) x 3.4”(H) x 7“(W) or 23.9cm x 8.6cm x 17.8cm 9.5”(D) x 5“(H) x 6.759(W) or 24.1cm x 12.7cm x 17.1cm 9.5”(D) x 5“(H) x 6.75”(W) or 24.1cm x 12.7cm x 17.1cm ■ ■ ■ ■ ■ Extension Jack Maximum 2 devices per extension jack, total REN on jack not to exceed 2* (2 devices require AT&T 267F2 bridging adapter) ■ System phone REN: 0 (zero) ■ 4.5 Ibs or 2.0 kgs 4.0 Ibs or 1.8 kgs 10.5 Ibs or 4.8 kgs ■ ■ 206 Module 2 outside lines ■ 6 extensions ■ 11“(D) x 17”(H) x 1.5”(W) or 27.9cm x 43.2cm x 3.8cm 11’’(D) x 17”(H) x 1.5”(W) or 27.9cm x 43.2cm x 3.8cm 12”(D) x 17”(H) x 5“(W) or 30.5cm x 43.2cm x 12.7cm 206 module 200 module Two Modules and Connector MLC-6 telephone MLS-6 telephone MLS-12 telephone ■ ■ Switch Fabric 200 Module 2 outside lines ■ 1 Amp per 206 module 100 Watts per 206 module 4-day memory backup ■ ■ Dissipation of power (30W/206 module during normal operation) 342 BTUs/hour at peak; 103 BTUs/hour at normal per 206 module Ringing voltage: +5VDC, -140 VDC peak to peak; trapezoidal wave shaping Talk battery: 35 to 38 Volts Ringing frequency: 20 Hz Mount on a wall or sturdy, level surface at least 2 feet (0.6 meters) from the floor. For ventilation, wall mounting is required for 2-module systems (strongly recommended for 1-module systems) Locate within 5 feet (1.5 meters) of an electrical outlet not controlled by a switch and within 5 feet (1.5 meters) of the network interface jacks, when using supplied 7-foot (2.1-meter) cords Operating temperature 32° to + 104 oF (0o to +40oC), not in direct sunlight Humidity 15%-90%, noncondensing For proper ventilation and easy replacement of modules, provide at least 1 foot (0.3 meters) clearance at the top and sides and 2 feet (0.6 meters) at the front and bottom. Locate in an area free of excess moisture, corrosive gases, dust, and chemicals 90–130 VAC, 50–60 Hz, 3-prong outlet separate ground, separately fused at 15 Amps Outlet must not be controlled by an on/off switch Grounding to comply with Underwriters Laboratories (UL) 1459: A . An insulated grounding conductor that is not smaller in size and equivalent in insulation material and thickness to the grounded and ungrounded branch circuit supply conductors, except that it is green with or without one or more yellow stripes, is to be installed as part of the circuit that supplies the product or system. B. The grounding conductor mentioned in item A is to be connected to ground at the service equipment. C. The attachment-plug receptacles in the vicinity of the product or system are all to be of a grounding type, and the grounding conductors serving these receptacles are to be connected to earth ground at the service equipment. * The two devices combined on an extension jack can be a system phone (MLS-6, MLC-6, or MLS-12) with a standard device (such as a standard touch-tone phone or a fax machine), or two standard devices; DO NOT connect two system phones to the same extension jack. A “REN” is a Ringer Equivalence Number, printed on the bottom of most devices. If the sum total of RENs on a single extension jack is more than 2, the system may lack the power to ring properly. If a device lists two RENs, use the higher number when adding up RENs. System Overview 1-5 Table 1-1 System Specifications (cont.) Requirements for Installation of a telephone or other standard (tip/ring) device in another building requires the following In-Range, Out-of-Building (lROB) protectors per extension to protect the control unit Out-of-Building and the device from electrical surges: Extensions ■ ■ Wiring Processor Module Specifications Local Phone Company Information MLS-6, MLS-12, and MLC-6 system telephones: two AT&T 503A1 protectors Standard device: one AT&T 503A1 IROB protector, plus one carbon block protector System phones: AT&T SYSTIMAXTM or at least 2-pair (4-wire) star (“home run” not “loop”) ■ Other standard telecommunications equipment (basic touch-tone phones, fax machines, answering machines, etc.): 1-pair (2-wire) mounting cords (AT&T D2R mounting cords recommended) ■ Bridging adapter: AT&T 267F2 ■ Range: 1,000 feet (305 meters) for system phones; 3,000 feet (915 meters) for standard devices ■ ■ 80C321 microcontroller with 8K RAM and 64K ROM FCC REN ■ Jack ■ Loop ■ ■ 1-6 System Overview registration number: AS5 USA-61630-KF-E (outside line jack): 0.9A per line jack type: RJ11C start lines Installing the Hardware 2 2-i Important Safety Instructions Always follow these basic safety precautions when using the system modules: 1. Read and understand all instructions. 2. Follow all warnings and instructions marked on the product. 3. DO NOT block or cover the ventilation slots and openings. They prevent the product from overheating. DO NOT place the product in a separate enclosure, unless proper ventilation is provided. 4. Never spill liquid on the product or drop objects into the ventilation slots and openings. Doing so may result in serious damage to the components. 5. Repair or service must be performed by a qualified repair person. 6. The product is provided with a 3-wire grounding type plug. This is a safety feature. DO NOT defeat the safety purpose of the grounding type plug. DO NOT staple or otherwise attach the AC power supply cord to building surfaces. 7. Place the product only on a stable surface. 8. DO NOT use the product near water or in a wet or damp place (such as a wet basement). Additional Safety Instructions for Installation Personnel 1. Install the product to meet all the environmental and electrical requirements listed in the specifications (see pages 1-5 and 1-6). 2. DO NOT install telephone wiring during a lightning storm. 3. DO NOT install telephone jacks in a wet location unless the jack is specifically designed for wet locations. 4. Never touch uninsulated telephone wires or terminals, unless the telephone line has been disconnected at the network interface. 5. Use caution when installing or modifying telephone lines. CAUTION: If any wiring from the extension jacks leaves the building premises, you must install 503A1 protectors. See “Specifications” on page 1-6. CAUTION: Use only AT&T-manufactured PARTNER modules in the PARTNER Communications System. SAVE THESE INSTRUCTIONS 2-ii Installing the Hardware Before You Start Before installing your system, read and understand the safety instructions on page 2-ii. In addition, be sure you have all the necessary parts. Depending on the number of lines and extensions in your system, you will have up to three packages of parts; each is shown separately in Figure 2-1, with the different packages separated by dashed lines. Rubber Feet 206 Module (7-foot) Telephone Line Cords 267F2 Bridging Adapters #8 AC Wood Power Screws Cord Quick Reference Cards (1 package of 6) - - - - - - -- - - - - - - - - - - - - - - - - - - - - - - - - - - - - - - - - - - - - - - - OR 267F2 Bridging Adapters Instructions Instructions 206 Module (7-foot) Telephone Line Cords 200 Module (7-foot) Telephone Line Cords Instructions Special Self-Tapping Screws Module (2 required; 1 spare) Connector Figure 2-1 System Parts In addition, you will need a standard touch-tone or rotary phone for testing the installation, and a screwdriver if you will be mounting the system on a wall. Checking System Wiring Before installing any equipment, be sure the correct system wiring is in place. This includes wiring to connect outside lines from the local telephone company to system modules, and inside wiring connecting the telephones and other equipment to system modules. You should also plan ahead for using the system during power outages. This section discusses these two topics. IMPORTANT: If you have any problems with the wiring or installation, call the AT&T Helpline at 1 800 628-2888 or a qualified telephone installer for assistance. Installing the Hardware 2-1 Check for Outside Lines Make sure the local telephone company has installed the outside lines for the system. Each outside line must be connected through an RJ11 network interface jack. These jacks are ordinary modular wall jacks, and should be labeled with the telephone number for each outside line (see Figure 2-2). If there are no network interface jacks, call your local phone company. If two numbers are assigned to one RJ14 jack, have the phone company split the lines so that each line has its own RJ11 jack,* or use a 267C two-line adapter. The network interface jacks must be within 5 feet of the system module(s). If they are not, arrange for the local phone company to move them, or for a qualified telephone installer to do the wiring. This requires special expertise and tools. To arrange for AT&T service, call 1 800 247-7000. System Modules 555-1346 5 feet (maximum) 555-1347 555-1348 Network Interface Jacks — Outside Lines from Phone Company (one line per jack) 555-1349 Figure 2-2 Network Interface Jacks Check for Inside Wiring * Inside wiring (also called “building wiring”) enables you to connect phones and other equipment to the system modules, If the building is already wired, the following section tells you whether or not the wiring will work. If the building is not wired, you can have it professionally wired or wire it yourself. See “If There Is No Wiring” for additional information. An RJ11 network interface is a technical term for a modular plug when only one line comes into it. An RJ14 network interface is a technical term for the same modular plug when two lines come into it. 2-2 Installing the Hardware If There Is Wiring Inside wiring consists of wiring runs—one for each extension. A typical wiring run starts with a wall jack near the system module(s). Then the wiring itself runs inside the wall to the extension location where it ends in another wall jack. Since the wiring is hidden, all you see are the wall jacks at both ends (Figure 2-3). A series of jacks-one for each extension–-should be near the system module(s). Each jack is the start of a separate wiring run and should be labeled with either the extension or wiring run number. The wall jacks placed throughout the building (the ends of the wiring runs) should also be labeled with the extension or wiring run number. IMPORTANT: Ordinary home telephone wiring is “loop” and will not work. The system works with many types of existing wiring. It requires at least 2-pair (4-wire) wiring in a “home run” or star (not loop) setup. If you don’t know whether or not the existing wiring is acceptable, test it as follows (Figure 2-3): ➀ ➁ ➂ ➃ Plug a 206 module into an electrical outlet not controlled by a switch. Plug one end of a phone cord into an extension jack on the 206 module. Plug the other end into a wiring run jack. Plug a system phone (MLS-6 or MLS-12) into the wall jack at the end of that wiring run. ➄ Press [Intercom] and lift the handset. If you hear a dial tone, the wiring is acceptable. If you don’t hear a dial tone, read the next section. System Phone ➁ ➄ Power Cord ➃ Ext. 10 Wall Jack ➂ _(hidden _ _ _wiring __ in wiring run) 206 Module ➀ 10 11 12 13 14 15 Wiring Run Jacks (one per extension) Figure 2-3 Testing Inside Wiring IMPORTANT: If you need to run the wire inside walls, through ceilings, or under carpets, arrange for installation by a qualified telephone wire installer to ensure that the installation meets local building codes. To arrange for AT&T installation, call 1 800 247-7000. If There Is No Wiring If there is no inside wiring, or the existing wiring is not acceptable, you can install your own wiring. The type of wiring you use depends on how far the extension is from the system module(s). For extensions that are within ■ ■ ■ 14 feet: use the telephone cords included with the system. 75 feet: use the Extension Wiring Kit (see Appendix A to order). 1,000 feet: use DIW 4 twisted-pair wire or call AT&Tat 1 800 247-7000. Installing the Hardware 2-3 Preparing for a Power Failure During an electrical outage, your system will lose power. To provide emergency phone service when the system has no power, the first outside line on each 206 module automatically connects to the first extension on that module*. That is, on the first module, line 1 connects to extension 10; on the second module, line 3 connects to extension 16 (see Figure 2-4). (To easily identify these jacks, they are both labeled “PFT” for Power Failure Transfer.) Because system phones require electricity, you must use a standard touch-tone or rotary phone to make and receive calls during a power failure. A rotary-line system requires rotary phones for use during a power failure. To prepare for a power failure, AT&T recommends that you: ■ Store standard phones close to extensions 10 and/or 16. During a power failure, replace the system phone with the standard phone. ■ Connect a standard phone to these extensions at all times. On extension 10, combine a system phone and standard phone (if you wish, with the ringer volume of the standard phone lowered or turned off), On extension 16, connect the standard phone alone or combine it with a system phone. Use only an AT&T 267F2 bridging adapter to combine the two phones (two adapters are included with each 206 module). Lines 1 and 3 System Phone Standard Telephone Wall Jack Ext. 10 Automatic connections during power outage Ext. 16 267F2 Bridging Adapter Figure 2-4 Power Failure Setup * 200 modules have no extension jacks; therefore, lines connected to a 200 module will be dead during a power failure. 2-4 Installing the Hardware Standard Telephone Installing System Modules ■ ■ ■ ■ The first module must be a 206 module. If your system has only one module, you can install it on a wall or on a flat sturdy surface above the floor (such as on a table or desk). Wall mounting is recommended. Complete step 1 below and continue as directed. If your system has two modules, you must mount it on a wall. Two #8 screws —for mounting the system on a wooden surface—are included with the system. If you are mounting the system on wallboard, metal, or masonry, use the proper fasteners for the wall type and weight of the system (approximately 11 lbs.). Purchase them at any hardware store. You will also need a screwdriver to mount the system. Complete step 1 below and continue as directed. For testing the system, you will need a standard touch-tone or rotary phone. CAUTION: Do not connect the AC power cord until the system is fully installed. To prevent damage to the system or installation location, the environmental and electrical conditions must meet the specifications on page 1-5. Mount the First Module (206 module only) -----------------------------WALL MOUNTING. . . go to steps 2,3, and 4. For either desk or wall mounting, attach the 4 rubber feet to the mounting tracks on the bottom side of the module. TABLE MOUNTING. . . skip steps 2 and 3. If the system has only one module, place the module flat on the surface with the rubber feet down. The module should not slide easily. Go to step 4. Lines -------------------------Hold the 206 module in place on the wall with the line and extension jacks facing left. Leave at least 1 foot clearance at the top, bottom, and back, and at least 2 feet at the front. This allows you to access the jacks and slide a second module onto the first, and ensures adequate ventilation. If the system has only one module, go to step 10. Extensions If the system has two modules, go to step 5. Insert the screws into the screw holes at the top and bottom of the module. Tighten until the rubber feet are snug against the wall. There must be a 3/8” gap between the wall and the rest of the module. Do not overtighten—the module will warp and fail to operate. Label the line and extension jacks as shown. Installing the Hardware 2-5 Add the Second Module (2-module systems only) ■ The second module can be a 206 module (for 2 additional lines and 6 additional extensions) or a 200 module (for 2 additional lines only). The following installation steps show a 206 module as the second module, but you can use the same steps to install a 200 module. Tab Front View Side View Mounting Tracks Tab Remove the plastic protector (if present) from the connector on the right side of the mounted 206 module. Grasp the tabs on the ends of the protector and lift. Slide the second module onto the first module. Make sure the upper and lower pairs of mounting tracks interlock, as shown in the side view above. Attach the module connector to the top right side of the two modules Align the connector carefully and then push firmly until the connector snaps into place. Lines Go to step 10. Extensions Fasten the connector to the modules using the two screws included with the connector. (If lost, these screws are #4 panhead, sheet metal screws, 9/16” long.) 2-6 Installing the Hardware Label the line and extension jacks as shown. If your second module is a 200 module, you will have lines 1–4 but only extensions 10-15. Connect Incoming Telephone Lines 555 555 555 555 Network Interface Jacks If you do not hear a dial tone on one or more of the incoming lines, contact your local phone company and ask a representative to check the service. Connect the outside line cords to the line jacks on the module(s). Start with the jack labeled “1.“ Continue in numerical order. Before connecting the telephone company lines, test for dial tone at the network interface jacks (where the lines from the local telephone company end).To test an incoming telephone line, connect a standard touch-tone or rotary phone to the first network interface jack. Lift the handset and listen for dial tone. Repeat for each network interface jack. Go to step 14. Route the cords through the hook below the jacks. Leave 2 feet of slack to keep the cords from pulling loose when removing modules. Connect the free end of each line cord to a network interface jack Installing the Hardware 2-7 Test the System ■ Testing the system includes testing the modules and incoming lines through the modules. 1-Module System 2-Module System Make sure the circuit breaker on each 206 module is pressed down. In the down position, the top of the circuit breaker is flush with the top of the module. (There are no circuit breakers on the 200 modules.) Connect the AC power cord. On a system with one module, connect it to the 206 module. On a system with two modules, connect it to the module connector. Press firmly until it clicks as it locks into place. Plug the other end of the power cord into a grounded wall outlet. The outlet must not be controlled by a switch. The green light below the line jacks on each module should come on. If it does not, see “Troubleshooting” in Appendix A. If you do not hear a dial tone on any of the lines and you have a: 1-module system, call the AT&T Helpline at 1 800 628-2888. 2-module system, unplug the power cord and repeat steps 6 and 7 (page 2-6) to ensure that the modules and connector are properly installed. Test again. If it still does not work, call the AT&T Helpline at 1 800 628-2888. Line Buttons Test the incoming lines. Plug an MLS-6 or MLS-12 phone into extension 10. Press the line button for each outside line and listen for dial tone. If your system has two 206 modules, repeat for extension 16. 2-8 Installing the Hardware First remove the plug from the wall. Before continuing, be sure the extension wiring is complete. To install your own, we recommend using an Extension Wiring Kit to wire each extension. Ordering information is in Appendix A. Connect Modular Telephone Cords CAUTION: To prevent overheating of the system modules, do not obstruct the sides. Do not leave objects (books, cartons, etc.) lying on top of it or resting on its sides. WARNING: For each extension, connect the modular telephone cord to the appropriate extension jack on the 206 module, either from the wall jack or directly from the phone or other device. Start with the jack labeled “10.” Continue in numerical order. Route the cored through the hook below the jacks. Leave 2 feet slack to keep the cords from pulling loose when removing modules. There are no user-serviceable parts inside the system modules or the module connector. Hazardous voltages within. DO NOT OPEN! Connect the Power Cord Finish the installation by connecting telephones and other equipment. Make sure the circuit breaker on each 206 module is pushed in. Plug the power cord back into the grounded wall outlet. The outlet must not be controlled by a switch. Installing the Hardware 2-9 Connecting Equipment System Telephones Mounting procedures for corded system phones (MLS-6 and MLS-12) are different from procedures for the MLC-6 cordless system phone. ■ To desk mount an MLS-6 or MLS-12 phone, follow the instructions below. To wall mount it, follow the instructions on the next page. The telephone stand packed with the phone is required for wall mounting, optional for desk mounting. ■ Desk mounting an MLC-6 cordless phone is the same as desk mounting an MLS-model corded phone, except that the cordless phone must be positioned at least 20 feet away from the system modules. To wall mount the cordless phone, you must follow the instructions in the Installation and Troubleshooting booklet for the phone, not the instructions shown here. ■ Use only the 2-pair (4-conductor) cords included with the system phone. Use the mounting cord to connect the phone to a wall jack. Or connect the phone directly to a telephone cord connected to a 206 module. ■ Installation of phones out of the building requires one or more AT&T 503A1 In-Range-Out-of-Building (IROB) protectors. See Table 1-1, “Requirements for Out-of-Building Extensions,” and follow the instructions packed with the IROB. On a Desk: Channel Jack Plug one end of the handset cord into the handset jack and the other end into the jack on the side of the phone. Plug th mounting cord (or telephone cord from a 206 module) into the jack on the bottom of the phone. Push the cord into either channel and out the back end of the phone, so the phone sits flat without wobbling. (Optional) To raise the angle of the phone, attach the stand to the base of the phone. Gently place the phone upside down with the low end of the phone to the right. Insert the tab on the narrow end of the stand into the right slot on the base of the phone. Then insert the other tab into the left slot, pushing the stand down and slightly inward until the tab locks into place. If you do not want to raise the angle of the phone, skip step 3 and go to step 4. Go to step 7. A Plug the other end of the mounting cord into the modular wall jack. (Skip this step if connecting the phone directly to the 206 module). B Slide the Quick Reference card between the “feet” of the phone. 2-10 Installing the Hardware On a Wall: ■ ■ ■ For the neatest mounting, you may want to use a shorter, 2-foot mounting cord (AT&T’s D4BU-29). To order, see Appendix C. For proper mounting, the wall jack must be an AT&T 630B series connecting or mounting block. To wall mount an MLC-6 cordless phone, refer to the instructions packed with the phone, not these instructions IMPORTANT: The telephone stand is required if you are wall mounting the telephone Reverse the plastic hook that sits in the earpiece of the handset cradle. CAUTION: Do not unscrew the base from phone. To do so exposes you to risk of electrical shock. Plug the free end of the mounting cord into the modular wall jack. (Skip this step if connecting the phone directly to the 206 module). To attach the stand to the phone, gently place the phone upside down with the low end to the right. Insert the tab on the narrow end of the stand into the left slot on the base of the phone and the other tab into the right slot. Push the stand down and slightly inward until the tab locks into place. Insert the cord through the center of the stand and plug it into-the jack on the bottom of the phone Place the phone/stand assembly over the wall jack, pushing any excess cord into the space inside the stand. To mount the assembly on the wall, place the screw keyholes on the stand over the studs above and below the wall jack, then pull the assembly down gently. Plug one end of the handset cord into the handset jack and the other end into the jack on the side of the base Place the handset in the cradle and the Quick Reference card near the phone Go to step 7. Installing the Hardware 2-11 Insert the Button Label Sheet To remove the clear plastic cover from the phone, gently press down on the center tab, then lift out the cover. Place the button label sheet on the phone. The holes on the sheet should fit over the buttons. Replace the plastic cover. Test the Connection and Phone If you don‘t hear a dial tone after step 10 or 11, see “Troubleshooting” on page A-3. To test the outside connection, press a line button. You should hear an outside dial tone. Repeat for all lines. To test the intercom, press [Intercom] . You should hear a system dial tone. If the lights and/or ringer does not respond properly, call the AT&T Helpline at 1 800 628-2888. Go to next page. To test the telephone’s lights and ringer, press and hold [#] for 5 seconds. 2-12 Installing the Hardware Before releasing [#] , lift the handset. All lights should light and the ringer should sound. Hang up. Your system should be ready to use. However, if— ■ the system is connected to a PBX or Centrex system, you may need to change certain system settings. See “PBX or Centrex Operation” in Chapter 3. ■ your local telephone company uses rotary lines instead of touch-tone lines, use this procedure to change your system’s Dial Mode setting from “touch-tone” to “rotary.” : To change the Dial Mode setting: 1. At a system phone connected to extension 10, press [Feature] [0] [0]. The phone beeps once and the light next to the Speaker button is green flutter 2. Press the left [Intercom] button twice. The light next to the [Intercom] button is steady green. 3. Press [#] [2] [0] [1] . The Message light is steady red if the current setting is touch-tone, flashing red if the current setting is rotary. 4. Press [2] to change to rotary, [1] to change back to touch-tone. If you make a mistake or want to change what you entered, return to step 3. 5. When you are finished, press [Feature] [0] [0] . Connecting Industry-Standard Equipment ■ ■ Includes rotary, touch-tone, and cordless phones (like you might have in your home), fax machines, answering machines, modems, credit card scanners, and extra alerts (bells, chimes, horns, and strobes). To connect standard equipment to a wall jack or directly to a 206 module, use 1-pair (2-wire) telephone mounting cords. AT&T recommends D2R mounting cords (see “Product Ordering Information” in Appendix A). Wall Jack Assemble the equipment according to the manufacturer’s instructions. Plug the mounting cord into the jack on the equipment. Plug the other end into the modular wall jack. Test the device appropriately, For example, to test a fax machine, send a fax to another machine. If the equipment does not work correctly, see the equipment's owner’s manual or “Troubleshooting” in Appendix A Installing the Hardware 2-13 Connecting Two Devices to One Extension (Combination Extensions) ■ ■ You can combine two standard devices—or a system phone (MLS-12, MLS-6, or MLC-6) and a standard device—on a single extension jack. The total REN (Ringer Equivalence Number) for the devices must be 2.0 or less (see page 1-3). Do not combine two system phones on one extension jack. Use only an AT&T 267F2 bridging adapter to combine devices (two included with each 206 module). This adapter should be used for all combination extensions, whether you are desk mounting or wall mounting phones and other equipment. IMPORTANT: Follow these connection instructions instead of those included with the equipment. Wires in a 1-Pair Plug (D2 Type Cord) Green Red (no wires) Wall Jack 267F2 Adapter System Phone or Standard Device Standard Device Only Assemble the system phone according to the instructions for desk mounting (page 2-10). Attach the mounting cord included with the phone. Assemble the other device according to the manufacturer’s instructions, except for wiring. Attach a 1-pair mounting cord to the device (the one included with the device, or an AT&T D2R cord). Test the system phone’s connection by following steps 10 and 11 on page 2-12. Test the other device as appropriate. If it does not work correctly, see the manufacturer’s instructions or “Troubleshooting” in Appendix A. Plug the mounting cord of the standard device into the jack on the right side of the 267F2 bridging adapter. Plug the system phone or second standard device into the jack on the left side of the 267F2 bridging adapter (the side with four wires). Plug the adapter into the wall jack or an extension jack on a 206 module. If the standard device's mounting cord is loose in the bridging adapter, replace the cord with an AT&T D2R mounting cord (see “Product Ordering Information” in Appendix A). Connecting Other Equipment In addition to industry-standard equipment, you can connect a variety of headsets and loudspeaker paging systems to the system. To choose a headset or paging system to meet your needs, call your AT&T representative (or one of the phone numbers listed on the inside front cover). Follow the instructions provided with the equipment for installation and use. 2-14 Installing the Hardware Replacing Modules CAUTION: Unplug the AC power cord from the system before starting. Squeeze the plastic tabs on the sides of the plug as you pull it out. ■ ■ On a 2-module system, start at step 1. On a 1-module system, start at step 3. After unplugging the power cord, remove the screws on the connector. Pull the connector off the module. Slide off the module furthest from the wall. If replacing that one, go to step 4. If replacing the one closest to the wall, go to step 3. After unplugging the power cord, remove the screws used to mount the module on the wall, then remount the new module as described on page 2-5. 1-Module System 2-Module System Old Module New Module Reinstall the module(s) and connector, as instructed on pages 2-5 and 2-6. Label the new module Remove the first line cord of the old module and connect it to the first line jack on the new module. Repeat for the other lines and extensions, one at a time. (We suggest the “one-at-a-time” approach because it’s too easy to lose track of the wires if you unplug several at once.) Connect the AC power cord to the 206 module on a system with one module, or to the module connector on a system with two modules. Press firmly until it clicks into place. (If you also unplugged the cord from the wall outlet, plug it back in now.) After replacing the modules and connecting power, test the modules as described on page 2-8, step 17. Installing the Hardware 2-15 Customizing Your System 3 Alphabetical List of Customization Options Abbreviated Ringing Auto Dial Numbers Automatic Line Selection Call Restriction, Outgoing Centrex Operation Dial Mode Hold Disconnect Time Line Ringing Line Selection, Automatic Outgoing Call Restriction PBX Operation Ringing, Abbreviated Ringing, Line Speed Dialing System Speed Dial Numbers Toll Call Prefix 3-4 3-8 3-2 3-3 3-6 2-13 A-5 3-4 3-2 3-3 3-6 3-4 3-4 3-7 3-7 3-5 3-i Overview After completing the installation steps in Chapter 2, your system is fully operational and ready to go. All the system’s settings are preset and require no adjustment. However, you can customize it to meet your specific needs by changing these factory settings: ■ Automatic Line Selection. Normally, when you lift a phone’s handset, the system automatically connects you to outside line 1. If line 1 is busy, you are connected to line 2; if line 2 is busy, you are connected to line 3; and so on. If all the outside lines are busy, you are connected to an intercom (inside) line. Automatic Line Selection allows you to change the sequence of lines to which a user is automatically connected. For example, a standard phone— since it has no [lntercom] button—should be set to connect to an intercom line first. Users then dial [9] to get an outside line. For more examples and instructions, see page 3-2. ■ Outgoing Call Restriction. The system normally allows all extensions to make any type of call. However, you can restrict any extension to only intercom (inside) calls, or to only inside and local calls. This can help you control unauthorized phone activity and keep costs down. See page 3-3. ■ Line Ringing. Normally, when a call comes in on an outside line, it rings on all phones. You can change this setting for each line assigned to a specific extension, so that one or more lines does not ring. (Even though the phone doesn’t ring, a user can tell a call is coming in by the flashing lights next to the line buttons. ) If the phone is set up not to ring, the user can still answer the call. See page 3-4. ■ Abbreviated Ringing. Normally, when a user is busy on a call, an incoming call rings once, and then stops ringing while the green light next to the line or intercom button continues to flash. You can change this so that a phone continues to ring until it is answered. See page 3-4. ■ Toll Call Prefix. Most telephone companies require you to dial a “0” or “1” before dialing a long-distance telephone number. If yours requires you to dial a 0 or 1, you do not need to change the Toll Call Prefix factory setting. However, if you dial long-distance calls with only the area code and phone number, you must change the Toll Call Prefix setting. See page 3-5. ■ PBX or Centrex Operation. If your phone system connects to a PBX or Centrex system instead of directly to local telephone company lines, you may have to change the default Recall Timer Duration setting so that the system works properly. See page 3-6. ■ Speed Dialing. The system can store up to 60 outside telephone numbers that users can dial by pressing only three buttons. These are called System Speed Dial numbers. For example, you might want to store numbers of customers or suppliers—any numbers that users dial often. See page 3-7. In addition, anyone with an MLS-12 phone can store up to eight additional outside numbers for dialing with a single touch. These are called One-Touch Auto Dial numbers. See page 3-8. Customizing Your System 3-1 Changing Factory Settings The system’s factory settings can be changed only from extension 10 using an MLS-6 or MLS-12 system phone. As you change settings, the Message light and the line button lights on the phone will flash to show the status of the settings you enter. You can change settings any time, even when you are on a call. This allows you to change settings while talking on the AT&T Helpline. Step-by-step instructions for each setting are given below. Automatic Line Selection If a system has four outside lines, when a user lifts the handset the system will normally automatically connect the user to lines in the following order: Outside Line 1, 2, 3, 4, Intercom. If a system has only two outside lines, the system will connect the user to lines in this order: Outside Line 1, 2, Intercom. That is, the system will try to automatically connect the user to Line 1; if Line 1 is busy, then to Line 2; if Line 2 is busy, to Line 3, and so on. If all the outside lines are busy, the user will be connected to the intercom (inside) lines. Change this setting only if you want to change the order of the lines to which a user is automatically connected. You can set any possible order, such as “Intercom, 4, 3, 2, 1.“ The following examples may help you identify extensions in your business for which you should change the Automatic Line Selection: ■ If an extension has a standard touch-tone or rotary phone, change the line order from Line 1, 2, 3, 4, Intercom to Intercom, Line 1, 2, 3, 4. This makes it easy for the person at the standard phone to make an intercom call. To make an outside call, he or she only has to dial [9] , then the number. For more information about how to use standard phones with the system, see Chapter 4. ■ If a person with a system phone makes a lot of intercom calls, but rarely makes outside calls, you might change the order at that person’s extension to Intercom first. Therefore, when that person lifts the handset, he or she will be connected automatically to an Intercom line. ■ If your system has three outside lines, you must leave Line 4 out of the Automatic Line Selection order for all extensions. That is, you would change the order to Outside Line 1, 2, 3, Intercom. To change the order of line selection for an extension: From a system phone at extension 10: 1. Press [Feature] [0] [0] . The phone beeps once, the lights of the four line buttons no longer show the status of the lines, and the light next to the [Spkr] button is green flutter. 2. Press the left [Intercom] button twice. The light next to the button is green steady. 3-2 Customizing Your System If you are changing more than one setting for an extension, set Automatic Line Selection first. If you do not, you must reselect the extension starting with step 3 of this procedure before you can set the line selection order. 3. Press the right [Intercom] button. 4. Dial the 2-digit number (10 to 21) of the extension you want to change. 5. Press [*] [*] . 6. Press the line buttons in the order you want them to be automatically selected. Press the left [Intercom] button to select Intercom. 7. When your sequence is complete, press [*] [*] . If you want to correct a mistake, or change the line order for another extension, return to step 3. 8. When you are finished, press [Feature] [0] [0] . Outgoing Call Restriction Any user can dial "911," regardless of an extension’s call restriction setting. If you use the "inside + local" setting, make sure you also have the correct setting for Toll Call Prefix (see page 3-5). The Outgoing Call Restriction setting determines the kinds of calls each user in the system can make. There are three possible settings for each extension: unrestricted (can make all calls, including long distance), inside only (can make intercom calls only), or inside + local (can make intercom and local calls, but not long distance calls).* The “inside only” setting is useful for telephones in reception areas or other public rooms where you want to prevent anyone using the phone from making outgoing calls. It is also useful for prohibiting calls from warehouse extensions, or from extensions that should be used only for taking phone orders. The factory setting is that all extensions are unrestricted, so change the setting only for the extensions you want to restrict. To change an extension’s Outgoing Call Restriction setting: From a system phone at extension 10: 1. Press [Feature] [0] [0] . The phone beeps once, the lights of the four line buttons no longer show the status of the lines, and the light next to the [Spkr] button is green flutter. 2. Press the left [Intercom] button twice. The light next to the button is green steady. 3. Press [#] [4] [0] [1] . 4. Dial the 2-digit number (10 to 21) of the extension you want to change. The Message light is steady red if the current setting for the extension is “unrestricted,” flashing red if “inside only,” and winking red if “inside + local.” * While procedures that restrict dialing are very effective, absolute protection against misuse cannot be guaranteed. System phones give more protection than standard phones, Therefore, we strongly recommend that you install system phones where restricting phone use is important. Customizing Your System 3-3 5. Press [1] for “unrestricted, ” [2] for “inside only, ” or [3] for “inside + local.” If you make a mistake or want to change the setting, return to step 3. To change the setting at another extension, return to step 3. 6. When you are finished, press [Feature] [0] [0] . Line Ringing Line Ringing lets you specify which outside lines will ring on each extension. The factory setting is that all outside lines will ring on all extensions. Change this setting if you want any lines on an extension not to ring. If you want to set up your system so that all incoming calls come through a receptionist, you would change the setting so the other phones do not ring. To change the outside lines that will ring at an extension: From a system phone at extension 10: 1. Press [Feature] [0] [0] . The phone beeps once, the lights of the four line buttons no longer show the status of the lines, and the light next to the [Spkr] button is green flutter. 2. Press the left [Intercom] button twice. The light next to the button is green steady. 3. Press the right [Intercom] button. 4. Dial the 2-digit number (10 to 21) of the extension you want to change. The light next to each line button is steady green if the setting is for “ring;” green flutter if the setting is for “no ring.” 5. If you want to change the setting for any line at that extension, simply press the line button. To change the setting for another extension, repeat steps 3 and 4. The light changes to show the setting. 6. When you are finished, press [Feature] [0] [0] . Abbreviated Ringing The system comes set up so that when an incoming call rings at a busy phone, the phone rings once and then stops ringing while the green light next to the line or intercom button continues to flash. Turn Abbreviated Ringing “off” (red flash) if you want a phone to continue to ring until it is answered. Receptionists and others who handle many calls prefer to turn Abbreviated Ringing off so that they can be reminded of unanswered calls. To turn an extension’s Abbreviated Ringing on or off: From a system phone at extension 10: 1. Press [Feature] [0] [0] . The phone beeps once, the lights of the four line buttons no longer show the status of the lines, and the light next to the [Spkr] button is green flutter. 3-4 Customizing Your System 2. Press the left [Intercom] button twice. The light next to the button is green steady. 3. Press [#] [3] [0] [5] . 4. Dial the 2-digit number (10 to 21) of the extension you want to change. The Message light is steady red if Abbreviated Ringing is “on;” red flash if it is “off “ 5. Press [1] to turn on Abbreviated Ringing, or press [2] to turn off Abbreviated Ringing. If you make a mistake or want to change the setting, repeat steps 3 and 4. The light changes to show the setting. 6. When you are finished, press [Feature] [0] [0] . Toll Call Prefix The system is set up at the factory to recognize long distance numbers when users dial 0 or 1 plus the area code; but you should change that setting if you dial only the area code for toll calls. To change the system’s Toll Call Prefix setting: From a system phone at extension 10: 1. Press [Feature] [0] [0] . The phone beeps once, the lights of the four line buttons no longer show the status of the lines, and the light next to the [Spkr] button is green flutter. 2. Press the left [Intercom] button twice. The light next to the button is green steady. 3. Press [#] [4] [0] [2] . The Message light shows the current setting. If the light is red steady, the system is set to recognize long distance calls when users dial 0 or 1 followed by the area code and number. If the light is red flashing, the system is set to recognize long distance numbers as the area code and number only. 4. Press [1] to indicate that toll calls on your system begin with 0 or 1, followed by the area code and number, or press [2] to indicate that long distance calls are dialed simply by dialing the area code and number. 5. When you are finished, press [Feature] [0] [0] . Customizing Your System 3-5 PBX or Centrex Operation Centrex is a business telephone service offered by your local phone company that offers Custom Calling features. A PBX (Private Branch Exchange) is a private phone system that allows communication within a business, and between the business and the outside. Your system may be connected directly to local telephone company lines or to a Centrex or PBX (Private Branch Exchange) system. If your system is connected to PBX or Centrex lines, you can use special features provided with the PBX/Centrex line by “flashing the switchhook.” Your system provides a feature called “Recall” that does a perfect switchhook flash. The Recall Timer Duration procedure tells the system how long the switchhook flash must last. (If your system is plugged into regular phone company lines with “rotary” instead of “touch-tone” service, you also need to change the Dial Mode as described on page 2-13). To change the system’s Recall Timer Duration: From a system phone at extension 10: 1. Press [Feature] [0] [0] . 2. Press the left [Intercom] button twice. 3. Press [#] [1] [0] [7] . 4. If your system is connected to a PBX, press [1] [8] , which is the factory setting. If your system is connected to a Centrex system, press [3] [2] . If you make a mistake or want to change what you entered, return to step 3. NOTE: The settings suggested for Recall Timer Duration (18 for PBX and 32 for Centrex) may not be exactly right for your system. Contact your PBX or Centrex vendor to determine the proper setting, or see Appendix A, page A-4, for instructions on fine tuning the Recall Timer Duration. 5. When you are finished, press [Feature] [0] [0] . Considerations: 3-6 Customizing Your System ■ Last Number Redial will not work reliably unless the “last” number was a PBX or Centrex number. However, you may be able to use the Last Number Redial feature on your PBX or Centrex system by dialing the appropriate PBX or Centrex feature code. ■ To activate PBX or Centrex features, press [Recall] from an MLS-12 phone, or [Feature] [0] [3] from an MLS-6 phone. For more information about the Recall feature, see “Using Calling Features” in Chapter 4. Speed Dialing The system has two speed dialing features: System Speed Dialing, which lets any user in the system dial certain outside numbers by pressing three buttons; and one-touch Auto Dialing, which lets a user with an MLS-12 phone store outside numbers on Auto Dial buttons for one-touch dialing and transfer, The rest of this chapter explains how to store these numbers. System Speed Dial Numbers System Speed Dialing allows you to store up to 60 outside numbers in the system’s memory. Once you store the numbers, any user can dial them automatically by pressing [Feature] plus a two-digit Speed Dial code. Speed Dialing saves time and effort, and can spare people from constantly looking up telephone numbers. Appendix B provides a form on which to list the Speed Dial numbers. You can distribute a filled-in copy of that form to all users, to ensure that users know what Speed Dial numbers are available on the system. To store a Speed Dial number: From a system phone at extension 10: 1. Press [Feature] [0] [0] . 2. Press [Feature], then press the 2-digit code between 20 and 79 that you want to assign to the Speed Dial number. You can also use this procedure to program a new Speed Dial number over another one already assigned to a 2-digit code. Simply enter the new number. 3. Enter the number (up to 20 digits or characters long, including the phone number, other digits (such as a bank number), and the special Pause, Stop, Touch-Tone Enable, or Recall characters described in Table 3-1). To store another Speed Dial number, return to Step 2. 4. When you are finished, press [Feature] [0] [0] . Function Button What It Does Pause [Hold] Inserts a 1.5 second pause, to wait for a response such as a dial tone. Example: To call an answering machine at 555-0529, wait 15 seconds, and then dial 10, enter [5] [5] [5] [0] [5] [2] [9] [Hold] [Hold] [Hold] [Hold] [Hold] [Hold] [Hold] [Hold] [Hold] [Hold] [1] [0] . Recall [Spkr] Sends a timed switchhook flash, to get dial tone or access a PBX/Centrex feature. Use Recall only as the first entry in a Speed Dial number. Example: To use a favorite Centrex feature with Centrex feature code 388, enter [Spkr] [3] [8] [8] . Stop [Mic] Stops dialing to let caller enter additional digits, such as a password. To continue, caller presses [Feature] and the Speed Dial code again. Example: A bank-by-phone service requires a password before the account number. To program a Speed Dial number that calls the bank at 555-7898, stops for the password, and continues with the account number (679 556 88), enter [5] [5] [5] [7] [8] [9] [8] [Mic] [6] [7] [9] [5] [5] [6] [8] [8] . NOTE: A number with a Stop must be entered using an MLS-12 phone at extension 10. TouchTone Enable [Transfer] Sends touch-tone digits over a rotary line, to electronic equipment such as an answering machine. Example: To call an answering machine at 555-3454, using a rotary line, and then use touch tones, enter [5] [5] [5] [3] [4] [5] [4] [Transfer]. All digits pressed during the rest of the call are sent as touch tones. Table 3-1 Special Dialing Characters Customizing Your System 3-7 You can only remove a Speed Dial number using an MLS-12 phone at extension 10. To remove a Speed Dial number from memory: From an ML S-12 system phone at extension 10: 1. Press [Feature] [0] [0] . 2. Press [Feature], then press the Speed Dial number’s 2-digit code 3. Press [Mic] . To remove another number, return to step 2. 4. When you are finished, press [Feature] [0] [0] . One-Touch Auto Dial Numbers MLS-6, MLC-6 phones, and standard phones cannot store Auto Dial numbers. Only outside (not inside) numbers can be stored as OneTouch Auto Dial numbers. With One-Touch Auto Dialing, anyone with an MLS-12 phone can store up to eight outside phone numbers onto Auto Dial buttons, for dialing with a single touch of the button. Auto Dial numbers can be programmed onto buttons in two ways: either remotely from extension 10 using an MLS-12 phone, or directly by the user at the phone where the numbers are stored. Like System Speed Dial numbers, One-Touch Auto Dial numbers can be up to 20 digits or characters long, including the phone number, other digits (such as bank account numbers), and special dialing characters (see Table 3-1). To store (or remove) an Auto Dial number directly at an MLS-12 phone: At any extension with an MLS-12 phone: 1. Press [Feature] [0] [0] . 2. Press the button on which you want the Auto Dial number stored (or removed). (Auto Dial buttons are shown on page 4-1.) 3. To store an Auto Dial number, dial it (maximum is 20 digits or special characters). To insert special characters, such as Pause, Stop, Touch-Tone Enable, or Recall, see Table 3-1. To store another Auto Dial number, repeat steps 2 and 3. To remove a number from a button, press [Mic] instead of dialing a number. 4. When you are finished, press [Feature] [0] [0] . 3-8 Customizing Your System To store (or remove) an Auto Dial number remotely from extension 10: From an MLS-12 phone at extension 10: You can also use this procedure to store a new Auto Dial number over another one already assigned to a button. 1. Press [Feature] [0] [0] . 2. Press the left [Intercom] button twice. 3. Press the right [Intercom] button. 4. Dial the 2-digit extension on which the number will be stored (or is stored if you are removing a number). Extension 10 now functions as if it were the extension on which the number will be stored (or is stored). 5. Press the button on which you want the Auto Dial number stored or removed. (Auto Dial buttons are shown on page 4-1.) 6. To store an Auto Dial number, dial it (maximum 20 digits or special characters). To insert special Pause, Stop, Touch-Tone Enable, or Recall characters, see Table 3-1. To store another number on the same extension, repeat steps 5 and 6. To store a number on a different extension, return to step 3. To remove a number from a button, press [Mic] instead of entering a number. 7. When you are finished, press [Feature] [0] [0] . IMPORTANT: When testing emergency numbers programmed as System Speed Dial or One-Touch Auto Dial numbers (such as 911 or other emergency services): 1. Remain on the line and briefly explain to the dispatcher the reason for the call before hanging up. 2. Perform such activities during the off-peak hours, such as early morning or late evening. Customizing Your System 3-9 Using Telephones 4 4-i System Telephones-Overview System phones have some common buttons and indicators. Figure 4-1 (below) explains where they are and how they work. Buttons and Indicators MIS-6 MLS-12 Line Buttons (4) Intercom Buttons (2) Programmable Auto Dial Buttons (8) Calling Feature Buttons (4) Earpiece Volume Control Line Buttons (4) Intercom Buttons (2) The following buttons and displays appear on system phones. (Some controls and indicators are not available on all phones.) Programmable Auto Dial Buttons. (MLS-12 only) Can be programmed with one-touch outside Auto Dial numbers, by following the instructions on page 3-8. Line Buttons. Press to make or answer outside calls. Lights next to each button show the status of the line (see “Lights” on page 4-2). Intercom Buttons. Press either button to place an intercom (inside) call to another extension. Calling Feature Buttons. (MLS-12 only) Press to use calling features with one touch—from left to right, there are buttons for the Privacy, Last Number Redial, Recall, and Conference Drop features, (Seepage 4-13.) Other Buttons and Indicators Feature. On any system phone, press to begin dialing a System Speed Dial number (see page 3-7), On an MLS-6 or MLC-6 phone, press to access the Last Number Redial, Recall, and Conference Drop features. (See page 4-13.) Conf (Conference). Press to add parties to your call (see page 4-12) Transfer. Press to transfer a call to another extension (see page 4-11). Hold. Press to put a call on hold (see page 4-10) Spkr (Speaker). Press to dial and speak on your phone without lifting the handset, When you press [Spkr] , both the speaker and the microphone come on (indicated by the lights next to the [Spkr] and [Mic] buttons) You can hear the phone ringing over your speaker, and when the party on the other end answers, you can speak without Iifting the handset. (On the MLS-6 phone, press to dial without lifting the handset; when the other party answers, lift the handset to speak.) Mic (Microphone) (MLS-12 only). Press [Mic] to turn your phone’s microphone on or off (you can press [Spkr] to turn both the speaker and microphone on with a single touch). The light next to the button shows when the person on the other end of a call can hear you. Leave your microphone onto answer voice-signalled (paged) calls without lifting the handset. When someone pages you, you hear a beep and the caller can talk to you over your phone’s speaker; if your microphone is already on, simply begin talking to have a hands-free two-way conversation. Message Indicator. Shows programmed settings at extension 10. Volume Control Buttons. Press ▼ to decrease or A to increase the volume of the ringer, speaker, and handset. ■ To adjust ringer volume, press ▼ or ▲ while phone is idle and handset is on the phone. ■ To adjust speaker volume, press ▼ or ▲ while listening to a call through the speaker. ■ To adjust handset volume, press ▼ or ▲ while listening through the handset On/Off. (MLC-6 only) Turns the handset on and off. (You must turn the handset on to make calls.) Status. (MLC-6 only) Quickly updates the display on the handset. Talk. (MLC-6 only) Lights when handset is lifted and turned on. Charge. (MLC-6 only) Lights when handset is placed on the base and handset batteries are charging. Figure 4-1 Buttons and Indicators Using Telephones 4-1 Lights To the left of each line and intercom button is a green and a red light These lights flash in different ways to show what is happening on that line: ■ The green light shows activity at your extension. ■ The red light shows activity at other extensions. The following illustrations show the various light patterns: The light patterns described here apply only for buttons that have lines assigned to them. Lights for unused line buttons are always off. Light patterns are different when changing system settings. ■ Steady On A steady on light means a busy line. When the green light is on, your telephone is busy on that line. When the red light is on, another extension is busy on that line. ■ Off (off continuously) ■ I I Flash A flash pattern (long off, long on) means a call is ringing. When the green light flashes, a call is ringing on that line at your extension. When the red On an MLS-12 phone, the light next to the Privacy button shows when the feature is on (light is on) or off (light is off). ■ Alternating Red/Green Flash An alternating red and green flash (red on, green on, red on, green on) appears on both extensions on a joined call. It also appears on an extension connected in a conference call. ■ Wink A wink pattern (long on, short off) shows a call on hold. When the green light winks, a call is on hold at your extension. When the red light winks, a call is on hold at another extension. ■ Flutter A flutter pattern (short on, short off) shows a conference call on hold. These light patterns are mentioned throughout this guide. Ringing Patterns You can tell what kind of call you are receiving by the way your telephone rings. A transferred call will ring like an intercom call (Ring-BEEP) until the person transferring the call hangs up, at which time the call will ring Iike a transferred call (Ring-BEEP-BEEP) 4-2 Using Telephones System telephones use the following ringing patterns: ■ A single ring (Ring. . . Ring. . . Ring . . .) means you are receiving an outside call. ■ A ring and a beep (Ring-BEEP. . . Ring-BEEP. . . Ring-BEEP. . .) means you are receiving an intercom (inside) call. ■ A ring and two beeps (Ring-BEEP-BEEP. . . Ring-BEEP-BEEP. . . RingBEEP-BEEP . . . ) means you are receiving a transferred call. Dial Tones You hear two different dial tones when making calls: ■ An outside line dial tone comes from your local phone company. When you hear an outside line dial tone, you are connected to an outside line. ■ An intercom dial tone comes from the system, When you hear an intercom dial tone, it means that you are connected with an inside line, which is used to make inside, or intercom, calls. It is important that you hear the difference between the two types of dial tones. The best way to do this is to listen to each one and compare them. To hear an outside line dial tone, lift the handset, and press a line button. To hear an intercom dial tone, press either [Intercom] button. Using the Handset, Speaker, and Microphone (MLS-6 and MLS-12) Both the MLS-6 and MLS-12 system telephones have a speaker, which you can turn on by pressing [Spkr] . When the green light next to the [Spkr] button is on, the speaker is on. The MLS-12 phone also has a microphone. On this phone, pressing [Spkr] turns on both the speaker and the microphone. In addition, you can turn just the microphone on and off by pressing [Mic] . When the green light next to the [Mic] button is on, the microphone is on. The call handling instructions in this chapter explain how to use the handset to make and answer calls. However, if you prefer to dial and conduct calls without lifting the handset, you can use the speaker and the microphone instead. Use the following techniques to make calls with the speaker and (if you have one) the microphone: ■ To make a call without lifting the handset, press [Spkr] to get a dial tone; then dial the number and you will hear the call ringing. If you have a microphone, it is turned on automatically when you press [Spkr] (if it is not on already); when the other party answers, you can talk without lifting the handset. On MLS-6 system phones (which have no microphone), you must lift the handset to talk when the other party answers. ■ To turn off the microphone when you are using the speaker, press [Mic] . This will “mute” your voice in case you don’t want the other party to hear you. ■ If you are already on a call, you can switch from the handset to the speaker and microphone (on an MLS-12 phone) by pressing [Spkr] and hanging up the handset. Conversely, if you are using the speaker and microphone and want to switch to the handset, lift the handset; the speaker and microphone will turn off. ■ Leave the microphone on to answer voice-signalled calls without lifting the handset—see “Hands-Free Answer on Intercom (HFAI)” below. When the microphone is turned on, it stays on, except when the handset is lifted, until Using Telephones 4-3 you press [Mic] again. After you finish making a call using the handset or speaker, the microphone stays on when you replace the handset or press [Spkr] to end the call. Hands-Free Answer on Intercom (HFAI) Since MLS-6 and MLC-6 phones do not have microphones, you must lift the handset to answer voice-signalled calls to those phones. When you receive a voice-signalled intercom call (are “paged”), your phone beeps to indicate that your speaker has been turned on automatically, and you hear the caller’s voice over your phone’s speaker. If you leave the microphone on your MLS-12 phone on all the time, you can simply start talking when you hear the caller, to respond without lifting the handset. This feature is called Hands-Free Answer on Intercom. Any user in the system can make a voice-signalled call to a system telephone by pressing [*] and then dialing an extension number. (You can make a voicesignalled call from either a system phone or a standard phone. However, if you try to make a voice-signalled call to a standard phone, it rings.) Speakerphone Performance Tips Your MLS-12 telephone’s speakerphone has a sensitive sound-activated switch. Room acoustics and background noise can affect the proper operation of the speakerphone. To ensure that your speakerphone works effectively, follow these guidelines: 4-4 Using Telephones ■ Avoid placing your phone in areas with high background noise caused by loud voices, radios, printers, copiers, typewriters, other noisy office equipment, and heater and air conditioning fans. ■ Avoid rustling papers near the microphone (lower right corner of your phone). ■ Avoid talking before the other person is finished speaking. When you both talk at the same time, only one person’s voice comes through. ■ When talking, always face your phone and stay within two feet of it. ■ Place your phone at least six inches away from the edge of your desk. ■ If you have difficulty hearing the other party, increase the speaker volume. If the difficulty persists, lift the handset to continue the conversation. Standard Telephones–Overview Single-hne cordless phones, and fax machines and answering machines with built-in phones, work the same way standard phones do as described in this chapter. In addition to system phones (MLS-12, MLS-6, and MLC-6), you can connect standard touch-tone or rotary dial telephones—and even some standard phones with built-in calling features—directly to the system. You can also combine standard phones on the same extension with system phones or other devices, without using expensive adapters or connecters. Set Automatic Line Selection for standard phones to “intercom first” (see page 3-2). Standard phones can do many of the things that system phones can do, and you can save money by using them in certain situations when a system phone is not needed. However, follow these guidelines when using standard phones: ■ Use standard phones as power failure backups. In the event of a power failure, standard phones at extensions 10 and 16 can connect to lines 1 and 3, respectively, for continued operation; but system phones will not work. You can connect standard phones in combination with system phones at power failure extensions, or you can simply keep spare standard phones at those extensions to serve as replacements in case of a power failure. ■ To use a calling feature, press [#] followed by its dial code. (For details, see “Using Calling Features” at the end of this chapter.) ■ To use a Speed Dial number, press [#] followed by a two-digit code for the Speed Dial number. (For programming information, see page 3-7.) ■ Use the switchhook on a standard phone to place calls on hold, transfer a call, or set up a conference call. (For more details, see “Using the Switchhook” below, or the instructions for call handling later in this chapter.) Ringing Patterns Standard phones have these following ringing patterns: ■ A single ring (ring. . . ring. . . ring. . .) means you are receiving an outside call. ■ Two rings (ring-ring. . . ring-ring. . . ring-ring) means you are receiving an intercom call. ■ Three rings (ring-ring-ring. . . ring-ring-ring. . . ring-ring-ring) means you are receiving a transferred call, or a call on hold is ringing back. Dial Tones You will hear two different dial tones when making calls on a standard phone: ■ Outside dial tone is generated by your local phone company to indicate that you are connected with an outside line. ■ Intercom dial tone is generated by the system to indicate that you are connected with an inside line. You hear this dial tone when you are making an inside, or intercom, call. To hear the difference between the two types of dial tones, lift the handset. The dial tone you hear is an intercom dial tone. To hear outside dial tone, press [9] . Using Telephones 4-5 Using the Switchhook Some feature phones have a button labeled “Recall” or “Flash” that you should press instead of pressing the switchhook. Some of the call handling instructions in this chapter direct you to “rapidly press and release the switchhook.” Pressing the switchhook down for 1/4 to 1 second sends a signal over the line called a switchhook flash. However, do not press the switchhook too quickly. If you press the switchhook and nothing happens, try again, pressing a little longer. Limitations Because standard phones do not have system line buttons, feature buttons, or dedicated function buttons, basic call handling procedures are sometimes different from those for system telephones. In addition, the following actions cannot be performed at a standard telephone: ■ Because there are no line buttons on standard phones, you cannot manually select a line. You can only make outside calls on automatically selected lines (for information on Automatic Line Selection, see page 3-2). ■ You cannot join a call at another extension ■ You cannot pick up a call on hold at another extension. ■ You cannot answer a second call if you are already on a call. ■ You can make a voice-signalled call from a standard phone, but if you try to make a voice-signalled call to a standard phone, it rings. ■ You cannot change system settings. ■ You cannot use the Conference Drop or Privacy calling features. ■ If a standard phone has a message waiting light, it will not work. Feature Phones A feature phone is an industry-standard telephone with more buttons than a 12key dial pad (for example, auto dial buttons, last number redial buttons, hold buttons, and built-in speakerphones). Even though such phones were not designed for this system, most of their features will work. You can use the system’s calling features from a feature phone, and program them onto a feature phone button. However, there are some limitations to what these phones can do: ■ The capabilities of a feature phone are in the phone itself. For example, if you store a number on a feature phone’s auto dial button, that number is stored in the feature phone. (When you program a button on a system phone, the number is actually stored in the 206 module.) Similarly, when you press a [Hold] button on a feature phone, the call is held at the phone itself, and other system telephones do not show the call as “held.” ■ To store an outside number on a feature phone’s auto dial button, add a 9 [pause] [pause] before each outside number. (The 9 gets an outside line, and the [pause] makes sure the phone waits for an outside dial tone. ) Note that the feature phone’s redial button may not work for an outside call. To redial the last number, use the system’s Last Number Redial feature by pressing [#] [0] [5] . 4-6 Using Telephones Combination Extensions The combined ringer equivalence number (REN) of two devices on a combination extension must be no more than 2.0 A combination extension is an extension with two standard devices connected, or a system telephone and a standard device. For instructions on how to install a combination extension, see page 2-14, step 3. The following are examples of useful combination extensions: ■ System phone plus standard telephone, for power failure backup on extensions 10 and 16. ■ System phone plus answering machine ■ System phone plus fax machine ■ System phone plus tip-ring headset ■ System phone plus external alert (such as a bell or chime). In the combination extension, a system telephone works like it always does and a standard telephone works like it always does when connected to the system. Only one phone can be used at a time, unless you want to join the two on a single call (the same way two people can pick up the same call on different telephones at home). Using the telephones in a combination extension is fairly simple. The main thing to understand is that the two telephones share a single extension in the same way that several home telephones share a single number. For example: ■ Both phones share the same extension number. ■ Both phones share the same voicepath; when either one is busy, the extension is busy. ■ The lights on the system phone show what the standard telephone is doing as well as what the system phone is doing. For an explanation of light patterns, see “Lights” at the beginning of this chapter. ■ Calls ring at both phones until one of them answers. ■ You can handle a call on the standard telephone by pressing buttons on the system telephone. For example, you can use the system phone to select a specific outside line, and conduct the call on the standard phone. Or, if someone is on a call using the standard telephone, someone else can put that call on hold by pressing [Hold] on the system phone. To do this, it is not necessary to lift the handset of the system phone. (Held calls cannot be retrieved from a standard phone in a combination extension.) ■ You can also activate calling features from the system telephone while the standard phone is on a call. Simply press [Feature] plus the two-digit dial code. ■ If you make a voice-signalled intercom call to a combination extension with a system phone, only the system phone signals. Using Telephones 4-7 Using Your Telephone The charts below explain how to handle calls with both system and standard phones. When you must change a system setting before using a feature, the page number where you can find information about changing the setting is shown in the left column. Placing Calls You can place a call by dialing the entire outside phone number or extension number. You can also “speed dial” a number that has been stored in your telephone or in the system. If outgoing call restrictions have been programmed for your extension, the system may prevent you from placing some—or even all—calls. For example, your extension may be programmed to take incoming calls only, so that you will not be able to dial out at all. On a System Phone* To make an outside call 1. Lift the handset or press [Spkr] . The line button light is steady green. On a Standard Phone 1. Lift the handset. You hear the intercom dial tone If you want to dial out on a specific line, press an idle (unlit) line button. 2. Dial [9] to get an outside Iine If you do not select a line, the system chooses the first available line, as determined by the extension’s setting for Automatic Line Selection (see Chapter 3). 3. Dial the number. You hear the outside line dial tone 2. Dial the number. To Auto Dial an outside number with one touch— MLS-12 phone only 1. If you want to call on a specific line, press the line button. See page 3-8 for instructions on storing Auto Dial numbers You can dial an Auto Dial number—for example, an account number for an automatic banking service—while on an outside call, but not while on an intercom call. 2. Press the button on which the Auto Dial number is programmed. To dial a System Speed Dial Number (three buttons presses) 1. If you want to call on a specific line, press the line button. You can lift the handset or press [Spkr] before dialing. If you did not select an outside line, the system automatically selects a line, turns on the speaker if the handset is on the hook, and dials the Auto Dial number. You can lift the handset or press [Spkr] before dialing. 2. Press [Feature]. See page 3-7 for instructions on storing Speed Dial numbers in the system’s memory. Feature not available 3. Dial the two-digit Speed-Dial code. The code for a Speed Dial number is two digits from 20–79. If you did not specify an outside line, the system automatically selects one, turns on the speaker if the handset is on the hook, and dials the number. 1. Lift the handset. You hear the intercom dial tone. 2. Press [#] . 3. Dial the two-digit Speed-Dial code The code for a Speed Dial number IS two digits from 20–79. The system automatically selects an outside line and dials the Speed Dial number * If you are using an MLC-6 cordless phone, make sure the handset is on before following these instructions. For more information on using the MLC-6, see AT&T MLC-6 Cordless Telephone Quick Reference: Display and Controls. 4-8 Call Handling On a System Phone* To call another extension on your system (an inside call) If you try to page (voice signal) a standard phone or MLC-6 cordless phone, the phone rings. 1. Press an idle [Intercom] button. You can lift the handset or press [Spkr] before dialing. You hear intercom dial tone, and the light next to [Intercom] button is steady green. 2. Lift the handset. 3. To ring the extension, dial the two-digit extension number, or To page a system phone at the extension, dial [*] plus the two-digit extension number. When you hear a “beep,” start talking. On a Standard Phone 1. Lift the handset. You hear the intercom dial tone 2. To ring the extension, dial the two-digit extension number, or To voice-signal a system phone at the extension, dial [*] plus the two-digit extension number. When you hear a “beep,” start talking. Your voice is heard on the other extension’s speaker. If someone is using the phone at the other extension, it will ring instead. Your voice is heard on the other extension’s speaker. If someone is using the phone at the other extension, it will ring instead. To page (voice signal) all extensions with MLS-model phones Standard phones and the MLC-6 cordless phone can page other extensions, but they cannot be paged. 1. Lift the handset and press [Intercom] (in 1. Lift the handset. You hear the intercom dial tone. either order). You hear the intercom dial tone. 2. Press [*] [7] . 2. Press [*] [7] . 3. When you hear a “beep,” start talking. All extensions with system phones that are not 3. When you hear a “beep,” start talking. All extensions with system phones that are not busy hear your voice through their phones’ speakers. When the call is answered—by someone either lifting the handset or pressing [Mic] —Only the phone that answered the call hears your voice. busy hear your voice through their phones’ speakers. When the call is answered—by someone either lifting the handset or pressing [Mic] —only the phone that answered the call * If you are using an MLC-6 cordless phone, make sure the handset is on before following these instructions. For more information on using the MLC-6, see AT&T MLC-6 Cordless Telephone Quick Reference. Display and Controls Putting a Call on Hold On a System Phone To put a call on hold Only one party on an intercom call can put the call on hold. If both parties try to put the call on hold, the call will be disconnected. An intercom call can only be retrieved by the extension that put it on hold. To pick up a held call* 1. Press [Hold] . The light next to the line button winks green. You can make and receive other calls while a call is on hold. On a Standard Phone While active on the call. . . . . 1. Press the switchhook down once rapidly. You hear the intercom dial tone. The call is on hold. Do not hang up the handset while the call is on hold. If you do hang up the handset, the phone will ring. Answering the ring will reconnect you with the held call. 1. Press the line button on which the call is held. The light next to the line button changes from winking or fluttering to steady green. 1. Hang up. The call “rings back." 2. Lift the handset. You are reconnected with the held call 2. Lift the handset. You are reconnected with the held call. * If you are using an MLC-6 cordless phone, make sure the handset is on before following these instructions. For more information on using the MLC-6, see AT&T MLC-6 Cordless Telephone Quick Reference: Display and Controls. Call Handling 4-9 Answering Calls On a System Phone* To answer a call When the telephone is ringing . . . 1. Press the flashing [Line] or [Intercom] button. On a Standard Phone When the telephone is ringing . . . Lift the handset. You are connected to the incoming call. 2. Lift the handset. You are connected to the incoming call. If you lift the handset without first pressing a line button and more than one line is ringing, you will be connected to the line ringing longest. To answer a paged (voice-signalled) call: 1. Lift the handset (or press [Mic] if you have an MLS-12 phone). If you have an MLS-12 phone and you leave the microphone on all the time, you can answer a paged intercom call without lifting the handset. After your phone beeps, the caller can hear you through your phone’s microphone. To answer when you are already on a call: Feature not available 1. Press [Hold] . The call you are on is placed on hold. 2. Press the line button for the new call. You are connected to the new call. To return to the first call: 1. Put the second call on hold and press the line button for the first call, or Hang up when you are finished with the second call, and press the line button for the first call. To answer a call on a specific line: Feature not available 1. Press line button and lift the handset. You are connected to the incoming call. If a line has been programmed for “no ring,” a call on the line appears as a flashing red light, but does not ring. * If you are using an MLC-6 cordless phone, make sure the handset is on before following these instructions. For more information on using the MLC-6, see AT&T MLC-6 Cordless Telephone Quick Reference.” Display and Controls. 4-10 Call Handling Transferring a Call On a System Phone* To transfer an outside call You cannot transfer intercom calls to other system extensions. 1. While on a call, press [Transfer] . You hear the intercom dial tone. The call is put on hold and its associated light winks green. 2. Dial the two-digit number of the extension to which you want the call transferred; or If the extension where you want to transfer the call has a system phone and you want to announce the call over the phone’s speaker, dial [*] plus the two-digit extension number. The call rings at the other extension with an intercom ring (ring BEEP) until you hang up, then with a transfer ring (ring BEEP BEEP). 3. To announce the call, wait for the other extension to answer. Otherwise, hang up when you hear ringing. 4. To pick up the call before the other extension answers, press the line button next to the winking green light. You are reconnected to the caller. On a Standard Phone 1. While active on the call, press the switchook down once rapidly. You hear the intercom dial tone, The call is put on hold. 2. Dial the two-digit number of the extension to which you want the call transferred; or If the extension where you want to transfer the call has a system phone and you want to announce the call over the phone’s speaker, dial [*] plus the twodigit extension number. The call rings at the other extension with an intercom ring (ring BEEP) until you hang up, then with a transfer ring (ring BEEP BEEP). 3. To announce the call, wait for the other extension to answer. Otherwise, hang up when you hear ringing. 4. To pick up the call before the other extension answers, press the switchook down once rapidly. You are reconnected to the caller. If the call is refused, wait for the person who refused the transfer to hang up. Then hang up and the call will ring back. (If the person who refused the transfer does not hang up, press the switchook twice and you are reconnected with the call.) * If you are using an MLC-6 cordless phone, make sure the handset is on before following these Instructions. For more information on using the MLC-6, see AT&T MLC-6 Cordless Telephone Quick Reference. Display and Controls. Joining a Call If you have a system phone, you can join an outside call if the call is on a line assigned to your phone. Joining is adding yourself to a call in progress, like joining a call on a home phone by picking up another phone on the same line (unlike conferencing, where the originator “pulls you into” the call). If you call on an outside line, one additional system extension can join you on the call (for a total of one outside caller and one inside party). On a System Phone* To join an outside call 1. Press the button of the line on which the call is being conducted. A steady red light at a line button indicates You can only join a call on an a call in progress. outside line. 2. Lift the handset to speak. If you have an MLS-12 phone, you The red and green lights alternately flash can use the Privacy button to prevent (you can tell when someone has joined a other extensions from joining a call on call of yours by this light pattern). You are your telephone You cannot put a joined with the call. joined call on hold. On a Standard Phone Feature not available. If a system phone joins a call on a standard phone, there is a momentary “break” in the call on the standard phone. * If you are using an MLC-6 cordless phone, make sure the handset is on before following these instructions For more information on using the MLC-6, see AT&T MLC-6 Cordless Telephone Quick Reference: Display and Controls. Call Handling 4-11 Making a Conference Call A conference call connects up to two other parties—inside or outside—in a single call. You can use Speed Dial or Auto Dial numbers to add calls to the conference. Do not add a busy or ringing outside call to a conference; if you do, all callers hear the busy or ringing signal. If you hear a busy signal when you are setting up a second call, or if the second party does not answer, reconnect with the held party by pressing the line button. You cannot join a conference call; the originator must add each party to the conference. If the conference originator puts the call on hold during the conference, other parties can continue to talk while the originator is on hold. Other inside parties cannot put their extensions on hold. When the originator hangs up, the conference is disconnected. You cannot transfer a conference call. During the conference call, any inside party can exit the call at any time simply by hanging up. However, if an outside party hangs up during a conference call, the callers that remain will hear a dial tone. A system feature called Conference Drop removes the last added outside party from a conference call. On a System Phone* To set up a conference call 1. Set up the call to the first party. (You can call the party, pick up the call from hold, or answer an incoming call.) 2. Press [Conf]. The first party is on hold. 3. Set up the call to the second party. You are connected with the second party. If you are adding an intercom extension to a call, wait until the party answers. 4. Press [Conf] again. You can now speak with the first and second parties. On a Standard Phone You are connected with the first party . . . 1. Press the switchhook down once rapidly The first party is put on ho/d. You hear the intercom dial tone. 2. To add an outside party, dial [9] plus the outside number. If the number is busy or does not answer, hang up and the first party rings back To add an inside party, dial the two-digit extension number. If the extension is busy or does not answer, press the switchhook down once rapidly and you will be reconnected with the first party. 3. When the second party answers, press the switchhook down once rapidly. You are connected with both parties. To drop parties from a conference call 1. Press [Feature] [0] [6] . The last added party is dropped. 1. Press the switchhook down once rapidly. The last added party is dropped. * If you are using an MLC-6 cordless phone, make sure the handset is on before following these instructions. For more information on-using the MLC-6, see AT&T MLC-6 Cordless Telephone Quick Reference: Display and Controls. 4-12 Call Handling Using Calling Features Four built-in calling features help you make and handle calls. On an MLS-12 phone, you use these features by pressing the appropriate feature button (see Figure 4-2 below). ONE-TOUCH AUTO DIAL BUTTONS (see page 3-8) PRIVACY. Press this button to prevent other extensions from joining a call on your phone.Press again to turn Privacy off. When green light is on, Privacy is on. LAST NUMBER REDIAL. Press this button to redial the last number dialed. Useful for redialing a busy number. RECALL. Press this button to send a timed switchhook flash over the line. When you are using the handset, pressing Recall gives you a dial tone-without having to press the switchhook. Also press Recall to use PBX/Centrex features that require a recall flash in order to work. Pressing Recall when on an intercom call will disconnect the call. Privacy Lasr Num Recall Drop Line 1 Line 2 Line 3 Line 4 CONFERENCE DROP. Press this button to drop the last added party from a conference call without disconnecting the other party. Figure 4-2 Built-In Calling Features (MLS-12 Phone Only) On MLS-6 and MLC-6 phones, you can use all the above features except Privacy. (On standard phones, you can use only the Recall and Last Number Redial features.) Instead of pressing a button, you dial a code (see Table 4-1). To use a calling feature on an MLS-6 or MLC-6* system phone: Recall Press [Feature] [0] [3] Last Number Redial Press [Feature] [0] [5] Conference Drop Press [Feature] [0] [6] To use a calling feature on a standard phone: Recall Press [#] [0] [3] Last Number Redial Press [#] [0] [5] * If you are using an MLC-6 cordless phone, make sure the handset is on before following these instructions. For more information on using the MLC-6, see AT&T MLC-6 Cordless Telephone Quick Reference: Display and Controls. L Table 4-1 Using Calling Features on MLS-6, MLC-6, and Standard Phones Call Handling 4-13 Using Auxiliary Equipment 5 5-i There are many ways to setup auxiliary equipment—the setup you choose depends upon your needs and the number of devices you have. This chapter presents the most common setups. It does not cover how to physically connect the equipment or how to perform each programming procedure. See Chapter 2 for installation instructions and Chapter 3 for programming instructions. 5-ii Fax Machines To install a fax machine, see “Connecting Industry-Standard Equipment” in Chapter 2. This section presents several ways that you can set up fax machines to work with your system. “Using Fax Machines” explains how to transfer calls and use the “Notify” feature on an AT&T fax machine. The illustrations on the following pages show how to set up fax machines in various configurations, change system settings to work with them effectively, and use fax machines with the setup being discussed. Using Fax Machines Transferring a Call to the Fax Machine There are two situations in which you would want to transfer a call to your fax machine: ■ You answer an outside call and hear a fax machine signaling. (A fax signal is a single beep sequence— BEEP. . . BEEP. . . BEEP). If you hear this, you should transfer the call immediately to the fax machine extension. ■ You are on a call and the person to whom you are speaking has a fax machine connected to his or her phone and wants to fax you something. You can receive the fax by transferring the call to the fax extension. Tell the other party to wait until the fax tone sounds before pressing the fax machine’s [Start] button. ■ On a standard phone, rapidly press and release the switchhook to place the call on hold, then dial the fax extension number and hang up. To transfer the call to the fax extension: ■ Using the Fax Machine’s “Notify” Feature Press [Transfer] plus the fax machine’s extension number. When the fax machine answers, hang up. Certain AT&T fax machines (like the AT&T 5300, 5350, 9025 Plus, and 9035 Plus) have a feature called Notify. After these machines receive a fax call, they automatically dial a number and play a recorded message, such as, “You have just received a fax.” If you need to know exactly when a fax comes in, or if your fax machine is located in an isolated part of your building, you can set up the fax machine to make a ringing or voice-signaled intercom call to another extension. (Program the fax machine to dial [*] plus the extension number for a voice-signaled call.) You can also program the fax machine to group page all system telephones (by dialing [7] ) and then play the recorded message. Set up the fax machine extension’s Automatic Line Selection for “intercom first,” followed by whatever outside lines you want to assign to it. If the machine stores phone numbers for automatic dialing, program a [9] [pause] [pause] before each stored number. When manually making a call, dial [9] to get an outside line. For instructions on how to set the Automatic Line Selection, see “Automatic Line Selection” in Chapter 3. Using Optional Equipment 5-1 Setting Up Fax Machines Fax Machine with its own Fax Line This setup is good for moderate fax traffic. The fax machine is on line B, the number of which is published as the fax number (Figure 5-1). (This fax line can also be used by other phones when all other lines are busy.) The fax machine is connected to its own extension (extension X). To use: The fax machine automatically answers all calls that come in on the fax line. If a call comes in on another line, you can transfer it to the fax extension. (See “Transferring a Call to the Fax Machine.”) When you pickup the handset to send a fax, the system automatically selects the fax line. Fax Line Saver If you don’t use your fax machine enough to justify paying for its own outside line, you can put the fax on its own extension. With this setup, you must transfer calls to the fax manually. (Figure 5-2). To use: The person at extension Y or Z answers a call and hears a fax machine signaling on the other end. Realizing that a fax call is coming in, this person transfers the call to extension X—the fax machine extension. (See “Transferring a Call to the Fax Machine.”) To send a fax with this setup, simply lift the handset on the fax machine—an outside line will be automatically selected. Fax and Telephone Combination If you want to connect a fax machine but cannot spare an extra extension, or if your fax machine does not have a built-in telephone, you can connect a telephone and a fax machine to a single extension via an AT&T 267F2 bridging adapter (Figure 5-3). Two 267F2 bridging adapters are included with each 206 module. To use: When anyone in the system hears a fax call coming in, they can transfer the call to extension X, the fax machine extension. (See “Transferring a Call to the Fax Machine.”) To send a fax, simply lift the handset on the fax machine. Or, if your fax machine does not have a built-in telephone, use the phone to dial the call. An outside line will be automatically selected. In this example, the phone at extension X does not receive calls; it is used only to dial out. 5-2 Using Optional Equipment Ext X Line A SYSTEM MODULES FAX Ext Y Fax line B Ext Z To set up: 1. Set the Line Ringing for line Bon extension X to “ring.“ 2. Set Line Ringing for all other lines on extension X to “no ring.” 3. Set the Line Ringing for line B on all other extensions to “no ring.” 4. Set the Automatic Line Selection for extension X so that line B is the first line in the selection sequence. When the fax machine makes a call, it automatically connects to the fax line, 5. Set the Automatic Line Select for all other extensions so that line B is the last line in the select sequence. That way, the fax line is used for outgoing voice calls only when all other Iines are busy, (See instructions in Chapter 3.) Figure 5-1 Fax Machine with its Own Line Lines A B C Ext X SYSTEM MODULES FAX Ext Y To set up: 1. Set the Line Ringing for all the lines on extension X to "no ring." (See instructions in Chapter 3.) 2. Set the Automatic Line Selection for extension X so that the outside lies are first' e.g., line A, line B, line C, line D. When the fax machine makes a call, it automatically connects to an available line. (See instructions in Chapter 3.) Ext Z D Figure 5-2 Fax Line Saver Lines A B C FAX SYSTEM MODULES Ext X 267F2 Bridging Adapter To set up: 1. Set the lIne Ringig for all the lines on extension X to "no ring." (See instructions in Chapter 3). 2. Set the Automatic Line Selection for extension X so that the outside lines are first; e.g. line A, line B, line C, line D. (See linstructions in Chapter 3.) D Figure 5-3 Fax and Telephone Combination Using Optional Equipment 5-3 Answering Machines To install an answering machine, see "Connecting lndustryStandard Equipment” in Chapter 2. If you own an AT&T answering machine with the Call Intercept feature, you can pick up a call that has been answered by the answering machine by joining the call from any system telephone. When you do so, the system sends the answering machine a signal that causes it to hang up. You can use an answering machine to answer calls at night when no one is around, or during business hours when no one can get to the phone. The following are ways you can connect answering machines to your system: ■ Single answering machine. This setup covers all the lines in the system. ■ Personal answering machine. An answering machine shares an extension with a phone (via a 267F2 bridging adapter) to answer the extension’s calls. ■ Multiple answering machines. If you get too many calls for one machine to cover, you can connect two or more machines to cover all calls. The text that follows provides instructions for setting up each of these examples. To retrieve messages from the answering machine: ■ Go to the machine and manually play back messages. ■ From outside the system, call in on any line that the machine covers. When the machine answers, dial its message retrieval code. If someone else answers, ask to be transferred to the answering machine’s extension. Setting Up Answering Machines Single Answering Machine The single answering machine setup (Figure 5-4) serves the entire system. It is connected to its own extension and covers all the lines in the system, one at a time. Personal Answering Machine A personal answering machine (Figure 5-5) is used to answer all the calls that ring on the lines at a certain extension. It is useful for the following situations: Multiple Answering Machines 5-4 Using Optional Equipment ■ When you don’t want to dedicate an extension to an answering machine ■ When the extension receives a lot of intercom calls ■ When outside calls come through a receptionist and are transferred to the extension If a single answering machine cannot handle all your calls, you can set up two or more machines to answer (Figure 5-6). A setup such as this might be used by a movie theater to announce show times to people calling in for information. Ext X Lines ANS MACH To set up: 1. Set the Line Ringing for all lines on extension X to “ring.“ (See instructions in Chapter 3.) 2. Adjust the answering machine to answer according to your needs, For example, after four rings in the daytime. or after one ring at night. SYSTEM MODULES Figure 5-4 Single Answering Machine Lines ANS MACH SYSTEM MODULES Ext X To set up: 1. Adjust the answering machine to answer on the third or fourth ring so that it does not answer calls too quickly 267F2 Bridging Adapter Figure 5-5 Personal Answering Machine Lines A B Ext X ANS MACH 1 Ext Y ANS MACH 2 SYSTEM MODULES C To set up: 1. For extensions X and Y, set Line Ringing to “ring” for all lines. (See instructions in Chapter 3.) 2. Adjust answering machine 1 to answer on the second ring. 3. Adjust answering machine 2 to answer on the fourth ring. Do not set the machines to answer on the same ring. Figure 5-6 Multiple Answering Machines Using Optional Equipment 5-5 Modems and Credit Card Scanners Stand-Alone Modem for Placing Calls Only To install a modem, see "Connecting Industry-Standard Equipment” in Chapter 2. You can connect a modem directly to an extension jack without an adapter. A modem and a terminal allow you to dial out and connect to computer bulletin boards and other data services. This setup, which lets you dial out but not receive calls, is shown in Figure 5-7. Note that the 267F2 bridging adapter and telephone are optional, and can be used if you want the terminal to share an extension with a phone. To use: Follow the modem manufacturer’s instructions. Send and Receive Modem If you need to place and receive calls with the modem, use the setup shown in Figure 5-8. This setup makes line B the primary modem line, but keeps the line available for users at other extensions when all other lines are busy. To use: Calls on the modem line (Line B) ring only at extension X. Likewise, line B is the last line selected by other extensions in the system, so the modem line is unavailable for the modem only when all lines in the system are being used. Credit Card Scanners To install a credit card scanner, see “Connecting lndustryStandard Equipment“ in Chapter 2 Many retail businesses and restaurants use credit card scanners (Figure 5-9) to get instant approval for credit card purchases. The system allows your credit card scanners to share the lines in your system. To use: When you make a call on the credit card scanner, an outside line is automatically selected. You can optionally put a telephone in a combination extension with the credit card scanner. This would allow you to use Speed Dialing or Auto Dialing. 5-6 Using Optional Equipment Lines 267F2 Bridging Adapter (optional) SYSTEM MODULES Ext X PC or Terminal Modem Telephone (optional) To set up: 1. Set the Automatic Line Selection for extension X for “outside lines first.“ (See instructions in Chapter 3.) 2. Set Line Ringing for extension X to “ring” or “no ring, ” depending on whether you want to be able to answer calls on the optional telephone 3. Set the Auto Answer feature on the modem to “off” so the modem does not answer calls Figure 5-7 Stand-Alone Modem (Place Calls Only) Ext X Line A SYSTEM MODULES Ext Y Modem line B Ext Z MODEM To set up: 1. Set the Line Ringing for line B on extension X to "ring." 2. Set Line Ringing-fo; all other lines on extension X to "no ring.“ 3. Set the Line Ringing for line B on all other extensions to “no ring.” 4. Set the Automatic Line Selection for extension X so that Iine B is the first Iine in the selection sequence. When the modem makes a call, it automatically connects to the modem line. 5. Set the Automatic Line Select for all other extensions so that line B is the last line in the select sequence. That way, the modem line is used for outgoing voice calls only when all other Iines are busy (See instructions in Chapter 3.) Figure 5-8 Send and Receive Modem Lines SYSTEM MODULES 267F2 Bridging Adapter (optional) Ext X Credit Card Scanner To set up: 1. Set the Line Ringing for all Iines on extension X to “no ring, ” (See instructions in Chapter 3.) 2. Set the Automatic Line Selection for extension X for “outside lines first “ (See instructions in Chapter 3.) Telephone (optional) Figure 5-9 Credit Card Scanner Using Optional Equipment 5-7 Maintenance and Customer Support A Maintenance Your system is designed to provide trouble-free performance without any special maintenance procedures. To prevent accidental damage: ■ Locate the system modules in an area free of dust, smoke, and moisture; and do not block the air vents by placing objects on top of the modules. ■ Do not place telephones near a heating duct, radiator, or other heat source; and do not drop or expose them to excessive shock or vibration. ■ Unplug the telephone if its cord is damaged, if liquid is spilled into it, or if its housing becomes cracked or otherwise damaged. ■ To clean your telephone, wipe the outside housing with a soft, dust-free cloth. If absolutely necessary, you may clean it with a soft cloth slightly dampened with a mild soap and water solution. Dry quickly with a soft cloth. CAUTION: Your telephone contains sensitive electronic parts. Never submerge it in any kind of liquid, and never use detergents, alcohols, solvents, abrasive cleaners, or an excessive amount of water when cleaning the housing and faceplate. To do so could result in irreparable damage. WARNING: There are no user-serviceable parts inside the modules or module connector. Hazardous voltages within. DO NOT OPEN! Maintenance and Customer Support A-1 In Case of Difficulty If you have a problem with your system, you may be able to solve it yourself by following the appropriate troubleshooting procedures described in this appendix. If you still need help, call the appropriate Helpline toll-free number 24 hours a day: United States: 1 800 628-2888 Eastern Canada and Ottawa: Ontario, Canada: Central and Western Canada: 1 800 363-1882 1 800 387-4268 1 800 663-9817 If you call, have the following information ready so that the representatives can better help you: ■ The kind of system you have and release number, if present (for example, PARTNER, Release 2) ■ The number of 206 or 200 modules, and any other information on the labels in the center of the modules. ■ The number of lines and extensions in your system ■ The type or model number of the problem phone, if applicable (system phone model numbers are located on the upper right-hand corner of the phone-MLS-12, MLS-6, or MLC-6). If you followed a troubleshooting procedure and need more help, tell the representative what you did. Operation During a Power Failure System phones will not work during a power failure —you must use a standard touch-tone or rotary telephone. For more information about setting up your system for a power failure, see “Preparing for a Power Failure” in Chapter 2. The system maintains settings for approximately 100 hours (four days) after it stops receiving power. After 100 hours without power, all settings return to the factory settings. Troubleshooting The charts on pages A-3 to A-7 describe various problems that can occur, possible causes for each problem, and steps you can take to try to solve the problem yourself. A-2 Maintenance and Customer Support Problem Possible Cause Do This If... Then... 1. All Phones Dead: No Dial Tone or Lights 1. Control unit not receiving power. Make sure the system module AC power cord is plugged securely into the wall outlet. Also make sure all circuit breakers (little plastic pop-up tabs) are in the “ON” position (pushed down). See Figure 1-1. The green indicator lights on the modules are “ON” and the trouble is gone, The problem is corrected. The green indicator lights on the modules are “ON” or “FLASHING” but the trouble remains, Call 1 800 628-2888. The green indicator lights on the modules are “OFF.” Go to Possible Cause 2. The appliance does not work, The outlet is faulty. Plug 206 module into different outlet, check fuse box, or call an electrician. The appliance works, Call 1 800 628-2888. You can make a call, The problem is solved. The Dial Mode is already set correctly, Go to Possible Cause 2. 2. The power outlet may be faulty. 2. Trouble Making Outside Calls Trouble could be any of the following: You hear a dial tone, but it continues as you try to dial. You hear a dial tone and it cuts off when you dial, but the line does not ring. You hear a busy signal as you dial. You hear nothing at all. Test the outlet by plugging in an appliante, like a lamp or radio. 1. Dial Mode incorrectly set. For touch-tone service, must be set to “touch-tone,” and for rotary service, to “rotary.” Find out if you have touch-tone or rotary service and set the Dial Mode (#201) to “touchtone” or “rotary” (see page 2-13). 2. Someone changed your Outgoing Call Restriction setting. Find out: were you able to make a call without any trouble before? You were able to call on the phone before and no one changed your Call Restriction settings, Go to Possible Cause 3. 3. Local phone company is not accurately receiving the dialing signals. Isolate the problem. Make calls on different lines using the telephone. Then, make calls on each line using different phones. You cannot make calls from one phone on all lines, Follow procedure for “Other Problems with System Phones,” Possible Cause 2, page A-7. You cannot make calls using different phones, Go to Possible Cause 4. You can make a call, You may still wish to expand system capacity to avoid future problems. Call 1 800 628-2888. You wait 30 seconds and still do not hear a dial tone, Go to Possible Cause 5. The trouble appears on the standard phone, Try another line cord. Or there may be a problem with your outside line; report the trouble to your local phone company. The trouble does not appear on the standard phone, The trouble is with your system module, Call 1 800 628-2888. 4. Too many standard devices trying to dial simultaneously. (If the problem is on a system phone, go to Possible Cause 5.) Stay on the phone and wait for dial tone, or try your call later. 5. Local phone company line is faulty. One at a time, unplug each outside line from the system module inside the control unit. Plug it into a standard telephone and try to make a call. Maintenance and Customer Support A-3 Possible Cause Do This If... Then... 1. Volume control set too low (system phone) or turned off (standard phone). Press the volume control button to increase ringer volume or turn the ringer on. Phone rings increasingly louder, Problem is solved Phone still does not ring, Go to Possible Cause 2. 2. Phone’s Line Ringing may be programmed for “no ring.” See if phone’s Line Ringing is set for “no ring. ” (Refer to “Line Ringing” Chapter 3.) Line Ringing is set for “no ring,” Change setting if necessary. Line Ringing is set for “ring,” Phone may be faulty. Follow troubleshooting procedure for “Other Problems with System Phones,” page A-7. 1. An optional device (such as a fax machine, answering machine, or modem) answers when it should not. Be sure the device is set to answer correctly. If the device answers before it should, adjust it to answer on a later ring. If the device should not answer calls at all, turn its auto-answer feature off. Refer to the device’s user manual. The optional device was set properly, Go to Possible Cause 2. The optional device was set improperly, Reset device. If problem remains, go to Possible Cause 2 2. Ringer EquivaIence is too high for the extension. Check to see that the Ringer Equivalence Number (REN) does not exceed 2.0 (see "Limitations" in Chapter 1). If it does, unplug the extra devices. The problem is not solved, Call 1 800 628-2888 Using the Recall Feature Has NO Effect Recall Timer Duration is set too short. The Recall feature works, Increase the Recall Timer Duration (#107). On a system phone at The Recall feature still doesn’t extension 10: work, 1. Press [Feature] [0] [0] . 2. Press the left [Intercom] button twice. 3. Press [#] [1] [0] [7] . 4. The factory setting is 18. Change the setting to [3] [2] . 5. Press [Feature] [0] [0] . 6. Using the Recall Feature Disc onnects Call When It Shouldn’t Recall Timer Duration is set too long. Decrease the Recall Timer Duration (#107). On a system phone at extension 10: 1. Press [Feature] [0] [0] . 2. Press the left [Intercom] button twice. 3. Press [#] [1] [0] [7] . 4. Change the setting to [1] [8] . 5. Press [Feature] [0] [0] . Problem 3. Phone Does Not Ring 4. Calls are Answered Automatically A call rings once, then disappears as though it were answered. 5. A-4 Maintenance and Customer Support The problem is solved. Call 1 800 628-2888. Recall works properly, The problem is solved. The Recall feature still disconnects calls, Continue decreasing in units of 4 (entire range is 01 to 80, where each unit = 25 milliseconds) until problem is solved. If problem is not solved and your system is connected to a PBX or Centrex system, call your local phone company for the proper setting. Possible Cause Do This If... Then... 7. Calls on Hold Are Disconnetted Hold Disconnect Time is set incorrectly—too short. Change the Hold Disconnect Time (#203) from “short” to “long.” On a system phone at extension 10: 1. Press [Feature] [0] [0] . 2. Press the left [Intercom] button twice. 3. Press [#] [2] [0] [3] . 4. Press [1] for “long,” [2] for “short.” 5. Press [Feature] [0] [0] . Calls on hold are no longer disconnected, The problem is solved. Calls on hold still get disconnetted, or the Hold Disconnect Time was already set to “long,” Call 1 800 628-2888 8. 1. Hold Disconnect Time is programmed incorrectly—too long. Change the Hold Disconnect Time (#203) from “long” to “short.” Follow the procedure under “Calls on Hold Are Disconnected. ” Abandoned calls on hold are disconnected, Abandoned calls on hold still do not get disconnected, or the Hold Disconnect Time was already “short.” The problem is solved. 2. Local phone company does not send hold release signal. Call your phone company to find out whether they send a hold release signal. If they do not, or if they do but the problem still occurs, Call 1 800 628-2888 1. Switchhook on a standard phone is accidentally pressed and released, so a call on hold rings back. Always replace handset carefully. Problem was not solved. Go to Possible Cause 2. 2. Automatic Line Selection is set incorrectly. If one of the phones is a standard phone, set its Automatic Line Selection to “Intercom first. ” See “Automatic Line Selection” in Chapter 3. The problem is not solved, Call 1 800 628-2888 If you are using a speakerphone, there may be environmental factors that affect the performance of the speaker or microphone (for example, too much background noise). See “Speakerphone Performance Tips” on page 4-4 for suggestions on the proper use of the speakerphone. The problem is not solved, Call 1 800 628-2888. Problem 9. Call on Hold Hangs Up, but Line Does Not Disconnect Phone Rings After Call with No One at Other End 10. Trouble Hearing Called Party Answer Go to Possible Cause 2. Maintenance and Customer Support A-5 Problem 11. Combination Extension: Phone or Device Does Not Ring Properly 12. Combination Extension: System Phone Does Not Work Possible Cause Do This If... Then... 1. Ringer equivalents are too high for the extension. If this is a combination extension (two devices), be sure the total of their Ringer Equivalence Numbers (REN) does not exceed 2.0. (For details, see “Limitations” on page 1-3. ) If it exceeds 2.0, unplug one of the devices. The ringer functions properly, Problem is with optional device. The system is okay. Trouble still appears, Go to Possible Cause 2. 2. Optional device (fax, answering machine, etc.) is faulty. Remove the optional device from the extension and plug in an optional device that you know rings properly. The ringer functions properly, Problem is in the optional device. The system is okay Trouble still appears, Go to Possible Cause 3. 3. Bad adapter or combination device. First, make sure the standard device in the combination is plugged into the correct slot in the 267F2 bridging adapter (see step 3 on page 2-14). The phone works, There is a problem with bridging adapter or other device on the extension Replace other device. If problem still not fixed, call 1 800 628-2888 If the extension still does not work properly, unplug the adapter from the wall jack. Unplug the phone’s cord from the adapter and plug it directly into the wall jack. The phone does not work, Call 1 800 628-2888 1. System phone is plugged into wrong jack on bridging adapter. Plug into the correct jack (see step 3 on page 2-14). The system phone works properly, The problem The system phone does not work properly, Go to Possible Cause 2. 2. Wrong cord and wrong bridging adapter used to connect standard phone. First, unplug the bridging adapter from the wall jack. Then, unplug the system phone from the adapter and plug it into the wall jack. The system phone works properly, Either the cord or the adapter must be replaced. (Use only an AT&T 267F2 bridging adapter. ) Call 1 800 628-2888 for details A-6 Maintenance and Customer Support IS solved. Problem Possible Cause Do This If... Then... 13. Other Problems with System Phones 1. Phone needs to be reset. Unplug the cord from the bottom of the phone and (with the handset hung up) plug the cord in again. The problem remains, Go to Possible Cause 2. 2. Possible faulty telephone. Unplug the cord from the base of the problem phone and plug it into a phone that works. The other phone works, The old phone was faulty. Call 1 800 6282888 to arrange for a replacement. Other phone does not work, Go to Possible Cause 3. If the phone works, Cord is bad; call 1 800 628-2888 to arrange for a replacement. If phone does not work and it is part of combination extension, See “Combination Extension: Phone or Device Does Not Ring Properly, ” Possible Cause 3. Call 1 800 628-2888 3. Defective telephone cord. Unplug the cord from the base of the phone and the wall jack. Replace it with a cord that works. If the phone does not work, and it is not part of a combination extension, 14. Other Problems with System System needs a hardware reset. Unplug the system module’s power cord. Wait 10 seconds, then plug back in. The problem IS not solved, Call 1 800 628-2888 IMPORTANT: Using this procedure will disconnect all active calls. Maintenance and Customer Support A-7 Repair Information In Warranty Repairs If you obtained your system directly from AT&T, AT&T will repair your system free of charge during the one-year warranty period, subject to the limitations of the warranty. Simply call the Helpline at 1 800 628-2888 to ask for service. If you purchased your system through an AT&T-authorized dealer, contact your dealer for repairs. Business-Day service is standard during the warranty period for both the 206 modules and MLS-model phones. Business-Day service is performed during normal business hours. However, if you need 24-hour service protection during the warranty period on the 206 modules in case there is a major system failure, you can purchase an Around-the-Clock service contract from your local AT&T sales office (1 800 247-7000). Post-Warranty Repairs If you purchased your system from AT&T and you have a post-warranty service contract, AT&T service is provided under the terms of that contract. If you do not have a contract, AT&T service is provided on a time-and-materials basis by calling the Helpline at 1 800 628-2888. (Around-the-Clock service is not available for phones.) To eliminate unexpected repair costs after the warranty period, you can purchase a post-warranty service contract from AT&T. A contract entitles you to unlimited service calls with no charge for parts and labor, plus preferred dispatch priority. Both Business-Day and Around-the-Clock coverages of varying lengths are available. To order a post-warranty service contract, please call 1 800 247-7000, or contact your AT&T-authorized dealer. If you leased your system from AT&T, Business-Day service is included in your lease. To upgrade to Around-the-Clock service, call 1 800 247-7000. If you purchased or leased your system through an AT&T-authorized dealer, contact your dealer for repairs. A-8 Maintenance and Customer Support AT&T Limited Warranties and Limitation of Liability Commercial Use The following AT&T limited warranty and limitation of liability will apply if you have purchased your PARTNER Communications System (“System”) primarily for commercial purposes. AT&T Commercial Limited Warranty AT&T warrants to you, the customer, that your System will be in good working order on the date AT&T or its authorized reseller delivers or installs the system, whichever is later (“Warranty Date”). If you notify AT&T or its authorized reseller within one year of the Warranty Date that your system is not in good working order, AT&T will without charge to you repair or replace, at its option, the system components that are not in good working order. Repair or replacement parts may be new or refurbished and will be provided on an exchange basis. If AT&T determines that your system cannot be repaired or replaced, AT&T will remove the system and, at your option, refund the purchase price of your system, or apply the purchase price towards the purchase of another AT&T system. If you purchased your system directly from AT&T, AT&T will perform warranty repair in accordance with the terms and conditions of the specific type of AT&T maintenance coverage you selected. A written explanation of AT&T’s types of maintenance coverage may be obtained from AT&T by calling 1 800247-7000. If you purchased your system from an AT&T authorized reseller, contact your reseller for the details of the maintenance plan applicable to your system. This AT&T limited warranty covers damage to the system caused by power surges, including lightning. Unless otherwise expressly agreed to in a written agreement signed by AT&T, AT&T will not be responsible under this limited warranty for damages resulting from: 1. failure to follow AT&T’s installation, operation, or maintenance instructions; 2. unauthorized system modification, movement or alteration; 3. unauthorized use of common carrier communication services accessed through the system; 4. abuse, misuse, or negligent acts or omissions of the customer and persons under the customer’s control; or 5. acts of third parties and acts of God (except lightning). AT&T's obligation to repair, replace, or refund as set forth above is your exclusive remedy. Except as specifically set forth above, AT&T, its affiliates, suppliers, and authorized resellers make no warranties, express or implied, and specifically disclaim any warranties of merchantability or fitness for a particular purpose. Limitation of Liability: Except for personal injury, direct damages to tangible personal properly proximately caused by AT&T and liability otherwise expressly assumed in a written agreement signed by AT&T, the iiability of AT&T, its affiliates, suppliers and authorized resellers for any claims, losses, damages, or expenses from any cause whatsoever (including acts or omissions of third parties) regardless of the form of action, whether in contract, tort or otherwise, shall not exceed an amount equal to the lesser of the direct damages proven or the purchase price of the system. In no event shall AT&T or its affiliates, suppliers or authorized resellers be liable for incidental, reliance, consequential, or any other indirect loss or damage including lost profits or revenues) incurred in connection with the system. This limitation of liability shall survive failure of the exclusive remedy set forth in the limited warranty above. Maintenance and Customer Support A-9 Consumer Use The following AT&T limited warranty and limitations will apply if you have purchased your PARTNER Communications System (“System”) primarily for personal, family, or household purposes. AT&T Consumer Limited Warranty What is covered: Any defect in material and workmanship. For how long: One year. What we will do: If your System is defective within one year of the date of purchase, we will repair it or, at our option, replace it at no charge to you. If we repair your System, we may use new or refurbished replacement parts. If we choose to replace your System, we may replace it with a new or refurbished one of the same or similar design. The repair or replacement wiII be warranted for the remainder of the original one-year warranty period, plus the number of days, if any, that you were without your System while we were performing repairs. If we determine that your System cannot be repaired or replaced, we will refund the purchase price of your System to you. Limitations: This warranty applies only if you purchased your System from AT&T or an AT&T Authorized Dealer. Implied warranties, including those of fitness for a particular purpose and merchantability (an unwritten warranty that the product is fit for ordinary use), are limited to one year from date of purchase. We will not pay for loss of time, inconvenience, loss of use of your System, or property damage caused by your System or its failure to work, or any other incidental or consequential damages. Some states do not allow limitations on how long an implied warranty lasts or the exclusion or Iimitation of incidental or consequential damages, so the above exclusions or limitations may not apply to you. What we ask you to do: To get warranty service for your System you must provide proof of the date of purchase. If you purchased your System directly from AT&T: Call our Helpline toll free at 1 800 628-2888 for complete instructions and details on service. We will service your System between 8:00AM and 5:00PM Monday through Friday (“Business Days”), except for AT&T holidays. If we determine you have a major failure (one that materially affects the operation of your System), we will come to your premises to service your System within four Business-Day hours of your telephone call. If we determine your problem is not a major failure, we will begin corrective maintenance service within 24 hours of your call. Service will only be performed, however, during the hours mentioned above. If you purchased your System from an AT&T authorized dealer: Your AT&T warranty service is provided to you by your Dealer under the AT&T Authorized Dealer Warranty Plan. Please contact your Dealer directly for details and instructions (or call our Helpline at 1 800 628-2888). Repair, replacement, or refund of the purchase price of your system is your exclusive remedy. What this limited warranty does not cover: This limited warranty does riot cover damages, defects, or failures of your System resulting from accidents, alterations, unauthorized repair, failure to follow instructions, misuse, fire, flood, acts of persons not in our control, and acts of God. This limited warranty does, however, cover damage caused by lightning and power surges. This limited warranty is the only one we give on your System and it sets forth all our responsibilities regarding your System. There are no other express warranties. State Law Rights: This warranty gives you specific legal rights, and you may also have other rights which vary from state to state. A-10 Maintenance and Customer Support Product Ordering Information Ordering additional telephones and modules, accessories, and replacement parts for your system is convenient. The table on the next page shows where you can buy them in the U.S. You can obtain most items from more than one source, either directly from AT&T or from authorized dealers. Sources are: ■ AT&T Catalog Sales. This source is AT&T’s national phone/mail sales center in Cincinnati. A Catalog Associate will place your order, including AT&T installation if you need it. Or you can charge your order on a VISA, Mastercard or American Express card. The Catalog Associate can also give you sales advice, mail you our "Sourcebook” catalog, and provide supplies for telephone wiring. Call 1 800 451-2100. ■ AT&T Sales Offices. Sales offices, located throughout the country, serve the small business customer. To contact the office closest to you, call 1 800 247-7000. A representative will place your order, including AT&T installation if you want it. ■ AT&T PhoneCenter Stores. Your local PhoneCenter Store carries most items, including supplies for telephone wiring. To locate the nearest store, call 1 800 222-3111 or see your local white pages under “AT&T PhoneCenter Store.” ■ AT&T Authorized Dealers. You can also buy most items, including supplies for telephone wiring, from one of AT&T’s authorized dealers. To find the dealer nearest you, call 1 800 247-1212. ■ AT&T National Parts Sales Center. This national sales center, located in Denver, stocks replacement parts for the system modules and telephones. Telephone orders can be placed by calling 1 800 222-PART. In Canada, order these items from AT&T Canada: Eastern Canada and Ottawa: Ontario: Central and Western Canada: 1 514 335-7200 1 416 756-5236 1 800 561-5165 The above sources (except the National Parts Sales Center) can also provide you with the optional equipment you might want for your system, such as AT&T fax machines, answering machines, standard phones, modems, paging systems, headsets, and extra alerts. Maintenance and Customer Support A-11 To use Table A-1, first locate the item you want. A triangle ( ▲ ) indicates where you can obtain it. SOURCE (U.S.) AT&T Catalog Sales (Sourcebook) AT&T Sales Office AT&T PhoneCenter Store AT&T Authorized Dealer AT&T National Parts Sales Center (800) 451-2100 (800) 247-7000 * ** (800) 222-PART Expansion Unit (206 module) Includes 206 module, two 7-foot line cords, two 267F2 bridging adapters, and installation instructions ▲ ▲ ▲ ▲ ▲ Expansion Unit (200 module) Includes 200 module, two 7-foot line cords, and installation instructions ▲ ▲ ▲ ▲ ▲ ▲ ▲ System Modules and Wiring: Module connector AC power cord Line cord (D2R) Connects system modules to network interface (clear color), Specify length: 7 (standard length), 14, or 25 fool ▲ Extension Wiring Kit Wire (75 feet), clips, tie wraps, and labels—enough for wiring one extension ▲ 267F2 bridging adapter Connects two devices to one extension ▲ n-Range Out-of-Building (IROB) 503A1 protector Required when installing extensions in another building from the system modules (two required per MLS-model telephone, one per standard phone or device) ▲ Z300A Electromagnetic Interference (EMI) filter Includes filter, 7-foot line cord, and installation instructions ▲ 267C line adapter Splits two outside lines from an RJ14 network interface jack so each line has its own modular plug (do not use at extension jacks) ▲ ▲ ▲ ▲ ▲ ▲ ▲ ▲ ▲ ▲ ▲ ▲ ▲ ▲ ▲ ▲ ▲ ▲ ▲ System Telephones and Accessories ▲ ▲ ▲ ▲ ▲ ▲ ▲ MLC-6 cordless telephone, black or white ▲ ▲ ▲ ▲ ▲ Telephone stand, black or white ▲ ▲ ▲ Button label package (MLS-model phones only) 12 labels with clear plastic cover ▲ ▲ ▲ Handset (K2S1), black or white Standard for MLS-model phones ▲ ▲ ▲ Amplified handset (K6S), black or white Optional for hard-of-hearing users with MLS-model phones ▲ ▲ ▲ Handset cord, 9 foot, black or white, coiled Connects handset to telephone ▲ ▲ ▲ ▲ Telephone mounting cord (D4BU) Connects phone to wall jack, jack panel, or directly to 206 module extension jack. Specify length: 2, 7, or 14 foot (14 foot, standard). ▲ ▲ ▲ ▲ Modular telephone extension cord—8-connector Extends the D4BU mounting cords, Specify length: 14, 25, 50, 5, or 100 foot ▲ MLS-12 corded telephone, black or white MLS-6 corded telephone, black or white ▲ *To locate the AT&T PhoneCenter Store nearest you, see the listing in your local telephone directory’s white pages (under AT&T), or call 1 800 222-3111. **To locate the nearest AT&T Authorized Dealer, call 1 800 247-1212. Table A-1 Sources of Additional Equipment and Replacement Parts (U. S.) A-12 Maintenance and Customer Support User’s Quick Reference for Extensions and Speed Dial Numbers Suggestion: Make a photocopy before filling the form in, and keep the original clean so that you can make more copies when you need them. B We recommend that you photocopy this dial form and give it to system users for their reference. It provides space on which to write Speed Dial numbers and system extension numbers. For information on how to store a Speed Dial number, see “System Speed Dial Numbers” in Chapter 3. User Form B-1 FCC Information C Federal Communications Commission (FCC) Interference Information This equipment has been tested and found to comply with the limits for a Class B digital device, pursuant to Part 15 of FCC rules. These limits are designed to provide reasonable protection against harmful interference in a commercial or residential installation. This equipment generates, uses, and can radiate radio frequency energy and, if not installed and used in accordance with the instruction manuals, may cause harmful interference to radio communications. However, there is no guarantee that interference will not occur in a particular installation. If this equipment does cause harmful interference to radio or television reception, which can be determined by turning the equipment on and off, the user is encouraged to try to correct the interference by one or more of the following measures: 1. Where it can be done safely, re-orient the television or radio antenna. 2. To the extent possible, relocate the television, radio, or other receiver with respect to the telephone equipment. 3. Plug the telephone equipment into an AC outlet that is not on the same circuit as the one used by the radio or television. FCC Notification and Repair Information This equipment is registered with the FCC in accordance with Part 68 of its rules. In compliance with those rules, you are advised of the following: ■ Means of Connection: Connection to the telephone network shall be through a standard network interface jack USOC RJ11C. These USOC jacks must be ordered from your Telephone Company. This equipment may not be used with party lines or coin telephone lines. FCC Information C-1 ■ Notification to the Telephone Companies: Before connecting this equipment, you or your equipment supplier must notify your local telephone company’s business office of the following: ■ ■ ■ The telephone number(s) you will be using with this equipment. The appropriate registration number and ringer equivalence number (REN), which can be found on the right hand side of the control unit. The facility interface code, which is 02LS2. You must also notify your local telephone company if and when this equipment is permanently disconnected from the line(s). ■ Repair Instructions: If you experience trouble because your equipment is malfunctioning, the FCC requires that the equipment not be used and that it be disconnected from the network until the problem has been corrected. Repairs to this equipment can only be made by the manufacturers, their authorized agents, or by others who may be authorized by the FCC. In the event repairs are needed on this equipment, please contact the AT&T HelpIine, For warranty information, see Appendix A. ■ Rights of the Local Telephone Company: If this equipment causes harm to the telephone network, the local telephone company may discontinue your service temporarily. If possible, they will notify you in advance. But if advance notice is not practical, you will be notified as soon as possible. You will also be advised of your right to file a complaint with the FCC. Your local telephone company may make changes in its facilities, equipment, operations, or procedures that affect the proper functioning of this equipment. If they do, you will be notified in advance to give you an opportunity to maintain uninterrupted telephone service. ■ C-2 FCC Information Hearing Aid Compatibility: The custom telephones for this system are compatible with inductively coupled hearing aids as prescribed by the FCC. Upgrading Your System D Your PARTNER system can be easily upgraded to a more advanced version, without discarding the modules, phones, and other equipment you have now. This advanced version is the affordable PARTNERTM Plus Communications System. The PARTNER Plus system gives you more capacity and many more features than your basic system. Here are just a few of its advantages: Double the capacity. You can connect as many as 8 lines and 24 extensions to a PARTNER Plus system. ■ ■ Enhanced cost-control features. The PARTNER Plus system offers many features that will save you money: ■ ■ ■ ■ Line Assignment features give you more flexibility when assigning lines to your employees. That is, you can specify the lines a person can use and the kinds of calls he or she can make on them. You can even specifiy on which buttons the lines will appear. Disallowed Telephone Numbers allow you to reduce telephone abuse by blocking specific types of calls by someone or all employees. Calls to 900, 976, and similar numbers can be expensive—not only for the cost of the call, but also for the loss of productivity that results when these calls are made and discussed around the office. Night Service allows you to control outgoing calls after hours. Greatly improved productivity and convenience. The PARTNER Plus system offers many features to increase efficiency. For example: ■ ■ A fully-supported receptionist position, including a large 34-button phone that lets the receptionist see which lines and extensions in the system are busy. It also allows the receptionist to transfer calls to all extensions with just one touch. Display telephones (MLS-34D and MLS-12D) show the current day and time in any of three languages—English, Spanish, or French—as well as Upgrading to PARTNER Plus D-1 how long you are on a call and the extension calling you. The display also gives you user-friendly programming. That is, the display prompts you to enter data and makes programming the system a simple task. ■ ■ ■ ■ When To Upgrade Fax Management lets users automatically transfer calls to the fax machine. It also allows users to monitor the fax machine from their telephones, so they can see when a fax comes in, when the machine is busy, and when the machine is not working or out of paper. Hotline feature allows you to set up a Hotline phone that automatically rings a predetermined extension when you lift the handset. This is useful if you need a courtesy phone. Doorphone feature allows you to connect doorphones to the system. This lets you screen visitors without having to walk to and from a normally locked door. Direct connection of loudspeaker paging and music-on-hold systems. Connecting a loudspeaker paging system or an audio source is simple and inexpensive, because each system plugs into its own special jack. Upgrading to the PARTNER Plus system is recommended when: ■ The volume of your incoming calls—or the size of your staff—has increased, and you need more than 4 lines or 12 extensions (the maximum capacity of the basic PARTNER system). ■ You need to control phone costs. ■ You need to improve telephone productivity. For information about upgrading to the more advanced PARTNER Plus system, please contact your nearest AT&T Sales Office (1 800 247-7000) or AT&Tauthorized dealer (1 800 247-1212). D-2 Upgrading to PARTNER Plus Index Dial tones, 4-3, 4-5 Dialing restrictions, 3-3 Dimensions, 1-5 Drop conference, 4-12 A Abbreviated Ringing, 3-4 Adapter, 267F2 bridging, 1-4, 1-5, 2-4, 2-14, A-12 Alerts, connecting, 2-13 Amplified handset, 1-4, A-12 Answering calls, 4-10 Answering machines, 1-3, 2-13, 5-4 to 5-5 Auto Dial buttons, 3-8, 4-8, 4-13 Auto Dial numbers, 3-8, 4-8 Automatic Line Selection, 3-2, 5-1 Auxiliary Equipment, 1-3, 5-1 to 5-7 E Electrical requirements and specifications, 1-5 Electromagnetic Interference (EMI) filter, A-12 Emergency phone numbers, 3-9 Environmental requirements, 1-5 Extension 10, 2-4, 3-2, 3-9 Extension jacks, 1-2, 1-5, 2-4, 2-5, 2-9 Extension Wiring kit, 2-3, A-12 Extensions, Quick Reference, B-1 Extra alerts, 1-4, 2-12 B Bells, 1-4, 2-13 Books, ordering, iii Bridging, see Joining Bridging adapter (AT&T 267F2), 1-4, 1-5, 2-4, 2-14, A-12 Button label sheets, 2-12, A-12 Button, telephone, 4-1 F Factory settings, changing, 3-2 to 3-6 Fax machines, 1-3, 2-13, 5-1 to 5-3 FCC Information, 1-6, C-1 to C-2 Feature buttons, 4-1 Feature phones, using with system, 4-6 Features, 1-1 C Call handling, 4-8 to 4-13 Call Intercept feature, 5-4 Calling Feature buttons, 4-1 Calling features, 4-13 Calling restrictions, 3-3 Capabilities, 1-1 Capacities, 1-5 Caution statements, iii Centrex system, 2-13, 3-6 Charge Iight, 4-1 Chimes, connecting, 2-13 Circuit breakers, 1-2, 2-8 Combination extension, 2-14, 4-7, A-6 Components, system, 1-2, 2-1 Conference (Conf) button, 4-1 Conference call, 4-12 Conference Drop, 4-12, 4-13 Connector, module, 1-2, 1-5, 2-6 Cordless phones, 1-3, 2-13, 4-8 to 4-13 Credit card scanners, 1-3, 2-13, 5-6 Customer support, A-2 Customizing the system, 3-1 to 3-9, Inside back cover D D2R mounting cords, 1-6, 2-13, 2-14, A-12 Dead phones, A-3 Default settings, changing, 3-2 to 3-6 Desk mounting system phones, 2-10 Dial code features, 4-13 Dial Mode, changing, 2-13, A-3 H Handset, 4-1, 4-3, A-12 Hard-of-hearing handsets, 1-4, A-12 Hardware, installing, 2-1 to 2-15 Headsets, 1-4, 2-14 Hearing aid compatibility, C-2 Helpline, A-2 HFAI (Hands-Free Answer on intercom), 4-4 Hold button, 4-1 Hold Disconnect Time, A-5 Holding a call, 4-9 Horns, 1-4, 2-13 I Industry-standard devices, 1-3 to 1-4 In-Range Out-of-Building protectors, 1-4, 1-6, A-12 Inside call, making, 4-9 Inside wiring, 2-2 Installation, iv, 2-ii to 2-15 Intercom buttons, 4-1 Intercom calls, 4-9 IROB protectors, 1-4, 1-6, A-12 J Jack type, 1-5 IN-1 Jacks, 1-2, 1-5, 2-2, 2-4, 2-7 Joining a call, 4-11 L Labeling, jacks and phones, 2-5, 2-6, 2-12 Last Number Redial feature, 4-13 Lights, system phone, 4-2 Line buttons, 4-1 Line cords, 2-7, A-12 Line jacks, 1-2, 2-5, 2-6, 2-7 Line ringing, 3-4 Lines, testing during installation, 2-8 Loudspeaker paging systems, 1-4, 2-14, D-1 Pause function, 3-7 PBX system, 2-13, 3-6 Picking up a held call, 4-9 Placing calls, 4-8 to 4-9 Power cord, 2-9, A-12 Power failure, 2-4, A-2 Power failure transfer (PFT) jacks, 2-4 Privacy feature, 4-13 Problem solving, A-2 to A-7 Processor module specifications, 1-6 Product ordering information, A-11 to A-12 Programmable buttons, 4-1 Programming, see Customizing the system; Storing Quick Reference cards, iii Quick Reference for customization, Inside back cover Quick start, iv R M Maintenance, modules and telephones, A-1 Making calls, 4-8 to 4-9 Message indicator, 4-1 Microphone (Mic) button, 4-1, 4-3 to 4-4 MLS-model phones, see System phones Modems, 1-3, 2-13, 5-6 Module connector, 1-2, 1-5, 2-6, A-12 Modules, descriptions, 1-2, 1-5 installing, 2-5 to 2-9 replacing, 2-15 Mounting hardware on a wall, 2-5 to 2-6, 2-11 Mounting cords, telephone, 2-10 to 2-11, 2-13 to 2-14 Mute, 4-3 N Network Interface jacks, 2-2, 2-7 Notify feature, fax machine, 5-1 O On/Off button, 4-1 One-Touch Auto Dial buttons, 3-8 Ordering information, iii, 1-4, A-11 Out-of-building requirements, 1-6 Outgoing Call Restriction, 3-3 Outside call, making, 4-8 Outside lines, 2-2 P Paging MLS-model phones, 4-9 Paging systems, 1-4, 2-14 PARTNER Plus system, upgrading to, D-1 to D-2 Parts, 2-1, A-11 IN-2 Recall feature, 4-13 Recall function stored in dial sequence, 3-7 Recall Timer Duration, 3-6, A-4 REN (Ringer Equivalence Number), 1-3, 1-5, A-4 Repair, in-warranty and post-warranty, A-8 Repertory dialers, 1-4 Replacement parts, ordering, A-11 to A-12 Requirements, installation, 2-1 to 2-4 Reset, system, A-7 Restricting outgoing calls, 3-3 Retrieving a held call, 4-9 Ringer Equivalence Number (REN), 1-3, 1-5, A-4 Ringer volume controls, 4-1 Ringing, Abbreviated, 3-4 Ringing, Line, 3-4 Ringing patterns, 4-2, 4-5 RJ11 jack, 2-2 RJ14 jack, 2-2 Rotary service, 2-13 Rotary telephones, see Standard Phones S Safety Instructions, 2-ii Settings, changing factory, 3-2 to 3-6 Single-line devices, 1-3 to 1-4, 2-13 to 2-14 Speaker (Spkr) button, 4-1, 4-3 Speakerphone, 4-1, 4-3 to 4-4 Special dialing characters, 3-7 Specifications, 1-5 Speed Dial numbers, 3-7, 4-8, B-1 Standard devices, 1-3 to 1-4, 2-13 to 2-14 Standard phones calling features, 4-13 connecting, 2-13 to 2-14 changing line selection for, 3-2 definition of, iii description, 1-3 to 1-4 dial tones, 4-5 limitations, 1-3, 4-6 power failure operation, 2-4 ringing patterns, 4-5 using with system, 4-5 to 4-7 Status button, 4-1 Stop function, 3-7 Storing Auto Dial numbers, 3-8 Speed Dial numbers, 3-7 Strobes, 2-13 Switch fabric, 1-5 Switchhook, using on standard phone, 4-6 System features, 1-1 System parts, 2-1 System phones buttons, 4-1 to 4-2 call handling with, 4-8 to 4-13 calling features, 4-13 definition of, iii descriptions, 1-2 dial tones, 4-3 installation, 2-10 to 2-14 Iights, 4-1 to 4-2 ordering additional, A-12 overview, 4-1 to 4-4 power failure operation, 2-4 ringing patterns, 4-2 speaker and microphone, 4-3 to 4-4 specifications, 1-5 testing, 2-12 System reset, A-7 SYSTIMAX wiring, 1-6 W Wall mounting system phones, 2-11 Warning statements, iii Warranty, AT&T Limited, A-9 Weights, 1-5 Wiring, 1-6, 2-1 to 2-3, 2-7, 2-9 Z Z300A Electromagnetic Interference (EMI) filter, A-12 T 200 modules, 1-2, 1-5, 2-6, A-12 206 modules, 1-2, 1-5, 2-5 to 2-9, 2-15, A-12 267C line adapter, 2-2, A-12 267F2 bridging adapter, 1-4, 1-5, 2-4, 2-14, A-12 Talk light, 4-1 Technical specifications, 1-5 Telephone cords, connecting, 2-7, 2-9 Telephones, see System phones; Standard phones Temperature, 1-5 Testing modules and incoming lines, 2-8 phones, 2-12 Toll Call Prefix, 3-5 Touch-Tone Enable function, 3-7 Touch-lone service, 2-13 Touch-tone telephones, see Standard Phones Transfer button, 4-1 Transferring a call, 4-11, 5-1 Troubleshooting, A-2 to A-7 U Upgrading to PARTNER Plus, D-1 to D-2 V Voice-slgnallmg MLS-model phones, 4-9 Volume control buttons. 4-1 IN-3 SYSTEM SPEED DIAL NUMBERS CHANGE FACTORY SETTINGS AT EXTENSION 10... AT EXTENSION 10... 1. PRESS [Feature] [0] [0] . TO STORE PRESS [Feature] [0] [0] PRESS [Feature] followed by a 2-digit code (20-79) 2. PRESS the left [Intercom] button twice. DIAL telephone number (maximum 20 digits, including special characters—see box below) 3. Follow the boxed instructions below for the setting (or settings) you want to change. (To store another number, repeat last two steps) 4. PRESS [Feature] [0] [0] again when finished. PRESS [Feature] [0] [0] when finished PRESS [Feature] [0] [0] TO REMOVE (MLS-12 phone only) PRESS [Feature] followedby 2-digit code (20-79) SETTlNGS THAT AFFECT INDIVlDUAL EXTENSIONS SETTINGS THAT AFFECT ALL EXTENSIONS PRESS [Mic] DIAL MODE (p. 2-13) ABBREVIATED RINGING (p. 3-4) (To remove another number, repeat the last two steps) DIAL #201 DIAL #305 PRESS [Feature] [0] [0] when finished DIAL 1 = Touch-Tone ✔ red steady DIAL an extension number [ DIAL 2 = Rotary red flashing Repeat above steps to correct a mistake [ 1 = Active (On—1 ring) ✔ red steady 2 = Not Active (Off— repeated ringing) red flashing Repeat above steps to change another extension or correct a mistake HOLD DISCONNECT TIME (p. A-5) DIAL #203 1 = long ✔ 2 = short Repeat above steps to correct a mistake DIAL [ I AUTOMATIC LINE SELECTION (p. 3-2) PRESS right [Intercom] button DIAL an extension number I— — — — — — — — — — — — — — — — — — I STORING SPECIAL CHARACTERS IN A I SPEED DIAL OR AUTO DIAL NUMBER (p. 3-7) I— I II I I I PRESS the line/intercom buttons in the desired order DIAL two digits to set the length of a switchook flash (01 to 80) where 01 = 25 msec (18= 450 msec) ✔ — — — Repeat above steps to change another extension or correct a mistake — — — — PRESS right [Intercom] button — — — — [Hold] [Spkr] [Mic] (MLS-12 phone only) [Transfer] — — — — — — — — — — — — DIAL the outside phone number (maximum 20 digits, including special characters-see dashed box above) DIAL an extension number 2 = Area Code only red flashing — PRESS the Auto Dial Button To change a fine’s ringing, press the line button: DIAL 1 = 0 or 1 plus Area Code ✔ red steady — DIAL an extension number PRESS right [Intercom] button DIAL #402 — TO STORE REMOTELY PRESS [Feature] [0] [0] FROM EXTENSION 10 PRESS the left [Intercom] button twice (p. 3-9) PRESS the right [Intercom] button LINE RINGING (p. 3-4) TOLL CALL PREFIX (p. 3-5) — — — Press . . . ONE-TOUCH AUTO DIAL NUMBERS I Repeat above steps to correct a mistake — To insert a . . . Pause Recall Stop Touch-Tone Enable PRESS left [Intercom] button NOTE: If behind PBX, set to 18. If behind Centrex, set to 32. — (Available on MLS-12 phones only) PRESS [*] [*] DIAL #107 — I L— — PRESS [*] [*] RECALL TIMER DURATlON (pp. 3-6 and A-4) (p. 3-7) (To store another number, repeat last three steps) PRESS [Feature] [0] [0] when finished green steady = ring ✔ green flutter = no ring Repeat above steps to change another extension or correct a mistake PRESS right [Intercom] button PRESS left [Intercom] button TO STORE DIRECTLY PRESS [Feature] [0] [0] AT THE MLS-12 PRESS the Auto Dial Button PHONE (p. 3-8) DIAL the outside phone number (maximum 20 digits, including special characters-see dashed box above) (To stare another number, repeat last two steps) OUTGOING CALL RESTRICTION (p. 3-3) ✔ = Factory Setting DIAL #401 DIAL an extension number [ DIAL 1 = unrestricted ✔ red steady 2 = inside only red flashing 3 = inside + Iocal red winking Repeat above steps to change another extension or correct a mistake PRESS [Feature] [0] [0] when finished TO REMOVE (MLS-12 phone only) PRESS [Feature] [0] [0] PRESS Auto Dial Button PRESS [Mic] (To remove another number, repeat last two steps) PRESS [Feature] [0] [0] when finished PARTNER, MLS-6, and MLS-12 are trademarks of AT&T PARTNER™ Communications System Release 2 Customization Quick Reference AT&T 518-455-110 Issue 1 April 1991 Graphics © AT&T 1988