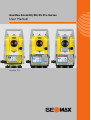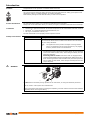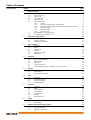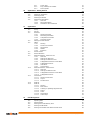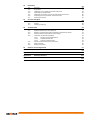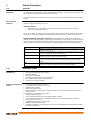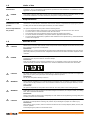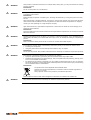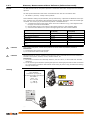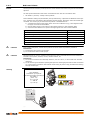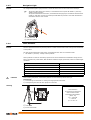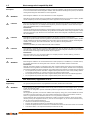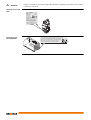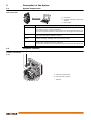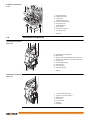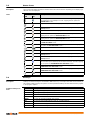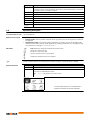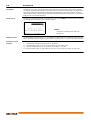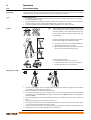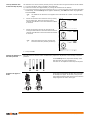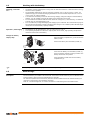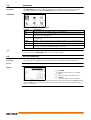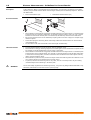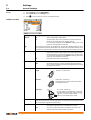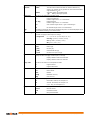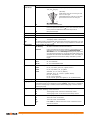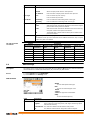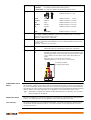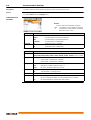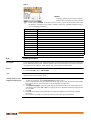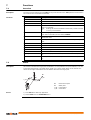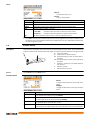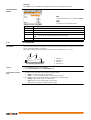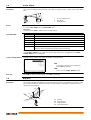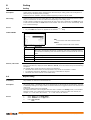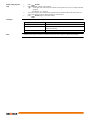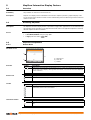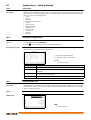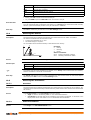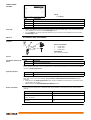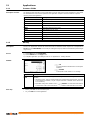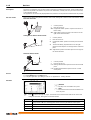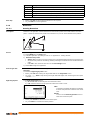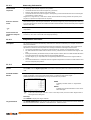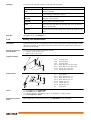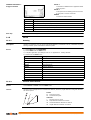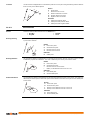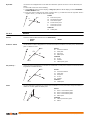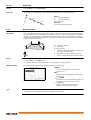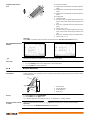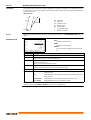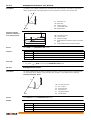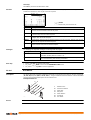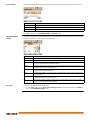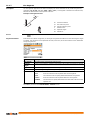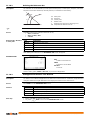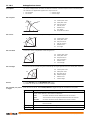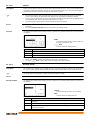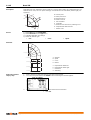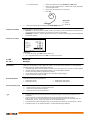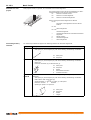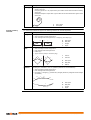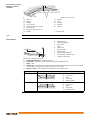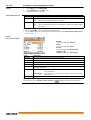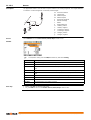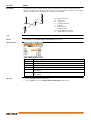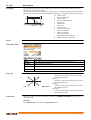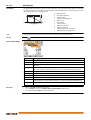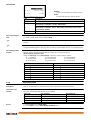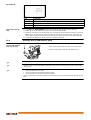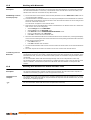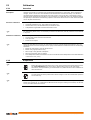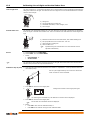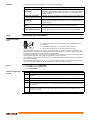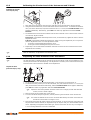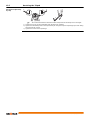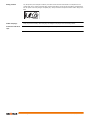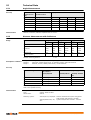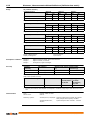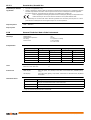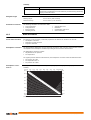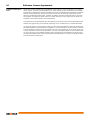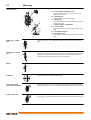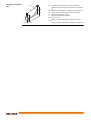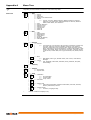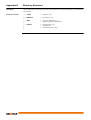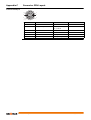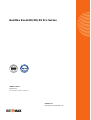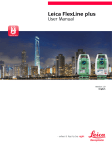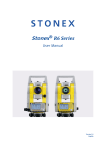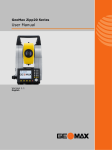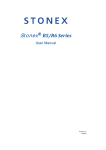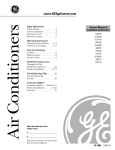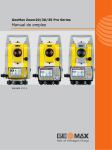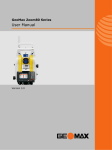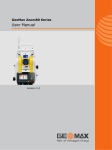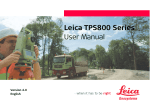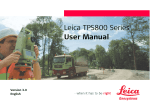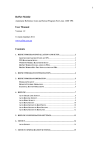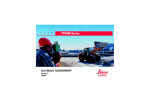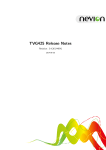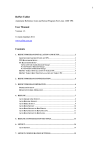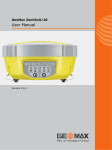Download User Manual
Transcript
GeoMax Zoom20/30/35 Pro Series User Manual Version 3.0 Introduction Purchase Congratulations on the purchase of a GeoMax Zoom instrument. This manual contains important safety directions as well as instructions for setting up the product and operating it. Refer to "1 Safety Directions" for further information. Read carefully through the User Manual before you switch on the product. Product identification The type and serial number of your product are indicated on the type plate. Always refer to this information when you contact your agency or GeoMax authorised service workshop. Trademarks • Windows is a registered trademark of Microsoft Corporation in the United States and other countries • Bluetooth® is a registered trademark of Bluetooth SIG, Inc. • SD Logo is a trademark of SD-3C, LLC. All other trademarks are the property of their respective owners. Validity of this manual Description General This manual applies to Zoom20 A4, Zoom20 Pro, Zoom30 Pro and Zoom35 Pro instruments. Where there are differences between the instruments they are clearly described. The appearance of the products is subject to change without notice. The appearance of the actual product may vary slightly from the product shown in the illustrations. Telescope • • Measuring with IR modes: When measuring distances to a reflector with Electronic Distance Measurement (EDM) mode "IR", the telescope uses a wide visible red laser beam, which emerges coaxially from the telescope's objective. Measuring with RL modes: Instruments that are equipped with a reflectorless EDM additionally offer the EDM mode “Reflectorless (RL)”. When measuring distances with this EDM mode, the telescope uses a narrow visible red laser beam, which emerges coaxially from the telescope's objective. WARNING Zoom_019 Do NOT remove the battery during operation of the instrument, or during the shutdown procedure. This can result in a file system error and data loss! Always switch off the instrument by pressing the On/Off key, and wait until the instrument has shutdown completely before removing the battery. Introduction Zoom20/30/35 Pro | 2 Table of Contents In this manual Chapter 1 Safety Directions 1.1 1.2 1.3 1.4 1.5 1.6 1.7 1.8 2 6 7 General Settings EDM Settings Communication Settings 26 26 29 31 Calibration Auto Start Routine System Information Loading Software 32 32 32 32 33 Overview Offset Column Offset Z-Coordinate 2 Dist. Offset Brg/Dist EDM Continuous 34 34 34 35 36 37 37 38 Coding Rapid Coding 39 39 39 Coding 8.1 8.2 9 21 21 23 23 24 24 25 Functions 7.1 7.2 7.3 7.4 7.5 7.6 7.7 8 Instrument Setup Working with the Battery Data Storage Main Menu Survey Application Distance Measurements - Guidelines for Correct Results Tools 6.1 6.2 6.3 6.4 MapView Interactive Display Feature 9.1 9.2 9.3 Table of Contents 15 15 15 16 17 17 17 18 18 19 20 Settings 5.1 5.2 5.3 6 6 6 7 7 7 9 9 9 10 11 12 12 13 13 Keyboard Screen Status Icons Softkeys Operating Principles Pointsearch Operation 4.1 4.2 4.3 4.4 4.5 4.6 5 System Components Container Contents Instrument Components User Interface 3.1 3.2 3.3 3.4 3.5 3.6 4 General Definition of Use Limits of Use Responsibilities Hazards of Use Laser Classification 1.6.1 General 1.6.2 Distancer, Measurements with Reflectors 1.6.3 Distancer, Measurements without Reflectors (Reflectorless mode) 1.6.4 Red Laser Pointer 1.6.5 Navigation Light 1.6.6 Laser Plummet Electromagnetic Compatibility EMC FCC Statement, Applicable in U.S. Description of the System 2.1 2.2 2.3 3 Page Overview Accessing MapView MapView Components 41 41 41 41 Zoom20/30/35 Pro | 3 9.3.1 9.3.2 9.3.3 10 Applications - Getting Started 10.1 10.2 10.3 10.4 10.5 11 Overview Starting an Application Selecting the Job Selecting the Station Selecting the Orientation 10.5.1 Overview 10.5.2 Manual Orientation 10.5.3 Orientation with Coordinates Applications 11.1 11.2 11.3 11.4 11.5 11.6 11.7 11.8 11.9 11.10 11.11 11.12 11.13 12 Screen Area Keys, Softkeys and Toolbar Point Symbols Common Fields Survey Set Out Resection 11.4.1 Starting Resection 11.4.2 Measuring Information 11.4.3 Computation Procedure 11.4.4 Resection Results Missing Line Measurement COGO 11.6.1 Starting 11.6.2 Inverse and Traverse 11.6.3 Intersections 11.6.4 Offsets 11.6.5 Extension Area & Volume Remote Elevation Reference Element - Reference Line 11.9.1 Overview 11.9.2 Defining the Base Line 11.9.3 Defining the Reference Line 11.9.4 Subapplication Measure Line & Offset 11.9.5 Subapplication Setout 11.9.6 Grid Setout 11.9.7 Line Segment Reference Element - Reference Arc 11.10.1 Overview 11.10.2 Defining the Reference Arc 11.10.3 Subapplication Measure Line & Offset 11.10.4 Subapplication Setout Construction 11.11.1 Starting Construction 11.11.2 Layout 11.11.3 As Built Check Road 2D Road 3D 11.13.1 Starting 11.13.2 Basic Terms 11.13.3 Creating or Uploading Alignment Files 11.13.4 Setout 11.13.5 Check 11.13.6 Slope Setout 11.13.7 Check Slope Data Management 12.1 12.2 12.3 12.4 12.5 12.6 Table of Contents Data Management Exporting Data Importing Data Working with a USB Memory Stick Working with Bluetooth Working with GeoMax Geo Office and GGO Tools 41 42 42 43 43 43 43 44 44 44 44 45 47 47 47 48 49 49 50 50 50 51 52 52 52 53 54 55 55 56 57 57 57 58 59 59 60 62 63 63 64 64 65 66 66 67 67 68 69 69 70 73 74 75 76 78 79 79 79 80 81 82 82 Zoom20/30/35 Pro | 4 13 Calibration 13.1 13.2 13.3 13.4 13.5 13.6 13.7 14 Care and Transport 14.1 14.2 14.3 15 83 83 83 84 85 86 86 87 Overview Preparation Calibrating Line-of-Sight and Vertical Index Error Calibrating the Compensator Calibrating the Circular Level of the Instrument and Tribrach Inspecting the Laser Plummet of the Instrument Servicing the Tripod 88 88 88 88 Transport Storage Cleaning and Drying Technical Data 15.1 15.2 15.3 15.4 15.5 15.6 15.7 15.8 Angle Measurement Distance Measurement with Reflectors Distancer, Measurements without Reflectors (Reflectorless mode) Distance Measurement Reflector (Long Range) Conformity to National Regulations 15.5.1 Dangerous Goods Regulations 15.5.2 Zoom20/Zoom20 Pro 15.5.3 Zoom30 Pro/Zoom35 Pro General Technical Data of the Instrument Scale Correction Reduction Formulas 90 90 90 91 92 92 92 92 93 93 95 96 16 Software Licence Agreement 97 17 Glossary 98 Appendix A Menu Tree 100 Appendix B Directory Structure 101 Appendix C Connector PIN Layout 102 Table of Contents Zoom20/30/35 Pro | 5 1 Safety Directions 1.1 General Description The following directions enable the person responsible for the product, and the person who actually uses the equipment, to anticipate and avoid operational hazards. The person responsible for the product must ensure that all users understand these directions and adhere to them. About Warning Messages Warning messages are an essential part of the safety concept of the instrument. They appear wherever hazards or hazardous situations can occur. Warning messages... • make the user alert about direct and indirect hazards concerning the use of the product. • contain general rules of behaviour. For the users‘ safety, all safety instructions and safety messages shall be strictly observed and followed! Therefore, the manual must always be available to all persons performing any tasks described herein. DANGER, WARNING, CAUTION and NOTICE are standardized signal words for identifying levels of hazards and risks related to personal injury and property damage. For your safety it is important to read and fully understand the table below with the different signal words and their definitions! Supplementary safety information symbols may be placed within a warning message as well as supplementary text. Type Description DANGER Indicates an imminently hazardous situation which, if not avoided, will result in death or serious injury. WARNING Indicates a potentially hazardous situation or an unintended use which, if not avoided, could result in death or serious injury. CAUTION Indicates a potentially hazardous situation or an unintended use which, if not avoided, may result in minor or moderate injury. NOTICE 1.2 Indicates a potentially hazardous situation or an unintended use which, if not avoided, may result in appreciable material, financial and environmental damage. Important paragraphs which must be adhered to in practice as they enable the product to be used in a technically correct and efficient manner. Definition of Use Intended use • • • • • • Measuring horizontal and vertical angles. Measuring distances. Recording measurements. Visualizing the aiming direction and vertical axis. Data communication with external appliances. Computing by means of software. Reasonably foreseeable misuse • • • • • Use of the product without instruction. Use outside of the intended use and limits. Disabling safety systems. Removal of hazard notices. Opening the product using tools, for example screwdriver, unless this is specifically permitted for certain functions. Modification or conversion of the product. Use after misappropriation. Use of products with obviously recognisable damages or defects. Use with accessories from other manufacturers without the prior explicit approval of GeoMax. Aiming directly into the sun. Inadequate safeguards at the working site. Deliberate dazzling of third parties. Controlling of machines, moving objects or similar monitoring application without additional controland safety installations. • • • • • • • • Safety Directions Zoom20/30/35 Pro | 6 1.3 Limits of Use Environment Suitable for use in an atmosphere appropriate for permanent human habitation: not suitable for use in aggressive or explosive environments. Local safety authorities and safety experts must be contacted before working in hazardous areas, or close to electrical installations or similar situations by the person in charge of the product. DANGER 1.4 Responsibilities Manufacturer of the product GeoMax AG, CH-9443 Widnau, hereinafter referred to as GeoMax, is responsible for supplying the product, including the user manual and original accessories, in a safe condition. Person responsible for the product The person responsible for the product has the following duties: • To understand the safety instructions on the product and the instructions in the user manual. • To ensure that it is used in accordance with the instructions. • To be familiar with local regulations relating to safety and accident prevention. • To inform GeoMax immediately if the product and the application becomes unsafe. • To ensure that the national laws, regulations and conditions for the operation of e.g. radio transmitters or lasers are respected. 1.5 Hazards of Use CAUTION Watch out for erroneous measurement results if the product has been dropped or has been misused, modified, stored for long periods or transported. Precautions: Periodically carry out test measurements and perform the field adjustments indicated in the user manual, particularly after the product has been subjected to abnormal use and before and after important measurements. DANGER Because of the risk of electrocution, it is dangerous to use poles and extensions in the vicinity of electrical installations such as power cables or electrical railways. Precautions: Keep at a safe distance from electrical installations. If it is essential to work in this environment, first contact the safety authorities responsible for the electrical installations and follow their instructions. CAUTION Be careful when pointing the product towards the sun, because the telescope functions as a magnifying glass and can injure your eyes and/or cause damage inside the product. Precautions: Do not point the product directly at the sun. WARNING During dynamic applications, for example stakeout procedures there is a danger of accidents occurring if the user does not pay attention to the environmental conditions around, for example obstacles, excavations or traffic. Precautions: The person responsible for the product must make all users fully aware of the existing dangers. WARNING Inadequate securing of the working site can lead to dangerous situations, for example in traffic, on building sites, and at industrial installations. Precautions: Always ensure that the working site is adequately secured. Adhere to the regulations governing safety and accident prevention and road traffic. CAUTION If the accessories used with the product are not properly secured and the product is subjected to mechanical shock, for example blows or falling, the product may be damaged or people can sustain injury. Precautions: When setting-up the product, make sure that the accessories are correctly adapted, fitted, secured, and locked in position. Avoid subjecting the product to mechanical stress. Safety Directions Zoom20/30/35 Pro | 7 WARNING If the product is used with accessories, for example masts, staffs, poles, you may increase the risk of being struck by lightning. Precautions: Do not use the product in a thunderstorm. WARNING During the transport, shipping or disposal of batteries it is possible for inappropriate mechanical influences to constitute a fire hazard. Precautions: Before shipping the product or disposing of it, discharge the batteries by running the product until they are flat. When transporting or shipping batteries, the person in charge of the product must ensure that the applicable national and international rules and regulations are observed. Before transportation or shipping contact your local passenger or freight transport company. WARNING High mechanical stress, high ambient temperatures or immersion into fluids can cause leakage, fire or explosions of the batteries. Precautions: Protect the batteries from mechanical influences and high ambient temperatures. Do not drop or immerse batteries into fluids. WARNING If battery terminals are short circuited e.g. by coming in contact with jewellery, keys, metalized paper or other metals, the battery can overheat and cause injury or fire, for example by storing or transporting in pockets. Precautions: Make sure that the battery terminals do not come into contact with metallic objects. WARNING If you open the product, either of the following actions may cause you to receive an electric shock. • Touching live components • Using the product after incorrect attempts were made to carry out repairs Precautions: Do not open the product. Only GeoMax authorised service workshops are entitled to repair these products. WARNING If the product is improperly disposed of, the following can happen: • If polymer parts are burnt, poisonous gases are produced which may impair health. • If batteries are damaged or are heated strongly, they can explode and cause poisoning, burning, corrosion or environmental contamination. • By disposing of the product irresponsibly you may enable unauthorised persons to use it in contravention of the regulations, exposing themselves and third parties to the risk of severe injury and rendering the environment liable to contamination. Precautions: The product must not be disposed with household waste. Dispose of the product appropriately in accordance with the national regulations in force in your country. Always prevent access to the product by unauthorised personnel. Product-specific treatment and waste management information is available from GeoMax AG. WARNING Only GeoMax authorised service workshops are entitled to repair these products. Safety Directions Zoom20/30/35 Pro | 8 1.6 Laser Classification 1.6.1 General General The following chapters provide instructions and training information about laser safety according to international standard IEC 60825-1 (2014-05) and technical report IEC TR 60825-14 (2004-02). The information enables the person responsible for the product and the person who actually uses the equipment, to anticipate and avoid operational hazards. According to IEC TR 60825-14 (2004-02), products classified as laser class 1, class 2 and class 3R do not require: • laser safety officer involvement, • protective clothes and eyewear, • special warning signs in the laser working area if used and operated as defined in this User Manual due to the low eye hazard level. National laws and local regulations could impose more stringent instructions for the safe use of lasers than IEC 60825-1 (2014-05) and IEC TR 60825-14 (2004-02). 1.6.2 General Distancer, Measurements with Reflectors The EDM module built into the product produces a visible laser beam which emerges from the telescope objective. The laser product described in this section is classified as laser class 1 in accordance with: • IEC 60825-1 (2014-05): "Safety of laser products" These products are safe under reasonably foreseeable conditions of operation and are not harmful to the eyes provided that the products are used and maintained in accordance with this User Manual. Description Value (Zoom20/30 Pro A2/ A4/A6) Value (Zoom20, Zoom35 Pro A4/A10) Maximum average radiant power 0.33 mW 0.33 mW Pulse duration 400 ps 800 ps Pulse repetition frequency 320 MHz 100 MHz - 150 MHz Wavelength 658 nm 658 nm Labelling Type: ZOOM XX Pro Art.No.: Equip.No.: 1234567 Power: .....V , ...A max. 123456 GeoMax AG CH-9443 Widnau Manufactured: 20XX 123456 S.No.: Designed in Switzerland /Made by Hexagon in China Complies with FDA performance standards for laser products except for deviations pursuant to Laser Notice No. 50, dated June 24, 2007. This device complies with part 15 of the FCC Rules. Operation is subject to the following two conditions: (1) This device may not cause harmful interference, and (2) This device must accept any interference received, including interference that may cause undesired operation. Pav = 4.8mW λ = 658nm tp = 800ps IEC 60825-1:2014 a 009296_001 Safety Directions a) Laser beam Zoom20/30/35 Pro | 9 1.6.3 Distancer, Measurements without Reflectors (Reflectorless mode) General The EDM module built into the product produces a visible laser beam which emerges from the telescope objective. The laser product described in this section is classified as laser class 3R in accordance with: • IEC 60825-1 (2014-05): "Safety of laser products" Direct intrabeam viewing may be hazardous (low eye hazard level), in particular for deliberate ocular exposure. The beam may cause dazzle, flash-blindness and after-images, particularly under low ambient light conditions. The risk of injury for laser class 3R products is limited because of: a) unintentional exposure would rarely reflect worst case conditions of (e.g.) beam alignment with the pupil, worst case accommodation, b) inherent safety margin in the maximum permissible exposure to laser radiation (MPE) c) natural aversion behaviour for exposure to bright light for the case of visible radiation. Description Value (Zoom20/30 Pro A2/A4/A6) Value (Zoom20, Zoom35 Pro A4/A10) Maximum average radiant power 4.8 mW 4.8 mW Pulse duration 400 ps 800 ps Pulse repetition frequency 320 MHz 100 MHz Wavelength 658 nm 658 nm Beam divergence 0.2 mrad x 0.3 mrad 0.2 mrad x 0.3 mrad NOHD (Nominal Ocular Hazard Distance) @ 0.25 s 46 m 44 m CAUTION From a safety perspective, class 3R laser products should be treated as potentially hazardous. Precautions: 1) Prevent direct eye exposure to the beam. 2) Do not direct the beam at other people. CAUTION Potential hazards are not only related to direct beams but also to reflected beams aimed at reflecting surfaces such as prisms, windows, mirrors, metallic surfaces, etc. Precautions: 1) Do not aim at areas that are essentially reflective, such as a mirror, or which could emit unwanted reflections. 2) Do not look through or beside the optical sight at prisms or reflecting objects when the laser is switched on, in laser pointer or distance measurement mode. Aiming at prisms is only permitted when looking through the telescope. Labelling Laser Radiation Avoid direct eye exposure Class 3R Laser Product according to IEC 60825-1 (2014 - 05) Pav = 4.8 mW = 658 nm tp = 400 ps 009298_001 Type: ZOOM XX Pro Art.No.: Equip.No.: 1234567 Power: .....V , ...A max. 123456 GeoMax AG CH-9443 Widnau Manufactured: 20XX 123456 S.No.: Designed in Switzerland /Made by Hexagon in China Complies with FDA performance standards for laser products except for deviations pursuant to Laser Notice No. 50, dated June 24, 2007. This device complies with part 15 of the FCC Rules. Operation is subject to the following two conditions: (1) This device may not cause harmful interference, and (2) This device must accept any interference received, including interference that may cause undesired operation. Pav = 4.8mW λ = 658nm tp = 800ps IEC 60825-1:2014 009297_001 Safety Directions Zoom20/30/35 Pro | 10 1.6.4 Red Laser Pointer General The laser pointer built into the product produces a visible red laser beam which emerges from the telescope objective. The laser product described in this section is classified as laser class 3R in accordance with: • IEC 60825-1 (2014-05): "Safety of laser products" Direct intrabeam viewing may be hazardous (low eye hazard level), in particular for deliberate ocular exposure. The beam may cause dazzle, flash-blindness and after-images, particularly under low ambient light conditions. The risk of injury for laser class 3R products is limited because of: a) unintentional exposure would rarely reflect worst case conditions of (e.g.) beam alignment with the pupil, worst case accommodation, b) inherent safety margin in the maximum permissible exposure to laser radiation (MPE) c) natural aversion behaviour for exposure to bright light for the case of visible radiation. Description Value (R400/R1000) Wavelength 658 nm Maximum average radiant power 4.8 mW Pulse duration 800 ps Pulse repetition frequency (PRF) 100 MHz Beam divergence 0.2 mrad x 0.3 mrad NOHD (Nominal Ocular Hazard Distance) @ 0.25s 44 m CAUTION From a safety perspective, class 3R laser products should be treated as potentially hazardous. Precautions: 1) Prevent direct eye exposure to the beam. 2) Do not direct the beam at other people. CAUTION Potential hazards are not only related to direct beams but also to reflected beams aimed at reflecting surfaces such as prisms, windows, mirrors, metallic surfaces, etc. Precautions: 1) Do not aim at areas that are essentially reflective, such as a mirror, or which could emit unwanted reflections. 2) Do not look through or beside the optical sight at prisms or reflecting objects when the laser is switched on, in laser pointer or distance measurement mode. Aiming at prisms is only permitted when looking through the telescope. Labelling Laser Radiation Avoid direct eye exposure Class 3R Laser Product according to IEC 60825-1 (2014 - 05) Pav = 4.8 mW = 658 nm tp = 400 ps 009298_001 Type: ZOOM XX Pro Art.No.: Equip.No.: 1234567 Power: .....V , ...A max. 123456 GeoMax AG CH-9443 Widnau Manufactured: 20XX 123456 S.No.: Designed in Switzerland /Made by Hexagon in China Complies with FDA performance standards for laser products except for deviations pursuant to Laser Notice No. 50, dated June 24, 2007. This device complies with part 15 of the FCC Rules. Operation is subject to the following two conditions: (1) This device may not cause harmful interference, and (2) This device must accept any interference received, including interference that may cause undesired operation. Pav = 4.8mW λ = 658nm tp = 800ps IEC 60825-1:2014 009297_001 Safety Directions Zoom20/30/35 Pro | 11 1.6.5 Navigation Light General The integrated Navigation Light produces a visible LED beam from the front side of the telescope. The product described in this section, is excluded from the scope of IEC 60825-1 (2014-05): “Safety of laser products”. The product described in this section, is classified as exempt group in accordance with IEC 62471 (2006-07) and does not pose any hazard provided that the product is used and maintained in accordance with this user manual. a b 005051_001 a) LED beam red b) LED beam yellow 1.6.6 Laser Plummet General The laser plummet built into the product produces a visible red laser beam which emerges from the bottom of the product. The laser product described in this section is classified as laser class 2 in accordance with: • IEC 60825-1 (2014-05): "Safety of laser products" These products are safe for momentary exposures but can be hazardous for deliberate staring into the beam. The beam may cause dazzle, flash-blindness and after-images, particularly under low ambient light conditions. CAUTION Description Value Wavelength 640 nm Maximum average radiant power 0.95 mW Pulse duration 10 ms - cw Pulse repetition frequency (PRF) 1 kHz Beam divergance <1.5 mrad From a safety perspective, class 2 laser products are not inherently safe for the eyes. Precautions: 1) Avoid staring into the beam or viewing it through optical instruments. 2) Avoid pointing the beam at other people or at animals. Labelling b Laser Radiation Do not stare into the beam Class 2 Laser Product according to IEC 60825-1 (2014 - 05) Pav = 0.95 mW = 640 nm tp = 10 ms - cw a TS12_048 a) Laser beam b) Exit for laser beam Safety Directions Zoom20/30/35 Pro | 12 1.7 Electromagnetic Compatibility EMC Description The term Electromagnetic Compatibility is taken to mean the capability of the product to function smoothly in an environment where electromagnetic radiation and electrostatic discharges are present, and without causing electromagnetic disturbances to other equipment. Electromagnetic radiation can cause disturbances in other equipment. WARNING Although the product meets the strict regulations and standards which are in force in this respect, GeoMax cannot completely exclude the possibility that other equipment may be disturbed. CAUTION There is a risk that disturbances may be caused in other equipment if the product is used with accessories from other manufacturers, for example field computers, personal computers or other electronic equipment, non-standard cables or external batteries. Precautions: Use only the equipment and accessories recommended by GeoMax. When combined with the product, they meet the strict requirements stipulated by the guidelines and standards. When using computers or other electronic equipment, pay attention to the information about electromagnetic compatibility provided by the manufacturer. CAUTION Disturbances caused by electromagnetic radiation can result in erroneous measurements. Although the product meets the strict regulations and standards which are in force in this respect, GeoMax cannot completely exclude the possibility that the product may be disturbed by intense electromagnetic radiation, for example, near radio transmitters, two-way radios or diesel generators. Precautions: Check the plausibility of results obtained under these conditions. CAUTION If the product is operated with connecting cables attached at only one of their two ends, for example external supply cables, interface cables, the permitted level of electromagnetic radiation may be exceeded and the correct functioning of other products may be impaired. Precautions: While the product is in use, connecting cables, for example product to external battery, product to computer, must be connected at both ends. Bluetooth Use of product with Bluetooth: Electromagnetic radiation can cause disturbances in other equipment, in installations, in medical devices, for example pacemakers or hearing aids and in aircraft. It can also affect humans and animals. Precautions: Although the product meets in combination with radio or digital cellular phone devices recommended by GeoMax the strict regulations and standards which are in force in this respect, GeoMax cannot completely exclude the possibility that other equipment may be disturbed or that humans or animals may be affected. • Do not operate the product with radio or digital cellular phone devices in the vicinity of filling stations or chemical installations, or in other areas where an explosion hazard exists. • Do not operate the product with radio or digital cellular phone devices near to medical equipment. • Do not operate the product with radio or digital cellular phone devices in aircraft. WARNING 1.8 FCC Statement, Applicable in U.S. Applicability WARNING The greyed paragraph below is only applicable for Zoom20/ Zoom20 Pro instruments. This equipment has been tested and found to comply with the limits for a Class B digital device, pursuant to part 15 of the FCC rules. These limits are designed to provide reasonable protection against harmful interference in a residential installation. This equipment generates, uses and can radiate radio frequency energy and, if not installed and used in accordance with the instructions, may cause harmful interference to radio communications. However, there is no guarantee that interference will not occur in a particular installation. If this equipment does cause harmful interference to radio or television reception, which can be determined by turning the equipment off and on, the user is encouraged to try to correct the interference by one or more of the following measures: • Reorient or relocate the receiving antenna. • Increase the separation between the equipment and the receiver. • Connect the equipment into an outlet on a circuit different from that to which the receiver is connected. • Consult the dealer or an experienced radio/TV technician for help. Safety Directions Zoom20/30/35 Pro | 13 Changes or modifications not expressly approved by GeoMax for compliance could void the user's authority to operate the equipment. WARNING Labelling Zoom instrument Type: ZOOM XX Pro Art.No.: Equip.No.: 1234567 Power: .....V , ...A max. 123456 GeoMax AG CH-9443 Widnau Manufactured: 20XX 123456 S.No.: Designed in Switzerland /Made by Hexagon in China Complies with FDA performance standards for laser products except for deviations pursuant to Laser Notice No. 50, dated June 24, 2007. This device complies with part 15 of the FCC Rules. Operation is subject to the following two conditions: (1) This device may not cause harmful interference, and (2) This device must accept any interference received, including interference that may cause undesired operation. Pav = 4.8mW λ = 658nm tp = 800ps IEC 60825-1:2014 009297_001 Labelling internal battery ZBA400 .. .... ........ .... .... .... .... .. .... .... ........ .... .... .... ........ .... .. .. .... .... ........ .... ...... .... .... .... .... . .... ........ .... .... ................ .... .. ... .... .. .... ...... .... .... ........ .... .... ........ .. .... ........ .... .... ... .... .... .. This device complies with part 15 of the FCC Rules. Operation is subject to the following two conditions: (1) This device may not cause harmful interference, and (2) this device must accept any interference received, including interference that may cause undesired operation. Zoom_025 Safety Directions Zoom20/30/35 Pro | 14 2 Description of the System 2.1 System Components Main Components c a Zoom_001 GGO a) Instrument b) Computer with GGO or GGO Tools software c) Data transfer b Component Description Instrument An instrument for measuring, calculating and capturing data. Ideally suited for tasks from simple surveys to complex applications. The various lines have a range of accuracy classes and support different features. All lines can be connected with GGO or GGO Tools to view, exchange and manage data. Firmware The firmware package installed on the instrument. Consists of a standard base operating system with optional additional features. GGO or GGO Tools An office software consisting of a suite of standard and extended programs for the software viewing, exchanging, managing and post processing of data. Data transfer 2.2 Data can be always transferred between an instrument and a computer via a data transfer cable, USB memory stick or USB cable. For Zoom30 Pro/Zoom35 Pro instruments data can also be transferred via Bluetooth. Container Contents Container contents part 1 of 2 a b a) Instrument with tribrach b) ZCH201 battery charger* 003752_001 Description of the System * Optional Zoom20/30/35 Pro | 15 Container contents part 2 of 2 c d h 003753_002 2.3 e f i g k j l c) d) e) f) g) h) i) j) k) l) Adjustment tools USB memory stick Plumb bob ZDC220 USB cable* Tip for mini prism pole* Protective cover ZBA400 battery* Quick Guide ZPM100 mini prism* Mini prism pole* * Optional Instrument Components Instrument components part 1 of 2 a b c d a) Detachable carrying handle b) Optical sight c) Objective with integrated Electronic Distance Measurement (EDM). Exit for EDM laser beam d) Vertical drive e) Interface RS232/USB f) USB host port g) Horizontal drive h) Second keyboard* Zoom_002 e fg * h Instrument components part 2 of 2 j i Zoom_003 k l mn Description of the System Optional o i) j) k) l) m) n) o) Focusing telescope image Eyepiece; focusing graticule Battery cover Foot screw Circular level Display Keyboard Zoom20/30/35 Pro | 16 3 User Interface 3.1 Keyboard Keyboard The keyboard layout may differ depending on the instrument model. a a) b) c) d) e) f) g) b c d e f g Zoom_009 Keys Key Alphanumeric keypad Navigation key ENTER key Function keys F1 to F4 ESC key FNC key PAGE key Description Page key. Displays the next screen when several screens are available. FNC key. Quick-access to measurement supporting functions. Navigation key. Controls the focus bar within the screen and the entry bar within a field. ENTER key. Confirms an entry and continues to the next field. ESC key. Quits a screen or edit mode without saving changes. Returns to next higher level. Function keys that are assigned the variable functions displayed at the bottom of the screen. Alphanumeric keypad for entry of text and numerical values. 3.2 Screen Screen The instruments are available with Black&White or with Color&Touch display. All shown screens are examples. It is possible that local firmware versions are different to the basic version. Black&White screen: a b c a) b) c) d) e) Title of screen Focus in screen. Active field Status icons Fields Softkeys a) b) c) d) e) Status icons Title of screen Focus in screen. Active field Fields Softkeys Tap on an icon or field to run a function. d e Zoom_032 Color&Touch screen: a b c d e 004511_001_en User Interface Zoom20/30/35 Pro | 17 3.3 Status Icons Description The icons provide status information related to basic instrument functions. Depending on the display type, different icons are displayed. Icons Icon B&W Description C&T The battery symbol indicates the level of the remaining battery capacity, 75% full shown in the example. For C&T: Tapping the icon opens the SYSTEM INFO screen. Compensator is on. For C&T: Tapping the icon opens the Level Up screen. Compensator is tilted and out of level. For C&T: Tapping the icon opens the Level Up screen. Compensator is off. For C&T: Tapping the icon opens the SETTINGS screen. IR EDM mode for measuring to prisms and reflective targets. For C&T: Tapping the icon opens the EDM SETTINGS screen. Foil EDM mode for measuring to reflective foils and reflector tapes. For C&T: Tapping the icon opens the EDM SETTINGS screen. RL EDM mode for measuring to all targets. For C&T: Tapping the icon opens the EDM SETTINGS screen. RL-Long Range EDM mode for measuring to prisms. For C&T: Tapping the icon opens the EDM SETTINGS screen. Keypad is set to numeric mode. Keypad is set to alphanumeric mode. Indicates telescope position is face I. For C&T: Tapping the icon opens the Level Up screen. Indicates telescope position is face II. For C&T: Tapping the icon opens the Level Up screen. Bluetooth is connected. If there is a cross beside the icon, the Bluetooth communication port is selected, but the status is inactive. For C&T: Tapping the icon opens the COMMUNICATION SETTINGS screen. USB communication port is selected. For C&T: Tapping the icon opens the COMMUNICATION SETTINGS screen. RS232 communication port is selected. For C&T: Tapping the icon opens the COMMUNICATION SETTINGS screen. A double arrow indicates a field has a selectable list. 3.4 Softkeys Description Softkeys are selected using the relevant F1 to F4 function key. This chapter describes the functionality of the common softkeys used by the system. The more specialised softkeys are described where they appear in the program chapters. Common softkey functions Key Description ALPHA To change the keypad operation to alphanumerical. NUM To change the keypad operation to numerical. ALL To start distance and angle measurements and save the measured values. BACK To return to the last active screen. COORD To open the manual coordinate entry screen. EDM To view and change EDM settings. Refer to "5.2 EDM Settings". EXIT To exit the screen or application. MEAS To start distance and angle measurements without saving the measured values. User Interface Zoom20/30/35 Pro | 18 Key Description OK If entry screen: Confirms measured or entered values and continues the process. If message screen: Confirms message and continues with selected action or returns to the previous screen to reselect an option. IR/RL To toggle between IR and RL EDM modes. DISPL. To display the list of available points. REC To save the displayed values. DEFLT To reset all editable fields to their default values. SEARCH To search for an entered point. VIEW To display the coordinate and job details of the selected point. To display the next softkey level. 3.5 Operating Principles Turn instrument on/off Use the On/Off key. Alphanumeric keypad The alphanumerical keypad is used to enter characters directly into editable fields. • Numeric fields: Can only contain numerical values. By pressing a key of the keypad the number will be displayed. • Alphanumeric fields: Can contain numbers and letters. By pressing a key of the keypad the first character written above that key will be displayed. By pressing several times you can toggle through the characters. For example: 1->S->T->U->1->S.... Edit fields ESC Deletes any change and restores the previous value. Moves the cursor to the left Moves the cursor to the right. Inserts a character at the cursor position. Deletes the character at the cursor position. Special characters In edit mode the position of the decimal place cannot be changed. The decimal place is skipped. Character Description * Used as wildcards in search fields for point numbers or codes. Refer to "3.6 Pointsearch". +/- In the alphanumeric character set "+" and "-" are treated as normal alphanumeric characters with no mathematical function. "+" / "-" only appear in front of an entry. In this example selecting 2 on an alphanumeric keyboard would start the Set Out application. User Interface Zoom20/30/35 Pro | 19 3.6 Pointsearch Description Pointsearch is a function used by programs to find measured or known points in the memory storage. It is possible to limit the point search to a particular job or to search the whole storage. The search procedure always finds known points before measured points that fulfil the same search criteria. If several points meet the search criteria, then the results are ordered according to the entry date. The instrument finds the most recent known point first. Direct search By entering an actual point number, for example 402, and pressing SEARCH, all points within the selected job and with the corresponding point number are found. SEARCH To search for matching points within the selected job. Wildcard search The wildcard search is indicated by a "*". The asterisk is a place holder for any following sequence of characters. Wildcards should be used if the point number is not fully known, or to search for a batch of points. Examples of point searches * A A* *1 A*1 All All All All All User Interface points points points points points are found. with exactly the point number "A" are found. starting with "A" are found, for example, A9, A15, ABCD, A2A. containing only one "1" are found, for example, 1, A1, AB1. starting with "A" and containing only one "1" are found, for example, A1, AB1, A51. Zoom20/30/35 Pro | 20 4 Operation 4.1 Instrument Setup Description This topic describes an instrument setup over a marked ground point using the laser plummet. It is always possible to set up the instrument without the need for a marked ground point. Important features • It is always recommended to shield the instrument from direct sunlight and avoid uneven temperatures around the instrument. • The laser plummet described in this topic is built into the vertical axis of the instrument. It projects a red spot onto the ground, making it appreciably easier to centre the instrument. • The laser plummet cannot be used with a tribrach equipped with an optical plummet. Tripod When setting up the tripod pay attention to ensuring a horizontal position of the tripod plate. Slight corrections of inclination can be made with the foot screws of the tribrach. Larger corrections must be done with the tripod legs. Loosen the clamping screws on the tripod legs, pull out to the required length and tighten the clamps. a) In order to guarantee a firm foothold sufficiently press the tripod legs into the ground. b) When pressing the legs into the ground note that the force must be applied along the legs. a b Careful handling of tripod. • Check all screws and bolts for correct fit. • During transport always use the cover supplied. • Use the tripod only for surveying tasks. Setup step-by-step 7 2 3 6 1 1 1 5 5 4 5 Zoom_004 1 7 8 Extend the tripod legs to allow for a comfortable working posture. Position the tripod over the marked ground point, centring it as best as possible. Fasten the tribrach and instrument onto the tripod. Turn on the instrument, and, if tilt correction is set to 1- or 2-axis, the laser plummet will be activated automatically, and the Level Up screen appears. Otherwise, press FNC from within any application and select Level. Move the tripod legs (1) and use the tribrach footscrews (6) to center the plummet (4) over the ground point. Adjust the tripod legs (5) to level the circular level (7). By using the electronic level, turn the tribrach footscrews (6) to precisely level the instrument. Refer to "Level up with the electronic level step-by-step". Center the instrument precisely over the ground point by shifting the tribrach on the tripod plate (2). Repeat steps 6 and 7 until the required accuracy is achieved. Operation Zoom20/30/35 Pro | 21 2 3 4 5 6 Level up with the electronic level step-by-step The electronic level can be used to precisely level up the instrument using the footscrews of the tribrach. 1) Turn the instrument until it is parallel to two footscrews. 2) Center the circular level approximately by turning the footscrews of the tribrach. 3) Turn on the instrument, and, if tilt correction is set to 1- or 2-axis, the laser plummet will be activated automatically, and the Level Up screen appears. Otherwise, press FNC from within any application and select Level. range. 4 Center the electronic level of the first axis by turning the two footscrews. When the electronic level is centered, the indicator on one of the electronic bubbles is centered. 5 Center the electronic level for the second axis by turning the last footscrew. When the electronic level is centered, the indicator on the second electronic bubble is centered. 6 Change the intensity of the laser plummet The bubble of the electronic level appears if the instrument tilt is inside a certain levelling When the electronic level is centered the instrument has been perfectly levelled up. Accept with OK. External influences and the surface conditions may require the adjustment of the intensity of the laser plummet. In the Level Up screen, adjust the intensity of the laser plummet using the navigation key. The laser can be adjusted in 25% steps as required. Under some circumstances the laser dot is not visible, for example over pipes. In this case, using a transparent plate enables the laser dot to be seen and then easily aligned to the center of the pipe. Position over pipes or holes Zoom_005 Operation Zoom20/30/35 Pro | 22 4.2 Working with the Battery Charging / first-time use • • • • • Operation / Discharging • • The battery must be charged prior to using it for the first time because it is delivered with an energy content as low as possible. The permissible temperature range for charging is between 0°C to +40°C/+32°F to +104°F. For optimal charging we recommend charging the batteries at a low ambient temperature of +10°C to +20°C/+50°F to +68°F if possible. It is normal for the battery to become warm during charging. Using the chargers recommended by GeoMax, it is not possible to charge the battery if the temperature is too high. For new batteries or batteries that have been stored for a long time (> three months), it is effectual to make only one charge/discharge cycle. For Li-Ion batteries, a single discharging and charging cycle is sufficient. We recommend carrying out the process when the battery capacity indicated on the charger or on a GeoMax product deviates significantly form the actual battery capacity available. The batteries can be operated from -20°C to +55°C/-4°F to +131°F. Low operating temperatures reduce the capacity that can be drawn; high operating temperatures reduce the service life of the battery. Change the battery step-by-step Open the battery compartment (1) and remove the battery holder. Remove the battery from the battery holder (2). 2 1 Zoom_006 Insert the new battery into the battery holder (3), ensuring that the contacts are facing outward. The battery should click into position. 3 Insert the battery holder back into the battery compartment (4). 4 Zoom_007 4.3 Description The polarity of the battery is displayed inside the battery housing. Data Storage An internal memory is included in all instruments. The firmware stores all data in jobs in a database in the internal memory. Data can then be transferred to a computer. For Zoom30 Pro/Zoom35 Pro instruments, data can also be transferred from the internal memory to a computer or other device via a Bluetooth connection. Refer to "12 Data Management" for further information on data management and data transfer. Operation Zoom20/30/35 Pro | 23 4.4 Description Main Menu The MAIN MENU is the starting place for accessing all functionality of the instrument. It is usually displayed immediately after the Level & Plummet screen, after switching on the instrument. MAIN MENU Description of the MAIN MENU functions 4.5 Function Description Apps To select and start applications. Refer to "11 Applications". Data To manage jobs, data, codelists, formats, system memory and USB memory stick files. Refer to "12 Data Management". Settings To change EDM configurations, communication and general instrument settings. Refer to "5 Settings". Survey Survey program to begin measuring immediately. Refer to "4.5 Survey Application". Transfer To export and import data. Refer to "12.2 Exporting Data". Tools To access instrument related tools such as calibrations, personal start up settings, licence keys and system information. Refer to "6 Tools". If desired, the instrument can be configured to start in a user defined place after the Level & Plummet screen, instead of the MAIN MENU. Refer to "6.2 Auto Start Routine". Survey Application Description After switching on and setting up correctly, the instrument is immediately ready for measuring. Access Select Survey from the MAIN MENU. SURVEY CODING To find/enter codes. Refer to "8.1 Coding". STN To enter station data and set the station. Set HA To set the horizontal direction orientation. The procedure for the quick start Survey is identical to the procedure for the application Survey available under the Apps menu. Therefore this procedure is only described once within the application chapter. Refer to "11.2 Survey". Operation Zoom20/30/35 Pro | 24 4.6 Distance Measurements - Guidelines for Correct Results Description A laser distancer (EDM) is incorporated into the instruments. In all versions, the distance can be determined by using a visible red laser beam which emerges coaxially from the telescope objective. There are two EDM modes: • Prism measurements (IR) • Reflectorless measurements (RL) • When a distance measurement is triggered, the EDM measures to the object which is in the beam path at that moment. If a temporary obstruction, for example a passing vehicle, heavy rain, fog or snow is between the instrument and the point to be measured, the EDM may measure to the obstruction. Be sure that the laser beam is not reflected by anything close to the line of sight, for example highly reflective objects. Avoid interrupting the measuring beam while taking reflectorless measurements or measurements using reflective foils. Do not measure with two instruments to the same target simultaneously. RL measurements • • • IR measurements • • • • • WARNING Accurate measurements to prisms should be made in IR-Default mode. Measurements to strongly reflecting targets such as traffic lights in Prism mode without a prism should be avoided. The measured distances may be wrong or inaccurate. When a distance measurement is triggered, the EDM measures to the object which is in the beam path at that moment. If for example people, cars, animals, or swaying branches cross the laser beam while a measurement is being taken, a fraction of the laser beam is reflected from these objects and may lead to incorrect distance values. Measurements to prisms are only critical if an object crosses the measuring beam at a distance of 0 to 30 m and the distance to be measured is more than 300 m. In practice, because the measuring time is very short, the user can always find a way of avoiding unwanted objects from interfering in the beam path. Due to laser safety regulations and measuring accuracy, using the Long Range Reflectorless EDM is only allowed to prisms that are more than 1000 m (3300 ft) away. Operation Zoom20/30/35 Pro | 25 5 Settings 5.1 General Settings Access 1) 2) Select Settings from the MAIN MENU. Select General from the Settings menu. 3) Press to scroll through the screens of available settings. GENERAL SETTINGS Field Tilt Corr. H.A. Corr. H.A. Incr. V.A. Setting Description Off Tilting compensation deactivated. On Vertical angles refer to the plummet line and the horizontal directions are corrected by the standing axis tilt. For corrections depending on the HA Corr: setting, refer to the table "Tilt and horizontal corrections". If the instrument is used on an unstable base, for example a shaking platform or ship, the compensator should be deactivated. This avoids the compensator drifting out of it's measuring range and interrupting the measuring process by indicating an error. On Horizontal corrections are activated. For normal operation the horizontal correction should remain active. Each measured horizontal angle will be corrected, depending on the vertical angle. For corrections depending on the Tilt Corr: setting, refer to the table "Tilt and horizontal corrections". Off Horizontal corrections are deactivated. Right Set horizontal angle to clockwise direction measurement. Left Set horizontal angle to counter-clockwise direction measurement. Counter-clockwise directions are displayed but are saved as clockwise directions. Sets the vertical angle. Zenith 45° 0° Zenith=0°; Horizon=90°. 90° 0° 27 ° 180 Horizont 5° ° +90 +4 0° Zenith=90°; Horizon=0°. Vertical angles are positive above the horizon and negative below it. ° -45 ° 180 ° - 90 71° --.--% 34” Slope % +300 % +100% 45 ° Slope [%] 20° 360s gon n go 0 -5 ,5 gon -79 --.--% +18 % 0° ±VA 45°=100%; Horizon=0°. Vertical angles are expressed in % with positive above the horizon and negative below it. The % value increases rapidly. --.--% appears on the display above 300%. -100 % -300 % V After MEAS Settings Sets if the vertical angle value recorded is the value that is displayed when MEAS or when REC is pressed. The vertical angle field in a measurement screen always shows the running angle, regardless of this setting. Hold The vertical angle value that is recorded is the value that was in the vertical angle field at the time MEAS was pressed. Free The vertical angle value that is recorded is the value in the vertical angle field at the time REC is pressed. Zoom20/30/35 Pro | 26 Field Description Auto-Off Enable The instrument switches off after 20 minutes without any activity, for example no key pressed or vertical and horizontal angle deviation is ±3". Disable Automatic switch-off is deactivated. Battery discharges quicker. Angle Unit Min. Reading Sets the units shown for all angular fields. °'" Degree sexagesimal. Possible angle values: 0° to 359°59'59'' dec. deg Degree decimal. Possible angle values: 0° to 359.999° gon Gon. Possible angle values: 0 gon to 399.999 gon mil Mil. Possible angle values: 0 to 6399.99mil. The setting of the angle units can be changed at any time. The actual displayed values are converted according to the selected unit. Sets the number of decimal places shown for all angular fields. This is for data display and does not apply to data export or storage. For Angle Unit ° ' '': (0° 00' 01" /0° 00' 05"/0° 00' 10"). Dec.deg: (0.0001 / 0.0005 / 0.001). Gon: (0.0001 / 0.0005 / 0.001). Mil: (0.01 / 0.05 / 0.1). Dist. Unit Dist. Decimal Temp. Unit Press.Unit Grade Unit Beep Settings Sets the units shown for all distance and coordinate related fields. meter Meters [m]. ft (US) US feet [ft]. ft (INT) International feet [fi]. ft-in/16 US feet-inch-1/16 inch [ft]. Sets the number of decimal places shown for all distance fields. This is for data display and does not apply to data export or storage. 3 Displays distance with three decimals. 4 Displays distance with four decimals. Sets the units shown for all temperature fields. °C Degree Celsius. °F Degree Fahrenheit. Sets the units shown for all pressure fields. hPa Hecto Pascal. mbar Millibar. mmHg Millimeter mercury. inHg Inch mercury. Sets how the slope gradient is calculated. h:v Horizontal: Vertical, for example 5:1. v:h Vertical: Horizontal, for example 1:5. % (v/h x 100), for example 20 %. The beep is an acoustic signal after each key stroke. Normal Normal volume. Loud Increased volume. Off Beep is deactivated. Zoom20/30/35 Pro | 27 Field Description Sector Beep On Sector Beep sounds at right angles (0°, 90°, 180°, 270° or 0, 100, 200, 300 gon). 1)No beep. 2)Fast beep; from 95.0 to 99.5 gon and 105.0 to 100.5 gon. 3)Permanent beep; from 99.5 to 99.995 gon and from 100.5 to 100.005 gon. 90° 1 3 2 3 2 1 0° Setout Beep 180° Off Sector Beep is deactivated. On The instrument beeps when the distance from the current position to the point to be staked is 0.5 m. The closer the prism is to the point to be staked the faster the beeps will be. Off Beep is deactivated. Screen ill. 20% to 100% Sets the screen illumination in 20% steps. Crossh ill. Off to 100% Sets the illumination level of the crosshairs in 20% steps. Heating On The display heater is activated. Off The display heater is deactivated. Data Output GSI-Format Mask The display heater is automatically activated when the display illumination is on and the instrument temperature is 5°C. This function is only available for Zoom20 Pro. Sets the location for data storage. Int. Memory All data is recorded in the internal memory. Interface Data is recorded via the serial interface or the USB device port, depending on the port selected in the COMMUNICATION SETTINGS screen. This Data Output setting is only required if an external storage device is connected and measurements are started at the instrument with MEAS/REC or ALL. This setting is not required if the instrument is totally controlled by a data logger. Sets the GSI output format. GSI 8 81..00+12345678 GSI 16 81..00+1234567890123456 Sets the GSI output mask. Mask1 Pt, HA, VA, sDIST, ppm+mm, TgtHGT, Instr.h. Mask2 Pt, HA, VA, sDIST, E, N, Z, TgtHGT. Mask3 StationID, E, N, Z, Instr.h. (Station). StationID, Ori, E, N, Z, Instr.h. (Station Result). Pt, E, N, Z (Control). Pt, HA, VA (Set Azimuth). Pt, HA, VA, SD, ppm+mm, TgtHGT, E, N, Z (Measurement). Code Saving Sets if the codeblock is saved before or after the measurement. Refer to "8.1 Coding". Language Sets the chosen language. The current loaded language(s) are shown. A selected language can be deleted by pressing DelLng. This function is available if more than one language is installed, and the selected language is not the chosen operating language. Lang. Choice If multiple languages are loaded, a screen to choose the language can be shown directly after switching on the instrument. Touch Screen On The language screen is shown as the startup screen. Off The language screen is not shown as the startup screen. Available for Color&Touch display only. On Off Settings 1 The touch screen is activated. The touch screen is deactivated. Press Calib. to calibrate the touch screen. Follow the instructions on the screen. Zoom20/30/35 Pro | 28 Field Description Double PtID Sets if multiple points are able to be recorded with the same point ID in the same job. Sort Type Sort Order Allowed Allows multiple points with the same point ID. Not Allowed Does not allow multiple points with the same point ID. Time Lists are sorted by time of entry. Pt Lists are sorted by Point IDs. Descending Lists are ordered in descending order of sort type. Ascending Lists are ordered in ascending order of sort type. Pre-/Suffix Adds the character entered for Identifier in front of the original point number of the point to be staked. Suffix Adds the character entered for Identifier at the end of the original point number of the point to be staked. Off The staked point is stored with the same point number as the point to be staked. Identifier Only used for Setout program. Prefix Only used for Setout program. The identifier can be up to four characters and is added at the start or end, of a point number of a point to be staked. Tilt and horizontal corrections 5.2 Setting Correction Tilt correction Horizontal correction Incline longitu- Incline transdinal versal Horizontal collimation Tilting axis Off On No No Yes Yes 1-Axis On Yes No Yes Yes 2-Axis On Yes Yes Yes Yes Off Off No No No No 1-Axis Off Yes No No No 2-Axis Off Yes No No No EDM Settings Description The settings on this screen define the active EDM, Electronic Distance Measurement. Different settings for measurements are available with Reflectorless (RL) and Prism (IR) EDM modes. Access 1) Select Settings from the MAIN MENU. 2) Select EDM from the Settings menu. EDM SETTINGS ATMOS To enter atmospheric data ppm. PPM To enter an individual ppm value. SCALE To enter projection scale details. FREQ. To view the EDM frequency. Field Mode Description IR-Default Fine measuring mode for high precision measurements with prisms. IR-Quick Quick measuring mode with prisms, with higher measuring speed and reduced accuracy. IR-Continuous For continuous distance measurements with prisms. Foil Settings For distance measurements using Retro reflective targets. Zoom20/30/35 Pro | 29 Field Description RL-Default For distance measurements without prisms. RL-Continuous For continuous distance measurements without prisms. Type Circular Standard prism ZPR100 GeoMax Constant: 0.0 mm Mini-0 ZMP100 GeoMax Constant: Mini (JP) ZPM100 GeoMax Constant: +34.4 mm 0.0 mm 360° ZPR1 GeoMax Constant: +23.1 mm 360°Mini GRZ101 GeoMax Constant: +30.0 mm Foil ZTM100 GeoMax Constant: +34.4 mm None RL-modes GeoMax Constant: +34.4 mm GeoMax Const. This field displays the GeoMax prism constant for the selected Type: Where Type: is User1 or User2 this field becomes editable to set a user defined constant. Input can only be made in mm. Limit value: -999.9 mm to +999.9 mm. Abs. Const. This field displays the absolute prism constant for the selected Type. When Type is User 1 or User 2 this field becomes editable to set a user defined constant. Input can only be made in mm. Limit value: -999.9 mm to +999.9 mm. Laser-Beam Off Visible laser beam is deactivated. On Visible laser beam for visualising the target point is activated. Off NavLight is deactivated. On NavLight is activated. The person at the prism can be guided by the flashing lights directly to the line of sight. The light points are visible up to a distance of 150 meters. This is useful when staking out points. NavLight Working range: 5 m to 150 m (15 ft to 500 ft). Positioning accuracy: 5 cm at 100 m (1.97" at 330 ft). a) Flashing red diode b) Flashing yellow diode 6m (20 ft) 100 m (300 ft) a b 6m (20 ft) TSOX_095 ATMOSPHERIC DATA ENTRY This screen enables the entry of atmospheric parameters. Distance measurement is influenced directly by the atmospheric conditions of the air in which the measurements are taken. In order to take these influences into consideration distance measurements are corrected using atmospheric correction parameters. The refraction correction is taken into account in the calculation of the height differences and the horizontal distance. Refer to "15.7 Scale Correction" for the application of the values entered in this screen. When PPM=0 is selected, the GeoMax standard atmosphere of 1013.25 mbar, 12°C, and 60% relative humidity will be applied. PROJECTION SCALE This screen enables entry of the scale of projection. Coordinates are corrected with the PPM parameter. Refer to "15.7 Scale Correction" for the application of the values entered in this screen. Free-PPM Entry This screen enables the entry of individual scaling factors. Coordinates and distance measurements are corrected with the PPM parameter. Refer to "15.7 Scale Correction" for the application of the values entered in this screen. Settings Zoom20/30/35 Pro | 30 5.3 Communication Settings Description For data transfer the communication parameters of the instrument must be set. Access 1) Select Settings from the MAIN MENU. 2) Select Comm. from the Settings menu. COMMUNICATION SETTINGS BT-PIN To set a code for the Bluetooth connection. This softkey is only available for Zoom30 Pro/Zoom35 Pro instruments. The default Bluetooth code is ’0000’. Field Description Port Instrument port. Bluetooth RS232 Communication is via the serial interface. USB Communication is via the USB host port. Bluetooth Communication is via Bluetooth. On Bluetooth sensor is activated. Off Bluetooth sensor is deactivated. The following fields are active only when Port: RS232 is set. Field Description Baud rate Speed of data transfer from receiver to device in bits per second. 1200, 2400, 4800, 9600, 14400, 19200, 38400, 57600, 115200, Topcon, Sokkia Data bits Parity Endmark Stop bits Number of bits in a block of digital data. 7 Data transfer is realised with 7 databits. 8 Data transfer is realised with 8 databits. Even Even parity. Available if data bit is set to 7. Odd Odd parity. Available if data bit is set to 7. None No parity. Available if data bit is set to 8. CR/LF The terminator is a carriage return followed by a line feed. CR The terminator is a carriage return. 1 Number of bits at the end of a block of digital data. Acknowledge On Off Settings Acknowledgement expected from other device after data transfer received. An error message will display if no acknowledgement is returned. No acknowledgement expected after data transfer. Zoom20/30/35 Pro | 31 6 Tools 6.1 Calibration Description The CALIBRATION menu contains tools to be used for the electronic calibration of the instrument. Using these tools helps to maintain the measuring accuracy of the instrument. Access 1) Select Tools from the MAIN MENU. 2) Select Calib. from the TOOLS menu. 3) Select a calibration option from the CALIBRATION screen. Calibration options In the CALIBRATION screen there are several calibration options. 6.2 Menu selection Description HA-Collimation Refer to " Line-of-sight error". Vertical Index Refer to " Vertical index error". Comp.Index Refer to " Compensator index error". View Adjustment Data Displays the current calibration values that have been set for HA-Collimation and V-index. Auto Start Routine Description Through the Auto Start tool, it is possible to record a user defined sequence of key presses so that, after switching on the instrument, a particular screen can be displayed after the Level & Plummet screen instead of the MAIN MENU. For example, the general SETTINGS screen for configuring the instrument settings. Access 1) Select Tools from the MAIN MENU. 2) Select Auto St. from the TOOLS MENU. Auto start step-by-step 1) 2) 3) 4) Press REC in the AUTO START screen. Press OK to confirm the information message and begin the recording process. The next key presses are stored, up to a maximum of 16. To end the recording press ESC. If the auto start Status: is set to On, the stored key presses will be executed automatically after switching on the instrument. The automatic start routine has the same effect as pressing the keys manually. Certain instrument settings can not be made in this way. Relative entries such as automatically setting EDM Mode: IR-Quick upon switching on the instrument, are not possible. 6.3 System Information Description The System information screens display instrument, system and firmware information, as well as settings for the date and time. Access 1) Select Tools from the MAIN MENU. 2) Select SysInfo from the TOOLS menu. SYSTEM INFORMATION Page 1 Firmw. To display details of the firmware package installed on the instrument. DATE To change the date and format. Tools Zoom20/30/35 Pro | 32 Page 3 FORMAT Formatting deletes all jobs, formats, codelists and languages. All settings are reset to default. Before selecting FORMAT, to format the internal memory, ensure that all important data is first transferred to a computer. Jobs, formats, codelists, setting files, uploaded languages and firmware are deleted by formatting. 6.4 Field Description Type Displays the instrument type. Serial # Displays the serial number of the instrument. Instr. Temp Displays the instrument internal temperature. Battery Displays the battery charging state. Date Displays the current date. Time Displays the current time. Job Select the job for displaying job-specific information. Stations Displays the number of stored stations. Known points Displays the known/design points within a job. Meas. Records Displays the number of recorded data blocks. Occ. Job Mem. Displays the occupied job memory space. Occ. Sys. Mem. Displays the occupied system memory space. Loading Software Description To load application software or an additional language, connect the instrument to GGO via the serial interface or USB and load using "GGO - Software Upload". Refer to the GGO online help for further information. The software can be loaded via a USB memory stick. This process is described below. Access 1) Select Tools from the MAIN MENU. 2) Select Load FW from the TOOLS MENU. Never disconnect the power supply during the system upload process. The battery must be at least 75% capacity before commencing the upload. Loading firmware and languages step-by-step 1. 2. 3. 4. 5. 6. 7. Tools To load firmware and languages: Select Firmware. The Select File screen will appear. To load only languages: Select Languages only and skip to step 4. Select the firmware file from the system folder of the USB memory stick. All firmware and language files must be stored in the system folder to be transferred to the instrument. Press OK. The Upload Languages screen will appear displaying all language files in the system folder of the USB memory stick. Select Yes or No for a language file to be uploaded. At least one language must be set to Yes. Press OK. Press Yes on the power warning message to proceed and upload the firmware and/or selected languages. Once successfully loaded, the system will shutdown and restart again automatically. Zoom20/30/35 Pro | 33 7 Functions 7.1 Overview Description Functions Functions can be accessed by pressing FNC from any measurement screen. FNC opens the functions menu and a function can be selected and activated. Function Description Menu Returns to the MAIN MENU. Level Activates the laser plummet and electronic level. Offset Refer to "7.2 Offset". Del Obs Deletes the last recorded data block. This can be either a measurement block or a code block. Deleting the last record is not reversible! Only records recorded 7.2 Description in Survey can be deleted. Codes Starts Coding application to select a code from a codelist or enter a new code. Same functionality like the softkey CODING. RL<->IR Changes between the two EDM modes. Available for instrument with reflectorless mode. Laser Activates/deactivates the visible laser beam for illuminating the target point. EDM Con Refer to "7.7 EDM Continuous". Z-Coord Refer to "7.4 Z-Coordinate". DistOFF Refer to "7.5 2 Dist. Offset". Brg/Dis Refer to "7.6 Brg/Dist". Illum Activates and deactivates the keyboard illumination light. Display To switch the display illumination on/off. Available for Zoom20/Zoom20 Pro. Touch To enable/disable touch functionality. Available for Zoom30 Pro/Zoom35 Pro. Offset This function calculates the target point coordinates if it is not possible to set up the reflector, or to aim at the target point directly. The offset values (length, trav. and/or height offset) can be entered. The values for the angles and distances are calculated to determine the target point. OP T_Off L_Off - MP L_Off+ T_Off+ MP OP T_Off L_Off Access Measurement point Offset point Length offset Cross offset 1) Press FNC when within any application. 2) Select Offset from the FUNCTIONS menu. Functions Zoom20/30/35 Pro | 34 Offset Default To reset offset values to 0. Column To go to Column Offset. Field Description Trav. Offset Perpendicular offset. Positive if the offset point is to the right of the measured point. Length Off Longitudinal offset. Positive if the offset point is further away than the measured point. Z-Offset Height offset. Positive if the offset point is higher than the measured point. Mode Period for which the offset is to apply. 0 after REC The offset values are reset to 0 after the point is saved. Continuous The offset values are applied to all further measurements. The offset values are always reset to 0 when the application is quit. Next step • Press OK to calculate the corrected values and return to the application from which the offset function was started. The corrected angle and distances are displayed as soon as a valid distance measurement has been triggered or exists. 7.3 Description Column Offset Determines the coordinates of the centre point of cylindrical objects and their radius. The horizontal angle to points on both the left and right sides of the object are measured, and the distance to the object as well. R Hz1 α P1 d Hz2 P0 TSOX_023 Access P0 Instrument station P1 Centre point of cylindrical object Hz1 Horizontal angle to a point on the left side of the object Hz2 Horizontal angle to a point on the right side of the object d Distance to the object in the middle between Hz1 and Hz2 R Radius of cylinder Azimuth from Hz1 to Hz2 Press Column from the Offset screen. COLUMN OFFSET HALeft To trigger measurement for the left side of the object. HARight To trigger measurement for the right side of the object. Field Description H.A. Left Measured horizontal direction to the left side of the object. Using the verticalhair, aim at the left side of the object, then press HALeft. H.A. Right Measured horizontal direction to the right side of the object. Using the verticalhair, aim at the right side of the object, then press HARight. dH.A. Deviation angle. Rotate the instrument to aim in the direction of the centre point of the cylindrical object, such that dH.A. is zero. PrismOffset Prism offset distance between the centre of the prism and the surface of the object to be measured. If the EDM mode is Non-Prism, the value is set to zero automatically. Functions Zoom20/30/35 Pro | 35 Next step Once dH.A. is zero, press ALL to complete the measurement and display the results. COLUMN OFFSET RESULT END To record results and return to the main Offset screen. NEW To measure a new cylindrical object. 7.4 Field Description Pt. Defined point ID of the centre point. E Easting coordinate of the centre point. N Northing coordinate of the centre point. Z Height of the point measured with the reflector. This is not the calculated height of the centre point. Radius Radius of the cylinder. Z-Coordinate Description This function determines the height of the instrument from measurements to a maximum of five target points, with known heights, in two faces. With measurements to several targets, the improvement is indicated in the "d" value. STn.Z 1 2 3 4 Reflector 1 Reflector 2 Reflector 3 Instrument Access 1) Press FNC when within any application. 2) Select Z-Coordinate from the FUNCTIONS menu. Z-Coordinate step-bystep 1) Select a known point and input the reflector height. Select; • PtHgt: To enter the height of a known point. • Inst.h.: To enter the height transfer values for the instrument. 2) Press ALL to complete the measurement and display the calculated height. • AddTg: Adds another height of a known point. • FACE: Measures to the same target in second face. • OK: Saves the changes and sets the station height. Functions Zoom20/30/35 Pro | 36 7.5 2 Dist. Offset Description This function is used for measurements to a point that is not directly visible, using a special 2 Dist. Offset pole. 3 2 1 2 3 1 Access E, N, Z of target point Pole length Distance P1-P2 1) Press FNC when within any application. 2) Select 2 Dist. Offset from the FUNCTIONS menu. Next step If required, press POLE to define the pole or EDM settings. POLE SETTINGS Field Description Mode Changes the EDM Mode. Type Changes the prism type. GeoMax Const Displays the prism constant. Pole Length Total length of 2 Dist. Offset pole Dist. P1-P2 Spacing between the centers of the prisms P1 and P2. Meas. Tol Limit for the difference between the given and measured spacing of the prisms. If the tolerance value is exceeded, the function will issue a warning. Next step In the 2 DIST. OFFSET screen, measure to the first and second prisms using ALL and the 2 DIST. OFFSET RESULT screen is displayed. 2 DIST. OFFSET RESULT Displays Easting, Northing and Height coordinates of the target point. END To record results and return to application where FNC was selected. NEW To return to the 2 DIST. OFFSET screen. Next step 7.6 Description Press END to return to the application where FNC was selected. Brg/Dist This function calculates and displays the slope and horizontal distance, height difference, azimuth, grade, and coordinate differences between the last two measured points. Valid distance measurements are required for the calculation. SD N Azi VD HD Functions Azi SD VD HD Azimuth Slope distance Height distance Horizontal distance Zoom20/30/35 Pro | 37 Access 1) Press FNC when within any application. 2) Select Brg/Dist from the FUNCTIONS menu. CONTROL DISTANCE Messages Field Description Brg Difference in bearing between the two points. Grade Difference in gradient between the two points. hDIST Difference in horizontal distance between the two points. sDIST Difference in slope distance between the two points. d.d.Z Difference in height between the two points. The following are important messages or warnings that may appear. Messages Description Less than two valid measure- The values cannot be calculated as there are less than two valid measments! urements. Next step 7.7 Description Press OK to return to the application where FNC was selected. EDM Continuous This function activates or deactivates the tracking measurement mode. The new setting is displayed for about one second and then set. The function can only be activated from within the same EDM mode and prism type. The following options are available. Mode Off <=> On IR IR-Default <=> IR-Continuous / IR-Quick <=> IR-Continuous. RL RL-Default <=> RL-Continuous. The last active measurement mode remains set when the instrument is switched off. Functions Zoom20/30/35 Pro | 38 8 Coding 8.1 Coding Description Codes contain information about recorded points. With the help of coding, points can be assigned to a particular group simplifying later processing. Codes are stored in codelists, with each codelist supporting a maximum of 200 codes. GSI coding Codes are always stored as free codes (WI41-49), that means that codes are not directly linked to a point. They are stored before or after the measurement depending on the setting made. A code is always recorded for each measurement as long as the code is displayed in the Code: field. For a code not to be recorded, the Code: field must be cleared. This can be set to occur automatically. Refer to "5.1 General Settings". Access • • Either, select Survey from the MAIN MENU and press CODING. Or, press FNC when within any application and select Code Library. CODE-LIBRARY REC To record the code without measurement. AddLst To add the entered code to the codelist. Extend / edit codes 8.2 Field Description Search/New Code name. After entry, the firmware searches for a matching code name, and displays these in the code field. If a matching code name doesn’t exist this value becomes the new code name. Code List of existing code names. Comment Additional remarks. Text1 to Text8 More information lines, freely editable. Used to describe attributes of the code. To each code a description and a maximum of 8 attributes with up to 16 characters each can be assigned. Existing code attributes, displayed in fields Text 1: to Text 8:, can be overwritten freely with the following exceptions: The codelist editor of GGO can assign a status to the attributes. • Attributes with status "fixed" are write-protected. They cannot be overwritten or edited. • For attributes with status "Mandatory" an input or a confirmation is required. • Attributes with status "Normal" can be edited freely. Rapid Coding Availability Only available on Zoom30 Pro and Zoom35 Pro. Description Using rapid coding, a predefined code can be called directly via the keypad on the instrument. The code is selected by entering a two-digit number, the measurement is then triggered and the measured data and code saved. A total of 99 rapid codes can be assigned. The rapid code number can be assigned when the code is created in the Coding screen, in the Codelist Manager in GGO, or it is assigned in accordance with the order in which the codes were entered, for example, 01 -> first code in the code list ... 10 -> tenth code in the code list. Access 1. 2. 3. Coding Select Apps from the MAIN MENU. Select SURVEY from the Apps Menu. Press R-Code. Zoom20/30/35 Pro | 39 Rapid coding step-bystep 1. 2. 3. 4. Messages Press R-Code. Enter a two-digit number on the keypad. A two-digit code must always be entered on the keypad even if only a one-digit code was assigned. For example: 4 -> enter 04. The code is selected, the measurement triggered and the measured data and code saved. The name of the selected code is displayed after the measurement. Press R-Code again to end rapid coding. The following are important messages or warnings that may appear. GGO Messages Description Cannot edit attribute! Attribute with fixed status cannot be changed. No codelist available! No codelist in memory. Manual input for code and attributes are called automatically. Code not found! No code is assigned to the entered number. Codelists can be easily created and uploaded to the instrument using the supplied GGO software. Coding Zoom20/30/35 Pro | 40 9 MapView Interactive Display Feature 9.1 Overview Availability Only available on Zoom30 Pro and Zoom35 Pro. Description MapView is an display feature embedded in the firmware. MapView provides a graphical display of the survey elements which allows for a better overall understanding of how the data being used and measured relates to each other. 9.2 Accessing MapView Description The MapView interactive display feature is provided as a page within applications. It is accessed through the application itself. Depending on the application and from where in the application MapView is accessed, different MapView modes are available. Access To view points on a map: • In R-SURVEY/SURVEY change to page 4/5. • In Apps press the softkey MAP. 9.3 MapView Components 9.3.1 Screen Area Standard screen a c a) North arrow b) Scale bar c) Toolbar b 009225_001_en Scale bar Symbol 115 North arrow Symbol Description Scale of the current screen. The minimum is 0.1 m. There is no maximum for the zoom but the scale cannot display values greater than 99000 m. In this case the value displayed will be >99000 m. Description North arrow. North is always orientated towards the top of the screen. Toolbar Symbol Description Icon toolbar. Refer to "9.3.2 Keys, Softkeys and Toolbar" for more information about the functionality of the icons in the toolbar. Instrument station Symbol Description Position of the instrument station. The orientation of the instrument is shown as dotted line. MapView Interactive Display Feature Zoom20/30/35 Pro | 41 9.3.2 Keys, Softkeys and Toolbar Description Standard functionality is provided by softkeys, keys and a toolbar within MapView. The softkeys are available regardless of the mode in which MapView was accessed and always perform the same functions. Icons are available in a toolbar. The toolbar is always located on the right side of the screen. Some of the functions performed by the icons can also be replicated using a softkey or key in the same mode as when the icon appears. The softkey/key equivalent of each icon, if one exists, are indicated in the following table. Overview of keys, softkeys and icons The softkeys described in this table are standard on all MapView screens. For descriptions of mode-specific softkeys, see appropriate chapters. Icon - 9.3.3 Symbols Key or Softkey Description Fit The fit icon fits all displayable data, according to filters and the map configuration, into the screen area, using the largest possible scale. Zoom + To zoom into the map. Zoom - To zoom out of the map. - The windowing icon zooms to a specified area window. An area window can be drawn by dragging the stylus on the screen in a diagonal line to make a rectangular area or by tapping twice on the screen to define diagonally opposite corners of a rectangular area. This action causes the screen to zoom to the selected area. Tap on screen with stylus, hold and move OR Left/right/up/down arrow key To move the view of a map up and down as well as left and right. This is particularly useful when you have zoomed in on a view, and want to move the view around to see other areas of interest. Point Symbols Symbol B&W Description C&T Known point. Calculated station Measured point. MapView Interactive Display Feature Zoom20/30/35 Pro | 42 10 Applications - Getting Started 10.1 Overview Description Applications are predefined programs, that cover a wide spectrum of surveying duties and facilitate daily work in the field. The following applications are available, although application packages for each instrument may vary from that stated below: • Survey • Setout • Resection • Missing Line Measurement • COGO • Area & Volume • Remote Elevation • Reference line • Reference arc • Construction • Road 2D • Road 3D 10.2 Starting an Application Access 1) Select Apps from the MAIN MENU. 2) Press Pre-settings screens to move through the screens of available applications. Pre-settings for Survey is shown as an example. Any additional settings for particular applications are explained within the chapters for those applications. [ • ] = Setting has been made. [ ] = Setting has not been made. F1-F4 To select menu item. Field 10.3 Description Select Job To define the job where data will be saved. Refer to "10.3 Selecting the Job". Select Station To define the current position of the instrument station. Refer to "10.4 Selecting the Station". Select Orientn. To define the orientation, horizontal direction, of the instrument station. Refer to "10.5 Selecting the Orientation". Go! Starts the selected application. Selecting the Job Description All data is saved in Jobs, like file directories. Jobs contain measurement data of different types, for example measurements, codes, known points, or stations. Jobs are individually manageable and can be exported, edited or deleted separately. Access Select Select Job in Pre-settings screen. SELECT JOB NEW To create a new job. Applications - Getting Started Zoom20/30/35 Pro | 43 Field Description Job Name of an existing job to be used. User Name of user, if entered. Date Date the selected job was created. Time Time the selected job was created. Next step • Either, press OK to continue with the selected job. • Or, press NEW to open the NEW JOB screen and create a new job. Recorded data Once a job is set up, all subsequent recorded data will be stored in this job. If no job was defined and an application was started, or if in Survey and a measurement was recorded, then the system automatically creates a new job and names it "DEFAULT". Next step Press OK to confirm the job and return to the Pre-Settings screen. 10.4 Description Selecting the Station All measurements and coordinate computations are referenced to the set station coordinates. The station coordinates that are set must include: • at least grid coordinates (E, N), and • the station height, if required. The coordinates can be entered manually or selected from the memory. STn.X Access Station input Next step STn.Y Directions X Easting Y Northing Z Height Station coordinates Stn.X Easting coordinate of station Stn.Y Northing coordinate of station Select Select Station in the Pre-settings screen. Field Description Stn Station name of a previously saved station position. If no station was set and an application was started, or if in Survey and a measurement was recorded, then the last station is set as the current station. The Inst.H. field appears once the station coordinates have been entered. Enter the instrument height if desired and press OK to return to the Pre-Settings screen. 10.5 Selecting the Orientation 10.5.1 Overview Description All measurements and coordinate computations are referenced to the orientation of the set station. The orientation can be entered manually or determined from points that are either measured or selected from the memory. Access Select Select Orientn. in the Pre-settings screen and choose: • Angle To enter a new bearing. Refer to "10.5.2 Manual Orientation". • Coordinates To calculate and set the orientation using existing coordinates. A maximum of five target points can be used. Refer to "10.5.3 Orientation with Coordinates". 10.5.2 Access Manual Orientation Select Angle in the STN.ORIENTATION screen. Applications - Getting Started Zoom20/30/35 Pro | 44 MANUAL ANGLE SETTING HA=0 To set Brg: 0 Next step Field Description Brg Horizontal direction of the station. TgtHGT. Height of the reflector. BS ID Point ID of the backsight point. • • 10.5.3 Either, press ALL to measure and record the distance and horizontal angles. This will calculate and set the orientation and return to the Pre-Settings screen. Or, press REC to record the horizontal direction only. This will set the orientation and return to the Pre-Settings screen. Orientation with Coordinates HA =0 Diagram Access HA1 Known coordinates 1 Target point 2 Target point 3 Target point Calculations HA1 Station orientation Select Coordinates in the STN-ORIENTATION screen. Orientation with coordinates Field Description Pt. Point ID of the backsight point. Next step Find an existing backsight point in the pointsearch or enter ENZ coordinates for a new point. Press OK to continue to Sight target point. Sight target point Field Description BS ID Point ID of the selected, or entered backsight point. Next step After each measurement the message, Do you want to take additional measurements appears. Selecting: • Yes returns to the Sight target point screen to take an additional measurement. A maximum of five target points can be used. • No proceeds to the STN. ORIENTATION RESULT screen. Result calculation If more than one target point is measured then the orientation is computed using the "least squares method". IF THEN the orientation is only measured in face II the horizontal direction is based on face II. the orientation is measured only in face I or a mixture of I and II the horizontal direction is based on face I. a target point is measured several times in the same face the last valid measurement is used for the computation. Applications - Getting Started Zoom20/30/35 Pro | 45 Stn. Orientation result Field Description Pts Number of points used in the calculation. Stn Station name for which the orientation has been set. HA Corr Horizontal correction Std.Dev Standard deviation indicating the potential variance between the true orientation and that calculated. Next step • Either, press Resid to display the residuals. • Or, press OK to set the orientation and return to the Pre-Settings screen. Stn. Orientation Residuals ) D(- dH dO ffs ( d HA(+) +) 1 2 P2 d Offs d HD d HA Actual Design Target point Height correction Correction in horizontal distance Correction in horizontal direction Field Description BS ID Point IDs of the target points used in calculating the orientation. d.H.A The difference in horizontal direction to the target point. d.H.D The difference in horizontal distance to the target point. dZ The difference in height to the target point. If no orientation was set and an application was started, or if in Survey and a measurement was recorded, then the current horizontal direction is set as the orientation. Next step Select GO! to begin the application. Applications - Getting Started Zoom20/30/35 Pro | 46 11 Applications 11.1 Common Fields Description of fields 11.2 The following table describes common fields that are found within the firmware applications. These fields are described here once and not repeated in the application chapters unless the field has a specific meaning within that application. Field Description Pt, Pt 1 Point ID of the point. TgtHGT Height of the reflector. HA Horizontal direction to the point. VA Vertical angle to the point. hDIST Horizontal distance to the point. sDIST Slope distance to the point. dHGT Vertical distance to the point. E Easting coordinate of the point. N Northing coordinate of the point. Z Height coordinate of the point. Survey Description Survey is an application used for the measurement of an unlimited number of points. It is comparable to Survey from the MAIN MENU, but includes pre-settings for the job, station and orientation prior to beginning a survey. Access 1) Select Apps from the MAIN MENU. 2) Select SURVEY from the Apps menu. 3) Complete application pre-settings. Refer to "10 Applications - Getting Started". SURVEY I Pt To switch between individual and current point numbers. CODING To find/enter codes. Refer to "8.1 Coding". Field Description Comment / Code Comment or Code name depending on the coding method. Two coding methods are available: 1) Comment coding: This text is stored with the corresponding measurement. The code is not related to a codelist, it is just a simple comment. A codelist on the instrument is not necessary. 2) Expanded coding with codelist: Press CODING. The code that was entered is searched for within the code list and it is possible to add attributes to the code. Next step • • Either, press ALL to record another point. Or, press ESC to exit the application. Applications Zoom20/30/35 Pro | 47 11.3 Description Set Out modes Set Out Set Out is an application used to place marks in the field at predetermined points. These predetermined points are the points to be staked. The points to be staked may already exist in a job on the instrument, or be manually entered. The application can continuously display differences, between current position and desired set out position. Points can be staked using different modes: Polar mode, Orthogonal to station mode and Cartesian mode. Polar Set Out mode +d H D 1 Current position 2 Point to be set out dHD Longitudinal offset: positive if point to be setout is further away. dHA Angle offset: positive if point to be setout is to the right of the actual direction. +d HA Orthogonal to Station Set Out mode 1 2 dL +d T d HA +d L Current position Point to be set out Longitudinal offset: positive if nominal point is further away. dT Transversal offset, perpendicular to line-of-sight: positive if nominal point is to the right of the measured point. dHA Angle offset: positive if nominal point is to the right of the actual direction. Cartesian Set Out mode +d E Access +d N 1 2 dE Current position Point to be set out Easting offset between point to be set out and actual point. d N Northing offset between point to be set out and actual point. 1) Select Apps from the MAIN MENU. 2) Select SETOUT from the Apps menu. 3) Complete application pre-settings. Refer to "10 Applications - Getting Started". SET OUT MANUAL To manually enter coordinates of a point. B&D To enter the direction and horizontal distance to a set out point. Press to move through the pages. The bottom three measurement fields on the screen will change for the Polar, Orthogonal or Cartesian modes. Field Description Find Value for Point ID search. After entry, the firmware searches for matching points, and displays these in Pt: If a matching point doesn’t exist the pointsearch screen opens. d HA Angle offset: Positive if set out point is to the right of the measured point. d.H.D Horizontal offset: Positive if set out point is further away than the measured point. d.d.Z Height offset: Positive if set out point is higher than the measured point. Applications Zoom20/30/35 Pro | 48 Next step Field Description dLength Longitudinal offset: Positive if set out point is further away than the measured point. dTrav. Perpendicular offset: Positive if set out point is to the right of the measured point. dE Easting offset: Positive if set out point is to the right of the measured point. dN Northing offset: Positive if set out point is further away than the measured point dZ Height offset: Positive if set out point is higher than the measured point. • • Either, press ALL to record measurements for a set out point. Or, press ESC to exit the application. 11.4 Resection 11.4.1 Starting Resection Description Resection is an application used to determine the instruments position from measurements to known points. A minimum of two known points and a maximum of 5, can be used to determine the position. Z Access Enter target data 1) Select Apps from the MAIN MENU. 2) Select RESEC from the Apps menu. 3) Complete application pre-settings. Refer to "10 Applications - Getting Started". 4) Select Accuracy Limit: • Status: On to activate a warning message if the calculated standard deviation exceeds the limit. • Set the accuracy limits for the Easting, Northing and Height coordinates and the standard deviation angle. • Press OK to save the limits and return to the Pre-settings screen. 5) Select GO! to begin the application. Enter the name of the station and the height of the instrument in the Station data screen and press OK. Next step To access the Sight target point screen: • Either, press OK after entering the target data fields in the Target data screen. • Sight target point Or, press in another face. SKIP to skip entering the target data fields again when measuring the same point In the Sight target point screen: 2 / I: Indicates that the second point was measured in face I. 2 / I II: Indicates that the second point was measured in faces I and II. CALC. To calculate and display the station coordinates, if at least two points and a distance were measured. NextPt To return to the Enter target data screen to select the next known point. Next step • Either, press NextPt to measure the next known point. • Or, press CALC. to calculate the station position. Applications Zoom20/30/35 Pro | 49 11.4.2 Measuring Information Measurement sequences The following measurement sequences are possible: • Horizontal direction and vertical-angles only (resection) • Distance and horizontal direction and vertical-angle • Horizontal direction and vertical-angles to some point(s) and horizontal direction and vertical angles plus distance to other point(s). Single face I, single face II, or dual face I and II measurements are always possible. No specific point sequence or specific face sequences are required. Dual face measurements When measuring the same target in both faces, the reflector height may not be changed when observing in the second face. Error checks are made for dual face measurements to ensure the same point is sighted with the other face. If a target point is measured several times in the same face, only the last valid measurement is used for computation. Measurements not included in computations 11.4.3 Description 11.4.4 Target points with 0.000 height are discarded for height processing. If a target point has a valid height of 0.000 m, use 0.001 m to include it for height processing. Computation Procedure The measuring procedure automatically determines the method of evaluation, for example resection or three point resection. If more than the minimum required measurements are performed, the procedure uses a least squares adjustment to determine the 3D position and averages orientation and height measurements. • The original averaged face I and face II measurements are used for the computation process. • All measurements are treated with the same accuracy, whether these are measured in single or dual face. • Easting and Northing are determined by the least squares method, which includes standard deviation and improvements for horizontal direction and horizontal distances. • The final height (Z) is computed from averaged height differences based on the original measurements. • The horizontal direction is computed with the original averaged face I and face II measurements and the final computed plan position. Resection Results Access Press CALC. from the Sight target point screen after at least two points and a distance have been measured. STATION COORDINATES This screen displays calculated station coordinates. The final computed results are Easting, Northing and Height coordinates of the present instrument station, including the instrument height. Standard deviations and residuals for accuracy assessments are provided. RESID To display residuals. Refer to "Target Residuals". StdDev To display the standard deviation of the coordinates and angle. If the instrument height was set to 0.000 in the setup screen, then the station height refers to the height of the tilting axis. Next step Press RESID to display the target residuals. Target Residuals The TARGET RESIDUALS screen displays the computed residuals for the horizontal and vertical distances and the horizontal direction. Residual = Calculated value - Measured value. Applications Zoom20/30/35 Pro | 50 Messages The following are important messages or warnings that may appear. Next step Messages Description Selected point has no valid data! This message occurs if the selected target point has no Easting or Northing coordinate. Max 5 points supported! 5 points have already been measured and another point is selected. The system supports a maximum of 5 points. Invalid data - no position computed! The measurements may not allow final station coordinates (Eastings, Northings) to be computed. Invalid data - no height computed! Either the target height is invalid or insufficient measurements are available to compute a final station height. Remeasure point in Face I and II! This error occurs if a point was measured in one face and the measurement in the other face differs by more than 180° ± 0.9° for the horizontal or vertical angle. More points or distance required! There is insufficient data measured to be able to compute a position. Either there are not enough points used or not enough distances measured. Press OK to return to the APPS menu. 11.5 Missing Line Measurement Description Missing Line Measurement is an application used to compute slope distance, horizontal distance, height difference and azimuth of two target points which are either measured, selected from the memory, or entered using the keypad. Missing Line Measurement methods The user can choose between two different methods: • Polygonal: P1-P2, P2-P3, P3-P4. • Radial: P1-P2, P1-P3, P1-P4. Polygonal method SD 1-2 SD 2-3 Radial method SD 1-2 SD 1-3 CP SD 1-4 T101 T202 T303 SD 1-2 SD 2-3 Az 1-2 Az 2-3 1st target point 2nd target point 3rd target point Slope distance from T101-T202 Slope distance from T202-T303 Azimuth from T101-T202 Azimuth from T202-T303 1-4 SD 1-2 SD 1-3 SD 1-4 Az 1-2 Az 1-3 Az 1-4 CP Target points Slope distance from 1-2 Slope distance from 1-3 Slope distance from 1-4 Azimuth from 1-2 Azimuth from 1-3 Azimuth from 1-4 Center point Access 1) 2) 3) 4) Select Apps from the MAIN MENU. Select MLM from the Apps menu. Complete application pre-settings. Refer to "10 Applications - Getting Started". Select Polygonal or Radial. Missing line measurements After completing the measurements required, the MLM RESULT screen will appear. Applications Zoom20/30/35 Pro | 51 NewPt 1 To calculate an additional line. Application starts again at point 1. NewPt 2 To set point 2 as the starting point of a new line. A new point 2 must be measured. RADIAL To switch to radial method. MISSING LINE RESULT Polygonal method Next step Field Description Brg Azimuth between point 1 and point 2. Grade Grade [%] between point 1 and point 2. d.H.D Horizontal distance between point 1 and point 2. d.S.D Slope distance between point 1 and point 2. d.d.Z Height difference between point 1 and point 2. Press ESC to exit the application. 11.6 COGO 11.6.1 Starting Description COGO is an application used to perform coordinate geometry calculations such as, coordinates of points, bearings between points and distances between points. Access 1) 2) 3) 4) 11.6.2 Select Apps from the MAIN MENU. Select COGO from the APPS menu. Complete application pre-settings. Refer to "10 Applications - Getting Started". Select from the COGO menu: Application Description Inverse Inverse. Traver. Traverse. Brg-Brg Bearing-Bearing. Brg-Dst Bearing-Distance. Dst-Dst Distance-Distance. Ln-Ln Line intersection. DistOff Distance offset Set Pt Set point by distance offset Plane Plane offset. Line-Ex Line extension. Inverse and Traverse Access Select Inverse or Traver. from the COGO menu. Inverse Use the inverse subapplication to calculate the distance, direction, height difference and grade between two known points. P2 d1 P1 Applications d3 d2 Known P1 First known point P2 Second known point Unknown Direction from P1 to P2 d1 Slope distance between P1 and P2 d2 Horizontal distance between P1 and P2 d3 Height difference between P1 and P2 Zoom20/30/35 Pro | 52 Traverse Use the traverse subapplication to calculate the position of a new point using the bearing and the distance from a known point. Offset optional. P4 d3 P2 d2 P3 d1 P1 11.6.3 Access Intersections Select the desired COGO method from the COGO menu. • • Bearing-Bearing Brg-Brg Brg-Dst • • P3 2 P1 P2 Known P1 First known point P2 Second known point 1 Direction from P1 to P3 2 Direction from P2 to P3 Unknown P3 COGO point Use the bearing-distance subapplication to calculate the intersection point of a line and a circle. The line is defined by a point and a direction. The circle is defined by the center point and the radius. P4 r P3 P2 P1 Distance-Distance Dst-Dst Ln-Ln Use the bearing-bearing subapplication to calculate the intersection point of two lines. A line is defined by a point and a direction. 1 Bearing-Distance Known P1 Known point Direction from P1 to P2 d1 Distance between P1 and P2 d2 Positive offset to the right d3 Negative offset to the left Unknown P2 COGO point without offset P3 COGO point with positive offset P4 COGO point with negative offset Known P1 First known point P2 Second known point Direction from P1 to P3 and P4 r Radius, as the distance from P2 to P4 or P3 Unknown P3 First COGO point P4 Second COGO point Use the distance-distance subapplication to calculate the intersection point of two circles. The circles are defined by the known point as the center point and the distance from the known point to the COGO point as the radius. P1 P3 Applications r1 P4 r2 P2 Known P1 First known point P2 Second known point r1 Radius, as the distance from P1 to P3 or P4 r2 Radius, as the distance from P2 to P3 or P4 Unknown P3 First COGO point P4 Second COGO point Zoom20/30/35 Pro | 53 By Points Use the line-line subapplication to calculate the intersection point of two lines. A line is defined by two points. To add a shift to the lines do the following: 1) Select Page 2 (Colour & Touch display) or Page 2/2 (Black & White display) from the INTERSECTION 4 POINTS screen. 2) Enter the values to shift the lines. Enter a positive value (+) to shift the line to the right side. Enter a negative value (-) to shift the line to the left side. Known P1 First known point P2 Second known point P3 Third known point P4 Fourth known point a Line from P1 to P2 b Line from P3 to P4 Unknown P5 COGO point P2 a P4 b P5 P3 P1 11.6.4 Access Offsets Select the desired COGO method from the COGO menu. • • Distance - Offset DistOff Plane • Use the distance-offset subapplication to calculate the distance and offset of a known point, with the basepoint in relation to a line. P2 P4 d2 d1 P3 P1 Set point by.... Known P0 Instrument station P1 Start point P2 End point P3 Offset point Unknown d1 d Line d2 d Offset P4 COGO (base) point Use the set point subapplication to calculate the coordinates of a new point in relation to a line from known longitudinal and offset distances. P2 d2 d1 P3 P1 Plane Set Pt Known P0 Instrument station P1 Start point P2 End point d1 d Line d2 d Offset Unknown P3 COGO point Use the COGO plane application to calculate the coordinates of a new point and its height and offset, in relation to a known plane and offset point. P2 P5 P3 d1 TSOX_106 Applications P1 P4 Known P1 Point 1 which defines plane P2 Point 2 which defines plane P3 Point 3 which defines plane P4 Offset point Unknown P5 COGO (intersection) point d1 Offset Zoom20/30/35 Pro | 54 11.6.5 Extension Access Select Line-Ex from the COGO menu. Extension Use the Extension subapplication to calculate the extended point from a known base line. P1 Known P1 Baseline start point P3 Baseline end point dL1,dL2 Distance Unknown P2, P4 Extended COGO points d L1 P2 P3 d L2 P4 11.7 Description Area & Volume Area is an application used to compute online areas to a maximum of 50 points connected by straights. The target points have to be measured, selected from memory, or entered via the keypad in a clockwise direction. The calculated area is projected onto the horizontal plane (2D) or projected onto the sloped reference plane defined by three points (3D). Furthermore a volume with constant height can be calculated in relation to the area (2D/3D). P2 a P3 b P1 P4 P0 P1 P2-4 a b P0 Instrument station Start point Target points Perimeter, polygonal length from start point to the current measured point. Calculated area always closed to the start point P1, projected onto the horizontal plane. Access 1) Select Apps from the MAIN MENU. 2) Select Area from the Apps menu. 3) Complete application pre-settings. Refer to "10 Applications - Getting Started". AREA & VOLUME The graphic always shows the area projected onto the horizontal plane. 1PtBACK To undo measurement or selection of the previous point. CALC To display and record additional results (perimeter, volume). VOLUME To calculate a volume with constant height. The heights have to be entered or measured. Def. 3D To define the sloped reference plane by selecting or measuring three points. The 2D area is calculated and displayed once three points have been measured or selected. The 3D area is calculated once the sloped reference plane is defined by three points. Applications Zoom20/30/35 Pro | 55 Graphical representation P2 P3 a b c d a P0 P1 P4 g f e P0 Instrument station P1 Target point which defines the sloped reference plane P2 Target point which defines the sloped reference plane P3 Target point which defines the sloped reference plane P4 Target point a Constant height b Perimeter (3D), polygonal length from the start point to the current measured point of the area (3D) c Area (3D), projected onto the sloped reference plane d Volume (3D) = a x c e Perimeter (2D), polygonal length from the start point to the current measured point of the area (2D) f Area (2D), projected onto the horizontal plane g Volume (2D) = f x a Next step Press CALC to calculate area and volume and proceed to the Area & Volume Result screens. 2D/3D-AREA & VOLUME RESULT Perimeter and volume are updated if further area points are added. Next step • • • 11.8 Either, press New to define a new area. Or, press AddTg to add a new target point to the existing area. Or, press ESC to exit the application. Remote Elevation Description Remote Elevation is an application used to compute points directly above the base prism without a prism at the target point. 1 2 3 4 Remote point Height difference Slope distance Base point Access 1) Select Apps from the MAIN MENU. 2) Select REM from the Apps menu. 3) Complete application pre-settings. Refer to "10 Applications - Getting Started". Remote elevation measurement Measure to the base point or press Tgt.H=? to determine an unknown reflector height. Next step After measuring, the REMOTE ELEVATION screen appears. Applications Zoom20/30/35 Pro | 56 REMOTE ELEVATION Aim at remote point Next step Aim the instrument at the inaccessible remote point. Field Description hDIST Height difference between the base point and the remote point. d.d.Z Calculated difference in Height between the base point and the remote point. Z Height of the remote point. E Calculated Easting coordinate for the remote point. N Calculated Northing coordinate the remote point. dE Calculated difference in Easting coordinate between the base point and the remote point. dN Calculated difference in Northing coordinate between the base point and the remote point. dZ Calculated difference in Height between the base point and the remote point. • • • Either, press OK to save the measurement of the remote point. Or, press BACK to enter and measure a new base point. Or, press ESC to exit the application. 11.9 Reference Element - Reference Line 11.9.1 Overview Description Reference Element - Line is an application that facilitates the easy set out or checking of lines, for example, for buildings, sections of road, or simple excavations. It allows the user to define a reference line and then complete the following tasks with respect to that line: • Line & offset • Set out points Access 1) Select Apps from the MAIN MENU. 2) Select R_LINE from the Apps menu. 3) Complete application pre-settings. Refer to "10 Applications - Getting Started". Next step Define the base line for the reference line. 11.9.2 Defining the Base Line Description A reference line can be defined by referencing a known base line. The reference line can be offset either longitudinally, in parallel or vertically to the base line, or be rotated around the first base point as required. Furthermore the reference height can be selected as the first point, second point or interpolated along the reference line. Define the base line The base line is fixed by two base points. All points can be either measured, manually entered, or selected from the memory. 1 2 3 4 1st base point 2nd base point Base line Reference line Define the base line by measuring or selecting the start and end points of the line. Next step After defining the base line the REFERENCE LINE screen will appear for defining the reference line. Applications Zoom20/30/35 Pro | 57 11.9.3 Description Defining the Reference Line The base line can be offset from, either longitudinally, in parallel or vertically, or be rotated around the first base point. This new line created from the offsets is called the reference line. All measured data refers to the reference line. Reference line BL RL BP2 BP BL RP RL Off L R R+ RP L+ BP1 Access Off+ Base point Base line Reference point Reference line Parallel offset Longitudinal offset Rotation parameter After completing the measurements required for defining the base line, the REFERENCE LINE screen will appear. REFERENCE LINE New To define a new base line. MEAS To measure Line & Offset. SETOUT To set out points orthogonal to the reference line. Field Description Length Length of the base line. Offset Parallel offset of the reference line relative to the base line (P1-P2). Positive values are to the right of the base line. Line Longitudinal offset of the start point, reference point (P3), of the reference line in the direction of base point 2. Positive values are towards base point 2. Z Height offset of the reference line to the selected reference height. Positive values are higher than the selected reference height. Rotate Rotation of the reference line clockwise around the reference point (P3). Ref.Hgt Pt. 1 Height differences are computed relative to the height of the first reference point. Pt. 2 Height differences are computed relative to the height of the second reference point. Interpolated Height differences are computed along the reference line. w/o. Height Height differences are not computed or shown. Next step Select a softkey option, MEAS or SETOUT to proceed to a subapplication. Applications Zoom20/30/35 Pro | 58 11.9.4 Subapplication Measure Line & Offset Description The Measure Line & Offset subapplication calculates from measurements or coordinates, longitudinal offsets, parallel offsets and height differences of the target point relative to the reference line. RL RL 1RP MP dL dOff d Off+ dL + MP 1RP Example of height difference relative to first reference point 1RP d Z+ RH d Z- Hd+ 1BP Access Measure Next step 11.9.5 Description Reference line Start point Measured point Longitudinal offset Parallel offset 1RP 1BP RH Hd 1st reference point 1st base point Reference height Height difference between reference and base point d Z Height difference from reference height Press MEAS in the REFERENCE LINE screen. Field Description dL Calculated distance longitudinal to the reference line. dO Calculated distance perpendicular from the reference line. dH Calculated height difference relative to the defined reference height. • Either, press ALL to measure and record. • Or, press BACK to return to the REFERENCE LINE screen. Subapplication Setout The setout subapplication calculates the difference between a measured point and the calculated point. The orthogonal (dLine, dOffset, d.d.Z) and polar (dHA, d.hDIST, d.d.Z) differences are displayed. Example orthogonal setout RL d L- SP MP d O- 1RP 1RP SP MP RL dL dO 1st reference point Set out point Measured point Reference line Longitudinal offset Parallel offset Access Press SETOUT from the REFERENCE LINE screen. SETOUT Enter the set out elements for the target points to be set out relative to the reference line. Field Description Line Longitudinal offset: Positive if set out point is further away from the reference line. Offset Perpendicular offset: Positive if set out point is to the right of the reference line. Z Height offset: Positive if set out point is higher than the reference line. Applications Zoom20/30/35 Pro | 59 Next step Press OK to proceed to measurement mode. SET OUT The signs for the distance and angle differences are correction values (required minus actual). The arrows indicate the direction to move to get to the set out point. NextPt To add the next point to be set out. Messages Next step 11.9.6 Description Field Description d HA Horizontal direction from the measured point to the set out point. Positive if the telescope must be turned clockwise to the set out point. d.H.D Horizontal distance from the measured point to the set out point. Positive if the set out point is further away than the measured point. d.d.Z Height difference from the measured point to the set out point. Positive if the set out point is higher than the measured point. dOffset Perpendicular distance from the measured point to the set out point. Positive if the set out point is to the right of the measured point. dLine Longitudinal distance from the measured point to the set out point. Positive if the set out point is further away than the measured point. The following are important messages or warnings that may appear. Messages Description Base line too short ! Base line is shorter than 1 cm. Choose base points such that the horizontal separation of both points is at least 1 cm. Coordinates invalid ! No coordinates or invalid coordinates for a point. Ensure that points used have at least Easting and Northing coordinates. • Either, press ALL to measure and record. • • Or, press BACK to return to the REFERENCE LINE screen. Or, continue selecting ESC to exit the application. Grid Setout The Grid subprogram calculates and displays the stake out elements for the points on the grid, orthogonal (dL, dO, dH) and polar (dH.A., d.H.D., d.d.z.). The grid is defined without boundaries. It can be extended over the first and second base points of the reference line. Example Grid Setout P2 a d1 P1 TSOX_039 Access d3 d2 P0 a P0 P1 P2 d1 d2 d3 Reference line Instrument station Start point End point Start distance Increment Line offset Press Grid from the REFERENCE LINE screen. Applications Zoom20/30/35 Pro | 60 Grid definition Enter the chainage and the increment of grid points in length and cross direction of the reference line. Field Description Start Chain Distance from the reference line start point to the beginning grid start point. Increment Length of incrementation. Offset Offset distance from the reference line. Next step Press OK to proceed to the REFERENCE GRID - SETOUT screen. REFERENCE GRID SETOUT Next step The signs for the distance and angle differences are correction values (required minus actual). The arrows indicate the direction to move to get to the setout point. Field Description Chn The chainage of the grid setout point. Offs Offset increment values. The setout point is to the right of the reference line. dH.A. Horizontal direction from the measured point to setout point. Positive if the telescope must be turned clockwise to the setout point. d.H.D. Horizontal distance from the measured point to setout point. Positive if the setout point is further away than the measured point. d.d.z. Height difference from the measured point to the setout point. Positive if the setout point is higher than the measured point. Line Grid increment values. The setout point is in the direction from the first to the second reference point. dL Longitudinal distance from the measured point to the setout point. Positive if setout point is further away than the measured point. dO Perpendicular distance from the measured point to the setout point. Positive if setout point is to the right of the measured point. • • Either, press ALL to measure and record. Or, press ESC to return to the Enter start chainage of grid! screen and from there, press BACK to return to the REFERENCE LINE screen. Applications Zoom20/30/35 Pro | 61 11.9.7 Line Segment Description The line segment application calculates and displays the setout elements for the points along the line, orthogonal (dL, dO, dH) and polar (dH.A., dH.D., d.d.z.). Line Segment is limited to the reference line, between the defined start and end points of the line. Example Line Segment Setout d2 P2 a P1 P0 P1 P2 a d1 d2 d1 P0 TSOX_040 Instrument station First reference point Second reference point Reference line Segment length Misclosure Access Press Segment from the REFERENCE LINE screen. Segment Definition Enter either the number of segments, or the length of segments and define how the remaining line length is treated. This misclosure can be placed at the start, at the end, at the start and the end or distributed evenly along the line. Field Description Line Length Calculated length of the defined reference line. Segment Length Length of each segment. Updated automatically if the number of segments is entered. Segment No. Number of segments. Updated automatically if the segment length is entered. Misclosure Any remaining line length after segment length has been entered. Distrib. Method of misclosure distribution. None All of the misclosure will be placed after the last segment. Equal The misclosure will be equally distributed between all segments. At start All of the misclosure will be placed before the first segment. StartEnd The misclosure is equally distributed at the start and at the end of the segment line. Next step Press OK to proceed to the LINE SEGMENT - SETOUT screen. Applications Zoom20/30/35 Pro | 62 LINE SEGMENT SETOUT Messages Next step The signs for the distance and angle differences are correction values (required minus actual). The arrows indicate the direction to move to get to the setout point. Field Description Segm Segment number. Includes the misclosure segment, if applicable. CumL Cumulation of the segment lengths. Changes with the current number of segments. Includes the misclosure segment length if applicable. dH.A. Horizontal direction from the measured point to the setout point. Positive if the telescope must be turned clockwise to the setout point. d.H.D. Horizontal distance from the measured point to the setout point. Positive if the setout point is further away than the measured point. d.d.z. Height difference from the measured point to the setout point. Positive if the setout point is higher than the measured point. dL Longitudinal distance from the measured point to the setout point. Positive if setout point is further away than the measured point. dO Perpendicular distance from the measured point to the setout point. Positive if setout point is to the right of the measured point. The following are important messages or warnings that may appear. Messages Description Baseline too short! Base line is shorter than 1 cm. Choose base points such that the horizontal separation of both points is at least 1 cm. Coordinates invalid! No coordinates or invalid coordinates for a point. Ensure that points used have at least Easting and Northing coordinates. Recording to interface! Data Output is set to Interface in the GENERAL SETTINGS menu. To be able to successfully start reference line, Data Output must be set to Int. Memory. • • • Either, press ALL to measure and record. Or, press ESC to return to the Define Line Segment screen and from there, press BACK to return to REFERENCE LINE screen. Or, continue selecting ESC to exit the application. 11.10 Reference Element - Reference Arc 11.10.1 Overview Description The Reference Element - Arc application allows the user to define a reference arc and then complete the following tasks with respect to the arc: • Line & offset • Set out (Point, Arc, Chord, Angle) Access 1) Select Apps from the MAIN MENU. 2) Select R_ARC from the Apps menu. 3) Complete application pre-settings. Refer to "10 Applications - Getting Started". Next step Define the reference arc. Applications Zoom20/30/35 Pro | 63 11.10.2 Defining the Reference Arc Description The reference arc can be defined by a center point and start point, or a start point, end point, and radius. All points can be either measured, manually entered, or selected from the memory. P Off - EP L+ SP R CP SP EP CP R L Off Start point End point Center point Radius of arc Distance from start of arc, following curve Perpendicular distance from arc All arcs are defined in a clockwise direction and all calculations are made in two dimensions. Access Select • • • Reference Arc - Measure to start point Arc and then the method to define the arc by: Start-/ Centre Pt Start-/ End Pt/ Rad. 3 Points Field Description Start Pt Point ID of the start point. C-Pt Point ID of the center point. End Pt Point ID of the end point. Radius Radius of the arc. Next step After defining the reference arc the REFERENCE ARC screen will appear. REFERENCE ARC New To define a new base arc. MEAS To measure Line & Offset. SET OUT To set out. Next step Select a softkey option, MEAS or SET OUT, to proceed a subapplication. 11.10.3 Subapplication Measure Line & Offset Description The Measure Line & Offset subapplication calculates from measurements or coordinates, longitudinal and orthogonal offsets and height differences of the target point relative to the reference arc. Access Press MEAS from the REFERENCE ARC screen. Measure Next step Field Description dLine Calculated distance longitudinal to the reference arc. dOffset Calculated distance perpendicular from the reference arc. d.d.Z Calculated height difference relative to the start point of reference arc. • Either, press ALL to measure and record. • Or, press Applications BACK to return to the REFERENCE ARC screen. Zoom20/30/35 Pro | 64 11.10.4 Subapplication Setout Description The setout subapplication calculates the difference between a measured point and the calculated point. The reference arc application supports four ways to set out: • • Set out point Set out point Set out arc • • Set out chord Set out angle To set out a point by entering a line and an offset value. P Off - EP L+ SP Set out arc CP R CP SP EP P R L Off Center point of arc Start point of arc End point of arc Set out point Radius of arc Line offset Perpendicular offset To set out a series of equidistant points along the arc. P AL SP Set out chord EP P AL CP R CP SP EP P R AL Center point of arc Start point of arc End point of arc Set out point(s) Radius of arc Arc length To set out a series of equidistant chords along the arc. EP P CP SP EP P R CL P CL SP Set out angle CP R Center point of arc Start point of arc End point of arc Set out point(s) Radius of arc Chord length To set out a series of points along the arc defined by the angle segments from the center point of the arc. EP MP b b b SP R CP CP SP EP MP R b Center point of arc Start point of arc End point of arc Measured point Radius of arc Central angle Access 1) Press SETOUT from the REFERENCE ARC screen. 2) Select one of the four methods of set out available. Set out point, arc, chord or angle Enter the set out values. Press PrevPt/NextPt to toggle through the calculated set out points. Field Description Distrib. For set out arc: Method of misclosure distribution. If the entered arc length is not an integer of the whole arc, there will be a misclosure. Arc Length None All of the misclosure will be added to the last arc-section. Equal The misclosure will be equally distributed between all sections. Start Arc All of the misclosure will be added to the first arc-section. Start/End The misclosure will be added half to the first arc-section and half to the last arc-section. For set out arc: The length of the arc-segment to set out. Chord Length For set out chord: The length of the chord to set out. Applications Zoom20/30/35 Pro | 65 Field Description Angle For set out angle: The angle around the center point of the arc, of the points to be set out. Line For set out arc, chord and angle: Longitudinal offset from the reference arc. This is calculated by the arc length, chord length or angle and the selected misclosure distribution. For set out point: Longitudinal offset from the reference arc. Offset Perpendicular offset from the reference arc. Next step Press OK to proceed to measurement mode. REFERENCE ARC - SET OUT The signs for the distance and angle differences are correction values (required minus actual). The arrows indicate the direction to move to get to the set out point. NextPt To add the next point to be set out. Next step Field Description d HA Horizontal direction from the measured point to the set out point. Positive if the telescope must be turned clockwise to the set out point. d.H.D Horizontal distance from the measured point to the set out point. Positive if the set out point is further away than the measured point. d.d.Z Height difference from the measured point to the set out point. Positive if the set out point is higher than the measured point. • Either, press • • Or, press BACK to return to the REFERENCE ARC screen. Or, continue selecting ESC to exit the application. ALL to measure and record. 11.11 Construction 11.11.1 Starting Construction Description Construction is an application used to define a construction site by combining set-up of the instrument along a construction line, measuring and setting out points in relation to the line. Access 1) 2) 3) 4) Select Apps from the MAIN MENU. Select CONSTR. from the Apps menu. Select Set EDM: to set the EDM settings. Refer to "5.2 EDM Settings". Select: • New line - To define a new construction site, or • Continue line - To continue with a previous construction site (skips set-up). If coordinates were entered by COORD and measured to known points, a plausibility check displays the calculated line length, the actual length and the difference. Next step Measure to the line start and end points and the LAY-OUT screen appears. Applications Zoom20/30/35 Pro | 66 11.11.2 Description Layout Search or enter points for setting out relative to the defined construction line. The on-screen graphics show the position of the prism relative to the set out point. Below the graphic, the exact values are displayed, combined with arrows to show the direction for setting out the point. • • • Access • • LAY-OUT Be aware that the line start point and the line end point are measured in the previous coordinate system. When setting out these points they appear in the old system and appear as shifted. During use of the application the previous orientation and station parameters will be replaced by the new calculated ones. The line start point will be set to E=0, N=0. The height of the line start point is always used as the reference height! Either, select New line from the Construction pre-settings screen and measure start and end points of the line. Or, select Continue with line from the Construction pre-settings screen. The graphics are scaled to give a better overview. Therefore it is possible that the set out point moves in the graphic. AsBLT To switch to AsBuilt mode to check points relative to the construction line. Shift To enter values for shifting the line. Field Description dLi Longitudinal offset: Positive if target point is further away than the measured point. dOf Perpendicular offset: Positive if target point is to the right of the measured point. d HG Height offset: Positive if target point is higher than the measured point. Next step • Either, press AsBLT to check point locations relative to a contruction line. • 11.11.3 Description Or, press Shift to enter offset values for shifting the construction line. As Built Check The As built screen displays the Line, Offset and d.d.Z of a measured point in relation to the construction line. The on-screen graphics show the position of the measured point relative to the construction line. The height of the line start point is always used as the reference height! Access Press AsBLT from the LAY OUT screen. AS-BUILT CHECK The graphics are scaled to give a better overview. Therefore it is possible that the station point moves in the graphics. LAYOUT To switch to Layout mode to set out points. Shift To enter values for shifting the line. Field Description dLi Longitudinal offset: Positive if measured point is further along the construction line from the start point. dOf Perpendicular offset: Positive if measured point is to the right of the construction line. dHGT Calculated difference in height: Positive if measured point is higher than the construction line start point height. Applications Zoom20/30/35 Pro | 67 11.12 Description Road 2D Road Alignment is an application used to measure or set out points relative to a defined element. The element can be a line, curve or spiral. Chainage, incremental set outs and offsets (left and right) are supported. P0 P1 P2 P3 a b c+ dr c+ P1 b P3 a d- P0 P2 r Access 1) 2) 3) 4) Center point Start point of arc End point of arc Point to set out Anti-clockwise Clockwise Distance from start of arc, following curve Perpendicular offset from arc Radius of arc Select Apps from the MAIN MENU. Select Road 2D from the Apps menu. Complete application pre-settings. Select the element type: • Line • Curve • Spiral Elements C R d = 155.000 B d = 132.000 b a d = 122.000 c A d = 112.000 d = 102.000 Define the element step-by-step A B C R Straight Spiral Curve Radius a b c d Perpendicular offset left Perpendicular offset right Increment Stationing 1. 2. Enter, measure or select from memory the start and end points. For curve and spiral elements the ROAD screen for defining the element appears. 3. For a curve element: Applications • • Enter the radius and curve direction. Press OK. Zoom20/30/35 Pro | 68 For a spiral element: • • • • Select the method to be used, Rad/Par or Rad/Len. Enter the radius and parameter, or radius and length, depending on the method chosen. Select the type and direction of the spiral. Press OK. Spiral type A Spiral in B Sprial out A When the element has been defined the ROAD-MAIN appears. B 4. Station and method Enter the station values and press: • SET OUT: to select the point and offset (center, left or right), to set out and start the measurement. The correction from actual point to set out point is shown on the display. • MEASURE: to measure, or select points from memory, to calculate the chainage, line and offset from the defined element. Enter set out values Next step • If in set out mode, press OK to begin setting out. • Or, if in measurement mode, press ALL to measure and record. 11.13 Road 3D 11.13.1 Starting Description Road 3D is an application used to stake out points or for as-built checks relative to a road alignment, including slopes. It supports the following features: • Horizontal alignments with the elements straight, curve, and spiral (entry and exit as well as partial). • Vertical alignments with the elements straight, curve and quadratic parabola. • Creation, view and deletion of alignments onboard. • Use of design height of vertical alignments or manually entered heights. • Log file via Format manager of GGO. Road 3D methods Road 3D has the following applications: • • Road 3D step-by-step Subprogram Check Subprogram Setout 1. 2. 3. 4. • • • • • • Subprogram Check Slope Subprogram Slope Setout Create or upload road alignments. Select horizontal and/or vertical alignment files. Define setout/check/slope parameter. Select one of the Road 3D applications. The alignments must be continuous because geometrical gaps and chainage equations are not supported. The file name for the horizontal alignment file must have the prefix ALN, for example, ALN_HZ_Axis_01.gsi. The file name for the vertical alignment files must have the prefix PRF, for example PRF_VT_Axis_01.gsi. File names can be 16 characters long. The uploaded or created road alignments are permanent and stored even if the program is closed. Road alignments can be deleted onboard or via GGO Data Exchange Manager. Applications Zoom20/30/35 Pro | 69 11.13.2 Basic Terms Elements of a road project Road projects consist, in general, of a horizontal and a vertical alignment. Any project point P1 has E, N and Z coordinates in a determined coordinate system and has three positions. P1' Position on natural surface P1" Position on vertical alignment P1'" Position on horizontal alignment a bc P2’ P2’’ With a second point P2 the alignment is defined. P1' P2' Projection of the alignment onto the natural surface. P1'' P2'' Vertical alignment P1''' P2''' Horizontal alignment Grade angle between the vertical and horizontal alignment. a Natural surface b Horizontal alignment c Vertical alignment P2’’’ P1’ P1’’ P1’’’ TSOX_108 Horizontal geometry elements For onboard input Road 3D supports the following elements for horizontal alignments. Element Description Straight A straight has to be defined by: • Start point (P1) and end point (P2) with known Easting and Northing coordinates. P2 P1 P2 P1 TSOX_109 Curve A circular curve has to be defined by: • Start point (P1) and end point (P2) with known Easting and Northing coordinates. • Radius (R). • Direction: Clockwise (b) or Anticlockwise (a). P1 P2 R a b P1 R a b R TSOX_090 Spiral / Clothoid Start point End point P2 Start point End point Radius Anticlockwise direction Clockwise direction A spiral is a transition curve whose radius changes along its length. A spiral has to be defined by: • Start point (P1) and end point (P2) with known Easting and Northing coordinates. • Radius at the start of the spiral (R). • • • Spiral parameter (A = L · R ) or length (L) of the spiral. Direction: Clockwise or Anticlockwise. Spiral type: Spiral in or Spiral out. R R P2 TSOX_111 Applications L P1 P1 P2 R L Start point End point Radius Length Zoom20/30/35 Pro | 70 Element Description Spiral types • Entry spiral (Spiral in = A): Spiral with a radius of infinity at the start and a given radius at the end. Exit spiral (Spiral out = B): Spiral with a given radius at the start and radius of infinity at the end. Partial/Ovoid spiral: A spiral with a given radius at the start and another given radius at the end. • • A B B TSOX_112 Vertical geometry elements A Entry spiral Exit spiral For onboard input Road 3D supports the following elements for vertical alignments. Element Description Straight A straight has to be defined by: • Start chainage and start height of P1. • End chainage and end height of P2, or length (L) and slope (%). P1 P2 L +% -% L P1 P2 TSOX_113 Transition curve Start point End point Length Slope a b Convex Concave P1 P2 R Start point End point Radius A circular curve has to be defined by: • Start chainage and start height of P1. • End chainage and end height of P2. • Radius (R). • Type: Convex (crest) or Concave (sag). a b R P1 R P2 P1 R P2 R TSOX_051 Quadratic parabola P1 P2 L % A quadratic parabola has the advantage that the rate of change of grade is constant, resulting in a "smoother" curve. A quadratic parabola has to be defined by: • Start chainage and start height of P1. • End chainage and end height of P2. • Parameter, or Length (L), grade of entry straight (Grade In) and grade of exit straight (Grade Out). -% +% P2 L P1 TSOX_114 L P1 TSOX_115 Applications -% P2 +% P1 P2 L % Start point End point Length Slope Zoom20/30/35 Pro | 71 Horizontal and vertical geometry elements combined a b b2 b1 -% b5 -% b4 b3 +% a4 a3 a5 R a6 R2 a2 R1 a1 TSOX_116 a= R1 R2 a1 a2 a3 a4 a5 a6 Horizontal alignment (top view) Radius 1 Radius 2 Straight Curve with R1 Partial spiral with R1 and R2 Curve with R2 Spiral out with R2 and R= Straight b= b1 b2 b3 b4 b5 Vertical alignment (front view) Straight Curve Straight Parabola Straight • Tangent point ∞ Start and end chainage and tangent points can be different for the horizontal and vertical alignments. Slope elements P1 a b c d e f g h i a g b f c i e P1 h d Explanation of the slope elements: Measured point Horizontal alignment Hinge point Slope Catch point Natural surface Defined offset Defined height difference Cut situation for defined slope Offset to catch point TSOX 052 a) b) c) d) e) Horizontal alignment at a defined chainage. Hinge point, is defined by entered offset left/right and height difference. Slope = ratio. Catch point, or daylight point, indicates the point of intersection between the slope and the natural surface. Both the hinge point and the catch point lie on the slope. Natural surface, is the undisturbed surface before project construction. Cut / Fill Description Cut situation d e e d c c a b b TSOX_117 Fill situation a b b c c d TSOX_118 Applications e e d a) b) c) d) e) Horizontal alignment Hinge point Slope Catch point Natural surface a) b) c) d) e) Horizontal alignment Hinge point Slope Catch point Natural surface Zoom20/30/35 Pro | 72 11.13.3 Creating or Uploading Alignment Files 1. 2. 3. Access Select Alignment File: Select Apps from the MAIN MENU. Select ROAD 3D from the Apps menu. Complete program pre-settings. Field Description Horiz. Aln. List of available horizontal alignment files. Verti. Aln. List of available vertical alignment files. Using a horizontal alignment file is mandatory. Using a vertical alignment file is not mandatory. A height can be defined manually instead. Next step • Either, press NEW to name and define a new alignment file. • Or, press OK to select an existing alignment file and proceed to the Define Setout/Check/Slope values screen. Define Setout/Check/Slope SETOUT To start the application Check To start the application Set Slp To start the application Ch Slp To start the application SETOUT. Check. Slope Setout. Check Slope. Field Description Offs. Left Horizontal offset to the left of the horizontal alignment. Offs. Right Horizontal offset to the right of the horizontal alignment. Ht. Diff. Vertical offset, either up or down, from the horizontal alignment. Def. Chain Defined chainage for stake out. Increment Value by which the defined chainage can be incremented or decremented in applications Stake and Stake Slope. Z Manual Height Height reference for height calculations. If enabled this height is used for all applications. Design Height The height reference for height calculations is the selected vertical alignment file. Manual Ht. Height to be used for Manual Height. Next step Select a softkey option, SETOUT, Check, Set Slp or Applications Ch Slp, to proceed to an application. Zoom20/30/35 Pro | 73 11.13.4 Description Setout The application Setout is used to stake out points relative to an existing alignment. The height difference is relative to a vertical alignment or manually entered height. P3 g- c b a e+ f+ P2 d e- f- P1 g+ P0 TSOX_054 Access P0 P1 P2 P3 a b c d e+ ef+ fg+ g- Instrument station Target point Measured point Measured point Horizontal alignment Defined chainage Offset Height difference Offset, positive Offset, negative Chainage, positive Chainage, negative Height, positive Height, negative Press SETOUT from the Define Setout/Check/Slope values screen. SETOUT Next step To find/enter codes, press the FNC/Favourites key and select Coding. Field Description Chn Selected chainage to stake out. dH.A. Angle offset: Positive if the stake out point is to the right of the measured point. d.H.D. Horizontal offset: Positive if the stake out point is further away than the measured point. d.d.z. Height offset: Positive if the stake out point is higher than the measured point. dCh Longitudinal offset: Positive if the stake out point is further away than the measured point. dOf Perpendicular offset: Positive if the stake out point is to the right of the measured point. Def.East Calculated East coordinate of the stake out point. Def.North Calculated North coordinate of the stake out point. Def.Hght Calculated Height of the stake out point. • • Either, press ALL to measure and record. Or, press ESC to return to the Define Setout/Check/Slope values screen. Applications Zoom20/30/35 Pro | 74 11.13.5 Description Check The application Check is used for as-built checks. The points can be measured or selected from the memory. The chainage and offset values are relative to an existing horizontal alignment, and the height difference is relative to a vertical alignment or manually entered height. P2 b P1 c- c+ d+ d- a P0 TSOX_053 P0 P1 P2 a b c+ cd+ d- Instrument station Target point Target point Horizontal alignment Chainage Offset, positive Offset, negative Height difference, positive Height difference, negative Defined chainage and increment values will not be considered in the application Check. Access Press Check from the Define Setout/Check/Slope values screen. 3D-Road Check Next step Field Description Offset Defined horizontal offset. Left, Right or Centre. Chainage Current chainage from measured point. Offset Perpendicular offset to alignment. Ht. Diff. Height difference between the measured point and the defined height. dE Calculated difference in Easting coordinate between the measured point and the alignment element. dN Calculated difference in Northing coordinate between the measured point and the alignment element. • • Either, press ALL to measure and record. Or, press ESC to return to the Define Setout/Check/Slope values screen. Applications Zoom20/30/35 Pro | 75 11.13.6 Slope Setout Description The application Slope Setout is used to stake out the catch point, which is the intersection point of a defined slope with the natural surface. The slope is always defined as starting from a hinge point. If the parameter offset right/left and height difference are not entered, the point at the defined chainage on the horizontal alignment is the hinge point. k a j b c d m g l e f h P1 i TSOX_056 Access P1 a b c d e f g h i j k l m Measured point Horizontal alignment Defined offset Defined height difference Hinge point Defined slope Catch point Natural surface Offset to catch point Cut/fill to catch point Offset to hinge point Offset to alignment Height difference to hinge point Height difference to alignment Press Set Slp from the Define Setout/Check/Slope values screen. Define Slope Setout Slope Type Field Description Offset Horizontal offset from the horizontal alignment to define the hinge point. Def.Chain Defined chainage for stakeout. SlopeType Type of slope. Refer to "Slope Type". SlopeGrade Slope ratio. Refer to " Slope Grade". Left up Hinge point Right up TSOX_120 Left down Slope Grade Right down Left up Creates an upward plane extending to the left of the defined hinge point. Right up Creates an upward plane extending to the right of the defined hinge point. Left down Creates a downward plane extending to the left of the defined hinge point. Right down Creates a downward plane extending to the right of the defined hinge point. Ratio of the slope. The unit for slope grade is defined in the GENERAL SETTINGS screen. Refer to "5.1 General Settings". Next step Press Slope Setout to proceed to the Slope Setout screen. Applications Zoom20/30/35 Pro | 76 Slope Setout Sign convention Field Description DefChain Defined chainage for stake out. dChain Difference between the defined chainage and the measured chainage. dOffset Horizontal offset between the catch point of defined slope and the measured position. Cut Vertical offset between the catch point of the defined slope and the measured position. A cut is above the slope, a fill is below the slope. Act.Slp Measured slope of the reflector position to the hinge point. Offs.Hng Measured offset to the horizontal alignment including offset right and offset left. dH Hinge Height difference to the hinge point. The vertical offset between the defined height at the current chainage, and the measured position, including the defined height difference. sDISTHng Slope distance from the measured point to the hinge point. Z Height value of the measured point. Act. Ch. The measured chainage. Offs.Aln Measured offset to the horizontal alignment excluding offset right and offset left. dAln Height difference to the alignment. The vertical offset between defined height at the current chainage, and the measured position, excluding the defined height difference. sDIST Aln Slope distance from the measured point to the alignment. Cut situation b P1 a d c P2 P2 TSOX_057 P1 P2 a b c d Measured point Catch point Horizontal alignment Hinge point Cut Offset to catch point P1 P2 a b c d Measured point Catch point Horizontal alignment Hinge point Fill Offset to catch point Fill situation b P2 P2 TSOX_058 Next step • • d P1 c a Either, press ALL to measure and record. Or, press ESC to return to the Define Setout/Check/Slope values screen. Applications Zoom20/30/35 Pro | 77 11.13.7 Check Slope Description The application Check Slope is used for as-built checks and to get information about slopes, for example on a natural surface. If the parameter offset left/right and height difference are not entered, the point on the horizontal alignment is the hinge point. h a g b c j d i e P1 f TSOX_055 P1 a b c d e f g h i j Measured point Horizontal alignment Defined offset Defined height difference Hinge point Actual slope Natural surface Offset to hinge point Offset to alignment Height difference to hinge point Height difference to alignment Defined chainage and increment values will not be considered in the application Check. Access Press Ch Slp from the Define Setout/Check/Slope values screen. SLOPE CHECK HINGE Next step Field Description Offset Defined horizontal offset. Left, Right or Center. Chainage Current chainage from measured point. Offs.Hng Offset to hinge. Measured offset to the horizontal alignment including offset right and offset left. dH Hinge Height difference to the hinge point. The vertical offset between the defined height at the current chainage, and the measured position including defined height difference. Act. Slp The measured slope ratio of the measured point to the hinge point. sDIST Hng Slope distance from the measured point to the hinge point. Z Height value of the measured point. Offs.Aln Measured offset to the horizontal alignment excluding offset right and offset left. dH Aln Height difference to the alignment. The vertical offset between defined height at the current chainage, and the measured position, excluding the defined height difference. sDIST Aln Slope distance from the measured point to the alignment. • • • Either, press ALL to measure and record. Or, press ESC to return to the Define Setout/Check/Slope values screen. Or, continue selecting ESC to exit the application. Applications Zoom20/30/35 Pro | 78 12 Data Management 12.1 Data Management Access Select Data from the MAIN MENU. DATA MANAGEMENT The Data Management menu contains all functions for entering, editing, checking and deleting data in the field. 1-7 To select menu item. Menu item Description Job To view, create and delete jobs. Jobs are a summary of data of different types, for example, known points, observations or codes. The job definition consists of the job name and user. The system generates time and date at the time of creation. Known points To view, create, edit and delete known points. Valid known points contain at least the point ID and the coordinates E, N or Z. Observations To view and delete observation data. Observation data available in the internal memory can be searched for via a specific point search, or by viewing all points within a job. Code Library To view, create, edit and delete codes. To each code a description and a maximum of 8 attributes with up to 16 characters each can be assigned. Formats To view and delete data format files. Erase Job Memory To delete individual jobs, known points and measurements of a specific job or all jobs in the memory. USB-Explorer Deleting the memory cannot be undone. After confirming the message all data is permanently deleted. To view, delete, rename and create folders and files stored on the USB memory stick. Refer to "12.4 Working with a USB Memory Stick"and "Appendix B Directory Structure". Next step • Either, select a menu option using 1 - 7. • Or, press ESC to return to the MAIN MENU. 12.2 Description Exporting Data Job data can be exported from the internal memory of the instrument. Data can be exported via: The RS232 serial interface A receiver, such as a laptop, is connected to the RS232/USB port. The receiver requires GGO Data Exchange Manager or another third party software. If the receiver is too slow in processing data the data could be lost. With this type of data transfer the instrument is not informed about the performance of the receiver (no protocol). Therefore the success of this type of transfer is not checked. A USB memory stick A USB memory stick can be inserted and removed from the USB host port. No additional software is required for the transfer. Access 1) Select Trans from the MAIN MENU. 2) Select Export from the DATA IMPORT & EXPORT menu. Data Management Zoom20/30/35 Pro | 79 DATA EXPORT SEARCH To search for jobs within the internal memory. DISPL. To list all jobs within the internal memory. Field Description To USB memory stick or RS232 serial interface. Data Type Data type to be transferred to Interface: Observations, KnownPts or Observ. &KnownPts. Data type to be transferred to USB-Stick: Observations, KnownPts, Observ. &KnownPts, Road Data, Code, Format, Configuration, Backup. Select Job Export data step-bystep Displays the selected job file. 1) Press OK in the DATA EXPORT screen after selecting the export details. 2) Select the data format and press OK or SEND. The ASCII data format is only available for data exports to a USB memory stick, not via the RS232 serial interface. All jobs will be stored in the backup folder created on the USB memory stick. The job data will be stored as individual database files for each job, which can then be imported again. Refer to "12.3 Importing Data". Exportable job data formats Job data can be exported from a job in a variety of file types. A format can be defined in GGO Format Manager. Refer to the online help of GGO for information on creating format files. RS232 example job data output Within the Data Type setting Observations, a data set could be shown as follows: 11....+00000D19 31..00+00006649 82..00-00005736 21..022+16641826 58..16+00000344 83..00+00000091 GSI-IDs 12.3 22..022+09635023 81..00+00003342 87..10+00001700 GSI-IDs continued 11 Pt 41-49 Codes and attributes 21 Horizontal direction 51 ppm and Prism constant 22 Vertical angle 58 Prism constants 25 Orientation 81-83 (E, N, Z) Target point 31 Slope distance 84-86 (E, N, Z) Station point 32 Horizontal distance 87 Reflector height 33 Height difference 88 Instrument height Importing Data Description Data can be imported to the internal memory of the instrument via a USB memory stick. Importable data formats When importing data, the instrument automatically stores the file in a directory folder based on the file extension. The following data formats can be imported: Data Type Access File extension Recognised as GSI .gsi Known points Format .frt Format file Codelist .cls Codelist file 1) Select Trans from the MAIN MENU. 2) Select Import from the DATA IMPORT & EXPORT menu. Data Management Zoom20/30/35 Pro | 80 DATA IMPORT Import data step-bystep 12.4 Field Description From USB-Stick To Instrument File Single File 1) Press OK in the DATA IMPORT screen to proceed to the USB memory stick file directory. 2) Select the file on the USB memory stick to be imported and press OK. 3) Define the Job name for the imported file, and, if requested, the file definition and layers, and press OK to import. If a Job with the same name already exists in the internal memory, a message will appear with the options to overwrite the existing job or rename the job for the file being imported. 4) A message will display once the file has been successfully imported. Working with a USB Memory Stick Insert a USB memory stick step-by-step Lift the lid covering the USB host port on the instrument. Insert the USB memory stick into the USB host port. Zoom_008 Always return to the Main Menu before removing the USB memory stick. GeoMax cannot be held responsible for data loss or any other error that may occur when using a USB memory stick. • Keep the USB memory stick dry. • Use it only within the specified temperature range. • Protect the USB memory stick from direct impacts. Failure to follow these instructions could result in data loss and/or permanent damage to the USB memory stick. Data Management Zoom20/30/35 Pro | 81 12.5 Working with Bluetooth Description Zoom30 Pro/Zoom35 Pro instruments can communicate with external devices via a Bluetooth connection. The instrument Bluetooth is a slave only. The Bluetooth of the external device will be the master, and therefore will control the connection and any data transfer. Establishing a connection step-by-step 1) On the instrument ensure that the communication parameters are set to Bluetooth and On. Refer to "5.3 Communication Settings". 2) Activate Bluetooth on the external device. The steps required depend on the Bluetooth driver and other device specific configurations. Refer to the device user manual for information on how to configure and search for a Bluetooth connection. The instrument will appear on the external device. 3 Some devices ask for the identification number of the Bluetooth. The default number for a Zoom Bluetooth is 0000. This can be changed by: • Select Settings from the MAIN MENU. • Select Comm. from the SETTINGS menu. • Press BTCode from the COMMUNICATION SETTINGS screen. • Enter a new Bluetooth code in BT-Code: • Press OK to confirm the new Bluetooth code. 4 When the external Bluetooth device has located the instrument for the first time, a message will display on the instrument stating the name of the external device and requesting confirmation that connection to this device should be allowed. • Press YES to allow, or • Press NO to disallow this connection 5 The instrument Bluetooth sends out the instrument name and serial number to the external Bluetooth device. All further steps must be made in accordance to the user manual of the external device. 6 Transferring data via Bluetooth 12.6 Using GGO Data Exchange Manager, data files can be transferred from the instrument to a local folder via the Bluetooth connection. The transfer is made through the serial port configured on the computer as the Bluetooth Serial Port, however, for faster data transfer speeds we recommend using the USB or RS232 connections. For more information about GGO Data Exchange Manager refer to the comprehensive online help. For transferring data using other external devices or software programs, refer to the user manual of the device or software. The Zoom30 Pro/Zoom35 Pro Bluetooth does not establish or manage the data transfer. Working with GeoMax Geo Office and GGO Tools Description The program package GGO is used for the data exchange between the instrument and a computer. It contains several auxiliary programs in order to support the instrument. Installation on a computer The installation program can be found on the CD-ROM supplied. Insert the CD and follow the on-screen instructions. Please note that GGO can only be installed on computers with MS Windows 2000, XP, Vista and Windows 7 operating systems. For more information about GGO refer to the comprehensive online help. Data Management Zoom20/30/35 Pro | 82 13 Calibration 13.1 Overview Description GeoMax instruments are manufactured, assembled and adjusted to a high quality. Quick temperature changes, shock or stress can cause deviations and decrease the instrument accuracy. It is therefore recommended to calibrate the instrument from time to time. This can be done in the field by running through specific measurement procedures. The procedures are guided and have to be followed carefully and precisely as described in the following chapters. Some other instrument errors and mechanical parts can be adjusted mechanically. Electronic calibration The following instrument errors can be checked and calibrated electronically: • Horizontal collimation error, also called line-of-sight error. • Vertical index error, and simultaneously the electronic level. • Compensator longitudinal and transversal index errors. For determining these errors, it is necessary to measure in both faces, but the procedure can be started in any face. Mechanical calibration 13.2 The following instrument parts can be calibrated mechanically: • Circular level on the instrument and tribrach. • Laser plummet. • Screws on the tripod. During the manufacturing process, the instrument errors are carefully determined and set to zero. As mentioned, these errors can change and it is highly recommended to redetermine them in the following situations: • Before the instrument is used for the first time. • Before every high precision survey. • After rough or long periods of transport. • After long periods of work or storage. • If the temperature difference between current environment and the temperature at the last calibration is more than 10°C (18°F). Preparation Before determining the instrument errors, level-up the instrument using the electronic level. The Level & Plummet is the first screen to appear after turning on the instrument. The tribrach, the tripod and the ground should be very stable and secure from vibrations or other disturbances. The instrument should be protected from direct sunlight in order to avoid thermal expansion on one side only. Before starting to work, the instrument has to become acclimatised to the ambient temperature. Approximately two minutes per °C of temperature difference from storage to working environment, but at least 15 min, should be taken into account. Calibration Zoom20/30/35 Pro | 83 13.3 Calibrating Line-of-Sight and Vertical Index Error Line-of-sight error The line-of-sight error, or horizontal collimation error is the deviation from the perpendicular between the tilting axis and the line of sight. The effect of the line-of-sight error to the horizontal direction increases with the vertical angle. c d b a a) b) c) d) Zoom_011 Vertical index error Tilting axis Line perpendicular to tilting axis Horizontal collimation, or line-of-sight, error Line-of-sight The vertical circle should read exactly 90° (100 gon) when the line of sight is horizontal. Any deviation from this figure is termed vertical index error. This is a constant error that affects all vertical angle readings. a d b c a) b) c) d) Zoom_012 Access Mechanical vertical axis of the instrument, also called standing axis Axis perpendicular to the vertical axis. True 90° Vertical angle is reading 90° Vertical index error By determining the vertical index error the electronic level is adjusted automatically 1) Select Tools from the MAIN MENU. 2) Select Calibr. from the TOOLS MENU. • Select: • HA-collimation, or • Vertical Index. The procedures and conditions required to correct line-of-sight and vertical index errors are the same, therefore the procedure will only be described once. Calibration step-by-step 1) Level the instrument with the electronic level. Refer to "4 Operation"- "Level up with the electronic level step-by-step". 2 0m Aim at a point approximately 100 m from the instrument which is within 5° of the horizontal. 0 ~1 ± 5° Zoom_013 3 Press REC to measure to the target point. 4 Change face and aim at the target point again 180° 180° Zoom_014 5 6 Calibration For checking the horizontal aim, the difference in HA and VA are displayed. Press REC to measure to the target point. The old and new calculated values are displayed. Either: • Press OK to save the new calibration data, or • Press ESC to exit without saving the new calibration data. Zoom20/30/35 Pro | 84 Messages The following are important messages or warnings that may appear. Messages Description VA-angle not suitable for adjustment ! The vertical angle deviates from the required horizontal / line-of-sight, or in face II the vertical angle deviates by more than 5° from the target point. Aim at the target point with an accuracy of min. 5°. Confirmation of the message required. Results out of tolerance. Computed values out of tolerance. The previous values are retained and Previous values retained ! measurements should be repeated. Confirmation of the message required. HA-angle not suitable for adjustment ! Horizontal angle in face II deviates by more than 5° from the target point. Aim on the target point with an accuracy of min. 5°. Confirmation of the message required. Measurement Error. Try again. Measurement error appears when, for example, there is an unstable set up. Repeat the process. Confirmation of the message required. Time limit exceeded ! Time difference between measurements for results storage exceeds 15 Please repeat adjustment minutes. Repeat the process. Confirmation of the message required. ! 13.4 Calibrating the Compensator Compensator index error a b b c a d TSOX_141 a) b) c) d) Mechanical vertical axis of the instrument, also called standing axis Plumb line Longitudinal component (l) of the compensator index error Transversal component (t) of the compensator index error The compensator index errors (l, t) occur, if the vertical axis of the instrument and the plumb line are parallel but the zero points of the compensator and the circular level do not coincide. The calibration procedure electronically adjusts the zero point of the compensator. A longitudinal component in direction of the telescope and a transversal component perpendicular to the telescope define the plane of the dual axis compensator of the instrument. The longitudinal compensator index error (l) has a similar effect as the vertical index error and effects all vertical angle readings. The transversal compensator index error (t) is similar to the tilting axis error. The effect of this error to the horizontal angle readings is 0 at the horizon and increases with steep sightings. Access 1) Select Tools from the MAIN MENU. 2) Select Calib. from the TOOLS menu. 3) Select Comp. Index. Check and adjust stepby-step Step Description 1. Level the instrument with the electronic level. Refer to "Level up with the electronic level stepby-step". 2. Press REC to measure the first face. No target has to be aimed at. 3. REC to release the measurement in the other face. 4. Calibration If one or more errors are bigger than the predefined limits, the procedure must be repeated. All measurements of the current run are rejected and are not averaged with the results from previous runs. Measure the target. The standard deviations of the determined adjustment errors can be calculated from the second run onwards. Zoom20/30/35 Pro | 85 13.5 Calibrating the Circular Level of the Instrument and Tribrach Calibrate the circular level step-by-step 1 2 3 Place and secure the tribrach onto the tripod, and then secure the instrument onto the tribrach. Using the tribrach footscrews, level the instrument with the electronic level. To activate the electronic level, turn on the instrument, and, if tilt correction is set to 1- or 2-axis, the Level & Plummet screen appears automatically. Alternatively, press FNC from within any application and select Level & Plummet. The bubbles of the instrument and tribrach levels must be centered. If one or both circular levels are not centered, adjust as follows. Instrument: If the bubble extends beyond the circle, use the Allen key supplied to center it with the adjustment screws. Tribrach: If the bubble extends beyond the circle, adjust it using the adjustment pin in conjunction with the adjustment screws. Turn the adjustment screws: • To the left: and the bubble approaches the screw. • To the right: and the bubble goes away from the screw. 4 Repeat step 3 on the instrument and tribrach until both circular levels are centered and no further adjustments are necessary. After the calibration, no adjustment screw should be loose. 13.6 Inspecting the Laser Plummet of the Instrument The laser plummet is integrated into the vertical axis of the instrument. Under normal conditions of use, the laser plummet does not need adjusting. If an adjustment is necessary due to external influences, the instrument has to be returned to a GeoMax service department. Inspect the laser plummet step-by-step 1 2 Set up the instrument on the tripod approximately 1.5 m above the ground and level up. To activate the laser plummet, turn on the instrument, and, if tilt correction is set to 1- or 2-axis, the laser plummet will be activated automatically, and the Level & Plummet screen appears. Otherwise, press FNC from within any application and select Level & Plummet. 3 4 Mark the center of the red laser dot on the ground. Turn the instrument slowly through 360°, carefully observing the movement of the red laser dot. 5 Calibration Inspection of the laser plummet should be carried out on a bright, smooth and horizontal surface, such as a sheet of paper. The maximum diameter of the circular movement described by the center of the laser dot should not exceed 3 mm at a height of 1.5 m. If the center of the laser dot makes a clearly circular movement, or moves more than 3 mm away from the point which was first marked, an adjustment may be required. Call your nearest GeoMax service centre. Depending on brightness and surface type, the size of the laser dot can vary. At a height of 1.5 m an average diameter of 2.5 mm is estimated. Zoom20/30/35 Pro | 86 13.7 Servicing the Tripod Service the tripod stepby-step 1 2 3 The connections between metal and timber components must always be firm and tight. 1) Tighten the leg cap screws moderately with the allen key supplied. 2) Tighten the articulated joints on the tripod head just enough to keep the tripod legs open when lifting the tripod off the ground. 3) Tighten the screws of the tripod legs. Calibration Zoom20/30/35 Pro | 87 14 Care and Transport 14.1 Transport Transport in the field When transporting the equipment in the field, always make sure that you • either carry the product in its original transport container, • or carry the tripod with its legs splayed across your shoulder, keeping the attached product upright. Transport in a road vehicle Never carry the product loose in a road vehicle, as it can be affected by shock and vibration. Always carry the product in its transport container, original packaging or equivalent and secure it. Shipping When transporting the product by rail, air or sea, always use the complete original GeoMax packaging, transport container and cardboard box, or its equivalent, to protect against shock and vibration. Shipping, transport of batteries When transporting or shipping batteries, the person responsible for the product must ensure that the applicable national and international rules and regulations are observed. Before transportation or shipping, contact your local passenger or freight transport company. Field adjustment Periodically carry out test measurements and perform the field adjustments indicated in the User Manual, particularly after the product has been dropped, stored for long periods or transported. 14.2 Storage Product Respect the temperature limits when storing the equipment, particularly in summer if the equipment is inside a vehicle. Refer to "15 Technical Data" for information about temperature limits. Field adjustment After long periods of storage inspect the field adjustment parameters given in this user manual before using the product. Li-Ion batteries • • • • • • 14.3 Refer to "Technical Data" for information about storage temperature range. Remove batteries from the product and the charger before storing. After storage recharge batteries before using. Protect batteries from damp and wetness. Wet or damp batteries must be dried before storing or use. A storage temperature range of 0°C to +30°C / +32°F to +86°F in a dry environment is recommended to minimize self-discharging of the battery. At the recommended storage temperature range, batteries containing a 30% to 50% charge can be stored for up to one year. After this storage period the batteries must be recharged. Cleaning and Drying Objective, eyepiece and reflectors • • • Blow dust off lenses and prisms. Never touch the glass with your fingers. Use only a clean, soft, lint-free cloth for cleaning. If necessary, moisten the cloth with water or pure alcohol. Do not use other liquids; these may attack the polymer components. Fogging of prisms Prisms that are cooler than the ambient temperature tend to fog. It is not enough simply to wipe them. Keep them for some time inside your jacket or in the vehicle to allow them to adjust to the ambient temperature. Care and Transport Zoom20/30/35 Pro | 88 Damp products Dry the product, the transport container, the foam inserts and the accessories at a temperature not greater than 40°C /104°F and clean them. Remove the battery cover and dry the battery compartment. Do not repack until everything is completely dry. Always close the transport container when using in the field. Cables and plugs Keep plugs clean and dry. Blow away any dirt lodged in the plugs of the connecting cables. Connectors with dust caps Wet connectors must be dry before attaching the dust cap. Care and Transport Zoom20/30/35 Pro | 89 15 Technical Data 15.1 Angle Measurement Accuracy Characteristics Available Standard deviation HA, angular accura- VA, ISO 17123-3 cies Display resolution ["] [mgon] ["] [°] [mgon] [mil] 1 0.3 1 0.0001 0.1 0.01 2 0.6 1 0.0001 0.1 0.01 3 1.0 1 0.0001 0.1 0.01 5 1.5 1 0.0001 0.1 0.01 7 2 1 0.0001 0.1 0.01 Absolute, continuous, diametric. Updates each 0.1 to 0.3 s. 15.2 Distance Measurement with Reflectors Range Reflector Range A Range B Range C [m] [ft] [m] [ft] [m] [ft] Standard prism 1800 6000 3000 10000 3500 12000 3 prisms A2/A4/A6 2300 7500 3000 10000 3500 12000 A10 2300 7500 4500 14700 5400 17700 Reflector foil 60 mm x 60 mm 150 500 250 800 250 800 Shortest measuring distance: 1.5 m Atmospheric conditions Range A: Range B: Range C: Strong haze, visibility 5 km; or strong sunlight, severe heat shimmer Light haze, visibility about 20 km; or moderate sunlight, slight heat shimmer Overcast, no haze, visibility about 40 km; no heat shimmer Accuracy Accuracy refers to measurements to standard reflectors. EDM measuring mode Standard deviation ISO 17123-4 Measurement time, typical [s] A2/A4/A6/A10 Zoom20/30 Pro Zoom20, Zoom35 Pro IR-Default 2 mm + 2 ppm 2.4 2.4 IR-Quick 3 mm + 2 ppm 2.0 1.0 IR-Continuous 3 mm + 2 ppm 0.33 0.3 Foil 3 mm + 2 ppm 2.4 2.4 Beam interruptions, severe heat shimmer and moving objects within the beam path can result in deviations of the specified accuracy. Characteristics Principle: Type: Carrier wave: Phase measurement Coaxial, visible red laser 658 nm Measuring system: Zoom20/30 Pro, A2/A4/A6: Zoom20/Zoom35 Pro, A4/ A10: Technical Data Distance measurement system using phaseshift principle with frequency 320 MHz System analyser basis 100 MHz - 150 MHz Zoom20/30/35 Pro | 90 15.3 Distancer, Measurements without Reflectors (Reflectorless mode) Range A2 (without reflector) Kodak Gray Card Range D [m] Range E Range F [ft] [m] [ft] [m] [ft] White side, 90 % reflective 150 490 180 590 250 820 Grey side, 18 % reflective 80 260 100 330 110 360 A4 (without reflector) Kodak Gray Card Range D Range E Range F [m] [ft] [m] [ft] [m] [ft] White side, 90 % reflective 200 660 300 990 400 1310 Grey side, 18 % reflective 100 330 150 490 200 660 A6 (without reflector) Kodak Gray Card Range D Range E Range F [m] [ft] [m] [ft] [m] [ft] White side, 90 % reflective 350 1150 450 1480 600 1970 Grey side, 18 % reflective 200 660 250 820 350 1150 A10 (without reflector) Kodak Gray Card Range D Range E [ft] [m] [ft] [m] [ft] White side, 90 % reflective 600 1970 800 2630 1000 3280 Grey side, 18 % reflective 300 990 400 1310 500 1640 Range of Measurement: Display unambiguous: Atmospheric conditions Accuracy Range F [m] Range D: Range E: Range F: 1.5 m to 1200 m up to 1200 m Object in strong sunlight, severe heat shimmer Object in shade, or overcast Underground, night and twilight Standard measuring ISO 17123-4 Measure time, typical Measure time, [s] maximum [s] 0 m - 500 m 2 mm + 2 ppm 3-6 15 >500 m 4 mm + 2 ppm 3-6 15 Beam interruptions, severe heat shimmer and moving objects within the beam path can result in deviations of the specified accuracy. Continuous measuring* Standard deviation Measure time, typical [s] Zoom20/30 Pro, Zoom20/ A2/A4/A6 Zoom35 Pro, A4/ A10 Continuous * Characteristics 5 mm + 3 ppm 1.00 0.25 Accuracy and measure time depend on atmospheric conditions, target object and observation situation. Type: Carrier wave: Coaxial, visible red laser 658 nm Measuring system: Zoom20/30 Pro, A2/A4/A6: Distance measurement system using phaseshift principle with frequency 320 MHz Zoom20/Zoom35 Pro, System analyser basis 100 MHz - 150 MHz A4/A10: Technical Data Zoom20/30/35 Pro | 91 Laser dot size 15.4 Distance [m] Laser dot size, approximately [mm] at 30 7 x 10 at 50 8 x 20 at 100 16 x 25 Distance Measurement Reflector (Long Range) This chapter is valid for Zoom20 A4 and Zoom35 Pro A10 only. Range Reflector Range A Accuracy Range C [ft] [m] [ft] [m] [ft] Standard prism 2200 7300 7500 24600 >10000 >33000 Reflector foil 60 mm x 60 mm 600 2000 1000 3300 1300 4200 Range of measurement: Display unambiguous: Atmospheric conditions Range B [m] Range A: Range B: Range C: From 1000 m up to 12000 m Up to 12 km Strong haze, visibility 5 km; or strong sunlight, severe heat shimmer Light haze, visibility about 20 km; or moderate sunlight, slight heat shimmer Overcast, no haze, visibility about 40 km; no heat shimmer Standard measuring ISO 17123-4 Measure time, typical Measure time, [s] maximum [s] Long range 5 mm + 2 ppm 2.5 12 Beam interruptions, severe heat shimmer and moving objects within the beam path can result in deviations of the specified accuracy. Principle: Type: Carrier wave: Measuring system: Characteristics Phase measurement Coaxial, visible red laser 658 nm System analyser basis 100 MHz - 150 MHz 15.5 Conformity to National Regulations 15.5.1 Dangerous Goods Regulations Dangerous Goods Regulations The products of GeoMax are powered by Lithium batteries. Lithium batteries can be dangerous under certain conditions and can pose a safety hazard. In certain conditions, Lithium batteries can overheat and ignite. When carrying or shipping your GeoMax product with Lithium batteries onboard a commercial aircraft, you must do so in accordance with the IATA Dangerous Goods Regulations. GeoMax has developed Guidelines on “How to carry GeoMax products” and “How to ship GeoMax products” with Lithium batteries. Before any transportation of a GeoMax product, we ask you to consult these guidelines on our web page (www.geomax-positioning.com/dgr) to ensure that you are in accordance with the IATA Dangerous Goods Regulations and that the GeoMax products can 15.5.2 be transported correctly. Damaged or defective batteries are prohibited from being carried or transported onboard any aircraft. Therefore, ensure that the condition of any battery is safe for transportation. Zoom20/Zoom20 Pro Conformity to national regulations Technical Data Hereby, GeoMax AG, declares that the instrument is in compliance with the essential requirements and other relevant provisions of applicable European Directives. The declaration of conformity is available from GeoMax AG. Zoom20/30/35 Pro | 92 15.5.3 Zoom30 Pro/Zoom35 Pro Conformity to national regulations • • FCC Part 15 (applicable in US). Hereby, GeoMax AG, declares that the Zoom30 Pro/Zoom35 Pro instrument is in compliance with the essential requirements and other relevant provisions of Directive 1999/5/EC and other applicable European Directives. The declaration of conformity is available from GeoMax AG. Class 1 equipment according European Directive 1999/5/EC (R&TTE) can be placed on the market and be put into service without restrictions in any EEA Member state. • The conformity for countries with other national regulations not covered by the FCC part 15 or European directive 1999/5/EC has to be approved prior to use and operation. Frequency band 2402 - 2480 MHz Output power Bluetooth: 15.6 2.5 mW General Technical Data of the Instrument Telescope Magnification: Free Objective aperture: Focusing: Field of view: 30 x 40 mm 1.7 m/5.6 ft to infinity 1°30’/1.66 gon. 2.7 m at 100 m Compensation Quadruple axis compensation (2-axis compensator with HA-collimation and VA-Index). Angular accuracy Setting accuracy ["] ["] [mgon] [’] [gon] 1 0.5 0.2 ±4 0.07 2 0.5 0.2 ±4 0.07 3 1 0.3 ±4 0.07 5 1.5 0.5 ±4 0.07 7 2 0.7 ±4 0.07 Level Circular level sensitivity: Electronic level resolution: Control unit B&W display: C&T display: Instrument Ports Setting range 6’/2 mm 2" 288 x 160 pixels, LCD, backlit, 8 lines with 31 characters each, heatable (temp. <-5°). 320 x 240 pixels (QVGA), LCD, backlit, 9 lines with 31 characters each, keyboard illumination Name Description Serial/USB 6 pin Hiroshi for power, communication, data transfer. This port is located at the base of the instrument. USB host port USB memory stick port for data transfer. Bluetooth* Bluetooth connections for communication and data transfer. * Only for Zoom30 Pro/Zoom35 Pro instruments. Technical Data Zoom20/30/35 Pro | 93 86.6 mm 316 mm 196 mm 316 mm 196 mm Instrument Dimensions 86.6 mm 226 mm 173.2 mm Zoom_024 Zoom_023 Weight Instrument: Tribrach: Battery ZBA400: Tilting axis height Without tribrach: With tribrach: Recording 4.2 kg - 4.5 kg (depending on hardware configuration) 760 g 110 g 196 mm 240 mm ±5 mm Model Memory Type Number of measurements Zoom20 Zoom20 Pro Zoom30 Pro Zoom35 Pro Internal memory 50,000 Type: Location: Accuracy: Laser plummet Visible red laser class 2 In standing axis of instrument Deviation from plumb line: 1.5 mm (2 sigma) at 1.5 m instrument height 2.5 mm at 1.5 m instrument height Diameter of laser point: Power External supply voltage: (via serial interface) Battery ZBA400 Type: Voltage: Capacity: Operating time*: * Environmental specifications Nominal voltage 12.8 V DC, Range 11.5 V-14 V Li-Ion 7.4 V 4.4 Ah approximately 9 hours Based on a single measurement every 30 s at 25°C. Operating time may be shorter if battery is not new. Temperature Type Operating temperature Storage temperature [°C] [°F] [°C] [°F] Zoom instrument -20 to +50 -4 to +122 -40 to +70 -40 to +158 Battery -20 to +50 -4 to +122 -40 to +70 -40 to +158 Protection against water, dust and sand Type Protection Zoom instrument IP55 (IEC 60529) Dust-proof and complete protection against contact and water jets. Technical Data Zoom20/30/35 Pro | 94 Humidity Navigation Light Type Protection Zoom instrument Max 95% non condensing. The effects of condensation are to be effectively counteracted by periodically drying out the instrument. Available for Zoom30 Pro. Working range: Position accuracy: Automatic corrections The following automatic corrections are made: • • • • 15.7 5 m to 150 m (15 ft to 500 ft) 5 cm at 100 m (1.97" at 330 ft) Line of sight error Tilting axis error Earth curvature Standing axis tilt • • • • Vertical index error Refraction Compensator index error Circle eccentricity Scale Correction Use of scale correction By • • • entering a scale correction, reductions proportional to distance can be taken into account. Atmospheric correction. Reduction to mean sea level. Projection distortion. Atmospheric correction The slope distance displayed is correct if the scale correction in ppm, mm/km, which has been entered corresponds to the atmospheric conditions prevailing at the time of the measurement. The atmospheric correction includes: • Adjustments for air pressure • Air temperature For highest precision distance measurements, the atmospheric correction should be determined with: • An accuracy of 1 ppm • Air temperature to 1°C • Air pressure to 3 mbar Atmospheric corrections in ppm with temperature [°C], air pressure [mb] and height [m] at 60 % relative humidity. 550 mb 50°C 40°C 30°C 20°C 10°C 650 700 750 800 850 900 950 10001050 mb 50°C 40°C 30°C 20°C 10°C 0°C -1 5 -1 0 5 -2 -2 0 -3 5 -3 0 -4 5 0 0 0°C 600 14 0 13 5 13 0 12 5 12 0 11 5 11 0 10 5 10 0 95 90 85 80 75 70 65 60 55 50 45 40 35 30 25 20 15 10 5 Atmospheric corrections °C -10°C -20°C 550 mb 850 900 5000 m4500 40003500 3000 2500 2000 1500 1000 Technical Data 600 650 700 750 800 -10°C -20°C 950 10001050 mb 500 0m Zoom20/30/35 Pro | 95 Atmospheric correction °F Atmospheric corrections in ppm with temperature [°F], air pressure [inch Hg] and height [ft] at 60 % relative humidity. -1 -5 -1 0 - 5 -2 20 - 5 - 30 - 35 -4 40 - 5 -5 50 5 0 14 14 5 0 13 5 13 12 0 12 5 11 0 11 5 10 0 10 5 0 95 90 85 80 75 70 65 60 5 50 5 45 40 35 3 25 0 2 15 0 10 5 16 17 18 19 20 21 22 23 24 25 26 27 28 29 30 31 32 inch Hg 130°F 130°F 120°F 120°F 110°F 110°F 100°F 100°F 90°F 90°F 80°F 80°F 70°F 70°F 60°F 60°F 50°F 50°F 40°F 40°F 30°F 30°F 20°F 20°F 15.8 ft o [ ft ] 16 0 15 00 0 14 00 0 13 00 00 12 0 00 11 0 00 10 0 00 0 90 00 80 00 70 00 60 00 50 00 40 00 30 00 20 00 10 00 10°F 10°F 0°F 0°F -10°F -10°F -20°F -20°F 16 17 18 19 20 21 22 23 24 25 26 27 28 29 30 31 32 inch Hg Reduction Formulas Formulas c SD VD HD b a b c SD HD VD a Mean Sea Level Instrument Reflector Slope distance Horizontal distance Height difference The instrument calculates the slope distance, horizontal distance, and height difference in accordance with the following formulas. Earth curvature (1/R) and mean refraction coefficient (k = 0.13) are automatically taken into account when calculating the horizontal distance and height difference. The calculated horizontal distance relates to the station height and not to the reflector height. Slope distance -6 SD = D · ( 1 + ppm · 10 0 ) + mm SD D0 ppm mm Displayed slope distance [m] Uncorrected distance [m] Atmospheric scale correction [mm/km] prism constant [mm] HD Y X Horizontal distance [m] SD * sinζ SD * cosζ ζ = Vertical circle reading (1 - k/2)/R = 1.47 * 10-7 [m-1] k = 0.13 (mean refraction coefficient) Horizontal distance HD = Y - A · X · Y A R = 6.378 * 106 m (radius of the earth) Height difference VD = X + B · Y 2 VD Y X B Height difference [m] SD * sinζ SD * cosζ ζ = Vertical circle reading (1 - k)/2R = 6.83 * 10-8 [m-1] k = 0.13 (mean refraction coefficient) R = 6.378 * 106 m (radius of the earth) Technical Data Zoom20/30/35 Pro | 96 16 Software Licence Agreement Software Licence Agreement This product contains software that is preinstalled on the product, or that is supplied to you on a data carrier medium, or that can be downloaded by you online according to prior authorisation from GeoMax. Such software is protected by copyright and other laws and its use is defined and regulated by the GeoMax Software Licence Agreement, which covers aspects such as, but not limited to, Scope of the Licence, Warranty, Intellectual Property Rights, Limitation of Liability, Exclusion of other Assurances, Governing Law and Place of Jurisdiction. Please make sure, that at any time you fully comply with the terms and conditions of the GeoMax Software Licence Agreement. Such agreement is provided together with all products and can also be referred to and downloaded at the GeoMax home page at http://www.geomax-positioning.com or collected from your GeoMax distributor. You must not install or use the software unless you have read and accepted the terms and conditions of the GeoMax Software Licence Agreement. Installation or use of the software or any part thereof, is deemed to be an acceptance of all the terms and conditions of such Licence Agreement. If you do not agree to all or some of the terms of such Licence Agreement, you must not download, install or use the software and you must return the unused software together with its accompanying documentation and the purchase receipt to the distributor from whom you purchased the product within ten (10) days of purchase to obtain a full refund of the purchase price. Software Licence Agreement Zoom20/30/35 Pro | 97 17 Glossary Instrument axis SA ZA KA KA SA SA V ZA KA VK Hz0 Hz HK SA TSOX_002 ZA = Line of sight / collimation axis Telescope axis = line from the cross hairs to the center of the objective. SA = Standing axis Vertical rotation axis of the telescope. KA = Tilting axis Horizontal rotation axis of the telescope. Also known as the Trunion axis. V = Vertical angle / zenith angle VK = Vertical circle With coded circular division for reading the vertical angle. Hz = Horizontal direction HK = Horizontal circle With coded circular division for reading the horizontal angle. Plumb line / compensator Direction of gravity. The compensator defines the plumb line within the instrument. Standing axis inclination Angle between plumb line and standing axis. Standing axis tilt is not an instrument error and is not eliminated by measuring in both faces. Any possible influence it may have on the horizontal direction or vertical angle is eliminated by the dual axis compensator. Zenith Point on the plumb line above the observer. Crosshairs Glass plate within the telescope with reticle. Line-of-sight error (horizontal collimation) The line-of-sight error (c) is the deviation from the perpendicular between the tilting axis and line of sight. This could be eliminated by measuring in both faces. c TS0X_005 Vertical index error i With a horizontal line of sight the vertical circle reading should be exactly 90°(100 gon). The deviation from this value is termed the Vertical index error (i). TS0X_006 Glossary Zoom20/30/35 Pro | 98 Explanation of displayed data SD E, N, Z SD VD HD Stn.E, Stn.N, Stn.Z Glossary Indicated meteorological corrected slope distance between instrument tilting axis and center of prism/laser dot HD Indicated meteorological corrected horizontal distance VD Height difference between station and target point hr Reflector height above ground hi Instrument height above ground Stn.E, Stn.N, Stn.Z Easting, Northing and Height coordinates of station E, N, Z Easting, Northing and Height coordinates of target point Zoom20/30/35 Pro | 99 Appendix A Menu Tree Depending on local firmware versions the menu items may differ. |—— Apps | |—— Survey | |—— Setout | |—— Resection | |—— Missing Line Measurement | |—— COGO | |—— Inverse, Traverse, Bearing-Bearing, Bearing-Distance, Distance| Distance, Line Intersection, Distance Offset, Set Point by Distance | Offset, Plane Offset, Line Extension. | |—— Area | |—— Remote Elevation | |—— Reference Line | |—— Reference Arc | |—— Construction | |—— Road 2D | |—— Road 3D |—— Data | |—— Jobs | |—— Known Points |—— Observations | | |—— Code Library | |—— Formats | |—— Erase Job Memory | |—— USB-Explorer | | |—— Settings | |—— General | | |—— Tilt Correction, HA Correction, HA Increment, VA-Setting, V After Dist, | | Auto-Off, Angle Unit, Minimum Reading, Distance Unit, Distance | | Decimal, Temperature Unit, Pressure Unit, Grade Unit, Beep, Sector | | Beep, Setout Beep, Screen IIIumination, Crosshair IIIumination, Data | | Output, GSI Format, Mask, Code Saving, Language, Language Choise, | | Touch Screen, Double PtID, Sort Type, Sort Order, Pre-/Suffix, Identi| | fier. | | | | | | | |—— EDM | | |—— EDM Mode, Prism Type, GeoMax Const., Abs. Const., Laser-Beam, | NavLight | |—— Comm. | | |—— Port, Bluetooth, Baud Rate, Data Bits, Parity, Endmark, Stop bits, | Acknowledge |—— R-Survey | | |—— Transfer | |—— Export Data | |—— Import Data | |—— Tools | |—— Calibration | | |—— HA-Collimation | | |—— Vertical Index | |—— Comp. Index Menu Tree | | | | | | | | | * Menu Tree |—— Auto start | |—— System Info | |—— Instrument Information, Software Information, Set Date, SetTime, Memory Information, Format |—— Load Firmware | |—— Firmware, Languages Only Valid for Color&Touch displays only Zoom20/30/35 Pro | 100 Appendix B Directory Structure Description On the USB memory stick, files are stored in certain directories. The following diagram is the default directory structure. Directory Structure |—— | |—— | |—— | | |—— | | | | | CODES • Codelists (*.cls) FORMATS • Format files (*.frt) JOBS • • GSI, DXF, ASCII files (*.*) Logfiles created from applications SYSTEM • • • Firmware files (*.fw) Language files Configuration files (*.cfg) Directory Structure Zoom20/30/35 Pro | 101 Appendix C Connector PIN Layout Connector PIN layout 6 1 5 2 4 3 009175_001 Pin number Name Function Direction 1 GND Signal Ground 2 PWR_IN/ USB_V Bus Power-In, 10..15V (typical In 12V) / USB 5V 3 TH_Tx RS232, Transmit Out 4 TH_Rx RS232, Receive In 5 D_Minus USB, Signal Low 6 D_Plus USB, Signal High Connector PIN Layout Zoom20/30/35 Pro | 102 GeoMax Zoom20/30/35 Pro Series 780085-3.0.0en Original text © 2015 GeoMax AG, Widnau, Switzerland GeoMax AG www.geomax-positioning.com