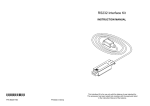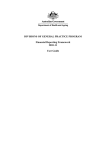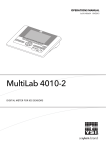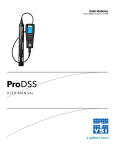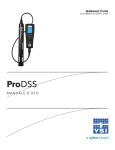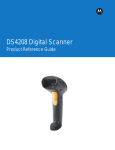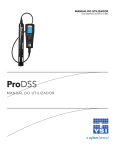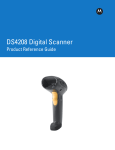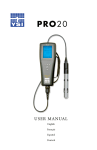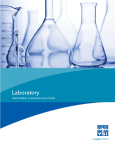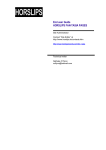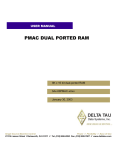Download YSI BOD Analyst Pro User Manual
Transcript
User Manual BOD ANALYST PRO® Software for BOD Testing Easy • Efficient • Accurate ® ® ® Windows XP • Windows Vista • Windows 7 Page Intentionally Left Blank YSI BOD Analyst Pro® User Manual ii CONTENTS SECTION 1 1.1 1.2 1.3 INSTALLING YSI BOD ANALYST SOFTWARE ON YOUR PC ............................................................ 5 COMMUNICATING WITH THE YSI DO INSTRUMENTS ................................................................... 12 QUICK START GUIDE ................................................................................................................... 14 SECTION 2 2.1 2.2 2.3 2.4 2.5 2.6 TAKING INITIAL DO READINGS .............................................................................. 50 ENTERING BOTTLE NUMBERS ...................................................................................................... 50 AUTO STABILIZATION .................................................................................................................. 54 ALARMS....................................................................................................................................... 55 DERIVED INITIAL DOS ................................................................................................................. 56 CORRECTING MISTAKES .............................................................................................................. 57 SECTION 7 7.1 7.2 7.3 BATCHES......................................................................................................................... 34 WHAT IS A "BATCH?" .................................................................................................................. 34 LOADING A BATCH ...................................................................................................................... 35 THE BUILD BATCH FORM ............................................................................................................ 37 WORKING WITH BATCHES ........................................................................................................... 38 THE BENCH SHEET ........................................................................................................................ 41 READING INITIAL DO’S ............................................................................................................... 43 ADD A BOTTLE TO THE BATCH ............................................................................................... 44 ADD A SAMPLE TO THE BATCH .................................................................................................... 45 MARKING A BOTTLE .................................................................................................................... 47 UNMARKING A BOTTLE ............................................................................................................... 47 MANUAL CHECK ..................................................................................................................... 47 FIELD DESCRIPTIONS ................................................................................................................... 47 COLUMN DESCRIPTIONS .............................................................................................................. 48 DELETING A BOTTLE .................................................................................................................... 49 SECTION 6 6.1 6.2 6.3 6.4 6.5 SAMPLE GROUPS.......................................................................................................... 32 WHAT IS A "SAMPLE GROUP"? .................................................................................................... 32 THE GROUP SETUP FORM ............................................................................................................ 32 ADDING A GROUP AND CHOOSING SAMPLES ................................................................................ 33 EDITING A GROUP ........................................................................................................................ 33 DELETING A GROUP ..................................................................................................................... 33 SECTION 5 5.1 5.2 5.3 5.4 5.5 5.6 5.7 5.8 5.9 5.10 5.11 5.12 5.13 5.14 SEEDING SAMPLES ...................................................................................................... 29 WHY SEED? ................................................................................................................................. 29 SEED CONTROL SAMPLE .............................................................................................................. 29 SEEDING METHODS ..................................................................................................................... 30 SECTION 4 4.1 4.2 4.3 4.4 4.5 SAMPLES ......................................................................................................................... 22 WHAT IS A "SAMPLE?"................................................................................................................. 22 USING SAMPLE SETUP ................................................................................................................. 24 ADDING A NEW SAMPLE .............................................................................................................. 24 CHANGING A SAMPLE .................................................................................................................. 26 NAMING SAMPLES ....................................................................................................................... 27 DELETING A SAMPLE ................................................................................................................... 28 SECTION 3 3.1 3.2 3.3 INTRODUCTION .............................................................................................................. 5 TAKING FINAL DO READINGS ................................................................................. 59 SELECTING A BATCH ................................................................................................................... 59 TAKING A FINAL READING ............................................................................................................ 60 CORRECTING MISTAKES .............................................................................................................. 64 YSI BOD Analyst Pro® User Manual iii SECTION 8 8.1 8.2 8.3 8.4 KEEPING YOUR DATA SAFE ..................................................................................... 65 DATE ........................................................................................................................................... 65 HARDCOPIES ................................................................................................................................ 65 UNDERSTANDING DATA FILES ..................................................................................................... 65 BACKUP ....................................................................................................................................... 68 SECTION 9 GRAPHING AND DATA EXPORT ................................................................................. 69 9.1 9.2 9.3 9.4 INTRODUCTION ............................................................................................................................ 69 SET UP AND PRINT A GRAPH.......................................................................................................... 70 EXPORT SAMPLE DATA ................................................................................................................. 73 STATISTICAL INFORMATION ABOUT SAMPLES ............................................................................. 75 SECTION 10 CUSTOMIZING YOUR PROGRAM ............................................................................ 77 10.1 10.2 10.3 10.4 10.5 10.6 10.7 THE BARCODE SCANNER ............................................................................................................. 77 AUTO-STABILIZATION .................................................................................................................. 77 THE CRITERIA FORM.................................................................................................................... 78 THE GENERAL SETTINGS FORM ................................................................................................... 86 THE YSI PARAMETERS FORM ...................................................................................................... 88 THE COMMUNICATIONS SETUP FORM .......................................................................................... 90 SERIAL NUMBERS ........................................................................................................................ 92 SECTION 11 CONTACT INFORMATION ..................................................................................... 94 SECTION 12 ACCESSORIES ................................................................................................................ 95 YSI BOD Analyst Pro® User Manual iv SECTION 1 INTRODUCTION BOD Analyst Pro® software is PC Windows-based application software designed for use with YSI dissolved oxygen instrument systems. Using a serial interface the user defines parameters in the BOD Analyst Pro software that establishes two-way communication between instrument and PC. At the user’s command the software can acquire DO readings from the instrument, match initial and final DO readings, and perform appropriate calculations related to dilutions, seed correction, and other relevant factors. The software also allows the user to set test criteria, make notes, generate a report (bench sheet), plot data, and export data files. All data and information are securely stored in an MS Access Database. The software also allows you to manually enter initial and final DO readings with instruments that are not connected to a computer. The program then completes the calculations much like a spreadsheet approach. The program is easy to learn and use. Initial use requires less than an hour to set up. Setup includes installing the program on your PC, establishing communication with the YSI dissolved oxygen instrument, and configuring the system for your application. Once set up you will need just a few minutes each day to define exactly what you intend to do for that day whether it is building a new batch or reading final DO readings of an existing batch. 1.1 INSTALLING YSI BOD ANALYST SOFTWARE ON YOUR PC 1. Close all application programs that are currently running. 2. Place the BOD Analyst Pro software CD in your CD-ROM drive. The setup program will begin. If the setup program does not start, use the Window’s Start icon, click on Run and locate the setup.exe file on your CD. Double click on this filename to run setup. 3. Follow the instructions on the screen and the installation program displays the following box, or one very similar: 4. Click Run to proceed. YSI BOD Analyst Pro® User Manual 5 The installation program will display the following screen. Please wait momentarily for the computer to initialize the installation. The installation program prompts you to follow instructions on the screen to complete the installation. The next screen will display the locations of the default directories. Click Next >> to accept these locations, or use the Browse… icon to change locations if you prefer. After clicking on Next >> the first of two license agreements will appear. Read the agreement and then click on “I accept the license agreement.” Click on Next >> and repeat this procedure on the second license agreement. Both license agreement screens are shown below. YSI BOD Analyst Pro® User Manual 6 The next screen will indicate what is about to be installed. Click Next >> to formally start the installation. A status screen will appear next as shown below. The installation process may take a few minutes depending on the speed of your PC. Once installation is complete a confirmation screen appears to verify completion. Both progress and completion screens are shown below. YSI BOD Analyst Pro® User Manual 7 To complete the installation process you will be prompted to restart your computer. Click Restart or one of the other options before running the BOD Analyst Pro software. YSI BOD Analyst Pro® User Manual 8 A BOD Analyst Pro icon will appear on your Desktop upon restarting your computer. Double click the icon to start the program. Alternatively, you may use the Window’s Start icon in the bottom tray. BOD Analyst Pro will be listed in the Programs menu. IMPORTANT: YSI BOD Analyst Pro requires installation of .NET Framework version 3.5 or lower on your PC in order to run properly. The .NET Framework is an application development platform that allows software developers to create a range of Windows applications and services. Programming languages can be made to interact with other programming languages without the need to worry about finer details like memory management, etc. A .NET application also runs inside its own virtual machine which enhances security in running this application. Verify that your PC has .NET Framework installed. Check Control Panel / Add/Remove Programs on your PC to see if Microsoft .Net Framework version 3.5 or lower is installed. Visit Microsoft.com if installation is required. An older version of .NET can be installed on your PC if you have a new version. Your program is now successfully installed on your computer and ready to be connected to your DO instrument, however, you may want to review some of the functionality of BOD Analyst Pro to become familiar with the program. See Section 1.1.1 for more information. In particular open the setup menu related to communication settings. YSI BOD Analyst Pro® User Manual 9 1.1.1 STARTING THE PROGRAM Double click on the Desktop BOD Analyst Pro software icon that was set up in the installation program. BOD Analyst Pro You should see the BOD Analyst Pro software Bench Sheet screen (Figure 1). This is the main screen from which all functions will be accessed and all results and most information will appear. Figure 1. Bench Sheet Screen The menu structure is simple and icons on the Bench Sheet provide fast access to locating and loading batches, initiating new samples or bottles, building new batches, checking criteria and providing relevant information in various labeled fields. Much more detail of functionality will be described in appropriate sections of the manual but for now open the Setup menu / Communication Setup submenu. YSI BOD Analyst Pro® User Manual 10 Submenu Displays File | New | Open | Archive | Print Bench Sheet | Exit | Read* | Initial | Final | Retake Initial | Retake Final | Explain | Setup | Samples | Groups | Criteria | General | YSI Instrument | Facility | Communication Setup | Serial Numbers | Trending | Graph | Help | Search Help | About | *Initial, Final, and Retakes should not be active when reviewing data on dates other than pre-assigned “read dates”. Figure 2. Top Line Menus and Submenu (Communication Setup) You are now ready to connect your PC to your YSI DO instrument and establish communication. YSI BOD Analyst Pro® User Manual 11 1. 2 COMMUNICATING WITH THE YSI DO INSTRUMENTS YSI BOD Analyst Pro software was designed to directly communicate with each of the following instruments: YSI 52, 5000, 5100, ProODO®, Professional Plus® or the MultiLab instrument. You will need an available Comm port or USB port on your PC and the appropriate serial cable or USB cable to connect PC to instrument. Once your connection is complete the BOD Analyst Pro software can test and verify proper communication setup. First establish your connection and second verify communication. Your connection hardware depends on which instrument system you are using. These connections are discussed next. YSI 52 and YSI 5000/5100 Systems The YSI 52 and 5000/5100 each have a 9-pin serial port. The RS232 cable is provided with each instrument or BOD software purchase. If your PC does not have a 9-pin serial port or the 9-pin serial port is used for another application you may use an available USB serial port. This will require a USB/9-pin serial adapter. Many are available commercially but if you can not locate one for use on your PC that is compatible with your operating system contact YSI Technical Support. TIP – Many USB/serial converters require driver software. The driver is typically stored on CD with the converter or available as a download from the manufacturer’s web site. YSI ProODO and YSI Professional Plus Systems YSI designed the ProPlus and ProODO instruments to accommodate a “communication saddle” and USB cable that is included with each instrument. No tools are required for installation. Simply snap the “saddle” into place on the rear of the handheld instrument. The serial cable terminates in USB connectors for fast, easy connection. Use any available USB serial port on your PC. YSI provides free Data Manager Software with a Pro-series system. YSI Data Manager software includes the drivers for serial communication. Driver software is also included with each BOD Analyst Pro CD if you opt not to install Data Manager Software on your PC. Refer to the Pro Series manual or contact YSI Technical Support if you need more information. MultiLab instruments The MultiLab instruments connect to the PC with the supplied USB cable. If using the 2 or 3 channel instruments, make sure the IDS OBOD probe is connected to channel 1. See the instrument manual for more information. Test Communication between PC and DO Instrument From the main screen of BOD Analyst Pro click on Setup and then submenu Communication Setup. The Communication Settings screen appears (see below). Do the following: 1. Select the instrument name from Select Instrument Type field using the arrow keys. The default communication settings are automatically configured for you. 2. Click on List Active Ports to open a list of Comm ports in use. One of the listed ports will be identifiable as the connection between the YSI instrument and the PC. 3. Click on the arrow next to the Comm Port field and select the appropriate I/O Comm Port for the serial connection. For example, COM5 is shown in the example below. 4. Make sure the YSI 52 or YSI 5000/5100 is in Remote Mode. If using a Pro-series instrument there is no need to select remote mode. Data from the instrument screen will be read. If using YSI BOD Analyst Pro® User Manual 12 a 4010-2 or 4010-3 make sure the OBOD probe is connected to channel 1, see instrument manual. 5. Click Test Instrument Communication. A successful connection will return a message showing relevant data or information from the instrument. If the connection is not properly set an error code will return with possible causes listed. Refer to figures below showing the communication screens. In the first example a ProODO system was set up successfully communicating via PC port COM5. Note that COM5 has an accurate description of the communication source, YSI Professional Series Instrument. The Test Communication return indicates a meaningful return message from the ProODO. In the examples below note the PC screen returns when the YSI 5100 communication was not placed in remote mode (left) and when the 5100 was successfully configured (right). With BOD Analyst Pro software installed and instrument communication successfully configured now refer to the “Quick Start” instructions in the next section. Note – it is not necessary to communicate directly with BOD Analyst Pro with your YSI instrument to use the program. YSI BOD Analyst Pro® User Manual 13 1.3 QUICK START GUIDE Once you install BOD Analyst Pro on your PC, make connections and communicate properly with your DO instrument, you may find the steps below useful to quickly setup and run a batch of samples. These steps are listed mainly to introduce you to the program. Please read the entire user manual for better understanding of the many features available for your BOD application. 1. Verify that the Data Directory (path) is correct. The default directory path is C:\BOD\DATA\DATA.MDB as shown in the upper left corner of the Bench Sheet. This is the data path that will be used in this example. See Page 6 above for reference. 2. Enter facility information under Setup / Facility. This information will be printed as part of the Bench Sheet. All fields will be empty by default. Enter relevant information or any information as part of Quick Start. This will affect the look of the printed bench sheet. 3. Review BOD Analyst Pro default settings. When you first use the software some settings will be defaulted to the commonly used settings. For example, the bottle volume is set to be 300 ml and dilution will be in ml. You may want to review these settings before you start and change some to fit your needs. The following figures summarize all settings and options available. Tip strips appear when you hover the mouse over the parameter description; the tips provide information such as numerical limits. YSI BOD Analyst Pro® User Manual 14 □ TIP – OFF/ON If box checked the parameter is turned ON. Blank is OFF. General Settings (Setup / General) TIP – Tip Strips provide information related to each setting. YSI Instrument Parameters (Setup / YSI Instrument) BOD Criteria (Setup / Criteria) YSI BOD Analyst Pro® User Manual 15 Serial Number Setup (Setup / Serial Number) Serial numbers give each bottle a unique ID; in the batch and over time. YSI BOD Analyst Pro® User Manual 16 4. Set up Samples. By default BOD Analyst Pro has three entries in the Sample Setup. They are DilBlank (dilution blank), Seed, and Standard (e.g., GGA Standard). Open each sample field to gain familiarity. Locate the bottom left field and change the Standard Sample from “No Seeding” to “Seed” and enter “2” for ml of seed to each bottle. Next create two new samples using the Add New icon. Name one Influent and configure 3 dilutions (bottles) at 8, 10, and 12 milliliters. Name the second sample Effluent and configure 3 dilutions (bottles) at 75, 100 and 150 ml. Designate both samples with 2 ml of seed each. One example screen is shown below for reference. This is the new sample named Influent. See Section 2 and Section 3 to learn more about defining Samples and Seeding Samples, respectively. YSI BOD Analyst Pro® User Manual 17 5. Set up a Batch (Build Batch). From the Bench Sheet screen click on the Calendar icon, select today’s date, and confirm by clicking Use This Date. The date will appear in the Sample Date field. Now click on the Build Batch icon near the center of the screen. The Build Batch appears without entries in the bench sheet table. However, the defined Samples will appear in the field labeled Choose Samples. Many samples can be listed here but in the quick start example just five (5) samples were configured. Continue by double clicking on each sample from the list that you want added to your batch table. Add all 5 samples to the batch. If later you decide the order of samples listed needs to be changed click on the specific Sample Name (in the table) that you want to move and use the arrow icons on the right to organize the batch to your preference. You may also Delete individual samples or Clear the entire batch from the setup table. Notice that there is a field named Choose Group. The Group function allows you to create batches that may be used frequently and then you can build a batch with one click. A Group was not created in the Quick Start section. For more information on creating Groups and building Batches see Section 4 and Section 5, respectively. Once the batch is built you click OK. The Batch you created will appear on the main screen (Bench Sheet). In this example there are 5 Samples consisting of 13 bottles. Seed is added to 8 of the bottles as shown in the Bench Sheet below. YSI BOD Analyst Pro® User Manual 18 You may enter bottle numbers now by clicking on the appropriate field in the table. Type or scan in the number. You may also enter bottle numbers when you take Initial DO Readings. Bottle numbers may be scanned in with a bar code reader. Refer to Section 10 for details. At this point you may add general notes related to your batch under Notes, or notes relevant to specific bottles by clicking on the Sample Name of the bottle and entering the note in the Bottle Notes field. Under Technician you may enter the name, initials, or other relevant information about the person performing the tests. The Serial Number function is turned off in this Quick Start exercise. The Check Result field shows Test Incomplete until both Day-1 and Day-5 DO readings have been entered. Once the bottle number entry is complete you may begin taking initial DO readings. The top line Read menu will be used to initiate this function. 6. Read Initials. The procedure to “Read Initials” may differ depending on the DO instrument you use. The YSI 52, YSI 5000, and YSI 5100 allow the user to read and confirm DO readings from the instrument keypad or PC. The YSI Professional Series instruments require confirmation at the PC keyboard. In the example above the ProODO has been used in the example, thus the bottles must be within view and reach of the PC monitor and keyboard. YSI BOD Analyst Pro® User Manual 19 To begin Initial DO readings click Read from the top line menu and then Initial. Take Readings Status displays guide you through the readings prompting you to make sure the BOD probe is in the bottle and using criteria you set up for DO reading stability. Temperature is recorded and monitored by the software to be within limits set under YSI Instrument setup. The status progress line displays a moving indicator and the Stable Value green light indicator illuminates to inform you that the DO reading has met criteria for stability. To the right is one display example related to reading the initial DO for the Dilution Blank. Note the 300.00i indicating 300 ml sample, initial DO. The Bench Sheet above indicates Initials have been read through Sample #7. YSI BOD Analyst Pro® User Manual 20 7. Read Finals. Five days later restart BOD Analyst Pro software. Friday 07/01/2010 would appear as Current Date rather than the simulated 6/28 in this example. Select the Sample Date to load the batch. The Sample Date is the date that the Initials were read, not the current date. Incubation would read 6/28/2010 to 7/1/2010 in an actual 5-day run. Select Read from the top line menu and then Finals from the Main Menu. Follow the prompts on the YSI or the PC to read the Day-5 readings. The results automatically load into the program when confirmed. The prompts move down the table from bottle 1 to 13 in order. Once complete the program displays a message indicating completion. Retakes of Finals (and Initials) are allowed under certain conditions. Read Section 6 and Section 7 for more detail related to taking DO readings. Calculations of BOD are displayed based on criteria set up when the batch was created. Results that do not meet criteria may be marked (green). Once the Finals are read and the Manual Check icon is clicked to apply test criteria the calculations are made and BODs for each sample except the Dilution Blank are displayed. Note the green marked rows where the criterion was to check all three dilutions and use the Seed BOD closest to the 50% depletion rule. Bottle #6 was the closest and shown as 130 in the Final BOD column. It is good practice to print the Bench Sheet at this time to create a hard copy of the results. File / Exit closes the program and may prompt you to save results if you have not already done so. YSI BOD Analyst Pro® User Manual 21 SECTION 2 SAMPLES 2.1 WHAT IS A "SAMPLE?" With YSI BOD Analyst Pro software you can organize your work by sample. A sample is anything for which you want to know the BOD. Samples for BOD determination can be taken from various points in your wastewater treatment system or environmental water. See examples of samples below: Raw Clarifier Tank #2 Effluent Combined sewer overflow #17 CBOD effluent Clear River upstream of outfall Samples can also come from industries or other large polluters: Dairy Farm Meat Processing Plant Metal Plating Company In BOD Analyst Pro software, samples also include some preparations that are done only in support of the other measurements: Seed control sample GGA standard Dilution water blanks Distilled water blank In BOD Analyst Pro software, a "Sample" is not just the name of what you want to measure, but also all of the information about how you measure the BOD for that Sample. A Sample definition includes the following information: Sample Name – choose any appropriate name (< 30 characters/spaces) Description – elaborate on the name with more specific information (< 50 characters/spaces) Dilution Setup – how many dilutions and designated ml dilution for each Seed Information – Name of seed sample and how many ml of seed used Sample Category – define your sample as appropriate (Standard, Dilution Blank, Seed) CBOD – check if you inhibit denitrification to determine the Carbonaceous BOD Decimal Point – how many digits to right of decimal point to express Final BOD YSI BOD Analyst Pro® User Manual 22 QC Settings – as required set limits on a sample for alerting operator when out of range for Final BODs Now refer to the Sample Setup Form below and follow the set up of a sample named Effluent. The example Sample Setup above shows a sample named Effluent, with specific sampling information identified under Description. There are 3 dilutions containing 75 ml, 100 ml, and 150 ml of sample. This would be 25%, 33% and 50% sample, respectively. “Note: Dilutions are in ml” is a message in the setup box. The sample named Seed Control is designated as Seed and 8 ml are used in each of the 3 bottles in this sample. The sample is run as a CBOD (denitrification inhibited); thus inhibitor likely added to each bottle during preparation. No decimal points in expression of the final BODs. Each will be rounded whether as a single sample or averaged over more than one of the dilution results. No QC settings are assigned in this example. This is not required in Sample Setup, but when entered these will appear under the Statistics function for trending analysis. YSI BOD Analyst Pro® User Manual 23 2.2 USING SAMPLE SETUP The Sample Setup Form is used to add new Samples to the database or to change old ones. The Sample Setup Form is accessed from the top level menu (Menu) of the Bench Sheet by selecting Setup / Samples. Sample Setup information is used as originally configured when adding a sample to a day’s batch. For example, you set up Effluent with three dilutions of 75, 100, and 150 ml with 8 ml of seed. Every time the Effluent Sample is added to a batch, three dilutions of 75, 100, and 150 ml will be set up saving time and data entry errors. The dilutions and number of bottles can be changed for any batch using the main bench sheet screen. On the Sample Setup Form use the button bar to navigate, add, and delete samples. Changes to samples are automatically saved. Move to the first record Move to next record Add a new blank record Delete the current record Move to previous record 2.3 Move to last record ADDING A NEW SAMPLE To add a new sample, select Setup / Samples from the Menu. Click the Add New button on the toolbar. A blank Sample Setup Form will appear. Fill out the fields for the new sample as described above. Changes are automatically saved. The following describe each of the fields on the Sample Setup Form. Sample Name Choose a Sample Name that adequately describes your sample but try not to exceed 13 characters/spaces if you are using the YSI 5000/5100. The YSI 5000/5100 display limits names and truncation of the name will occur if the maximum is exceeded. Try not to exceed 30 characters/spaces for other instruments where the PC monitor display (BOD Analyst Pro screens) will be exclusively used for the Read functions. Description You may use up to 50 characters to describe the Sample. Often the Sample Name is adequate and you need not fill in this field. It is not a required entry. The purpose of this field is to document a specific sample when the Sample Name is highly abbreviated. For example, a Sample Name like "W C s Efflnt" (12 characters/spaces) may need a description like "West plant CBOD seeded effluent" (31 characters/spaces) to help with clarification in record keeping. YSI BOD Analyst Pro® User Manual 24 Dilution Setup From Setup / General you choose the units of the dilutions. You may select ml or %. Once selected and confirmed on the General Setup Form by clicking OK, the message on the Sample Setup Form will “note” which units are in use. See Sample Form above. If you change dilution units on the General Setup Form this will affect your sample dilutions previously entered. The numbers will not change so the BOD calculations may not reflect what you intend. Make certain you choose correctly the first time and avoid the mistake of changing this General Setup Form parameter without re-entering the corrected numbers in the Sample Setup Form. You may enter up to 5 dilutions for any Sample. Your dilution will typically be a whole number but you may enter numbers to the right of a decimal point. Due to limited character space on the YSI 5000/5100 display avoid more than 4 characters/spaces total. Appropriate entries would be dilutions in ml of 300, 100, 75, 2.5 for example. If you were to enter 100 ml of sample into a 300 ml bottle and express it in % it would be 33.33333 ad infinitum. Truncate to 3.3% or 3.33% in your entry. Seed Control Sample Name This field is used to indicate the name of the seed control sample. Note that you will have to define your seed control samples before you can define any seeded samples. It is customary to define your dilution blank, seed(s), and standard before moving on to other samples in an intended batch. For example, if you use an influent sample for seeding other samples in the batch, you must define this sample early in the setup. You must set up the Influent sample and check it for “Use as seed” prior to assigning seed in another sample. Use the pull-down menu in the Seed field to reveal the defined seeds. No Seeding is one choice and only previously defined samples where you checked the box “Use as seed” will appear on the list. Click on the seed of your choice for the sample you are defining. If you “seed”, you must enter a quantity. Seed Quantity in ml The interpretation of this field depends on the seeding method that you select on the General Setup Form. If you choose to add seed directly to each bottle, then the number in this field represents the number of milliliters (ml) of seed material in each seeded bottle. If you choose to add seed material to the dilution water, then the number represents the number of milliliters of seed material in each liter (ml/L) of the dilution water that is used for seeded samples. You enter the value with the understanding that it is ml seed / liter dilution water. Each bottle now has a seed quantity reflected by the amount of dilution water in the bottle. Standard If checked this is a Glucose/Glutamic Acid (GGA standard) test. Standard tests have literature documented minimum and maximum values. The documented values are set in software as the default values in mg/L BOD (163 min; 237 max), but may be changed by the user when setting up Criteria (see Section 10, Customizing Your Program). YSI BOD Analyst Pro® User Manual 25 Dilution Blank If checked this is a dilution blank test. Only the depletion is calculated for these tests. There is no BOD value calculated. The Maximum Dilution Blank Oxygen Depletion criterion is applied to Dilution Blank Tests. By default this is 0.2 mg/L, but may be changed by the user. Used as Seed If checked the sample can be used as a seed and will therefore appear in the Seed list for each Sample. When “Used as Seed” is checked, a seed correction will be calculated for the sample and used in determination of the BOD for each bottle in the Sample. CBOD If checked the sample is reported as a CBOD (carbonaceous BOD). Checked or not this has no affect on the calculations. CBOD is typically reported when denitrification inhibitor is used in the BOD test. Decimal Points The value chosen dictates the number of digits to the right of the decimal point in reporting of the final BOD for the sample. The default is 0. Pre-dilution The pre-dilution factor is used when the General Setup Form option is checked for Pre-dilution. Very strong samples sometimes require dilutions that would be difficult to make in one step. In these cases a sizeable quantity of sample is first diluted to a ratio that will make the final dilutions practical. In BOD Analyst Pro software, this is called pre-dilution. For example, if you add 10 ml of your dairy farm sample to a 1000 ml volumetric flask and then fill the flask with dilution water, this would be a pre-dilution of 100. It is sometimes referred to as a serial dilution. You may find it easier to adjust for the strength of each sample with the predilution while keeping the final dilutions constant for all samples. Seed control samples and blanks can not be pre-diluted. Quality Control Used in the trending graph / stats function Quality Control Limits may be set in this field and viewed under Stats (Statistics). For example, when analyzing many weeks of BOD values for a sample the standard deviations (SD) of a given sample may be expressed in QC limits. The control limits could be 3SD while the warning limits could be 2SD of the mean value. See more detail under the Trending section of the manual. 2.4 CHANGING A SAMPLE Use the tool button bar to move to the sample (record) you want to change. Edit the fields as required. Changes are automatically saved when you click OK to exit the Sample Setup Form. When you edit a Sample Name the new name will also appear on reports of “old data”. For example, if you edit the Sample "clarifier," and change its name to "secondary," when you print a YSI BOD Analyst Pro® User Manual 26 report of a Batch that includes a BOD of the "clarifier," the Sample Name would be reported as "secondary." Therefore, if you edit the name take care to choose a Sample Name that accurately describes the Sample as defined so not to cause confusion with the new name. 2.5 NAMING SAMPLES When determining BODs by hand with paper forms many people develop brief abbreviations for their samples to save time. They may be familiar with the site not thinking someone else may need to interpret their data tables someday. With BOD Analyst Pro software you will find it easy to document your Sample names more completely. Try to use Sample Names that are as descriptive as possible. For example, when naming an upstream river sample, why enter MU when you could enter Mad R Upstr? This 11 character/space Sample Name need only be entered once in the setup and then every batch setup in the future requires just a click of the mouse. The number of characters/spaces you assign to a Sample Name depends to some extent on what instrument system you use. The display on the YSI 5000/5100 (a common lab instrument) is limited to 13 characters. The BOD Analyst Pro software screens allow you to exceed this number but the Sample Name will be truncated to 13 on the instrument display. This is an important consideration when using the YSI 5000/5100. When using the Pro-series instruments the Sample Name does not appear on the instrument display so the PC software display dictates the limits. The number of characters/spaces you can use to define a Sample Name for the BOD Analyst Pro Software Setup Form has no limit but there are two considerations worth noting. Although the Take Readings screen accommodates 50 characters/spaces, the Bench Sheet limits the name to about 35 characters and moreover “centers” the Sample Name in the Bench Screen field. So if you exceed ~35 the Sample Name could be missing characters at the beginning and end of the Sample Name. See the example below to help guide you in assigning Sample Names to best accommodate your needs in collecting and reporting information. The Sample Name entered was 59 characters/spaces. Take Reading Display Bench Sheet Limitations YSI BOD Analyst Pro® User Manual 27 2.6 DELETING A SAMPLE To delete a sample use the tool bar buttons to locate the sample (e.g., Effluent) and click on the Delete button (>X). A pop-up confirmation message will appear. If you click OK the sample will be permanently deleted from the list of samples. To create this sample again you will need to reconfigure it with the Add New (>*) function and re-enter information. When a sample is deleted from the current list of samples the record of its use in the database is maintained. Thus if you decide to retrieve data for analysis and request the Sample Name you deleted then that record will be preserved and can be used in reports, trending, and similar functions. YSI BOD Analyst Pro® User Manual 28 SECTION 3 SEEDING SAMPLES 3.1 WHY SEED? Seeding is necessary when there are insufficient microbes present in the sample to adequately deplete oxygen during the course of the test. Adding small amounts of microbes promotes the depletion of oxygen to allow accurate quantification of the oxygen depletion. Different samples need different levels of seed. Seeding is common with an effluent sample that has been chlorinated. The seed material can come from the plant's influent, from some intermediate point in the process, or from commercially available seed packets. Dilution blanks should never be seeded and obviously the seed control sample is the seed and would not require additional seeding. If you do not seed in your application then ignore this section, but be sure that you do not fill in the Seed Control Sample Name or Seed Quantity in ml fields on any Sample Setup Form. 3.2 SEED CONTROL SAMPLE In a seeded sample both the sample and the seed contribute to the oxygen depletion. Since the BOD of the sample is the value of interest the contribution of the seed material must be subtracted. To compensate for the seed effect you must run several dilutions of the seed material itself. This sample is called the "Seed Control Sample." You must assign the seed control sample in the Seed Control Sample Name field on the Sample Setup Form. NOTE: In the Sample Setup Form shown Influent has been assigned as the seed for Effluent. YSI BOD Analyst Pro® User Manual 29 Sometimes the seed material is taken from a sample that is already being tested for BOD. As shown above an influent sample is commonly used since microbes are present in the raw sewage. Above Influent was assigned in the Seed Control Sample Name field. In order for Influent to be in the Seed list above you will need to check the box for “Use as Seed” during Sample Setup of the Influent sample. See the example to the right. Sometimes there are seeded samples for which both CBOD and full BOD must be determined. In these cases you may have two seed control samples of the same material, one a CBOD and the other a full BOD sample. Seed control samples cannot be pre-diluted; nor can dilution blanks. 3.3 SEEDING METHODS You may choose one of two seeding methods, adding seed material to each bottle that is to be seeded, or adding seed material to the dilution water. If you choose to add seed material directly to each BOD bottle, the quantity of seed material is expressed in milliliters (ml). If you choose this method you must put the same quantity of seed material in each of the dilutions for the same sample. However, if you have more than one seeded sample, each sample may have different quantities of seed. If you choose to add seed material to the dilution water, you must first mix the seed material with dilution water and use the mix to dilute all of your seeded sample dilutions. Note that the amount of seed material in each bottle depends on the amount of dilution water in the bottle. The quantity of seed material is expressed in milliliters per liter, more specifically ml of seed material per liter of dilution water. Typically the same seeded dilution water is used for all seeded samples. If you seed directly to the bottle the amount of seed material in each bottle will simply be the seed quantity (ml). If you seed the dilution water the amount of seed material in each bottle depends on how much dilution water is in that bottle. Note therefore, that your choice of method will affect the calculations. YSI BOD Analyst Pro® User Manual 30 If you decide at some point that it would be best to change your seeding method, you can change the seeding method on the Seed added to field on the General Setup Form. However, you must adjust the seed quantity for each of your seeded samples to reflect the new method. The reason is that the units for the seed quantity are different for the two methods (ml of seed material in each bottle vs. ml/L of seed material in dilution water). YSI BOD Analyst Pro® User Manual 31 SECTION 4 SAMPLE GROUPS 4.1 WHAT IS A "SAMPLE GROUP"? A Sample Group is a predefined, stored set of samples available for fast and easy setup of a Batch. The Sample Group (or Group for short) is intended for batches that are frequently used to set up a specific BOD test. For example, assume that every Thursday you set up and run Initials for a BOD test batch that includes the same samples, same dilutions, same seed, and other relevant information. When you set up a Group just one click of the mouse and your batch is fully set and ready to open a bench sheet for reading Initial DOs. A Group definition includes a descriptive Group Name (e.g., Thursday), and the sample names of the group (see example below). You will want to list Samples in a Group in the same order that you typically measure them. Since Groups need not appear on any report there is no need to keep a permanent record of them. Unlike Samples when you delete a Group it is permanently removed from the database. 4.2 THE GROUP SETUP FORM Define a Group using the Group Setup form. You can define as many Groups as you need and with the Group Setup form you add, edit and delete groups. To define a Group select Setup / Groups from the Menu to access the Group Setup form. Use the toolbar to navigate the form. Adding samples to the Group is discussed in the next subsection. Note that an especially long Sample Name can be made to appear if you hover the mouse over the Sample Name. YSI BOD Analyst Pro® User Manual 32 4.3 ADDING A GROUP AND CHOOSING SAMPLES From the Group Setup form, click the Add New button. A blank form appears (see above). Enter the Group Name (Thursday), select names from the Choose Samples field and move each to the Samples in Group field. All available samples will be listed. Add Samples by either double clicking on individual names under Choose Samples, or use the >> icon to enter all sample names at once. You can likewise remove all samples from the right field by using the << icon or double click on the names in the Samples in Group field to remove them from the group one at a time. You may add samples in any order. If the >> icon is used all samples move in the order shown in the Choose Samples field. You may later change the sample order to suit your needs in the Build Batch form. There is no limit to the number of Samples that can be in a Group (Batch). 4.4 EDITING A GROUP Use the toolbar buttons < and > to navigate to the Group that you want to edit. Change Samples in a Group as described above using the double click operation on a selected Sample Name or the “move all” (<< or >>) operation. You can also change the Group Name at any time with no effect on historical data. Changes are automatically saved in the data file once you click OK when you close the Group Setup form. 4.5 DELETING A GROUP Use the toolbar button > or < to select the group to delete. Use the delete button >X to delete the group from the list. You will need to confirm the deletion by clicking OK (see below). YSI BOD Analyst Pro® User Manual 33 SECTION 5 BATCHES 5.1 WHAT IS A "BATCH?" A group of samples set up and read on a specific date is referred to as a Batch. The Batch is identified by all of the samples for which the Initial DOs were read on that date. In the BOD Analyst Pro software the Sample Date is used to locate a specific batch. If only the Initial DOs have been read the batch is sometimes referred to as an Open Batch. If Initial and Final DOs have been read the Final DOs will be automatically calculated and displayed when the batch is displayed in the Bench Sheet. You should verify that your computer date is correctly set since the day you read the Initial DOs and the date you run the Final DOs set the Incubation Period for the Batch. If the date is incorrect the BOD Analyst Pro software may not calculate BODs correctly. There are several safeguards built into the program to help you avoid making a mistake. The date and the day of the week are displayed as Current Date on the main screen at all times. A Batch must be self-contained. That is, if there are any seeded Samples in the Batch then the corresponding seed control samples must also be present. When a Batch is built a warning message will be displayed and the batch will not be built if any mandatory samples or conditions are not met. Once the Batch is built you may delete the seed control sample from the bench sheet, although this is not common. Above would be the appearance of a Bench Sheet before a Batch would be built on the date 07/12/2010. At the top left is the Data Directory field showing location of the database file. The Sample Date defaults to the Current Date until you search for other Batches in the file. YSI BOD Analyst Pro® User Manual 34 You may search by Search Date icon if you know the date of a Batch or you may use the Open Batch icon to display a list of Open [Batches]. In addition, under Open, you may check the All list to find dates for Open and completed batches in the records. 5.2 LOADING A BATCH To load a batch into the Bench Sheet enter a date into the Sample Date field (see above). If a batch for the day has been started, it will be retrieved into the Bench Sheet. If there is no batch found for the day specified a pop-up message appears indicating No Data. To load a batch enter a date you know to have data or click on the Open icon to display a list of dates where batches exist. Open batches over the last 33 calendar days should appear. Example screens are shown below. If no batches were opened over the past 33 no dates will appear. If there are open batches (as shown on the left) dates appear. Click on one and the Bench Sheet opens that Batch. If other batches exist in the database file then click All and the other dates will appear. In this example only one additional day appeared (shown on right). Click on the date and it appears in the Date Selected field. If you click OK the Batch loads into the Bench Sheet. Another aid in selecting dates is to use the Calendar icon. Click on the Calendar icon and the current date appears. Click on the icon to the right of the field. Then simply select any date by year, month and day and confirm with OK YSI BOD Analyst Pro® User Manual 35 An example of the 07/11/2010 Sunday Batch has been opened. The Initials have been read and the screen should appear similar to the example below. Note that the Sample Date field is filled in as 07/11/2010 and the top field under Incubation Period is also filled in with the date Initials were read. There are 5 Samples in the Batch with a total of 12 bottles when you count the dilutions that had been previously configured under Sample Setup. A general Note appears and a specific Bottle Note for #5 shows in the Notes area. A unique serial number for Bottle #5 also appears in the lower left field. Other information will be filled in after the Finals are read. More detail related to what all of these mean are in the sections that follow. The Open [batch form] can also be used to delete a batch. Select the batch to be deleted and click the Delete button. You will be asked for confirmation before deletion. YSI BOD Analyst Pro® User Manual 36 5.3 THE BUILD BATCH FORM The Build Batch Form appears when you click on the Build Batch icon on the Bench Sheet screen (main screen). You will need to assign a date and enter it into the Sample Date field. Typically that would be the current date if you were building a batch for which Initial DOs will be read on the same day. The build batch form is used to specify the samples and the appropriate dilutions for the batch. YSI BOD Analyst Pro® User Manual 37 The table on the Build Batch form describes the batch. Each row in the table is a Sample. Sample Names appear in the first column. There are 5 columns for Sample dilutions and 2 columns for Seed definition. Use the mouse or the arrow keys to move through the table. You typically define Samples prior to building a batch. With a click or two of the mouse you can usually fill out a Batch Table. If you need to change entries use your mouse or keyboard arrow keys to move to the cell and make the change. More on building and editing batches follows. 5.4 WORKING WITH BATCHES 5.4.1 STEPS TO BUILDING A BATCH There are two standard approaches that you may use to build a Batch. This assumes that Samples and Groups were pre-configured. In addition Batches may be revised by adding/removing both samples and bottles. 1. If the Choose Group field has the Group Name of the batch of samples you have already defined, simply click on the Group Name to highlight it then double click that Group Name and the Batch loads to the table. 2. If your Batch is not defined by a Group then go to the Choose Samples field. Click on the first Sample Name to highlight it and then double click to move it to the Batch Table. Proceed through the Choose Sample field and add other Samples to build your batch. 3. Regardless of how you move Samples into your batch check the information and verify that it is correct and the order of the Samples listed is appropriate. 4. To change the order click on any Sample Name in the Choose Samples field and then use the Move Up/Move Down arrows on the right of the table and move the Sample one row up or down per command. Repeat this operation until you have the order you desire. 5. To edit dilutions use your mouse to highlight numbers in the table. Type in the changes you desire. The maximum number of dilutions for a given Sample is Five (5). 6. Once you have the Batch the way you want it click on the OK button at the bottom of the table to confirm. The Batch will be loaded into the Bench Sheet and will be ready for Initial DO reads. 5.4.2 REMOVING A SAMPLE To remove a Sample from the Batch table highlight the Sample Name in the Choose Samples field and then click on the Delete Sample button at the top of the table. The entire row for that sample should disappear. Alternatively you may click on the Sample Name in the Build Batch table. Although the name will not be highlighted, click the Delete Sample button and the Sample row will be removed. 5.4.3 CLEARING THE BATCH To remove all Samples from the Batch Table click the Clear Batch button at the top of the table. This will give you a clean slate from which you can rebuild your batch. Alternatively you can YSI BOD Analyst Pro® User Manual 38 remove one Sample at a time as described in 5.4.2 or use the Delete button on the Open Batch list. 5.4.4 ADDING MORE DILUTIONS AND CHANGING SEED CONDITIONS If you build your Batch from preconfigured Samples and decide that it may be useful to add additional dilutions (5 total per sample), you can click on the cell in the table and type in the desired sample volume (“dilution”). The value would be ml sample or % sample depending on your setup. In the example below a fourth dilution of 200 ml sample has been added by typing the value into Column 4 in the table. When you confirm with OK you will see a pop-up related to “replace all data previously collected”. Click OK to this message and the new dilution will be added and the Bench Sheet will reappear modified as you would expect. In addition to modifying the Batch for dilutions you may also change seed and seed quantity. In the case of seed changes the predefined seed samples will appear in a drop down menu as shown in the figure below. Click on the seed name and confirm your changes with OK. YSI BOD Analyst Pro® User Manual 39 The example below shows a step in the change from a seed sample simply named Seed to a predefined sample named Influent. Influent was designated for “use as seed” when it was set up as a sample. At the same time you change the Seed Sample you may change the Seed Quantity. In this example the number 3 was typed in to replace the number 2 so the revised Seed is Influent and the number of ml per bottle in the Effluent sample is 3. Above: Changing Seed after the original batch was defined. Below: The result of adding the new seed and seed quantity (Qty). YSI BOD Analyst Pro® User Manual 40 As before the pop-up message warning that “previous data will be replaced” occurs, but once this is confirmed with OK the new Bench Sheet appears with the changes shown. In this example there will now be 14 (versus 13) total bottles since an additional dilution was added to Effluent. Next Bench Sheets will be discussed in more detail. 5.5 THE BENCH SHEET The Bench Sheet is the main form of the BOD Analyst Pro software. From the Bench Sheet all functions of BOD Analyst software are found or may be accessed. A day’s batch is retrieved into the Bench Sheet so the DO readings can be read, the BODs calculated, the criteria applied to the tests, and the Final BOD stored. Below is an example of a Batch that has been set up and now ready for Initial DOs to be read. Bottle numbers have been preassigned and a few notes have been added to appropriate fields. 5.5.1 DATA ENTRY YSI BOD Analyst Pro® User Manual 41 Data may be entered from the keyboard in a spreadsheet fashion or entered via direct serial communication with a YSI DO Instrument. Information and data to enter include the bottle number, amount of sample, amount of seed used, initial dissolved oxygen reading and final dissolved oxygen reading. For each sample dilution bottle the oxygen depletion, seed correction factor and BOD are calculated automatically. One exception is the Dilution Blank, for which only oxygen depletion is calculated. For each set of tests having the same Sample Name, a Final BOD will be calculated by averaging BODs for the sample. In some samples the individual “bottle” BODs may not be valid. When tests are checked for validity, the Final BOD is automatically recalculated using only those tests that meet preassigned criteria. 5.5.2 MARKING/UNMARKING Tests can be checked for validity using limits set in Criteria Setup. Tests are checked against limits after final readings have been complete (if the Apply Criteria after final readings is active) or by clicking the Manual Check button on the Bench Sheet. Tests that do not meet the criteria are automatically "marked" as unacceptable. Marked data are shown on the screen with a green background. Tests may also be marked and unmarked independently of the criteria using the Manual Mark and Manual Unmark buttons. You will learn more about this below. Upon marking, Final BOD values are recalculated using only the unmarked tests. An example is shown below. The Marks are explained by clicking on the Sample Name and referring to the Check Results field at the bottom of the Bench Sheet. In this example the Criteria called for choosing the Seed Sample bottle closest to 50% DO depletion to use for Final BOD calculation, therefore the other two dilutions in the series were disqualified and marked as “invalid”. Note that the Final BOD reading will appear in the first row of the Seed Sample, whether marked or not. YSI BOD Analyst Pro® User Manual 42 5.6 READING INITIAL DO’S Once you build the Batch and load it into the Bench Sheet select Read / Initial from the Main Menu. This connects the BOD Analyst Pro program to the YSI DO instrument assuming that communications testing has been verified. A pop-up window like the one displayed here will lead you through the prompts to take Initial DO readings. With the YSI 52, 5000, and 5100 instruments you Accept/Confirm the question or entry from either the instrument keys or the PC mouse or keyboard. With the YSI Pro-series instruments you Accept/Confirm (or Reject/Skip) from the PC window with the mouse. YSI BOD Analyst Pro® User Manual 43 The YSI 5100 system accommodates a serial barcode reader (optional accessory) that may be useful to speed the entry of bottle numbers. The bottle number entry appears both on the YSI 5100 display and in the Take Readings window shown above. You may consider using a commercially available barcode reader that connects to your computer via 9-pin serial or USB serial port. If you click on the Bottle # field of the Bench Sheet screen and trigger the barcode reader the bottle number will be entered without typing it in. This approach may help eliminate typing errors for some applications. See Section xx for more information on using bar code reader use. 5.7 ADD A BOTTLE TO THE BATCH If you need to add a bottle (e.g., another dilution) after you have entered the Batch into the Bench Sheet use the New Bottle icon (upper left quadrant of Bench Sheet screen). Locate the Sample on the Bench Screen that you would like to add a bottle. Click on the Sample Name where you would like to insert the new bottle. Click on New Bottle icon. The following message may pop up to ask you about saving information and data that you have entered to this point. Click Yes to preserve bottle numbers and entries to this point. The desired Sample Name will appear in the row just below where you clicked to add a bottle. See the figure below. YSI BOD Analyst Pro® User Manual 44 Enter the Sample Volume (ml) and the Seed volume (ml). Confirm with an Enter or Click to another field. Now click Apply Changes (lower right of Bench Sheet). The new Bench Sheet will reflect the addition of the new bottle (dilution) for that sample (Effluent in the above example). If you would like to add a duplicate dilution (same sample volume) to one already in the Sample you may use New Bottle to perform this addition. 5.8 ADD A SAMPLE TO THE BATCH If you need to add a Sample (new Sample name with one or more dilutions) after you have entered the Batch into the Bench Sheet use the New Sample icon (upper left quadrant of Bench Sheet screen). Click the New Sample icon. An Add Sample form will pop up (see example below). Under Choose Sample there will be all of the samples you have defined in the current database file. Double click on the Sample Name in the list that you want to add and verify the information is correct. Click OK to add the sample to the Bench Sheet. If required edit the Sample dilutions and Seed information, then click OK. If you edit the information it applies only to this batch and does not permanently change your Sample Setup record for the Sample Name you chose. YSI BOD Analyst Pro® User Manual 45 The Bench Sheet should now show the additional bottles under this added Sample Name (e.g., Above Outfall). Proceed with entering bottle numbers and/or reading Initial DOs. When you have completed Read Initial click Open Batch and then click on the appropriate date that applies to your Batch. Confirm that you want to save the data changes. The revised, updated Bench Sheet will now appear on your screen. YSI BOD Analyst Pro® User Manual 46 NOTE: In the example above both the added bottles and the added sample are shown in the Bench Sheet table. So, after entering a Group defined with 13 bottles you end up with 16 bottles due to changes you implemented during the Initial Read operation. 5.9 MARKING A BOTTLE Use the Manual Mark icon to mark rows in the Bench Sheet table that are independent of the criteria that are set. These are choices you make for whatever reason. The row turns green background and a note in the Check Result section indicates that it is a Manual Mark for that row when you click on the Sample Name. The ability to mark or unmark records enables the user to make judgment calls in selecting or rejecting BODs. Tests are automatically marked as unacceptable when data is changed. To manually mark a test that meets the current criteria, move the cursor to the row and select the Manual Mark button. The test will be removed from the final BOD calculation 5.10 UNMARKING A BOTTLE Use the Manual Unmark icon to unmark rows in the Bench Sheet table. These are choices you make and regardless of whether the row was marked manually or by a criteria test, the program puts the results of this row back into the calculations for Final BODs. The row will no longer be highlighted green but a note in the Check Results section will indicate that the Manual Unmark function was used. 5.11 MANUAL CHECK In Criteria Setup you may check the box next to Apply Criteria after final Readings. If this box is checked all criteria are checked automatically after all of the Final DOs are read. If, however, that box was not checked, the Manual Check icon can be used to test criteria. If you want to check criteria at any time, click this icon. 5.12 FIELD DESCRIPTIONS Sample Date YSI BOD Analyst Pro® User Manual 47 Enter the sample date of interest. When the sample date is entered and you click on the Search Date icon, any previous Batch from that date loads into the Bench Sheet on the screen. Incubation Period This is the date range of the BOD incubation period. The start date of the incubation period is set when Initial DOs are read. The end date is set when finals are read. Seed Correction The Seed Correction field shows the calculated seed correction in mg/l DO per ml of seed used. Each Sample that is set as Use as Seed in the Sample Setup form and is part of your batch will be listed. Each seed has a unique ID# that can be associated with a particular Sample. It is assigned by application. Technician Use this field to identify the person(s) involved in performing or those who are responsible for the test results. Enter this information directly from the Bench Sheet. If saved it becomes part of the final Bench Sheet Report. Notes Use the notes field for any miscellaneous notes related to the entire batch. If your field appears to be too small for your notes, continue. The field space is bigger than it appears. Note that there is a scroll bar to allow you to read all note information entered. Bottle Notes Use this field to enter bottle-specific notes. Click on the Sample Name in the bottle row before entering the Bottle Note. As you click on each sample name the note appears for those that have entries. Examples of Bottle Notes might be type of seed used or pH of the bottle. 5.13 COLUMN DESCRIPTIONS Sample Name This name identifies the sample. It was entered into the Sample Setup form and selected when the Batch was built. Bottle # This the number assigned to a specific BOD bottle used for incubation. It may have been entered manually or by barcode reader. Pre Dil This is the abbreviation for Pre-dilution. The column may not appear if the Pre-dilution box in the General Setup form was not checked. It is the pre-dilution ratio for the bottle. The Pre Dil ratio defaults to 1.00. NOTE: Very strong samples sometimes require dilutions prior to setting up the Batch. You may use a sizeable quantity of sample and dilute it to a ratio that will make the final dilutions practical. Sample Volume (ml or %) This is the sample volume in milliliters or % in the BOD bottle. The value determines the dilution ratio for calculations. Use the Dilution Unit field in General Setup to choose whether to enter this number in ml or %. YSI BOD Analyst Pro® User Manual 48 Seed Volume (ml) This is the seed volume in milliliters introduced into BOD bottles that use seed. If the field is left blank the seed volume defaults to zero. Initial DO (mg/l) This is the measured dissolved oxygen at the beginning of the incubation period expressed in milligrams per liter. Final DO (mg/l) This is the measured dissolved oxygen at the end of the incubation period expressed in milligrams per liter. O2 Depl (mg/l) This calculated value is the difference between the Initial and Final DO readings during the incubation. Normalization factors may apply. For a 5-day BOD the Normalization Factor is 1.00. If blank compensation is checked (General Setup Form), the depletion calculation removes any DO depletion due to the Blank (Dilution) Water. This field is automatically calculated: = (Norm Factor * (Initial DO – Final DO)) - (Blank Comp per ml * Blank Water in Sample) Seed Corr (mg/l) This calculated value corrects the BOD test for oxygen depletion resulting from the presence of seed. Seed correction per ml is derived from seed control tests. The Seed Correction / ml is multiplied by the amount of seed used in the test. See the equation below. If there is no seed used in the test the seed factor is zero. The seed factor will also be shown as zero if all seed tests are marked as unacceptable. Unacceptable seed can produce invalid results for tests that use seed. Seed Factor = Seed Correction per ml * Seed Volume in ml BOD (mg/l) This is the calculated BOD for the bottle. The calculation considers not only dilution but also the various factors described above as they apply to each bottle. Final BOD (mg/l) This is the average of the BODs from all dilutions in a sample. The exception to this is when some individual BODs for bottles are marked unacceptable. For Samples that have marked bottles the Final BOD is the average of the unmarked bottles or the BOD of the one bottle remaining if that is the case. If all bottles in the Sample are marked unacceptable, a Final BOD is not reported. 5.14 DELETING A BOTTLE To remove a bottle from a batch right click on the Sample Name and click on Delete Row. The row and its contents will disappear. Click on Apply Changes at the bottom of the Bench Sheet and the new revised batch will appear. YSI BOD Analyst Pro® User Manual 49 Note: This does not affect the original Build Batch table or Group Setup form. SECTION 6 TAKING INITIAL DO READINGS 6.1 ENTERING BOTTLE NUMBERS You may enter bottle numbers in a Batch in several ways. For small batches, especially less than 15 to 20 bottles where no special characters are needed, manual entry by the keypad into the Bench Sheet is simple and fast. When the batch size is large and/or you use barcode labeling then a barcode reader is practical and likely to improve accuracy. If you have a YSI 5100 you have the option to enter bottle numbers at the 5100 keypad, although this is very time consuming compared to using the YSI barcode reader accessory. You will learn about each method in the following subsections. 6.1.1 USING THE YSI 5000/5100 DO INSTRUMENT The YSI 5000/5100 instrument keypad method will be described below. Each diagram is a simulation of the information on the keypad. The instrument must be in Remote Mode and communicating with the BOD Analyst Pro software. Sample Names should be limited to 8 characters for the YSI 5000/5100 display to provide proper information. Select Read / Initial from the BOD Analyst Pro main menu to view the following: Click ACCEPT/CONFIRM to begin taking measurements. Assign Bottle # 001 and again click ACCEPT/CONFIRM. The reading appears both on the YSI display and the BOD Analyst Pro Take Readings pop-up box. DilBlank 300.00 Bot #001 Ready? DilBlank 300.00 8.05 mg/L B#001 NOTE: The YSI 5000/5100 display accommodates 15 characters and spaces combined. Sample Names should be kept brief (<8 characters) when using the YSI 5000/5100 to optimize displayed information at the instrument. For the PC display the Sample Names may be considerably longer. YSI BOD Analyst Pro® User Manual 50 Move through the bottle number assignment prompts and accept/confirm after entering or reading information. You may reject or skip bottles. The order in which they are read is up to you. Retakes and correcting errors will be covered elsewhere in the manual. Below is an example of the sample named “Effluent”. It includes three dilutions and bottle numbers will be assigned as the bottles are read. The top line of the display will show the Sample name and dilution of the next bottle to be read. There may be an "i," in the top line indicating that you are working on initial DOs. There will be a prompt for the bottle number in the bottom line. After you enter the bottle number (551), the program will prompt you again to make sure you are ready. Finally the DO reading appears on the display. This data will also be displayed on the BOD Analyst Pro Take Readings form. Effluent 60.00i Enter Bot #0 Effluent 60.00i Bot #551 Ready? Effluent 60.00i 7.74 mg/L B#551 If you need to enter bottle numbers by the YSI 5100 keypad you enter the numbers one digit at a time using the up and down arrow keys on the YSI 5100 keypad, pressing CONFIRM after each digit. One and two digit bottle numbers need leading zeros. (Enter "007," not "7.") Since each digit starts at 0 it is easier to enter a "7" by pressing the down key three times. To enter the bottle number, 294, enter "2" for the first digit. Press the up arrow key twice and then press CONFIRM. To enter "9" for the second digit press the down arrow key once and then press CONFIRM. To enter "4" for the last digit press the up arrow 4 times and then CONFIRM. The progression would appear as follows. 2 29 294 Use the SKIP button like backspace during bottle number entry. Before pressing CONFIRM on the last digit, pressing SKIP will move you to the previous digit so you can change it with the UP and DOWN button. After the last digit of the bottle number is entered the program will continue reading dissolved oxygen. The result on the YSI 5100 appears as follows Effluent 60.00i 8.36 mg/L B#294 When the reading is stable (audible if programmed to beep) press CONFIRM. The program will store the reading and then prompt for the next bottle. All the pertinent information should be on the YSI 5000/5100 DO instrument display. The top line of the display has remained the same. The DO reading and the bottle number are in the bottom line. This will help you keep track of where you are in the Batch since the PC display may be out of sight from the work space where the measurements are being taken. Typically you will start with the first bottle in the Batch and continue all the way through the Batch, entering bottle numbers and storing DO readings in order. As you progress the bottle YSI BOD Analyst Pro® User Manual 51 numbers and DO readings will be added to the Bench Sheet. Below is an example of this screen about halfway through a Batch. Bottle numbers were entered by typing in this example. You can also move between dilutions (bottles) without going through the batch sequentially. The SKIP, UP, and DOWN buttons can be used to navigate through the batch. SKIP Moves to the next bottle (dilution). UP Moves to the first dilution of the previous sample DOWN Moves to the first dilution of the next sample NOTE: The SKIP, UP, and DOWN buttons provide different functions when entering bottle numbers and will NOT move to a different dilution. YSI BOD Analyst Pro® User Manual 52 When you finish the bottles in a Batch the program will display an “Initial Read Complete” message on the YSI 5100 display and the Bench Sheet shows the completed readings. 6.1.2 USING THE BARCODE READER The YSI 5100 is the only DO instrument designed to accommodate a barcode reader. YSI offers the barcode reader as an optional accessory to the user. You may be able to use a commercially available barcode reader that connects directly to your PC by serial connection. When you click on the Bench Sheet bottle number cell in the table and trigger the barcode reader aimed at a barcode the number will enter. This method may be useful in certain applications using YSI DO instruments other than the YSI 5100. For example, the ProODO system with the optical BOD probe could be run in tandem with barcode reader bottle entry. One commercially available barcode reader1 that worked with the YSI ProODO to successfully enter bottle numbers is listed below. The 3-character limit to bottle numbers is not as critical since the Pro-Series instruments do not display bottle numbers on the instrument display. Prior to using the barcode reader (scanner) verify that Setup / YSI Instrument Parameters is configured as shown below with Bottle Number checked and Barcode Reader set to On. This insures that the instrument prompts you to enter bottle numbers for Initials. You may use the barcode reader to enter all of the Initials while taking readings on Day 1 and then scan the bottles in any order on Day 5 to coordinate the entry and minimize bottle reading errors. 1 Symbol LS 4208 barcode scanner (Mfg Part LS4208-SR20007ZZR); compatible serial cables made by Symbol are available for this scanner in 9-pin and USB versions. YSI BOD Analyst Pro® User Manual 53 NOTE: If using the YSI 5100 with barcode reader be certain that the codes are no more than 3 characters long so that they will fully display on the 5100 instrument display. You may also enter some bottle numbers with a barcode reader and some manually (keyboard entry from PC or 5000/5100 instrument keypad). The program allows this in the event that some bottles in a batch may lack barcodes or a code label is physically compromised. 6.1.3 USING A PC KEYBOARD You can use the PC keyboard to enter the bottle numbers on the Bench Sheet before beginning Initial readings or use the keyboard to enter the bottle numbers as you work. You may use the number keys on your PC any time you see the Bottle Number prompt on the PC Take Readings form. Type in a three-digit number and click CONFIRM. The program will accept the bottle number and proceed to reading DO. Remember that one and two digit bottle numbers need leading zeros if you are using the YSI 5000/5100. (Enter "007", not "7.") In fact, you can use the PC keyboard for all YSI 5000/5100 DO Instrument key inputs. The buttons displayed on the Take Readings form correspond to the keys on the YSI 5000/5100 DO Instrument. 6.1.4 DUPLICATE BOTTLE NUMBERS Occasionally it is necessary to have two or more bottles with the same bottle number. This will not cause a problem as long as you can keep them straight. The program will warn you before accepting a repeated bottle number. Effluent 60.00f Another B#551? If you really intend to have a duplicate bottle number, then press CONFIRM. If not press SKIP and the program will take you back to bottle entry. 6.2 AUTO STABILIZATION There are three techniques for entering DO readings into the BOD Analyst Pro. These were designed originally for the YSI 5100 but apply to other YSI DO meters that work with BOD Analyst Pro. If you are using the YSI 5000/5100 or any of the DO meters refer to the instrument user manual to understand DO stability criteria that may be set within the instrument programs. For example, the YSI 5100 has an audible “beep” to notify the user that internal stability criteria have been met. One technique is Manual. Go to Setup / YSI Instrument Parameters and set the Technique to Manual. When you are reading DO and the reading meets stabilization criteria that you set (or accepted the defaults) the program notifies you that the reading is stable by a green illumination icon on the Take Readings form. However, anytime that you press CONFIRM the DO and temperature readings will be entered and stored, regardless of stability criteria. YSI BOD Analyst Pro® User Manual 54 A second technique is Dual. Set this parameter as above under YSI Instrument Parameters. When you are reading DO you must both wait for stability criteria to be met and press CONFIRM. The order is not relevant, but both actions are required to enter and store readings. If the reading is stable before you press CONFIRM then you may see that the DO reading is stable based on instrument signals (e.g., beep). If you press CONFIRM before the reading is stable then the program will enter and store the DO reading as soon as it becomes stable. The third technique is Auto. Again set the parameter under YSI Instrument Parameters. By this technique once the bottle number is entered the program stores the DO reading as soon as it meets the DO stability criteria. No user intervention is required. This is the fastest and most convenient method to take DO readings for entry into BOD Analyst Pro. 6.3 ALARMS Alarms are provided for temperature limits and DO supersaturation. See the YSI Instrument Parameters form below. You may specify a range of temperatures for Initial DOs and a different range of temperatures for Final DOs. Just before storing a reading the program will check the temperature. If it is outside the range then the program will display a warning message on the BOD Analyst Pro Take Readings form and on the YSI 5100 DO Instrument if you are using this model. Temp 24.3 high Store anyway? If you do not want to store the reading, press SKIP and you can take steps to remedy the situation. If you want to store the reading anyway press CONFIRM. YSI BOD Analyst Pro® User Manual 55 The default Supersaturation setting is 9.09 mg/L. You may change it if you like. Often altitude would be a reason to change this. It is not uncommon to collect a sample in cold weather that is over 10 mg/L. While a 10 mg/L sample may not be supersaturated at low temperatures it could be at 20 C. If such a sample is placed in the incubator it may “outgas” and cause erroneously high BOD. The supersaturation alarm will warn you that the reading is above the value that you have specified. It indicates that there is a risk of supersaturation. The warning appears as follows: Supersaturated Store anyway? If you do not want to store the reading, press SKIP and you can take steps to remedy the situation. If you want to store the reading anyway press CONFIRM. All of the alarm settings are set on The YSI Instrument Parameters form. See Section 10.5 for additional information. 6.4 DERIVED INITIAL DOS If you have checked the Derive initials field on the General Setup Form then the program will automatically derive Initial DOs for you whenever it can. This can save time without compromising accuracy in many applications. If required later you can “write” over a derived Initial DO by making a measurement using the Retake This Bottle operation. YSI BOD Analyst Pro® User Manual 56 In this example, one Influent bottle has been read. There are three total in the Batch. There tends to be less experimental error if you measure the dilution with the greatest sample volume, in this case Bottle #111, In order to perform this operation you must enter the bottle numbers of each sample that precedes the sample that will be read. Therefore you would enter the B# for 109, press SKIP, then enter B# for 110, press SKIP, and then B#11 where you would proceed to CONFIRM the reading of this bottle. After you complete Initial readings the Initial DOs that were not read will be derived and appear in the Batch table. In this example the bottles with 8 and 10 ml of sample will be derived, and any others under the Effluent if there were more than 3 total. You may read more than one bottle in any Sample and the derivation still works. In deriving Initial DOs the program considers all of the constituents of a bottle. For example, the Sample Influent has only two constituents, the undiluted sample collected from the plant and dilution water. 6.5 CORRECTING MISTAKES If you notice mistakes or question data after you complete Initial DOs use the Bench Sheet to make corrections. You can do this for most data by clicking on the field and editing the data. You can change Bottle Number, Sample Volume, Seed Volume and Initial DO providing that the reading is still the same day that Initials were read. You can also retake all Initial readings or the reading of a specified single bottle. Select Read / Retake Initials and choose one of the following, All bottles or This Bottle, from the menu. All bottles will allow you to start at the beginning of the batch and retake each bottle. This Bottle will allow you to read only the selected bottle. In the example Influent sample YSI BOD Analyst Pro® User Manual 57 bottle #109 is the selected bottle. YSI BOD Analyst Pro® User Manual 58 SECTION 7 TAKING FINAL DO READINGS 7.1 SELECTING A BATCH From the main menu (Bench Sheet) window enter the date of the batch for which you would like to take readings. Enter this date in the field Sample Date. Sample Date is the date which you started the BOD test incubation period, hence the date you read Initial DOs. Alternatively you may click the Open Batch button to select a batch that is not yet complete. The submenu defaults to Open where you will see batches displayed by date from the last 33 day period. Note that the All choice allows you to see batches that are yet to be read along with batches that have final readings. If an error message pops-up indicating communication problems it typically means that a COM# other than COM0 is assigned from a previous application. You may click Continue to select your batch but make certain that you correct the communication setup before reading Final DOs. Select the July 16, 2010 open batch and click OK. YSI BOD Analyst Pro® User Manual 59 The July 16 batch will appear as shown below. This example of an Open Batch containing 13 bottles will be ready for Final readings 5 days from its setup, or on July 21. 7.2 TAKING A FINAL READING The example above assumes that you are using a YSI 5100 at COM4 to take readings. Below are instructions for using the 5100 DO meter. There will be prompts at both the YSI 5100 display and simultaneously at the BOD Analyst Pro display. Keep in mind that if this were a YSI Pro-series like the YSI ProODO / BOD system the PC displays would be the same, but the ProODO display would simply be displaying DO reading, temperature and any other parameters you set up to display at the ProODO. Remember that the PC and keyboard must be convenient to see and reach if taking BOD readings with the Pro-series. Select Read / Finals from the BOD Analyst Pro software main menu. The YSI 5100 DO instrument display and the BOD Analyst Pro display appear as shown below. The prompt for you to “accept/reject” shows that you want to read Bottle #11, asks that the BOD probe is in place (assume stirring on), and that the bottle is ready to read. The sample name Effluent is also shown. YSI BOD Analyst Pro® User Manual 60 Effluent 100.00 Bot #11 Ready? If the bottle is ready then press either the YSI 5100 keypad or the program display. The ACCEPT/CONFIRM button on the keypad or program window “confirms” you are ready for the reading to begin. Once the reading begins there are stabilization criteria set up under YSI Instrument Parameters that determine when a stable value has been achieved (see Section 10 under Criteria in the user manual). During the read operation the displays take on a new appearance. See below: Effluent 100.00 5.81 mg/L B#11 Bottle #11 is now being read and the Sample Name and dilution is shown. The letter “f” in the program display denotes “final”. The temperature and DO reading are shown in the program display while the YSI 5100 shows the DO reading only. A progress bar moves to show that the reading is in progress using the criteria set for stabilization. When the Stable Value illuminator turns bright green the reading has been accepted by the program. Depending on the Auto Stabilization technique you have chosen the reading may be automatically accepted and entered into the Bench Sheet as in Auto (above), or the next step will require user intervention in pressing the ACCEPT/CONFIRM button on the Windows display or on the YSI 5100. Note that if this were not a YSI 5100 (5000 or 52), then the BOD Analyst Pro display must be used to ACCEPT the reading with mouse click or enter key. Below are the options to set up Auto Stabilization techniques for BOD readings. NOTE: Refer to Section 6 for more information on taking readings. The alarm conditions for temperature and supersaturation also apply to taking finals although you have the option to set different criteria for Final read temperatures than used for Initials. YSI BOD Analyst Pro® User Manual 61 Auto: The program automatically stores the DO reading when it meets DO stability criteria (green light illuminates). The display prompts move on to the next bottle on the Bench Sheet list. Dual: When the DO reading meets stability criteria (green illumination) press CONFIRM to store the reading. Manual: Press CONFIRM to store the currently displayed DO reading from the YSI DO instrument. If using the YSI 5000/5100 the DO instrument display should display STABL. The reading may not have met DO stability criteria when the reading is actually stored. None: Press CONFIRM to store the current reading. The YSI 5000/5100 DO instrument will not display STBL. The stabilization feature is essentially turned off. There is little difference between taking Final DOs and taking Initials. The YSI 5000/5100 DO Instrument menu is the same. The "i" in the display has been replaced with an "f". The alarms work exactly the same way. The BOD for each bottle (dilution) and Sample is calculated as you proceed through reading. However, the calculations for some Samples depend on the results of others. For example, one cannot calculate the BOD of a seeded sample until the Final DO for the seed has been performed. Below is an example of a completed Bench Sheet on Day-5. YSI BOD Analyst Pro® User Manual 62 The Bench Sheet related to Criteria is discussed in more in Section 10, Customizing Your Program. A few explanations will be pointed out here to understand the Final Batch for this test. There are no BODs calculated for Dilution Blank. The DO depletions have limits and the BOD has no particular significance or need in other calculations. The Standard was performed for this example with one seed prep named Seed and identified by the number (6) in the Seed Corrections field. The Final BOD is the average of the two bottles tested. Note that the average is 181 mg/l. Neither test is “marked” since the acceptable range for this test is 163 to 237 mg/l (default values). The sample named Seed has two of the three dilutions marked. The reason code that would display in the Check Result field at the bottom would be D% Seed Depletion Percentage 50%. That means under Criteria the program selects the bottle in the Seed sample that is closest to 50% depletion of the Initial DO reading. Therefore, when all three are calculated by DO depl / Initial DO for B#s 4, 5, and 6 the results would be 34.0%, 49.7%, and 51.4%, respectively. B#5 is closest to 50% depletion. The other two are marked and the Final BOD of 128 mg/l is reported. The Influent is used both as a seed for Effluent and as a sample of interest in the process. The seed rule of 50% depletion applies just as described above and B#9 was closest to 50% at 52.1% (4.37/8.38). The Final BOD is reported as B#9 since when a bottle is marked it can not be used in the calculation. The Final BOD of 109.2 is reported. Note that the cursor was placed on B#9 to show that the Test is Valid message appears in the Check Result field at the bottom of the Bench Sheet. The Effluent sample represented by three bottles (dilutions) were all “unmarked” and therefore the BOD of each bottle was averaged for a Final BOD of 8.5 mg/l. You should also take note that Incubation Date was 07/11/2010 to 07/16/2010 which is 5 days. The current date is also 07/16/2010. There is a message in Note Field and the Technician designation was AZ. The serial number field shows that serial numbers are applied giving unique identity to each bottle in the entire database file. The fact that the serial numbers are letter and not numbers is related to the high/low values assigned as limits and to the total bottles assigned to date in the database. Seed Corrections [(mg/l)/ml] or DO consumed for each ml of seed used are displayed in the Seed Corr (mg.l) field. Take note that in the Seed Corrections column of the Bench Sheet that these factors have been multiplied by the ml/bottle to give the results in this column. Seed corrections are used to determine BOD values for each row that includes seed. The equation for the calculation is shown in Section 5.13. Finally if you chose to change one or more criteria in evaluating your test you would make the change using Setup / Criteria and then click on Manual Check to update the criteria calculations. An updated Bench Sheet would appear that may change some marked/unmarked rows and possibly some BOD values. For more information see other parts of the user manual including Customizing Your Program at the end of the manual. YSI BOD Analyst Pro® User Manual 63 7.3 CORRECTING MISTAKES If you need to correct a Final DO reading that was stored you can retake Final DO readings just as you were able to retake Initial DOs. The program allows you to correct the Final DO in the Bench Sheet providing that the incubation period is between 4 and 7 days. To do this after completion of Finals load the “read” batch into the Bench Sheet and select Read / Retake Final. Select to read All Bottles or Select This Bottle. If you select This Bottle then click on the bottle of interest on the Sample Name row to take the reading. The program will highlight the Sample Name to help verify that you selected the correct sample. The Windows Take Reading display will reappear and if using the YSI 5000/5100 the instrument display will change. ACCEPT/CONFIRM the new reading just as before to store the new DO value. As shown in the above figure you highlight the bottle you would like to read again (B#12) and then click Read / Retake Final / This Bottle from the main menu. Read in the new value and click Apply Changes at the bottom right of the Bench Sheet. A revised Bench Sheet appears. YSI BOD Analyst Pro® User Manual 64 SECTION 8 KEEPING YOUR DATA SAFE 8.1 DATE The BOD Analyst Pro software depends on the correct date to do calculations and manage the data. The current date on your computer is displayed in the main menu. It is located in the field on the right labeled Current Date. If the date is not correct exit BOD Analyst Pro software and correct the date. In Windows XP click Start / Settings / Control Panel and find the Date/Time icon in the Control Panel. Alternatively, right click the time display in the bottom tray to access date. Use the Adjust Date/Time selection in the list to access the same Windows date/time field. 8.2 HARDCOPIES No computer is 100% reliable. You should print Bench Sheets each time you set up and read Initials or Finals of a Batch. To print the Bench Sheet for the day from main menu click File / Print. You can choose font size and landscape or portrait orientation. You can also send it to the printers that are configured for your computer or network. Above is an example of a Bench Sheet after Initial DOs were read and stored. 8.3 UNDERSTANDING DATA FILES Data is stored in a Microsoft Access® database. The default database name is data.mdb. When you start BOD Analyst Pro software the data.mdb database is automatically opened. It is stored in the data subdirectory under the C:\BOD\DATA\ directory, if you used the default directory YSI BOD Analyst Pro® User Manual 65 during installation. Check the upper left corner of the main screen (Bench Sheet) for the field labeled Data Directory if you are not sure the path of your database file. See the example below. BOD Analyst Pro software allows you to have any number of databases, but the program allows you to open only one at a time. There are reasons you would need multiple databases. You may, for example, need multiple databases to track BODs from more than one facility or you may need to run tests on the same day for different incubation periods. To create a new database, select File / New from the main menu. The window that opens will appear as below in Windows XP. Some previously saved database files may appear. Enter a filename for the new database and click OK. The new data base will be created If you hover your mouse over the filenames some information on other database files will appear in the box. YSI BOD Analyst Pro® User Manual 66 To open an existing database file select File / Open to begin with the following window. Click on the Browse icon shown by the arrow in the field. A window labeled Open will appear with directory path and filename name information. Click on the name of the file you want to open and then click OK to confirm your choice. The Data Directory field will reflect this change when you return to it. BOD Analyst Pro software data files can be located anywhere (i.e. the local drive, thumb drive, network drive, etc.). In a network environment two workstations CAN have the same data file open. However, if two users open the batch for the same date at the same time, the user who leaves the batch last will overwrite the changes the other user made. YSI BOD Analyst Pro® User Manual 67 8.4 BACKUP You may also want to save your data.mdb file periodically on a portable memory device like a thumb drive or portable hard drive. Printing a Bench sheet every time you finish a run of initials or finals will insure that you will always have at least the raw data from which you could do the calculations by hand. However, a computer failure could also destroy your configuration information (your Samples’, Group, Criteria, and so on). To guard against such a failure you should backup your BOD Analyst Pro software files regularly. Make sure you backup all of the folders where database files have been accessed since your last backup. YSI BOD Analyst Pro® User Manual 68 SECTION 9 GRAPHING 9.1 INTRODUCTION The graphing function provides you the ability to produce time-series type graphs (data vs. time). Up to two samples may be displayed on the same plot. The X-axis is time (date) and the Y-axis may be one or two variables in the database. The Y-axis units are mg/l since the variables are the Final BODs of Samples selected for time-series analysis. Use Trending in the main menu but first make sure you have the correct database ready to load. Check the Data Directory field (upper right) and if it is not correct click File / Open in the main menu and use the Browse icon to locate and select the file you want to analyze. See the previous section for specific details on using the Open file function. Next click Trending / Graph on the main menu to open the blank Graph Utility form as shown below. The Graph button allows you to search and view data on the screen. The Plot button allows you to print the Graph you construct. In addition there is a Statistics form (Stats button) that allows you to further analyze data and an Export Data function that allows you to export the selected samples as a *.csv file directly into a spreadsheet application program such as MS Excel. You determine the time axis using the Start Date and Stop Date. These can be conveniently entered by using the drop down calendar icons. Select Samples from the Sample 1 and Sample 2 fields located top center. Each drop down list contains all of the samples stored in the database YSI BOD Analyst Pro® User Manual 69 file. You may choose one or two Samples to compare. The length of time may be days to years depending on the size of the database. Finally there is a field to label the title of your graph or plot. You may type in up to 80 characters/spaces to describe your graph. Below is an example graph displayed for reference to accompany the setup information that follows in the next sub-section where you will learn to set up and print a graph. 9.2 SET UP AND PRINT A GRAPH To set up a graph like the one shown above a database file with more than one year of data was chosen. The parameter chosen to plot was the Sample Name LC Standard T. The Start and Stop dates were entered by the calendar icons. The Start Date was Jan 1, 2009 and the Stop Date was Oct 30, 2009. Once the title was typed in the Graph button was clicked to produce a series of points connected by lines over the time period chosen. The Y-axis is the Final BOD for each date that this particular sample was run. Basically one time a week on Thursday (T) a BOD was set up and run on a glucose/glutamic acid preparation (GGA) used in conjunction with a full set of samples that included Blank, Seed, Raw (influent), and Effluent. This is the time-based plot of the Standard samples. Generally GGA Standard limits are set to run from163 to 237 mg/l BOD if appropriately seeded. As you see all values on this plot fall within the limits listed above. Depending on how your PC display is set the graph may not initially center in the field of view. YSI BOD Analyst Pro® User Manual 70 There are icons that function to size and position the plot to fit your needs. The use of these icons is very intuitive however some discussion of their use may help you get started. First click on the “magnifying glass” icon to open up a group of 6 more icons. These are listed in the table below. Try using each on a practice graph. In this example plot the Y-values are >165 and <230 so the Define plot area tool worked well to “box in” in the data to better fill the screen. In order to box in the data the Zoom out tool was used to get everything in view. Finally the icon of a “hand” just below the magnifier can be activated and used to position the entire plot within the view defined by the monitor screen. Define plot area with box Define a specific time interval Return to original plot Define a specific BOD range Zoom in tool (make plot larger) Zoom out too (make plot smaller) The setup, sizing, and positioning of the graph is important since when you print the graph the adjustments described help optimize the appearance of the printed graph on paper. Next a second Sample will be added to the plot and the average value will also be displayed. The second parameter is C-Raw T which is an abbreviated expression of Carbonaceous BOD of Raw Sewage Thursday setup. The graph is shown below. NOTE: To express the mean value line open Stats using the icon and click Plot Mean, then OK. YSI BOD Analyst Pro® User Manual 71 The graph now compares two parameters over the same time period. The Blue line (top) is the Standard and the red line (bottom) is the Raw Sewage or influent in the wastewater treatment plant. There are limitations to the Graph/Plot functions. First is that only two samples may be compared at one time. Second is that the axis is not scaled for individual plots so comparing very small yvalues with very large y-values between two samples will limit resolution in the small values. Third, graphing mean value, max value, and min value is limited to the first parameter (blue line). Despite these limitations the function is quick and easy to use for some basic comparisons. For more detailed analysis of data see the Export Data function that is described below. When you set up to print the graph configure it on screen as you would like to view it and then click the Plot button. A Select Printer window will appear from which you select the printer of your choice. You also have options related to font size and portrait or landscape orientation. A figure of the Print configuration screen is shown below as well as the plot of the Standard as a single parameter graph. To the right is a figure of the printer selection window with some functionality related to font YSI BOD Analyst Pro® User Manual 72 size and orientation. Below is the printed graph. Note that the graph adds Facility information that is set up under main menu Setup / Facility. Title, along with legends and axes labels, appear along with date/time stamps. The graph/plot features work well to take a quick look at a database file to compare one or two parameters over time. For example the effluent as a single parameter would be useful to follow over time. Some of the seasonal fluctuations can be interesting. In addition comparing two parameters as done above with the GGA standard and the influent makes a good plot to take a quick look at seed function as it applies to BOD of the influent. Next the use of exporting data to the spreadsheet application of your choice will be described. 9.3 EXPORT SAMPLE DATA Click on Trending / Graph to bring up the following screen onto you PC monitor just as in the Graph/Plot functions. However, this time click on the Export Data button. YSI BOD Analyst Pro® User Manual 73 When you click on the Export Data icon the Choose File Name screen appears as shown to the right. Note the file format is “.csv” which imports well into common spreadsheet files like Microsoft Excel. Type in a name but preserve the extension .csv and assign a path for finding the file. Save by clicking OK. The data you selected will be in the csv file. The resulting spreadsheet (no formatting) will appear similar to the figure below. YSI BOD Analyst Pro® User Manual 74 From the spreadsheet data you can format data to make reports or tables that suit your needs. In addition you may use the plotting functions of the spreadsheet application program to plot or chart the data. And the imported data can be used to check a variety of statistical information using Microsoft Excel’s simple to use mathematical functions. 9.4 STATISTICAL INFORMATION ABOUT SAMPLES After creating a graph as described above click on the Stats button to display a window of statistical information related to the one or two samples that you selected for analysis. Below is an example from the data on the LC Standard T data. To select statistical lines to be plotted on the graph, click on the Plot checkbox next to the statistics you want to show then click the OK button. This may be done on the first parameter only. It includes the mean, maximum, and minimum value. The default values for the four lines displayed by the Standard Deviation () section are the Mean 2 and the Mean 3. The 2 and 3 are designated First Factor and Second Factor and can be changed in the two fields by the resulting values. The Precision section multiplies the Mean by standard Shewhart factors. These factors may also be changed if needed. Refer to a statistics reference book to learn more about how these factors are used in statistical analysis when small numbers of samples require evaluation. The values shown in the Quality Control section are values that have been entered in the QC fields of the Sample Setup. You decide what these values should be based on your application. YSI BOD Analyst Pro® User Manual 75 As mentioned above if you need additional statistics functions for analysis consider exporting sample data as “csv” files via the Export Data feature and use the many statistical functions available in many spreadsheet application programs. YSI BOD Analyst Pro® User Manual 76 SECTION 10 CUSTOMIZING YOUR PROGRAM The BOD Analyst Pro software has significant flexibility to cover the wide variety of ways that people measure and analyze BODs. Some features are simple and a matter of personal preference. Other features may be important in regulatory reporting. This section describes the advanced settings that you can use and specify in YSI BOD Analyst Pro software. You make your choices on several forms under the Setup menu. 10.1 THE BARCODE SCANNER The YSI barcode scanner can only be used with the YSI 5100 DO instrument; however some “third party” barcode scanners can be directly connected to your PC and used in tandem with BOD Analyst Pro and a YSI DO instrument. With third party scanners you must click on the Sample Name cell in the table for “typing-free” bottle number entry. The primary purpose of the barcode scanner is to eliminate human error. Depending on exactly how you measure BODs, it may save you time. At the YSI Instrument Parameters form you set the barcode scanner to be ON or OFF. For the YSI barcode scanner this box must be set to ON. In addition the box just above for Bottles must be set ON to provide the appropriate prompts necessary for bottle number entry. The following table describes options for each setting. Setting Description for YSI BOD Analyst Pro used with YSI 5100 ON Bottle numbers can be scanned in, entered from the YSI 5100 instrument, or entered from the computer keyboard. OFF Bottle numbers CANNOT be scanned in. Entry must be done from the YSI 5100 instrument or the computer keyboard. 10.2 AUTO STABILIZATION The BOD program can automatically monitor the DO reading for stability. You set the criteria for stability based upon your needs. You also set the program related to when and how to store the reading once it is stable. The advantage to Auto Stabilization is that you no longer have to make a decision about stability for every single reading. The program makes the decision for you based upon your criteria. It provides consistency and frees you up to do other things. This feature may also save you time because readings are stored as soon as they are stable. There are two basic stability criteria, hold time and change. For example, assume that the settings are Hold Time is 10 seconds and Change is 0.05 mg/L. What this means is that if in the most recent 10 second interval the minimum reading and the maximum reading do not differ by more than 0.05mg/L then the reading is considered to be stable. Note that the hold time will be the minimum time that it takes to get a reading. The program also allows you to define one set of criteria for blanks and another set for all other samples. YSI BOD Analyst Pro® User Manual 77 After storing a reading to one bottle be sure that you move the DO probe to the next bottle immediately. Of course, use your lab protocol for cleaning the probe between bottles as prescribed. The advantage to moving the bottle right after a reading is that the probe can be equilibrating to the next solution while you are entering the bottle number. The Auto stabilization routine starts immediately after the bottle number is entered. You can choose exactly how and when a stable reading will be stored. This is the fastest technique by which to take BOD readings. The Dual technique requires minimum stabilization criteria to be met but also requires you the user to ACCEPT/CONFIRM that the reading may be stored. You may ACCEPT/CONFIRM prior to the minimum stabilization time, but this is a two-action (dual) operation to enter and store a DO reading. The Manual technique does not require stability criteria to be met. When you press ACCEPT/CONFIRM either in the program or at the YSI 5100 if applicable, the DO reading at that moment is entered and stored. The 5100 displays STBL on its display if using this technique. The None technique option does not apply stability criteria and enters and stores the DO reading when you press ACCEPT/CONFIRM and does not display STBL if using the YSI 5100. See Section 10.5 (YSI Instrument Parameters Form) for more detailed instructions. 10.3 THE CRITERIA FORM BOD testing can be complicated due to the number of criteria that tests must meet for acceptance. The BOD Analyst Pro software checks tests for compliance with many of these criteria. These criteria are defined in the Criteria Setup form. Default values are based on values recommended in Standard Methods for the Examination of Water and Wastewater. However, values may be changed to meet requirements of state or local regulating agencies. YSI BOD Analyst Pro® User Manual 78 Below are brief descriptions of each criterion listed in the Criteria Setup form shown above. Maximum Dilution Blank Oxygen Depletion (mg/l) This is the maximum acceptable value for Initial DO minus Final DO in the dilution-blank test. This criterion is checked only for Dilution Blank samples. The default value is 0.2 mg/l. Maximum Initial Dissolved Oxygen (mg/l) This is the maximum acceptable value for the Initial DO. This is checked for all tests. The default value is 9.7 mg/l. Minimum Final Dissolved Oxygen (mg/l) This is the minimum acceptable value for the Final DO. This is checked for all tests. The default value is 1.0 mg/l. Minimum (Initial DO - Final DO) (mg/l) This is the minimum acceptable value for oxygen depletion. This is checked for all tests except the Dilution Blank tests. The default value is 2.0 mg/l. Apply Take 2 Leave 1 Rule When this criterion is checked (√) the samples must meet the default values just listed in order for the sample to be used in the BOD calculation. The BOD test for a sample(s) must deplete ≥ 2 mg/l DO and read ≥ 1 mg/l DO at finals. Typically one or more of the samples meet the criteria and a BOD value is calculated. However, if ‘Take 2 Leave 1’ fails for all samples in a group, “2.00” appears for O2 depletions. The BOD is calculated but appears as “< [value]” on the bench sheet, indicating not valid. No Final BOD value is listed for this group on the bench sheet. There are options that may be applied to help interpret results. Refer to Section 10.3.1 below for a complete explanation of the options (with examples). Include Depletion caused by Seed This criterion refers to the Minimum DO Depletion when Seed DO depletion included. See the default value above (2.0 mg/l). If field checked the Seed Depletion is part of the equation. If field not checked the Seed Depletion is not included in the equation. Example: If the DO Depletion in the bottle was 2.2 mg/l and Seed Depletion was 0.4 mg/l. If the criterion was not checked the Minimum DO Depletion would pass (2.2 > 2.0). If the criterion was checked the Minimum DO Depletion would not pass (2.2-0.4=1.8 or <2). Minimum Oxygen Depletion % for Seed Tests (%) This is the minimum percentage DO depletion for Seed tests. The percentage depletion is defined as Final DO / Initial DO * 100. This criterion is checked only for samples that are used as Seed. The default value is defined by the limit 40%. To turn off the test enter 0% for Minimum. Maximum Oxygen Depletion % for Seed Tests (%) This is the maximum percentage DO depletion for Seed tests. YSI BOD Analyst Pro® User Manual 79 The percentage depletion is defined as Final DO / Initial DO * 100. This criterion is checked only for samples that are used as Seed. The default value is defined by the limit 60%. To turn off the test enter 100% for Maximum. Use Seed that was closest to 50% depletion This is one alternative to the 40% to 60% Seed Test. For the entire Seed sample find the bottle (dilution) that is closest to 50% depletion. Mark all other bottles in the sample. The 40% min and 60% max are shaded out when this criterion is checked. Minimum Seed Correction Factor (mg/l) This is the minimum acceptable value of the seed correction factor. The value checked is not the seed correction per ml listed in the Seed Corr field. It is the actual seed correction used in BOD calculations derived by multiplying the seed correction per ml by the amount of seed used in the test. This is checked for any test using seed. The default value is 0.6 mg/l. Maximum Seed Correction Factor (mg/l) This is the maximum acceptable value of the seed correction factor. This is checked for any test using seed. The default value is 1.0 mg/l. Minimum Standard Test BOD (mg/l) This is the minimum acceptable BOD value for tests with the sample name Standard. The default value is 163 mg/l (i.e., 200 minus 37). Maximum Standard Test BOD This is the maximum acceptable BOD value for tests with the sample name Standard. The default value is 237 mg/l (i.e., 200 plus 37). Check Coefficient of Variation If checked this criterion calculates a Coefficient of Variation (CV) for all dilutions in a sample and then checks that value against the CV limit. If the CV limit is exceeded, the lowest concentration dilution is removed from the average and the CV is calculated for the remaining dilutions. The CV is again checked against the limits. This process is repeated until the calculated CV is within limit or only one bottle remains. The default condition is unchecked; test not performed Coefficient of Variation Limit This is the maximum acceptable CV for sample BOD results in the CV test. This number is typically the CV of GGA standard tests performed by your laboratory. The default value is 0.35 (35%CV). Apply Criteria after Final Readings If checked each bottle is automatically checked against the criteria when the Final DO readings are completed. If unchecked the criteria are not checked until the Manual Check button on the main screen is clicked. Then all criteria are checked at once. YSI BOD Analyst Pro® User Manual 80 NOTE: Criteria may be changed anytime after the test is complete and results are shown. Use Setup / Criteria to access the form and then OK to confirm. Click Manual Check and new criteria results will be displayed for the batch. YSI BOD Analyst Pro® User Manual 81 10.3.1OPTIONS WHEN SEED SAMPLES DO NOT MEET “TAKE 2 – LEAVE 1” If you encounter a situation where none of the seed samples in your setup meet the ‘Take 2 Leave 1’ rule and therefore are not used in the BOD calculation, there are three options in BOD Analyst Pro® desktop that may be helpful. OPTION 1 In this scenario assume you have checked the box to “Apply take 2 leave 1 rule” in Criteria setup. In the Bench Sheet the seed samples will be reported using default values (2.000 or 1.000) for O2 depletion) and insert the “<” symbol in the BOD result column, indicating values are not valid. YSI BOD Analyst Pro® User Manual 82 In Option 1 the Bench Sheet line remains unmarked (no highlight), “2.000” is entered for O2 depletions, and “invalid” BOD values of 66.67, 50.00, and 40.00 mg/l are reported (2 mg/l divided by % dilution). Note: the red highlights partially obscure the BOD readings in the figure. OPTION 2 The same criteria from Option 1 are applied. However after the completed Bench Sheet appears, re-enter the Setup/Criteria form and “uncheck” the box for the Take 2 Leave 1 Rule (see below). Click OK and review the revised Bench Sheet. The displayed and printed Bench Sheets now mark (green highlight) the seed samples indicating these did not meet depletion criteria originally set for the batch. See Bench Sheet figure below. Although now ‘marked’, the BOD Analyst Pro® software does calculate the BODs for each sample. This would allow the lab to report an AE (analytical error). Calculated seed depletion YSI BOD Analyst Pro® User Manual 83 values would be visible for the seed samples, but no seed corrections would be applied to any sample to which seed was added. In the figure above (just above the data table) note the comment “No seed correction”. In the above example BODs of 63.00, 47.50, and 31.40 mg/l were listed in the BOD column for Seed Samples (top to bottom). However, under the Notes column (far right) “D, SD” was reported and defined at the bottom of the Bench Sheet. D indicates that “Depletion out of range” and SD indicates that “Seed Depletion Percentage out of range”. In the latter this indicates that none of the samples met the 40% min and 60% max oxygen depletion rule ((final DO/initial DO) * 100). In this example the percentages were 78%, 77% and 81% from top to bottom of the seed samples. All exceeded the 60% criterion set. OPTION 3 As an extension of Option 2 the Manual Unmark tool (see figure below) can be used to unmark the seed samples. This action applied to the seed samples not only allows the program to calculate oxygen depletion that is less than 2 mg/l (see figure below) but also allows the program to apply the seed correction values to all samples identified as having seed added. YSI BOD Analyst Pro® User Manual 84 As seen in the figure above the 3 seed sample lines are no longer marked, the BOD values are all calculated, and the average of the 3 values is reported as the Final BOD (47 mg/l in the example). This option includes notes UM for seed samples and S for samples used with seed. The UM identifies that the user “manually unmarked” the seed samples. The S identifies that samples using seed were calculated with the Seed Correction Factor that was out of range. For example in the first YSI Test sample the calculation would be (2.370-0.158)/0.01 = 221.20), as displayed. IMPORTANT! BOD Analyst Pro® software is a “database-based” program. Therefore by checking and unchecking the Take 2 Leave 1 rule there is an effect on older stored batches you open and view. In other words any new criteria apply to all old batches that are stored in the database. So if a rule was checked “ON” in an old batch, when you run your batch and uncheck it as “OFF”, the view will exhibit the change. For example, assume you open an older completed batch, the program opens the older batch with the Take 2 Leave 1 rule as unchecked or “OFF” even if it was originally “ON” when the batch was run. Redefinition of batches can lead to potential problems. To avoid any unintended changes to old batches we recommend that you always print your bench sheets so that a hard copy of each batch is stored for reference. In addition, we recommend that you use the “print screen” function on your PC of established criteria since there can often be multiple users in the laboratory. Print screens can be copied to other documents thus providing printed documentation to review your criteria settings. YSI BOD Analyst Pro® User Manual 85 10.4 THE GENERAL SETTINGS FORM The General Settings form is used for a variety of BOD Analyst Pro settings that are not considered measurement criteria per se. Access the form from main menu using Setup / General. The form is divided into three fields. Each setting and the options are discussed below. Normalization Factors Normalization factors allow you to set the days for your Final DOs readings. The program multiplies all depletions by the normalization factor for the day of the Final DO. You enter the values as pairs. Default values appear in the BOD Analyst Pro program initially. For the typical 5-day BOD, enter the pair (5, 1.00). If you perform 20-day or 7-day BODs, enter either (20, 1.00) or (7, 1.00). Up to 20 pairs can be entered, with days ranging 1 to 99, and factors ranging 0.00 to 2.00. You can estimate a 5-day BOD from Finals read a day early or late. For Day 4 enter (4, 1.13) For Day 6 enter (6, 0.91) Derive Initials You do not need to measure Initial DOs for every dilution. The program can derive the initial DO of a dilution based on the Initial DOs of other dilutions of the same sample, the Initial DO of the blank, and the Initial DO of any seed or spike that may be present. If you want to use this feature, check the Derive Initials box on the form. There are a few rules and suggestions if you choose this option. When you are reading Initials use Skip command to get leave the dilutions that you want the program to derive. You must measure at least one dilution for each Sample. It is best to measure the strongest sample (weakest dilution). If you measure more than one dilution for a Sample, the program will use a weighted average of YSI BOD Analyst Pro® User Manual 86 the measured dilutions to derive the others. The default value is unchecked (OFF). Blank compensation You may compensate your BODs for the depletion of your blanks by checking this field. The Blank DO depletion (albeit small) will be subtracted during the BOD calculations. This is common in some countries outside the US (e.g., UK). You can change this field at any time. The default setting is unchecked (OFF). Do you pre dilute your bottles Very strong samples sometimes require dilutions that would be difficult to make in one step. In these cases, a sizeable quantity of sample is first diluted to a ratio that will make the final dilutions practical. Although sometimes called a serial dilution, in BOD Analyst Pro this ratio is called the Pre-dilution. When this box is checked, the Pre Dil column will appear on the Bench Sheet. When this box is not checked the Pre Dil column is hidden, but technically 1.00 for no dilution. Example entry would be 2; and this would mean pre dilution representing 50% original sample. Calculated BODs would include a 2x factor in the equation to account for Pre Dilution. The default setting is unchecked (OFF) or Pre Dil = 1.00 Volume of bottles (ml) The majority of wastewater laboratories in the US use 300 ml bottles. Any value is legal in this field. You can change this field at any time. The default value is 300. Dilution unit You may enter your “sample dilution” as ml of sample or % sample in the bottle. The dilution is not the amount of diluent but rather the amount or % of sample in the bottle. Example: 75 ml of sample in a 300 ml bottle would be 25% sample dilution. Use the pull down list to make your selection. You can change this at any time; however the program does not convert ml to %. You must reenter the correct number to go with the units if you choose to change this value. The default value is ml. Seed added to This field describes the seeding method that you use. If you do not seed any samples then you may disregard this field. If you add seed material directly to each bottle, then set the field to Bottle. If you add seed material to the dilution water, then set the field to Blank. It is important to understand how this field affects the seed Qty: field on the Sample Form. The quantity of seed added directly to a bottle must be expressed in milliliters. When adding seed material to the dilution water, the seed quantity must be expressed in milliliters per liter (ml/L). See the section “Seeding Method” for a detailed description. The default setting is Bottle. Report Font This sets the font used in the Bench Sheet Report. The choices come from a drop down menu that include the font types that your PC supports. The default is Arial. YSI BOD Analyst Pro® User Manual 87 10.5 THE YSI PARAMETERS FORM This form works with your YSI DO instrument to establish stability criteria, alarm conditions, and options related to reading bottles. The program was initially designed for use with the YSI 5000/5100 but the settings apply to all YSI DO instruments used with BOD Analyst Pro. You can change the settings on this form. The default settings are shown in the figure below. Technique This field describes the conditions that define a stable reading. If met the reading will be stored. There are four options: Auto, Dual, Manual, and None. Auto will start the auto-stable routine immediately after the bottle number is entered and will store the reading as soon as the stability criteria are met. This is the fastest way to store readings. Dual is a hybrid of Auto and Manual. The Auto routine starts immediately after the bottle number is entered but will wait until the stability criteria are met and the user has pressed CONFIRM before storing the reading. The order does not matter. If you press CONFIRM before the criteria are met, the program will wait and then store the reading as soon as the criteria are met. If the criteria are met before you press CONFIRM, then the program will display STBL on the YSI 5000/5100 DO Instrument and then store the reading when you press CONFIRM. Manual will store the reading whenever you press CONFIRM, regardless of the stability criteria. It will, however, display STBL on the YSI 5000/5100 DO instrument display when the criteria are met. None will turn the feature off. Stability criteria are not considered. You can press CONFIRM to store a reading. The default value is Manual. YSI BOD Analyst Pro® User Manual 88 Stabilize timeout This time in seconds is the max time the program will wait for the reading to become stable. If the reading has not met stability criteria by this time, the program will store the reading anyway. Legal values are 5 through 500. The default value is 300. Sample hold time This is the hold time in seconds for Samples other than blanks. The hold time in combination with Sample change is one criterion related to stability settings. For a more detailed explanation see the “Auto-stabilization” section above. Legal values are 1 through 300. The default value is 10. Sample change This is the DO change in mg/l that is allowed during the hold time for a stable reading. This field is for all Samples other than Blanks. Legal values are 0.01 through 20. The default value is 0.05. Blank hold time This is the hold time in seconds for blanks only. For a more detailed explanation see the “Auto-stabilization” section above. Legal values are 1 through 300. The default value is 5. Blank change This is the DO change in mg/L that is allowed during the hold time for a stable reading. This field is for Blanks only. Legal values are 0.01 through 20. The default value is 0.02. Initial Low Temp Limit If the temperature of your Initial DO is below this temperature (C) the program will display a warning message in the Take Readings window and (if using the YSI 5000/5100) on the instrument display. You must ACCEPT/CONFIRM the condition before the reading is stored. Legal values are 0 through 99.9. The default value is 16. Initial High Temp Limit If the temperature of your Initial DO is above this temperature (C) the program will display a warning message in the Take Readings window and (if using the YSI 5000/5100) on the instrument display. You must ACCEPT/CONFIRM the condition before the reading is stored. Legal values are 0 through 99.9. The default value is 24. YSI BOD Analyst Pro® User Manual 89 Final Low Temp Limit If the temperature of your final DO is below this temperature (C) the program will display a warning message in the Take Readings window and (if using the YSI 5000/5100) on the instrument display. You must ACCEPT/CONFIRM the condition before the reading is stored. Legal values are 0 through 99.9. The default value is 18. Final High Temp Limit If the temperature of your Final DO is above this temperature (C) the program will display a warning message in the Take Readings window and (if using the YSI 5000/5100) on the instrument display. You must ACCEPT/CONFIRM the condition before the reading is stored. Legal values are 0 through 99.9. The default value is 22. Supersaturation If the DO reading is above this value (mg/l) the program will display a warning message in the Take Readings window and (if using the YSI 5000/5100) on the instrument display. You must ACCEPT/CONFIRM the condition before the reading is stored. Legal values are 1 through 20 mg/l. The default value is 9.09. Bottle numbers Some people do not use bottle numbers for tracking. They may use some other way to keep track of bottles (e.g., marked racks). If you leave the box unchecked, the program will not ask for bottle numbers. The default setting is checked or ON. Barcode reader The setting of this field (OFF/ON) controls use of the optional barcode reader (scanner) that may be used with the YSI 5100. The box must be checked (ON) to use the barcode reader. Bottle number entry is only necessary during Initials. During Finals you are prompted to confirm bottle numbers that were entered during the Initials. If you do not use the barcode reader, set the field to OFF. The default setting is ON. 10.6 THE COMMUNICATIONS SETUP FORM This form is used to assign and test communications settings between the YSI DO instrument and the computer where the BOD Analyst Pro software is installed. Select Setup / Communications Setup to display the form. YSI BOD Analyst Pro software was designed to directly communicate with each of the following instruments: YSI 52, 5000, 5100, ProODO®, or Professional Plus®. You will need an available Comm port on your PC and the appropriate serial cable to connect PC to instrument. Once your connection is complete the BOD Analyst Pro software can test and verify proper communication setup. YSI BOD Analyst Pro® User Manual 90 Instrument Type Select the DO instrument with which BOD Analyst Pro will communicate. The list includes the YSI 5000, YSI 5100, YSI 52, YSI Pro, and YSI ProODO. All of the communication parameters (baud rate, data bits, parity, stop bits, flow control, and timeout) are programmed into the software for the specific instrument type you selected. You can not change these parameters. The ProODO is shown above. The default instrument is the 5100. Comm Port The program can communicate with YSI DO instruments using any available Comm port. Make certain the instrument is in Remote Mode if required. Once the physical connection is made the program recognizes and lists serial ports in use. Click on the List Active Ports button to pop up a window showing the serial connections. Select and enter the COM port that you have identified as connected to the YSI instrument. COM5 is shown above. The default condition is COM0. Test Instrument Communications Click the Test Instrument Communication button. A successful connection will return a message showing relevant data or information from the instrument. If the connection is not properly set an error code will return with possible causes listed. Refer to Section 1.2 for more detail on connections and communications setup in general. YSI BOD Analyst Pro® User Manual 91 10.7 SERIAL NUMBERS Serial Numbers can be used to uniquely define a particular BOD test bottle or sample. It is important to understand the difference between Samples and Serial Numbers. A typical sample may be called Effluent with dilutions of 100, 150 and 200 ml, and 3 ml of seed added to each bottle. Suppose a laboratory is testing the Effluent Sample one day and the program assigns a serial number of 328. Normally the Serial Numbers increment, therefore the next sample would be number 329. The next day, the Effluent sample would be run again but the serial number would be different. While Sample Names are used over and over, a new serial number is assigned for each new BOD test. The Serial Number Setup Form is used to specify how the program should implement serial numbers. Select Setup / Serial Numbers from the main menu to view Serial Number Setup. Use Serial Number If checked the program will use serial numbers in assigning bottles for BOD tests. The default is OFF. Serialize Each The program can assign a new serial number to each bottle or to each sample. The default is Sample. YSI Displays The YSI can display the Sample name or the serial number when taking readings. The default is Sample Name. Lowest Digits Used in conjunction with the Highest Digits field this setting specifies how the software will increment the serial number. With these fields you specify the range of each digit. Each field is 8 digits long. Each digit can be an alpha character, a numeric character, or an alpha-numeric character. Since each digit is set independently, you can even mix character types. The order of characters is: 0123456789ABCDEFGHIJKLMNOPQRSTUVWXYZ Skip Letters Characters listed will not be used in the serial number. The default entries are IOQ. YSI BOD Analyst Pro® User Manual 92 Last Serial Number This field displays the Last Serial Number that was assigned by the software. This field is read only, as shown by the shaded box. The Serial Number will be displayed when reading the Initial DO and Final DO on the computer. When the Sample Name of the specific bottle is highlighted as shown in the figure, the Serial Number will be displayed in the lower left field labeled Serial Number. Serial Number for Dilution Blank #1 bottle YSI BOD Analyst Pro® User Manual 93 SECTION 11 CONTACT INFORMATION For questions regarding BOD Analyst Pro® software, or any YSI equipment, please contact YSI Technical Support at (800) 897-4151 or e-mail at [email protected]. For ordering YSI equipment or accessories please see your YSI dealer or use the contact information below. YSI, Incorporated 1725 Brannum Lane Yellow Springs, Ohio 45387 USA (800) 897-4151 USA Only (937) 767-7241 FAX: (937) 767-9353 Website: www.YSI.com E-mail: [email protected] YSI BOD Analyst Pro® User Manual 94 SECTION 12 ACCESSORIES INSTRUMENTS 5000-115 Oxygen Instrument, Digital, Lab-115V 5100-115 Oxygen Instrument, Digital, Lab with SOUR software – 115V Professional Plus Instrument (comes with Procomm II Communications Saddle and USB) ProODO Optical Oxygen Instrument (comes with Procomm II Communications Saddle and USB) 4010-1, single channel MulitLab instrument 4010-2, dual channel MultiLab instrument 4010-3, three channel MultiLab instrument PROBES 5010 BOD Probe, Self-Stirring, 5 ft. 5010-J BOD Probe, Self-Stirring, 5 ft. 5010-K BOD Probe, Self-Stirring, 5 ft. 5010-L BOD Probe, Self-Stirring, 5 ft. 5010-W Wine Bottle Probe, Self-Stirring, 5 ft. ProBOD, DO/Temp 115V stirring BOD probe with 1-meter cable assembly (Pro Plus instrument only) ProOBOD-US, Optical BOD Probe with 5734 (item #073035), power supply for US outlets (ProODO Instrument ONLY – International version also available) IDS ProOBOD for MultiLab instruments INSTRUMENT ACCESSORIES 5015 Bar Code Scanner (YSI 5100 DO Instrument ONLY) 052021 RS232 Cable, DB9 059160, label set, barcode, waterproof, self-adhesive, 1000 per pack (YSI 5100 DO Instrument Only) 614 Ultra Clamp (easily clamp the Pro Plus or ProODO to the edge of a table) 4654 Tripod, (mini-tripod allows the Pro Plus or ProODO to rest securely on the bench top) Lab Dock (holds the Pro Plus or ProODO instrument and BOD bottle with BOD probe within on one platform) YSI BOD Analyst Pro® User Manual 95 1700/1725 Brannum Lane Yellow Springs, Ohio 45387 USA (800) 765-4974 (937) 767-7241 FAX: (937) 767-9353 Website: http://www.ysi.com E-mail: [email protected] Item #625121REF Rev B Drawing # 625121 March 2013 YSI BOD Analyst Pro® User Manual 96