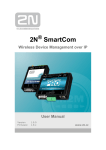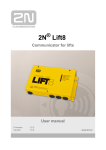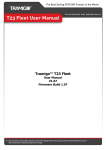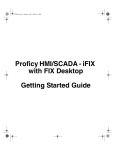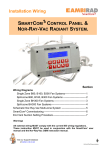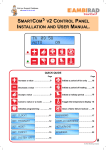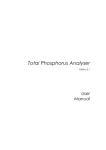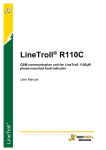Download 2N SmartCOM User Manual
Transcript
® 2N SmartCOM Wireless Device Management over IP User Manual Version Firmware 1.7.0 1.7.x www.2n.cz The 2N TELEKOMUNIKACE a.s. joint-stock company is a Czech manufacturer and supplier of telecommunications equipment. The product family developed by 2N TELEKOMUNIKACE a.s. includes intercoms, GSM and UMTS products, private branch exchanges (PBXs) and M2M solution. 2N TELEKOMUNIKACE a.s. has been ranked among the Czech top companies for years and represents a symbol of prosperity in the field of IP intercoms. Furthermore, the company dedicates significant attention to operator solutions as well as to effectively providing support for our distribution network and customer service. At present, we export our products into over 120 countries worldwide and have exclusive distributors on all continents. 2N® is a registered trademark of 2N TELEKOMUNIKACE a.s.. Any product and/or other names mentioned herein are registered trademarks and/or trademarks or brands protected by law. 2N TELEKOMUNIKACE administers the FAQ database to help you quickly find information and to answer your questions about 2N products and services. On faq.2n.cz you can find information regarding products adjustment and instructions for optimum use and procedures „What to do if...“. Declaration of Conformity 2N TELEKOMUNIKACE a.s. hereby declares that the 2N® SmartCOM product complies with all basic requirements and other relevant provisions of the 1999/5/EC directive. For the full wording of the Declaration of Conformity see the CD-ROM enclosed and at www.2n.cz. 2N TELEKOMUNIKACE company is the owner of the ISO 9001:2008 certificate. All development, production and distribution processes of the company are managed by this standard and guarantee high quality, technical level and professional aspect of all our products. Contents 1. Product Overview............................................................... 7 1.1 Product Description ....................................................................................................... 8 Safety Precautions ........................................................................................................... 8 1.2 Upgrade ......................................................................................................................... 10 1.3 Terms and Symbols Used ........................................................................................... 11 Symbols Used in Manual ................................................................................................ 11 Future Functions and Features ...................................................................................... 11 2. Description and Installation ............................................ 13 2.1 Basic Version Description ........................................................................................... 14 2.2 PRO Version Description ............................................................................................. 16 2.3 Before You Start ........................................................................................................... 18 2.4 Mounting ....................................................................................................................... 19 External Antenna Connection ......................................................................................... 19 SIM Card Installation ...................................................................................................... 19 Power Supply ................................................................................................................. 20 3. Function and Use ............................................................. 21 3.1 Putting in Operation ..................................................................................................... 22 Initialisation ..................................................................................................................... 22 3.2 GSM LED Indicator ....................................................................................................... 23 3.3 Input and Output Circuits ............................................................................................ 24 Input Circuits................................................................................................................... 24 Output Circuits ................................................................................................................ 25 RS 232 and RS 485/M-Bus Interfaces ........................................................................... 26 IP Access ........................................................................................................................ 26 Gel-Lead-Acid Accumulator Charger ............................................................................. 26 Real Time Clock ............................................................................................................. 26 Wireless M-Bus Interface ............................................................................................... 27 4. 2N® SmartCOM Configuration by Terminal ................... 29 4.1 Configuration ................................................................................................................ 30 Configuration via RS 232 ............................................................................................... 30 Configuration via IP ........................................................................................................ 30 4.2 List of Supported AT Commands ............................................................................... 32 ® 2N SmartCOM GSM Commands .................................................................................. 32 Port 1 (RS 232) SC Commands ..................................................................................... 33 Port 2 (RS 485/M-Bus) SC Commands ......................................................................... 35 Relay Outputs ................................................................................................................. 36 ADC – Input Circuits ....................................................................................................... 37 S0 – Pulse Counting ....................................................................................................... 39 General Commands ....................................................................................................... 41 Access Authorisation According to IP Addresses .......................................................... 43 Test Command ............................................................................................................... 43 Other Commands – Boot, State, Service, Others .......................................................... 44 ® Charger (for 2N SmartCOM PRO Only) ....................................................................... 45 ® Real Time Clock (for 2N SmartCOM PRO Only) .......................................................... 46 ® Wireless M-Bus (for 2N SmartCOM PRO Only) ........................................................... 47 ® Ethernet (for 2N SmartCOM PRO ETH Only) .............................................................. 48 5. 2N® SmartCOM Configuration by SMS ........................... 51 5.1 SMS Configuration ....................................................................................................... 52 Function Desription ........................................................................................................ 53 INFO SMS ...................................................................................................................... 53 Basic Settings ................................................................................................................. 55 Error Buffer ..................................................................................................................... 57 Relay Control .................................................................................................................. 58 IP Access ........................................................................................................................ 58 Error Replies................................................................................................................... 60 6. 2N® SmartCOM Terminal Config ..................................... 61 6.1 ® 2N SmartCOM Terminal Config ................................................................................. 62 Application Description ................................................................................................... 62 Application Use............................................................................................................... 63 7. 2N® SmartCOM Control Panel ......................................... 65 ® 7.1 2N SmartCOM Server ................................................................................................. 66 Installation ...................................................................................................................... 66 Licencing ........................................................................................................................ 67 7.2 2N SmartCOM Control Panel ..................................................................................... 68 Installation and Sign-In ................................................................................................... 68 Introduction to Application .............................................................................................. 69 7.3 2N SmartCOM Control Panel Use ............................................................................. 72 User Mode ...................................................................................................................... 72 Admin Mode ................................................................................................................... 77 ® ® 8. 2N® SmartCOM AT API .................................................... 85 ® 8.1 2N SmartCOM AT API Description ............................................................................ 86 AT API Use ..................................................................................................................... 86 8.2 Supported Commands ................................................................................................. 87 Basic Commands ........................................................................................................... 87 Server Settings ............................................................................................................... 88 Terminal Connection ...................................................................................................... 89 Terminal Communication ............................................................................................... 89 Port Settings ................................................................................................................... 90 Access to Terminal Configuration Port ........................................................................... 91 Terminal Data Reading .................................................................................................. 91 9. 2N® SmartCOM User Defined Functions - UDF ............. 93 ® 9.1 2N SmartCOM UDF Description ................................................................................ 94 9.2 UDF Condition Setting ................................................................................................. 95 Basic AT Commands ...................................................................................................... 95 Supported Syntaxes ....................................................................................................... 95 Action Types ................................................................................................................... 97 Action Parameters .......................................................................................................... 98 Timers........................................................................................................................... 100 Error Codes .................................................................................................................. 100 10. 2N® SmartCOM sc_config ............................................. 103 10.1 ® 2N SmartCOM sc_config Description ..................................................................... 104 Database Export and Import ........................................................................................ 104 Setting Options ............................................................................................................. 106 11. Maintenance ................................................................... 109 Firmware Upgrade (Update) ......................................................................................... 110 Factory Default Reset ................................................................................................... 110 Repairs ......................................................................................................................... 110 12. Technical Parameters .................................................... 111 12.1 Technical Parameters for Basic Version ................................................................. 112 Power Supply ............................................................................................................... 112 GSM ............................................................................................................................. 112 Antenna ........................................................................................................................ 112 Relays (Two) ................................................................................................................ 112 Input Circuits to ADC (Two) .......................................................................................... 112 RS232 Interface............................................................................................................ 113 RS485 or M-Bus Interface (Optional) ........................................................................... 113 Working Conditions ...................................................................................................... 113 Others ........................................................................................................................... 113 12.2 Technical Parameters for PRO Version ................................................................... 114 Power Supply ............................................................................................................... 114 GSM ............................................................................................................................. 114 Antenna ........................................................................................................................ 114 Relays (Two) ................................................................................................................ 114 Input Interfaces (Two) .................................................................................................. 114 RS232 Interfaces .......................................................................................................... 115 RS485 or M-Bus Interface (Optional) ........................................................................... 115 Wireless M-Bus (Optional) ........................................................................................... 115 Charger ......................................................................................................................... 115 Real Time Clock ........................................................................................................... 115 Working Conditions ...................................................................................................... 115 Others ........................................................................................................................... 115 13. Supplementary Information .......................................... 117 13.1 Regulations, Laws and Directives ............................................................................ 118 13.2 List of Figures ............................................................................................................. 119 13.3 List of Abbreviations .................................................................................................. 121 13.4 General Instructions and Cautions .......................................................................... 122 Electric Waste and Used Battery Pack Handling ......................................................... 123 1 1. Product Overview In this section, we introduce the 2N® SmartCOM product, outline its application options and highlight the advantages following from its use. The section also includes safety precautions. Here is what you can find in this section: Product Description Safety Precautions Upgrade Terms and Symbols Used 7 Product Description 1.1 1.1 Product Description The 2N® SmartCOM GPRS communication unit is a new product developed and manufactured to provide the maximum utility value, quality and reliability. We hope you will be fully satisfied with the 2N® SmartCOM for a long time. Use 2N® SmartCOM in accordance herewith for the purposes it was designed and manufactured for. 2N® SmartCOM is designed for Internet connection via the GPRS network and data retransmission from peripherals connected to RS 232/485/M-Bus via the IP protocol and GPRS network to a data requesting server or device. Two relay outputs can be controlled and switched and parameters can be measured on two galvanically connected inputs. Safety Precautions Do not switch on 2N® SmartCOM in the vicinity of medical apparatuses to avoid interference. The minimum distance of the antenna and pacemakers should be 0.5m at least. Do not switch 2N® SmartCOM aboard a plane. Do not switch 2N® SmartCOM near petrol stations, chemical facilities or sites where explosives are used. Any mobile telephone use prohibition based on RF energy radiation applies to 2N® SmartCOM too. 2N® SmartCOM may disturb the function of TV sets, radio sets and PCs. Warning! 2N® SmartCOM contains components that can be swallowed by small children (SIM card, antenna, etc.). Never exceed the voltage value specified on the adapter. Check the available voltage range before connecting 2N® SmartCOM to a different power supply. When 2N® SmartCOM comes to the end of its operational life, dispose of it in 8 Product Description 1.1 accordance with applicable regulations. 2N® SmartCOM is equipped with an external antenna connector. The antenna has to be located indoors for safety reasons. Warning Do not place the unit near heat sources (such as space heaters, hot air heaters, etc.). 2N® SmartCOM only works reliably under the conditions specified in this User Manual. Any unauthorised interventions and/or changes in use and operation may result in malfunction or destruction of the product. 9 Upgrade 1.2 1.2 Upgrade The manufacturer reserves the right to modify 2N® SmartCOM in order to improve its qualities. Manual Version Changes in Documentation 1.0.0 The User Manual corresponds to 2N® SmartCOM FW version 1.0.x. 1.1.0 The User Manual corresponds to 2N® SmartCOM FW version 1.1.x. 1.3.0 The User Manual corresponds to 2N® SmartCOM FW version 1.3.x. 1.4.0 The User Manual corresponds to 2N® SmartCOM FW version 1.4.x. 1.5.0 The User Manual corresponds to 2N® SmartCOM FW version 1.5.x. 1.6.0 The User Manual corresponds to 2N® SmartCOM FW version 1.6.x. 1.7.0 The User Manual corresponds to 2N® SmartCOM FW version 1.7.x. Caution The manufacturer is committed to upgrading the firmware according to the clients‟ requirements. Refer to the 2N web sites www.2n.cz for the current 2N® SmartCOM and GSM module firmware versions and User Manual updates. Refer to the Maintenance section for 2N® SmartCOM firmware upgrade details. 10 Terms and Symbols Used 1.3 1.3 Terms and Symbols Used Symbols Used in Manual Safety Warning Always abide by this information to prevent injury of persons. Warning Always abide by this information to prevent damage to the device. Caution Important information for system functionality. Tip Useful advice for quick and efficient functionality. Note Routines or advice for efficient use of the device. AT Command text AT command stored in the hyper terminal. Future Functions and Features The grey-marked text in this document designates the functions and features that are under preparation or development at present. 11 2 2. Description and Installation In this section we describe the 2N® SmartCOM product and its installation. Here is what you can find in this section: Basic Version Description Before You Start Mounting 13 Basic Version Description 2.1 2.1 Basic Version Description 2N® SmartCOM consists of a board carrying a power supply, RS 232 and RS 485/MBus interfaces and a GSM module. The GSM module is responsible for a continuous Internet connection via GPRS and two relays for output contact control. Connectors for optional devices are located in the upper part of the 2N® SmartCOM unit. Refer to the figures below for description. The whole 2N® SmartCOM system is enclosed in a solid aluminium case. Figure 2.1 2N® SmartCOM Description (Top View) 1. Relay output terminals 2. Input circuit terminals 3. GSM LED indicator 4. SIM holder 5. GSM antenna SMA connector 14 Basic Version Description 2.1 Figure 2.2 2N® SmartCOM Connectors (Bottom View) 1. RS 232 bus connector 2. RS 485 bus connector 3. Power supply connector 15 PRO Version Description 2.2 2.2 PRO Version Description 2N® SmartCOM PRO contains all basic version interfaces plus a terminal for gel-leadacid accumulator connection, a real time clock function, Wireless M-Bus and ZigBee (both optional) and Ethernet interface (optional). Refer to the figures below for description. The whole 2N® SmartCOM system is enclosed in a solid aluminium case. Figure 2.3 2N® SmartCOM PRO Description (Bottom View) 1. RS 232 connector 2. Power supply and battery connector: Uin+, Uin- - contacts for input supply voltage Batt+, Batt- - contacts for gel-lead-acid accumulator 3. RS 485/M-Bus/RS232 connector (depends on the device version) 4. Ethernet interface (optional) 16 PRO Version Description 2.2 Figure 2.4 2N® SmartCOM PRO Connectors (Top View) 1. SMA connector for ZigBee antenna (optional) 2. SMA connector for Wireless M-Bus antenna (optional) 3. Input circuit terminal block: RE1, RE2 – relay contacts IN1, IN2 – input circuits (type is determined by jumper settings) GND – ground to be used with input circuits IN1 and IN2 Uin+, Uin- - auxiliary contacts with supply voltage, to be used e.g. for connecting supply voltage to relays (directly connected to Uin+, Uincontacts on 4-pin power supply connector) 4. Signalling LEDs (ZigBee, WMbus, GSM LED) 5. SIM holder 6. SMA connector for GSM antenna 17 Before You Start 2.3 2.3 Before You Start Installation Conditions Install the 2N® SmartCOM GSM antenna with respect to the signal quality in the location. Where the signal is poor, use a higher gain antenna (not included in the delivery). Install 2N® SmartCOM off sensitive devices and human bodies to avoid EM interference. Refer to the Technical Parameters (S. 6) for the allowed range of working temperatures. 2N® SmartCOM may not be operated on sites exposed to direct sunshine or in the vicinity of heat sources. 2N® SmartCOM is designed for indoor use. Never expose it to rain, running water, condensation moisture, mist, etc. 2N® SmartCOM may not be exposed to aggressive gases, acid vapours, solvents and similar chemicals. Caution Make sure that you are equipped with all necessary technical means, particularly a GPRS supporting SIM card with PIN request disable or a PIN identical with that set in the 2N® SmartCOM configuration. 18 Mounting 2.4 2.4 Mounting External Antenna Connection Screw the enclosed antenna into the SMA antenna connector. Figure 2.5 Antenna Connection Caution Tighten the antenna connector gently with your hand; never use a tool! Note The antenna should be located in one and the same building with 2N® SmartCOM for safety reasons. SIM Card Installation Find the SIM card holder near the 2N® SmartCOM top. Figure 2.6 SIM Card Installation 1. Insert the SIM card in the holder. 2. Push the card in until it clicks into position. 19 Mounting 2.4 Caution Make sure that the GSM provider‟s SIM card is intended for the GSM network supported by your 2N® SmartCOM version and that GPRS-based data transmission is activated. Make sure that the SIM card does not request the PIN or that the PIN is identical with that set in the 2N® SmartCOM configuration. Remember to set the relevant SIM and provider‟s services (call forwarding, call barring, preferred networks, SMS centre, etc.) on your mobile phone (2N® MeterModem) before inserting the SIM card in 2N® SmartCOM. Power Supply 2N® SmartCOM is DC supplied from a 12V/0.5A power adapter. Make sure that the voltage value and polarity comply with the data specified at the 2N® SmartCOM power connector before connecting your 2N® SmartCOM to an adapter other than that included in the delivery. 2N® SmartCOM PRO is DC supplied in the range 5-50V. Make sure that the voltage value and polarity comply with the data specified at the 2N® SmartCOM power connector before connecting your 2N® SmartCOM to an adapter other than that included in the delivery. Connect the supply voltage to the 4-pin connector next to the RS232 connector. You can also connect there a gel-lead-acid accumulator as a power supply backup. The supply voltage is also present on the 10-pin input-circuits connector on the opposite side of device. These contacts can be used as auxiliary, e.g. for connecting supply voltage to relays. Warning Never connect the power supply until you have connected the antenna to avoid the GSM module damage. Never connect any incompliant power supply to avoid electric accident or system damage. 20 3 3. Function and Use In this section we provide the basic and extended functions of the 2N® SmartCOM product. Here is what you can find in this section: Putting in Operation LED Indicator Input Circuits Output Circuits RS 232 Interface RS 485/M-Bus Interface Access via IP Ports 10001 and 10002 Gel-Lead-Acid Accumulator Charger Real Time Clock Wireless M-Bus Interface 21 Putting in Operation 3.1 3.1 Putting in Operation Operational state is 2N® SmartCOM‟s main function. In this state, periodic data readouts from input circuits are made. 2N® SmartCOM responds to queries of the superior data concentrator, monitors the events on the RS 232 / 485 / M-Bus interfaces and sends the acquired data to the server via GPRS. Initialisation Insert the PIN-disabled data SIM card in 2N® SmartCOM and connect the GSM antenna and power supply as instructed in Subs. 2.3., Mounting. When the 2N® SmartCOM power supply is connected, the LED indicator on the upper side of the module flashes three times quickly and then starts flashing in longer intervals. Refer to Subs. 3.2. for LED status details. The GPRS module starts communicating with the provider in about 10 seconds trying to log in and obtain the IP address. The LED starts shining constantly to indicate a successful login. Tip 2N® SmartCOM is working if the LED indicator is shining, thus indicating a successful mobile provider connection and IP address assignment. To identify the 2N® SmartCOM IP address assigned by the mobile provider or perform the basic configuration upon power up, get connected via the serial port (RS 232). The port is in the data mode upon power up, retransmitting all data from the input to the GPRS network. Use the +++ sequence preceded and followed by a 1-second delay to switch into the configuration mode. When your 2N® SmartCOM replies OK, start configuring using the AT commands as listed below. Restart the serial port to return to the data mode. To do so, you can either disconnect 2N® SmartCOM from the power supply, or send the respective “ATO” AT command. When your 2N® SmartCOM has been programmed as required, connect the device to the available serial ports RS 232 / 485 / M-Bus. Launch the Putty and get connected to the 2N® SmartCOM public IP address via port 10000, which, together with the serial port, can be used for configuring. Use port 10001 for retransmitting data to RS 232 and port 10002 for retransmitting data to RS 485 / M-Bus. 22 GSM LED Indicator 3.2 3.2 GSM LED Indicator Here the variable statuses of the GSM LED indicator are described. Figure 3.1 Front Panel with LED Indicator 1. NO LIGHT – POWER OFF – indicates that the 12V power supply of the GPRS module is disconnected or works erroneously, or the fuse is defective. 2. THREE QUICK FLASHES – START or RESTART – indicates the system start or restart. This status must occur whenever the power supply is connected. 3. SLOW FLASHING – INITIALISATION – indicates the process of module login to the provider and IP network. 4. VERY QUICK FLASHING – ERROR – indicates an error due to a wrong PIN, missing SIM card, or fewer than three remaining PIN entering attempts. 5. CONSTANT SHINING – OK – 2N® SmartCOM logged in, IP address assigned, connection successfully established. A quick flash indicates data transmission in this status. 23 Input and Output Circuits 3.3 3.3 Input and Output Circuits This subsection describes the input and output circuits of 2N® SmartCOM including main use, control and location. Tip 2N® SmartCOM is equipped with reliable terminals for easier and faster connection. Input Circuits 2N® SmartCOM is equipped with two inputs, which are mutually galvanically connected with the GND reference point (have a common GROUND). Remember to keep the parameters specified in the Technical Parameters at the end of this manual. The input circuits can work in three modes - voltage, current or logical levels - as configured. Voltage measurement Voltage can be measured in the range between 0 and 10V DC. Make sure that the 2N® SmartCOM jumpers are set as shown in Figure 3.3 before using this mode. Use the AT commands listed in Subs. 4.2. (ADC) for reading and calibration. Current measurement Electric current can be measured in the range between 4 and 20 mA. Make sure that the 2N® SmartCOM jumpers are set as shown in Figure 3.3 before using this mode. Use the AT commands listed in Subs. 4.2. (ADC) for reading and calibration. Logical level monitoring You can monitor the logical levels of voltage and current signals. Use other commands that those intended for classic measurements and define the threshold levels. Again, use the AT commands for reading values on input circuits. Pulse counting on S0 inputs Make sure that the jumpers are set as shown in the figure below for pulse counting on S0 inputs. The S0 input has thus a power supply of its own and can be connected directly to the switch or relay contacts. The counter is disabled by default and has to be enabled using the AT commands included in Subs. 4.2. The figures below show the location of jumpers for current/voltage input switching. Release the screws and remove the case cover to get access to the jumpers. See the figure to the right for correct setting. 24 Input and Output Circuits 3.3 Figure 3.2 Jumper Setting – Basic Version Figure 3.3 Jumper Setting – PRO version Output Circuits 2N® SmartCOM is equipped with two relay outputs for turning on/off electrical appliances (by an additional power switch, depending on their power input), or signalling, control and so on. Remember to keep the parameters specified in the Technical parameters at the end of this manual. You can control the relay outputs with the AT commands from the CMD mode of the RS 232 interface or via a remote GPRS connection to the SIM card IP address. Refer to Subs. 4.2. for details. Note Attention! – Any manual setting is valid until the next change or device power off. 2N® SmartCOM does not keep in mind the relay settings and restores the default status upon power up. 25 Input and Output Circuits 3.3 RS 232 and RS 485/M-Bus Interfaces Find the interface connectors on the bottom side of 2N® SmartCOM. Refer to Subs. 2.1. A 9-pin D-sub connector is used for RS 232 and a 6-pin RJ12 connector for RS 485 or M-Bus. Follow the wiring instructions on the label. IP Access To access 2N® SmartCOM via the IP protocol, use a Telnet supporting terminal and get connected to the 2N® SmartCOM public IP address. 2N® SmartCOM must be in mode 3 , STANDALONE, to provide access to three ports, each of which serves one interface. Tip Port 10000 – helps you configure, control the output relays and measure quantities on the input circuits. Port 10001 – works as a data pipe to port RS 232 retransmitting all RS 232 events to GPRS. Port 10002 – works as a data pipe to port RS 485 / M-Bus retransmitting all RS 485 events to GPRS. Gel-Lead-Acid Accumulator Charger This function is available in the 2N® SmartCOM PRO version only, which contains an intelligent charger for an external gel-lead-acid accumulator. Charging is controlled automatically and terminated when the accumulator has been completely charged. In the case of power failure, the system is fed continuously by the accumulator and, upon power recovery, the accumulator is charged automatically. A 6V or 12V accumulator can be used and charged on condition that the power voltage is 1V higher at least than the maximum voltage of the accumulator. Real Time Clock This function is available in the 2N® SmartCOM PRO version only. The real time clock is backed up by a super capacitor, which keeps it running for 2 days in the event of switch-off or power failure. The clock is programmed via the configuration AT interface or from the 2N® SmartCOM Server automatically. 26 Input and Output Circuits 3.3 Wireless M-Bus Interface This function is available in the 2N® SmartCOM PRO version only, which is equipped with an optional Wireless M-Bus communication module. The W-M-Bus interface parameters depend on the module used (radio frequency, e.g.). You can define up to 64 meters from which the device can collect readings. Having received a W-M-Bus message from a meter defined in the meter table, 2N® SmartCOM PRO saves the message in a circular buffer in the internal memory. The saved data can be retrieved and deleted starting from the oldest record. When the memory fills up, the oldest data are deleted automatically to make space to new records. You can define the minimum reading interval for each meter. Any reading received from a meter before the end of this interval will not be stored. 27 4 ® 4. 2N SmartCOM Configuration by Terminal In this section we describe the 2N® SmartCOM configuration using AT commands entered into the command line. Here is what you can find in this section: Configuration via RS 232 Configuration via IP List of Supported AT Commands 29 Configuration 4.1 4.1 Configuration The basic 2N® SmartCOM configuration and firmware download take place during the manufacturing process. In general, no additional configuration is necessary except for GPRS connection to the Internet on the GSM module and the port baud rates, which may be different depending on the providers and types of peripherals. You can configure 2N® SmartCOM in one of the following two ways. Via the RS 232 serial interface; or Via the IP interface. Configuration via RS 232 The RS 232 port is always in the data mode upon power up, which means that it retransmits all captured events to GPRS port 10001. Therefore, to configure 2N® SmartCOM via the serial port, switch the port into the command mode first and then get connected to it using your PC serial port. The baud rate is 115,200 bps by default. Now enter the following sequence of characters, preceded and followed by a 1-second delay, into the terminal: +++ When 2N® SmartCOM answers OK, you can start configuring the device using the AT commands listed in Subs. 4.2. Restart the RS 232 port when you have finished configuring to return into the data mode. Send the following command: at^scport1=“restart“ Configuration via IP If you know the 2N® SmartCOM public IP address, you can configure the device remotely too using the IP protocol. If not, connect to 2N® SmartCOM using RS 232 as described above and send one of the following commands (for GPRS/ethernet): at^sccfg=“local_ip“ at^sceth=“local_ip“ 30 Configuration 4.1 2N® SmartCOM will send you the IP address as negotiated with the provider. If a fixed public IP address is activated on the SIM card, the SIM will always use this IP address. If a dynamic public IP address is used, check the IP address whenever your restart the device. Caution Make sure that the IP address assigned to the SIM card is public. It is because you will not be able to establish remote connection to 2N® SmartCOM in the STANDALONE mode if an IP address from the provider‟s internal range is used. The 2N® SmartCOM address need not be public if you use the TCPCLIENT server connection. If you know the public IP address, launch the Putty and get connected via port 10000, which, together with the serial port, can also be used for configuring. Port 10000 is used for configuration, input data reading and output control in the IP domain. It is in the command mode upon power up and thus need neither be switched nor restarted after configuration. Caution If your 2N® SmartCOM fails to respond to incoming TCP connections, check the status of the port to which you are connecting. If the port is in the command mode, notification on incoming connection is sent to the line (RING is displayed). Hence, enter the „ata‟ command for answer or set automatic answering by parameter ats0. Refer to the General Commands subsection in the List of supported AT commands below. 31 List of Supported AT Commands 4.2 4.2 List of Supported AT Commands This subsection describes all the AT commands that can be used for 2N® SmartCOM configuration, including precise format and function specification. 2N® SmartCOM GSM Commands These commands help configure the connection to the GPRS network. at^sccfg="mode“, 2 Enter the command to set the 2N® SmartCOM operating mode. There are three options: Mode 1 TCPCLIENT - 2N® SmartCOM connects and retransmits data from its ports to the selected server. Mode 2 UDPCLIENT – not implemented yet. Mode 3 STANDALONE - 2N® SmartCOM works as a server to which clients get connected (transparent TCP – serial port transmission). Tip Enter the port number or name or select a port. The AT command then looks as follows: at^sccfg="mode","tcpclient" at^sccfg="gprs_apn","internet.open" Enter the command to set the APN to the mobile provider. The configuration for O2 CZ is used as an example. at^sccfg="gprs_user","internet" at^sccfg="gprs_pass","hds6cd5" These two commands help set the user name and password for authentication by the provider. Most providers use no authentication. If your provider requires one, ask the provider to supply the necessary data. at^sccfg="local_ip" Enter the command to make 2N® SmartCOM return the IP addressed assigned by the provider. at^sccfg="server_ip","90.182.112.54" Enter the command to set the IP address of the server to which 2N® SmartCOM should connect in mode 1. at^sccfg="server_port","1564" Enter the command to set the server port to which 2N® SmartCOM should connect in mode 1. 32 List of Supported AT Commands 4.2 at^sccfg="auth_pass","xJ32ppp_v1" Enter the command to set the authorisation password for the above specified server. at^sccfg="sim_pin","1156" Enter the command to set the PIN to be entered upon power up. at^sccfg="auth_ip",1 Switch on / off access authorisation according to IP addresses. at^sccfg="save" Enter the command to save changes. at^sccfg="restart" Enter the command to restart 2N® SmartCOM. at^sccfg="srestart" Save the changes and restart 2N® SmartCOM. at^sccfg? This command displays the currently set interface values. o ^SCCFG: "MODE",1 o ^SCCFG: "GPRS_APN","publicip.t-mobile.cz" o ^SCCFG: "GPRS_USER","internet" o ^SCCFG: "GPRS_PASS","hfsdj515d" o ^SCCFG: "LOCAL_IP","89.24.3.195" o ^SCCFG: "SIM_PIN","1234" o ^SCCFG: "AUTH_IP",0 at^sccfg=? This command displays the port value setting options. o ^SCCFG: "MODE",1-3 o ^SCCFG: "GPRS_APN","32" o ^SCCFG: "GPRS_USER","32" o ^SCCFG: "GPRS_PASS","32" o ^SCCFG: "LOCAL_IP" o ^SCCFG: "SIM_PIN","16" o ^SCCFG: “AUTH_IP,0-1 o ^SCCFG: "SAVE" o ^SCCFG: "RESTART" o ^SCCFG: "SRESTART" Port 1 (RS 232) SC Commands These commands are used for setting the RS 232 parameters. 33 List of Supported AT Commands 4.2 at^scport1="baudrate",9600 Enter the command to set the baud rate to 9,600 bps. at^scport1="baudrate",115200 Enter the command to set the baud rate to 115,200 bps. at^scport1="baudrate",230400 Enter the command to set the baud rate to 230 400bps. The baud rate can be set to 110 – 230,400 in standard steps. at^scport1="data_bits",8 Enter the command to set the data bits to 8. Setting options: 5-8. at^scport1="stop_bits",2 Enter the command to set the stop bits to 2. Setting options: 1-2. at^scport1="parity",2 Enter the command to set the parity check type. Setting options: 0-4. 0 – none 1 – even 2 – odd 3 – constant 1 4 - constant 0 at^scport1="flowcontrol",1 Enter the command to set the flow control type. Setting options 0-1. 0 - no flow control 1 - hardware flow control at^scport1="save" Enter the command to save the changes. at^scport1="restart" Enter the command to restart the port. at^scport1="srestart" Enter the command to save the changes and restart the interface. at^scport1? Enter the command to display the currently set port values. at^scport1=? Enter the command to display the port setting options. o ^SCPORT1: "BAUDRATE",110-230400 o ^SCPORT1: "DATA_BITS",5-8 o ^SCPORT1: "STOP_BITS",1-2 o ^SCPORT1: "PARITY",0-4 34 List of Supported AT Commands o ^SCPORT1: "FLOWCONTROL",0-1 o ^SCPORT1: "SAVE" o ^SCPORT1: "RESTART" o ^SCPORT1: "SRESTART" 4.2 Port 2 (RS 485/M-Bus) SC Commands These commands are used for setting the RS 485/M-Bus parameters. at^scport2="baudrate",9600 Enter the command to set the baud rate to 9,600 bps. at^scport2="baudrate",115200 Enter the command to set the baud rate to 115,200 bps. at^scport2="baudrate",230400 Enter the command to set the baud rate to 230,400 bps. The baud rate can be set to 110 – 230,400 in standard steps. at^scport2="data_bits",8 Enter the command to set the data bits to 8. Setting options: 5-8. at^scport2="stop_bits",2 Enter the command to set the stop bits to 2. Setting options: 1-2. at^scport2="parity",2 Enter the command to set the parity check type. Setting options: 0-4. at^scport2="save" Enter the command to save the changes. at^scport2="restart" Enter the command to restart the port. at^scport2="srestart" Enter the command to save the changes and restart the interface. at^scport2? Enter the command to display the currently set port values. o ^SCPORT2: "BAUDRATE",9600 o ^SCPORT2: "DATA_BITS",8 o ^SCPORT2: "STOP_BITS",1 o ^SCPORT2: "PARITY",0 at^scport2=? Enter the command to display the port setting options. 35 List of Supported AT Commands 4.2 Relay Outputs These commands are used for relay output control. at^screl1? Enter the command to identify the status of relay 1. at^screl1=0 Enter the command to open relay 1. at^screl1=0,0 Enter the command to open relay 1. The relay will be open after the terminal restart. at^screl1=0,1 Enter the command to open relay 1. The relay will be closed after the terminal restart. at^screl1=0,2 Enter the command to open relay 1. The relay will be in the position as before restart after the terminal restart. at^screl1=1 Enter the command to close relay 1. at^screl1=1,0 Enter the command to close relay 1. The relay will be open after the terminal restart. at^screl1=1,1 Enter the command to close relay 1. The relay will be closed after the terminal restart. at^screl1=1,2 Enter the command to close relay 1. The relay will be in the position as before restart after the terminal restart. at^screl2? Enter the command to identify the status of relay 2. at^screl2=0 Enter the command to change the status of relay 2. at^screl2=0,0 Enter the command to change the status of relay 2. The relay will be in this position after restart. at^screl2=0,1 Enter the command to change the status of relay 2. The relay will be in the opposite position after restart. 36 List of Supported AT Commands 4.2 at^screl2=0,2 Enter the command to change the status of relay 2. The relay will be in the position as before restart after the terminal restart. at^screl2=1 Enter the command to change the status of relay 2. at^screl2=1,0 Enter the command to change the status of relay 2. The relay will be in the opposite position after restart. at^screl2=1,1 Enter the command to change the status of relay 2. The relay will be in this position after restart. at^screl2=1,2 Enter the command to change the status of relay 2. The relay will be in the position as before restart after the terminal restart. ADC – Input Circuits These commands help control the input circuits, set calibration and make measurements. at^scadc1="get_value" Enter the command to measure the value of the selected port and send the measured value. at^scadc1="calib_min" Enter the command to make automatic port calibration according to the currently measured value. at^scadc1="calib_max" Enter the command to make automatic port calibration according to the currently measured value. at^scadc1="threshold_low",200 Manual calibration setting (minimum values). Setting options: 0 – 960. at^scadc1="threshold_high",250 Manual calibration setting (maximum values). Setting options: 0 – 960. at^scadc1="save" Enter the command to save the changes. at^scadc1? Enter the command to display the currently set port values. 37 List of Supported AT Commands 4.2 at^scadc1=? Enter the command to display the port setting options. at^scadc2="get_value" Enter the command to measure the value of the selected port and send the measured value. at^scadc2="calib_min" Enter the command to make automatic port calibration according to the currently measured value. at^scadc2="calib_max" Enter the command to make automatic port calibration according to the currently measured value. at^scadc2="threshold_low",300 Manual calibration setting (minimum values). Setting options: 0 – 960. at^scadc2="threshold_high",350 Manual calibration setting (maximum values). Setting options: 0 – 960. at^scadc2="save" Enter the command to save the changes. at^scadc2? Enter the command to display the currently set port values. at^scadc2=? Enter the command to display the port setting options. at^scdin1="get_value" Enter the command to detect the logical level on the port and send value 1/0. at^scdin1="calib_min" Enter the command to make automatic port calibration according to the currently measured value. at^scdin1="calib_max" Enter the command to make automatic port calibration according to the currently measured value. at^scdin1="threshold_low",400 Manual calibration setting (minimum values). Setting options: 0 – 960. at^scdin1="threshold_high",450 Manual calibration setting (maximum values). Setting options: 0 – 960. at^scdin1="save" Enter the command to save the changes. 38 List of Supported AT Commands 4.2 at^scdin1? Enter the command to display the currently set port values. at^scdin1=? Enter the command to display the port setting options. at^scdin2="get_value" Enter the command to detect the logical level on the port and send value 1/0. at^scdin2="calib_min" Enter the command to make automatic port calibration according to the currently measured value. at^scdin2="calib_max" Enter the command to make automatic port calibration according to the currently measured value. at^scdin2="threshold_low",500 Manual calibration setting (minimum values). Setting options: 0 – 960. at^scdin2="threshold_high",550 Manual calibration setting (maximum values). Setting options: 0 – 960. at^scdin2="save" Enter the command to save the changes. at^scdin2? Enter the command to display the currently set port values. at^scdin2=? Enter the command to display the port setting options. S0 – Pulse Counting The commands below are used for pulse counter state setting and reading out on S0 inputs. at^scpulse1="state" Enter the command to know the current states of the input 1 counter. o COUNTING - counting in progress o STOPPED - counting stopped at^scpulse1=”get_value” Enter the command to read out the counter state. at^scpulse1=“set_value“,100 Enter the command to set the count of counter pulses in case you do not want to start from 0. In this case, 100 will be set. The available range is 0 – 4294967295. 39 List of Supported AT Commands 4.2 at^scpulse1=“stimer“,60 Enter the command to define the intervals in seconds for storing the counter value in the EEPROM. The available range is 5 – 10000s. at^scpulse1=”start” Enter the command to enable pulse counting on input 1. at^scpulse1=“stop“ Enter the command to disable pulse counting on input 1. at^scpulse1=“clear“ Enter the command to clear the input 1 counter. at^scpulse1=“save“ Enter the command to store the counter value in the EEPROM manually. at^scpulse1? Enter the command to display the current interface settings. at^scpulse1=? Enter the command to display the setting options for the interface. at^scpulse2="state" Enter the comma1nd to know the current states of the input 2 counter. o COUNTING - counting in progress o STOPPED - counting stopped at^scpulse2=”get_value” Enter the command to read out the counter state. at^scpulse2=“set_value“,100 Enter the command to set the count of counter pulses in case you do not want to start from 0. In this case, 100 will be set. The available range is 0 – 4294967295. at^scpulse2=“stimer“,60 Enter the command to define the intervals in seconds for storing the counter value in the EEPROM. The available range is 5 – 10000s. at^scpulse2=”start” Enter the command to enable pulse counting on input 2. at^scpulse2=“stop“ Enter the command to disable pulse counting on input 2. at^scpulse2=“clear“ Enter the command to clear the input 2 counter. at^scpulse2=“save“ Enter the command to store the counter value in the EEPROM manually. at^scpulse2? 40 List of Supported AT Commands 4.2 Enter the command to display the current interface settings. at^scpulse2=? Enter the command to display the setting options for the interface. General Commands General commands for 2N® SmartCOM. at A terminal function control command, which executes no action and always gets the OK answer. ate Enter the command to disable echo (replies are displayed only instead of commands). ate0 Enter the command to disable echo. ate1 Enter the command to enable echo. at+cgmi Enter the command to display the 2N® SmartCOM manufacturer – 2N Telekomunikace a.s. at+cgmm Enter the command to display the model - 2N® SmartCOM. at+cgmr Enter the command to display the current firmware version - SC_vxx.xx. at+cgsn Enter the command to display the GSM module IMEI. at+cimi Enter the command to display the SIM card IMSI. at+gmi Enter the command to display the 2N® SmartCOM manufacturer – 2N Telekomunikace a.s. at+gmm Enter the command to display the model - 2N® SmartCOM. at+gmr Enter the command to display the current firmware version - SC_vxx.xx. at+gsn 41 List of Supported AT Commands 4.2 Enter the command to display the GSM module IMEI. ati Enter the command to display the model - 2N® SmartCOM. ati3 Enter the command to display the current firmware version - SC_vxx.xx. ati4 Enter the command to display the 2N® SmartCOM serial number. ato Enter the command to switch the port from the command mode to the transparent mode. ata Enter the command to switch the port from the command mode to the transparent mode during an incoming TCP connection ringing. ath Enter the command to terminate (reject) an incoming TCP connection ringing. ats0? Enter the command to display the automatic answering of incoming calls. o 0 - means that incoming calls will be ignored and should be answered manually using the ata command. o Digit – count of rings after which the incoming call is answered automatically. ats0=5 Enter the command to set the count of rings before automatic answering to 5. The port is automatically switched into the transparent modes after an incoming RING. at^sccfgall? Enter the command to display the currently set values for all interfaces. o ^SCCFG: "MODE","TCPCLIENT" o ^SCCFG: "GPRS_APN","internet.t-mobile.cz" o ^SCCFG: "GPRS_USER","internet" o ^SCCFG: "GPRS_PASS","internet" o ^SCCFG: "LOCAL_IP","85.44.9.234" o ^SCCFG: "SERVER_IP","90.182.12.134" o ^SCCFG: "SERVER_PORT",1620 o ^SCCFG: "AUTH_PASS","hjwej549f" o ^SCCFG: "SIM_PIN","2494" o ^SCCFG: "AUTH_IP",0 o ^SCPORT1: "BAUDRATE",115200 42 List of Supported AT Commands o ^SCPORT1: "DATA_BITS",8 o ^SCPORT1: "STOP_BITS",1 o ^SCPORT1: "PARITY",0 o ^SCPORT1: "FLOWCONTROL",0 o ^SCPORT2: "BAUDRATE",115200 o ^SCPORT2: "DATA_BITS",8 o ^SCPORT2: "STOP_BITS",1 o ^SCPORT2: "PARITY",0 4.2 Access Authorisation According to IP Addresses These commands are used for setting 5 IP addresses authorised for access to this terminal. Connections coming from other IP addresses will be ignored. at^scipauth=”add”,”54.182.153.21” Enter the command to add an IP address to the list end. When the maximum count of addresses in the list is reached, the command will be rejected. at^scipauth=”remove”,1-5 Enter the command to remove an IP address from the list. Select the position using parameters 1 to 5. at^scipauth=”clear” Enter the command to delete all IP addresses from the list. at^scipauth? Enter the command to write out the list of set IP addresses. o SCIPAUTH: 1> "90.182.112.54" o SCIPAUTH: 2> "90.182.112.5" at^scipauth=? Enter the command to display the setting options for the interface. o SCIPAUTH: "ADD","15" o SCIPAUTH: "REMOVE",1-5 o SCIPAUTH: "CLEAR" Test Command This command is used for terminal testing. Enter this command to monitor the terminal state for provider‟s or 2N® SmartCOM Server connection troubleshooting purposes, for example. at^sctest Enter the command to test the basic functions of the terminal: GSM module login to the provider‟s network, GPRS data connection operability and 43 List of Supported AT Commands 4.2 2N® SmartCOM Server connection, for example. You will get the following reply, for example: o at^sctest o OK o Entering the test mode o GSM state: GPRS running o -testing GSM module: running o -testing MUX running: OK o -testing MUX command: OK o -testing SIM presence: OK o -checking SIM state: SIM ready o -checking GSM registration: local network o -testing signal strength: -65dBm (STRONG) o -reading operator name: "T-Mobile CZ" o -reading local address: "10.168.174.3" o SmartCOM mode: "TCPCLIENT" o SmartCOM state: Client authenticated o Leaving the test mode o OK Caution When you have sent the command to 2N® SmartCOM, the data channel serving the peer on TCP port 10002 will be closed. It is because this channel is used for GSM module communication during command execution. When the command has been executed, the original channel setup is restored and a new incoming connection is awaited. Other Commands – Boot, State, Service, Others These commands are used for firmware upgrade and servicing of the GSM module. at^scupg="http://star.2n.cz/~fejfar/SmartCOM_SC_v00-04.bin" The command is used for firmware upgrade. It includes the address of the server where it is located and the version to be downloaded. at^scfres This command makes the factory reset of the 2N® SmartCOM unit connected. at+csq Enter the command to display the signal intensity. o +CSQ: 99,99 at^scop? 44 List of Supported AT Commands 4.2 Enter the command to display the GSM provider to which 2N® SmartCOM is currently logged in. at^scms? This command specifies the GSM module. o WISMO228 o WAVECOM MODEM o L23_00gg.WISMO228 140711 at^iccid? Enter the command to display the SIM ICCI (Integrated Circuit Card IDentifier). at^scpras? Enter the command to display the remaining PIN entering attempts. at^sig? Enter the command to display signal intensity in dBm. o ^SIG: -65dBm (STRONG) at^scerr? Enter the command to write out the error buffer status. o ^SCERR: 72> 8,10 o ^SCERR: 73> 8,10 at^scerrclear Enter the command to delete the error buffer contents. Charger (for 2N® SmartCOM PRO Only) These commands are implemented in the charger-containing 2N® SmartCOM PRO version only. at^scchg=”max_voltage”,6800 Enter the command to set the maximum accumulator voltage in mV. at^scchg=”max_current”,350 Enter the command to set maximum charging current in mA. at^scchg=”state” Enter the command to know the current charging state. o ACTIVE - charging activated. o STOPPED - charging stopped. at^scchg=”start” Enter the command to enable the charging function. 45 List of Supported AT Commands 4.2 at^scchg=”stop” Enter the command to disable the charging function. at^scchg=”save” Enter the command to save the currently made changes. at^scchg=”srestart” Enter the command to save the changes and modify the charging parameters immediately. at^scchg? Enter the command to display the current charger settings and charging state. at^scchg=? Enter the command to display the charger setting options. Warning Remember to set the charger parameters before connecting the accumulator and starting the charging process. Make sure that the settings are in compliance with the accumulator manufacturer‟s catalogue values to avoid accumulator damage, fire or explosion. Caution Use a 6V or 12V gel-lead-acid accumulator only for charging. Make sure that the charging voltage is at least 1V higher than the maximum voltage of the accumulator connected. Real Time Clock (for 2N® SmartCOM PRO Only) These commands are implemented in the real time clock containing 2N® SmartCOM PRO version only. at^scclk=”RR/MM/DD,hh:mm:ss+ZZzz” Enter the command to set the real time clock. The ZZzz parameter means a time zone, denoting ZZ hours and zz minutes shift against the GMT. at^scclk? Enter the command to display the current time in the following format: ^SCCLK: "12/04/19,16:00:25+0200" (April 19, 2012, 16:00:25, time zone: 2 hours from GMT) 46 List of Supported AT Commands 4.2 Wireless M-Bus (for 2N® SmartCOM PRO Only) These commands are implemented in the 2N® SmartCOM PRO version only, which contains an optional Wireless M-Bus module. at^scwmbus=”dev_add”,”MAN”,12345678<,600> Enter the command to add an item to a table of meters to be read. „MAN‟ is a three-character abbreviation for the manufacturer, followed by the meter serial number. The last parameter denotes the minimum time interval in seconds between two stored readings of the meter to be added. If the last parameter is not entered, all messages received from the meter are stored. at^scwmbus=”dev_remove”,1 Enter the command to remove an item from the meter table; the parameter sets the meter position in the table. at^scwmbus=”dev_clear” Enter the command to clear the whole meter table. at^scwmbus=”get_oldest” Enter the command to write out the oldest record from the Wireless M-Bus meter data space. Example of a reply: ^SCWMBUS: <timestamp>,<id>,<rssi>,<len>,"<binary data in hexadecimal format>" Meaning of parameters: o timestamp – record receiving time (UNIX timestamp) o id – record code in circular buffer o rssi – signal strength in dBM during message receiving o len – received message length in bytes at^scwmbus=”del_oldest” Enter the command to delete the oldest record from the Wireless M-Bus meter data space. Delete the oldest record and enter the „get_oldest‟ command to read the oldest but one record. at^scwmbus=”del_all” Enter the command to delete all records from the Wireless M-Bus meter data space. at^scwmbus? Enter the command to write out the meter table. Each record includes the table position number. at^scwmbus=? Enter the command to display the Wireless M-Bus setting options. 47 List of Supported AT Commands 4.2 Ethernet (for 2N® SmartCOM PRO ETH Only) These commands are implemented in the ethenet containing 2N® SmartCOM PRO ETH version only. at^sceth="ip_method","DHCP" Sets the method of IP address setting: DHCP – automatic IP address setting from DHCP server. FIXED – manual IP address setting. at^sceth="local_ip" Returns the current IP address used on the ethernet port. at^sceth="fixed_ip","192.168.1.1" Manual IP address setting. at^sceth="mask","255.255.255.0" Manual network mask setting. at^sceth="gateway","192.168.1.254" Manual default gateway setting. at^sceth="dns1","0.0.0.0" Manual primary DNS setting. at^sceth="dns2","0.0.0.0" Manual secondary DNS setting. at^sceth="save" Enter the command to save changes. at^sceth="restart" Enter the command to restart the ethernet port. at^sceth="srestart" Enter the command to save the changes and restart the ethernet port. at^sceth? Enter the command to display the currently set ethernet parameters. o ^SCETH: "IP_METHOD","FIXED" o ^SCETH: "LOCAL_IP","192.168.1.1" o ^SCETH: "FIXED_IP","192.168.1.1" o ^SCETH: "MASK","255.255.255.0" o ^SCETH: "GATEWAY","192.168.1.254" o ^SCETH: "DNS1","192.168.1.1" o ^SCETH: "DNS2","0.0.0.0" 48 List of Supported AT Commands 4.2 at^sceth=? Enter the command to display the ethernet settings options. o ^SCETH: "IP_METHOD","FIXED"|"DHCP" o ^SCETH: "LOCAL_IP" o ^SCETH: "FIXED_IP","7-15" o ^SCETH: "MASK","7-15" o ^SCETH: "GATEWAY","7-15" o ^SCETH: "DNS1","7-15" o ^SCETH: "DNS2","7-15" o ^SCETH: "SAVE" o ^SCETH: "RESTART" o ^SCETH: "SRESTART" at^scchprim="GSM" Sets the primary channel to be used for creating IP connections: GSM – connections will be created via GPRS. ETH – connections will be created via ethernet. at^scchprim? Enter the command to display the currently set primary channel. at^scchled1="GSM" Sets the function of LED: GSM – LED shows the state of GPRS connection. ETH – LED shows the state of the ethernet interface. at^scchled1? Enter the command to display the currently set LED function. 49 5 ® 5. 2N SmartCOM Configuration by SMS In this section we describe the 2N® SmartCOM configuration using the Short Message Service (SMS). Here is what you can find in this section: INFO SMS Basic Parameters Error Buffer Relay Output Handling IP Access Restriction Error Messages 51 SMS Configuration 5.1 5.1 SMS Configuration The SMS described in this section are used for basic settings of the terminal. You have to know the telephone number of the SIM card inserted in your 2N® SmartCOM to ensure a reliable function. Caution Every SMS sent to 2N® SmartCOM must meet all of the conditions mentioned below. Otherwise, the SMS will be ignored, no changes will be made and an error message will be sent to the SMS–sending number. 52 SMS Configuration 5.1 Function Desription You can configure 2N® SmartCOM by sending short text messages to the telephone number of the SIM card inserted in the terminal. Doing this, respect the below listed parameters to avoid an SMS processing error. Every configuration SMS must meet the following conditions: Name of device – „SC‟ Correctly formatted command (INFO, CNF, etc.) Authorisation password Correctly defined parameters (refer to the command parameters) Upper/Lower Case must be respected Parameters must be separated with a space 7-bit SMS format (no diacritic symbols) Maximum length of 160 characters (which is one SMS, concatenated SMS are not supported) Note The maximum SMS length is 160 characters. This is a GSM standard, which allows 1120 bits, i.e. 140 bytes, per SMS. Since 7-bit encoding is used by default, 20 characters are saved per 140 bytes and so the resultant length is 160 characters. The GSM 03.38 character set is applied. UCS-2 16-bit encoding is used for the characters that are not included in the ASCII standard (characters with diacritics). In that case, the SMS contains only 70 characters. Not supporting the UCS-2 character set, 2N® SmartCOM cannot process such SMS correctly and marks them as errors. Modern GSM devices support SMS concatenating where several standard SMS are merged into a long one. Information on each fragment of the long SMS is written into the User Data Header (UDH) and so no fragment may be longer than 153 chars in 7-bit encoding. Not supporting the UDH encoding system, 2N® SmartCOM cannot process such SMS correctly and marks them as errors. INFO SMS Send the following message to identify the provider, IMSI, IMEI or serial number of your 2N® SmartCOM: SC INFO PWD=<password> 53 SMS Configuration 5.1 Caution Remember to enter the correct password into the SMS to avoid SMS ignoring as a SPAM. The reply to such SMS can, for example, look as follows: SIG=-71dBm OPER=T-Mobile CZ IMSI=230015001155344 IMEI=355915030750962 SN=50-0369-0080 LIP=89.24.0.141 FW=1.2.0.2.4 STAT=CONNECTED Caution The reply format depends on the current terminal mode. The reply for the TCP and UDP client modes is as follows: SIG=<signal_level> OPER=<operator> IMSI=<sim_card_imsi> IMEI=<module_imei> SN=<terminal_serial_number> LIP=<local_ip> FW=<terminal_fw_version> STAT=<current_terminal_status> The reply for the STANDALONE mode is as follows: SIG=<signal_level> OPER=<operator> IMSI=<sim_card_imsi> IMEI=<module_imei> SN=<terminal_serial_number> LIP=<local_ip> FW=<terminal_fw_version> STAT=LISTENING <num_of_connected_clients> The meanings of the parameters in the reply SMS are as follows: <password> – authentication password; the password has to be set up first (AUTH_PASS configuration parameter). <signal_level> – current signal level in the „-XXXdBm‟ format. <operator> – provider‟s name in the long format (name, no number). <sim_card_imsi> – IMSI of the SIM card inserted. <module_imei> – IMEI of the GSM module used. <terminal_serial-number> – serial number in the „xx-xxxx-xxxx‟ format. <local_ip> – local address of the terminal (assigned by the provider). <terminal_fw_version> – terminal firmware version. 54 SMS Configuration 5.1 <current_terminal_status> – current terminal status (in the Client mode only). o CONNECTING – terminal connection to 2N® SmartCOM Server in progress. o CONNECTED – terminal connection to 2N® SmartCOM Server completed. <num_of_connected_clients> – count of clients currently connected to all ports (in the STANDALONE mode only). Basic Settings The following configuration SMS sets the basic parameters necessary for a proper function of the terminal, including connection to the GSM provider and 2N® SmartCOM Server, 2N® SmartCOM mode switching and RS 232 authorisation enable. Use the following command to know the current parameters settings: SC CNF PWD=<password> The reply to such SMS can, for example, look as follows: MODE=1 232LCK=0 APN=publicip.t-mobile.cz DUSR= DPWD= IPS=90.182.112.51 PORTS=1620 TIP You can send all the parameters at once or enter only those you want to change in the configuration. Hence, you need not always send all optional parameters but have to meet the basic conditions mentioned in the Function Description above. Now let us describe the contents of a configuration SMS and all optional parameters. SC CNF PWD=<password> [MODE=<mode>] [232LCK=<rs232_lock>] [APN=<gprs_apn>] [DUSR=<gprs_data_user>] [DPWD=<gprs_data_password>] [IPS=<server_ip_address>] [PORTS=<server_port>] [NPWD=<new_password>] The parameters in square brackets are optional and can be omitted. The password is the only mandatory parameter! The meanings of the CNF command parameters are as follows: 55 SMS Configuration 5.1 PWD=<password> – authentication password. The password has to be set up first (AUTH_PASS configuration parameter). The password is the only mandatory parameter in this configuration SMS! MODE=<mode> – this parameter changes the mode and has the following numerical options: o 1 – TCP Client o 2 – UDP Client o 3 – STANDALONE 232LCK=<rs232_lock> – this parameter enforces authorisation on the RS232 port. If enabled, you have to authorise yourself by the password to get connected via this port. 0 = disabled, 1 = enabled. APN=<gprs_apn> – provider‟s Access Point Name. DUSR=<gprs_data_user> – user name for provider connection. DPWD=<gprs_data_password> – password for provider connection. IPS=<server_ip_address> –2N® SmartCOM Server IP address (used in the Client mode). PORTS=<server_port> – listening server port for terminal connection (used in the Client mode). NPWD=<new_password> – new authorisation password. TIP The new authorisation password should contain 5 characters at least to prevent communication problems with other applications. TIP If the SMS has been created and processed correctly, 2N® SmartCOM will send a confirmation SMS to the number from which the original SMS was sent. The confirmation SMS contains all the recently set parameters and is used for verification of the set values. Caution Some GSM providers do not require user name and password for Internet connection setup. Therefore, contact your provider to make sure. Example of configuration SMS: Suppose you want to change the default password (into password 1) and set APN to „internet.open‟. Also, set the server IP address to 90.89.126.3 and the listening port to 1658. This is the most frequent way of setting. Thus, send the following configuration SMS: SC CNF PWD=APNpassword=internet.open IPS=90.89.126.3 PORTS=1658 NPWD=password1 56 SMS Configuration 5.1 The following reply will come from the terminal after processing: MODE=1 232LCK=0 APN=internet.open DUSR= DPWD= IPS=90.89.126.3 PORTS=1658 Error Buffer An error buffer is implemented in each terminal to store data on terminal operation errors. To display the buffer contents use either the terminal (an AT command) or an SMS. The SMS displays the last 10 errors starting with the most recent one. Send the following SMS: SC ERR PWD=<password> [CLR] CLR – clear the error buffer. TIP This command includes one optional parameter - CLR. If you add this string after the password in the command SMS, you will receive an SMS showing the current buffer contents and all errors will then be deleted from the terminal memory. The following reply will come from the terminal after processing: 1:8,10 2:3,10 1:1,0 7:8,10 6:8,7 5:7,40 4:11,848 The following reply will come if there is no error in the error buffer: NO ERROR Note Refer to SC_errors.doc for the meanings of the error codes! 57 SMS Configuration 5.1 Relay Control Every terminal is equipped with two relay outputs, which can be SMS controlled. The configuration SMS must include the password and one of the four programmable parameters at least. The programmable parameters include: R1 or R2 – define the relay state: 1 – relay is closed (on) 0 – relay is open (off) S1 or S2 – define the relay state after the terminal restart: 1 – relay is closed after restart 0 – relay is open after restart 2 – relay retains the pre-restart state TIP The relay gets off (contacts get released) after power off and, normally, the terminal does not remember the relay states. Therefore, the S1 and S2 parameters have been introduced, defining to which state the relay should be switched after power up. Example: Suppose you want relay 1 to be switched into the open state now and into the closed state after restart, and relay 2 to close and retain so after restart. Hence, send the following configuration SMS: SC REL PWD=Password R1=0 R2=1 S1=1 S2=2 The command will be executed and the terminal will send the following reply: R1=0 R2=1 S1=1 S2=2 IP Access You can also set IP address access authorisation using SMS. By enabling the IP Access you will restrict the access to the terminal configuration to selected IP addresses. You can select up to 5 different IP addresses. The configuration SMS is as follows: 58 SMS Configuration 5.1 SC IPA PWD=<Password> [AUTH=<ip_auth>] [ADD=<ip_addr>] [DEL=<ip_id>] [REP=<ip_addr_1>,<ip_addr_2>,…<ip_addr_5>] Now let us describe the contents of the configuration SMS and all optional parameters. The parameters in square brackets are optional and can be omitted. The password is the only mandatory parameter! The meanings of the IPA command parameters are as follows: PWD=<password> – authentication password. The password has to be set up first (AUTH_PASS configuration parameter). The password is the only mandatory parameter in this configuration SMS! AUTH=<ip_auth> – this parameter changes the mode and has the following numerical options: o 0 – disabled o 1 – enabled ADD=<ip_addr> – add a selected IP address to the list end. Caution Enter the IP address in the numerical format only ranging from 0.0.0.0 to 255.255.255.255. DEL=<ip_id> – delete the IP address on the selected list position. Caution Select 0 in the ip_id parameter to delete all the IP addresses from the list. The SMS will be as follows: SC IPA PWD=password DEL=0. REP=<ip_addr_1>, <ip_addr_2>,…<ip_addr_5> – replace the existing address list with a new one. Example: Suppose you want to know whether the IP access function is enabled. Send the following SMS: SC IPA PWD=<password> The reply can, for example, look as follows: AUTH=1 1:90.156.29.195 2:109.54.2.234 59 SMS Configuration 5.1 Now disable the IP access and delete all IP addresses from the list using the following SMS: SC IPA PWD= AUTHpassword=0 DEL=0 The following reply will come from the terminal: AUTH=0 NO IP TIP NO IP means that there is no IP address in the address list. Error Replies Having noticed an error in the configuration SMS or command processing, 2N® SmartCOM will send you an error reply. If the terminal generated an error reply, it means that the command was not executed! TIP 2N® SmartCOM sends error replies until all the configuration SMS parameters are OK and the command is executed. The following errors can occur: ERR Unknown command – an unknown command has been entered. Four commands are allowed (INFO, CNF, ERR, REL, IPA). ERR Password missing – the configuration SMS fails to include the password, i.e. the PWD=„password‟ string. ERR Password incorrect – the password is wrong. ERR Too many parameters – the configuration SMS contains more than 160 characters or was sent as a 16-bit message (with diacritic symbols and/or substandard characters). ERR Unknown parameter – an unknown parameter has been entered. Refer to the commands for all allowed parameters. ERR Parameter value incorrect – the parameter value is incorrect. 60 6 ® 6. 2N SmartCOM Terminal Config In this section, the 2N® SmartCOM configuration is described. Here is what you can find in this section: Application Description Application Use The 2N® SmartCOM Terminal Config application is used for basic terminal setting. The application environment and basic functions will be described. Launch the application from the directory into which you have installed it. 61 2N® SmartCOM Terminal Config 6.1 6.1 2N® SmartCOM Terminal Config Application Description Figure 6.1 2N® SmartCOM Terminal Config Window This is the 2N® SmartCOM Terminal Configuration Program (hereinafter referred to as Terminal Config only) window. Select the Serial port in the main toolbar for connection to 2N® SmartCOM (hereinafter referred to as the terminal). This list includes all available serial ports installed in the PC on which the application is running. Figure 6.2 Communication Settings Having selected a port, use the Communication settings to adjust the communication speed and define signal transmission for the serial port. The 2N® SmartCOM factory values are set here by default. Refer to Fig. 5.2. No password is requested by default for the RS 232 port and so nothing is filled in. Passwords may be different for different terminals. If a password is requested, enter the password into the dialogue window displayed during the connecting process. 62 2N® SmartCOM Terminal Config 6.1 The Upload configuration button helps the application read out all necessary information from the terminal. The Status item displays the most relevant information of the given device, including the IP address, serial number, firmware version, network provider and signal strength. The SIM ICCID (Integrated Circuit Card ID) is displayed, which is not the SIM telephone number, i.e. MSISDN, but a unique SIM serial number. There are no two identical ICCIDs at one moment. This menu also includes information on the GSM module: module type, manufacturer and firmware version. Use the Parameters item to view and set parameters for the 2N® SmartCOM terminals. Refer to the Application Use subsection below. The main program menu provides you with File to read configuration or quit the application, Setting to modify the communication parameters or change the default application language (CZ, EN) and Help to get details on the Terminal Config version and manufacturer. Application Use Having uploaded configuration, go to the Basic tag of the Parameters menu. Figure 6.3 Basic Tag Set all parameters that you need in this tag. You can set the same parameters as using the AT commands (refer to S.4) including all GSM commands plus automatic answering parameters. Click on Save to save the settings. If you have finished the interface configuration and want the changes to be applied immediately, push Save and Restart. The RS-232 and RS485/M-Bus tags help you set communication for the selected ports. Use the User-defined AT commands tag to enter setting commands of your own. The tag behaves as a terminal. Enter the string into the AT command field that corresponds to the supported commands included in Subs. 4.2. Click on Send to send the command to 2N® SmartCOM and find the reply in the field below the command. Figure 6.4 UserDefined AT Commands Tag 63 2N® SmartCOM Terminal Config 6.1 The Error buffer tag displays the error codes captured during terminal operation. If everything is OK and no error has occurred since the last buffer clearing, the following message will be displayed: ^SCERR: NO ERROR. If an error has occurred, the relevant error code will be displayed here. Click on Error code table for details on the error codes. Figure 6.5 Error Buffer The last tag called FW upload helps you upgrade the firmware via the terminal COM port. Select the path to the current firmware file and push Start to upgrade. The upgrading process is signalled by the progress bar in the lower part of the window. When the upgrade has been completed, the terminal will be restarted. Figure 6.6 FW Upload Caution Make sure that the terminal FW supports the COM port upgrade to avoid upgrade failure. The terminal FW version must be 1.4.0 or higher. 64 7 ® 7. 2N SmartCOM Control Panel In this section, administration and use of the 2N® SmartCOM product using the 2N® SmartCOM Server and 2N® SmartCOM Control Panel are described. Here is what you can find in this section: 2N® SmartCOM Server Description 2N® SmartCOM Control Panel Description 2N® SmartCOM Control Panel Use 65 2N® SmartCOM Server 7.1 7.1 2N® SmartCOM Server 2N® SmartCOM Server is an application necessary for the 2N® SmartCOM Control Panel operation, providing communication between the 2N® SmartCOM Control Panel and the terminal. Caution The 2N® SmartCOM Server must be installed on a PC accessible from a public Internet. Or, a NAT rule has to be defined to provide access to such PC. Otherwise, the terminals cannot be connected to the 2N® SmartCOM Server. You can select the ports to be forwarded to your LAN via the NAT during installation. Installation Once launched, the installation program will scan your PC. If it finds another 2N® SmartCOM Server version, it will ask you whether to uninstall. If you select No, the wizard will be terminated. If you select Yes, the current 2N® SmartCOM Server version will be removed. Then you will be asked whether or not to remove the configuration files. If you select No, the current configuration will be retained and the application will only be updated. Now the 2N® SmartCOM Server Setup Wizard is launched. Follow the wizard instructions. Select the directory for the 2N® SmartCOM Server to be installed. By default, C:\Program Files\2N TELEKOMUNIKACE\2N SmartCOM\SC Server is used. Also select the port for the application to communicate with the terminals and other 2N® SmartCOM Control Panel applications. Make sure that the port is accessible from the Internet (see above) and properly configured in all terminals and applications. Http accessibility is necessary as the selected port provides a listing of LOG files and can be used for firmware downloading to terminals. Firmware is downloaded whenever upgrade is initiated by the 2N® SmartCOM Control Panel or the address is entered into the terminal. Here you can also set the port for the AT API; refer to S. 8 for details. Now the wizard is ready to install the 2N® SmartCOM Server. It displays the list of settings. Check the set parameters carefully as the values cannot be changed without reinstallation when the installation has been completed! If you find an error, push the Back button to return to the respective window. If all the settings are OK, push Install to continue. The wizard now installs the 2N® SmartCOM Server. The 2N® SmartCOM Server service is launched automatically after installation. If the automatic launch fails for any reason, launch the service manually. Now the 2N® SmartCOM Server is ready for use. Note The 2N® SmartCOM Server requires 10 MB of free disk space at least for installation. Use the 2N® SmartCOM Control Panel application to make changes in the 2N® SmartCOM Server settings. 66 2N® SmartCOM Server 7.1 Licencing All the 2N® SmartCOM Server functions are subject to licence. For your first installation of the application onto your PC, you will receive the trial licence for 800 h operation and connection of 2 users and 2 terminals. Caution The clock counter is increased by 1 by every 2N® SmartCOM Server restart. The 2N® SmartCOM Licence Tool is installed together with the server. Having launched the application, you can see the version, ID and details on service settings for the server installed. See Figure 7.1. Figure 7.1 Licence Tool A unique ID is generated for your server during installation. Send this code including your licence requirements to [email protected] for an extended licence. Having received the licence file, launch the Licence Tool application and enter the path to this file into the License path parameter. Push Upload to add the licence to the server directory and restart the server to update the licence data. The licence status will change into OK. Now, the last row of the Listing parameters includes all the licensed server properties: count of users, count of terminals and AT API and terminal upgrade enable. 67 2N® SmartCOM Control Panel 7.2 7.2 2N® SmartCOM Control Panel The 2N® SmartCOM Control Panel provides a comfortable administration of terminals and users/user groups and assigns users relevant communication and administration rights. Also, it can create virtual TCPs and serial ports and connect terminals to them. Caution The 2N® SmartCOM Control Panel uses the English language version only. Installation and Sign-In Once launched, the installation program will scan your PC. If it finds another 2N® SmartCOM Control Panel, it will ask you whether to uninstall or modify it. If you select Uninstall, the current 2N® SmartCOM Control Panel version will be uninstalled. Now the 2N® SmartCOM Control Panel Setup Wizard is launched. Follow the Wizard instructions. Select the directory for the 2N® SmartCOM Control Panel to be installed. By default, C:\Program Files\2N TELEKOMUNIKACE\2N SmartCOM\ is used. Also, select whether the application shall be installed for the currently signed-in user or all PC users. Now the wizard is ready to install the 2N® SmartCOM Control Panel. It automatically adds an item to the Start menu and the application icon to the desktop. Note Figure 7.2 2N® SmartCOM Control Panel Icon The 2N® SmartCOM Control Panel requires 10 MB of free disk space at least for installation. Now the 2N® SmartCOM Control Panel is ready for use. Click on the shortcut icon on the desk top (see Fig. 7.1) or select the Start menu option to launch the application. Upon the first launch, you will be asked to enter the username and password and then the server and server listening port. After you do so, use the Sign in item. Caution Important! A default user with the Administrator login was created during the 2N® SmartCOM Server installation to make it possible to connect to the server and configure all the other users. The default user login data are as follows: Username: Admin Password: 2n If you use one and the same PC for the 2N® SmartCOM Control Panel and the 2N® SmartCOM Server, you can enter the local loop address 127.0.0.1 or the local 68 2N® SmartCOM Control Panel 7.2 host text as the server address. To log in to another server, enter the local or public IP address. Or, use the DNS names if you use DNS. Enter the listening port into the Port item as selected during your 2N® SmartCOM Server installation. Contact you network administrator for correct settings. Refer to Fig. 7.2 for options. Figure 7.3 SignIn Window Introduction to Application You will be shown the application layout and main controls in this subsection. The application can be viewed in two ways: the User mode and the Admin mode. The User may see the menus necessary for its work with terminals only. The Administrator also views the user/user group managing and server setting menus. The Status line displays the following information: From the left: application version, currently signed-in user, count of configured terminals, count of on-line terminals, current server address, server listening port and application status. Find the Sign-out button in the bottom part. Refer to Fig. 7.3. for details. 69 2N® SmartCOM Control Panel 7.2 Figure 7.4 Application Window Basic Controls Push the Home button to return to the main menu. Click on Refresh to update the status of objects in the selected menu, e.g. the terminal status in the Terminals or Connections menu. Push these buttons to Start/Stop communication with the terminal. Push the Add user button to add a user. Push the Add group button to add a user group. Push the general Add button to add an object to a group and create new virtual ports and terminals. Click on Edit to modify the parameters already configured. Click on Remove to remove an object from configuration. 70 2N® SmartCOM Control Panel 7.2 The Change password button changes the user password and may be used by the Administrator only. Push the Create button to create new objects. Click on the Cancel button to clear the currently made changes. Click on Save to save the currently made changes and send them to the 2N® SmartCOM Server configuration. Use this button to install the virtual serial port driver. Push the Sign out button to log out the currently signed-in user. Use Search to search the relevant table columns. Use Switch on/Switch off to control the relay contacts. Use the button to display details on the terminal. Click on Update to upgrade firmware of selected terminals. . 71 2N® SmartCOM Control Panel Use 7.3 7.3 2N® SmartCOM Control Panel Use The main purpose of the 2N® SmartCOM Control Panel is to virtualised ports and facilitate connection to terminals. The application also provides comfortable administration and user management including assignment of terminal administration rights, thus allowing users to manage a high number of terminals from one place as well as assign small terminal groups to authorised users. User Mode Having singed in as the User, you get access to four items of the main menu only: Terminals, Connections, Virtual Ports and Settings. They are all you need for standard work with the terminals. You have been assigned to one of the groups by the Administrator and so you are allowed to view the terminals assigned to this group only. See below for details on the menus. Terminals Figure 7.5 User Mode Terminals Menu The Terminals menu displays the terminals assigned to the group you have the right to view. A green dot before the terminal means that the terminal is on-line (connected to the server) and you can get connected to it. A red dot means that the terminal is off-line. 72 2N® SmartCOM Control Panel Use 7.3 Click on a selected terminal on the right to display the Terminal Details window including the name, serial number, hardware revision number and count of available relays and digital and analogue inputs. Notes are also displayed on the terminal if available. If you are a user, you can select a virtual port for terminal connection. The Virtual ports can fully be administered by the user; refer to the Virtual Ports subsection below. If you select an unoccupied port, the port will be marked „in use‟ signalling to the other users that the port is engaged in the configuration. If you have the appropriate user right, you can also set the communication parameters for the selected port including the transmission rate and others even if the terminal is connected and used for data transmission. Select the parameters using the combo boxes and the changes will be effective the moment they are saved. Click on the Info button in on-line terminals to display details on the connected terminal, relay control and values measured on analogue and digital inputs. Figure 7.6 Terminals Menu Terminal Details The Terminal Details include the following data: GSM module IMEI (International Mobile Equipment Identity), name and number of the GSM provider at which your 2N® SmartCOM is registered, signal intensity in dBm, ICCID (Integrated Circuit Card ID) and IMSI (International Mobile Subscriber Identity). The In roaming parameter indicates whether the SIM card is used in the roaming mode. Moreover, the 2N® SmartCOM terminal serial number and current firmware as well as information (firmware version, manufacturer and type) on the GSM module used are displayed. You can switch the relay contacts in the Relays section. The Digital Inputs displays the value currently measured at the input and transformed to a logic value (0 or 1) as calibrated. The Analogue Inputs displays the values measured at analogue inputs. The Calibrated and Absolute parameters include the percentage against the calibrated range and the absolute value against the A/D converter range respectively. Refer to Subs. 3.3, Input Circuits, for more details on input circuit function and calibration. 73 2N® SmartCOM Control Panel Use 7.3 Connections Figure 7.7 Connections Menu The Connections menu contains a table with the terminals that are assigned a virtual port. The table includes the terminal name, serial number, IP address and physical port to be connected to the selected virtual port. The Incoming data and Outgoing data show the amount of data transmitted in one direction and are for information only. Click on Start to interconnect the terminal and the virtual port. If one virtual port is used by more terminals than one, the other terminals will not be allowed to start until the first connection has been terminated. Refer to the note below. Click on Stop to terminate communication. Note You can configure more terminals for one virtual port but use just one terminal connected to one virtual port for one connection. When another user gets connected to the terminal, the Start buttons turns orange. Now you can press the button and take over the connection. The original user will be disconnected and the terminal will connect to the selected virtual port of the currently logged in user. Click on the „cross‟ to cancel easily the connection between the virtual port of the application and the physical port of the terminal. The appropriate row will be removed from the table upon your click. 74 2N® SmartCOM Control Panel Use 7.3 Virtual Ports Figure 7.8 Virtual Ports Menu Administer virtual ports using the Virtual Ports menu. Every user can use this menu as these settings only relate to the PC with which the user is working. This means that where more PCs are used, the user must create the virtual ports for each of them. This, however, applies to serial ports only; virtual ports are transferable to other PCs. This option, however, can be disabled in the configuration. Create TCP Port To create a virtual TCP port, select Add and enter the port to be created. Also, tick off Allow local host only to enable the port use for the current PC only. Finally, click on Create. Figure 7.9 Create TCP Port Create COM Port A virtual COM port is created similarly as instructed above. Just select a port and click on Create to make the com0com driver install the selected port into the PC. Figure 7.10 Create COM Port 75 2N® SmartCOM Control Panel Use Figure 7.11 Refresh Button 7.3 Having installed a COM port into the PC, activate the COM port. Although the port has been added to the Virtual ports table, the Ready item shows NO. Therefore, click on this table row to view the port details and the Refresh button. Push the button to change the port status from Ready - NO to Ready – YES. Settings Figure 7.12 Settings Menu You can change the user password in the Settings menu. Enter the old password and then the new one. The minimum password length and correctness is checked by the parameters. Save the setting using the Change password button. The menu also displays the installation states of the virtual serial port drivers. If no drivers have been installed, you cannot use or add serial ports in the Virtual ports menu. If the com0com driver is not installed, the „com0com is not installed‟ message gets displayed as shown in Fig. 7.7. You can install drivers for 32 and 64-bit systems too. If the installation process is successful, the „com0com is installed‟ will be displayed. Caution You need the Admin rights for the PC used for com0com installation. If you do not have such rights currently, the installation will offer you an Admin login option. 76 2N® SmartCOM Control Panel Use 7.3 Note The installation requires 0.5 MB of free disk space at least. Admin Mode The Admin user has access to all User mode menus plus the user and terminal administering and server setting menus. The Admin mode menu includes the Users, User Groups, Links, Terminals and Server Settings menus. See the subsections below for details. Users Figure 7.13 Users Menu The Users menu is used for user administration. The list of users is on left. A green dot before the user name means that the user is on-line (connected to the 2N® SmartCOM Server). A red dot means that the user is off-line (logged out). Click on the user to display the User Details including the full name, login, notes and Admin flag if available. By clicking on Change password, the Administrator can change any user password without knowing the original one. This is mainly useful for those users who forget their passwords. Click on Edit to change the user details. The User Groups menu contains the user groups to which the user is assigned. Click on Add and select an item from the list to create a new group. Push Remove to remove a group from the list. Add user 77 2N® SmartCOM Control Panel Use 7.3 Click on the Add user button next to the filter setting. You will be asked to complete the login, full user name and password to ensure a proper function. The parameters are limited and you will be checked during entering. No name or login may be duplicated in the configuration. You will be notified of any duplication in the configuration. You can also add a note and/or the Admin mode to the user by ticking of the Is Administrator option. Click on Create to create a new user. User Groups Figure 7.14 User Groups Menu The User Groups menu helps you group users and terminals. As it is unnecessary for all users to view and manage all terminals, you can create small user groups for terminal data reading and administering. Click on a group to display the Group Details including the full group name, notes if any and rights assigned to the group. Click on Edit to change these parameters. There four group right categories: Read – users with the Read right may view the terminals and monitor their states without being able to configure then or connect to them. Connect – users with the Connect right may view and also connect to the terminals via the Connections menu. Configure – users with the Configure right have the advantages of the two user groups above and, moreover, may configure the communication parameters of the terminal ports. Monitor – not implemented yet. Prepared for future use. Use the Terminals menu to add/remove the terminal to be viewed by the users assigned to this group. Click on Add and select an item from the list to add a terminal. Click on Remove to remove a terminal from the list. 78 2N® SmartCOM Control Panel Use 7.3 The Users menu includes a list of users assigned to this group. Click on Add and select an item from the list to add a user. Click on Remove to remove a user from the list. Add Group Click on the Add group button next to the filter setting. You will be asked to complete the group name and rights to ensure a proper function. The parameters are limited and you will be checked during entering. No name may be duplicated in the configuration. You will be notified of any duplication in the configuration. You can also add a note to the group. Click on Create to create a new group. Links Figure 7.15 Links Menu The Links menu displays the currently connected terminals and users. The Administrator can supervise and disconnect them if necessary. The table includes the serial number, IP address and port of the selected terminal, the user currently working with the terminal, the user IP address and active port. Find the Stop button in the Action field. Tip The Stop button is used for unconditional disconnection of a terminal from the virtual ports regardless of the data transmission state. 79 2N® SmartCOM Control Panel Use 7.3 Terminals Figure 7.16 Admin Mode Terminals Menu The Terminals menu in the Admin mode is similar to that in the User mode but is extended by group assignment, terminal adding and terminal editing options. A green dot before the terminal means that the terminal is on-line (connected to the server) and you can get connected to it. A red dot means that the terminal is off-line. Click on a terminal in the right-hand part of the screen to display the Terminal Details including the terminal name, serial number, hardware version as well as count of available relays and digital and analogue inputs. Notes can be added if available. Click on Edit to change the terminal details. Specify in the Terminal Groups in which group the selected terminal shall be visible (i.e. which group shall be allowed to use this terminal). Click on Add to add a group. Click on Remove to remove a group from the list. You can also set communication for the RS-232 and RS-485/M-BUS ports even if the terminal is connected and used for data transmission. Select the parameters using the combo boxes and the changes will be effective when saved. 80 2N® SmartCOM Control Panel Use 7.3 Create Terminal Click on Add terminal next to the filter to create a new terminal. Figure 7.17 Create Terminal To add a terminal, enter the terminal name, serial number and password. The parameters are limited and you will be checked during entering. No name or serial number may be duplicated in the configuration. You will be notified of any duplication in the configuration. Click on Create to create a new terminal. Server Settings Figure 7.18 Server Settings Menu 81 2N® SmartCOM Control Panel Use 7.3 The Server Settings menu contains the 2N® SmartCOM Server settings. The menu has two parts. The first menu part affects the server function directly and any change may to lead to restart and subsequent disabling of work of other users. Set the listening port and http port and enable the http daemon here. The user AT API settings are available here too. Set the port for API connection and communication. There is a button for you to enable/disable the API. Caution Important! A change of these parameters will affect the server function directly. Remember the changed values for later use. For example, if you change the Listen Port, you will have to enter a new port during login. If you forget it, you will have to reinstall the whole server! The web interface connection is only possible from the IP addresses from which the terminal or Control Panel were connected. Any other connecting attempts will be rejected to avoid server violation. The other part does not affect the server function. You can modify the Log level setting, which is a digital value specifying how detailed the LOG file should be. The setting options are 1 – 5. The default value is 3. The Max user and Terminal TCP connections items are automatically set to the highest possible value according to the licence. Enter the required count of connections if necessary. If you exceed the licence limit, the application will automatically limit your selection to the upper limit allowed in the licence. Also, set the Keep Alive packets. The default value is an optimum solution and need not be changed. Should problems occur with the NAT use on application-serverterminal route, lower the time values. The Application data directory parameter shows the path to the directory where the 2N® SmartCOM Server saves the LOG files and is for information only. Note The Application data directory shows the location of the server LOG files. Hence, it is only in the PC on which the 2N ® SmartCOM Server is installed. You will not find this directory on the PC from which you launch the 2N® SmartCOM Control Panel and log in to the 2N® SmartCOM Server remotely! Default Terminal Firmware URL is the address that can be used for firmware upgrade for the terminals. This firmware corresponds to and is fully compatible with the version of your 2N® SmartCOM Server and Control Panel. Caution Remember to keep the firmware address format. The currently valid address is available in the Server settings menu. If you enter this link into the terminal, the terminal will replace the sequence of characters „$(SERVER_IP)‟ with the address of the currently connected server. 82 2N® SmartCOM Control Panel Use 7.3 Firmware Management Figure 7.19 Firmware Management Menu The Firmware Management menu is used for updating the 2N® SmartCOM terminal firmware via the 2N® SmartCOM Server. The user selects a firmware version and ticks off the terminal or group of terminals to be updated. This enables the Update button. Push the button to execute automatic update for all the selected terminals. Note The terminals that are off-line during the update will be updated as soon as they log in to the 2N® SmartCOM Server. There is a list of available FW versions in the left section of the window. Push the Add button to add a new firmware version to the list. Note One default firmware version identical with the version of the 2N® SmartCOM Control Panel is only available after a new 2N® SmartCOM Server installation. Add more firmware versions to the database if necessary. If you just upgrade the 2N® SmartCOM Server keeping the configuration instead of installing a new Server, the firmware files will be retained. The firmware list will be identical with the original one plus a new default firmware version. 83 2N® SmartCOM Control Panel Use 7.3 The right-hand window section displays a table including the list of all configured terminals or terminal groups (View Groups/View Terminals). View Terminals The table includes six columns. The checkbox helps select a terminal to be updated. The second column indicates whether the terminal is on-line or off-line. The terminal name, serial number and current firmware versions are available here too. An actual or scheduled upgrade is indicated by „original FW → new FW‟. The Status field defines the state of the terminal updating process as follows: OK – update completed, terminal ready for work. UPDATING – update in progress. ERROR – update error. UNKNOWN – terminal not connected yet (FW version unknown). View Groups The table includes only names of terminal groups and offers checkboxes for selection. When you select a group and push Update, all the terminals assigned to the selected group will be updated. Go back to View Terminals to display the update states of all the terminals. Caution Remember to check off the firmware version and one terminal/terminal group at least to enable the Update button. Otherwise, Update will not be available. Tick off the checkbox in the table header to select all table items, i.e. all available terminals and/or terminal groups. Scheduled terminal update Click on Update to open a new window for you to schedule the upgrading date and time for the selected terminals. Push Yes to execute update immediately. As the current system time is running on the server, the updating procedure will start immediately. To execute update later, set the required date and time. The update will start automatically on the selected day and at the selected time. Note There is a server limitation as to the count of terminals for updating. If you want to update more terminals than 10 at the same time, the first 10 terminals will start updating at the specified time, the next 10 terminals will start updating in one minute and so on until all the selected terminals have been updated. The purpose of this limitation is to protect the server stability and keep the required rate. 84 8 ® 8. 2N SmartCOM AT API In this section, the 2N® SmartCOM AT API function is described from the user‟s point of view. Here is what you can find in this section: Description Supported Commands 85 2N® SmartCOM AT API Description 8.1 8.1 2N® SmartCOM AT API Description The AT API is launched on the 2N® SmartCOM Server and requires a licence. You have to enable its use in the 2N® SmartCOM Control Panel. Refer to the figure below for the basic function. Figure 8.1 AT API AT API Use Having logged in, get connected via Telnet to the 2N® SmartCOM Server address on the port selected for the AT API. After connection, you will be asked to enter the user name and password. You can use any login available on the server. The login dialogue looks as follows: 2N SmartCOM AT API Login: Admin Password: 2n OK Now you are in the AT API environment in the standby mode and can enter the supported commands. Enter the ATZ command or close the terminal application to log out. 86 Supported Commands 8.2 8.2 Supported Commands This subsection provides all the AT commands that can be used in the AT API command channel including their exact formats and main details. Basic Commands Basic commands for the 2N® SmartCOM AT API. at Enter the command to check the interface function. No action is executed and the OK reply is always sent. ate Enter the command to disable echo (to display just replies, not commands). ate0 Enter the command to disable echo. ate1 Enter the command to enable echo. ati Enter the command to display the device model - 2N® SmartCOM AT API. ati3 Enter the command to display the current server version: x.x.x.x.x ati4 Enter the command to display the serial number of the 2N® SmartCOM Server. at+cgmi Enter the command to display the device manufacturer – 2N Telekomunikace a.s. at+cgmm Enter the command to display the device model – 2N® SmartCOM AT API. at+cgmr Enter the command to display the current server version: x.x.x.x.x at+gmi Enter the command to display the device manufacturer – 2N Telekomunikace a.s. 87 Supported Commands 8.2 at+gmm Enter the command to display the device model – 2N® SmartCOM AT API. at+gmr Enter the command to display the current server version: x.x.x.x.x at+gsn Enter the command to display the GSM module IMEI. atz Enter the command to log out the current user and terminate the TCP connection. Server Settings at^sccfg? Enter the command to read out and display the current server settings. o ^SCCFG: "LISTEN PORT",50505 o ^SCCFG: "HTTP PORT",93 o ^SCCFG: "HTTP ENABLED",1 o ^SCCFG: "AT API PORT",1562 o ^SCCFG: "AT API ENABLED",1 o ^SCCFG: "LOG LEVEL",3 o ^SCCFG: "MAX USER TCP CONNECTIONS",100 o ^SCCFG: "MAX TERMINAL TCP CONNECTIONS",100 o ^SCCFG: "KEEPALIVE TIMEOUT",60 o ^SCCFG: "KEEPALIVE SENDING PERIOD",180 o ^SCCFG: "TERMINAL FW URL","http://$(SERVER_IP):93/firmware/1.4.0.4.2.bin" at^sccfg=”listen_port”,1560 Enter the command to set the server listening port to 1560. at^sccfg=”http_port”,8080 Enter the command to set the web server http port to 8080. at^sccfg=”http_enabled”,1 Enter the command to enable/disable the use of the http interface: 0 – disabled, 1 – enabled. at^sccfg=”at_port”,1562 Enter the command to set the AT API port to 1562. at^sccfg=”server_restart” Enter the command to restart the 2N® SmartCOM Server. 88 Supported Commands 8.2 Caution All the above parameters are saved into the server database but will not become effective until the new database is loaded into the server memory after restart. Terminal Connection atd<ser_no>#<port> Enter the command to establish connection to the selected terminal and selected port. Note Suppose you want to establish connection to terminal 50-0295-0562 and its RS 232 port. Enter the following command into the API: ATD5002950562#1 +++ Enter the command to switch on the command mode for you to enter the basic AT commands for server information and the ATH command for connection termination. ato Enter the command to switch back to the data mode. ath Enter the command to terminate connection with the currently connected terminal without leaving the API environment. You can go on entering commands and establish new connections. Terminal Communication at^scstate<ser_no> Enter the command to know the terminal state. The reply is as follows: o Terminal state: o imei: 355915030753263 o operator name: T-Mobile CZ (23001) o signal: 21 o iccid: 8942001105088009270 o imsi: 230015001013627 o terminal serial number: 50-0369-0075 o terminal firmware: 1.4.0.4.0 o module firmware: L23_00gg.WISMO228 140711 89 Supported Commands o module manufacturer: WAVECOM MODEM o module type: WISMO228 8.2 at^screl<ser_no>#<relay>? Enter the command to know the state of the relay on the selected terminal. at^screl<ser_no>#<relay>=<state> Enter the command to set the relay contact position. at^screl<ser_no>#<relay>=<state>,<state_after_term_restart> Enter the command to set the relay contact position and define the contact behaviour after the terminal restart. at^scdin<ser_no>#<input>=”get_value” Enter the command to read the value from the digital input. at^scadc<ser_no>#<input>=”get_value” Enter the command to read the value from the analogue input. Port Settings at^scport<ser_no>#<port>? Enter the command to know the current port configuration. The reply is as follows: o ^SCPORT1, "BAUDRATE",115200 o ^SCPORT1, "DATA BITS",8 o ^SCPORT1, "PARITY",0 o ^SCPORT1, "STOP BITS",1 o ^SCPORT1, "FLOWCONTROL",0 at^scport<ser_no>#[port]=<BR>,<DB>,<P>,<SB>,<FC> Enter the command to set the selected port configuration. Enter the parameters in a sequence. The setting options are as follows: o BR - "BAUDRATE",110-230400 o DB - "DATA_BITS",5-8 o P - "PARITY",0-4 o SB - "STOP_BITS",1-2 o FC - "FLOWCONTROL",0-1 Caution You can enter all the port parameters or omit them sequentially from the last one. This means that to change the communication baud rate only, enter the following: at^scport5002961583#1=57600 To set all the port parameters at once, send the following command: at^scport5002961583#1=57600,5,0,1,0 90 Supported Commands 8.2 Access to Terminal Configuration Port Configure the terminal via AT API in the same manner as if you configured the terminal via the RS232 port or TCP port 10000 in the Standalone mode. The configuration port is accessible under number zero. Enter the ATD command as if you accessed the terminal physical ports. Upon connection, you can set even the functions that are inaccessible via the Control Panel or AT API commands such as the userdefined functions (UDF) described below. Note Therefore, to configure terminal No. 50-0295-0562, enter the following command into API: ATD5002950562#0. Terminal Data Reading An additional virtual port No. 100 has been created for reading data, Wireless M-Bus meter readings, e.g., from a terminal. Getting connected to this port, you can access the terminal data reading commands. atd<ser_no>#100 Enter the command to establish connection with the terminal for data access. Note Therefore, to read data from terminal No. 50-0295-0562, enter one of the following commands into API: ATD5002950562#100. When you receive the CONNECT reply, the following commands will become available. at^scwmbus=”get_oldest” Enter the command to write out the oldest record from the Wireless M-Bus meter data space. Example of reply: ^SCWMBUS: <timestamp>,<id>,<rssi>,<len>,"<binary data in hexadecimal format>" Meaning of parameters: o timestamp – record receiving time (UNIX timestamp) o id – record code in circular buffer o rssi – signal intensity in dBm during message receiving o len – received message length in bytes at^scwmbus=”del_oldest” Enter the command to delete the oldest record from the Wireless M-Bus meter data space. Delete the oldest record and enter the „get_oldest‟ command to read the oldest but one record. at^scwmbus=”del_all” Enter the command to delete all records from the Wireless M-Bus meter data space. 91 9 ® 9. 2N SmartCOM User Defined Functions - UDF This section describes the function of the 2N® SmartCOM terminal user settings called User Defined Functions (UDF). Here is what you can find in this section: Description Setting of UDF Conditions o Basic AT Commands o Supported Syntaxes o Types of Actions o Action Parameters o Timers o Error Codes 93 2N® SmartCOM UDF Description 9.1 9.1 2N® SmartCOM UDF Description UDF provides a user-defined set of conditions for the terminal that are necessary for execution of the set actions. The conditions must be met to make it possible to send SMS/ TCP messages or set the relay position on the given terminal. Up to 10 UDF conditions can be set for a terminal. Each condition is evaluated continuously and, if True, the defined action will be executed. For re-execution, the condition must meet the False status or remain in the set status for a timer-defined period. Thus, SMS will not be sent at every iteration. Caution Follow the general programming principles while creating the conditions to avoid nonsensical syntaxes and/or repetition of identical conditions. Such meaningless statuses cannot be processed effectively due to a limited memory and power capacities of the terminal. Set the conditions using the AT commands in the terminal configuration. Each AT command must include the condition syntax (<parameter1>sign<parameter2>) followed by the separator „:‟, action type and action parameters. A typical AT commands looks as follows: AT^SCUDF=“ADD“,“AIN1>=50:SMS P[+420123456789] m[alarm1] t[60]” Caution Make sure that each command includes the condition (syntax), separator (:) and action to be executed(“<syntax>:<action>” to avoid command setting error. Caution The maximum length of an AT command is 80 characters. Note Any error occurring during condition saving is signalled by the ERROR message and identified by a code if necessary. Refer to the Error Codes subsection below for the list of available messages. 94 UDF Condition Setting 9.2 9.2 UDF Condition Setting This subsection provides all the AT commands and parameters that can be used for setting of UDF conditions. The basic commands are described first and then their parts are explained. Basic AT Commands These are the basic commands for the 2N® SmartCOM UDF. AT^SCUDF=”ADD”,”<code>” The “ADD” command adds a condition to the list of conditions. The command section marked as the code is the condition itself. The terminal replies OK after saving. Caution When the OK message is received, the condition will be listed and available for work. Therefore, mind that an SMS or TCP message can be sent or the relay can be activated immediately. AT^SCUDF=”CLEAR” Enter the command to clear all conditions from the terminal memory. AT^SCUDF=”REMOVE”,<ID> Enter the command to clear the condition with the selected ID. AT^SCUDF? Enter the command to list all the conditions saved. AT^SCUDF=? Enter the command to display the setting options. o ^SCUDF: "ADD","0-100" o ^SCUDF: "REMOVE",1-10 o ^SCUDF: "CLEAR" Supported Syntaxes The condition parameters can be entered in variable ways. For universality, each of the parameters can be a digit, i.e. an analogue input value or a binary input (0-1). Set a specified syntax to select one of the available setting options. The UDF can work with the following parameters: 95 UDF Condition Setting <paramX> Description AIN1 Analogue input 1 AIN2 Analogue input 2 DIN1 Digital input 1 DIN2 Digital input 2 PUL1 Pulse input 1 PUL2 Pulse input 2 CONx Reference condition where x = condition <id> Constant Value to be used for comparison with paramX 9.2 Caution The parameters that are listed as digits, i.e. AIN and PUL, which may be 0 – 100, or 0 – 4294967295, are converted to logic values as follows: if their value is 0, their state will be 0. The following operators can be used for evaluation: <operator> Description > param1 is greater than param2 < param1 is smaller than param2 == param1 is equal to param2 >= param1 is greater than or equal to param2 <= param1 is smaller than or equal to param2 && Conjunction || Disjunction ! Negation Use the standard syntax, i.e. <param1><operator><param2>, to compare the measured value. However, you can just write <param1>. If you omit the operator and enter one parameter only, the parameter is automatically considered as logic even with AIN and PUL. When this parameter becomes effective, the set action will be executed. Let us show you some syntax examples now. AIN1>50 – the syntax will be marked true in case the value measured on AIN1 is higher than 50. PUL2==2596 – the syntax will be marked true in case the value measured on the PUL2 counter is equal to the constant. 96 UDF Condition Setting 9.2 DIN1&&CON3 – the syntax will be marked true in case the DIN1 value is true and the reference condition is also true. !AIN2 – the syntax will be marked true in case any value higher than 0 is measured on the input. AIN1<=AIN2 – the syntax will be marked true in case the value measured on AIN1 is lower than the value measured on AIN2. Action Types Insert an action after the separator for the selected syntax. SAVE Enter SAVE to save the condition result into the terminal memory for later use. Note A typical condition saving AT command looks as follows: At^scudf=”add”,”AIN1>50:SAVE” REL1 The action controls the relay 1 state. REL2 The action controls the relay 2 state. Note A typical relay switching AT command looks as follows: At^scudf=”add”,”AIN1>50:REL1 r[1]” SMS Enter SMS to send the defined SMS to the defined telephone number. Note A typical SMS sending AT command looks as follows: At^scudf=”add”,”AIN1>50:SMS p[+420123456789] m[text 1]” Caution Make sure that the telephone number and message parameters are completed to set this function successfully. TCP Enter TCP to send the defined TCP message to the defined IP address and port. 97 UDF Condition Setting 9.2 Use telnet for TCP sending. Note A typical TCP sending AT command looks as follows: At^scudf=”add”,”AIN1>50:TCP i[62.134.22.87:8026] m[text 1]” Caution Make sure that the telephone number and message parameters are completed to set this function successfully. Varování Make sure that the TCP receiving server exists to avoid process slow-down due to the terminal waiting for the reply from a non-existent server and not executing new actions. Action Parameters Use the parameters of the actions mentioned above to change the relay states and set the address for SMS/TCP sending. Enter the parameters in the format <mark>[value] and separate them with a space on both ends. There is no specified order for the parameters. IP address Set the IP address i[xxx.xxx.xxx.xxx] and default port 80 for the TCP messages. To change the port, enter i[xxx.xxx.xxx.xxx:yyyyy], where x is the IP address of the remote server and y is the port to be used for TCP sending. Caution Enter the IP address for the TCP action only as it is meaningless and signalled as error for the other actions. Telephone number Set the telephone number p[xx], where xx is the telephone number in the national or international format. Hence, enter p[123456789] or p[+420123456789]. Caution The telephone number can be used for the SMS action only. Enter telephone numbers consisting of 1 – 15 characters into the parameter. Relay state Set the relay contact position r[1 or 0]. 98 UDF Condition Setting 9.2 1 means that the relay is closed and 0 means that the relay is open. Caution The r parameter can be used for the REL action only. Timer Set the timer t[xx] in seconds, where xx is the waiting time. Refer to the Timer subsection for details. Caution The timer can be used for the TCP and SMS actions only. Message Set the message m[text]. The maximum message length is 40 characters. Longer messages will be rejected. Note The maximum of 40 characters is derived from the maximum length of the SMS to be sent. If the maximum PUL key values are used, the length is 160 characters. Caution The message can be used for the TCP and SMS actions only. You can also insert the following keys into the message parameter to show the value currently measured on the input circuits or the current logic value of the conditions in the SMS. Key Description $AIN1 Analogue input 1 value $AIN2 Analogue input 2 value $DIN1 Digital input 1 value $DIN2 Digital input 2 value $PUL1 Pulse input 1 value $PUL2 Pulse input 2 value Let us show you an example for illustration. Suppose you want to enter a command into the terminal, which, when the limit value 80 on input 1 is exceeded, will send an SMS to number 123456789 including the ALARM value is: (the currently measured value). The AT command looks as follows: 99 UDF Condition Setting 9.2 AT^SCUDF=”ADD”,”AIN1>80:SMS p[123456789] m[ALARM value is:$AIN1]” The following SMS will be sent to the set number: ALARM value is:87 Caution Should you enter an invalid or incomplete key, the key will not be included in the SMS sent. Tip Enter a special key $$ to display the $ character in the SMS as the single $ character introduces other keys. Timers There are three ways how to make use of condition timing. See below. Timer not set The action is executed when the condition is evaluated as true. For re-execution, the condition must be false and then true again. Timer Set the t[60] string, where t identifies a timer. Number 60 is the timer delay in seconds. The timer setting options are 5 – 4294967s. The action is executed when the condition is evaluated as true. For re-execution, the condition must be false and then true again, and the set timeout must be over. Continuous timer Set the t[c120] string, where t identifies a timer, c indicates a continuous timer and number 120 is the timer delay in seconds. The timer setting options are 5 – 4294967s. The action is executed when the condition is evaluated as true. The action is reexecuted after the timeout if the condition is true. The condition need not be evaluated as false before re-execution. Error Codes This table includes the error codes you can use for UDF setting. An incorrect command is signalled by ERROR <err_code>. The table helps you identify the type of error. <err_code> Name Description 1 UDF_RESP_ERROR General error 2 UDF_RESP_ERROR_NO_FREE_SLOT No space for new record 100 UDF Condition Setting 9.2 3 UDF_RESP_ERROR_SYNTAX_ACTION_SEPARATOR Separator „:‟ not found 4 UDF_RESP_ERROR_SYNTAX_LOGIC_MARK Logic mark not found or wrong 5 UDF_RESP_ERROR_SYNTAX_PARAM1 Condition parameter 1 not found or wrong 6 UDF_RESP_ERROR_SYNTAX_PARAM2 Condition parameter 2 not found or wrong 7 UDF_RESP_ERROR_SYNTAX_INVALID_CONDITION Condition not supported 8 UDF_RESP_ERROR_SYNTAX_ACTION Action syntax error 9 UDF_RESP_ERROR_SYNTAX_ACTION_TYPE Action type not supported 10 UDF_RESP_ERROR_PHONE_NUMBER_LEN Telephone number length error UDF_RESP_ERROR_PHONE_NUMBER Telephone number not found or not supported 12 UDF_RESP_ERROR_IP_ADDRESS IP address not found or not supported 13 UDF_RESP_ERROR_IP_PORT IP port wrong 14 UDF_RESP_ERROR_RELAY_STATE Relay state not found or not supported 15 UDF_RESP_ERROR_PARAM_PARSE Action parameter translation error 16 UDF_RESP_ERROR_PARAM_MARK Unknown action parameter type 17 UDF_RESP_ERROR_PARAM_MARK_TIMING_PERIOD Timing period wrong or beyond limits 18 UDF_RESP_ERROR_PARAM_MESSAGE_LENGTH Message length error 19 UDF_RESP_ERROR_ID_NOT_FOUND Reference condition ID not found UDF_RESP_ERROR_PARAM_TYPE_INVALID Action parameter not supported for selected action type 21 UDF_RESP_ERROR_ACTION_IN_PROGRESS Condition action in progress 22 UDF_RESP_ERROR_MESSAGE_MISSING Message to be sent not found 11 20 101 10 ® 10. 2N SmartCOM sc_config This section describes the function of the sc_config.exe program (sc_config) used for 2N® SmartCOM Server setting. Here is what you can find in this section: Description Database Export and Import Setting Options 103 2N® SmartCOM sc_config Description 10.1 10.1 2N® SmartCOM sc_config Description sc_config is an administrator program launched in the 2N® SmartCOM Server control row. This application can help you configure all the server parameters: start/stop the server or export/import the server database. Caution Use this program to export and import databases safely. You are not advised to copy the sc_config.db database files between servers to avoid data loss. Tip The application is launched in the command row. The common path to the program is identical for all WINDOWS XP, Vista and 7 versions: c:\Program Files\2N TELEKOMUNIKACE\2N SmartCOM\SC Server\sc_config.exe If sc_config.exe is launched without any parameter, the program will list all available information on the server. A typical listing looks as follows: Figure 10.1 sc_config.exe Database Export and Import You can export the database under normal operation. When the program is launched, a copy of the current database is generated for export purposes so that the database cannot be changed during export. Launch sc_config with the –cExportDatabase parameter to initiate exporting. 104 2N® SmartCOM sc_config Description 10.1 The command will look as follows: C:\Program Files\2N TELEKOMUNIKACE\2N SmartCOM\SC Server\sc_config.exe -cExportDatabase The program will create a new file called, e.g., db-20120221095921-export.xml. The number in the filename includes the current database export date and time in the YYYYMMDDhhmmss format. The database is saved into the user data folder and so can be different for different systems. Note A typical storage for WINDOWS XP is C:\Documents and Settings\All Users\Application Data\2N TELEKOMUNIKACE\2N SmartCOM\SC Server\db-20120221095921-export.xml. A typical storage for WINDOWS Vista and 7 is C:\ProgramData\2N TELEKOMUNIKACE\2N SmartCOM\SC Server\db-20120221095921export.xml. You may import the database with the server switched off only. If the server is running, the database cannot be imported and the program signals an error. Stop the server using the following command: C:\Program Files\2N TELEKOMUNIKACE\2N SmartCOM\SC Server\sc_config.exe –cStopServer To import the database, enter the –cImportDatabase parameter and set the absolute path to the file. C:\Program Files\2N TELEKOMUNIKACE\2N SmartCOM\SC Server\sc_config.exe -cImportDatabase “C:\ProgramData\2N TELEKOMUNIKACE\2N SmartCOM\SC Server\db-20120221095921export.xml“ When you enter this command, all the database tables will be imported one after another. A successful import of each table is always confirmed after completion. Caution The path to the file with the exported database must always be given in brackets as if no path is found, the current database will be deleted and replaced with a new blank one. Note If the database contains a high number of users and terminals, the import of tables will take a rather long time, typically a few minutes. Restart the server upon successful import. Enter the following command: C:\Program Files\2N TELEKOMUNIKACE\2N SmartCOM\SC Server\sc_config.exe –cStartServer 105 2N® SmartCOM sc_config Description 10.1 Setting Options The sc_config program offers further server parameter settings. See below for the long list. Tip These parameters are set as program parameters, i.e. program name<space>program parameter. General commands -l Enter this command to list all the parameters. --help or -h Enter this command to print out this help with the list of commands. --version or --V Enter this command to print out the program version. Parameter get commands -gListenPort Enter this command to print out the listen port (port for the 2N® SmartCOM protocol). -gHttpPort Enter this command to print out the HTTP port. -gAtPort Enter this command to print out the AT API port. -gLicensesNumber Enter this command to print out the PC ID for licence. -gTerminalPV1url URL for update of terminals with the 2N® SmartCOM protocol version 1 (the oldest ones). Parameter set commands -sListenPort <listen_port> Enter this command to set the listen port (port for the 2N® SmartCOM protocol). -sHttpPort <http_port> Enter this command to set the HTTP port. -sAtPort <at_port> Enter this command to set the port for AT API. -sLogLevel <log_level> 106 2N® SmartCOM sc_config Description 10.1 Enter this command to set the level for logs. (1 - 5) -sMaxUser <max_user_tcp_conn> Enter this command to set the maximum number of users connected to the server at the same time. The maximum value for the parameter is given by the licence. -sMaxTerm <max_terminal_tcp_conn> Enter this command to set the maximum number of terminals connected to the server at the same time. The maximum value for the parameter is given by the licence. -sKeepAliveTimeout <keepalive_timeout> Enter this command to set the timeout for the client (user/terminal) to answer the periodical KeepAlive packet in order not to be disconnected. Select a higher value if a high number of terminals (100+) are used to avoid disconnection. -sKeepAlivePeriod <keepalive_period> Enter this command to set the interval between the KeepAlive packets. This number should be higher than the KEEP_ALIVE_TIMEOUT. -sResetAdmin Enter this command to reset the Admin user password to „2n‟. Server commands -cStartServer Enter the command to start the 2N® SmartCOM Server service. -cStopServer Enter the command to stop the 2N® SmartCOM Server service. -cRestartServer Enter the command to restart the 2N® SmartCOM Server service. -cExportDatabase Enter the command to export the 2N® SmartCOM Server database to an XML file. -cImportDatabase <XML_file> Enter the command to import the 2N® SmartCOM Server database from an XML file. If the server is not stopped, the operation will fail. 107 11 11. Maintenance This section describes how to maintain the 2N® SmartCOM product. Here is what you can find in this section: Firmware Upgrade (Update) Factory Default Reset Repairs 109 Maintenance 11 Firmware Upgrade (Update) The factory default firmware in 2N® SmartCOM can be upgraded using the 2N® SmartCOM Control Panel or an AT command. Contact the 2N TELEKOMUNIKACE a.s. Technical Support staff for information on new functions and firmware versions. Enter the following command into the terminal to upgrade firmware. at^scupg="http://$(SERVER_IP):http_port/SmartCOM_SC_v00-04.bin" The command has to include the address of the server for downloading and the exact name of the firmware file. Caution Make sure that 2N® SmartCOM is connected to the Internet during the whole process of firmware upgrading to avoid firmware installation failure. Factory Default Reset 2N® SmartCOM can be factory reset. To do so, loosen the screws and remove the upper part of the case. Figure 11.1 Factory Reset Jumper Disconnect 2N® SmartCOM from the power supply. Connect the jumper as shown in Fig. 11.1 (basic version on the left, PRO version on the right) and reconnect the power supply. Now the Flash memory is deleted and the factory default values are reset for all ports. Remember to remove the jumper to avoid deletion of the factory values upon every start. Repairs Should you need some service interventions, please contact the 2N TELEKOMUNIKACE a.s. Technical Support staff via e-mail: [email protected] or tel.:(+420)900300300. 2N® SmartCOM repairs may be made by an authorised servicing centre or the manufacturer only. 110 12 12. Technical Parameters This section provides a list of 2N® SmartCOM technical parameters. 111 Technical Parameters for Basic Version 12.1 12.1 Technical Parameters for Basic Version Power Supply DC power supply 12 V DC Mains supply 100-240V AC adapter 50-60Hz / 12V DC – 0.5A Power input Up to 3W Connector DC Jack 2.1mm Mobile network type GSM 850, EGSM 900, DCS1800, PCS 1900 SIM card Plug-in 3V/1V8 (small) Transmission power 2W (1W) Data transmission GPRS class 10 GSM Receiver sensitivity -108 dBm Antenna Frequency 850/900/1800/1900 MHz Impedance 50 Maximum power 2W Antenna connector type SMA Relays (Two) Maximum voltage 250V AC, 30V DC Maximum current 2A Maximum power 30W/62.5VA Input Circuits to ADC (Two) Voltage range 0 - 10V DC Current range 4 – 20 mA / 0 – 20 mA DC 112 Technical Parameters for Basic Version 12.1 RS232 Interface Connector D-Sub 9-pin, male Transmission rate 110 – 23400 Baud RS485 or M-Bus Interface (Optional) Connector RJ12 6-pin Count of M-Bus devices Up to 5 Working Conditions Temperature -40 C 85 C Relative humidity 0 Dimensions (without connectors) 69 x 100 x 24 mm 80% Others CE certificate 113 Technical Parameters for PRO Version 12.2 12.2 Technical Parameters for PRO Version Power Supply DC power supply 5-50 V DC Power input Up to 7W Connector Terminal block for 1.5mm2 / 16 AWG wires Mobile network type GSM 850, EGSM 900, DCS1800, PCS 1900 SIM card Plug-in 3V/1V8 (small) Transmission power 2W (1W) Data transmission GPRS class 10 GSM Receiver sensitivity -108 dBm Antenna Frequency 850/900/1800/1900 MHz Impedance 50 Maximum power 2W Antenna connector type SMA Relays (Two) Maximum voltage 250V AC, 30V DC Maximum current 2A Maximum power 30W/62.5VA Input Interfaces (Two) Voltage range 0-10V DC Current range 4 – 20 mA / 0 – 20 mA DC 114 Technical Parameters for PRO Version 12.2 RS232 Interfaces Connector D-Sub 9 pin, male Baud rate 110 – 230400 Baud RS485 or M-Bus Interface (Optional) Connector Terminal block for 1.5mm2 / 16 AWG wires Count of M-Bus devices Up to 5 Wireless M-Bus (Optional) Frequency 868-870MHz Data memory 120kB Accumulator type Gel-lead-acid 6V or 12V (set the parameters before connection) Charging current Up to 350 mA Charger Real Time Clock Power failure backup 0.33F super capacitor, 2-day back-up capacity Working Conditions Temperature -40 C 85 C Relative humidity 0 Dimensions (w/o connectors) 105 x 100 x 30 mm 80% Others CE certificate 115 13 13. Supplementary Information This section provides supplementary information on 2N® SmartCOM. Here is what you can find in this section: Applicable Directives, Laws and Regulations List of Figures List of Abbreviations General Instructions and Cautions 117 Regulations, Laws and Directives 13.1 13.1 Regulations, Laws and Directives 2N® SmartCOM conforms to the following directives, laws and regulations: Act No. 22/1997 Coll. Of January 24, 1997 on technical requirements of products and amendments to some laws Directive 1999/5/EC of the European Parliament and of the Council, of 9 March 1999 – on radio equipment and telecommunications terminal equipment and the mutual recognition of their conformity Governmental Regulation No. 426/2000 Coll. on technical requirements of radio and telecommunications terminal equipment Directive 2006/95/EC of the European Parliament and of the Council of 12 December 2006 on the harmonisation of the laws of Member States relating to electrical equipment designed for use within certain voltage limits Governmental Regulation No. 17/2003 Coll. on technical requirements of low voltage electrical equipment Directive 2004/108/EC of the Council of 15 December 2004 on the harmonisation of the laws of Member States relating to electromagnetic compatibility Governmental Regulation No. 616/2006 Coll. on technical requirements of products in terms of electromagnetic compatibility Directive 2002/95/EC of the European Parliament and of the Council of 27 January 2003 on the restriction of the use of certain hazardous substances in electrical and electronic equipment Regulation (EC) No. 1907/2006 of the European Parliament and of the Council of 18 December 2006 concerning the Registration, Evaluation, Authorisation and Restriction of Chemicals (REACH), establishing a European Chemicals Agency, amending Directive 1999/45/EC and repealing Council Regulation (EEC) No. 793/93 and Commission Regulation (EC) No. 1488/94 as well as Council Directive 76/769/EEC and Commission Directives 91/155/EEC, 93/67/EEC, 93/105/EC and 2000/21/EC Directive 2002/96/EC of the European Parliament and of the Council of 27 January 2003 on waste electrical and electronic equipment 118 List of Figures 13.2 13.2 List of Figures Figure 2.1 2N® SmartCOM Description (Top View) p.14 Figure 2.2 2N® SmartCOM Connectors (Bottom View) p.15 2N ® SmartCOM PRO Description (Top View) p.16 Figure 2.4 2N ® SmartCOM PRO Connectors (Bottom View) p.17 Figure 2.5 Antenna Connection p.19 Figure 2.6 SIM Card Installation p.19 Figure 3.1 Front Panel with LED Indicator p.23 Figure 3.3 Jumper Setting – Basic Version p.23 Figure 3.4 Jumper Setting - PRO Version p.23 Figure 2.3 ® Figure 6.1 2N Figure 6.2 Communication Settings p.62 Figure 6.3 Basic Tag p.63 Figure 6.4 User-Defined AT Commands Tag p.63 Figure 6.5 Error Buffer p.64 Figure 6.6 FW Upload p.64 Figure 7.1 Licence Tool p.67 ® SmartCOM Terminal Config Window SmartCOM Control Panel Icon p.62 Figure 7.2 2N p.68 Figure 7.3 Sign-in Window p.69 Figure 7.4 Application Window p.70 Figure 7.5 Terminals Menu – User Mode p.72 Figure 7.6 Terminals Menu – Terminal details p.73 Figure 7.7 Connections Menu p.74 Figure 7.8 Virtual Ports Menu p.75 Figure 7.9 Create TCP Port p.75 Figure 7.10 Create COM Port p.75 Figure 7.11 Refresh Button p.76 Figure 7.12 Settings Menu p.76 Figure 7.13 Users Menu p.77 Figure 7.14 User Groups Menu p.78 Figure 7.15 Links Menu p.79 Figure 7.16 Admin Mode - Terminals Menu p.80 Figure 7.17 Create Terminal p.81 Figure 7.18 Server Settings Menu p.81 Figure 7.19 Firmware Management Menu p.83 119 List of Figures Figure 8.1 AT API p.86 Figure 10.1 sc_config.exe p.104 Figure 11.1 Factory Reset Jumper p.110 13.2 120 List of Abbreviations 13.3 13.3 List of Abbreviations APN (Access Point Name) Name of GPRS access point. CSD (Circuit Switched Data) Circuit switched data transmission. GSM (Group Switched Mobile system) Current standard for mobile telephone systems. GPRS (General Packet Radio Service) High-speed packet oriented mobile data service. HW (Hardware) For this purpose, hardware means an electronic device, circuit, board, component, etc.. PIN (Personal Identification Number) SIM card protecting code against unauthorised use. PUK (Personal Unblocking Key) SIM card unblocking code after repeated wrong PIN entering attempts. SIM (Subscriber Identity Module) Chip module for GSM identification. FW (Firmware) Software responsible for system function. SW (Software) 121 General Instructions and Cautions 13.4 13.4 General Instructions and Cautions Please read this User Manual carefully before using the product. Follow all instructions and recommendations included herein. Any use of the product that is in contradiction with the instructions provided herein may result in malfunction, damage or destruction of the product. The manufacturer shall not be liable and responsible for any damage incurred as a result of a use of the product other than that included herein, namely undue application and disobedience of the recommendations and warnings in contradiction herewith. Any use or connection of the product other than those included herein shall be considered undue and the manufacturer shall not be liable for any consequences arisen as a result of such misconduct. Moreover, the manufacturer shall not be liable for any damage or destruction of the product incurred as a result of misplacement, incompetent installation and/or undue operation and use of the product in contradiction herewith. The manufacturer assumes no responsibility for any malfunction, damage or destruction of the product caused by incompetent replacement of parts or due to the use of reproduction parts or components. The manufacturer shall not be liable and responsible for any loss or damage incurred as a result of a natural disaster or any other unfavourable natural condition. The manufacturer shall not be held liable for any damage of the product arising during the shipping thereof. The manufacturer shall not make any warrant with regard to data loss or damage. The manufacturer shall not be liable and responsible for any direct or indirect damage incurred as a result of a use of the product in contradiction herewith or a failure of the product due to a use in contradiction herewith. All applicable legal regulations concerning the product‟s installation and use as well as provisions of technical standards on electric installations have to be obeyed. The manufacturer shall not be liable and responsible for damage or destruction of the product or damage incurred by the consumer in case the product is used and handled contrary to the said regulations and provisions. The consumer shall, at its own expense, obtain software protection of the product. The manufacturer shall not be held liable and responsible for any damage incurred as a result of the use of deficient or substandard security software. The consumer shall, without delay, change the access password for the product after installation. The manufacturer shall not be held liable or responsible for any damage incurred by the consumer in connection with the use of the original password. The manufacturer also assumes no responsibility for additional costs incurred by the consumer as a result of making calls using a line with an increased tariff. 122 General Instructions and Cautions 13.4 Electric Waste and Used Battery Pack Handling Do not place used electric devices and battery packs into municipal waste containers. An undue disposal thereof might impair the environment! Deliver your expired electric appliances and battery packs removed from them to dedicated dumpsites or containers or give them back to the dealer or manufacturer for environmental-friendly disposal. The dealer or manufacturer shall take the product back free of charge and without requiring another purchase. Make sure that the devices to be disposed of are complete. Do not throw battery packs into fire. Battery packs may not be taken into parts or shirt-circuited either. 123 2N TELEKOMUNIKACE a.s. Modřanská 621, 143 01 Prague 4, Czech Republic Tel.: +420 261 301 500, Fax: +420 261 301 599 E-mail: [email protected] Web: www.2n.cz 1665v1.1.0