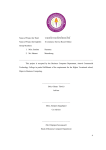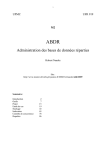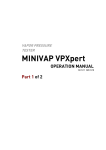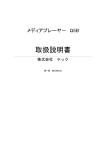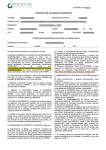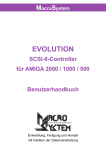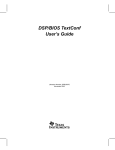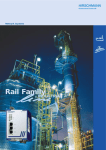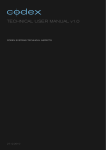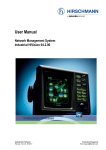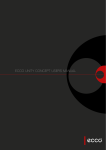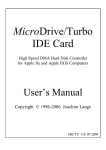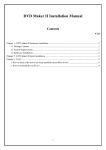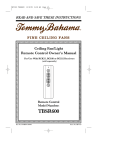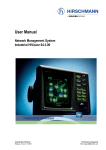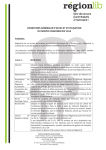Download HiVision Manual - L
Transcript
6.0 Manual Hirschmann Network Management 6.0 Manual Hirschmann Network Management Trademarks mentioned in this manual, even if not particularly identified as such, give no right to assume that such names may be considered as being free within the meaning of the trademark legislation nor that anyone may use them freely. © 2001 Hirschmann Electronics GmbH & Co. KG Manuals and software are subject to copyright. All rights reserved. Copying, duplication, translation, conversion to any electronic medium or machine-readable form in whole or in part are not permitted. The only exception applies to production of a backup of the software for the user's own backup purposes. This manual was produced by Hirschmann Electronics GmbH & Co. KG to the best of our knowledge. Hirschmann reserves the right to amend the contents of this manual without announcement. Hirschmann provides no warranty or guarantee in relation to the correctness or precision of the information in this manual. Under no circumstances can Hirschmann be held liable for any damage arising in any connection with use of the network components or their operating software. We also refer to the conditions of use stated in the license agreement. Printed in Germany Hirschmann Electronics GmbH & Co. KG Automation and Network Solutions Stuttgarter Straße 45-51 72654 Neckartenzlingen Germany Tel. +49 (0) 7127 / 14-1538 06-0901 Hirschmann worldwide: Hirschmann worldwide: U Germany Hirschmann Electronics GmbH & Co. KG Automation and Network Solution Stuttgarter Straße 45-51 D-72654 Neckartenzlingen Tel. ++49-7127-14-1527 Fax ++49-7127-14-1542 email: [email protected] Internet: www.hirschmann.de U Austria Hirschmann Austria GmbH Oberer Paspelweg 6-8 A-6830 Rankweil-Brederis Tel. ++43-5522-3070 Fax ++43-5522-307555 [email protected] U Switzerland Hirschmann Electronics GmbH & Co. KG, Neckartenzlingen Niederlassung Uster-Schweiz Seestr. 16 CH-8610 Uster Tel. ++41-1905-8282 Fax ++41-1905-8289 email: [email protected] HiVision Release 6.0 07/01 5 Hirschmann worldwide: U France Hirschmann Electronics S.A. 24, rue du Fer à Cheval, Z.I. F-95200 Sarcelles Tel. ++33-1-39330280 Fax ++33-1-39905968 email: [email protected] U Great Britain Hirschmann Electronics Ltd. St. Martins Way St. Martins Business Centre GB-Bedford MK42 OLF Tel. ++44-1234-345999 Fax ++44-1234-352222 email: [email protected] U Netherlands Hirschmann Electronics B.V. Pampuslaan 170 NL-1382 JS Weesp Tel. ++31-294-462555 Fax ++31-294-480639 email: [email protected] U Spain Hirschmann Electronics S.A. Calle Traspaderne, 29 Barrio del Aeropuerto Edificio Barajas 1,2 Planta E-28042 Madrid Tel. ++34-1-7461730 Fax ++34-1-7461735 email: [email protected] 6 HiVision Release 6.0 07/01 Hirschmann worldwide: U Hungary Hirschmann Electronics Kft. Rokolya u. 1-13 H-1131 Budapest Tel. ++36-1-3494199 Fax. ++36-1-3298453 email: [email protected] U USA Hirschmann Electronics Inc. 30 Hook Mountain Road _ Unit 201 USA-Pine Brook, N. J. 07058 Tel. ++1-973-8301470 Fax ++1-973-8302000 email: [email protected] U Singapore Hirschmann Electronics Pte. Ltd. 3 Toh Tuck Link # 04-01 German Districentre Singapore 596228 Tel: (65)463 5855 Fax:(65) 463 5755 email: [email protected] U China (PRC) Hirschmann Electronics Shanghai Rep. Office Room 518, No. 109 Yangdang Road Lu Wan District, 200020 SHANGHAI, PRC Tel +86-21 63 58 51 19 Fax +86-21 63 58 51 25 E-mail: [email protected] HiVision Release 6.0 07/01 7 Hirschmann worldwide: 8 HiVision Release 6.0 07/01 Contents Contents 1 Introduction 17 1.1 HiVision management shell 19 1.2 The HiVision basic structure 21 1.2.1 The HiVision program 1.2.2 The HiVision management platform 21 21 1.3 With HiVision manageable products 23 1.4 Supported MIBs 27 2 Installation 29 2.1 File structure of the HiVision CD 33 2.2 PC-StandAlone solution for Windows NT/2000 35 2.2.1 Installation requirements 2.2.2 Installation 2.2.3 Program start 35 36 36 HiVision Release 6.0 07/01 9 Contents 2.3 2.4 2.5 2.2.4 Updates 2.2.5 Deinstallation 38 38 PC-StandAlone solution for Linux 41 2.3.1 2.3.2 2.3.3 2.3.4 2.3.5 41 42 42 44 45 Installation prerequisites Installation Program start Updates Deinstallation Integration with HP OpenView for Windows NT/2000 47 2.4.1 2.4.2 2.4.3 2.4.4 2.4.5 47 48 48 50 50 Installation prerequisites Installation Program start Updates Deinstallation Integration in HP OpenView for HP-UX 53 2.5.1 2.5.2 2.5.3 2.5.4 2.5.5 Installation prerequisites Installation Program start Updates Deinstallation 53 54 55 57 57 2.6 Trap destinations of the agent 59 2.7 OPC server 61 10 HiVision Release 6.0 07/01 Contents 3 Overview of HiVision 63 3.1 Function overview 67 3.1.1 3.1.2 3.1.3 3.1.4 67 68 69 69 3.2 Main window Device window Detail window License window Using HiVision 71 3.2.1 Requirements 3.2.2 Getting started with HiVision 71 72 4 "HiVision" main window 75 4.1 Menu bar 79 4.1.1 4.1.2 4.1.3 4.1.4 4.1.5 4.1.6 4.1.7 81 82 82 85 85 86 87 Licenses Status configuration Status propagation Telnet window Agent Polling Locate MAC Address Network configuration 4.2 Tool bar 89 4.3 Card index 93 4.3.1 Agent overview 4.3.2 Trap 94 95 HiVision Release 6.0 07/01 11 Contents 4.4 4.3.3 Logbook 4.3.4 VLAN Manager 96 96 Status line 97 4.4.1 Status messages 4.4.2 Symbol area 97 98 5 Device window 99 5.1 Tool bar 103 5.2 Image 107 5.2.1 Device image 5.2.2 Subdevice buttons 107 108 5.3 Physical Map 109 5.4 Logical Map 111 5.5 Device information 113 5.6 Trap window 115 5.7 VLAN configuration 117 5.8 Status log 119 12 HiVision Release 6.0 07/01 Contents 6 Detail window 121 6.1 Tool bar 125 6.2 Information presentation 127 6.2.1 6.2.2 6.2.3 6.2.4 129 131 134 135 6.3 SNMP monitor RMON function Detail polling Rack Monitoring System Configuration settings 137 6.3.1 Filter settings of the RMS 6.3.2 GLS and ALS parameter setting 6.3.3 Switch configuration 137 139 139 7 VLAN manager 141 7.1 The function of the VLAN manager 145 7.1.1 7.1.2 7.1.3 7.1.4 145 145 147 149 7.2 Advantages of the VLAN manager Configuration types Data entry elements The network management station as a user Port-based VLANs 151 7.2.1 7.2.2 7.2.3 7.2.4 152 152 155 156 HiVision Release 6.0 07/01 Selecting the configuration type Selecting the agents Creating groups Defining Uplink and port access 13 Contents 7.3 7.4 7.2.5 Saving the configuration to a file 7.2.6 Saving the configuration to the agents 157 158 MAC-based VLANs 161 7.3.1 7.3.2 7.3.3 7.3.4 7.3.5 7.3.6 7.3.7 7.3.8 162 163 165 167 169 171 172 173 Selecting the configuration type Selecting the agents Creating stations Creating groups Defining Uplink and port access Saving the configuration in a file Testing the configuration Saving the configuration to the agents VLAN configuration example 175 7.4.1 7.4.2 7.4.3 7.4.4 7.4.5 7.4.6 176 177 182 185 186 189 Selecting the configuration type Selecting the agents Defining Uplink and port access Saving the configuration to a file Saving the configuration to the agents Examples for configuration files 8 Creating a PSM 191 8.1 Preparation 195 8.1.1 Program functions 8.1.2 Management Information Base 8.1.3 Image file 195 199 199 14 HiVision Release 6.0 07/01 Contents 8.2 8.3 8.4 8.5 8.6 8.7 Creating a PSM structure 201 8.2.1 MIB files 8.2.2 Manuals for the product 203 204 Agent in the main window 205 8.3.1 Product family symbol 8.3.2 Product name 8.3.3 Agent status 205 205 206 Agent in the Device window 207 8.4.1 Cards 8.4.2 Device image 8.4.3 Symbols for device functions 207 207 208 Agent window 209 8.5.1 List display 8.5.2 Dialog display 209 209 Editing PSM files 211 8.6.1 PsmInfo.xml 8.6.2 Productimage.jpg 8.6.3 SysOidList.xml 8.6.4 ProductFamily.xpm 8.6.5 ProductFamily.xml 8.6.6 Agent.xml 8.6.7 AgentDialog.xml 8.6.8 Component.xml 8.6.9 outname.xml 8.6.10LanguageTable.conf 213 215 216 217 217 218 223 231 232 233 Testing PSM 235 HiVision Release 6.0 07/01 15 Contents A Appendix 16 239 Frequently asked questions 241 Data access definitions for OPC servers 243 Event definitions for OPC servers 245 Literature references 255 Readers Comments 257 Index 259 Important 263 HiVision Release 6.0 07/01 Introduction 1 Introduction 1.1 HiVision management shell 19 1.2 The HiVision basic structure 21 1.2.1 The HiVision program 1.2.2 The HiVision management platform 21 21 1.3 With HiVision manageable products 23 1.4 Supported MIBs 27 HiVision Release 6.0 07/01 17 Introduction 18 HiVision Release 6.0 07/01 Introduction 1.1 HiVision management shell 1.1 HiVision management shell HiVision is a management shell for managing Hirschmann agents and for monitoring all SNMP-capable devices linked to the network. The agents can be addressed via SNMP. This provides a comprehensive overview of the whole network. All components are automatically identified. HiVision generates a device view representing the device in its physical form. HiVision also generates a logical view for hubs which displays the device from the perspective of its interfaces (see “Logical Map” on page 111). The device information window in HiVision provides information on the most important system parameters such as the system description, the MAC address, ... This enables at all times D the current status of your network to be displayed, D a rapid, comprehensive analysis, error search and control even with complex networks. Intuitive operation makes the use of functions both straightforward and rapid. The network components are displayed as gray scale images. Color overlayed status displays, click-on context menus at port, group and device level provide further detailed information. Multiple help functions and integrated expert knowledge facilitate effective management without requiring special expertise on the part of the user The following HiVision versions are available: D PC-StandAlone version under Windows NT D PC-StandAlone version under Linux D Integration in the PC management platform HP OpenView for Windows NT D Integration in a HPUX management platform HP OpenView. HiVision Release 6.0 07/01 19 Introduction 1.1 HiVision management shell U PC-StandAlone version under Windows Designed as an economical starter solution for small to medium size networks with a modular design, the PC StandAlone solution for Windows NT opens up a wide range of management options. Auto-discovery of all components at program start-up, live monitoring of the network, and extensive configuration and monitoring functions offer a broad range of options for network administration. Trap handling with RMON alarms, event handling and freely definable actions guarantee a differentiated, proactive monitoring of complex networks. U PC-StandAlone Version under Linux The complete network management functionality of the PC stand-alone version for Windows NT is also available under Linux. The high-capacity Linux operating system and powerful hardware meet the highest standards in respect of stability and performance. Trap handling with RMON alarms and event handling guarantee a differentiated, proactive monitoring of complex networks. U Integration in the PC management platform HP OpenView for Windows NT In addition to the PC StandAlone solution, all the options of the management platform HP OpenView are open to the administrator under Windows NT. HiVision forwards status changes to the platform and thus affects the way in which the symbols are displayed in the platform. U Integration in the HPUX management platform HP OpenView In addition to the PC management platform under Windows, the powerful Unix operating system with high capacity hardware fulfils the most demanding criteria in relation to stability and performance. Long-term investment security and migration paths in respect of business and management systems are guaranteed by the support of major producers. 20 HiVision Release 6.0 07/01 Introduction 1.2 The HiVision basic structure 1.2 The HiVision basic structure 1.2.1 The HiVision program HiVision is made up of a core program together with one to two modules. The modules allow individual adaptation to the network. The modules are called: D Industrial Line for all ETHERNET (shared) components via the management card MIKE inside the ASGE/MC/AMC and iRail family for the Rail Switch RS2, MICE family as well as MR8. D Enterprise for ALS, GLS, MACH3000, GRS, H Switches, FAMAMM2 and MultiMIKE inside the AMC and for all FDDI components via the management card FCMA inside the ASGE/MC as well as the H Hubs ETH-12TP/M, ETPS-22TP/M and FEH-24TP/M ds The scope of delivery includes the core program with all modules. The modules cannot be run without valid license keys. The core program already contains the Rack Monitoring System administration and the basic administration of unknown devices. 1.2.2 The HiVision management platform The management shell is arranged in three levels with corresponding windows: D Main window The main window provides an overview over all contactable agents in the network. Settings made in the main window affect the whole system. HiVision Release 6.0 07/01 21 Introduction 1.2 The HiVision basic structure D Device window The device window contains various views of a selected device. Colored symbols mean that the condition of the whole device, right down to the individual ports, can be seen at a glance. D Detail window The status messages can be qualified in the detail windows. The display shows the MIB attributes read out from this device. The detail information is subdivided into the groups - configuration, - performance, - error and - security. When the mouse pointer is positioned over an MIB attribute, the description of the MIB attribute is shown by a bubble help. Writeable MIB attributes can be reset in this window. The prerequisite is the appropriate access entitlements. The main component of each window is a card-index. The individual cards display the contents of the card-index (= the device in the device window) from various perspectives. 22 HiVision Release 6.0 07/01 Introduction 1.3 With HiVision manageable products 1.3 With HiVision manageable products The following list shows the name of the products from the Hirschmann product range, which are manageable with HiVision 6.0. ETHERNET CYDE KYDE-S KYDE-S (RBDE) OYDE-S OYDE-S (RBDE) TYDE IYDE-S IYDE-S (RBDE) UYDE ECAUI ECFL2 ECFL4 ECFB2 ECTP3 MIKE FDDI FCMM-MIC FCMM-BFOC FCLC3-DSC FCBMS-BFOC FCSM-BFOC FCAM-BFOC FCTP3-RJ45 FCSTP FCMA TokenRing TCTMM-BFOC TCLTP6-RJ45 TCTTP-RJ45 Table 1: Manageable interface cards for concentrators, hubs, MC, ASGE family ETHERNET EAFL4 EAFL4-GS EAFL4-PS EAFL8 EAFL8-GS EAFB4 EAFB4-GS EATP12 EATP12-GS FDDI FATP6-GS-RJ45 FATP6-GS-DB9 FALC6-GS-DSC FAMM2-GS-DSC FAMAMM2-GS TokenRing TALTP12-GS-RJ45 TATLMM-GS TATLTP-GS-RJ$% Table 2: Manageable interface cards for Advanced Media Centers HiVision Release 6.0 07/01 23 Introduction ETHERNET EATP12-PS EATP12-FS EACX8 EACX8-GS EAAUI EAAUI4-GS EAMAFL2 EAMAFL2-GS EAMAFB2-GS FastSXM2 100EATP10-GS FERxM AESMM ESTP6 MultiMIKE 1.3 With HiVision manageable products FDDI TokenRing Table 2: Manageable interface cards for Advanced Media Centers MR8-03 EBAUI EBGM EBMM EBSM EBSMP EBTP ALS ELTP6 ELCX6 ELMM6 ELCX8 ELTP12 ELTP2-M 100ELMM2 100ELTP2 100ELTP4 100ELMM4 1000ELMM1-SC 1000ELMM1+1R 1000ELMS1+1R AAMM2 AATP2 GLS ELTP2-M ELTP12-F ELMM10-F 100ELTP4-F 100ELMM4-F 100ELSM4-F 100ELTP12 100ELMM12 1000ELMM1 1000ELMM1+1R 1000ELSM1+1R MACH 3000 M-BASIC4 M-ETH 4MM-ST M-FAST 8Tp-RJ M-FAST 2MM-SC M-FAST 2SM-SC M-FAST 8MM-MT M-GIGA 2SX-SC M-GIGA 1LX-SC MICE 2000 MS2108-2 MM2-4TX1 MM2-4FXM3 MM2-2FXM3/2TX1 MM2-2FXM2 MM2-2FXS2 Table 3: Manageable interface cards and modules for switches 24 HiVision Release 6.0 07/01 Introduction GRS 1000EGLX2+2-SC 1000EGLX2-SC 1000EGSX2+2-SC 1000EGSX2-SC 1000EGSX6-SERV 100EGFX10-SC 100EGTP20-RJ45 100 EGFX20-MTRJ FGMM2-SC 1.3 With HiVision manageable products ASGE, MC, AMC ERISDN ACCESS-RXM2 Table 4: Manageable interface cards for routers Chassis ASGE 1 ASGE 2 ASGE-WG 24/TP ASGE-WG 24TP/M AMC 503 AMC 1006 MR8-03 ALS 1605 ALS 1604 ALS 402 ALS 201 ALS 101 GLS 402 GLS 1605 GRS 1403 GRS 702 MACH 3002 MACH 3005 MS2108-2 RMS H Switches ETS-12TP/M ETS-24TP/M ETS-12MM/M ETS-12MM-VF45/M ETS-14TP ETS-30TP ETS-16TP Plus ETS-32TP Plus FES-08TP Plus FES-16TP Plus FES-16TP FES-24TP Plus GES-24TP/2SX GES-16FX GES-24TP Plus H Hubs ETH-12TP/M ETPS-22TP/M FEH-24TP/M ds Rail Switches RS2-FX/FX RS2-FX-SM/FX-SM RS2-TX/TX Table 5: Manageable devices HiVision Release 6.0 07/01 25 Introduction 26 1.3 With HiVision manageable products HiVision Release 6.0 07/01 Introduction 1.4 Supported MIBs 1.4 Supported MIBs HiVision 6.0 supports the Hirschmann Private MIBs as well as the following standard MIBs: D D D D D D D D D D D rfc1213-MIB-II.mib rfc1398-ETHER.mib rfc1493-BRIDGE.mib rfc1512-FDDI.mib rfc1516-REPEATER.mib rfc1724-RIP.mib rfc1757-RMON.mib rfc1850-OSPF.mib rfc2613-SMON.mib rfc2239-MAU.mib IANAifType-MIB.mib HiVision Release 6.0 07/01 27 Introduction 28 1.4 Supported MIBs HiVision Release 6.0 07/01 Installation 2 Installation 2.1 File structure of the HiVision CD 33 2.2 PC-StandAlone solution for Windows NT/2000 35 2.2.1 2.2.2 2.2.3 2.2.4 2.2.5 35 36 36 38 38 2.3 2.4 2.5 Installation requirements Installation Program start Updates Deinstallation PC-StandAlone solution for Linux 41 2.3.1 2.3.2 2.3.3 2.3.4 2.3.5 41 42 42 44 45 Installation prerequisites Installation Program start Updates Deinstallation Integration with HP OpenView for Windows NT/2000 47 2.4.1 2.4.2 2.4.3 2.4.4 2.4.5 47 48 48 50 50 Installation prerequisites Installation Program start Updates Deinstallation Integration in HP OpenView for HP-UX 53 2.5.1 2.5.2 2.5.3 2.5.4 2.5.5 53 54 55 57 57 HiVision Release 6.0 07/01 Installation prerequisites Installation Program start Updates Deinstallation 29 Installation 2.6 Trap destinations of the agent 59 2.7 OPC server 61 30 HiVision Release 6.0 07/01 Installation In the first part of this chapter, the file structure on the HiVision CD is detailed. This is followed by the section on installation, subdivided according to the various shells. The chapter on installation is concluded by the procedure for setting an agent's trap targets. HiVision Release 6.0 07/01 31 Installation 32 HiVision Release 6.0 07/01 Installation 2.1 File structure of the HiVision CD 2.1 File structure of the HiVision CD The following file structure can be presented in different ways depending on the platform. Thus the file names for HP-UX appear in upper case letters while those for AIX and Solaris are in lower case. HPUX HIVISION.DEPOT HiVision 6.0 for HPUX and OpenView Depot HiVision 6.0 for HP-UX and OpenView LINUX HIVISION.TAR HiVision 6.0 for Linux StandAlone HiVision 6.0 as a tar-file WINDOWS SETUP.EXE HiVision 6.0 for Windows NT and Windows 2000 Installation program ACROREAD Installation programs for Acrobat Reader JAVA Java for UNIX README.HTM README.TXT HANDBUCH.PDF “readme” file in HTML format “readme” file in ASCII format German manual HiVision in Acrobat Reader format HiVision manual in Acrobat Reader format License agreement in Acrobat Reader format Leaflet on ordering license in Acrobat Reader format MANUAL.PDF AGREE.PDF LICENSE.PDF HiVision Release 6.0 07/01 33 Installation 34 2.1 File structure of the HiVision CD HiVision Release 6.0 07/01 Installation 2.2 PC-StandAlone solution for Windows NT/2000 2.2 PC-StandAlone solution for Windows NT/2000 2.2.1 Installation requirements HiVision 6.0 requires for installation and operation: D Hardware Processor: Memory: Hard disk: Pentium 200 or better (Pentium III recommended) 64 MB or better, 128 MB (recommended) HiVision requires approximately 50 MB free RAM, plus another 200 kB RAM for each detected agent. In addition to this the network management station requires RAM for the operating system and any other applications it may use. 30 MB free D Windows NT 4.0 or Windows 2000 D License for HiVision 6.0 (see “The HiVision program” on page 21, “Licenses” on page 81 and “Order form for license on page 263”. Windows NT or Windows 2000 is normally installed prior to delivery on the PC. The version concerned should be checked in all cases. Prerequisites with respect to the Hirschmann agents MIKE software release 3.4 MultiMIKE software release 1.5 FCMA software release 3.4 MultiLAN Switch software release 2.1 Advanced LAN Switch release 2.12 Gigabit LAN Switch Release 3.20 Gigabit Routing Switch 3.2 H Workgroup Switches FES-24TP Plus und GES-24TP/2SX 2.0.0.2, GES-24TP Plus 2.1.4 Rack Monitoring System 1.4b3 H2-14 MACH 3000 Rel. 2.12 Rail Switch RS2-../.. Rel. 3.0 MICE Rel. 1.0 HiVision Release 6.0 07/01 35 Installation 2.2 PC-StandAlone solution for Windows NT/2000 2.2.2 Installation Administration entitlements are required before you can install HiVision. V Insert the HiVision CD in the drive. The setup program starts automatically. V Select the language and follow the instructions in the installation program. V Select HiVision StandAlone and, if required, the Demo-Switch and HiControl (refer “OPC server” on page 61). Note: If user-specific data from an earlier installation already exists then this is retained, even when the new installation is made is the same directory. 2.2.3 Program start The following settings are nescessary to run HiVision: V The Acrobat Reader acroRD32.exe is needed to view the online manual. Complement the environment variable PATH correspondingly. For this purpose enter under My Computer:Properties:Environment (Windows NT) My computer:Properties:Advanced:Environment Variables (Windows 2000) the path to the Acrobat directory. V After standard installation, all system users of HiVision access the same system configuration and network configuration file. Status configurations and the network configuration file can be saved user-specifically. For this purpose, the system administrater relocates the system variable HOME created by HiVision to the user variables with: My Computer:Properties:Environment (Windows NT) My computer:Properties:Advanced:Environment Variables (Windows 2000) 36 HiVision Release 6.0 07/01 Installation 2.2 PC-StandAlone solution for Windows NT/2000 V Select the language by setting the environment variable COUNTRY. Currently USA, GB and D are supported. USA is the default. With the right mouse button, select: My Computer:Properties:Environment (Windows NT) My computer:Properties:Advanced:Environment Variables (Windows 2000) . In the "User Variables" box, enter the variable COUNTRY and the desired language as value. Click "Set" and then "Apply". V Enter the license key (see “License window” on page 69). V Start HiVision with the symbol on the desktop or from the start menu: Start:Programs:Hirschmann:HiVision:HiVision 6.0 Or start HiVision with a command-line parameter: Select the "HiVision 6.0" icon with the right mouse button under Start:Programs:Hirschmann:HiVision. In the "Properties" window, enter the desired option(s) after the program name. Parameter -EditLicense (-L) -GuiStyle (-gui) [Motif|Windows] -IgnoreUnknownAgents (-iua) -NoMacAddressTables (-nmac) -NoNameserver (-dns) -NoOVwActivityIndicator (-novwflash) Meaning Edit licences Set Look & Feel (default: System dependant) Only scan known agents Don't load MAC address tables Don't use Domain Name Server Disable animated OpenView callback activity indicator -NoSNMPActivityIndicator (-nsnmpflash) Disable animated SNMP activity indicator -NoTraps (-nt) Disable trap reception -OpenAgentImage (-oi) <IP-Address> No network scan, only scan <IP-Address> and open image -quiet (-q) Don't show startup banner -ReadOnly HiVision is readonly -remote Send commandline to a running HiVision -ScanAgent (-a) <IP-Address> No network scan, only scan <IP-Address> -ShowErrorLog (-serr) Show errors in log window; display other errors in addition to SNMP time-outs -SortTime (-st) <min> Sort agentlist every <min> minutes (0: no sort, default: 5) -SyntaxChecker Checks PSMs for syntax errors and consistency Table 6: Command-line parameters for starting HiVision HiVision Release 6.0 07/01 37 Installation 2.2 PC-StandAlone solution for Windows NT/2000 V Enter the network area to be scanned by HiVision under the configuration:Network Configuration…. With Edit:Scan for new Devices, HiVision searches for devices in the entered address areas. If no network area has been entered when HiVision is started, HiVision automatically opens the 'Network configuration...' window. Enter the network area to be scanned by HiVision. V Enter the communities for Snmp access to the agents in the SNMP configuration window (Configuration: SNMP Configuration...): public is the default read community and private is the default set community. Enter the IP address in the 'IP Address' field in the form x.x.x.x. Each 'x' stands for a number from 0 to 255. The asterisk, used here as the so-called 'wildcard', stands for any number from 0 to 255. 2.2.4 Updates V Deinstall HiVision according to “Deinstallation” on page 38. V Install HiVision according to “Installation” on page 36. 2.2.5 Deinstallation Note: The deinstallation maintains the directory %HIVISION_ROOT%/data/var. It contains your user specific files (see “Installation” on page 36). Archive these files at a secure place if you wish to reinstall this version of HiVision later. 38 HiVision Release 6.0 07/01 Installation 2.2 PC-StandAlone solution for Windows NT/2000 V For deinstallation, select in the start menu: Start:Programs:Hirschmann:Deinstallation of HiVision Toolbox Note: The license file HiVision key and other configuration files are removed by deleting the Hirschmann directory. HiVision Release 6.0 07/01 39 Installation 40 2.2 PC-StandAlone solution for Windows NT/2000 HiVision Release 6.0 07/01 Installation 2.3 PC-StandAlone solution for Linux 2.3 PC-StandAlone solution for Linux 2.3.1 Installation prerequisites HiVision 6.0 requires for installation and operation: D Hardware Processor: Memory: Hard disk: Pentium 200 or better (Pentium III recommended) 64 MB or better, 128 MB (recommended) HiVision requires approximately 50 MB free RAM, plus another 200 kB RAM for each detected agent. In addition to this the network management station requires RAM for the operating system and any other applications it may use. 30 MB free D Linux Kernel from 2.2, libc6.1 D License for HiVision 6.0 (see “The HiVision program” on page 21, “Licenses” on page 81 and “Order form for license on page 263”. Installation of Linux is the responsibility of the user or system administrator. Prerequisites with respect to the Hirschmann agents MIKE software release 3.4 MultiMIKE software release 1.5 FCMA software release 3.4 MultiLAN Switch software release 2.1 Advanced LAN Switch release 2.12 Gigabit LAN Switch Release 3.20 Gigabit Routing Switch 3.2 H Workgroup Switches FES-24TP Plus und GES-24TP/2SX 2.0.0.2, GES-24TP Plus 2.1.4 Rack Monitoring System 1.4b3 H2-14 MACH 3000 Rel. 2.12 Rail Switch RS2-../.. Rel. 3.0 MICE Rel. 1.0 HiVision Release 6.0 07/01 41 Installation 2.3 PC-StandAlone solution for Linux Note: If an old version of HiVision is installed, then deinstall it before installing a new version. 2.3.2 Installation Read/write access to the root directory is required for installation of HiVision. V Mount CD on /cdrom. V Unpack the tar-file into the root directory cd /↵ tar -xvpf /cdrom/solaris/hivision.tar↵ V Adopt the HiVision path /opt/HiVision/bin in the environment variable PATH. 2.3.3 Program start The following settings are nescessary to run HiVision: V Adopt the environment variable HIVISION_ROOT the path /opt/HiVision. Procedure for ksh in the file .kshrc: export HIVISION_ROOT=/opt/HiVision Procedure for bash in the.bash_profile file : export HIVISION_ROOT=/opt/HiVision 42 HiVision Release 6.0 07/01 Installation 2.3 PC-StandAlone solution for Linux V Saving of status configurations and network configuration occurs for each system user. These Datas are saved in the directory $HOME/.hivision. V To receive traps, start the HiVision Trap Daemon as superuser: /opt/HiVision/bin/hi_trapd.sh -s↵ V The Acrobat Reader acroread is needed to view the Online manual. Set the environment variable PATH correspondingly. V Select the language by setting the environment variable COUNTRY. Currently USA, GB and D are supported. USA is the default. V Enter the license key (see “License window” on page 69). V Start HiVision by typing HiVision↵ Or start HiVision with a command-line parameter: HiVision↵ followed by one or more parameters. Parameter -EditLicense (-L) -GuiStyle (-gui) [Motif|Windows] -IgnoreUnknownAgents (-iua) -NoMacAddressTables (-nmac) -NoNameserver (-dns) -NoOVwActivityIndicator (-novwflash) Meaning Edit licences Set Look & Feel (default: System dependant) Only scan known agents Don't load MAC address tables Don't use Domain Name Server Disable animated OpenView callback activity indicator -NoSNMPActivityIndicator (-nsnmpflash) Disable animated SNMP activity indicator -NoTraps (-nt) Disable trap reception -OpenAgentImage (-oi) <IP-Address> No network scan, only scan <IP-Address> and open image -quiet (-q) Don't show startup banner -ReadOnly HiVision is readonly -remote Send commandline to a running HiVision -ScanAgent (-a) <IP-Address> No network scan, only scan <IP-Address> -ShowErrorLog (-serr) Show errors in log window; show other errors in addition to SNMP time-outs Table 7: Command-line parameters for starting HiVision HiVision Release 6.0 07/01 43 Installation Parameter -SortTime (-st) <min> -SyntaxChecker 2.3 PC-StandAlone solution for Linux Meaning Sort agentlist every <min> minutes (0: no sort, default: 5) Check PSM for syntax errors and consistency Table 7: Command-line parameters for starting HiVision V Enter the network area to be scanned by HiVision under the configuration:Network Configuration…. With Edit:Scan for new Devices, HiVision searches for devices in the entered address areas. If no network area has been entered when HiVision is started, HiVision automatically opens the 'Network configuration...' window. Enter the network area to be scanned by HiVision. V Enter the communities for Snmp access to the agents in the SNMP configuration window (Configuration: SNMP Configuration...): public is the default read community and service is the default write community. Enter the IP address in the 'IP Address' field in the form x.x.x.x. Each 'x' stands for a number from 0 to 255. The asterisk, used here as the so-called 'wildcard', stands for any number from 0 to 255. 2.3.4 Updates V Deinstall HiVision according to “Deinstallation” on page 45. V Install HiVision according to “Installation” on page 42. 44 HiVision Release 6.0 07/01 Installation 2.3 PC-StandAlone solution for Linux 2.3.5 Deinstallation Read/write access to the root directory is required for deinstallation of HiVision. V Inside the directory /opt remove the directory HiVision cd /opt↵ rm -rf HiVision↵ Note: In this process the license file is removed also. HiVision Release 6.0 07/01 45 Installation 46 2.3 PC-StandAlone solution for Linux HiVision Release 6.0 07/01 Installation 2.4 Integration with HP OpenView for Windows NT/2000 2.4 Integration with HP OpenView for Windows NT/2000 2.4.1 Installation prerequisites HiVision 6.0 requires for installation and operation: D Hardware Processor: Memory: Hard disk: Pentium II or better (Pentium III recommended) 128 MB or better, 256 MB (recommended) HiVision requires approximately 50 MB free RAM, plus another 200 kB RAM for each detected agent. In addition to this the network management station requires RAM for the operating system and any other applications it may use. 30 MB free D HP-OpenView V 5.0x, 6.0, 6.1, 6.2 D License for HiVision 6.0 (see “The HiVision program” on page 21, “Licenses” on page 81 and “Order form for license on page 263”. The user or system administrator is responsible for installation of HP OpenView. Prerequisites with respect to the Hirschmann agents MIKE software release 3.4 MultiMIKE software release 1.5 FCMA software release 3.4 MultiLAN Switch software release 2.1 Advanced LAN Switch release 2.12 Gigabit LAN Switch Release 3.20 Gigabit Routing Switch 3.2 H Workgroup Switches FES-24TP Plus und GES-24TP/2SX 2.0.0.2, GES-24TP Plus 2.1.4 Rack Monitoring System 1.4b3 H2-14 MACH 3000 Rel. 2.12 Rail Switch RS2-../.. Rel. 3.0 MICE Rel. 1.0 HiVision Release 6.0 07/01 47 Installation 2.4 Integration with HP OpenView for Windows NT/2000 2.4.2 Installation V Insert the HiVision CD in drive. The setup program starts up automatically. V Select the language and follow the instructions in the installation program. V Select HiVision for HP OpenView and, if required, the Demo-Switch and HiControl (refer “OPC server” on page 61). Note: If user-specific data from a previous installation is already in existence, then this is retained, even if the new installation was undertaken in the same directory. 2.4.3 Program start V The Acrobat Reader acroRD32.exe is needed to view the online manual. Extend the environment variable PATH correspondingly. For this purpose enter under My Computer:Properties:Environment (Windows NT) My computer:Properties:Advanced:Environment Variables (Windows 2000) the path to the Acrobat directory. V After standard installation, all system users of HiVision access the same system configuration and network configuration file. Status configurations and the network configuration file can be saved user-specifically. For this purpose, the system administrater relocates the system variable HOME created by HiVision to the user variables with: My Computer:Properties:Environment (Windows NT) My computer:Properties:Advanced:Environment Variables (Windows 2000) 48 HiVision Release 6.0 07/01 Installation 2.4 Integration with HP OpenView for Windows NT/2000 V Select the language by setting the environment variable COUNTRY. Currently USA, GB and D are supported. USA is the default. With the right mouse button, select: My Computer:Properties:Environment (Windows NT) My computer:Properties:Advanced:Environment Variables (Windows 2000) . In the "User Variables" box, enter the variable COUNTRY and the desired language as value. Click "Set" and then "Apply". V Enter the license key (see “License window” on page 69). V Start HiVision in HP OpenView via the menu item HiVision:Start. Or start HiVision with a command-line parameter: To set an option, edit the /registration/C/ hivision_registration file in the OpenView installation directory. The command call is then: Command -Shared $HIVISION_ROOT/ bin/OVwHiVision -<Parameter>". Parameter -EditLicense (-L) -GuiStyle (-gui) [Motif|Windows] -IgnoreUnknownAgents (-iua) -JavaGrapher (-jg) -NoMacAddressTables (-nmac) -NoNameserver (-dns) -NoOVwActivityIndicator (-novwflash) Meaning Edit licences Set Look & Feel (default: System dependant) Only scan known agents Use the Java Grapher instead of the OV Grapher Don't load MAC address tables Don't use Domain Name Server Disable animated OpenView callback activity indicator -NoSNMPActivityIndicator (-nsnmpflash) Disable animated SNMP activity indicator -NoTraps (-nt) Disable trap reception -OpenAgentImage (-oi) <IP-Address> No network scan, only scan <IP-Address> and open image -quiet (-q) Don't show startup banner -ReadOnly HiVision is readonly -ReadOnlyOVw HiVision is read-only if OV map is read-only -remote Send commandline to a running HiVision -ScanAgent (-a) <IP-Address> No network scan, only scan <IP-Address> -ShowErrorLog (-serr) Show errors in log window; display other errors in addition to SNMP time-outs Table 8: Command-line parameters for starting HiVision HiVision Release 6.0 07/01 49 Installation 2.4 Integration with HP OpenView for Windows NT/2000 Parameter -SortTime (-st) <min> -SyntaxChecker Meaning Sort agentlist every <min> minutes (0: no sort, default: 5) Checks PSMs for syntax errors and consistency Table 8: Command-line parameters for starting HiVision Open Device can only open an agent when HiVision has already been started. Otherwise when HiVision is started, the agent is not opened. 2.4.4 Updates V Deinstall HiVision according to “Deinstallation” on page 50. V Install HiVision according to “Installation” on page 48. 2.4.5 Deinstallation Note: The deinstallation maintains the directory %HIVISION_ROOT%/data/var. It contains your user specific licence file. Archive this file at a secure place if you wish to install this version of HiVision at a later time again. V For deinstallation, select in the start menu: Start:Programs:Hirschmann:Deinstallation of HiVision Toolbox V Double click symbol “Software” 50 HiVision Release 6.0 07/01 Installation 2.4 Integration with HP OpenView for Windows NT/2000 V Select HiVision and click Add/Remove… Note: The license file HiVision key and other configuration files are removed by deleting the HiVision directory. HiVision Release 6.0 07/01 51 Installation 52 2.4 Integration with HP OpenView for Windows NT/2000 HiVision Release 6.0 07/01 Installation 2.5 Integration in HP OpenView for HP-UX 2.5 Integration in HP OpenView for HP-UX 2.5.1 Installation prerequisites HiVision 6.0 requires for installation and operation: Hardware HP Series 700 Memory :128 MB or better, 256 MB (recommended) HiVision requires approximately 50 MB free RAM, plus another 200 kB RAM for each detected agent. In addition to this the network management station requires RAM for the operating system and any other applications it may use. Hard disk :50 MB free D HP-UX Version 10.20 with HP OpenView Network Node Manager Version 5.0x or HP-UX Version 11.00 with HP OpenView Network Node Manager Version 6.0, 6.1, 6.2 D License for HiVision 6.0 (see “The HiVision program” on page 21, “Licenses” on page 81 and “Order form for license on page 263”. HP-UX is normally installed prior to delivery on the workstation. The version concerned should be checked in all cases. The user or system administrator is responsible for installation of HP OpenView. Before installing the HiVision, ensure that HP OpenView has been installed with the Node Manager platform. HiVision Release 6.0 07/01 53 Installation 2.5 Integration in HP OpenView for HP-UX Prerequisites with respect to the Hirschmann agents MIKE software release 3.4 MultiMIKE software release 1.5 FCMA software release 3.4 MultiLAN Switch software release 2.1 Advanced LAN Switch release 2.12 Gigabit LAN Switch Release 3.20 Gigabit Routing Switch 3.2 H Workgroup Switches FES-24TP Plus und GES-24TP/2SX 2.0.0.2, GES-24TP Plus 2.1.4 Rack Monitoring System 1.4b3 H2-14 MACH 3000 Rel. 2.12 Rail Switch RS2-../.. Rel. 3.0 MICE Rel. 1.0 Note: If an old version of HiVision is installed, then deinstall it before installing a new version. 2.5.2 Installation If HP OpenView is active, it must be closed via File:Exit before starting installation. Read/write access to the root directory is required for installation of HiVision. The installation routine supposes that the environment variable $OV_BIN is set. Be sure, that the Network Node Manager is started with $OV_BIN/ovstatus. V Mount the HiVision CD (in this case /cdrom) mount /cdrom↵ 54 HiVision Release 6.0 07/01 Installation 2.5 Integration in HP OpenView for HP-UX V Install HiVision with the program “swinstall”. “swinstall” is part of “HP Software Distributor”. Start the program by typing swinstall↵ Note: If the NNM is installed as part of a bundle, (e.g. ITO bundle, ITOEngOrzAll), an error message will be issued. It can be bypassed by switching off the option “Enforce Script Failures” in the menu Options. V Enter the Source Depot Path: /cdrom/HPUX/INSTALL/HIVISION.DEPOT. V Select bundle HiVision. V Execute action Install (analysis)…. V On successful completion of the analysis phase, click “OK” for installation. V Observe fault messages or warnings in the log window. Without starting HP OpenView you may verify the installation with the aid of the HP tool swverify. V Start the program by typing swverify HiVision↵ 2.5.3 Program start Individual input of the license key and setting the general environment variables is necessary. V The Acrobat Reader acroread is needed to view the Online manual. Set the environment variable PATH correspondingly. V Select the language by setting the environment variable COUNTRY. Currently USA, GB and D are supported. USA is the default. HiVision Release 6.0 07/01 55 Installation 2.5 Integration in HP OpenView for HP-UX V Enter the license key (see “License window” on page 69). V Start HiVision in HP OpenView via the menu item HiVision:Start. Or start HiVision with a command-line parameter: To set an option, edit the /registration/C/ hivision_registration file in the OpenView installation directory. The command call is then: Command -Shared $HIVISION_ROOT/ bin/OVwHiVision.sh -<Parameter>". Parameter -EditLicense (-L) -GuiStyle (-gui) [Motif|Windows] -IgnoreUnknownAgents (-iua) -JavaGrapher (-jg) -NoMacAddressTables (-nmac) -NoNameserver (-dns) -NoOVwActivityIndicator (-novwflash) Meaning Edit licences Set Look & Feel (default: System dependant) Only scan known agents Use the Java Grapher instead of the OV Grapher Don't load MAC address tables Don't use Domain Name Server Disable animated OpenView callback activity indicator -NoSNMPActivityIndicator (-nsnmpflash) Disable animated SNMP activity indicator -NoTraps (-nt) Disable trap reception -OpenAgentImage (-oi) <IP-Address> No network scan, only scan <IP-Address> and open image -quiet (-q) Don't show startup banner -ReadOnly HiVision is readonly -ReadOnlyOVw HiVision is read-only if OV map is read-only -remote Send commandline to a running HiVision -ScanAgent (-a) <IP-Address> No network scan, only scan <IP-Address> -ShowErrorLog (-serr) Show errors in log window; display other errors in addition to SNMP time-outs -SortTime (-st) <min> Sort agentlist every <min> minutes (0: no sort, default: 5) -SyntaxChecker Checks the PSMs for syntax errors and consistency Table 9: Command-line parameters for starting HiVision Open Device can only open an agent when HiVision has already been started. Otherwise when HiVision is started, the agent is not opened. 56 HiVision Release 6.0 07/01 Installation 2.5 Integration in HP OpenView for HP-UX 2.5.4 Updates V Deinstall HiVision according to “Deinstallation” on page 57. Note: With Release 4.0 HiVision uses new device symbols. Delete symbols of earlier releases in the shell. V Install HiVision according to “Installation” on page 54. 2.5.5 Deinstallation If HP OpenView is active, it must be closed via File:Exit before starting deinstallation. Read/write access to the root directory is required for deinstallation of HiVision. Note: The deinstallation maintains the directory /opt/HIVISION_ROOT/data/var. It contains your user specific files. Archive these files at a secure place if you wish to install this version of HiVision at a later time again. V Deinstall HiVision with the program “swremove”. “swremove” is part of “HP Software Distributor”. Start the program by typing swremove↵ V Select bundle HiVision. V Execute the action Remove (analysis)…. V On successful completion of the analysis phase, click “OK” for deinstallation. V Observe fault messages or warnings in the log window. HiVision Release 6.0 07/01 57 Installation 2.5 Integration in HP OpenView for HP-UX Note: After deinstallation, the vendor field of the OpenView database is still set to Hirschmann. Note: For deinstallation you always need the deinstallation program which matches the installation program with the same version number. 58 HiVision Release 6.0 07/01 Installation 2.6 Trap destinations of the agent 2.6 Trap destinations of the agent V Enter the IP-address of your management station as trap destination address into the Hirschmann agent. Examples: ETHERNET Agent (MIKE, MultiMIKE) −Enter trap destination address into the file mibadm2.ini (refer to the manual of the Hirschmann agents). −Entry via configuration file card: Select configuration in the device window on the agent symbol with the right-hand mouse key. Enter the trap destination address in the card "Trap Destination" (with appropriate access entitlement). Examples: Multi Device Agent After selecting the desired agents in the main window, click the Multi Agent button on the tool bar. Settings for all agents Red - Device without Multi Device function Green - Multi Device function possible Fig. 1: Multi Device configuration HiVision Release 6.0 07/01 59 Installation 2.6 Trap destinations of the agent Clicking the "Set" button transmits the configuration to the agents. New settings overwrite existing settings in the agent that have the same ID. After the next scan, HiVision displays only those configuration settings which all selected agents have in common. 60 HiVision Release 6.0 07/01 Installation 2.7 OPC server 2.7 OPC server OLE For Process Control (OPC) is a standardized interface for process data management in the automation industry used for exchanging data objects between applications. OPC is based on Microsoft’s Object Linking and Embedding (OLE) method, which is widely known today as the Distributed Component Object Model (DCOM). The Hirschmann HiControl OPC Server is both an OPC Data Access server and an OPC Alarm und Event server. In combination with the Windows NT or Windows 2000 SNMP Trap Service it provides the SNMP Trap functions from certain Hirschmann network components to the OPC Alarm und Event interface. In connection with the HiVision network management software, HiControl provides a status display and a status updating facility for all network components which can be managed by HiVision. HiControl starts automatically after a request from an OPC client if HiControl was selected in the installation proceeding. Answers to the frequently asked questions, for example integration into process visualization systems, can be found on Hirschmann’s Internet site (see “Frequently asked questions” on page 241). U OPC Data Access Specification HiControl 1.0 implements the OPC Data Access Specification Version 2.03. HiControl 1.0 provides device status interrogation for all devices managed by HiVision. Definitions for Data Access can be found in “Data access definitions for OPC servers” on page 243. U OPC Alarm and Event Specification HiControl 1.0 implements the OPC Alarm and Event Specification Version 1.01. HiControl 1.0 generates the following events: HiVision Release 6.0 07/01 61 Installation 2.7 OPC server Events which affect the OPC Server itself: – Connection events with Windows SNMP Trap Service – Connection events with HiVision network management software Events which affect all SNMP-compatible network components: – Cold start/warm start of the device – Authentication error during SNMP access – Link down / up at a port – Change of device status of an SNMP agent managed by HiVision Events which affect the Hirschmann Industrial Rail Switch RS2, Modular Industrial Communication Equipment MICE or MACH 3000 Backbone Switch: – Self-test error – Standby mode changed – Login via Telnet – Duplicated address table entry – Temperature outside specified range – Power supply failure – Ventilator failure – Signal relay activated – Card assembly changed – Modulbe assembly changed – Configuration Dual Homing changed – Redundancy state Dual Homing changed – Configuration HIPER-Ring changed – New users from user groups – Security relevant event from user groups Definitions of events can be found in “Event definitions for OPC servers” on page 245. 62 HiVision Release 6.0 07/01 Overview of HiVision 3 Overview of HiVision 3.1 3.2 Function overview 67 3.1.1 3.1.2 3.1.3 3.1.4 67 68 69 69 Main window Device window Detail window License window Using HiVision 71 3.2.1 Requirements 3.2.2 Getting started with HiVision 71 72 HiVision Release 6.0 07/01 63 Overview of HiVision 64 HiVision Release 6.0 07/01 Overview of HiVision This brief overview gives you the basics on the structure of the HiVision network-management software - as well as the principles behind the application philosophy. HiVision Release 6.0 07/01 65 Overview of HiVision 66 HiVision Release 6.0 07/01 Overview of HiVision 3.1 Function overview 3.1 Function overview 3.1.1 Main window Once you start HiVision, the main window appears on the screen. It has four main parts: D menu bar, D tool bar, D card-index, which provides information on the entire network based on the selected card, D status bar. For more information, see “"HiVision" main window” on page 75. Menu bar Tool bar Card-index Bubble help Column can be sorted by clicking Fig. 2: Main window HiVision Release 6.0 07/01 67 Overview of HiVision 3.1 Function overview U Using – Column contents can be sorted by clicking the column heading – Column width can be adjusted by dragging the column border – Multiple selection with Ctrl and Shift like in Windows – Bubble help can be called up depending on pointer location 3.1.2 Device window Double-clicking a device row in the main window (see Fig. 2) opens the associated device window (see “Device window” on page 99). Menu bar Tool bar Device card-index Pop-up status display - Display of device functions Status bar Fig. 3: 68 Device window with MACH 3000 displayed HiVision Release 6.0 07/01 Overview of HiVision 3.1 Function overview 3.1.3 Detail window Double-clicking a device detail in the device window (see Fig. 3) opens the associated detail window (see “Detail window” on page 121). Menu bar Tool bar Card-index for - Configuration - Performance - Faults - Security Status bar Pop-up device status Fig. 4: Detail window after double-clicking a port icon 3.1.4 License window Selecting View:Module Licenses... opens the license window. HiVision Release 6.0 07/01 69 Overview of HiVision 3.1 Function overview Green border: valid license Red border: invalid license Fig. 5: 70 License window HiVision Release 6.0 07/01 Overview of HiVision 3.2 Using HiVision 3.2 Using HiVision 3.2.1 Requirements HiVision requires: D An existing network concept D The completed hardware installation of the devices to be managed D The completed base configuration (such as IP parameters) of the devices to be managed, so that the network management station can communicate with the agents of the devices D The completed SNMP community assignment of the devices to be managed, so that the network management station also has access to the agents SNMP controls access permissions to the agents. Every SNMP agent from Hirschmann has two tables: - User table - System table The user table defines who can access the agents with write and read permissions. The system table defines which computer, identified by IP address, can be used to access the agents. The Hirschmann agents have the following default configuration: IP: *.*.*.*, which means that every computer can be used to access the agents. Read permission with the public community Write permission with the service or private community Note: The network management station must be given write permission in the agent itself! Otherwise it will not be able to make any changes to the agent. Note: Protect your agents against unauthorized access by changing the default access permissions. Make a note of your changes and keep in a safe place. HiVision Release 6.0 07/01 71 Overview of HiVision 3.2 Using HiVision 3.2.2 Getting started with HiVision U Scan range (Stand-alone) V Enter the IP-address range in which HiVision should search for agents. You can start the scan procedure by selecting Edit:Rescan Entry. U SNMP access permission V Check the SNMP configuration. Note: HiVision can only manage those agents that are displayed in this window (see Fig. 6) with valid read and write permissions. Write community Read community IP address of the agent that these communities can access. Fig. 6: 72 SNMP configuration HiVision Release 6.0 07/01 Overview of HiVision 3.2 Using HiVision U Device configuration V In the detail window, configure the individual devices according to your network concept. U Network monitoring V To customize your network monitoring, set the parameters for status propagation, trap threshold value, link monitoring, etc. U Network availability Make sure to evaluate the following when network problems occur: – Status propagation The status propagation lets you track problems as far as the detail level. The pop-up information gives you the quickest overview of the most important situations. – Statistics The statistics can help you detect network problems before they occur, based on information such as a growing number of collisions, packet errors, etc. – Traps The event messages are triggered right after an event occurs, enabling the network administrator to act immediately. HiVision Release 6.0 07/01 73 Overview of HiVision 74 3.2 Using HiVision HiVision Release 6.0 07/01 "HiVision" main window 4 "HiVision" main window 4.1 Menu bar 79 4.1.1 4.1.3 4.1.4 4.1.5 4.1.6 4.1.7 81 82 85 85 86 87 Licenses Status propagation Telnet window Agent Polling Locate MAC Address Network configuration 4.2 Tool bar 89 4.3 Card index 93 4.3.1 4.3.2 4.3.3 4.3.4 94 95 96 96 4.4 Agent overview Trap Logbook VLAN Manager Status line 97 4.4.1 Status messages 4.4.2 Symbol area 97 98 HiVision Release 6.0 07/01 75 "HiVision" main window 76 HiVision Release 6.0 07/01 "HiVision" main window The main window appears on the screen when HiVision is started. It consists of four parts: D the menu bar D the tool bar D the card index, which provides information to the whole network with respect to the selected cardfile D the status line HiVision Release 6.0 07/01 77 "HiVision" main window 78 HiVision Release 6.0 07/01 "HiVision" main window 4.1 Menu bar 4.1 Menu bar The menu bar is right at the top of the main window. It facilitates overall operation of HiVision. The main feature is the setting of the configuration and the view selection. Overall operation also includes programming and license administration not to mention quitting HiVision. The menu bar has the following structure File Print... Export... Exit Edit Rescan1 Rescan Range…1 Stop scanning1 Add agent…1 Delete Agent Device Description… Multi Device Description… Multi Device Configuration… Agent Dialog… Update Agent Update MAC Address table Acknowledge Traps in Agent Acknowledge Status Changes Delete Trap Delete all Traps Delete Log entries Delete all Log entries View Polling… Modul License… Product Families… Locate MAC Address… 1. All StandAlone solutions HiVision Release 6.0 07/01 79 "HiVision" main window 4.1 Menu bar Configuration Port Status Configuration… Interface Status Configuration… PowerSupply Status Configuration… Fan Status Configuration… Relais Status Configuration… Chassis Status Configuration… Network Configuration…1 SNMP Configuration…1 Configuration Assistant… Configure PSMs… Save selected agents to list Add selected agents to list Remove agent list Tools Ping1 Telnet SNMP Browser VLAN-Manager Clear… Import stations Rescan agents Reload MAC tables Guess uplink… Agent list… Agent properties New… Delete Edit… Clone… Mgnt stations… Analysis Save Load Disable VLANS… Traps… Windows Help Program Info… Release Notes… Online Documentation… 1. All StandAlone solutions 80 HiVision Release 6.0 07/01 "HiVision" main window 4.1 Menu bar 4.1.1 Licenses In normal HiVision mode, the license window is read-only. U NT versions V In order to edit the license window, first quit HiVision and then log yourself in as administrator at the management station with write entitlements V Start HiVision from the start menu: Start:Program:Hirschmann:HiVision:Edit License U Unix versions V In order to edit the license window, first quit HiVision and then start HiVision as superuser with the option -L. HiVsion for HPUX and OpenView: /opt/HiVision/bin/OVwHiVision -L HiVsion for Linux: /opt/HiVision/bin/HiVision -L The license window is opened. Note: When a license key is edited, the appropriate field is highlighted in red. On correct entry of the last character of the license key, the background color changes from red to green. Note: Each different HiVision release requires a different license key. HiVision Release 6.0 07/01 81 "HiVision" main window 4.1 Menu bar 4.1.2 Status configuration This menu item allows you to set various configurations for all devices. This means that the settings are transferred to all devices listed in the main window. This applies to both selected as well as non-selected devices. The Configuration window displays all parameters that can be set in any device that can be displayed in the window. Devices that only support a limited number of parameters ignore the remaining parameters. 4.1.3 Status propagation Status propagation specifies the color with which the selected object will be marked. Color red yellow green blue Evaluation of Status Error Warning OK unknown Table 10: Color assignment for the possible conditions Just how a status is evaluated is set in the configuration menu. These configuration settings apply for the surface in which they are activated. A configuration setting made − in the main window applies for the whole surface. − in the device window applies for the whole device. − in the detail window applies for the selected detail. − on one level applies for all lower levels, when the field “overwrite” is checked. Settings can be made for individual ports, interfaces or an interface card by means of the context menu (see page 123). 82 HiVision Release 6.0 07/01 "HiVision" main window 4.1 Menu bar − The most recently set configuration supercedes the previous settings. − A blue colored text line indicates a completed alteration. − The arrow pointing down to the right in the left-hand window section indicates that the settings have been adopted by the higher level. − The blue dot in the left-hand window section indicates that alterations have been made on this level (see Fig.1). Fig. 7: Setting the status configuration The most critical status color in each case is forwarded to the next highest level. If for example, the status color of a port is red, then the status symbol of the device, to which this port belongs, is also displayed in red. The bubble help for this object shows: − which configuration settings are relevant for an object, − the current status of the object, which is reported to the management station. HiVision Release 6.0 07/01 83 "HiVision" main window 4.1 Menu bar optical-asynch-850.1 ecfl2.4 optical-asynch-850.2 Port(1): Error AdminState: up Autopartition: autopatitioned Link-Error: Error Fig. 8: Port status propagation Example: A terminal device is directly linked to an optical port of the concentrator via a fiber optic cable. When the terminal device is switched off, the optical port of the concentrator identifies a link error. The status of the link error is error. If the evaluation error has been assigned in the configuration menu, then the port is presented in the color red (see Fig. 8). Since a deactivated terminal device does not as a rule represent a serious fault, a network administrator may less pay attention to this event. Therefore he may assign the status link error an evaluation free to his choice. If he assigns the evaluation Warning to the status link error the port will get yellow when the terminal device is switched off. U Status propagation to the management shell HiVision propagates the determined status to the management shell, if: − the setting for the symbol is set to “managed”, − the status of the symbol is set to “Object” and additionally − in IBM NetView the setting for the symbol is not set to “acknowledged”. 84 HiVision Release 6.0 07/01 "HiVision" main window 4.1 Menu bar 4.1.4 Telnet window When a device symbol or in the device window, HiVision sets up a Telnet link to the selected device with Tool:Telnet. Fig. 9: Example of terminal settings with Windows NT 4.1.5 Agent Polling The management station regularly interrogates the SNMP capability of administered devices. Polling prevents a device falsely appearing to be error-free when the SNMP link to the management station is interrupted. U Polling with the StandAlone version The polling parameter is set under Configuration:SNMP Configuration.... HiVision Release 6.0 07/01 85 "HiVision" main window 4.1 Menu bar U Polling with a platform-integrated version The polling parameters are set with the platform menu Options:SNMP Configuration. 4.1.6 Locate MAC Address This menu item helps you find certain MAC addresses. V On the "Agents" filecard, select the agents to which you think the devices with the MAC addresses you are looking for are connected. V In the menu bar, select View:Locate MAC Address. A window shows the contents of the agent’s Forwarding Database Table, provided it supports the MIB according to RFC 1493. V Click on MAC Address in the header line to sort the table by MAC addresses. Click the right-hand mousekey on the headline to open a search-window. 86 HiVision Release 6.0 07/01 "HiVision" main window 4.1 Menu bar 4.1.7 Network configuration This menu item allows you to set the IP address range that HiVision scans in the connected network. Saving the IP addresses found in the Agent list makes it possible for HiVision to look specifically for these addresses after HiVision is restarted. This makes HiVision start faster. Agents that are not found in the network, although they are in the Agent list, are displayed in red. In the status line HiVision displays the successfull loading of the agent list. HiVision offers various ways to enter the Agent list: D Save selected agents in list This command deletes existing entries from the Agent list and then saves the IP addresses of the agents selected in the main window in the Agent list. D Add selected agents to the list This command adds the IP addresses of the agents selected in the Agent list. D Remove agent list This command deletes all IP addresses from the Agent list. After restarting, HiVision scans the entire IP address range entered. HiVision Release 6.0 07/01 87 "HiVision" main window 88 4.1 Menu bar HiVision Release 6.0 07/01 "HiVision" main window 4.2 Tool bar 4.2 Tool bar The tool bar is located just below the menu bar. It is provided to simplify operation. The tool bar makes it unnecessary to open the various windows in order to obtain a particular view. List of functions in the tool bar: File:Exit, HiVision can also be exited by pressing the 'ESC' key. File:Print… (with Windows) File:Export… Is equivalent to double clicking the selected line in the device list and opens the device window with detailed information on the device. This tool is useful where several lines have been simultaneously selected Edit:Multi Device Configuration... Edit:Update Selected Agents Edit:Update MAC Address table. This causes the forwardingdatabase to be re-read from the switch. Edit:Delete Selected Traps… Edit:Acknowledge Traps in selected agents Edit:Stop scanning HiVision Release 6.0 07/01 89 "HiVision" main window 4.2 Tool bar Edit:Acknowledge Status Changes View:Product Families... Configuration:Network Configuration… Configuration:SNMP Configuration… Configuration:Port Status Configuration… Configuration:Interface Status Configuration… Configuration:Power supply Status Configuration… Configuration:Fan Status Configuration… Configuration:Device Status Configuration… Tools:Telnet… VLAN Manager:Load… VLAN Manager:Save… VLAN Manager:New… VLAN Manager:Delete… 90 HiVision Release 6.0 07/01 "HiVision" main window 4.2 Tool bar User groups:Duplicate… VLAN Manager:Edit… Help: Online Manual, Manual (prerequisite is the previously completed installation of the Adobe Acrobat Reader 3.0) Help:Release Notes… Help:Program info… HiVision Release 6.0 07/01 91 "HiVision" main window 92 4.2 Tool bar HiVision Release 6.0 07/01 "HiVision" main window 4.3 Card index 4.3 Card index The card index contains five filecards: D D D D D Agent overview Trap Logbook VLAN Manager SyntaxChecker, if you started HiVision with a command-line parameter (see “Testing PSM” on page 235) U Multiple selection Selection of several devices, which follow one another directly in the list: V Select the first required device. V Select the last required device with pressed shift key. =>All devices which are between these two devices in the list, are selected. Previously made selections are cancelled. Selection of individual devices from previously made selections: V Select an individual device with pressed Ctrl key. =>Changing the selection status of this device. Previously made selections remain unchanged. U Variable column width Pressing the left mouse key when on a column line makes it possible to alter the column width. HiVision Release 6.0 07/01 93 "HiVision" main window 4.3 Card index 4.3.1 Agent overview This card provides a rapid overview of the SNMP agents for the whole network. While starting in the StandAlone version HiVision displays the following devices: – the devices of the agent list or – the devices which are found from polling the agents of the network configuration. In the platform-integrated version, HiVision adopts the symbols for the agents from the platform. Thus HiVision also displays devices which cannot be addressed during the program start. Use the context menu for to view details on the individual devices. To open the context menu, click the device line with your right mouse button. U column topic Click the column heading once and the card contents are sorted according to column topic. HiVision provides regular (polling) of device details. The column "S“ indicates whether polling is activated for this agent. Whereas the column "Status" displays the current device status, the column "S“ indicates whether the status has changed in the past. Polling is active if the arrow around the bell is displayed. Confirmation with Edit:Acknowledge Status Changes. Polling is active when the arrow around the arrow is displayd. Confirmation with Edit:Acknowledge Status Changes removes the color from the bell. Depending on its configuration, an agent sends traps to the management station. A colored lightning bolt in the column 'T' indicates that at least one of the traps from this agent has been received. Confirmation with Edit: Acknowledge Traps in selected agents removes the color from the lightning bolt. .HiVision is made up of a core program together with up to two modules. Each of the two modules supports a defined group of agents. A module is cleared by a valid license key. An “x” in the column “L” shows that a valid license key has been installed for the module which supports this agent. 94 HiVision Release 6.0 07/01 "HiVision" main window 4.3 Card index Note: If the product field for a device is empty then it is likely that − the access right is not unique. HiVision always activates any IP address. − the agent of the device is not licensed or − the version number of the agent is not supported (see readme file). Information is provided by the bubble help when the mouse pointer is positioned over the status symbol for the device. If HiVision integrated in HP OpenView, then the column “M” is added to the agent overview. M: An object can be assigned the status “unmanaged” in the management platform HP OpenView . No “x” in this column indicates that the agent has been assigned the status “unmanaged” and the status symbol appears in blue. U Search The search function allows you to quickly find specific devices, IP addresses etc. To open the context menu, click the column heading with the right mouse key. 4.3.2 Trap This filecard shows all traps received from the management station. HiVision evaluates traps and displays the effects in the individual windows. HiVision Release 6.0 07/01 95 "HiVision" main window 4.3 Card index One click on the column heading sorts the filecard contents according to column topic. Selected traps can be deleted with the aid of the wastepaper basket in the tool list. If the Log function is activated (see “Log files” on page 98) HiVision continually writes the contents of this window into a log file. 4.3.3 Logbook This logbook documents irregularities in the network detected by HiVision using SNMP interrogation. If you started HiVision with the command-line parameter -ShowErrorLog, HiVision will display other errors in addition to the SNMP-timeouts, for example fan state not readable. If the Log function is activated (see “Log files” on page 98) HiVision continually writes the contents of this window into a log file. 4.3.4 VLAN Manager The VLAN Manager filecard enables you to configure VLANs. For a detailed description of the VLAN-Manager, see “VLAN manager” on page 141. 96 HiVision Release 6.0 07/01 "HiVision" main window 4.4 Status line 4.4 Status line The status line at the bottom of the main window is divided into two areas: D Status messages D Symbol area Status messages Fig. 10: Symbol area Status line 4.4.1 Status messages The status messages are shown on the left side of the status line. They show the current HiVision processes. HiVision Release 6.0 07/01 97 "HiVision" main window 4.4 Status line 4.4.2 Symbol area Note: When the mouse pointer is positioned over a symbol, a bubble help with an explanation of this symbol appears. U Data transmission The symbols provide information between agents and HiVision. Note: When the lightning bolt in the trap symbol in the StandAlone version is crossed out, then start the Trapdaemon (see “Program start” on page 36 and “Program start” on page 42). U Platform change With platform-integrated versions, an additional symbol makes it possible to change over directly to the platform. U Log files These icons denote buttons. Click on an icon to activate or deactivate writing to the corresponding log file. When activated, HiVision writes the contents of the “Trap” on page 95 and “Logbook” on page 96 filecards to the appropriate log file. After 10,000 entries, HiVision closes the log file and saves it with the extension .bak. HiVision will write further entries to a new file. 98 HiVision Release 6.0 07/01 Device window 5 Device window 5.1 Tool bar 103 5.2 Image 107 5.2.1 Device image 5.2.2 Subdevice buttons 107 108 5.3 Physical Map 109 5.4 Logical Map 111 5.5 Device information 113 5.6 Trap window 115 5.7 VLAN configuration 117 5.8 Status log 119 HiVision Release 6.0 07/01 99 Device window 100 HiVision Release 6.0 07/01 Device window When a device line is double-clicked in the main window, the associated device window opens with the accompanying ip address and, if available, the device name in the head line. In the managment shell there are additional possibilities to open the device window of a selected device: D select HiVision:OpenDevice in the menu bar or D select HiVision:OpenDevice with the right-hand mouse button in the context menu. Note: If a device still does not appear in the main window of HiVision during initialization, an earlier entry can be induced via the management shell. To do so open the device window on the platform level with HiVision:OpenDevice in the context menu for the symbol. In the context menu the line HiVision:OpenDevice is missing, if the shell has not identified the device as Hirschmann agent yet. To speed up identification close HP OpenView / IBM NetView and enter the following lines: ovstop ovstart ovwdb ovw -fields ovstart ovtopmd ovtopofix -u ovstart Restart HP OpenView. The device window consists of a menu line, the tool bar, a card index with five cards and the status line. The card index has 6 cards: D D D D D D Image Physical map Logical map (MIKE and MultiMIKE agents) Device info Trap Status log HiVision Release 6.0 07/01 101 Device window The status line is highlighted with the symbol the term show the status of the whole device: on the right. The color and Ok Warning Error Note: The states of the symbols are determined when the device window is opened. The content of a device window is updated: − when the interface cards equipment is changed − after View:Reload − when a trap with content which affects the symbol color is received. – when the MAC address table is reloaded. 102 HiVision Release 6.0 07/01 Device window 5.1 Tool bar 5.1 Tool bar The tool bar is located just below the menu bar. It is provided to simplify operation. The tool bar makes it unnecessary to open the various windows in order to obtain a particular view. List of functions in the tool bar: File:Exit, closes the window File:Print… File:Export… Edit:Update MAC Addresstable, reads in the forwarding database of the switch. Edit:Update Selected Agents Edit:Acknowledge Traps in selected agents Edit:Acknowledge Status Changes Edit:Delete Selected Traps… View:Set, data transmission to the agent View:Reload HiVision Release 6.0 07/01 103 Device window 5.1 Tool bar Configuration:Port Status Configuration… Configuration:Interface Status Configuration… Configuration:Power supply Status Configuration… Configuration:Fan Status Configuration… Configuration:Device Status Configuration… Tools:Telnet… Help: Online Manual, Manual (prerequisite is the previously completed installation of the Adobe Acrobat Reader 3.0) Help:Release Notes… Help:Program info… Extended tool menu bar for VLAN configuration: VLAN:Load VLAN configuration... VLAN:Save VLAN configuration... VLAN:New station..., for future extensions VLAN:Create VLAN... 104 HiVision Release 6.0 07/01 Device window 5.1 Tool bar VLAN:VLAN Membership... HiVision Release 6.0 07/01 105 Device window 106 5.1 Tool bar HiVision Release 6.0 07/01 Device window 5.2 Image 5.2 Image The filecard “image” shows a representation of the corresponding device with its actual setup. The card is subdivided into two areas: D the device image D the subdevice buttons 5.2.1 Device image The device image shows the gray scale image of the relevant image with its current equipment. U Color symbols The ports are overlayed color symbols. The status of the port is indicated by the color as well as the form of the symbol: nothing is connected to this port a single device is connected to this port this port is linked to several devices “MAC addresses” on page 109. The significance of each color corresponds to the color assignment (see Table 10 on page 82) . U Bubble help When the mouse pointer is positioned on certain device parts, the associated bubble help appears. It contains the most important status information. HiVision Release 6.0 07/01 107 Device window 5.2 Image 5.2.2 Subdevice buttons The subdevice buttons below the device image show symbols for parts of the device, which may not be visible from the front of the device. U Colored border The symbols have colored borders. The significance of each color corresponds to the color assginment (see Table 10 on page 82) . U Bubble help When the mouse pointer is positioned on certain device parts, the associated bubble help appears. It contains the most important status information. The bubble help for the symbol indicates the logical, physical and SNMP states. U Net number “all” is the default. This means that all possible colored symbols are superimposed at the ports on the device image. Note: When a particular net number is selected, then symbols are just superimposed on those ports associated with the selected net number. Note: The net number function is supported by ETS-12/24TP/M, ETPS22TP/M and all AMC devices. With all other devices, the setting “all” is required to display the colored symbols. 108 HiVision Release 6.0 07/01 Device window 5.3 Physical Map 5.3 Physical Map This index card shows a representation of the physical device in tree structure. It enables the cause of a status change to be identified. Example: A link error occurs at a twisted pair port. Thereupon the status symbol of the affected device goes red. A quick glance in the map shows immediately which port is causing the status propagation. U Bubble help When the mouse pointer is positioned on certain device parts, the associated speech bubble appears. It contains the most important status information. The bubble help for the symbol indicates the logical, physical and SNMP states. U MAC addresses The MAC addresses are listed in addition to the port symbols. These MAC addresses are associated with the devices, which are connected to this port. If several devices are connected to one port, then three dots appear in this field. You will obtain a list of all MAC addresses by selecting “Security” with the right-hand mousekey on the port (see page 123). Special case TYDE and IYDE: The MAC addresses of all attached devices are displayed at Port 1. U IP addresses (with platform of integrated version) The MAC- and IP-addresses are listed in addition to the port symbols. These addresses are associated with the devices, which are connected to this port. If several devices are connected to one port, then three dots appear in this field. You will obtain a list of all addresses by selecting “Security” with the right-hand mousekey on the port (see page 123). HiVision Release 6.0 07/01 109 Device window 5.3 Physical Map U Net number (with Agent MIKE/MultiMIKE) The display and setting option for the net number assignment is located next to the addresses. You will require a community with write-entitlement to change the net number assignment. 110 HiVision Release 6.0 07/01 Device window 5.4 Logical Map 5.4 Logical Map This card represents the logical design of MultiMIKE agents. The assignment of port to interface is immediately recognizable. HiVision fetches RMON 1 (Statistics) and 2 (History) at the interface level. U Bubble help When the mouse pointer is positioned on certain device parts, the associated bubble help appears. It contains the most important status information. The bubble help for the symbol indicates the logical, physical and SNMP states. HiVision Release 6.0 07/01 111 Device window 112 5.4 Logical Map HiVision Release 6.0 07/01 Device window 5.5 Device information 5.5 Device information The filecard indicates the configuration of the agent. “Reload”: reloading from the agent MIB and updating the display “Set”: fields with a white background can be edited. “Set” writes the indicated values into the MIB of the agent. HiVision Release 6.0 07/01 113 Device window 114 5.5 Device information HiVision Release 6.0 07/01 Device window 5.6 Trap window 5.6 Trap window The card shows the traps received by this agent. Traps are distinguished according to their origin: D Generic The trap is defined in a standard MIB. Following traps are possible: − coldStart, − warmStart, − linkDown, − linkUp, − authenticationFailure, − egpNeighborLoss. If we are dealing with an enterprise-specific Trap, the entry in the column Generic is enterpriseSpecific. D Enterprise The trap is defined in an enterprise MIB. HiVision Release 6.0 07/01 115 Device window 116 5.6 Trap window HiVision Release 6.0 07/01 Device window 5.7 VLAN configuration 5.7 VLAN configuration With the switches FES-24TP Plus, GES-16FX and GES-24../2SX with VLAN function, the device window also offers the file card "VLAN configuration" and the menu item "VLAN", with the following sub-items: New station... Delete station(s) VLAN Membership... Create VLAN... Delete VLAN... Load VLAN configuration... Save VLAN configuration... Port number and VLAN assignments can be set with the aid of the context menus from a selected item. Dubble clicking on a port symbol displays the port VLAN dialog. Note: With VLAN:Save VLAN configuration...: in agents, the agent accepts the adopted settings as long as they fall within its scope of functions. Note: All settings, including those that extend beyond the function range of an agent, can be saved to a file with VLAN:Save VLAN configuration...:to file. HiVision Release 6.0 07/01 117 Device window 118 5.7 VLAN configuration HiVision Release 6.0 07/01 Device window 5.8 Status log 5.8 Status log The "Status log" card index lists the status changes. In addition to the message indicating which event caused the status change, HiVision also stamps the time the time the change was made. HiVision collects all status changes in this window -- those of the entire device as well as the device details (see “Detail polling” on page 134). HiVision Release 6.0 07/01 119 Device window 120 5.8 Status log HiVision Release 6.0 07/01 Detail window 6 Detail window 6.1 Tool bar 125 6.2 Information presentation 127 6.2.1 6.2.2 6.2.3 6.2.4 129 131 134 135 6.3 SNMP monitor RMON function Detail polling Rack Monitoring System Configuration settings 137 6.3.1 Filter settings of the RMS 6.3.2 GLS and ALS parameter setting 6.3.3 Switch configuration 137 139 139 HiVision Release 6.0 07/01 121 Detail window 122 HiVision Release 6.0 07/01 Detail window Detail windows can be opened within the device window (image, physical structure and logical structure cards) or at interface-card level, port level and interface level or with a chassis, power supply unit or fan symbol. A dropdown menu is opened with the right hand mousekey on a device detail. The selection of the required topic opens the appropriate detail window. Depending on the device detail, the following topics are available: D D D D D D Configuration Performance Fault Security Accounting Polling Each topic represents a card index in the detail window. If a detail window is open, then it is possible to switch directly to the next topic via the card selection. When a detail window is opened, HiVision polls the current values at the agent. Attributes not supported by the agent are displayed by HiVision in red. HiVision Release 6.0 07/01 123 Detail window 124 HiVision Release 6.0 07/01 Detail window 6.1 Tool bar 6.1 Tool bar The tool bar is located just below the menu bar. It is provided to simplify operation. The tool bar makes it unnecessary to open the various windows in order to obtain a particular view. List of functions in the tool bar list: File:Exit, closes the window File:Print… (with Windows) File:Export… Edit:Update MAC Address table. This causes the forwarding database to be re-read from the switch. Edit:Update Selected Agents Edit:Acknowledge Traps in selected agents Edit:Acknowledge Status Changes View:Set, data transmission to the agent View:Reload Graphical or tabular presentation of selected counters in the SNMP monitor HiVision Release 6.0 07/01 125 Detail window 6.1 Tool bar Properties of a table entry Recreate table entry Delete selected table entry Stop loading procedure for a table Tools:Telnet… Configuration:Device Status Configuration… Configuration:Power supply Status Configuration… Configuration:Fan Status Configuration… Configuration:Port Status Configuration… Configuration:Polling configuration… Help: Online Manual, Manual (prerequisite is the previously completed installation of the Adobe Acrobat Reader 4.0) Help:Release Notes… Help:Program info… 126 HiVision Release 6.0 07/01 Detail window 6.2 Information presentation 6.2 Information presentation You receive detailed information of the device at all levels, e.g. chassis, card, port, power supply and fan level. For this the Hirschmann agents put a whole series of counters and tables. This allows an analysis of network events down to the layer 1 of the ISO/OSI base reference model. The extensive configuration possibilities permit an individual customization to your own network environment. Fig. 11: Example for the display of a fault counter HiVision Release 6.0 07/01 127 Detail window Fig. 12: 128 6.2 Information presentation Example for the display of source address related counters on chassis level HiVision Release 6.0 07/01 Detail window 6.2 Information presentation 6.2.1 SNMP monitor A graphical representation of the counter values makes it easier to interpret the values. V Select the desired variables to be graphically displayed in the port window of either the "Performance" or "Fault" card . V Click "Grapher" in the tool bar. U Setting Under Edit:Preferences… you will find entry fields for the: – Log to file – Path name of a log file – Polling interval. When starting the Grapher, it accepts the value that has been set under Configuration:SNMP Configuration – Duration of the data storage. U Representation The SNMP monitor provides the table values. The following display options are available: – Line diagram or bar diagramm, – Pie chart and – Table. In the line/bar diagram you can change the horizontal scale with Zoom in and Zoom out. To enlarge the scale, click the scroll bar at the top or bottom and drag it in a vertical direction. Note: To be able to use the Grapher you must first install Java (ver. 1.2 or 1.3). Note: HiVision offers this Grapher function in the PC stand-alone version. To also use this Grapher with a platform-integrated version, start HiVision with the command-line parameter -JavaGrapher (-jg) HiVision Release 6.0 07/01 129 Detail window Fig. 13: 6.2 Information presentation Example for the display of the performance on port level with graphic representation (platform version) U Log files The Grapher offers two methods for creating log files: – File:Save… saves the table contents as a text file. – Edit:Copy copies the table contents onto the (Clipboard). 130 HiVision Release 6.0 07/01 Detail window 6.2 Information presentation 6.2.2 RMON function So that information can also be presented by non-Hirschmann devices, HIVIsion supports parts of the standardized RMON Management Information Base. 1 iso 3 org 6 dod 1 internet 4 pr 2 mgmt 1 mib-2 16 rmon 1 statistics 2 history 3 alarm 9 event Fig. 14: Tree structure of the RMON-MIB Polling with RMON 1 and 2 always takes place at a device interface. HiVision presents device interfaces of Hirschmann switches in the "Physical structure". For all other agents, the device interface is presented in the “logical structure” in the device window (see “Logical Map” on page 111). Switches directly link interface and port. RMON 1 and 2 are therefore also available at port level. Configuration of alarms and eventsfor any variables (RMON 3 and 9) takes place at chassis level. HiVision Release 6.0 07/01 131 Detail window 6.2 Information presentation Note: So that RMON 1 and 2 is available on H Switches of the types ETS-14TP, -30TP, -16TP Plus, -32TP Plus, FES-08TP Plus, -16TP Plus and -16TP , activate the RMON Ethernet statistics table and the RMON history control table on the device by means of Telnet. Enter snmp/etherstattbl and snmp/histcntrltbl after logging in. Note: In order to make RMON 2, 3 and 9 functions available, you will require write entitlement for the agent. U Example of generation of an alarm with assistance from RMON In the following example, the fan speed of a concentrator should be monitored. As the concentrator is being operated in a very warm environment, the fan function is very important. If the fan speed drops too low, the concentrator could overheat. Therefore the alarm is to indicate if the fan speed drops below the set value of 1200. The choice of configuration in the agent symbol context menu opens the agent window (see Fig. 15). The choice of an RMON alarm in the filecard configuration indicates the adjustable parameters. The "Fan" window is opened by selecting "Error" from the context menu of the fan symbol in the device window. The MIB variable can be entered simply by moving from "Fan" to the 'MIB Variable' field of the agent window with the mouse button pressed (drag and drop). The MIB variable for the fan speed is (see Chap. 6, MultiMIKE manual): 1.3.6.1.4.1.248.4.2.1.5.1.3.1.1 The sampling rate can be adjusted with a sliding controller. When the status is “active”, the alarm is activated with View:Set. 132 HiVision Release 6.0 07/01 Detail window Fig. 15: 6.2 Information presentation Setting an RMON alarm HiVision Release 6.0 07/01 133 Detail window 6.2 Information presentation 6.2.3 Detail polling Detail polling allows the following statuses to be polled on a regular basis: – Port status – Power supply status – Fan status – Housing status – Relay status and – Statuses of symbols for device functions defined in the PSMs. During the polling process, HiVision polls all the information required for calculating the status. These informations are displayed in the status configuration window on detail level. V To activate/deactivate and set the polling interval, select Configuration:Polling Configuration…in the Detail window HiVision saves this configuration immediately afterward and reloads its when the program is restarted. The "Status log" card lists the status changes. Apart from the message indicating which result led to the change in status, HiVision also stamps the time of the change. For an overview of all active detail pollings, go to View:Polling…in the main window. This table displays: – The current status, – The worst status to date (similar to a peak level indicator) – The IP address of the polling target, – The function type – The polling detail and – The polling interval. By double-clicking a line in the table, you will be taken directly to the "Status log" card of the polling target. You can tell whether detail polling has been activated according to what appears in the "S" column. In addition to the symbol, the speech bubble help for the symbol also provides information. 134 HiVision Release 6.0 07/01 Detail window 6.2 Information presentation 6.2.4 Rack Monitoring System The Rack Monitoring System employs a two-dimensional array to represent the sensors. The action View: Reload updates the values in the "sensors" file card. The proper representation of the sensor symbol depends on the name of the sensor. To name a sensor, click the physical structure of a sensor with the right mouse button and select "Configuration". HiVision expects the following character sequence door: door contact ups: uninterruptable power supply smoke: flue gas detector vibration:vibration detector Example of a name for a flue gas detector: "Smoke in storage space" or "Storage space smoke". HiVision Release 6.0 07/01 135 Detail window 136 6.2 Information presentation HiVision Release 6.0 07/01 Detail window 6.3 Configuration settings 6.3 Configuration settings 6.3.1 Filter settings of the RMS The filter settings can be accessed via the context menu of a Rack Monitoring System agent. Using the right mouse button, click the agent symbol within the physical structure and select 'configuration'. The RMS offers 12 filter options. Example: If temperature sensor 3 measures more than 40°C, then a trap should be sent. Procedure: V Click Filter in the left-hand list V Double-click a filter option (e.g., 12). The Filter window will open. V Change the appropriate settings in the Filter window. Fig. 16: RMS filter settings HiVision Release 6.0 07/01 137 Detail window 6.3 Configuration settings V Close the Filter window with "OK" V Click Filter Temperature in the left-hand list. V Double-click the line Filter Index 12, Sensor 3. The Filter Temperature window will open. V Change the appropriate settings in Filter Temperature Fig. 17: RMS Filter condition V Close Filter Temperature window with 'OK' 138 HiVision Release 6.0 07/01 Detail window 6.3 Configuration settings 6.3.2 GLS and ALS parameter setting Communication of the management station with a GLS or ALS agent has no direct effect on the hardware of the interface cards. Configuration settings are adopted by the hardware following a reset. Click the relevant interface card with the right mouse button and select "Error" in the context menu. Select Execute under "Reset" and click the "Set" button. 6.3.3 Switch configuration The starting point for setting bridge/switch parameters is the device window for a bridge or switch. To open the configuration detail window, click an agent icon with the right mouse button and select Configuration in the shortcut menu. U Dual homing (MACH 3000) The left half of the configuration detail window contains the option list for the possible configuration parameters. V Select "Dual Homing". The dual-homing parameters appear on the right side of the window. V Click the "New" button on the tool bar. The window for creating a dualhoming entry appears. V Enter an existing board and existing port, and confirm with "OK". The entry appears as a dual-homing parameter row on the right side of the window. V Double-click this row. A window for entering the rest of the dual-homing parameters appears. Note: Enter a value of 0 for the PortRevivalDelay parameter, or a value greater than 60000 with Spanning Tree active, or greater than 10000 with Spanning Tree deactivated. HiVision Release 6.0 07/01 139 Detail window 6.3 Configuration settings U GARP (MACH 3000) The line Priority Port GARP is located in the selection list in the left half of the Configuration Detail window. This line is for setting the parameters of the Generic Attribute Registration Protocols. With the help of these parameters the experienced network administrator can influence how often GARP data packets are sent in large networks. In most cases, the default values provide a reliable exchange of VLAN data between the MACH 3000 devices. The default values are: – Join time: 20 – Leave time: 60 – Leave all time: 1000 U GVRP - GARP VLAN Registration Protocol (MACH 3000) The line Switching General is located in the selection list in the left half of the Configuration Detail window. This line is for activating and deactivating the GARP VLAN Registration Protocol. This protocol describes the distribution of VLAN information to other switches. This makes it possible for switches to learn the information of other VLANs. If the VLAN information is to be distributed to neighboring devices, the GVRPs must be activated globallly. V Proceed by selecting enable für GVRP Status on the right side of the Configuration Detail window. V To activate GVRP really select additionaly in the port window VLAN Port the GVRP Status. U GMRP – GARP Multicast Registration Protocol The line Switching General is located in the selection list in the left half of the Configuration Detail window. This line is for activating and deactivating the GMRP. The GARP Multicast Registration Protocol (GMRP) describes how multicast information is distributed to other switches. This makes it possible for switches to learn multicast adresses. When entering a multicast address in the statistical address table, the switch sends this information to all ports. Connected switches learn how to forward this multicast address to this switch. V Proceed by selecting enable for GMRP Status on the right side of the Configuration Detail window . V To activate GMRP really select additionaly in the port window GMRP. 140 HiVision Release 6.0 07/01 VLAN manager 7 VLAN manager 7.1 7.2 7.3 7.4 The function of the VLAN manager 145 7.1.1 7.1.2 7.1.3 7.1.4 145 145 147 149 Advantages of the VLAN manager Configuration types Data entry elements The network management station as a user Port-based VLANs 151 7.2.1 7.2.2 7.2.3 7.2.4 7.2.5 7.2.6 152 152 155 156 157 158 Selecting the configuration type Selecting the agents Creating groups Defining Uplink and port access Saving the configuration to a file Saving the configuration to the agents MAC-based VLANs 161 7.3.1 7.3.2 7.3.3 7.3.4 7.3.5 7.3.6 7.3.7 7.3.8 162 163 165 167 169 171 172 173 Selecting the configuration type Selecting the agents Creating stations Creating groups Defining Uplink and port access Saving the configuration in a file Testing the configuration Saving the configuration to the agents VLAN configuration example 175 7.4.1 7.4.2 7.4.3 7.4.4 7.4.5 7.4.6 176 177 182 185 186 189 HiVision Release 6.0 07/01 Selecting the configuration type Selecting the agents Defining Uplink and port access Saving the configuration to a file Saving the configuration to the agents Examples for configuration files 141 VLAN manager 142 HiVision Release 6.0 07/01 VLAN manager To create and manage VLANs you must first have worked out a VLAN concept. VLANs can also be configured virtually, which means that configuration can take place in HiVision before the final hardware installation of the devices. HiVision Release 6.0 07/01 143 VLAN manager 144 HiVision Release 6.0 07/01 VLAN manager 7.1 The function of the VLAN manager 7.1 The function of the VLAN manager 7.1.1 Advantages of the VLAN manager The VLAN Manager provides three big advantages: D Fast configuration of VLANs – Unique multi-device configurations – Simultaneous configuration of multiple stations, groups, ports and security settings. D Safe configuration of VLANs The VLAN Manager checks the configuration before transferring it to the agents. If the configuration is inconsistent the VLAN Manager will indicate the problem. A configuration installed in the network can be loaded (provided there is at least one MACH 3000 with a MAC-based configuration in the network). D Documentation of VLANs Using the export function the configuration can be exported to a file as a table or as an HTML file. The file can then be read by other documentation programs. 7.1.2 Configuration types The VLAN Manager differentiates between two types of configuration: D Non-intersecting configuration A non-intersecting configuration is where there is no overlap between various groups of stations. Each station belongs to one group only. Each group has only one VLAN identification (VLAN ID). In this case each group is also a VLAN (see Fig. 18). HiVision assigns each VLAN a VLAN ID and enables the administrator to assign VLAN IDs himself. HiVision Release 6.0 07/01 145 VLAN manager 7.1 The function of the VLAN manager Example applications for a non-intersecting configuration: – Restricting broadcasts in IP subnetworks – Strict separation of VLANs within a network D Intersecting configuration An intersecting configuration is where various groups of stations overlap. One or more stations can belong to more than one group (see Fig. 18). In this case stations in a group can belong to VLANs with different VLAN IDs. Example applications for an intersecting configuration: – Restricting broadcasts in IP subnetworks – Secure access for different groups to a single server Properties Port-based, non-intersecting Port-based, intersecting MAC-based Port security dot1q x1 x1 - GRS x - GES x x - MACH 3000 x x x x Table 11: Device support for VLAN properties 1.The programming of non Hirschmann devices by the VLAN manager depends on the implementation of the dot1q-MIB in these devices 146 HiVision Release 6.0 07/01 VLAN manager 7.1 The function of the VLAN manager non-intersecting configuration intersecting configuration Group yellow A B VLAN ID = 2 C Group brown Group green, VLAN ID = 1 VLAN ID = 3 D VLAN ID = 4 VLAN ID = 6 Group yellow, VLAN ID = 2 G F E VLAN ID = 5 Group green Fig. 18: Non-intersecting and intersecting configurations 7.1.3 Data entry elements The program provides numerous data entry elements to help you configure VLANs. D Filter Using the filter function you can reduce the number of lines in the table below the filter box. The filter function affects the left column in the table. Enter the required sequence of characters in the filter box and click the filter button. The table will then only show those records which contain the sequence of characters you entered. HiVision Release 6.0 07/01 147 VLAN manager 7.1 The function of the VLAN manager D Search function To search for particular entries in a table, right-click on a field in the header line. D Edit field Double-click a field in a table to edit it. HiVision will then open the appropriate window. D Shortcut menu Right-click on a field in a table to open a shortcut menu to help you edit it. D Sort function Click on a field in the table header line to sort the table. D Simultaneously editing several lines Use "Ctrl" or the "Shift" key to select several lines in a table for editing. HiVision enters the modified values in all the selected lines. Fields marked ignore remain unchanged. - Menu bar - Toolbar - Filecards - View Agent window Toggle switch for intersecting and nonintersecting groups Fig. 19: 148 Selection field for he items to be edited. The remaining selection is shown on the right VLAN Manager main window HiVision Release 6.0 07/01 VLAN manager 7.1 The function of the VLAN manager 7.1.4 The network management station as a user According to their basic settings, most new switches installed in a network are assigned to the VLAN with the ID 1. In order that the network management station can always access new switches, we recommend assigning the network management station to the VLAN with the ID 1. With HiVision's automatic VLAN ID assignment, the network management station is therefore always assigned to the VLAN with the ID 1. This means that all stations belonging to the same group as the network management station are also assigned to the VLAN with the ID 1. For security reasons it is advisable to create a separate network management group. HiVision Release 6.0 07/01 149 VLAN manager 150 7.1 The function of the VLAN manager HiVision Release 6.0 07/01 VLAN manager 7.2 Port-based VLANs 7.2 Port-based VLANs Port-based VLANs are characterized by the assignment of ports to a particular VLAN. Ports can be assigned to any VLAN. As such, devices at any place in the network can belong to a common VLAN when their ports are also assigned to the VLAN. VLAN yellow VLAN green MACH 3002 149.218.32.... ...100 ...101 port ...100:1 VLAN green VLAN yellow port ...110:1 MACH 3002 149.218.32.... ...110 ...111 VLAN yellow VLAN green Fig. 20: Example of a port-based VLAN HiVision Release 6.0 07/01 151 VLAN manager 7.2 Port-based VLANs 7.2.1 Selecting the configuration type V Select the configuration type as described in “Configuration types” on page 145. The toggle switch for intersecting or non-intersecting configurations is on the VLAN Manager filecard (see Fig. 19). 7.2.2 Selecting the agents V Click on the Agent list… field in the bottom left corner of the VLAN Manager filecard. Fig. 21: 152 Opening the agent selection window HiVision Release 6.0 07/01 VLAN manager 7.2 Port-based VLANs V Highlight the agents you require in the right-hand column and click the left arrow button with the port icon to move them to the left-hand column. Click New to enter the IP addresses of virtual agents. Under Features select the port-based setting and the agent type. If you click the right arrow button, the highlighted line in the left-hand column is deleted. Fig. 22: Selecting the agents V Click OK to transfer the agents to the list. By selecting an agent and clicking a field under this table you can edit the – IP address – Selection of ports – Port-based setting HiVision shows the agents' ports in the middle of the VLAN Manager window. HiVision Release 6.0 07/01 153 VLAN manager 7.2 Port-based VLANs Assign ports to virtually created agents by highlighting them and clicking the Ports field. Fig. 23: Entering ports for virtual agents Note: For the GES 24TP Plus always enter all available ports. 154 HiVision Release 6.0 07/01 VLAN manager 7.2 Port-based VLANs 7.2.3 Creating groups V Click on the Edit field on the VLAN Manager filecard and select Groups. V Select VLAN Manager:New… from the menu bar. Fig. 24: Creating groups V Enter the name of the group. V If you want to enter the VLAN ID yourself, select Override and enter the VLAN ID. V A cross in the Default group checkbox identifies the group to which all ports are assigned if they are not assigned to a group. V On the Members filecard you can select the ports which will belong to the group. V Select Action: Add and click OK. HiVision assigns the selected ports to the group (see Fig. 30). HiVision Release 6.0 07/01 155 VLAN manager 7.2 Port-based VLANs 7.2.4 Defining Uplink and port access The connection between the switches is called the Uplink. U Uplink V Click on the Edit field on the VLAN Manager filecard and select VLAN ports. V Select the lines of the ports which are provided for linking different switches. V Right-click in the Role field and select Edit. Fig. 25: Defining Uplink ports V Select the type of connection you require and click OK. The VLAN Manager offers 3 optional Uplink settings: Uplink The port supports GVRP. The port transmits frames from VLAN 1 without tag and frames of other VLANs with tag. Uplink (No GVRP) The port transmits frames from VLAN 1 without tag and frames of other VLANs with tag. 156 HiVision Release 6.0 07/01 VLAN manager 7.2 Port-based VLANs Uplink to GRS (no GVRP, all tagged) The port transmits all frames with tag. User, Group, Known, User Only non-tagged packets are transmitted. With an existing configuration HiVision provides the option of looking for Uplinks. Enter a number for Guess Uplinks… and click OK. HiVision sets the ports at which packets have been received with at least as many different MAC source addresses as the number you entered to Uplink (no GVRP). To make sure that all current MAC addresses are taken into account, first load them by selecting Reload MAC tables…. The antenna in the status bar continues flashing until the transmission is completed. U Network management station V To identify your network management station, mark its port and click the right mouse button. Select Mgmt stations…. Note that HiVision assigns the VLAN with the ID 1 to the network management station's group. This means all ports in the same group are also assigned to the VLAN with the ID 1 (see “The network management station as a user” on page 149). 7.2.5 Saving the configuration to a file V Save the data you entered in a file. HiVision stores this file in the HiVision51/Data/var/vlans/ folder. In the menu, select VLAN Manager:Save:To file…. HiVision Release 6.0 07/01 157 VLAN manager 7.2 Port-based VLANs 7.2.6 Saving the configuration to the agents Once all the settings have been defined virtually and then validated, the data can be transmitted to the agents. Note: Do not transmit the settings to the agents before you have made sure that your network management station still has access with these settings. The network management station needs access to the port to which you are connected, so that you can continue making configurations in the network. V In the menu, select VLAN Manager:Save:To agents…. The wizard guides you through the necessary steps. First, it performs a consistency test and shows you the result. When you click Next the wizard gives you the opportunity to change particular settings. Click Next again, and you can select the agents on which to store the configuration. When you click Finish the wizard transfers the data to the selected agents. The duration of the transmission depends upon the devices (with GES and SNMP configuration in HiVision, set the timeout to >5s and 2 retries). Error messages and information from the consistency test The name of the configuration is too long (maximum 39 characters) There are no management ports/stations Agent running in MAC-based VLAN mode Device has fewer ports than defined in the configuration Unknown agent type, the configuration must be saved on the device manually Agent has no Uplinks This agent is not responding This agent is currently being queried, the port list may be incomplete This configuration cannot be reloaded by the agents Table 12: Consistency test Note: With MACH 3000 and GRS HiVision switches off the Spanning Tree algorithm at all ports except Uplink ports. 158 HiVision Release 6.0 07/01 VLAN manager 7.2 Port-based VLANs Note: If you expressly wish to have the Spanning Tree algorithm at an Uplink port, then check this setting. HiVision Release 6.0 07/01 159 VLAN manager 160 7.2 Port-based VLANs HiVision Release 6.0 07/01 VLAN manager 7.3 MAC-based VLANs 7.3 MAC-based VLANs Since MAC-based VLANs compile stations to groups, MAC-based VLANs are also referred to as user groups. MAC-based VLANs are much more flexible than standard port-based VLANs. D Flexibility With MAC-based VLANs stations can be moved without reconfiguring the switches. Since the VLAN assignment is defined using the station's MAC address, it always belongs to the same group. It does not matter which port the station is connected to. D Security Each station is bound to its group. If a station changes to another port, it always retains its membership of the group. This is not always the case with port-based VLANs. Access rights can be set at each port. If an access violation occurs at a port, the agent can react differently according to the setting. Possible reactions include: – Denying access – Ignoring the violation and/or – Sending a trap. HiVision Release 6.0 07/01 161 VLAN manager 7.3 MAC-based VLANs Group yellow MACH 3002 149.218.32. A B 100 C 101 D port 100:1 Group brown G E F port 110:1 149.218.32. MACH 3002 110 111 Fig. 26: Group green Example of a MAC-based VLAN 7.3.1 Selecting the configuration type V Select the configuration type as described in “Configuration types” on page 145. The toggle switch for intersecting or non-intersecting configurations is on the VLAN Manager filecard (see Fig. 19). 162 HiVision Release 6.0 07/01 VLAN manager 7.3 MAC-based VLANs 7.3.2 Selecting the agents V Click on the Agent list… field in the bottom left corner of the VLAN Manager filecard. Fig. 27: Opening the agent selection window V Highlight the MACH 3000s you require in the right-hand column and click the left arrow button without the port icon to move them to the left-hand column. Click New to enter the IP addresses of virtual agents. Under Features select the MAC-based setting and the agent type. If you click the right arrow button, the highlighted line in the left-hand column is deleted. HiVision Release 6.0 07/01 163 VLAN manager Fig. 28: 7.3 MAC-based VLANs Selecting the agents Click OK to transfer the agents to the list. By selecting an agent and clicking a field under this table you can edit the – IP address – Selection of ports – Port-based setting 164 HiVision Release 6.0 07/01 VLAN manager 7.3 MAC-based VLANs 7.3.3 Creating stations V In the main window on the VLAN-Manager tab, select Edit Stations. Fig. 29: Selecting stations V Select VLAN Manager:New… from the menu bar. V Create the stations. – For the identity, enter the MAC address and the station name. HiVision writes the name with the MAC address in the HiVision directory to the file data/var/ethers. V Under Security specify whether the station can be connected to any port – select Unbound – or certain ports only – select Bound. This setting is important for devices which – for security reasons – may not be simulated at another port without authorization and using a fake MAC address. Stations which are often used in different places should be given the setting Unbound. HiVision Release 6.0 07/01 165 VLAN manager 7.3 MAC-based VLANs If you have already defined the groups and port access rights, then you can still assign the group membership and port access rights in this window. On initial configuration it is easier to perform these settings later. – Filecard – Action selection – Port selection window. Shows all 32 possible ports for each agent Set Overwrites all settings on this filecard with the new values Fig. 30: Remove Deletes all settings from the filecard Add Retains all settings on this filecard and adds the changes Station configuration V To identify your network management station, mark it and click the right mouse button. Select Mgmt stations…. Note that HiVision assigns the VLAN with the ID 1 to the network management station's group. This means all devices in the same group are also assigned to the VLAN with the ID 1 (see “The network management station as a user” on page 149). 166 HiVision Release 6.0 07/01 VLAN manager 7.3 MAC-based VLANs 7.3.4 Creating groups V In the main window on the VLAN-Manager tab, select Edit Groups. Fig. 31: Selecting groups V Select VLAN Manager:New… from the menu bar. V Enter the name of the group. V A cross in the Default group checkbox identifies the group to which all stations are assigned if they are not assigned to a group. V On the Members filecard you can select the stations which will belong to the group. HiVision Release 6.0 07/01 167 VLAN manager Fig. 32: 7.3 MAC-based VLANs Group membership V Under Security specify whether the stations in the group can be connected to any port – select Unbound – or certain ports only – select Bound. This setting is important for devices which, for security reasons, may not be replicated without authorization. Groups whose stations are often used in different places should be given the setting Unbound. V Under Security specify how the agent reacts in the event of an access violation. 168 HiVision Release 6.0 07/01 VLAN manager 7.3 MAC-based VLANs 7.3.5 Defining Uplink and port access The connection between two switches is called the Uplink. U Uplink V Click on the Edit field on the VLAN Manager filecard and select Port security. Fig. 33: Selecting port access V Select the lines for the ports with the same connection type. V Right-click in the AC field and select Edit. HiVision Release 6.0 07/01 169 VLAN manager Fig. 34: 7.3 MAC-based VLANs Defining port access V Select the type of connection you require and click OK. The VLAN Manager offers 7 optional connection settings: Uplink The port supports GVRP. The port transmits frames from VLAN 1 without tag and frames of other VLANs with tag. Uplink (No GVRP) The port transmits frames from VLAN 1 without tag and frames of other VLANs with tag. Uplink to GRS (no GVRP, all tagged) The port transmits all frames with tag User Only non-tagged packets are transmitted. The port only accepts those stations selected under Allowed stations. Group Only non-tagged packets are transmitted. The port only accepts the group selected under Allowed groups. 170 HiVision Release 6.0 07/01 VLAN manager 7.3 MAC-based VLANs Known Only non-tagged packets are transmitted. The port only accepts those stations entered in the switch's forwarding list. World Only non-tagged packets are transmitted. The port allows access for all stations. With an existing configuration HiVision provides the option of looking for Uplinks. Enter a number for Guess Uplinks… and click OK. HiVision shows you the ports at which packets have been received with at least as many different MAC source addresses as the number you entered. To make sure that all current MAC addresses are taken into account, first load them by selecting Reload MAC tables…. The antenna in the status bar continues flashing until the transmission is completed. U Network management station V To identify your network management station, mark its line and click the right mouse button. Select Mgmt stations…. Note that HiVision assigns the VLAN with the ID 1 to the network management station's group. This means all stations in the same group are also assigned to the VLAN with the ID 1 (see “The network management station as a user” on page 149). 7.3.6 Saving the configuration in a file V Save the data you entered in a file. HiVision stores this file in the HiVision51/Data/var/vlans/ folder. In the menu, select VLAN Manager:Save:To file…. HiVision Release 6.0 07/01 171 VLAN manager 7.3 MAC-based VLANs 7.3.7 Testing the configuration V Select VLAN-Manager:Analyse to test whether your network management station can access the port to which it is connected (see Fig. 35). When you double-click in the network management station line, HiVision displays the port access rights in the lower section of the window. V Also test the port access rights of the other stations. Fig. 35: 172 Analysis HiVision Release 6.0 07/01 VLAN manager 7.3 MAC-based VLANs 7.3.8 Saving the configuration to the agents Once all the settings have been defined virtually and then validated, the data can be transmitted to the agents. Note: Do not transmit the settings to the agents before you have made sure that your network management station still has access with these settings. The network management station needs access to the port to which you are connected, so that you can continue making configurations in the network. V In the menu, select VLAN Manager:Save:To agents…. The wizard guides you through the necessary steps. First, it performs a consistency test and shows you the result. When you click Next the wizard gives you the opportunity to change particular settings. Click Next again, and you can select the agents on which to store the configuration. When you click Finish the wizard transfers the data to the selected agents. Error messages and information from the consistency test The name of the configuration is too long (maximum 39 characters) There are no management ports/stations Agent running in MAC-based VLAN mode Device has fewer ports than defined in the configuration Unknown agent type, the configuration must be saved on the device manually Agent has no Uplinks This agent is not responding This agent is currently being queried, the port list may be incomplete This configuration cannot be reloaded by the agents Table 13: Consistency test Note: With MACH 3000 HiVision switches off the Spanning Tree algorithm at all ports except Uplink ports. HiVision Release 6.0 07/01 173 VLAN manager 7.3 MAC-based VLANs Note: If you expressly wish to have the Spanning Tree algorithm at an Uplink port, then check this setting. The network management station sends the same user and group information to each agent. Each agent receives the port security data which is relevant to it. Transmission status: Yellow - active Red - transmission error Green - transmission completed Fig. 36: Transmitting settings to agents Once the transmission has been completed, the transmission status indicator flashes and the window is closed. After the transmission has been completed this user group management configuration is active. 174 HiVision Release 6.0 07/01 VLAN manager 7.4 VLAN configuration example 7.4 VLAN configuration example The following example provides a quick introduction to configuring a VLAN network which is often used in practice. The configuration is performed step-by-step using the “Example of a portbased VLAN” on page 151 with the aid of the VLAN Manager. The previous sections in this chapter contain more detailed information. 149.218.19.76 GES-24TP Plus Network Management Station VLAN yellow VLAN green VLAN brown ID = 1 MACH 3002 Fig. 37: 149.218.19.208 Example of a port-based VLAN HiVision Release 6.0 07/01 175 VLAN manager 7.4 VLAN configuration example 7.4.1 Selecting the configuration type Fig. 38: 176 Selecting a non-intersecting configuration HiVision Release 6.0 07/01 VLAN manager 7.4 VLAN configuration example 7.4.2 Selecting the agents Fig. 39: Opening the agent selection window HiVision Release 6.0 07/01 177 VLAN manager 7.4 VLAN configuration example V Highlight the agents you require in the right-hand column and click the left arrow button with the port icon to move them to the left-hand column. Fig. 40: Selecting the agents Fig. 41: Adding the agents 178 HiVision Release 6.0 07/01 VLAN manager 7.4 VLAN configuration example U Creating groups Fig. 42: Selecting groups HiVision Release 6.0 07/01 179 VLAN manager 7.4 VLAN configuration example Fig. 43: New group Fig. 44: Entering the name of the group – "brown" 180 HiVision Release 6.0 07/01 VLAN manager 7.4 VLAN configuration example Fig. 45: Assigning ports to the group Fig. 46: Creating the yellow and green groups in the same way as the brown group HiVision Release 6.0 07/01 181 VLAN manager 7.4 VLAN configuration example 7.4.3 Defining Uplink and port access The connection between the switches is called the Uplink. U Uplink Fig. 47: 182 Selecting VLAN ports for the Uplink definition HiVision Release 6.0 07/01 VLAN manager 7.4 VLAN configuration example Fig. 48: Highlighting Uplink ports and selecting "Edit" Fig. 49: Selecting the connection type HiVision Release 6.0 07/01 183 VLAN manager 7.4 VLAN configuration example U Network management station Fig. 50: Highlighting the management connection port and selecting "Mgnt stations" Fig. 51: Specifying the management connection port 184 HiVision Release 6.0 07/01 VLAN manager 7.4 VLAN configuration example 7.4.4 Saving the configuration to a file Fig. 52: Selecting Save to file Fig. 53: Entering the file name HiVision Release 6.0 07/01 185 VLAN manager 7.4 VLAN configuration example 7.4.5 Saving the configuration to the agents Fig. 54: Selecting Save to agents Fig. 55: Consistency test result 186 HiVision Release 6.0 07/01 VLAN manager Fig. 56: Selecting configuration steps Fig. 57: Selecting agents to be configured HiVision Release 6.0 07/01 7.4 VLAN configuration example 187 VLAN manager 7.4 VLAN configuration example Fig. 58: Starting the transmission of the configuration by clicking "Finish" Fig. 59: Transmission status display 188 HiVision Release 6.0 07/01 VLAN manager 7.4 VLAN configuration example 7.4.6 Examples for configuration files In the HiVision directory under data/var/vlans/ you find configuration files with further VLAN examples. In the HiVision directory under data/kernel/doc/vlans/ you find the description of the VLAN examples. HiVision Release 6.0 07/01 189 VLAN manager 190 7.4 VLAN configuration example HiVision Release 6.0 07/01 Creating a PSM 8 Creating a PSM 8.1 8.2 8.3 8.4 8.5 8.6 Preparation 195 8.1.1 Program functions 8.1.2 Management Information Base 8.1.3 Image file 195 199 199 Creating a PSM structure 201 8.2.1 MIB files 8.2.2 Manuals for the product 203 204 Agent in the main window 205 8.3.1 Product family symbol 8.3.2 Product name 8.3.3 Agent status 205 205 206 Agent in the Device window 207 8.4.1 Cards 8.4.2 Device image 8.4.3 Symbols for device functions 207 207 208 Agent window 209 8.5.1 List display 8.5.2 Dialog display 209 209 Editing PSM files 211 8.6.1 8.6.2 8.6.3 8.6.4 8.6.5 8.6.6 8.6.7 213 215 216 217 217 218 223 HiVision Release 6.0 07/01 PsmInfo.xml Productimage.jpg SysOidList.xml ProductFamily.xpm ProductFamily.xml Agent.xml AgentDialog.xml 191 Creating a PSM 8.7 192 8.6.8 Component.xml 8.6.9 outname.xml 8.6.10LanguageTable.conf 231 232 233 Testing PSM 235 HiVision Release 6.0 07/01 Creating a PSM Hirschmann supplies the modules Enterprise and Industrial Line with HiVision. With these two modules, HiVision can all administrate all Hirschmann agents. With the help of Product-Specific Modules (PSM), users can themselves integrate third-party devices with HiVision and manage them via HiVision. This chapter explains how to create a PSM using the BinTec X1000 routers as an example. To create a PSM you will need the following: D An image processing program, for example, Microsoft Photo Editor. D A drawing program, for example, Microsoft Paint (Windows) for bmp files dticon (HP-UX) for xpm files pixmap oder Kiconedit (Linux) for xpm files. D A text editor, for example, Accesories:WordPad, possibly an XML editor. HiVision Release 6.0 07/01 193 Creating a PSM 194 HiVision Release 6.0 07/01 Creating a PSM 8.1 Preparation 8.1 Preparation 8.1.1 Program functions Before you start creating PSMs, you should be familiar with the functions of the program you wish to describe with PSM. Analyze the function units according to the criterion of how they can be integrated into HiVision. U Displaying the agents in the main window HiVision provides the following fields for display in the main window: – Type: Icon of the product family to which the product belongs. – Type: Name of the product. – System Location: Where the product is installed. – System name: A significant name that you assign the product. – Special information: any information that you would like to list here. – Software version, in as far as the product provides a MIB variable. Fig. 60: PSM display in the main window HiVision Release 6.0 07/01 195 Creating a PSM 8.1 Preparation U Displaying the agent in the Device window HiVision offers various cards and displays the device functions for displaying the Device window. – "Image" card with device functions The "Image" card offers the option of displaying an image file in the JPEG format. Symbols are located above the status line in the Device window for representing device-specific functions. HiVision automatically places the agent and housing symbol in this line. You can freely define the other symbols (parts). – "Device Description" card The card "Device Description" card models part of the system MIB. – "Physical map" card The "Physical Map" card displays the physical interfaces of the product. – "Logical map" card The "Logical Map" card shows the logical interfaces of the product. Use this card for PSMs that describe switches. – "Traps" cards The "Traps" card shows the traps received from HiVision. Depending on the product, you can omit the card or define new ones. 196 HiVision Release 6.0 07/01 Creating a PSM 8.1 Preparation Cards Device image Symbols for Device functions (parts) Fig. 61: PSM display in the device window U Displaying the agent in the Agent window After double-clicking the Agent symbol in the Device window of an agent, the Agent window appears. Normally, it offers the card index with the following cards – Configuration, – Performance, – Fault and – Security. You can create new cards or remove existing ones at any time. As a rule, these cards are divided into a left and right area. The left side displays a tree for selecting details that are displayed on the right-hand side. HiVision provides two way to display these details: – List display and – Dialog display HiVision Release 6.0 07/01 197 Creating a PSM 8.1 Preparation The list display is to be used when you wish to have lines displayed as in a table. Fig. 62: List display in the Agent window The dialog display is designed for those cases in which you wish to view and edit a single-column matrix. Fig. 63: 198 Dialog display in the Agent window HiVision Release 6.0 07/01 Creating a PSM 8.1 Preparation 8.1.2 Management Information Base The Management Information Base (MIB) of the product that you wish to describe with the PSM should be available as a text file. HiVision requires MIBs according to SMI V2. 8.1.3 Image file The image file of the product that you wish to describe with the PSM should be available as a JPEG file. You will need an image resolution of 200 x 200 pixels up to 1000 x 800 pixels. If the image file is a color picture, convert it into a gray-scale image. HiVision Release 6.0 07/01 199 Creating a PSM 200 8.1 Preparation HiVision Release 6.0 07/01 Creating a PSM 8.2 Creating a PSM structure 8.2 Creating a PSM structure The first step in creating a new PSM is performed by HiVision. HiVision creates a directory structure for a new PSM for you. HiVision places so-called templates into the proper directories. The templates are text files for describing the product to be integrated. They are given the necessary parameters that HiVision interprets using key words. V Open HiVision. V Select the Configure PSMs… command under Configuration. This opens the window for configuring the PSM. Fig. 64: Configuring the PSMs V Click New PSM. This opens the New PSM window. HiVision Release 6.0 07/01 201 Creating a PSM Fig. 65: 8.2 Creating a PSM structure New PSM V Enter the name of the PSM after Name. HiVision uses this name to create the directory structure. Enter the type designation after Agent identifier. Put a prefix before the type designation that uniquely identifies the manufacturer. The prefix "Hm" is reserved for Hirschmann. Enter the system object identification (SysOID) of the product from the system table after Agent sysObjectID. Check As simple as possible, if you want your PSM to include only a limited number of few functions. HiVision then combines the files Agent.xml, AgentDialog.xml and Component.xml into one file (see Fig. 66). V Click OK. The newly created PSM appears in blue in the column of available PSMs in the PSM Configuration window. The blue color indicates that HiVision has not yet loaded this PSM. Select the PSM and click the arrow pointing left. The PSM also appears in blue in the left column. HiVision will load this PSM when you restart the program. In the meantime, HiVision has created the proper directory structure with the template in the HiVision directory. The templates already contain the values that you entered in New PSM window. 202 HiVision Release 6.0 07/01 Creating a PSM 8.2 Creating a PSM structure HiVision |–data | |–BinTec | | |–bitmap | | | |–BinTec.xpm | | |–config | | | |–Agent.xml | | | |–AgentDialog.xml | | | |–Component.xml | | | |–ProductFamily.xml | | | |–PsmInfo.xml | | | |–SysOidList.xml | | |–doc | | |–image | | | |–X1000.jpg | | |–mib Fig. 66: Directory structure with templates V Quit HiVision. 8.2.1 MIB files In order for HiVision to access the MIBs of the product (page 199), copy the MIB files in to the mib folder (see Fig. 66). V Copy the private MIBs into the mib folder (see Fig. 66). V Copy the standard MIBs that have not yet been loaded into the mib folder (see Fig. 66). Standard MIBs that are loaded by HiVision are located in the HiVision\data\kernel\mib folder. HiVision Release 6.0 07/01 203 Creating a PSM 8.2 Creating a PSM structure 8.2.2 Manuals for the product If you have manuals to your products as PDF files that you would like to describe with this PSM, copy these PDF files into the doc folder (see Fig. 66). 204 HiVision Release 6.0 07/01 Creating a PSM 8.3 Agent in the main window 8.3 Agent in the main window HiVision displays each agent in a line of the main window. The largest part of the display is taken up by HiVision polling the MIB variables of the agent. The display for the product family and the product name is defined in the PSM. 8.3.1 Product family symbol To display an agent in the main window of HiVision, an image file that contains the product family symbol is required. The sections "ProductFamily.xpm" on page 217 and "ProductFamily.xml" on page 217 describe this procedure. 8.3.2 Product name HiVision displays the name in the "Product" column that you enter in the agent.xml file (see "Agent.xml" on page 218). HiVision refers to the assignment that follows the attribute ChassisVar or ChassisFix. HiVision Release 6.0 07/01 205 Creating a PSM 8.3 Agent in the main window 8.3.3 Agent status To calculate the agent status, HiVision uses various information sources. One the one hand, HiVision checks the SNMP availability of the agent. On the other hand, you have the option of creating calculation formulas in the "Agent.xml" on page 218 that determine the agent status. 206 HiVision Release 6.0 07/01 Creating a PSM 8.4 Agent in the Device window 8.4 Agent in the Device window In the templates, HiVision offers a standard display of the Device window. It already contains cards. 8.4.1 Cards The AgentDialog.xml template already describes the HiVision standard cards. Modify the "AgentDialog.xml" on page 223 file to fit your needs. 8.4.2 Device image An image file is required to display a device image in the HiVisionDevice window. The sections "Productimage.jpg" on page 215, "Component.xml" on page 231 and "AgentDialog.xml" on page 223 in the subdialog Agent_Image describe the size, the alignment as well as the definition of the card. HiVision Release 6.0 07/01 207 Creating a PSM 8.4 Agent in the Device window 8.4.3 Symbols for device functions You provide the symbols for the device functions as an xpm or bmp file. The symbols size is 26 x 26 pixels. Copy these symbols to the bitmap directory. Define the properties of the symbol according to the description in "Agent.xml" on page 218. Describe the dialog boxes that appear after you double-click the symbol in the AgentDialog.xml file as described on page 230. 208 HiVision Release 6.0 07/01 Creating a PSM 8.5 Agent window 8.5 Agent window The "AgentDialog.xml" on page 223 file describes how the agent appears in HiVision: – Agent window, – Device window, – Agent dialog boxes, – Dialog boxes of the symbols for device functions. 8.5.1 List display Examples for list dialog boxes can be found on page 226 in the description for the AgentDialog.xml file. In addition to the dialog type EditList there is also the dialog type ShowList. In a list of type EditList the values of the list can be edited. After double-clicking a line, HiVision offers an additional window for editing. 8.5.2 Dialog display The example on page 224 shows the dialog display. It uses the Dialog dialog type. Define the variables for the dialog in a group. HiVision Release 6.0 07/01 209 Creating a PSM 210 8.5 Agent window HiVision Release 6.0 07/01 Creating a PSM 8.6 Editing PSM files 8.6 Editing PSM files As the file structure(see Fig. 66) shows, there are 7 files to be edited. These include configuration files in the XML format and also bitmap files. The files in the XML format (V1.0) can be edited with a text or XML editor. The DTD files that describe the structure of the XML files, i.e. describe the visual text representation, are contained in HiVision. The logical structure of the contents of the XML files consists of the definition of elements. An element can possess several attributes. Attributes are assigned a value: <Element1 Attribute1="Value1" Attribute2="Value2" ></Element1> or in the short form <Element1 Attribute1="Value1" Attribute2="Value2"/> These lines create the element Element1 with the attributes Attribute1 and Attribute2. Elements can have subelements. <Element1 Attribute1="Value1" Attribute2="Value2" > <Element2 Attribute1="Value3" /> <Element2 Attribute1="Value4" /> </Element1> Here, the element of type Element1 has two subelements of type Element2. The subelements differ in the way they assign values. HiVision Release 6.0 07/01 211 Creating a PSM 8.6 Editing PSM files Example for the PsmInfo.xml file: <PsmInfo Name="BinTec" Version="1.0" Copyright="Copyright 2001 Hirschmann Electronics .." Description="Definition of BinTec Router Agents"> <File Name="mibbipx.mib "Type="Mib"/> <File Name="mibbospf.mib "Type="Mib"/> <File Name="mibbox.mib "Type="Mib"/> </PsmInfo> PsmInfo Name BinTec Version 1.0 File Name BinTec corresponds to Element1 corresponds to Attribute1 corresponds to Value1 corresponds to Attribute2 corresponds to Value2 corresponds to Element2 corresponds to Attribute1 corresponds to Value1 Tables in the sections for the individual files contain the possible elements and attributes. The "Mandatory" column indicates whether the element /attribute is required in the file or can be used optionally. Note: If the meaning column contains a default value, the entry is then required, but HiVision eliminates the need for entering an attribute. In this case, HiVision accepts the default value. In the example above, you are required to enter the attribute Type since the default value (Config), (see Table 14 on page 215) does not correspond to the value (Mib). 212 HiVision Release 6.0 07/01 Creating a PSM 8.6 Editing PSM files 8.6.1 PsmInfo.xml After opening the PsmInfo.xml file, check to make sure that HiVision has prepared the contents of the file as far as possible. <PsmInfo Name="BinTec" Version="1.0" Copyright="Copyright 2001 Hirschmann Electronics .." Description="Definition of BinTec Router Agents"> <File Name="mibbipx.mib "Type="Mib "/> <File Name="mibbospf.mib "Type="Mib "/> <File Name="mibbox.mib "Type="Mib "/> <File <File <File Name="BnTcFamily.xml Name="SysOidList.xml Name="BnTcAgent.xml "Type="Config "Type="Config "Type="Config "/> "/> "/> <File <File Name="BnTc_component.xml Name="BnTc_dialog.xml "Type="Config "Type="Config "/> "/> Name="BnTc_outname.xml "Type="Config "/> <File </PsmInfo> The file PSMInfo.xml represents, so to speak, the package contents of the PSM. At first, the file contains general information such as name, version number, copyright, and a brief description. A list of data then follows that is a component of this PSM. V Make the desired changes for the general information. V List all file names of the MIBs that you have copied into the mib folder 8.2.1MIB files. Pay particular attention to the order. HiVision reads the MIBs in the order they are listed in this file. A MIB that, for example, imports another MIB, cannot be loaded until the imported MIB has been loaded. HiVision Release 6.0 07/01 213 Creating a PSM 8.6 Editing PSM files V A PSM contains the following configuration files: Product family configuration file: It defines information about the product family. Name the ProductFamily.xml template according to your product family. (Example: BnTcFamily.xml). This file can be omitted if you do not want a product family assignment. System object identification file This file contains the name of the products and their system object identifications (SysOid), that are described by the PSM. Agent file This file contains the general description of the agent of the PSM product. Name the agent.xml template according to its agent (Example: BnTcAgent.xml). If the PSM contains several agents, you can copy this file with the name of another agent or describe several agents in a single file. Component file This file contains the list of the product images. Name the component.xml template according to its agent (Example: BnTc_Component.xml). Agent dialog file This file describes the dialogs with agents of this PSM product. Name the template AgentDialog.xml according to its agent (Example: BnTc_Dialog.xml). If the PSM contains several agents, you can copy this file with the name of another agent or describe several agents dialogs in a single file. MIB values assignment file This files intended to give MIB variables – Legible names for display in HiVision, – Add attributes that are contained in the MIB but are required by HiVision. Name the template outname.xml according to its agent (Example: BnTc_outname.xml). Translation file This file contains a list of terms for display in HiVision with the translation into the language used. Name the LanguageTable.conf template according to its agent (Example: BnTc_LanguageTable.conf). If the 214 HiVision Release 6.0 07/01 Creating a PSM 8.6 Editing PSM files PSM contains several agents, you can add a copy of this file with the name of another agent or describe several agents in a single file. This file can be omitted if you only want to display agent-specific terms in a single language. List all files that belong to your PSM in the PsmInfo.xml file. V Save the file before closing. Element Attribute PsmInfo File Meaning Defines PSM (name, version, ...) and names files that belong to the PSM Name Name of the PSM Version Version number of the PSM Description Brief description of the PSM Copyright Copyright string Subelement of PsmInfo List of files that belong to the PSM Name File name Type Type of the file. Possible are: Mib, Config or Language default: Config Manda- Numtory ber 1 yes yes yes yes any yes optional Table 14: Element list for the PSM information 8.6.2 Productimage.jpg This file represents the gray-level image of the product. Place the product image of "Image file" on page 199 in the image folder (see Fig. 66). If several products belong to the PSM, place all the image files of this PSM in this folder. HiVision Release 6.0 07/01 215 Creating a PSM 8.6 Editing PSM files 8.6.3 SysOidList.xml The system object identification list (SysOid) contains the names of the products that belong to this PSM and are to be detected by HiVision. If HiVision detects a known SysOid during a network scan, HiVision creates a record for this agent with this agent type. <Resources> <AgentSysOid SysOid="1.3.6.1.4.1.272.4" AgentID="BnTcX1000" </Resources> /> V HiVision has already entered the name and the SysOid of the product in the file that you entered when you created the new PSM. If the PSM is to contain more than this product, add one element to this file for each new product. <Resources> <AgentSysOid SysOid="1.3.6.1.4.1.272.4" AgentID="BnTcX1000" <AgentSysOid SysOid="1.3.6.1.4.1.xy.4" AgentID="Phantastic" </Resources> /> /> V Save the file before closing. Element Attribute Meaning AgentSysOid Assigning SysOids to agents SysOid SysOid that is assigned to the following agent. Wildcards (* only) are permitted on the end AgentID ID of an agent defined in agent.xml Manda- Number tory any yes yes Table 15: Element list for the system object identification list 216 HiVision Release 6.0 07/01 Creating a PSM 8.6 Editing PSM files 8.6.4 ProductFamily.xpm HiVision display the symbols of the product family which the agent in this line belongs to in the left column of the agent card in the main window. V Create a bitmap file that displays the symbol for each product family. Save the bitmap file in the XPM or BMP format in the bitmap folder. HiVision places an XPM template in the bitmap folder. The file has a size of 20 x 20 pixels. Transparent surfaces for the status display are possible for files in the XPM format. 8.6.5 ProductFamily.xml In the main window, HiVision displays the symbols of the product family which the agent in this line belongs to in the left column of the agent card. <Resources> <ProductFamily ProductFamilyID="BnTcBinTec-Router" Label="BinTec-Router" Symbol="BnTcRouter.xpm" SortIndex="210" /> </Resources> V Enter the identification of the product family after ProductFamilyID. Add a prefix that uniquely identifies the manufacturer. The prefix "Hm" is reserved for Hirschmann. V Enter the product family name after Label that is to be displayed in HiVision. HiVision displays the product name in a speech bubble once you place the mouse pointer on the symbol. V Enter the name of file that contains the symbol of the product family after Symbol(see "ProductFamily.xpm" on page 217). HiVision Release 6.0 07/01 217 Creating a PSM 8.6 Editing PSM files V Enter a whole number with which you can influence the sort order in the main window of HiVision after SortIndex. The permissible number range is 200 to 999. The smaller the number, the higher the agent appears in the list. V If your PSM contains more that one product family, enter an element for each product family. 8.6.6 Agent.xml This file describes the line of the agent of the product as it appears in the main window of HiVision and determines the status display. The status display also includes the symbols in the status line of the Device window as well as the definition of the status forwarding. <!-- XXXXXXXXXXXXXXXXXXXXXXXXXXXXXXXXXXXXXXXXXXXXXXXXXXXXXXXXXXXXX--> <!-- X Definition Main window X--> <!-- XXXXXXXXXXXXXXXXXXXXXXXXXXXXXXXXXXXXXXXXXXXXXXXXXXXXXXXXXXXXX--> <Agent AgentID="BnTcX1000" ProductFamilyID="BnTcBinTec-Router" ChassisVar="sysDescr.0" ProductVar="sysDescr.0" SwVersionVar="biboAdmSWVersion.0" SupportsTelnet="Yes" CalcPhysState="Yes" PhysStateName="Physical State"> The upper section of this files describes the agent line in the main window. This is where you determine what is to appear in the columns of the agent line, whether HiVision activates the Telnet function and how HiVision forwards the physical status. The lower section of this file describes the symbols for the device-specific functions (parts). Here you determine which file contains the symbol, what the symbol is to be called, and from which MIB variables the status of the symbol is calculated. 218 HiVision Release 6.0 07/01 Creating a PSM 8.6 Editing PSM files <!-- XXXXXXXXXXXXXXXXXXXXXXXXXXXXXXXXXXXXXXXXXXXXXXXXXXXXXXXXXXXXX--> <!-- X Definition symbols of device functions X--> <!-- XXXXXXXXXXXXXXXXXXXXXXXXXXXXXXXXXXXXXXXXXXXXXXXXXXXXXXXXXXXXX--> <Part PartID="LAN_Button" Label="$$LANSTATUS" Symbol="LAN.xpm" Instance="3" ExprAvailable="ifOperStatus.1000.3!=0"> <PartStatus Name="LAN-Status" ExprOk="ifOperStatus.1000.3==1" ExprWarning="ifOperStatus.1000.3==5" ExprError="ifOperStatus.1000.3==2" /> </Part> <Part PartID="ISDN_Button" Label="$$ISDNSTATUS" Symbol="ISDN.xpm" Instance="7" ExprAvailable="ifOperStatus.10001.7!=0"> <PartStatus Name="ISDN-Status" ExprOk="ifOperStatus.10001.7==1" ExprWarning="ifOperStatus.10001.7==5" ExprError="ifOperStatus.10001.7==2" /> </Part> </Agent> The following list contains the definition of the possible elements and attributes: Meaning MandaNumber tory any yes Element Attribute Agent Agent definition AgentID String for communication with the agent (AgentDialog.xml). ProductFamilyID Assigns the agent to this family. To set this yes value, see ProductFamily.xml ChassisVar This variable holds the chassis name. HiVi- optional sion displays this name in the "Product" column of the main window. Table 16: Element list for the appearance of the agent HiVision Release 6.0 07/01 219 Creating a PSM Element Attribute 8.6 Editing PSM files Meaning ChassisFix Permanent assignment of the chassis name. HiVision displays this name in the "Product" column of the main window. DialogSelectVar Selects a product version. SwVersionVar This variable holds the software version. ShowSpecialPossible: Yes or No, default: Yes Info SupportsTelnet Supports the Telnet agent. Enter 'Yes' so that HiVision activates the menu item, Possible: Yes or No, default: No CalcPhysState Calculate physical status, Possible: Yes or No, default: No PhysStateName Name of the physical status to be displayed in the speech bubble help, default: physical state CalcLogState Calculate logical status, Possible: Yes or No, default: No LogStateName Name of the logical status to be displayed in the speech bubble help, default: logical state SpecialInfo Subelement of agent Variables that are to be displayed in SpecialInfo, Without entry no special info is displayed - with entry but without variable, the default special info will be displayed (supported MIBs) - the text is displayed for each variable - several variable are possible: Display: in picture: separated by commas in the speech bubble help: in new line Text Text to be displayed MibVariable The content of the variable is displayed Instance Poll variable with this instance This instance is also used to differentiate between identical function symbols, for example power supplies, see also "Agent.xml" on page 218. EnumString For Enums: use EnumString instead of the integer, Possible: Yes or No, default: No BubbleHelp Subelement of agent Variables that are to be displayed in the speech bubble agent Text Text to be displayed MandaNumber tory optional optional optional optional optional optional optional optional optional any yes yes optional optional any yes Table 16: Element list for the appearance of the agent 220 HiVision Release 6.0 07/01 Creating a PSM Element 8.6 Editing PSM files Attribute Meaning MibVariable Contents of the MIB variable that is to be displayed Poll variable with this instance for Enums: use EnumString instead of the integer, if possible Yes or No, default: No Subelement of agent Normally, all variable traps are examined that contribute to the status. Here you can make the setting that this trap should not be used for status changes. MibName of the trap Subelement of agent Definition of a symbols for displaying device-specific functions Symbol ID (Reference for Agent_Dialog.xml) Name of the symbol for display Symbol icon for display see "ProductFamily.xpm" on page 217 Instance of the symbol (number) Position of the symbol (see "Component.xml" on page 231) In the physical representation, the display of the instance is suppressed (helpful if only one instance can exist) possible: Yes or No, default: No Formula indicating whether the symbol exists: if there is no formula, the symbol is always created Subelement of Symbol (not of agent) Definition of a subsymbol status. A symbol can have several substatuses Name of the status (speech bubble help) Formula with variable and instance for OK status (green) Formula with variable and instance for warning status (yellow) Formula with variable and instance for error status (red) Instance EnumString IgnoreTrap TrapName Part PartID Label Symbol Instance Position HideInstance ExprAvailable PartStatus Name ExprOk ExprWarning ExprError MandaNumber tory yes optional optional any yes any yes yes yes yes optional optional optional any yes yes optional optional Table 16: Element list for the appearance of the agent HiVision Release 6.0 07/01 221 Creating a PSM 8.6 Editing PSM files U Variable In order for HiVision to determine the correct value of a variable, it is necessary to indicate an instance for the variable, for example: hmChassisName.1. The correct instanz of a variable you can find with an SNMP browser. A variable can be assigned to a number or string. Via SNMP, a variable is often output as a number that has been assigned a string according to the MIB definition. In this case, the number is called "ENUM", and the assigned string "ENUMSTRING." In case you wish to replace an ENUM with a ENUMSTRING, insert "ENUMSTRING" after the instance, for example: hmProduct.1:ENUMSTRING. U Status display The formula for calculating the status can have constants and any number of variables. All variables in the formula are to be specified with an instance. The worst case of the individual statuses are always displayed in the main window. The table lists the permissible operands for the calculation formula (see Tab. 17 on page 222). Operators with a higher priority are executed first. Parenthetical expresions with ( and ) are permitted. The formula is considered fulfilled if the result is not equal to 0. The calculation syntax follows that of the C programming language). Operator == != Meaning equal to not equal to larger than = larger than or equal to < smaller than <= smaller than or equal to && logical And || logical Or & bitwise And | bitwise Or ^ bitwise Exclusive Or Priority 3 3 5 5 4 4 2 1 9 8 10 Parameter numbers or strings numbers or strings numbers or strings numbers or strings numbers or strings numbers or strings numbers numbers numbers numbers numbers Tab. 17: Operators for determining the status 222 HiVision Release 6.0 07/01 Creating a PSM Operator + * / % ! ~ Meaning addition subtraction multiplication division modulo not (unary) negative sign (unary) complement (unary) 8.6 Editing PSM files Priority 6 6 7 7 7 11 11 11 Parameter numbers or strings numbers numbers numbers numbers numbers numbers numbers Tab. 17: Operators for determining the status 8.6.7 AgentDialog.xml This file describes the dialogs. The structure is hierarchical. The description of the contents of the first window is at the beginning. This is followed by the description of the contents of the windows that appear in the first window as the consequence of an action. U Definition of the card index in the device window The AgentDialog.xml file begins with the definition of the card index in the device window: <!-- XXXXXXXXXXXXXXXXXXXXXXXXXXXXXXXXXXXXXXXXXXXXXXXXXXXXXXXXXXXXX--> <!-- X Definition Main window X--> <!-- XXXXXXXXXXXXXXXXXXXXXXXXXXXXXXXXXXXXXXXXXXXXXXXXXXXXXXXXXXXXX--> <Resources> <Dialog Name="Agent_Device" Type="TabBook" Title="%IpAddr" AgentID="BnTcX1000"> <SubDialog Name="Agent_Image" /> <SubDialog Name="Agent_DeviceDescription" /> <SubDialog Name="Agent_PhysMap" /> <SubDialog Name="Agent_Trap" /> </Dialog> HiVision Release 6.0 07/01 223 Creating a PSM 8.6 Editing PSM files The first block determines the card index and which index cards are located in the card index of the Device window. <!-- X Definition cards / Karteikarten --> <!-- XXXXXXXXXXXXXXXXXXXXXXXXXXXXXXXXXXXXXXXXXXXXXXXXXXXXXXXXXXXXX--> <Dialog Name="Agent_Image" Type="AgentImage" Title="$$IMAGE" AgentID="BnTcX1000"> </Dialog> <Dialog Name="Agent_PhysMap" Type="AgentPhysMap" Title="$$MAP" AgentID="BnTcX1000"> </Dialog> <Dialog Name="Agent_LogMap" Type="AgentLogMap" Title="$$AGENT_LOGICAL_MAP" AgentID="BnTcX1000"> </Dialog> <Dialog Name="Agent_Trap" Type="TrapLog" Title="Traps" AgentID="BnTcX1000"> </Dialog> <Dialog Name="Agent_DeviceDescription" Type="Dialog" Title="$$DEVICEDESCRIPTION" AgentID="BnTcX1000"> <Group Name="Group_BnTcX1000_DeviceDescription" /> </Dialog> The second block determines the contents of the cards in the card index. These cards can contain an image, the logical or physical structure, a trap list etc. (see Table 19 on page 228). 224 HiVision Release 6.0 07/01 Creating a PSM <MibGroup <MibName <MibName <MibName <MibName <MibName <MibName </MibGroup> 8.6 Editing PSM files Name="Group_BnTcX1000_DeviceDescription"> Name="sysDescr" Instance="0" /> Name="sysDescr" Instance="0" /> Name="sysDescr" Instance="0" /> Name="sysContact" Instance="0" /> Name="sysName" Instance="0" /> Name="sysLocation" Instance="0" /> The third block describes, if needed, the details of the window contents. U Definition of the Agent window The Agent window definition in the AgentDialog.xml file follows the definition of the card index in the device window, the definition of. <!-- XXXXXXXXXXXXXXXXXXXXXXXXXXXXXXXXXXXXXXXXXXXXXXXXXXXXXXXXXXXXX--> <!-- X Definition Agent window (card index / Karteikasten) X--> <!-- XXXXXXXXXXXXXXXXXXXXXXXXXXXXXXXXXXXXXXXXXXXXXXXXXXXXXXXXXXXXX--> <Dialog Name="Agent" Type="TabBook" Title="%IpAddr: Agent" * AgentID="BnTcX1000"> <SubDialog Name="Agent_Configuration" /> <SubDialog Name="Agent_Performance" /> <SubDialog Name="Agent_Fault" /> <SubDialog Name="Agent_Security" /> </Dialog> * %IPAddr ist eine Variable, siehe "Variables for agent dialogs" on page 229. The first block determines the card index and which cards are located in the card index of the Agent window. HiVision Release 6.0 07/01 225 Creating a PSM 8.6 Editing PSM files <!-- X Definition cards / Cards --> <!-- XXXXXXXXXXXXXXXXXXXXXXXXXXXXXXXXXXXXXXXXXXXXXXXXXXXXXXXXXXXXX--> <Dialog Name="Agent_Configuration" Type="TreeBook" Title="$$CONFIGURATION" * AgentID="BnTcX1000"> <SubDialog Name="Agent_Trap_Destination" /> <SubDialog Name="Agent_ISDN_Call_Table" /> <SubDialog Name="IP_Route_Table" /> </Dialog> * $$ represents a variable, see "Variables for agent dialogs" on page 229. The second block determines the contents of the cards in the card index. These cards can contain the most varied information (see Table 19 on page 228). <Dialog Name="Agent_Trap_Destination" Type="EditList" Title="Trap Destination" AgentID="BnTcX1000"> <VarName Name="biboAdmTrapHostAddr" /> <VarName Name="biboAdmTrapHostStatus" /> </Dialog> <Dialog Name="Agent_ISDN_Call_Table" Type="ShowList" Title="ISDN Call Table" AgentID="BnTcX1000"> <VarName Name="biboDialIfIndex" /> <VarName Name="biboDialType" /> <VarName Name="biboDialDirection" /> <VarName Name="biboDialNumber" /> <VarName Name="biboDialSubaddress" /> <VarName Name="biboDialClosedUserGroup" /> <VarName Name="biboDialStkMask" /> <VarName Name="biboDialScreening" /> </Dialog> The third block describes, if needed, the details of the window contents. The template contains the standard dialogs created by HiVision. V Check which existing dialogs are useful for describing your product. Make the necessary changes to the file and add any information you may need. 226 HiVision Release 6.0 07/01 Creating a PSM 8.6 Editing PSM files U Elements and attributes for the AgentDialog.xml file The elements and attributes in the table below are for describing the dialogs. Element Attribute Dialog Name Type Title AgentID Parameter Instance LoadOnPopup OneVarPerSetPdu DialogSelect Name SubDialog Name Group Name MandaNumber tory Definition of a dialog box any Name of the dialog box yes Type of the dialog box, see "List of the yes dialog types" on page 228 Dialog-box heading, variables are per- yes mitted, see "Variables for agent dialogs" on page 229 Applies to this agent type optional Parameter (depend on the dialog type) optional see "Parameter list for dialog types" on page 230 Normal dialog box: The instance is optional formed from the values of these variables. Numbering begins with 0! The instance cannot be edited. Example: "0,1,2": The instance is based on the first 3 values of the dialog. When a subdialog is opened, the MIB optional variables are reread. Possible: Yes or no, default: No Dialog: when making the setting, optional always pack one variable into a PDU, in case the agent accepts only one variable per PDU. Possible: Yes or no, default: No The dialog applies only to DialogSelect. any The agent determines its DialogSelect through DialogSelectVar in Agent.xml. DialogSelect = yes Contents of DialogSelectVar. Subelement of dialog subdialog only in any TabBook or TreeBook Name of the subdialog yes Subelement of dialog only normal diaany log: The variables of this group are displayed in the dialog Dialog displays this group of variables yes Meaning Table 18: Element list for the appearance of the Agent dialog boxes HiVision Release 6.0 07/01 227 Creating a PSM Element 8.6 Editing PSM files Attribute VarName Name ReadOnly Instance VarOid Oid Meaning Subelement of dialog Only in ListDialogs: Display these variables Name of the Mib variables MibVariable is read-only for this dialog: Yes or no, default: No Do not query variable, but extract it from the Oid of the first queried variable, see Determining variable from the instance Subelement of dialog only List dialogs: Only use display these variables, if the MibName is not unique! Oid of the Mib variables MandaNumber tory any yes optional optional any yes Table 18: Element list for the appearance of the Agent dialog boxes The list of dialog types demonstrates the possibilities that HiVision provides for dialogs. Dialog type TabBook TreeBook AgentList VlanConfiguration TrapLog MessageLog SyntaxCheckerLog AgentPhysMap AgentLogMap AgentImage Dialog PollDialog MacAddrList ShowList Description Subdialog with several cards Subdialog with branches HiVision main list VLAN Manager (Main list) Trap log (main list and agent level) Message log (main list and agent level) Log of the syntax checkers (main list) Physical map of the agent (agent housing card/ module port) Logical map of the agent (agent interface) Image of the agent Normal SNMP dialog (Reload, Set) Dialog as in Dialog. It polls however. Interval can be set (see Table 21 on page 230) MacAddr list: dot1dTpFdb (possible on agents or port level) List dialog for display (Reload, Stop, Properties) Table 19: List of the dialog types 228 HiVision Release 6.0 07/01 Creating a PSM Dialog type EditList Rmon1Dialog Rmon2Dialog Rmon3Dialog Rmon1List Rmon2List 8.6 Editing PSM files Description List dialog for editing (Reload, Stop, Properties, if variable with DELETE_VALUE: New and Delete) Rmon diagram with statistics data Rmon diagram with log data Rmon diagram with Alams Rmon list of the statistic data (for printing) Rmon list of the log data (for printing) Table 19: List of the dialog types The variable list for agent dialogs shows the placeholders that HiVision provides. Placeholders make it possible to define a display whose contents is read from an MIB. Keyword $$TOKEN %IpAddr %PartName %agentNo %ipAddr %boxNo %portNo %interfaceIndex %partNo Meaning Keyword from the "LanguageTable.conf" on page 233 translation files IP address of the agent with the name in parentheses (if present) Name of the part Number of the agent (normally 1) IP address of the agent Number of the housing (always 1) Number of the port Number of the interface (ifIndex from MIB II) Number of a symbol for device-specific function Table 20: Variables for agent dialogs HiVision Release 6.0 07/01 229 Creating a PSM 8.6 Editing PSM files The parameter list shows the parameters that use the various dialog types. Dialog type Rmon1Dialog Rmon2Dialog Dialog Parameter "Performance" "Fault "Options": GrapherSelectAll GrapherPollingTime=SEC GrapherOpen=TAB PollDialog DialogPollingTime=SEC Meaning "Performance Dialog Fault Dialog Options, separated by commas (","). Possible options: All variables preselected for Grapher Polling intervall for Grapher: SEC in seconds Grapher opens with TAB (graph, pie, table) Polling interval for Polling Dialog: SEC in seconds (default: 5) Table 21: Parameter list for dialog types U Definition of the Symbol dialog At the end of the file the dialogs of symbols for device functions are defined. <!-- Definition Symbol dialog --> <!-- XXXXXXXXXXXXXXXXXXXXXXXXXXXXXXXXXXXXXXXXXXXXXXXXXXXXXXXXXXXXX--> <Dialog Name="Agent_Trap_Destination" Type="TabBook" Title="$$ISDNSTATUS" AgentID="BnTcX1000"> <SubDialog Name="Agent_ISDN_Call_Table" /> </Dialog> In the example above, double-clicking the "ISDN Button" symbol opens the subdialog ISDN Call Table. 230 HiVision Release 6.0 07/01 Creating a PSM 8.6 Editing PSM files 8.6.8 Component.xml This file describes which image file HiVision assigns to the PSM products and sets the image display. <Resources> <Component Name="X1000" Orientation="Vertical" Width="1336" Height="917" Zoom="250" Image="X1000sw.jpg" </Component> <Component Name="BINTEC-X4000" Orientation="Vertical" Width="735" Height="857" Zoom="500" Image="x4000sw.jpg" </Component> </Resources> V For Name enter exactly the name that you have defined in the agent.xml file with ChassisVar or ChassisFix. V Orientation indicates the length of the image. Vertical is set by default. Horizontal is also possible. V Enter the width and height of the product image for the variables Width and Height. V With the value for Zoom you can set the size with which HiVision displays the product image in the device window. The value 1000 stands for the factor 1. V Enter the file name of the product image for image. V If the PSM describes several products, repeat the procedure for each product. HiVision Release 6.0 07/01 231 Creating a PSM 8.6 Editing PSM files 8.6.9 outname.xml Use this file to assign additional attributes to an MIB variable . <Resources> <Mib variable Name="biboAdmTrapHostStatus" Label="Status" DeleteValue="2"> </MibVariable> <Mib Variable Name="biboAdmTrapHostStatus" Label="TrapHostAddr"> </MibVariable> </Resources> In the example above, two MIB variables are given new attributes. The assignment Label=”Status” causes the name biboAdmTrapHostStatus to be replaced by the display Status. The assignment DeleteValue="2" informs HiVision to provide a selection field called delete and permit a new entry. This assignment requires HiVision, if no corresponding value exists in the MIB for the MIB variable. Element MibVariable AllowedValue MapValue MandaNumber tory Description of an MIB variable any Name Name of the variable (from MIB) yes Label This value is displayed in the dialog optional DeleteValue This value allows you to delete and create optional a table line DefaultThis value is displayed by default upon optional Value creation OffsetValue Offset is subtracted from the variable for optional display Creatable This value is not required when created optional Possible: Yes or No, default: Yes BitString The string is displayed as a hex (01 02 optional FF) or decimal (001 002 256) number: Hex or Dec Subelement of MibVariable for string: disany play popup, not edit field Value Display these values as popup yes Subelement of MibVariable Definition of any an Enums here. Display as popup. Value Value yes Attribute Meaning Table 22: Element list for assigning values to MIB variables 232 HiVision Release 6.0 07/01 Creating a PSM Element 8.6 Editing PSM files Attribute Meaning Output Display string Subelement of MibVariable Definition of values that should not be written Do not write this value ReadOnlyValue Value MandaNumber tory yes any yes Table 22: Element list for assigning values to MIB variables 8.6.10 LanguageTable.conf The language table is for adapting the PSM to various languages. HiVision can translate terms that are displayed in the dialogs by using the variables (see Table 20 on page 229) with the help of the language table. Two preceding $ signs identify a variable that HiVision translates using the language table (language table). The following rule applies for the structure of the LanguageTable.conf file: – Each line begins with the name of the variable to be translated followed by the language ID and the translation term. – Variable, language ID and translation term are separated by a tab or blanks. – Should the translation be followed by a blank, separate the variable from the language ID with an additional blank. – The language IDs are: ENG for English, GER for German, FRE for French, SPA for Spanish. – Enter one line per language for each variable. If a line is missing for a language, HiVision then inserts the English term. – The #-character identifies the start of a comment. A comment ends with the end of a line – If an entry consists of several lines, "/n" creates a line feed. HiVision Release 6.0 07/01 233 Creating a PSM 8.6 Editing PSM files ############################################################ # # LanguageTranslationTable File # # Supported Languages: # ENG English # GER German # ############################################################ #################### english ############################### LANSTATUS ISDNSTATUS ENG ENG LAN state ISDN state #################### german ################################## LANSTATUS GER LAN-Status ISDNSTATUS GER ISDN-Status 234 HiVision Release 6.0 07/01 Creating a PSM 8.7 Testing PSM 8.7 Testing PSM Starting HiVision with command-line parameter -SyntaxChecker causes HiVision to check the embedded PSMs for syntax error and consistency. The syntax error and consistency testing are subject to: D D D D D D D D Dialogs Components Product families AgentSysOids Agents AddMibAttributes (outname.xml) MibGroups Used MIB variables U Dialogs The syntax checker checks the following criteria in the AgentDialog.xml file: – Are all subdialogs present? – Are not-used dialogs defined? – Are dialogs repeated? – Are the groups used available? – Can the title be translated into the language set? – Can the placeholders (%portNo) be translated? – Are all dialogs available (Agent, Agent_Description, Function symbol dialogs)? U Components: The syntax checker checks the following criteria in the Component.xml file: – Are any components repeated? – If the component defines an image, does the image exist? HiVision Release 6.0 07/01 235 Creating a PSM 8.7 Testing PSM U Product families The syntax checker checks the following criteria in the ProductFamily.xml file: – Are any components defined more than once? – Is a sort index used more than once? – Does the icon exist? U AgentSysOids The syntax checker checks the following criteria in the SysOIDList.xml file: – Is a SysOid used more than once? – Does the AgentID exist? U Agents The syntax checker checks the following criteria in the agent.xml file: – Do the MIB variables exist that are used in ChassisVar, DialogSelectVar, SWVersionVar, SpecialInfoVar und BubbleHelpVar – Do the traps exist that are specified in IgnoreTrap? U AddMibAttributes The syntax checker checks the following criteria in the Outname.xml file: – Are MIB variables defined twice? U MibGroups The syntax checker checks the following criteria in all dialogs: – Are groups defined more than once? – Are superfluous groups defined? – Are MIB variables repeated in a group? – Is the MIB access list valid? 236 HiVision Release 6.0 07/01 Creating a PSM 8.7 Testing PSM U Used MIB variables The syntax checker checks the following criteria in the outname.xml file and in the loaded MIBs: – Does variable exist in MIB? – Does variable exist in outname.xml? Error messages: Dialog XXX defined but not used Dialog XXX found YYY times Dialog XXX not found Group XXX not found Dialog XXX: title cannot be translated: title: YYY Dialog XXX: title with part token cannot be translated: title: YYY Component XXX defined twice! Component XXX: image YYY not found Product Family XXX: uses same SortIndex as YYY, SortIndex: ZZZ Product Family XXX: Symbol YYY not found Agent SysOid Entry XXX found twice Agent SysOid Entry: AgentID not found: YYY Agent XXX: YYY: Mib Variable ZZZ not defined in loaded MIBs Agent XXX: YYY: Trap ZZZ: not defined in loaded MIBs Additional MIB Attribute for Mib Variable XXX: defined twice Mib Variable XXX: not defined in loaded Mibs Mib Variable XXX: not defined in loaded Mibs Group XXX: defined twice Group XXX: not used Group XXX: Mib Variable YYY: defined twice Group XXX: mib access list cannot be translated: access: YYY Table 23: List of the possible error messages Error status Info Warning Error Result For information on the results Can cause errors. Does not impair HiVision operation. Error impairs HiVision operation. Modification necessary. Table 24: Error results HiVision Release 6.0 07/01 237 Creating a PSM 8.7 Testing PSM U Tips for testing PSMs: D Deactivate HiVision with Configuration:Configure PSMs… all PSMs that HiVision should not check. This shortens the start phase. When HiVision is restarted, HiVision performs a syntax check. D You can carry out this test while creating the PSM without having to completely edit the PSM. Save the current PSM files before the test. 238 HiVision Release 6.0 07/01 Appendix A Appendix Frequently asked questions 241 Data access definitions for OPC servers 243 Event definitions for OPC servers 245 Literature references 255 Readers Comments 257 Index 195 Important 263 HiVision Release 6.0 07/01 239 Appendix 240 HiVision Release 6.0 07/01 Appendix Frequently asked questions Frequently asked questions Answers to the frequently asked questions can be found on Hirschmann’s Internet site: www.hirschmann.de in the Automation and Network Solutions Devision on the sides SERVICES there is the category FAQ with HiVision. HiVision Release 6.0 07/01 241 Appendix 242 Frequently asked questions HiVision Release 6.0 07/01 Appendix Data access definitions for OPC servers Data access definitions for OPC servers Validity / Device Class OPC Source Path Returned Value All network components managed by HiVision IP address.Device.Management.Device Status 0 = Unknown 1 = Ok 2 = Warning 3 = Error Tab. 25: Device status query of an SNMP agent managed by HiVision HiVision Release 6.0 07/01 243 Appendix 244 Data access definitions for OPC servers HiVision Release 6.0 07/01 Appendix Event definitions for OPC servers Event definitions for OPC servers Validity / Device Class OPC Event Type OPC Category ID OPC Source Path OPC Severity OPC Message Additional OPC Attributes: – Result HiVision network management software Simple ConnectResult Application.Connection Netmanager 1000 (error), 600 (ok) Information on result of attempt to connect to HiVision 0 = Connection failed 1 = Connection successful Tab. 26: Connection event with HiVision Validity / Device Class OPC Event Type OPC Category ID OPC Source Path OPC Severity OPC Message Additional OPC Attributes: – IP Address All SNMP-compatible network components Simple SimpleSnmpTrap Device.Management.Cold Start 800 Information on device cold start IP address of the device Tab. 27: Device cold start Validity / Device Class OPC Event Type OPC Category ID OPC Source Path OPC Severity OPC Message Additional OPC Attributes: – IP Address All SNMP-compatible network components Simple SimpleSnmpTrap Device.Management.Warm Start 800 Information on device warm start IP address of the device Tab. 28: Device warm start HiVision Release 6.0 07/01 245 Appendix Validity / Device Class OPC Event Type OPC Category ID OPC Source Path OPC Severity OPC Message Additional OPC Attributes: – IP Address Event definitions for OPC servers RS2, MACH 3000 Simple SimpleSnmpTrap Device.Management.Self-test error 1000 Information on error during self-test IP address of the device Tab. 29: Self-test error Validity / Device Class OPC Event Type OPC Category ID OPC Source Path OPC Severity All network components managed by HiVision Simple DeviceStatus Device.Management.Device-Status Depending on Status: 400 (Unknown), 600 (Ok), 800 (Warning), 1000 (error) Information on device status value OPC Message Additional OPC Attributes: – IP Address IP address of the device – Status Status in plain text – Status-ID 0 = Unknown 1 = Ok 2 = Warning 3 = Error Tab. 30: Change of device status of an SNMP agent managed by HiVision Validity / Device Class OPC Event Type OPC Category ID OPC Source Path OPC Severity OPC Message MACH 3000 Simple DuplicateStaticAddress Device.Management.Duplicate Static Address 800 Information on duplicate Unicast MAC addresses on multiple agents in the same housing. Additional OPC Attributes: – IP Address IP address of the device – Static MAC Address Duplicate MAC address entry Tab. 31: Duplicate address table entry 246 HiVision Release 6.0 07/01 Appendix Validity / Device Class OPC Event Type OPC Category ID OPC Source Path OPC Severity OPC Message Additional OPC Attributes: – IP Address – RS2-Opermode Event definitions for OPC servers RS2 Simple SimpleSnmpTrap Device.Management.Standby-Mode 200 Information on modified standby mode IP address of the device 1 = normal 2 = standby-active 3 = standby-inactive 4 = redundancy-manager-active 5 = redundancy-manager-inactive Tab. 32: Modified standby mode Validity / Device Class OPC Eventtype OPC Category Identifier OPC Source Path OPC Severity OPC Message Zusätzliche OPC Attribute: – IP-Address – GroupIdPrimaryConnection – InterfaceIdPrimaryConnection – OperstatePrimConn – GroupIdRedundantConnection – InterfaceIdRedundantConnection MACH 3000 Simple DualHomingReconfig Device.Management.DualHoming.DuhmReconfig Depends on the values of OperstatePrimConn and OperstateRedConn: if prim. connection active: 600 if prim. and red. connction avtive: 600 if prim. inactive and red. aktiv: 800 else (not a regular condition): 200 Text informing about the new redundancy conditions IP-Address of device Group-Id of the primary connection MIB-2 IF-index of the primary connection 1 = not available 2 & 3 = active 4 & 5 = inactive Group-Id of the redundant connection MIB-2 IF-index of the redundant connectionOperstateRedConn 1 = not available 2 & 3 = active 4 & 5 = inactive Tab. 33: Dual Homing - Configuraton changed HiVision Release 6.0 07/01 247 Appendix Validity / Device Class OPC Eventtype OPC Category Identifier OPC Source Path OPC Severity OPC Message Zusätzliche OPC Attribute: – IP-Address – RedundancyState Event definitions for OPC servers MACH 3000 Simple DualHomingRedundancy Device.Management.DualHoming.DuhmRedundancy Depends on the redundancy status: 600 (ok), 800 (failed) Text informing about the availability of redundancy IP-Address of device Status of the availability of redundancy: 1 = ok 2 = failed Tab. 34: Redundancy state Validity / Device Class OPC Eventtype OPC Category OPC Source Path OPC Severity MACH 3000 Simple Identifier RingRedReconfig Device.Management.RingRedundancy.RingRedReconfig Depends on the redundancy status: 200 (under creation), 600 (rmInactive or rs), 800 (rmActive) Text informing about the new redundancy conditions OPC Message Zusätzliche OPC Attribute: – IP-Address IP-Address of device – RingRedOperState 1 = under creation 2 = rmActive (red. connection active, no redundancy furthermore) 3 = rmInactive (normal state, redundancy granted) 4 = rs (ring switch: Agent acts as normal switch in this ring) Tab. 35: HIPER-Ring changed Validity / Device Class OPC Eventtype OPC Category OPC Source Path OPC Severity OPC Message MACH 3000 Simple Identifier NewUser Device.Management.UserGroups.NewUser 800 Text informing that a user, that couldn't be found in the usergroup database, connected to the port Tab. 36: New user 248 HiVision Release 6.0 07/01 Appendix Event definitions for OPC servers Validity / Device Class MACH 3000 Zusätzliche OPC Attribute: – IP-Address IP-Address of device – Connected-MAC-Address MAC-Adresse of the unknown user Tab. 36: New user Validity / Device Class OPC Eventtype OPC Category Identifier OPC Source Path OPC Severity OPC Message Text Zusätzliche OPC Attribute: – IP-Address – Permission-Mode MACH 3000 Simple PortSecurity Device.Management.UserGroups.PortSecurity 800 informing about the permission mode for this port IP-Address of device Sicherheitseinstellung des Ports 1 = user 2 = group 3 = known 4 = world 5 = uplink – Allowed-MAC-Address At lever "user": The MAC-address allowed for this port – Connected-MAC-Address Actual MAC-Address at the port Tab. 37: User group security Validity / Device Class OPC Eventtype OPC Category Identifier OPC Source Path OPC Severity OPC Message Text Zusätzliche OPC Attribute: – IP-Address – Connected-MAC-Address MACH 3000 Simple PortSecConfigError Device.Management.UserGroups.PortSecConfigError 800 informing about an error in the usergroup configuration IP-Address of device The MAC-Address that is configured badly Tab. 38: Faulty user group configuration HiVision Release 6.0 07/01 249 Appendix Validity / Device Class OPC Event Type OPC Category ID OPC Source Path OPC Severity OPC Message Additional OPC Attributes: – IP Address – Request IP Address – Request Community Event definitions for OPC servers All SNMP-compatible network components Simple AuthenticationFailure Device.Security.Authentication-Failure 800 Information on authentication failure during acces via SNMP IP address of the device IP address of the requesting device Community of the request Tab. 39: Authentication failure during SNMP access Validity / Device Class OPC Event Type OPC Category ID OPC Source Path OPC Severity OPC Message Additional OPC Attributes: – IP Address – Accessor IP Address – Login Password RS2, MACH 3000 Simple TelnetLogin Device.Security.Telnet-Login 200 (successful), 800 (failed) Information on attempted login via Telnet IP address of the device IP address logged in from Login password (is ***** if successfully logged in) Tab. 40: Login via Telnet Validity / Device Class OPC Event Type OPC Category ID OPC Source Path OPC Severity OPC Message Additional OPC Attributes: – IP Address – Temperature – Temperature upper limit – Temperature lower limit MACH 3000 Simple Temperature Device.Chassis.Temperature 800 (if temperature is outside limits), 600 (otherwise) Information on device temperature exceeding limits IP address of the device Current temperature Upper temperature limit Lower temperature limit Tab. 41: Temperature outside defined limits 250 HiVision Release 6.0 07/01 Appendix Validity / Device Class OPC Event Type OPC Category ID OPC Source Path OPC Severity Event definitions for OPC servers RS2, Mach 3000 Simple PowerSupply Device.Chassis.Powersupply Depending on status: 200 (not installed), 400 (unknown), 600 (ok), 1000 (failed) Information on device power supply status OPC Message Additional OPC Attributes: – IP Address IP address of the device – Power supply state 1 = ok 2 = failed 3 = not installed 4 = unknown Tab. 42: Power supply failure Validity / Device Class OPC Event Type OPC Category ID OPC Source Path OPC Severity OPC Message Additional OPC Attributes: – IP Address – Fan State MACH 3000 Simple Fan Device.Chassis.Fan Depending on status: 600 (ok), 1000 (failed) Information on device fan status IP address of the device 1 = ok 2 = failed Tab. 43: Fan failure Validity / Device Class OPC Event Type OPC Category ID OPC Source Path OPC Severity OPC Message Additional OPC Attributes: – IP Address RS2 Simple SimpleSnmpTrap Device.Chassis.Signalling-Relay 1000 Information on activation of signal relay IP address of the device Tab. 44: Signal relay activated HiVision Release 6.0 07/01 251 Appendix Validity / Device Class OPC Event Type OPC Category ID OPC Source Path OPC Severity OPC Message Event definitions for OPC servers MACH 3000 Simple GroupMapChange Device.Chassis.Groupmap-Change 200 Information on group map change (basic boards added/removed). The new group map is coded as text consisting of "0" and "1". The text order from left to right corresponds to that from top to bottom in the Mach 3000. Additional OPC Attributes: – IP Address IP address of the device – Groupmap New group map as text consisting of "0" and "1" Tab. 45: Group map changed Validity / Device Class OPC Eventtype OPC Category Identifier OPC Source Path OPC Severity OPC Message Zusätzliche OPC Attribute: – IP-Address – GroupModulemap MICE Simple GroupModuleMapChange Device.Chassis.GroupModulemap-Change 200 Text informing that the equipment changed (modules added / removed). The new modulemap is encoded as text with "0" or "1". IP-Address of device New modulemap encoded as text of "0" and "1" Tab. 46: Group module map changed 252 HiVision Release 6.0 07/01 Appendix Validity / Device Class OPC Event Type OPC Category ID OPC Source Path OPC Severity OPC Message Additional OPC Attributes: – IP Address – IF-Index Event definitions for OPC servers All SNMP-compatible network components Simple Link Device.Port.Link-Down 800 Information on link status at a port IP address of the device IF index of the port Tab. 47: Link down at a port Validity / Device Class OPC Event Type OPC Category ID OPC Source Path OPC Severity OPC Message Additional OPC Attributes: – IP Address – IF-Index All SNMP-compatible network components Simple Link Device.Port.Link-Up 200 Information on link status at a port IP address of the device IF index of the port Tab. 48: Link up at a port HiVision Release 6.0 07/01 253 Appendix 254 Event definitions for OPC servers HiVision Release 6.0 07/01 Appendix Literature references Literature references [1] “Optische Übertragungstechnik in industrieller Praxis” Christoph Wrobel (Hrsg.) Hüthig Buch Verlag Heidelberg ISBN 3-7785-2262-0 [2] Hirschmann Manual “Management MIKE” 943 416-011 [3] Hirschmann Manual “Management FCMA” 943 378-002 [4] Hirschmann Manual “MultiLAN Switch” 943 309-001 [5] Hirschmann Manual “ETHERNET” 943 320-001 [6] Hirschmann Manual “FDDI” 943 395-001 [7] Hirschmann Manual “Token Ring” 943 397-001 [8] Hirschmann Manual “Advanced LAN Switch” 943 470-112 [9] “ATM HANDBUCH, Grundlagen . Planung . Einsatz” Joachim Claus, Gerd Siegmund (Hrsg.) Hüthig Buch Verlag Heidelberg ISBN 3-7785-2384-8 HiVision Release 6.0 07/01 255 Appendix 256 Literature references HiVision Release 6.0 07/01 Appendix Readers Comments Readers Comments What do you think of this manual? It is our intention that our manuals describe affected products completely and also provide important information so that the product can be used without problem. Your comments and ideas help us to raise the quality and level of information in this documentation. Your opinion of this manual: very good good satisfactory fair poor Exact description O O O O O Readability O O O O O Easy to understand O O O O O Examples O O O O O Structure O O O O O Completeness O O O O O Graphics O O O O O Drawings O O O O O Tables O O O O O Did you find any errors in this manual? If so, which ones and where? ....................................................................................................................... ....................................................................................................................... ....................................................................................................................... ....................................................................................................................... ....................................................................................................................... ....................................................................................................................... ....................................................................................................................... ....................................................................................................................... HiVision Release 6.0 07/01 257 Appendix Readers Comments Ideas and suggestions for improvements and additions: ....................................................................................................................... ....................................................................................................................... ....................................................................................................................... ....................................................................................................................... General Comments: ....................................................................................................................... ....................................................................................................................... ....................................................................................................................... ....................................................................................................................... Company / Department .......................................................................................................... Name / Phone number .......................................................................................................... Street address .......................................................................................................... City / Post (ZIP) Code .......................................................................................................... Date / Signature .......................................................................................................... Dear user, Please return the completed form to − fax ++49 7127/14-1542 or − to Hirschmann Electronics GmbH & Co. KG Abteilung AID Stuttgarter Str. 45-51 D-72654 Neckartenzlingen 258 HiVision Release 6.0 07/01 Index Index A access access permissions Access rights Accounting Address table administrator Adobe Acrobat Reader Agent list Agent status Agent symbol Agent window AgentID Agents ALS B base configuration Bitmap bmp files bubble help 71 71 161 123 140 81 91, 104, 126 87 206 197 197, 225 236 19, 125, 127 139 71 217 193 68, 83, 107, 108 C Card 196 card 22, 67, 77, 95, 101 card index 22, 67, 77, 123 Clipboard 130 collisions 73 color assignment 107, 108 color symbol 107 column 94 column width 68 Command-line parameter 129 community 71, 110 configuration 71, 79, 113, 123 Configuration menu 82 configuration settings 83 Configuration types 145 Configuration window 82 Connection type 169 Consistency 235 core program 21, 94 counter 127 Counter values 129 D Day Demo switch Detail window Device details HiVision Release 6.0 07/01 Device functions 196 device functions 208 device image 107, 108 Device info 101 Device status 94 Device window 22, 89, 101, 123, 207, 224 Dialog 214 Dialog display 197 Dialog type 228 Directory structure 201 drag and drop 132 E ENUMSTRING equipment event message export function F Fault fault counter field in a table File file name file structure Filter filter function 123 127 148 89, 125 33 33 147 147 G GARP 140 GARP Multicast Registration Protocol 140 GARP VLAN Registration Protocol 140 Generic Attribute Registration Protocol 140 GLS 139 GMRP 140 Grapher 129 graphical presentation 125 Gray-scale image 107, 199, 215 Group 155 Group membership 166 GRS 157, 158 Guess Uplinks 157, 171 GVRP 140, 156 H HTML file 156 36, 48 22, 123 94, 123 222 107 73 145 I Image Image file 145 101, 107, 123 196, 199, 205, 231 259 Index initialization 101 Integration 20 Intersection 146 IP address 71, 109, 153, 163 ISO/OSI base reference model 127 J Java L Language ID Language table level license license administration license file license key link monitoring List display Log Log file Logical map 129 233 233 21, 83, 127 69, 81 79 45 21, 81, 94 73 197 130 129 101, 196 M MACH 3000 158, 173 Main window 21, 67, 77, 79, 101, 205 Management Information Base 199 management shell 19 Manual 91, 104, 126 menu bar 67, 77, 79, 89, 101, 103, 125 MIB 115, 199, 203, 213, 214, 237 MIB variable 132 module 21, 94 Multicast address 140 multiple selection 68 N net number 108 net number assignment 110 network concept 71 network environment 127 network events 127 Network management station 157, 158, 166, 171, 172, 173 network management station 149 network monitoring 73 network problem 73 non-intersecting configuration 145 number function 108 O overlap 260 146 P packet error Parameter list PC stand-alone version PDF file Performance Physical map Polling Polling interval pop-up information Port access rights Port status Port-based Product family Product image PSM Q quitting R Rack Monitoring System read permission Reload RMON S sampling rate scan procedure Search search search function Security sensor Set setup Shortcut menu SNMP SNMP agent SNMP configuration SNMP monitor SNMP states sort Sort function Sort index Spanning tree Special information Standard MIB state statistics status status bar Status calculation status color 73 230 20 204 123 101, 196 94, 123, 134 129, 134 73 166, 172 134 151 195, 205, 214, 217 214, 215, 231 193 79 21, 135, 137 71 103, 125 111, 132 132 72 148 148 95 123 135 103, 125 107 148 71 94 72, 158, 173 129 111 94 148 236 159, 173 195 203 102 73 82, 95, 102, 107 67 134, 222 83 HiVision Release 6.0 07/01 Index Status display Status forwarding status information Status line status line Status log Status propagation status symbol subdevice buttons Symbols Syntax errors SyntaxChecker SysOid System MIB system table T Table Telnet Templates Text file Third-party devices tool bar Translation file Trap trap destination trap threshold value Traps traps U unmanaged Uplink User groups user table V Variable list version view selection Virtual VLAN function VLAN ID VLAN ID assignment VLAN identification X XML format xpm files Z Zoom HiVision Release 6.0 07/01 218 218 107, 108 196, 218 77 101 73, 82, 84 83, 95 107 208 235 93 202, 214, 216, 236 196 71 127, 147 126 201 130 193 67, 77, 89, 103, 125 214 101, 103, 115, 161 59 73 73 196 95 156 161 71 229 19 79 154 117 145, 155 149 145 211 193 231 261 Index 262 HiVision Release 6.0 07/01 Important Leaflet on ordering license keys and for activating the software: HiVision 6.0 Hirschmann Network Management Dear customer, HiVision 6.0 can be activated by license key. 1. Ordering a license key: You can order a license key with a 6 week limit so that you can evaluate this software at no extra cost. Mark the field temporary, cost-free with a cross on the form on the next page. If you have already acquired software with a permanent, chargeable license or if you want to acquire one, then mark the field permanent, chargeable with a cross on the form on the next page. Fill in the form. Print out this form and fax it to us at Hirschmann or send the appropriate information without formatting by e-mail to "[email protected]" 2. Activation of your software by the aid of this key: Enter the license key in accordance with Chap. 4.1.1. of the "HiVision 6.0" manual. The manual is available as PDF file together with the program on the CD ROM. Order form for a license for HiVision 6.0 Hirschmann Network Management Please checkmark: V HPUX: Integration in HP OpenView for HP UX V PC: PC-StandAlone under Windows/LINUX or Integration in HP OpenView for Windows 1. Select the desired type of license: Please checkmark: V permanent, chargeable V temporary, cost-free 2. Mark the desired module: Please checkmark: To be completed by Hirschmann only: V Enterprise: V Industrial Line: .................................................................... .................................................................... Issued at: .................................................... 3. V Please send an original HiVision CD to me. 4. Please complete all following lines: Company, Name:....................................................................................... Street: ............................................................................................ ZIP, City: ............................................................................................ Fax, email: ............................................................................................ No. of confirmation of order/bill (if available):............................................ Hirschmann contract partner: 5. Fax this sheet directly to Hirschmann fax no. ++49(0)7127/141495 or send these informations formless via email to ”[email protected]“.