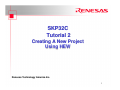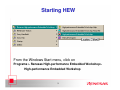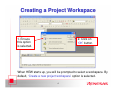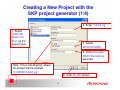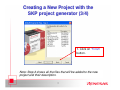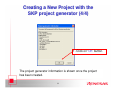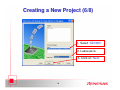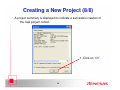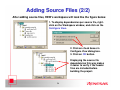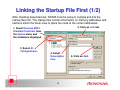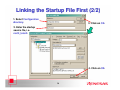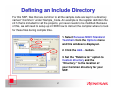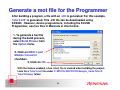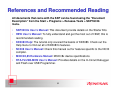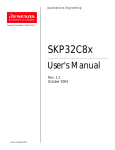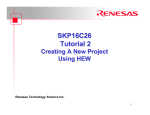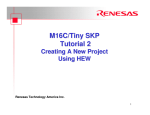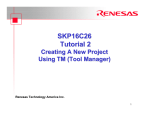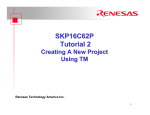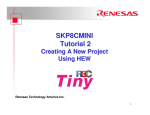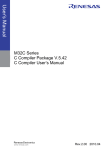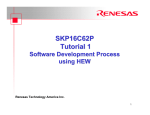Download SKP32C Tutorial 2
Transcript
SKP32C Tutorial 2 Creating A New Project Using HEW Renesas Technology America Inc. 1 Overview This tutorial describes the steps in creating new projects for the M32C using two different methods. The first method uses the SKP project generator, that will create an empty project. The second method will provide step by step instructions on creating a project with existing source files. To get the most out of the SKP including the development tools, check out the references at the end of this tutorial. Note: This tutorial assumes the user has done the following: 1. Followed the ‘Quickstart Guide’ 2. Installed the SKP files, examples, and software tools in the default directories. 3. Reviewed Tutorial 1. 2 Starting HEW From the Windows Start menu, click on Programs > Renesas High-performance Embedded Workshop> High-performance Embedded Workshop 3 Creating a Project Workspace 1. Ensure this option is selected. 2. Click on ‘OK’ button. When HEW starts up, you will be prompted to select a workspace. By default, ‘Create a new project workspace’ option is selected. 4 Creating a New Project with the SKP project generator (1/4) 2. Enter ‘Tutor2_pg’. 1. Select ‘M32C/85 Starter Kit Plus’ as the project type. 3. Select M16C/80,M32C. 4. Verify Renesas M32C Standard is selected. Note: This is the directory where the project will be created, ‘C:\HEW3\Tutor2_pg’. 5. Click on ‘OK’ button. 5 Creating a New Project with the SKP project generator (2/4) 1. Select ‘Empty Project’. 2. Click on ‘Next’ button. Note: The other project selections (Verify SKP and Sample Code) allow you to test the SKP and evaluate the MCU peripherals and features using pre-built sample code. 6 Creating a New Project with the SKP project generator (3/4) 1. Click on ‘Finish’ button. Note: Step 2 shows all the files that will be added to the new project and their description. 7 Creating a New Project with the SKP project generator (4/4) 1. Click on ‘OK’ button. The project generator information is shown once the project has been created. 8 HEW after Creating a New Project using the SKP project generator 9 SKP project generator Summary (1/2) The following is a summary of what happens when creating a new project using the SKP project generator Empty Project: 1. 2. 3. 4. The following files are created in the workspace or project directory (in this example, under C:\Hew3\Tutor2_pg): A copy of the user startup (ncrt0_32Cskp.a30 and sect308_32Cskp.inc) files. A .c file (main.c) that contains the main function. Copies of the SKP header files (sfr32c8586.h, skp_bsp.h, and skp_lcd.h) included in the .c file. Links the startup files first as shown in the “Linking the startup files first” slides (slides 25 & 26). Configures the external debugger to launch KD3083 as shown in the “Launching KD3083 from HEW” slide (slide 28). Adds the phase to generate a mot file when building a project as shown in the slide “Generate a mot file for the Programmer” (slide 29). 10 SKP project generator Summary (2/2) The project structure and files created when using the SKP project generator are shown here. 11 Creating a New Project Environment The SKP project generator simplifies several steps in creating a new project but what if you already have source files? The following slides will walk you through the following: • Creating a new workspace from scratch • Adding source files • Setting up the software development environment including linker, build, debugger, and programming configuration. 12 Creating a New Project (1/8) Select ‘New Workspace’ from the File menu… 1. Select ‘Application’. 3. Enter ‘Tutor2’ as name of the project. 4. Leave as is (i.e. ‘Tutor2’). 2. Browse to or enter ‘C:\MTOOL\SKP32C85\Sample_Code’ 5. Select M32C. 6. Verify Renesas M32C Standard is selected. 7. Click on ‘OK’ button. 13 Creating a New Project (2/8) 1. Leave as is. 2. Select ‘M32C/80’. 3. Click on ‘Next’ button. 14 Creating a New Project (3/8) 1. Select ‘M32C/80’. 2. Leave as is. 3. Select ‘USER’1. 4. Click on ‘Next’ button. Note: 1. Differences between Default and USER Startup files is discussed after the project is created. 15 Creating a New Project (4/8) 1. Select ‘None’ as we already have a file with the main() function. 2. Click on ‘Next’ button. 16 Creating a New Project (5/8) The stack settings are grayed out because USER startup file was selected (see Creating a New Project 3/8 ). If DEFAULT startup file was selected, these settings become available. 1. Click on ‘Next’ button. 17 Creating a New Project (6/8) 1. Select ‘KD3083’. 2. Leave as is. 3. Click on ‘Next’. 18 Creating a New Project (7/8) We already have the source files and selected USER startup files (see Creating a New Project 3/8 and 4/8 ) and so, there are no source files that will be generated. 1. Click on ‘Finish’ to complete project creation process… 19 Creating a New Project (8/8) A project summary is displayed to indicate a successful creation of the new project, tutor2. 1. Click on ‘OK’. 20 HEW After creating the project, HEW will look similar to the figure below. 21 Default and User (SKP) Startup Files Except for comments, the differences between the default (ncrt0.a30 and sect30.inc) and user (ncrt0_32Cskp.a30 and sect308_32Cskp.inc) startup files are listed below: Ncrt0.a30 BCLK – Set to f1 (div by 1) of Xin (BCLK = Xin frequency) in user file. Stack sizes – Smaller (0x100) in user file [default at 0x300]. Heap size – 0 (no heap size) in user file. Vector Base Address – 0xFFF800 for (M32C/85) in user file [default at 0xFFD00 (M16C/62)] Section Allocation – Calls user sect30 file (sect308_32Cskp.inc) [default calls default sect30.inc]. Standard I/O Initialization – No initialization in user file (done using mcu_init from main()) [default file calls _init routine]. Sect30.inc Variable Vector Definition – Simplified and described in user file Note: You can use the default startup files but ensure that you understand the how to make the necessary modifications. The customized startup files for the SKP can be found under C:\MTOOL\SKP32C85\Sample_Code\Startup_files directory. 22 Adding Source Files (1/2) 1. From HEW’s Project menu, select Add Files and the Add Files dialog box is displayed. 3. Select main_tutor2.c and ncrt0_tutor2.a30. 2. Browse to C:\MTOOL \SKP32C85 \Sample_Code\Tutor2_src folder, which contains the source codes for this tutorial. 4. Click on Add. 23 Adding Source Files (2/2) After adding source files, HEW’s workspace will look like the figure below. 1. To display dependencies per source file, rightclick on the Workspace window, and click on the Configure View. 2. Click on check boxes in Configure View dialog box. 3. Click on OK button. Displaying the source file dependencies this way makes it easier to verify if the header files are included before building the project. 24 Linking the Startup File First (1/2) After checking dependencies, NC308 must be setup to compile and link the startup files first. The startup files contain information on memory addresses and sections which the linker uses to place the code at the correct addresses. 3. Click on Link tab. 1. Select Renesas M32C Standard Toolchain from the Option menu and this window is displayed. 2. Select All Configurations. 4. Select Relocatable files. 25 5. Click on Add. Linking the Startup File First (2/2) 1. Select Configuration directory. 3. Click on OK. 2. Enter the startup source file, i.e. ncrt0_tutor2. 4. Click on OK. 26 Defining an Include Directory For this SKP, files that are common to all the sample code are kept in a directory named “\Common” under \Sample_Code. An example is the register definition file sfr.h that is included for all the projects, yet never needs to be modified. Because of this, we will need to setup up in HEW how to instruct the compiler where to look for these files during compile time. 1. Select Renesas M32C Standard Toolchain from the Options menu and this window is displayed. 2. Click the Add… button. 3. Set the “Relative to:” option to Custom directory and the “Directory:” to the location of your Common directory for your SKP. 27 Building (compile & link) the Program 1. With the workspace name in the Workspace window highlighted, click on the build icon to build the program. Look at the Output window and check whether any errors or warnings occurred. If there are no errors, you can try running the program on the SKP16C26 Board using the ICD and KD3083 Debugger. 28 Launching KD3083 from HEW KD3083 can be launched directly from HEW, but HEW must be configured as shown below. 1. 2. 3. 4. 5. 6. Select Customize from from the Tools menu. Click on Debugger tab Select Other external debugger. Locate KD3083 from C:\MTOOL\KD3083 folder. Enter -LOAD=$ (CONFIGDIR)\$(PROJECT NAME).x30. Click on OK. To launch (and download .x30 file) KD3083, click on this icon. 29 Generate a mot file for the Programmer After building a program, a file with an .x30 is generated. For this example, ‘tutor2.x30’ is generated. This .x30 file can be downloaded using KD3083. However, device programmers, including the FoUSB Programmer, use hex files in Motorola or Intel format. 1. To generate a hex file during the build process, select Build Phases from the Option menu. 2. Click on M32C Load Module Converter checkbox. 3. Click on OK. With the feature enabled, a hex (.mot) file is created when building the project. Look for a Tutor2.mot file under C:\MTOOL\SKP32C85\Sample_Code\Tutor2\ Tutor2\Debug’ folder. 30 End of Tutorial 2 This is the end of the tutorial. You can try modifying or downloading other sample programs from the \Sample_Code directory. Be sure to check out the references on the following pages. Have Fun!! 31 References and Recommended Reading All documents that came with the SKP can be found using the “Document Description” from the Start > Programs > Renesas-Tools > SKP16C26 menu. • • • • • • SKP32C8x User’s Manual: This document provide details on the Starter Kits. HEW User’s Manual: To fully understand and get the most out of HEW, this is recommended reading. KD3083 Help: The tutorial only covered the basics of KD3083. Check out the Help menu to find out all of KD3083’s features. NC308 User’s Manual: Check this manual out for features specific to the NC30 compiler. M32C83,85 Hardware Manual: M32C/8x device specifications. RTA-FoUSB-MON User’s Manual: Provides details on the In-Circuit Debugger and Flash over USB Programmer. 32 References and Recommended Reading • • • • M32C Series C Language Programming Manual: This is a great document for any level of programmer. The first chapter is an introduction and reference on the C language. The next chapter explains specifics of C programming with the M16C/80,M32C microcontroller. M32C Series Software Manual: This document describes the instruction set and timing information for the M16C/80,M32C series CPU cores. AS308 Version X.XX User’s Manual: Read this manual if you plan on writing programs in Assembly or when making changes to the startup file. Application Notes and Sample Programs: Application notes and other sample programs can be accessed from Renesas Technology America’s website: http://www.renesas.com. 33