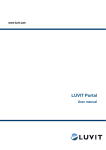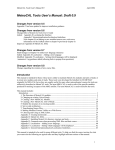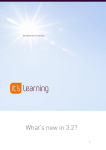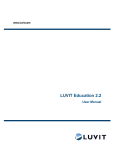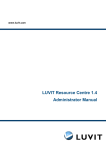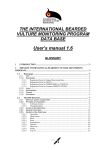Download Requested and required configuration for Server and Client
Transcript
www.luvit.com User manual LUVIT Education Centre 3.7 Manual for LUVIT Education Centre 3.7............................................................................................4 User Profiles .................................................................................................................................................... 4 Course creation process ..................................................................................................................................... 5 1 Introduction – Basic concepts ...........................................................................................................6 1.1 1.2 1.3 1.3.1 1.3.2 1.3.3 1.3.4 2 Personal menu .............................................................................................................................10 2.1 2.1.1 2.1.2 2.1.3 2.2 2.3 2.3.1 2.3.2 2.4 2.5 2.6 2.7 2.8 3 User statistics ..................................................................................................................................... 19 Course plan........................................................................................................................................ 23 Course links ....................................................................................................................................... 24 Literature list...................................................................................................................................... 24 Communicate menu ......................................................................................................................25 4.1 4.1.1 4.1.2 4.2 4.3 5 Preferences ........................................................................................................................................ 10 User information ................................................................................................................................ 10 Options.............................................................................................................................................. 11 File path ............................................................................................................................................ 11 My results.......................................................................................................................................... 12 Homepage.......................................................................................................................................... 13 View ................................................................................................................................................. 13 Edit .................................................................................................................................................. 13 My courses ........................................................................................................................................ 14 Schedule ............................................................................................................................................ 14 Progress............................................................................................................................................. 16 Grades ............................................................................................................................................... 17 My portfolio....................................................................................................................................... 18 Course menu ...............................................................................................................................19 3.1 3.2 3.3 3.4 4 Log in.................................................................................................................................................. 6 Log out................................................................................................................................................ 7 Functionality - a quick guide.................................................................................................................. 7 Navigation Tree.................................................................................................................................... 8 The tree control .................................................................................................................................... 8 Menus ................................................................................................................................................. 9 Info bar................................................................................................................................................ 9 Communicate ..................................................................................................................................... 25 Send messages ................................................................................................................................... 27 Start or join a chat............................................................................................................................... 28 Viewing messages .............................................................................................................................. 32 Forum................................................................................................................................................ 34 Document ...................................................................................................................................39 5.1 5.1.1 5.1.2 5.1.3 5.1.4 5.1.5 5.1.6 5.1.7 5.1.8 5.1.9 5.2 5.3 5.3.1 5.3.2 5.4 5.4.1 5.4.2 5.5 5.5.1 5.5.2 5.6 5.7 5.8 Create to archive................................................................................................................................. 39 Create a Quiz ..................................................................................................................................... 39 To take a quiz ..................................................................................................................................... 42 Multiple Choice.................................................................................................................................. 44 Multiple Choice from file .................................................................................................................... 46 Open answers..................................................................................................................................... 47 Chat .................................................................................................................................................. 49 Forum................................................................................................................................................ 49 From template .................................................................................................................................... 50 WWW link ........................................................................................................................................ 51 File link ............................................................................................................................................. 51 Upload to archive, single upload .......................................................................................................... 52 Version handling................................................................................................................................. 53 Evaluations ........................................................................................................................................ 55 Create new ......................................................................................................................................... 55 Copy from course ............................................................................................................................... 57 My archive......................................................................................................................................... 58 Publish a document............................................................................................................................. 58 Edit documents................................................................................................................................... 63 File Store ........................................................................................................................................... 66 Import/upload to File Store.................................................................................................................. 67 Export/download the File Store ........................................................................................................... 69 Download .......................................................................................................................................... 71 Navigation tree................................................................................................................................... 72 Feedback ........................................................................................................................................... 73 User manual, LUVIT Education Centre 3.7, English © LUVIT AB 2(115) Document extended, Info bar .................................................................................................................75 Edit ......................................................................................................................................................... 75 Feedback........................................................................................................................................................ 78 Notes ......................................................................................................................................................... 80 Collaborate with documents online................................................................................................................... 82 6 Administrate menu .......................................................................................................................85 6.1 6.1.1 6.2 6.3 6.3.1 6.3.2 6.3.3 6.4 6.5 6.6 6.7 6.7.1 6.7.2 6.7.3 6.7.4 6.8 6.8.1 6.8.2 6.8.3 6.8.4 6.8.5 6.8.6 6.8.7 6.9 6.9.1 6.9.2 6.10 7 Question bank .................................................................................................................................... 85 To create questions ............................................................................................................................. 88 Groups............................................................................................................................................... 92 Tests.................................................................................................................................................. 93 Open answer ...................................................................................................................................... 93 Quiz results........................................................................................................................................ 95 Multiple Choice.................................................................................................................................. 96 Evaluation.......................................................................................................................................... 97 Newsflashes ....................................................................................................................................... 99 Events ............................................................................................................................................. 100 Administration of participants............................................................................................................ 101 Manually add new participants........................................................................................................... 101 Add existing..................................................................................................................................... 102 Read from file .................................................................................................................................. 102 Edit participant data .......................................................................................................................... 103 Course administration ....................................................................................................................... 105 Edit ................................................................................................................................................ 105 New ................................................................................................................................................ 105 Grades ............................................................................................................................................. 109 Edit Log & Skins.............................................................................................................................. 109 Edit Course plan ............................................................................................................................... 109 Edit Literature list............................................................................................................................. 109 Edit Course links .............................................................................................................................. 109 Import and export ............................................................................................................................. 110 Export ............................................................................................................................................. 110 Import ............................................................................................................................................. 111 Portfolios ......................................................................................................................................... 113 Help ......................................................................................................................................... 115 7.1 7.2 Help ................................................................................................................................................ 115 Help desk......................................................................................................................................... 115 User manual, LUVIT Education Centre 3.7, English © LUVIT AB 3(115) Manual for LUVIT Education Centre 3.7 Welcome to LUVIT Education Centre (LUVIT) - a tool for net-based education. You create your own training courses and transfer knowledge and information over the Internet. This product was originally developed at Lund University back in 1997, and is today a complete environment for net-based education of LUVIT AB. The LUVIT software is created to follow the four steps of education; Create, Manage, Run and Evaluate. The LUVIT product portfolio consists of three products; • • • LUVIT Education Centre (LUVIT) – an educational environment LUVIT Resource Centre (LRC) – an administrative environment LUVIT e-Val – an evaluation tool The LUVIT concept is designed to improve the individual learning process and make education available to anyone, regardless of prior technical knowledge, course content and geographical situation. This manual describes all functionality available in LUVIT Education Centre and the introduction explains how the environment is constructed and what kind of functionality is available. Chapter number 1-7 explains in detail all kinds of processes. The manual presumes that LUVIT is used in a standalone form. If LRC is also used, some administration functionality in LUVIT will be replaced by this tool, such as administration of participants and creating a new course. Further on, information about news and events created in LUVIT will be available in LRC. Course grades will be available in the CV and course history in the LRC portal. For more information, see also the LRC manual. User Profiles There are four different user profiles in LUVIT, Course administrator, Educator, Learner and Guest. Each profile is unique and therefore has access to differing levels of functionality and different menu choices in the environment. The course administrator can change these settings at any time and the default settings are just a recommendation for the four different roles. The progression for the profiles is as follows: an educator should be able to do all a learner can, and an administrator should be able to do all an educator can. Course administrator - The person who creates the course and adds participants. Has overall administrative responsibility. Can be the same person as the educator. Educator - The active educator or teacher in the course who leads the course participants through the course. Can publish material. Learner - The basic requirements for a learner include being able to navigate, study the published materials, take self-tests and other tests and communicate with the other participants. A course participant can even publish material if an educator has set the permissions for a special module. Guest - Is relevant when user self-registration has been selected as an option for the course. An administrator can upgrade them to learners (=verified participants) or delete them from the course. Default setting is that the guests leave the course when their guest accounts expire. User manual, LUVIT Education Centre 3.7, English © LUVIT AB 4(115) Course creation process When it comes to the process of creating, launching and maintaining a course in LUVIT, the administrator creates a new course as follows: 1. 2. 3. 4. Create a course shell and an entrance page Register educators as participants Publish material Add learners as participants in the course As a course administrator you create your course as a shell. Initially this will be virtually empty, with just one participant, yourself. Then you start planning the structure and drawing up a synopsis for the Navigation tree. Next you create the modules and sub-modules to build that structure. Then you may start to publish the various documents and other resources that you have planned to put in the modules of your structure. Even educators can later on publish documents. When your course materials begin to form the content of the course, it may be time to start to administrate by adding educators and learners. When the course takes place, the course administrator/educator promotes and supervises course activities such as: • • • • • • • • • Initiating, promoting and participating in the communication between educators and learners as well as among the learners Creating and publishing tests and quizzes Correcting tests and giving feedback Following learner's progress Monitoring user statistics Announcing events in the common schedule Publishing news flashes Promoting collaboration in groups Evaluating the course using the e-Val tool When evaluation and reflection have given you insight into possible improvements, it is time to start over again and to redesign the course for the next round. User manual, LUVIT Education Centre 3.7, English © LUVIT AB 5(115) 1 Introduction – Basic concepts LUVIT Education Centre consists of different parts and functionality, which helps you to create or participate in a course. The following information will explain the education environment and its different components. 1.1 Log in To gain access to LUVIT and all of its services and tools you need to log in. You do this from the entrance page of the particular course in which you are enrolled. Log in with your e-mail address and the password you have received from the administrator. The reason why you have to log in is that you have a unique personal profile in LUVIT to which no one else should have access. Once you've entered your e-mail address and your password, click Log in. You have three possibilities to try to log in. Following error messages might be shown: The userID exists, but that person is not yet registered for that course. Check that you have chosen the correct course or URL, otherwise the course administrator hasn’t registered you on the course. The userID does not exist on this site. Check that you have written the correct e-mail address. The userID exists, but the password for that ID is not correct. Check that you have written the correct password. The userID exists, that person used to be registered to this course, but the access has now expired. If you try entering an erroneous password more than three times, LUVIT will assume you have lost the password and offer to send another one to your e-mail address. Accept the offer with OK or decline by ignoring it. The new password will be a random string of characters, but you can always change it later on. User manual, LUVIT Education Centre 3.7, English © LUVIT AB 6(115) 1.2 Log out When you want to end your LUVIT session you should click the Log out button in the bottom left corner of the screen. This will take you back to the page where you logged in confirming that you have left the environment. It is important that you log out from LUVIT whenever you take a break. 1.3 Functionality - a quick guide After logging in, you come to the education environment and main page of LUVIT. From here you can reach the essential functions that help you in your work: Navigation tree (1.3.1) - organize all the documents in LUVIT Tree control (1.3.2) – simple control of the tree's appearance with the use of four buttons Menu (1.3.3) - all functionality concerning handling the environment, material and participants Info bar (1.3.4) - gives you more information about who created the document, what date it was published and whether you've completed it. There are also buttons for feedback, download and view help text. Message icon - indicates when you have a new message or feedback on something you have written, etc Document window - displays texts, images, documents, forms, and function dialogs activated in LUVIT Status bar - gives you more information about the document you are moving your pointer over Home – Shows news flashes, who's online and excerpts from the schedule, showing today's events and upcoming events for the next six days Menus Message icon Home Navigation tree Document window Tree control Status bar User manual, LUVIT Education Centre 3.7, English © LUVIT AB 7(115) 1.3.1 Navigation Tree The navigation tree is visible to the left of the screen. It contains every document-related item which the course is using. This is the place where the documents and images that you have published end up. You will also find tests and skill practices, the published works of other learners and much more. The seven examples of content in the diagram include a sub folder, chat, forum, test, open answer test, file link and www-link. At the very top of the diagram, you will see the LUVIT AB logo, which will appear in each course that uses the system. Home shows news flashes, who's online, and excerpts from the schedule. The tree consists of different branches, i.e. modules. The modules can be thought of as folders, in which documents or new modules are placed. You can click modules or their titles to get information about what that particular module represents and contains. If the module has a little square with a plus sign (or a small triangle if you're using Mac), it means that it contains something and is available to expand. The content can be either documents, communication items or sub modules. Click the small square or triangle next to its name and the module opens and by clicking again you close the module. 1.3.2 The tree control At the bottom, below the navigation tree's stem, four buttons are available. These affect the navigation tree's appearance and behavior in different ways. Expand all means all modules and sub modules open up and are shown with all their contents. This can be useful if you want a view of the total amount of documents hidden inside the tree, or if you want to find one specific document. Collapse all is the opposite of Expand all - all modules and sub modules close and the navigation tree's original appearance is shown. Good to use if you have a lot of modules open and don't want to close them one by one. Refresh tree updates the tree, so that if any changes have been made they will come into effect once this function is used. Useful when a document has been added or changed. Never use the web browser's own button to update the navigation tree in LUVIT. Floating menu means that you can have the navigation tree as an independent window instead of the default placement to the left of the screen. This can be useful if you want more space for the documents on the screen. Although not a part of the tree controls, the important Log out button is also placed here. Use it every time you take a break or end a LUVIT session. User manual, LUVIT Education Centre 3.7, English © LUVIT AB 8(115) 1.3.3 Menus At the top of the page, you will find a tool bar with different menus. This can be regarded as the control panel of the course because you use it to control everything from publishing documents to receiving messages. A learner has access to five menus while the course administrator or educator also has access to a sixth menu: Administrate. Each menu contains a number of menu options, which are displayed when you click the menu. Then, as you click each of the options, a number of underlying labels will fall down (on a PC) or spread over the tool bar from left to right (on a Mac). In short the menus have the following functionality: • Personal gives you an opportunity to keep track of scheduled events, monitor your personal progress and set your personal system preferences. • Course takes you to a number of standard documents, i.e. a course plan, the course links and a course literature list. The course statistics function is also found here. • If you choose to browse Document you will find step-by-step wizards for uploading, creating and editing all sorts of files. • Communicate holds the different tools for communication available within the system, as well as a complete list of received messages within the course. • For administrators and educators there is also an Administrate menu, which allows you to create groups, edit course documents and manage participants as well as view user statistics. • Under Help you find an online manual with traditional index and keyword index for faster help to a specific aspect of LUVIT. 1.3.4 Info bar At the bottom of the Document window displaying a published document, there is yet another tool bar, the Info bar. The Info bar is displayed while you are examining any kind of document except chat or forum. You will find information about who created the document, what date it was created and whether you've completed it or not. This way it's easy to keep track of the document's different characteristics. If you have the permission to edit a document, the Edit icon will be available, which gives you direct access to editing facilities. If you’ve finished a document, check the square where it says Completed. The document will then be registered as read in the progress bar. You can Download documents to your own computer for off-line reading. You do this by checking the download box when the relevant document is open. To make personal notes on a document or read educators’ notes, click the Notes icon. To send and view Feedback of the document, click the feedback icon. If a document has Help text it will be indicated by a square with a question mark on the Info bar. Click the symbol and information about the document will be showed. User manual, LUVIT Education Centre 3.7, English © LUVIT AB 9(115) 2 Personal menu All functions concerning personal settings can be found under the Personal menu: • • • • • • • Results on the quizzes Personal preferences in LUVIT Personal home page in LUVIT Courses Personal schedules showing different events taking place during the course Progress report showing which documents are marked as Read or Finished My portfolio containing test results, forum posts and saved documents. Target group - Both learner and educator can change personal preferences for the environment. The learner is able to keep track of his or her personal progress and the educator can follow the evolution of all learners. 2.1 Preferences To change personal preferences select Preferences. Here you can adjust your personal settings such as your password and language, and activate your homepage. All changes are saved, so that the next time you log in the environment will look the same. 2.1.1 User information A short entry form will be displayed, giving you the opportunity to change the e-mail address and choose a new password. Note, since e-mail address is the same as your user ID, the latter also changes in this case. User manual, LUVIT Education Centre 3.7, English © LUVIT AB 10(115) 2.1.2 Options When you enter the system for the first time, the language is preinstalled. You can choose in which language you would like to see the menus. If you participate in more than one course on the same server, you can make individual settings for each course. You can also decide how to access messages via different mail options. The options allow you to decide whether or not to: • receive all internal messages in LUVIT as external e-mail also • activate a personal information page, incorporated as a link on the list of course participants shown under the Communicate menu • Receive activity reports via e-mail. This option is one way to keep yourself informed of: changes in your course, new Forum postings, new published documents, the number of logged in users during a period, etc. Once you've made your changes, click Update and the changes take effect. 2.1.3 File path File Path defines where you have placed or put large, distributed local resources. Type in the file path, the entire address to the material on a local CD or your hard drive, and click Update. Your local browser will know how to access and display the original files. For how to integrate a file link, see also Administrate 5.1.9. User manual, LUVIT Education Centre 3.7, English © LUVIT AB 11(115) 2.2 My results The menu option My result enables you to find your results for the quizzes published in the course. Only you and the educator/creator of the quiz have access to this information. Choose which test form you would like to get information about. The results are presented with test date, used time and the score. To see which question you have passed or failed, click Info. To see the exact result for every question in a specific test, click Info. User manual, LUVIT Education Centre 3.7, English © LUVIT AB 12(115) 2.3 Homepage All course participants have their own Homepage in LUVIT. Once activated, it allows other learners to get additional information about you through the Communication menu - information like physical address, CV and interests. You can change and add information about yourself and change or remove your picture. 2.3.1 View In order to see your own homepage and picture, click View. 2.3.2 Edit To edit your homepage, click Edit. Here you can describe yourself, your interests and upload a CV (word or HTML document uploaded to your archive) Change personal picture - It is possible to change the default picture used by LUVIT. First you need to upload an image of your own to your archive, see also 5.2. In short, you upload a suitable image file in .gif, .jpg, or .png format, by browsing the files on the hard drive of your own computer and deciding which image file to use. Remember that the picture cannot be larger than 20kb. User manual, LUVIT Education Centre 3.7, English © LUVIT AB 13(115) 2.4 My courses If you are participating in two or more courses on the same server, you can switch between these courses, irrespective of your user profile. You will find all your courses under My courses. If you click the Switch to button, you will be able to jump to the course you marked on the list without logging in again. The only prerequisite is that you are using the same UserID and password for the course you want to switch to and the course you are presently in. When course is switched just click Proceed and you reach your chosen course. 2.5 Schedule To see events that are occurring or have already occurred during the current month, click Schedule. There are five optional views: all events, chat events, other scheduled events, tests and expiring documents. User manual, LUVIT Education Centre 3.7, English © LUVIT AB 14(115) To see another month, just use the arrows located above the schedule. The default choice shows the current month and all types of events. Clicking the link representing the event will bring up a short description of the event. To publish an event, see also 6.6. The events of today, together with those for the next six days, are also duplicated and displayed in the Agenda every time you log in or return to the first page Home. Expiring documents With this viewing option, you can see when documents will expire. The calendar shows which documents and events you have completed, with the date they will no longer be available within the system. Completed documents have a small check to the left of the document title. To set an expiration date for the documents, see also 5.4.1. User manual, LUVIT Education Centre 3.7, English © LUVIT AB 15(115) 2.6 Progress The progress bar shows which documents you have accessed and/or completed with respect to the different types of content that are presented in LUVIT. If you have educator or administrator status, you can also see how participants are progressing. After having checked off a document as completed, the user can go back to the Personal menu and view the progress report. When you click Progress you get a progress bar summarizing the status of the documents visible to you. Clicking the linked name brings up a more detailed list of the modules available in the navigation tree. By opening modules, you can see the status of the documents they contain. Documents and tests are also shown as two alternative viewing options. The documents have colors to indicate whether the document has been examined (light green), completed (dark green), or not yet opened (white). If you are an educator the same progress function lets you browse the progress data for each learner. For more detailed information about user statistics, see also 3.1. User manual, LUVIT Education Centre 3.7, English © LUVIT AB 16(115) 2.7 Grades If the educator assigns grades to modules and tests, you will as a learner find your grades under Grades. In the Grade Indicator the learner's accomplishments are reported. The educator can define grade levels any way s/he chooses. A course or module not yet completed is shown as a line. To set course grades, see also 6.8.3. User manual, LUVIT Education Centre 3.7, English © LUVIT AB 17(115) 2.8 My portfolio In My Portfolio learners are able to save and store important documents that they have produced on a course and want to be shown for the educator. The educator can decide if test results and forum posts should be added to the learners’ portfolios. The portfolio gives the educator a base for grading the learner, see also 6.10. To view the personal portfolio, select My Portfolio in the Personal menu. A portfolio list is presented. The list gives you an overview of tests, test results, number of forum posts made by yourself and documents that you decided to make available for the educator. To add a document to the portfolio, see 5.4.1. Click the link to view the exact document, test or forum. Print Portfolio - You can print the portfolio list. Activate the print functionality by clicking Print Portfolio. The portfolio list is presented in printer friendly view. Click Print Portfolio if you are satisfied with the presentation. User manual, LUVIT Education Centre 3.7, English © LUVIT AB 18(115) 3 Course menu The Course menu contains all items directly related to the course, such as course statistics, literature list and course plan. 3.1 User statistics Statistics is a tool for viewing statistics relating to the performance and activities of course participants, and also relating to the way in which the course content is used in Education Centre. Target group - All user profiles in LUVIT Education Centre (except for guests) have, to a different extent, access to the functionality of Statistics. If you are a course administrator or an educator you get statistical data regarding learners participating in the course. You can thereby follow the learners' work in detail during the course and use this information to provide feedback at the right point in time. Even learners have access to some statistics, which means that you can view statistics on yourself and your group. Three step process - The guide shows you how to get statistical data and export it for further processing. The process contains three steps, which lead you to the statistics you want. An example: You are interested in how many documents a certain number of course participants have accessed. You make your choice by following a three-step route: 1. 2. 3. What variable or main category you are interested in For what subcategory Select individual items in that category (max. no. is 30) Step 1 You will directly access the first step Choose main category in the three-step guide to producing statistics. User manual, LUVIT Education Centre 3.7, English © LUVIT AB 19(115) You can choose from the following main categories: • Number of Hits - Shows the number of hits for different objects: i.e. how many times a document, module (including underlying documents), chat, forum or test have been opened. The number of hits is broken down according to the selected subcategories and items (per person, group etc). • Progression - Shows information on progress in the course: what stage every selected item (person, group etc) has reached in the course, as a percentage. • Unopened Documents - Shows information on documents not yet opened (for those with the authority to open them): how many participants have not yet opened a document or module, number of documents not opened per person and per group, and how many participants have not opened tests. • Initiated Documents - Shows information on number of documents that have been opened: how many participants have opened a document and/or module respectively, and how many documents each person or group has opened in the course. • Finished Documents - Shows information on documents that are finished: how many participants have completed a document and module respectively, how many documents each person and group has finished, and how many participants have completed a test. • Number of Published Documents - Shows number of documents published per module together with how many documents a person, group and profile has published in the course. • Last Accessed - Allows you to view when various items were last accessed or the date a person last logged in. The information is presented in the form of a table containing dates for each item. • Test Results - Allows you to view the test results of various individuals or groups for various tests. • Grading - Allows you to view the average grades that various individuals or groups have received per module. • Time online - Shows time logged in, per person, group and profile. Mark one of the categories and click Next>>. You can also use the tab/link Choose subcategories to continue. If you click Next>> before choosing a main category, you will be warned by a dialog box with the text You must choose a category. Click OK in order to shut it down. User manual, LUVIT Education Centre 3.7, English © LUVIT AB 20(115) Step 2 – Subcategories When you have chosen a main category, the next step is how to choose a subcategory. If, for example, you have chosen Number of hits and would like to know how many times a specific document has been accessed, you can choose the subcategory Document. Not all subcategories can be used with all main categories and only the relevant subcategories will be available. You choose subcategory in the same way as main category by marking the subcategory you want and clicking Next>>. Subcategories available are: • • • • • • • Document Module Personal Group Profile Chat Forum Test objects If you change your mind and want to return and select a different main category, click >>Previous or the tab/link Main category. Step 3 - Items When you have chosen the subcategory, you come to the third and last step in the guide, Choose items. User manual, LUVIT Education Centre 3.7, English © LUVIT AB 21(115) Here you can see items available for your chosen subcategory. In the picture above, the items available are documents. In order to know how many times a document has been opened, choose the document you are interested in. You can pick one or more different items. To select several, hold down the Ctrl button on your keyboard and mark items. As for subcategory, you can change your mind and go back by clicking <<Previous or the tab/link Chose subcategory or Main category respectively. After choosing items, confirm your choice by clicking the Finish button. The guide is ready and your chosen statistical data will be presented. Main picture - When you have finished the three-step guide, you will see the desired statistical data. At the top of the page, the chosen categories are shown explaining the graph, for example Number of hits/document. If you have chosen more than 8 items, the statistical data will be presented over several pages. By clicking the Next>> button under the graph to the right, you will move to the next page. After page 1, you can go backwards by clicking the <<Backwards button. To the right of the graph you see a field with different button and a drop down menu. You use the export buttons when you want to export graphs and values, see next page. The default time frame for the graph is since course start. However, you can narrow this down in the View statistics since menu. The Statistics tool can produce information from course start, last month, week or day If you want to see other statistics, click Start over to get to the first step in the guide. Click the Cancel button in order to go to Home in the LUVIT course. Export values and graphs - In order to facilitate further processing of the statistical data, you can export graphs and data produced in LUVIT. User manual, LUVIT Education Centre 3.7, English © LUVIT AB 22(115) Export values - If you would like to use Excel to process the values created, for example, you can export values and graphs. You will get the values in a comma-separated file and you can easily import the file to your spreadsheet program. In order to export the values, click the Export the values button found to the right of the graph. You will see a dialog box asking you whether you want the file to be opened from its current location or saved to disk. Decide which you prefer and click OK. Export the graphs - All statistics are presented in diagrams and/or tables, and can be exported to enable you to change regarding colors, design and shape, or to use the report function. The graph can be exported as a .jpg image. To export the graph, click the Export the graph button. You will then see a dialog box and you can choose either to save the file or to open it from its currant location. Pick one and click OK. 3.2 Course plan Choose Course plan to find out how the course is structured. The Course plan covers four aspects of your course: syllabus, goals, examination and time plan. Editing course plan, see Administrate 6.8.5. • • • • • • Syllabus - describes the existing educational guidelines Goals - describes the goals of the course Examination - describes which methods will be used in connection with your examinations Time plan - when the course starts and ends. Activities/Modules - describes which modules are included and what they contain. Study - gives advice and notes on study techniques. User manual, LUVIT Education Centre 3.7, English © LUVIT AB 23(115) 3.3 Course links If external links are added to the course, they will be found on the submenu Course links. Each item contains a title, a linked address and a short description. To edit Course links, see 6.8.7. 3.4 Literature list To publish more elaborate instructions regarding literature, papers and other resources that are not online, LUVIT has a compulsory standard document called the literature list that can be viewed by all users. In the Literature list you can – with educator status - publish a list of the books, papers and other media belonging to the course, see also 6.8.6. User manual, LUVIT Education Centre 3.7, English © LUVIT AB 24(115) 4 Communicate menu The Communicate menu contains the following functions: • • 4.1 Communicate - different tools for sending messages and engaging in simultaneous online communication Messages - all messages sent and received are stored here Communicate The menu selection Communicate incorporates a number of communication tools, such as e-mail, internal messages and chat, all available from a single menu and for all types of user profiles. It is possible to communicate with course participants and educators, both synchronously and asynchronously, without ever leaving the LUVIT environment. When you first click Communicate, an overview containing four items appears: 1. 2. 3. 4. The different ways in which you as a course administrator can list the participants in your course by choosing group, course and profile Option to see all participants by images and only online The name, location, login time and communication status of each participant The different communication tools available The overview is updated every three minutes. User manual, LUVIT Education Centre 3.7, English © LUVIT AB 25(115) Groups, course and profiles - Above the list of users are three selection boxes, which allow you as administrator to choose how you wish the list of users to be presented. As learner and educator you can only see one box, Group. The Group selection box lets you decide which group of users to include in the list. The existing groups can vary from course to course, depending on whether the course has different group assignments, etc. To alter the groups displayed on the list, click the arrow to the right of the box and the available alternatives are shown. Create Groups, see 6.2. Only online and Images- The first of the two checkboxes lets you decide whether only logged in users should be shown on the list or all users, including those not presently logged in. To change from the default option (only people online) just uncheck the box. All participants are now shown. The second checkbox allows you to choose whether or not to view the users' images. Downloading a number of images takes some time with a slow modem connection, so the default setting is to have the box unchecked. Check the box if you would like to see all users with their personal images. If no personal image is uploaded to the personal homepage, a dummy picture is used. Change your picture, see 2.3.2. Participants’ status - In the mid-section, data for each participant is shown as name and time when logged in. If a course participant is participating in a chat, this is indicated by a small dot. Communication tools At the bottom of the Communicate page all communication tools are available: messages, quick messages and chat. A quick message is useful if you just want to ask someone a quick question or point out something. • only to those who are online • the recipient sees it immediately • the text is not quoted in the reply, you can choose to save on receipt; otherwise it's deleted as soon as it has been read A message can be compared to an internal e-mail and is good to use when you send bigger text or send an important message that you want the receiver to save. • to everyone selected • the receiver can view it at a time of his/her choosing • the text is quoted when replying • is automatically saved in the Inbox, see also 4.2. User manual, LUVIT Education Centre 3.7, English © LUVIT AB 26(115) 4.1.1 Send messages In order to start communicating, you need to select one or more recipients by checking the boxes next to their names and then selecting a communication tool. To select all participants on the chosen list, check the top box. Message - If you choose to send a message to one or more participants, you will be presented with a small entry form. All indicated recipients will be shown at the top of the form, and you will have the option to send or cancel the message at the bottom of the form. To successfully send a message, you have to fill in a suitable subject title, choose whether or not to receive a receipt (confirmation) indicating that the message has been read and choose whether to send the message as just an internal LUVIT message or as an external e-mail as well. When received, an internal message will be displayed on the recipient’s Messages page. In addition, a small icon indicates whenever a user has unread messages. Quick messages - A similar form of communication is the quick message. As with the ordinary message function, you will get a simple entry form and a menu displaying your possible actions. User manual, LUVIT Education Centre 3.7, English © LUVIT AB 27(115) 4.1.2 Start or join a chat If you want to have a discussion that is online and simultaneous, you can choose to start a chat. A chat is an online conversation between two or more participants. The messages of the conversation are sent and received in real time, something that makes immediate communication possible. The asynchronous counterpart is called Forum, see also 4.3. There are different ways to start a chat. An educator can invite participants to planned chat sessions, for example by putting chat events into the schedule, see also 6.6. The educator can also create a chat and publish it in the navigation tree, see also 5.1.5. A chat in LUVIT is always moderated. Moderator of the chat is the creator, although educators and course administrators who join the chat can also be moderators. The moderator decides which status mode the chat will have. There are two different status modes for the participants of a chat. The modes are: • • Able to view but not chat Able to chat The participants are by default able to chat. The moderator can restrict the participants’ ability to chat and the participants can ask for permission to speak. The procedure will be explained further down. Everyone can invite participants to a spontaneous chat by checking the empty square to the left of the person's name in Communication (you can check several people if you want), and clicking Start Chat. The persons you invite to a chat must be online. User manual, LUVIT Education Centre 3.7, English © LUVIT AB 28(115) A Chat Invitation form will appear and give you the option to restrict the chat. The persons you have invited will be displayed at the top. You can write a message that will accompany the Chat Invitation sent to the persons invited. You may allow more participants to join the chat. Set a value in the box for Participant limit that is higher than the number of persons already invited. Don’t forget to count yourself. If you set a value you must uncheck the restriction Invite Only. The last decision to make is whether the participants must ask for permission to speak at the beginning of a chat or not. Check the boxes to confirm your choice. When you are finished, click Invite. The people you've invited will get a special quick message with an invitation on their screen, which they can accept or refuse. If the invited person accepts your invitation she or he will go directly to the chat concerned. If the invitation is refused, the inviter receives a rejection. If there are persons already in a chat you can join it. An ongoing chat is indicated by a blue dot to the right of the participant’s name in Communicate. Check the box to the left of a user name and click Join Chat and you will enter the chat immediately. It is also possible to start a chat without inviting other participants. They can join later. Click Start Chat without checking anyone’s name in Communicate. You are given the option to restrict the chat. You can set a limit for how many participants can join. Insert the number of users you are allowing to participate. If you leave the box open, the chat may have an unlimited number of users. You will enter as the only participant and others can join later by checking the box in front of your name and then clicking the button Join Chat. User manual, LUVIT Education Centre 3.7, English © LUVIT AB 29(115) If you try to join an ongoing chat you might get the following message. It means that the chat has restrictions and that you are not allowed to participate. If you accept a chat invitation or are allowed to join an ongoing chat you enter the chat directly. Chat page The chat page consists of a large area where messages written by the chat participants are posted. At the bottom of the page you find a row of buttons with various functions. The chat participants are listed at the top right, with the moderators’ name at the top and the names of the other chat participants below. The chat moderator controls the participants’ status mode by clicking the check boxes to the right of the participant list. The participant list also contains two icons. The speech bubble indicates if the chat participants have permission to send messages. The ear indicates if the users have chosen to ignore another user’s contributions to the chat. Permission to speak - If the moderator has given the participants permission to speak at the beginning of a chat, there will be a checkmark in the box underneath the speech bubble icon. No checkmark and a shaded Send button indicate that messages can’t be sent. Request voice - If the user doesn’t have permission to speak, the send button will be shaded and the following additional button will appear. To ask for permission to speak, click Request for word. User manual, LUVIT Education Centre 3.7, English © LUVIT AB 30(115) View Voice Requests - The moderator will get an indication that the participant has asked for permission. The participant’s name will turn red and be underlined in the participants’ list. The moderator gives the participant permission by checking the box underneath the speech bubble icon. The moderator can give or take the voice of a participant at any time during an ongoing chat. The muted user has to ask for permission to be able to rejoin the chat. The muted user can still read all the messages that are sent to the chat. Ignore participants - All users can choose to ignore another participant’s contributions. Uncheck the box (under the ear) to the right of the participant list. If you have activated Ignore Participant you will not see the chat messages written by that person. To see the ignored person’s chat messages, you have to deactivate the function. Post messages - To post a message in the chat, write your message and click Send. The message is sent and published in the chat. The page is then updated and all messages written by the other chat participants will also be displayed in the text area. The chat window is updated every 15 seconds. You can decide to whom you want to address your messages. Use the radio buttons to the left. Say is default and means that your message becomes visible for everyone in the chat. You can choose to address a message to all or just a specific person; use the drop down menu. (If the list isn’t updated with joining participant, right-click the mouse and choose Refresh) If you prefer to respond to a specific person, everyone will see the message although it is only aimed at the addressed person. It is also possible to send strictly personal messages, by using the Whisper mode. Only the two of you will see this in the list of chat messages but whispered messages will be saved in the message list if the chat should be saved afterwards. To avoid scrolling problems on smaller computer screens, the LUVIT chat builds upwards, i.e. you find the latest contribution at the top of the chat text area. Furthermore, only the 25 latest contributions are showed by default. To view less recent ones, uncheck the Only Show the 25 last messages box. Align left - If the chat participants’ names differ in length it might be difficult to read (follow) the chat messages. To place the messages in an aligned left mode check the box Align left. User manual, LUVIT Education Centre 3.7, English © LUVIT AB 31(115) Leave and save chat - When you want to leave the chat, click Leave chat. You can also save a chat when you leave it by clicking Leave and save. This allows you to save the entire chat, as a new forum or as a plain text file, and later publish it in the Navigation tree. In the former case, the discussion can continue asynchronously and be viewed by other users. In this case the order of contributions reverses, with the most recent at the bottom of the page. Break out - You can break out an ongoing chat from the LUVIT interface into a separate floating window, by using the button Break out. This can be useful if you want to view other material presented in LUVIT at the same time as you have a chat running. Edit chat - The creator of the chat can edit an ongoing chat, click Edit. The changes that can be made are as follow: 1. 2. 3. 4. Change the title. Allow more participants in your chat than the ones you have invited. Invite more persons. A list of users in the course will be presented. Mark the participants you want to invite. Whether participants joining the chat begin with or without a voice. Make the changes and click OK. The changes will not affect the persons already in the chat. 4.2 Viewing messages Under Messages you find your personal mailbox, which contains all your incoming and received messages, plus the quick messages that you have chosen to save. You will also find all general course information here, such as test results, upcoming tests and feedback on your own documents and messages. The different types of messages are displayed in a list. Three selection boxes allow you to select between: inbox or outbox, read, unread or all messages, and the type of message. Inbox is where your received messages are, and the Outbox is where your sent messages are. User manual, LUVIT Education Centre 3.7, English © LUVIT AB 32(115) You can choose what kind of message you would like to see; display All messages, Saved quick messages and Personal messages, i.e. messages sent using the ordinary message function. Open Answers are answers received on your open answer tests. Another category is Feedback, i.e. messages sent regarding documents you have published in LUVIT. Approvement Pending is information about when you have to confirm a correction of a document. Reading received messages - While you're logged in on LUVIT, the system is automatically checking for new messages. The search for ordinary messages is repeated every thirty seconds. If you receive a message, a small icon will be displayed just above the navigation tree. Click this icon to read the message or go to the inbox. To read a message in the list you just click its title, and it will be displayed. You can choose to Reply if you wish to respond to the author, or Delete if you wish to erase it. You can also choose OK, in which case you go back to the message list. When you have read a message it will be marked by a checkmark. User manual, LUVIT Education Centre 3.7, English © LUVIT AB 33(115) 4.3 Forum A fourth type of communication is Forum, an ongoing online discussion, which can be easily monitored and kept well structured. A forum differs from an ordinary message in that it's an open channel for all to post and read comments, opinions and thoughts. The Forum is saved so participants don’t have to be online in order to communicate. Forum is limited to your course and the learners and educators therein. Forum discussion groups are created and published like a document. This requires an administrator or educator user profile. Therefore, there can be a number of forums in connection to one course. The creator of the forum decides if the participants will be able to edit their posts. How to create a forum, see 5.1.6. Click the forum symbol in the Navigation tree to enter the forum. There are two separate forum views to choose between, List view and Expandable view. To switch between the views, use the drop down menu up to the right. We strongly recommend that only one of the views is used for each forum discussion. If both are optional it might be difficult for the users to organize and follow the messages in an ongoing discussion. 1. List View List View is one of the two forum views. The first page presented contains information about the forum such as number of topics, the creators and the date they were created. Details - In List View you can change to a more detailed view with information about the forum, check the box in front of Details. This view gives you information such as number of posts in a topic, number of viewers of a topic and also when the most recent posts were made and by whom. The red topic folder indicates that the topic is not opened and thereby presumed unread. Yellow folder indicates that the topic has been opened. User manual, LUVIT Education Centre 3.7, English © LUVIT AB 34(115) New topic - To enter a new topic, use the New Topic button. Insert a title and write your comments in the content field. Click Send. The new topic will be presented in the list of topics. Read a post - To read a specific topic and its posts, click the name of the topic. The different posts will be listed and you can sort the posts by clicking the headers. The headers indicate title, author and when the post was posted. If the author has an activated homepage you can view it by clicking the author underlined. Reply topic – The best way to reply to a topic is to use the Reply Post button. The name of the topic you are replying to is shown in the title field. Write your answer and click Send. The replies are listed by date and the most recent reply will be displayed at the bottom of the list. How to reply a specific post will be explained below. To the right of the listed posts there are three icons displayed. The icons enable you to reply a specific post, send a message to the author and to edit a post if the creator of the forum has given the participants that alternative. To reply to a post, we recommend that you use the function Reply including quote. That helps the readers of a forum to follow the listed discussion since the posts are listed by date by default. Click the symbol for Reply including quote. The quote will be displayed in the content field. Add your comment underneath the quote. Click Send. The post will be displayed at the bottom of the list of posts and the quote will help the reader to track posts and their replies. User manual, LUVIT Education Centre 3.7, English © LUVIT AB 35(115) Users can send an internal LUVIT message to a chosen poster directly from the forum. To send a message, click the icon for Send Message. Write your message. Click Send. The icon for received message will become visible above the navigation tree for the user to whom the message is addressed. If the creator of the forum has allowed participants to edit their posts, the icon for edit posts will be displayed too. It gives you the possibility to make changes and delete the post. Click the Edit icon and make your changes using the form displayed. When you are done, click OK. Additional buttons Search - To facilitate the navigation in a forum you can use the search function. Click Search and a fill-in form will be shown on the screen. The search alternatives are title, content, author and time period. You can fill in just one, a few or all four alternatives. Default for the time period is the current date and one year back in time. Notice that the date is presented in an American way (month/day/year). Insert your search options; click Search and the search result will be presented. Print Forum or Topic - All user profiles can print a list of all topics and their posts for an entire forum. It is also possible to print the posts of a specific topic. Click Print for the forum list or Print Post for the topic you are interested in. A new window will be presented in a printer friendly view. Click Print if the displayed list is to your satisfaction. User manual, LUVIT Education Centre 3.7, English © LUVIT AB 36(115) Save as HTML - The user profiles educator and course administrator have the option of saving a forum as a HTML file. In List View the whole forum can be saved with all the topics including posts. It is also possible to just save a specific topic and its posts. The same view will appear as when you print a forum or a topic. See pictures above. Click Save if you are satisfied with the view presented. The file will be saved in the archive. 2. Expandable view The second mode for a forum is Expandable view. When you enter a forum in this mode a list of all ongoing topics will be displayed. If the topic contains more than one post, a "+" (or a little triangle if you have a Mac computer) will be visible to the left of the forum icon, which marks every new topic. To expand all topics, use the Expand all button. To regain an overview, use the Collapse all button, which will leave just the top message in each thread. New Topic - If you want to start a new topic discussion, click New Topic. New topics posted in the same forum will be placed to the far left, indicating a new topic. Add a title in the title field and write your comments in the content field. Click Send. Read Topic or Post - To read a topic or post, you just click its title. The message will then be shown in a dialog box like the one shown below. Reply Post or Topic - To reply to a topic or a post, click Reply Post. When replying to a message placed in the forum you simply fill out the entry form presented on the screen. User manual, LUVIT Education Centre 3.7, English © LUVIT AB 37(115) As you click Send, you will see your reply being presented slightly to the right of the initial message, as a sub-level in the ongoing topic. This makes the discussion easy to follow in a logical pattern as it evolves online over a period of time. New replies posted in the same forum will again be placed to the far left, indicating a new reply. To the right of the dialog box there are three icons displayed. The icons enable you to reply to a specific post, send a message to the author and to edit a post if the creator of the forum has given the participants that alternative. To reply to a post you can also use the function Reply including a quote by clicking the icon intended. The quote will be displayed in the content field. Write your comment. Click Send. It is possible to send a LUVIT internal message to a chosen poster directly from a forum. To send a message, click the icon for Send Message. Write your message and click Send. The icon for received message will become visible above the Navigation tree for the user to whom the message is addressed. Search - To facilitate the navigation in a forum you can use the search function. Click Search and a fill in the form shown on the screen. The search alternatives are title, content, author and time period. You can fill in one, two, three, or all four of the alternatives. Default for the time period is the current date and one year back in time. Notice that the date is presented in an American way (month/day/year). Insert your search options, click Search and the search result will be presented. Print Topic - In Expandable View all target groups can print specific topics and their posts. Click Print Post and a list will be presented in a printer friendly view. Click Print Post once again if you are satisfied. Save to HTML - In Expandable View, the user profiles educator and course administrator can save an entire forum or just a specific topic and its posts as HTML file. Use the Save as HTML button. The forum discussion will be presented in a new pop-up window. At the top, information about the forum will appear. The forum topics are listed with their posts underneath. Click Save if you are satisfied with the information presented. The file is saved in the archive. User manual, LUVIT Education Centre 3.7, English © LUVIT AB 38(115) 5 Document In order to upload, create and handle documents in LUVIT and facilitate the process of handing in papers, group assignments, and similar items use the Document menu. It is also possible to edit existing documents and create new ones here. As an educator, these are the tools for filling in the course structure with suitable content in the navigation tree. Target group - Publishing course material is possible for all users and all user profiles. In the case of learners, the right to publish can be limited to certain modules. Publishing involves a stepby-step procedure, enabling all participants to contribute to course content. 5.1 Create to archive On order to create documents online you choose to Create to Archive. You can create a document with the help of a template or by a link to existing document with a www link. Chats and forums are also regarded as documents here. As an educator or administrator you can also create multiple choice tests, a quiz and open answer tests. 5.1.1 Create a Quiz The process of creating a test has two steps; creating questions and then the specific test. All tests start in the Question Bank in the Administrate menu. Here, you as an educator create new questions See also Administrate 6. Once you have the questions, there are two routes for making a new quiz; • • Document menu - Create to Archive - Quiz Administrate menu - Question Bank - Create quiz button, see also 6.1. Both routes will take you to the form shown on the next page where all basic information is written. You must fill in fields marked with an asterix (*) User manual, LUVIT Education Centre 3.7, English © LUVIT AB 39(115) In the Title field, enter the name of the quiz to be shown in the Navigation Tree. If you mark the Examination option, the learners can only attempt the quiz once. There are three types of Feedback from the educator: • • • Normal - Feedback and results are shown after the learner has finished the quiz Instant - The learners will obtain the feedback directly during the quiz Delayed - Feedback and results are shown when the selected date has passed. This function is useful when a test takes part in a classroom and the educator wants to avoid the possibility of cheating. You can set a delayed time limit. You can also set a specific Time limit for the quiz. When the period expires, the quiz ends automatically and the learner's results are shown. If you do not enter a value in the Time field, the quiz has no time limit. In the Quiz Information field you can enter text that will appear on the start page of the quiz. The educator sets the Percent to pass limit. You can choose one of two scoring methods for the quiz: • • By question - the learner must answer all questions correctly to win a point By answer - the learner will win one point for each correct answer and lose one point for an incorrect answer, but negative points for a question are never awarded There is also an Add to group function, which automatically inserts a person who has passed the quiz into a preset group. The groups you use for this are shown in the drop down menu and must be created before you use them in this context, see also 6.2. This function lets the administrator decide which course content the participants can see in the Navigation tree, depending on whether or not they have passed the test. You set different permissions in Advanced settings on a module or a document, see also 5.4.1. You can randomize the questions in the quiz by marking the Scramble check box. The learners will then be presented with different questions each time they attempt the quiz. It is from this random or manual selection of N questions that the scramble function operates. The learners will then be presented with n different questions, and in scrambled order, each time they attempt the quiz. When n is smaller than N, both selection and order of n questions (from N possible) differ each time. When n equals N, only order is scrambled. User manual, LUVIT Education Centre 3.7, English © LUVIT AB 40(115) There are two different ways adding questions, manually or automatically. • • The manual alternative means that the person creating a test picks the questions to be included. The automatic alternative involves a random selection of questions picked according to set category, level of authority and type of question. Should the educator wish to give the same kind of test a second time, new questions may be randomly selected. Select manually - If you clicked the Manually button you get a list of all questions. Use the category select box to narrow down the list, and sort it according to the linked headlines for ease of use. The OK button only signals that you want a new list according to your category selection. Check boxes for desired questions and click Done when your selection is completed. Select randomly - The filter helps you to make the random selection from the proper subset of questions in the Question Bank given the purpose of the present quiz. You also need to specify the number of questions to draw (N). Click Done if you are satisfied with the quiz, or use the Change button if you want the routine to make another random selection. When you are finished, and irrespective of selection method, a document containing the quiz will be created. A new quiz is added to My Archive, and from there you can publish it in the Navigation Tree in the usual way, see also 5.4.1. You can also update (=change the title), edit (=change the properties), add or remove single question, or export the entire quiz document from My Archive. User manual, LUVIT Education Centre 3.7, English © LUVIT AB 41(115) To take a quiz To begin the quiz, click the Play button in the right hand corner. If the quiz has a time limit, the count starts now. When the time limit has expired, the quiz ends automatically and you will see your score. To navigate to another question, click the arrows at the bottom of the page. Click any image to view the image at its original size. To play sounds, click the Play Audio buttons. To view movies, click the Play Movie buttons. If a Feedback button appears at the bottom of the page, click it to obtain an instant feedback on each question. When you have answered all the questions, click the Stop button. Multiple choice questions - You see the question at the top of the page. Respond by marking the answer(s) that you think are correct. If the question contains radio buttons, you can only mark one answer. User manual, LUVIT Education Centre 3.7, English © LUVIT AB 42(115) Hotspot questions - You see the question at the top of the page. Respond by marking the box(es) against the image that you think gives the correct answer. If you change your mind, click in the box again to unmark it. Match questions - This type of question asks you to match objects, which may be text, images, sounds or movies. To answer a question, drag the letter of an object on the left to the empty circle of the matching object on the right. If you change your mind, drag the letter to another circle. If you use a Mac you will get drop-down boxes instead of drag and drop. Numeric questions - You see the question at the top of the page. Type your answer in the center field of the page. You must give the correct answer exactly. User manual, LUVIT Education Centre 3.7, English © LUVIT AB 43(115) Fill-in questions - You are asked to fill a blank text box with the word that you think best matches the text. You must give the correct answer exactly. For some questions there may be a randomized list of correct words at the bottom of the page. Quiz resultat When you think you have terminated the test, click at the last arrow. The program will ask you if you are sure you want to finish the Quiz. After a finished test, you may see your result, i.e. whether you have or not, scored points and feedback. This information is stored and you can at a later time check previous test results. 5.1.2 Multiple Choice As an educator, you have the possibility to create a Multiple Choice test. This tool is limited to just multiple choice questions while Quiz contains several possibilities for creating questions. The benefit of multiple choice tests is that they are corrected automatically. Start the multiple choice test wizard by selecting Create to archive - Multiple choice from the Document menu. The wizard will guide you through a number of steps. First, specify how many alternative answers you are going to present for each question and click OK. User manual, LUVIT Education Centre 3.7, English © LUVIT AB 44(115) Filling out the form for each question - The second step is to create a question by typing the questions, answers and responses. For each question you need to fill in: 1. the question 2. the alternative answers that the participants are to choose from 3. which answer(s) are considered correct 4. an educator's response to each alternative answer, e.g. to give a hint regarding where to find the correct answer 5. (optional) an image to select from the archive, or upload to illustrate the question Further questions - The next step is to decide if you want to add the question you just created and if you want to add more questions. The process is then repeated in the same fashion until the entire test is complete. You specify if you want to supply a New question, Delete the present question, or if you are Finished supplying questions. You can also move to the Previous or the Next question. Completion of the test - When you have finished supplying questions, you need to specify some properties for the new document. Again, you can Select an image to illustrate the entire quiz. By checking or leaving blank the choice Test is an examination you control whether your learners can try this test only once, or as many times as they like. By specifying Percent correct to pass you indicate whether a learner has passed or failed the test. The test document now resides in your LUVIT archive, not yet published and thus not yet visible to your learners. The wizard terminates in the archive so you can publish the test, See also 5.4.1. If you as an educator would like to see all results from the test, see 6.3.3. User manual, LUVIT Education Centre 3.7, English © LUVIT AB 45(115) 5.1.3 Multiple Choice from file A simpler method is the option Multiple choice from file. You organize your raw text in a structured form and present the whole text file to LUVIT for processing. First you need to create a simple, raw ASCII text file, containing all the questions, alternative answers and responses in a structured format. Question 1 (carriage return) Alternative answer 1 (tab) Response to 1 (carriage return) *Alternative answer 2 (tab) Response to 2 (carriage return) Alternative answer 3 (tab) Response to 3 (carriage return) (empty row) (carriage return) ‘ (and so on ......) Final question (carriage return) *Alternative answer 1 (tab) Response to 1 (carriage return) *Alternative answer 2 (tab) Response to 2 (carriage return) Alternative answer 3 (tab) Response to 3 (carriage return) An asterisk (*) marks the correct answer(s). When you save the text file on your own computer, make sure to save it in raw, ASCII text format (.txt). If your word processor or text editor allows it, you should turn on the invisible signs, so that you can see the carriage return and tab signs for easy control of the structure. One single missing or erroneous sign ruins the structure and prevents LUVIT from creating a correct test. When you have uploaded the file to My archive, you can invoke the Create to archive - Multiple choice from file function. User manual, LUVIT Education Centre 3.7, English © LUVIT AB 46(115) Here you see a reminder of how the file structure must be. Select the delimiter you used when creating the text file and click the Upload file button. This takes you to the archive and you mark the relevant text file and click OK. Alternatively, you have the option to click the Upload file button for the purpose of uploading a file to your archive. Now you enter the same procedure as creating multiple choice tests directly, i.e. except that LUVIT has tried to interpret the text file and put every piece of information in the right window. You still need to check that this looks good and that the marked answer is the correct one. When you are satisfied, click OK and you have created a multiple choice test in your archive. Remember that you now have two documents related to this test; the test itself and the text file from which it originated. 5.1.4 Open answers As opposed to a multiple choice test, an Open answer test is based on the learner's own ability to formulate an answer or a solution to a problem. It also involves the educator more as the educator has to read, correct, evaluate and grade the responses from all learners to each question. The open answer wizard starts by prompting you to formulate the first question. User manual, LUVIT Education Centre 3.7, English © LUVIT AB 47(115) It is also possible to upload a file to accompany each question. To attach a file, click Attach file and select a suitable image or other document by clicking the radio button next to the document name. If you have not yet placed a suitable document there, you can upload it from your own computer by using the Upload file button. Continue creating the test by adding more questions. Use the Delete button if you want to erase displayed questions and use the Order button if you wish to rearrange the order in which the questions appear. Finally, you are asked to give the test a title. Click OK and the test is saved in My archive. To publish the test, see 5.4.1. Receiving answers - When a learner or other participant has located and taken the test, a special message is sent to the creator or owner of the test. To correct a test, see 6.3.1. User manual, LUVIT Education Centre 3.7, English © LUVIT AB 48(115) 5.1.5 Chat The first step of creating a planned chat is to fill in the form above. As a creator of a chat you will automatically become the moderator of the chat. (Moderated chat, see also 4.1.2) At this stage it is possible to create a chat with restrictions. You can limit the number of participants, allow only invited persons to join or decide if the participants will start the chat with or without permission to speak. Start by giving the chat a title. To limit the number of participants, just set a value for how many users you wish to allow to join; leave empty if unlimited. To give the participants permission to speak at the beginning of a chat, leave the box unchecked. To restrict the participants and make them ask for permission to speak, check the box for Participant must ask for permission to speak. If you want to stipulate that only invited persons should be able to participate, check the box for Invite Only. A new window will appear, check the boxes in front of the user names that you want to invite. Click OK. The chat will be placed in the archive. To publish a chat, see 5.4.1. 5.1.6 Forum The first step of creating a forum is to fill in a form. Add a title and decide if the users should be able to edit their own forum posts Click OK. The forum will be placed in the archive. To publish a forum, see 5.4.1. User manual, LUVIT Education Centre 3.7, English © LUVIT AB 49(115) 5.1.7 From template The easiest way to publish in LUVIT is using a step-by-step document template, where you write your text directly in a document. The template allows you to decide how to structure the layout of your document. The first step is to define what type of template you need by clicking the corresponding icon in the menu. Currently there are several templates to choose from. The templates shown illustrate the positioning of the different pieces of information that you can enter on the entry form: header, text, image and WWW-link. The next step is to enter the relevant information in the template's entry form as heading, image upload, text, link title and WWW-link address. If you know how to write HTML code, you can write specific HTML form elements (tags) to add special fonts, bold face, font colors and sizes, additional links, etc. to the template document. To save the document in My archive just click the OK button. To publish, see 5.4.1. User manual, LUVIT Education Centre 3.7, English © LUVIT AB 50(115) 5.1.8 WWW link Creating a www link with the help of a template simply means publishing a reference to a place on the Internet in the Navigation tree, just as if it were an ordinary file. The process is therefore similar to publishing a file, the difference being that you enter the address, which will be reached through the link. The dialog box that is displayed asks you for the WWW-address (the URL, Uniform Resource Locator) of the page and a suitable title for the document. To publish in the Navigation tree, follow the publishing route, see also 5.4.1. A word of caution: the incorporation of other people's web material into your own course by linking to them, has both ethical and legal implications with regard to copyright and more. There are three simple rules of thumb to follow: 1. 2. 3. Open the "foreign" page in a separate browser window. Give proper credit to the author. Ask permission to use the resource. 5.1.9 File link In order to integrate large files, distributed by other means than via the Internet, File link creates access directly to the original file on a local file or hard drive. The first step is to upload the file, click Upload File. User manual, LUVIT Education Centre 3.7, English © LUVIT AB 51(115) You now get a chance to browse, find and select the desired file on your local CD drive, or any other drive. Click OK. The route will take you to My archive and for publishing, see also 5.4.1. After you have published the document, a new icon appears in the Navigation Tree, indicating that LUVIT will get information from a local course. This time the file path is irrelevant, as this only shows how the educator happened to have the actual file stored on his/her system. What is stored is the file name. Every course participant has to indicate the exact address, see also 2.1.3. 5.2 Upload to archive, single upload If you want to publish a document so it is available for all to read, you start by uploading the document to the archive. Use the selection Upload to archive. The first step is to upload the existing file from your own data storage on the hard drive, CD or floppy disk. Start by clicking the Upload file button. This way you can find and identify the file you want to upload. Then a new window pops up and asks you to select the file. Click Browse to choose the appropriate file from your hard drive. When you have located the desired file, mark it and click Open. Then you must confirm that the file you've chosen is correct by clicking OK. As usual you can change your mind and click Cancel at any time. User manual, LUVIT Education Centre 3.7, English © LUVIT AB 52(115) The system will return you to the first dialog box where you specify in which format the document should be stored and published: HTML document, i.e. as a web page, or original format. If you choose to publish it as an HTML file, it will be automatically converted. If you choose to publish it as an original document, it will be published as Word (.doc), Excel (.xls), PowerPoint (.ppt) etc., depending on its original file format. Advanced options include turning on Public domain and version handling see next page. Please Note! HTML documents that will be edited online in the HTML editor in LUVIT(se further Edit) ought to be created as HTML documents from start following HTML encoding standard. Documents converted to HTML either outside LUVIT or when uploading, i.e Word documents, may include not correct HTML code, which limits the possibilities to edit online. Version handling If you have chosen advanced option, a new form will be displayed asking you to fill in public domain and version handling. Public domain - everyone can access the document from their own My archive. Version handling – enables the document creator to save document editing in separate documents so course participant can read the first, the second version etc. Starts at version 1.0. Major = 1, minor = 0. When you click OK, the document will be found as usual in My archive but checkmarked for public domain and the version number will be displayed. You may wish to work further on the document or publish it in the Navigation tree. Mark the document in My archive and click Revise. User manual, LUVIT Education Centre 3.7, English © LUVIT AB 53(115) Browse to Upload the new document. After uploading, fill in the new version of the document. The old version number is written under file name. A confirmation dialog box follows and you click OK to confirm. Version 2.2 is now indicated in the archive. To give other persons the right to revise your documents, go to advanced option Revise, see 5.4.1. When you have a chain of correlated documents, there will be forward and backward buttons to view the various versions of the document when you access it in the Navigation tree. Upload a ZIP file – In order to facilitate uploading several files to My archive, you zip the files before uploading. This enables you to upload several files in one single upload. When you have chosen which file you want to upload, a dialog box will be shown asking you to select one of the following alternatives: • • • Save as original, i.e. let the zip file remain zipped in My archive Unzip the file with only one visible document in My archive Unzip and make all documents visible in My Archive User manual, LUVIT Education Centre 3.7, English © LUVIT AB 54(115) The first alternative Save as original is useful if you want to distribute a zipped file to the course participants. If you publish a zip file in the Navigation tree the participants can easily download it to their own computer or to the local network. Upload a zip file with one visible document is useful if you have a series of linked HTML documents and only the first is to be published. This reduces the number of visible documents in My archive, making it easier to grasp. If you choose this alternative a list presenting all documents in the zip file will be shown and you choose which one should be visible. The last alternative, All documents visible, means that all documents in the zip file will be saved and available in My archive. You will immediately have access to all documents and may publish all of them separately. Finish the upload clicking OK and you will automatically be taken to My archive for publishing the file(s). 5.3 Evaluations e-Val is a tool for course evaluations, inquiries and questionnaire. 5.3.1 Create new Creating an evaluation almost always follows the following structure: 1. Create the evaluation 2. Add questions 3. Open the evaluation 4. Publish the evaluation 5. Receive answers (see also 6.4) 6. Close the evaluation (see also 6.4) 7. Generate reports (see also 6.4) 1. Create an evaluation User manual, LUVIT Education Centre 3.7, English © LUVIT AB 55(115) To create a new evaluation enter a title in the Title field. This is the only required field. The other tabs contain more settings and are described below. All settings can be changed later so you don’t have to make all decisions at once. You can select Language and Layout. You can choose from ten different languages and may specify colors for your evaluation. The Restrict answers allow you to control who can answer your evaluation. You can stipulate a password, number or other LUVIT-integrated person. Entering a password or a number means a user has to enter the required word or number before their answer is submitted. It is a good idea to protect the evaluation with at least a password. The setting LUVIT-integrated disallows users to answer more than once or stores the names of the answering users. Send status update lets you control if and how often you should receive status updates. Generate reports can be set to be done manually or at certain intervals. 2. Add questions You now have a blank evaluation containing no questions. The white area inside the gray box always contains valid actions for the current evaluation. As you see, the only valid action for an empty evaluation is to create a new question. Click the New question / text… link. • Step 1: Select a question type - You can choose from three different question types; grades, alternatives and text, two text types and images. The text types are used to add headers and explanatory text to your evaluations. In this example we have selected the Alternatives question. User manual, LUVIT Education Centre 3.7, English © LUVIT AB 56(115) • Step 2: Enter parameters - Different question types use different parameters that we have to enter. For this question we have to enter the Question and the answer Alternatives. If you would like to allow the respondent to give an extra comment choose space available. • Step 3: Preview - The preview tab is very useful if you want to see what the question will look like on the evaluation form. The preview also shows an example of the diagram that is generated when reporting the results. Click OK when you are satisfied with the question. Continue to add questions to your evaluation. If you make a mistake you can always delete any unwanted questions, or change the order of the questions by position. 3. Open the evaluation The work here ends when the questionnaire is ready to be published, so that respondents can start giving you answers. This is called Open the evaluation. Remember that once you have started to receive answers, you cannot add, change or delete anything regarding your questions without loss of data. So, be sure to take one final close look at it before you take this step. 4. Publish the evaluation An open evaluation will appear in your archive, like any other document, and is published in the Navigation Tree in the familiar way, see also 5.4.1. 5. Receive answers After opening the evaluation and publishing it in the Navigation Tree, it becomes available for your learners. A created evaluation and all received answers are stored under administrate and only the responsible creator of the evaluation can see the evaluation and the answers received. For how to see answers, and generate reports, see 6.4. 5.3.2 Copy from course If you would like to use the same evaluation twice, you can copy one from the course or from another course. Select one of the evaluations; only the evaluation and questions will be copied, not the answers. User manual, LUVIT Education Centre 3.7, English © LUVIT AB 57(115) 5.4 My archive All created and uploaded files, documents and images are stored in My archive. My archive is the place where you manage your material, publish it, ensuring it is up to date by either replacing files with new uploads or editing the content or properties of published material. My archive contains all documents uploaded and test created. Every document is presented by title, author, type of document, date of creation and version number. When a document is published it will be marked with a document type related symbol. By clicking the title of a document you can see the concrete document content. You can sort all documents by document type, author and published /unpublished documents. 5.4.1 Publish a document You are presented with a dialog box prompting you to define where in the Navigation tree the document should be placed by pointing out in a copy of the original Navigation tree where you want to publish your document. User manual, LUVIT Education Centre 3.7, English © LUVIT AB 58(115) 1. You place the document after one of the existing documents by clicking it. Check that the data that now appears in the first two fields of the form are correct. 2. Although some suggestions have already been made, the dialog box prompts you to define some properties: a suitable title, when the document is to be published and when it expires. Short info is a text that shows up in the status bar of the browser, when the cursor is pointing at the document. 3. Click the Help Text button, if you want to write a help section for the document. The Help Text will be found under the Question mark on the Info bar. 4. Click Advanced option to set rules for who will be able to see the document. See also next page. 5. Click OK and the document will be published. Unlike the original Navigation tree, the copy will be updated immediately after each change. You can now check if you actually placed the document in the desired position. To see the document published in the real Navigation tree, click the Refresh Navigation Tree button. 6. Once the original Navigation tree has been Refreshed, the document is now published in the desired position. By repeating these actions, you can now fill the structure of modules you have created with material from your LUVIT archive. Add to portfolio When publishing a Forum, Quiz, Multiple Choice or/and Open Answer test, educators and course administrators can choose whether the participants’ test results and forum posts should be included in their portfolios. Checkmark the test or forum and two extra managing buttons will be displayed. Click Add to Portfolio if you want the test results or forum posts to be visible in the portfolio. Click the Remove from Portfolio if you want to deactivate the function of saving the information above in the portfolio. It is also possible to add other types of document to the portfolio for educators, course administrators and learners. The document must first be uploaded to the archive and then marked with a checkmark and the buttons below will become visible. Click Add to portfolio and the document will be available for the owner of the portfolio using the Personal menu and for the educator/course administrator via the Administrate menu. User manual, LUVIT Education Centre 3.7, English © LUVIT AB 59(115) Feedback on document When publishing a document it is possible to choose if it should be optional to add feedback. Select a document in the archive and check the box in front of the document and then click Publish. Make sure the checkbox to the left of feedback is marked. Click OK. The document is now published in the navigation tree and other users can add feedback to the document. Disable Feedback on document If the checkbox Feedback is left unmarked it will not be possible to give feedback on the published document. There will be no feedback icon shown in the Info bar. Prepare collaboration documents If you publish an HTML file you will see an additional box alternative, Collaborative, in the Publish form. Checking this box enables you to edit the document in collaboration with others in the course, directly from the Navigation tree. After checking the box you click OK. The next step will be to decide who will be able to participate in the collaboration. User manual, LUVIT Education Centre 3.7, English © LUVIT AB 60(115) Check the names in the left box and transfer them to the right box. Click the box underneath if you only want the document to be visible for your co-authors, when published in the Navigation tree. Click the OK button and you will get a message to refresh the Navigation Tree to see the published document. Please Note! HTML documents that will be edited online in LUVITs HTML editor (se further Edit), as collaboration documents, ought to be created as HTML documents from start following HTML encoding standard. Documents converted to HTML either outside LUVIT or when uploading, e.g. Word documents, may include not correct HTML code, which limits the possibilities to edit online. User manual, LUVIT Education Centre 3.7, English © LUVIT AB 61(115) Advanced options You can publish your document, use the Advanced options, and set rules for: • • • • Who will be allowed to View the document Who, specific individuals as well as groups, will have Permissions to Edit, Revise, Move and Delete the document Who must Approve the document before it is published - This function is designed to halt publishing of a document until all the authors have approved it. Allowing learners to send Feedback to the author of the document. View - The author can control who should be allowed to see the document in the Navigation Tree. View is focused on three categories: profiles, groups and persons. You choose Profiles, Groups or Persons and move them to the other category by clicking the arrows. If you click the double arrows you will move all. Profiles override Groups, which override Persons. This means that you must first empty the profiles with authority box, for any group authority to have any effect. Otherwise all educators, learners and guests have already permission to view the document, and no group permission you care to issue has any net effect. The permission filter is interpreted from the top downwards in the right hand boxes. Permissions - is a control tool to allow or deny people the right to affect the document in question. You can choose to allow specific individuals as well as groups to edit, delete, revise or move the document. Groups override Persons. The permissions include each other downward in the list. So, if you give someone permission to move a document, that person is also automatically granted permission to Revise and Edit, but not Delete it. A learner can only get permissions if: 1. 2. The document is inside a module, i.e. it does not work on the top level in the Navigation Tree Learners are allowed to publish in that module. User manual, LUVIT Education Centre 3.7, English © LUVIT AB 62(115) Approvement pending is a tool designed to help you and your possible co-authors to a document. It is designed to halt publishing of a document until all the authors have approved it. Highlight the person you want to approve the document. Now the person will receive a notification about this, and until he or she has approved it, it will not be published. Select persons in the left column and move them by clicking the arrows. If you click the double arrows you will move all. Feedback - lets you enforce feedback from the receivers of the document. You can choose either groups and/or specific individuals. You choose persons in the left column and move them to the right column by clicking the arrows. If you click the double arrows you will move all persons. 5.4.2 Edit documents Administrators, learners and educators can edit documents except when special permissions are set on the document. To edit a document, just click in the little check box next to the document name. Having selected a document to edit, you have several options regarding how to proceed. Some of the alternatives may only be available for a certain document type, and/or depending on who has created/uploaded the document. (More information at every button) Note: If you choose more than one type of document at the same time, you can only publish or delete them. To copy or to move a document, you use the function Navigation tree, see also 5.6. User manual, LUVIT Education Centre 3.7, English © LUVIT AB 63(115) The following buttons and functions are available: • • • • • • • • • Publish the uploaded or created file in the Navigation tree, see also 5.4.1. Delete the document Update document properties Replace document Revise Upload File to existing document Edit content Add to portfolio Remove from portfolio Delete a document by check marking the actual document and clicking Delete. A dialog box will be shown - click OK if you want to terminate the action. Unlike the delete function in the Navigation tree, this process erases the document from the My archive completely. Update means changing the properties of the module. To update, mark the actual document and click Update. Fill in title and/or version number. Replace means that you substitute a document with a new one and don’t keep the old one. Be careful to only replace HTML documents with HTML documents, and Word documents with Word documents. Upload a new file and click OK. Revise means that an old version of a version handled document will be replaced with a new one. Old versions are available even if you publish a newer version. User manual, LUVIT Education Centre 3.7, English © LUVIT AB 64(115) Checkmark the version handled document and click Revise. A new window will appear, click Revise once again. Upload the newest version by clicking Browse. The old version number is found, fill in the new number for major and minor version. Upload File is used to upload a file to an existing document, for example when a document contains references to other documents that are not shown in the Navigation tree. The option is also used to upload images. Edit means edit content by entering the advanced content editor if it is an HTML document, or re-entering into LUVIT forms if it is a form based document. This option is disabled for all other document types. For documents that are in HTML format you will have full editorial capabilities, see also 5 Extended Edit. After a document has been uploaded to the archive, all users can save the document in their personal portfolio. Check the box in front of the document. Click Add to Portfolio and then Save. The document is now marked with a checkmark in the archive which indicates that the document has been saved in the portfolio. The document is now available for the user via the Personal menu. Educators/course administrators can view the document in the learners’ portfolio via Administrate menu and Portfolios, see also 6.10 User manual, LUVIT Education Centre 3.7, English © LUVIT AB 65(115) 5.5 File Store The File Store is an additional function for importing/uploading and publishing documents in the Navigation Tree. File Store provides two main features: • The possibility to store content with the same structure as when stored locally in a network or on a personal computer. Folders will remain intact in the File Storage and document files will be placed in the folders as when stored locally. • Extended possibilities when linking documents. As an example you may use Flash movies including links to other documents published in LUVIT, via the File Store. Target group – The File Store option will be available if you have a Course Administrator profile. Comparisons with My Archive File Store is similar to My Archive but with some important differences. Files uploaded to File Store will always keep their original name. Documents uploaded to My Archive will keep their name in the Archive but get a database name when used in LUVIT. That’s the explanation to the extended linking possibilities, mentioned at the start of this section. File Store and My Archive have the same basic functions; a place to store documents after uploading and to subsequently publish them in the Navigation Tree. They are also connected in some respects; documents uploaded to the File Store will be accessible, after being published, in My Archive. So when to choose what? Below are some guidelines, which will help you to decide if you want to upload to My Archive or to File Store. Choose File Store when you want to: • maintain the structure of the course material when uploaded and stored in LUVIT. That means you find the documents placed in folders with the same name in LUVIT as when created. • manage the creating and editing/updating procedures with content stored locally (outside LUVIT). • link documents inside LUVIT without restrictions. This relates to file types like swf (flash movies) where documents with linked addresses can’t be changed by LUVIT. Choose My Archive when you • want the possibility to edit HTML documents online in LUVIT. (Documents uploaded to the File Store can’t be edited online.) • don’t need the folder structure when working with uploaded files in LUVIT • want to retain all versions of files imported/uploaded. Files that will be uploaded to File Store replaces already stored files with the same name as already stored. A mixed solution, to import/upload both to the File Store and My Archive in the same course, might be a third, and often most natural choice as well. As an example you may upload the major part of course documents to the File Store. As a complement you upload a minor part of HTML documents you want to edit online in LEC, to My Archive. Documents created in LUVIT, as multiple choice tests, template documents etc., will always be stored in My Archive and only here. User manual, LUVIT Education Centre 3.7, English © LUVIT AB 66(115) Characteristics and limitations File Store has some characteristics, and limitations, which are important to be aware of when choosing this option. Please note the following: • A zip file must be used when you import/upload content to the File Store. • Only English letters may be used in names of files and folders, a consequence of using the zip file. • A second import of the same content replaces already stored files that have the same name as files included in the import/upload. This makes the update procedure mostly quite easy and fast. It might be a risk as well if you do not want to erase the content already published online. Be sure to always have a backup of content you want to save. See also Update. • You can not erase folders in the File Store. That means an uploaded structure can not be removed, only extended. (Note: This has nothing to do with the structure in the Navigation Tree, which can always be changed.) • HTML documents that are imported to File Store cannot be edited online. That is why Collaboration documents should not be uploaded and imported to the File Store. • If you want to upload or replace a document published from File Store, use the import function in File Store. Attention! You may not use the functions “Upload file” or “Replace” in Document menu/My Archive or “Replace” in Document menu/Navigation Tree, which may cause malfunctions in the documents. The File Store option may be used as described below. 5.5.1 Import/upload to File Store 1. The first step in importing/uploading to the File Store is to prepare a Zip file. Zip the folder where you have stored the course content. 2. In order to import the zipped file, choose the Document menu/File Store and Import file. Complete the importing/uploading procedure by clicking Browse… to choose the appropriate file. When you have located the desired file, activate and click Open. Confirm by clicking OK. The procedure ends in (menu choice) File Store/Storage: Click the “course” link if you want to see subfolders, and files, in the structure. User manual, LUVIT Education Centre 3.7, English © LUVIT AB 67(115) Publish the files 1. Prepare by creating the desired module structure in the Navigation Tree. You might wish to use the same structure as when you created and stored your course locally. 2. Click the document menu and choose File Store/Store. Click a. the “Course folder” and then b. the folder where the document file/s is/are stored: a. b. ..and you find the files under File Name. If you have chosen the wrong folder, click Up to come back/up in the folder structure. 3. Click the box/es to the left of the document/s you want to publish, and click the OK Button. User manual, LUVIT Education Centre 3.7, English © LUVIT AB 68(115) 4. Place the document in the Navigation tree by making the proper actions in the publishing form. See also 5.4.1. 5. Refresh the Navigation Tree. If you want to publish a document a second time, you will have to start the publishing procedure from My Archive, where you will find the document as well. Update documents File Store makes the update process easy in most cases. By making a new import of changed files, you just replace the old files. Perform the following steps to update documents. Make a choice between one of the following alternatives. Alt 1- Update an entire course or most of the course content If you wish to update a whole course or a lot of files in a course, the easiest way is to repeat the procedure performed when first uploaded: Zip the course folder and upload it to File Store. All the changed documents will replace the old ones. Alt 2 - Update a minor part of course content One suggestion is to make a parallel course structure on your computer or local network, consisting of the folders (not the content files) included in the course. Copy the changed files into the folders with the same name in the parallel structure, as the originals are stored in, and erase empty folders. Zip the parallel course structure and upload. The changed files will now replace the old ones in the File Store. 5.5.2 Export/download the File Store You may use the export/download option if you, or another Course Administrator, at any time want to store the course content at a place other than the original place. You must use it as well if you move a course between different servers. See also “Move a course that includes a File Store” underneath. Exporting the File Store means that you download all the stored folders and files placed in the File Store. The export will automatically be done in a cab-file (similar to a zip-file). User manual, LUVIT Education Centre 3.7, English © LUVIT AB 69(115) You export a File Store by performing the following steps: 1. Click the Document menu and choose File Store/Export file. Wait until the export cab-file is created and the following information is shown: 2. Click the link to download the cab-file (may be extracted by programs like WinZip). 3. Click the Save button in the dialog window: 4. Before saving the name of the cab-file we recommend that you change the name of the file to a more appropriate one than suggested. Move a course that includes a File Store If you want to move a course to some other server, including a File Store with published documents, you start by exporting and importing the course the ordinary way, see also 6.9.1. You fulfill the procedure by exporting/downloading the File Store to your computer or local network and then importing/uploading the exported File Store zip file to the new course, via the File Store import. User manual, LUVIT Education Centre 3.7, English © LUVIT AB 70(115) 5.6 Download You can Download documents from LUVIT to your computer for reading off-line. You can download and save one or several documents - by checking the download box at the info bar. You have now indicated that this particular document should be included in such a download. You may also download a module. Start by clicking the module in the Navigation tree and checking the download box. Next step is the download operation. Select one or several documents that you want to download and click Download. After the file has been processed, a link for download will be shown. Click Click here and save the zip file somewhere on your computer. When you have saved the zip file on your local hard drive, you need to unzip it. Then you start your usual browser, find and open the local file called main.htm amongst the unzipped files. The result will be a local representation of your LUVIT course, although it has only the parts of the Navigation Tree where the downloaded documents were positioned, and all function menus are gone. You can switch between off-line reading, when that is feasible, and online interaction and work. The Download function can only work on documents stored on the actual LUVIT server. Course documents that are in fact WWW links to documents on other servers on the vast Internet cannot be downloaded this way. The same applies to dynamic content like LEC tests and chats. User manual, LUVIT Education Centre 3.7, English © LUVIT AB 71(115) 5.7 Navigation tree If you have an educator or administrator user profile, you will be able to create the structure of your course by adding and updating the modules shown in the Navigation tree. You can choose to add a new module, add a sub-module to an existing module or move a module within the Navigation tree. Via the Navigation tree functions you may change contents, properties and place in Navigation tree for published documents. To edit existing documents, select an item in the Navigation tree work area, which will appear to the right of the original one and a new set of buttons will appear. To edit documents, see also 5.4.2. Note that a document deleted from the Navigation tree still resides in your LUVIT archive, should you wish to reuse it later. Should you wish also to delete the document from your archive, go to the function My archive and delete it from there. To add a new module, just click the New module button. In the entry form you enter a Title for the module and specify its Position in the Navigation tree. Never write anything in the first two fields. You select the position by clicking the module or document that you want to precede the new one. You should also ensure that the suggested dates for the beginning and end of the module's availability are correct. You can supply some short information that will appear in the status bar when the mouse is moved over the published item. User manual, LUVIT Education Centre 3.7, English © LUVIT AB 72(115) Finally you can choose whether or not learners should have the ability to publish material in the module. Advanced options, see also 5.4.1. Click OK to publish and the module will appear in the copy of the original Navigation tree. When you want to move an existing module and all its sub-modules and documents from one position in the Navigation Tree to another, just select the module you wish to move and then click the Move button. You will then be faced with a new box. Click the new location in the Navigation Tree work area to indicate the new position for the module. If you wish to reposition an item, the procedure is the same as for a module. If you wish to "copy" the document by publishing it again somewhere else, the process is the same as when you published the document for the first time. If you just want to move the document to another place, that's no problem. Click Move to use this tool. 5.8 Feedback Educators and course administrators can view the Feedback connected to all documents in a course. Via the document menu you will reach a list of all documents with feedback. To view details, check the box in front of Details and information such as number of feedback posts, number of viewers and also when the most recent posts were made and by whom will appear. The red folder indicates that the feedback for a document is unread. Yellow folder indicates that the feedback list for a specific document has been opened. User manual, LUVIT Education Centre 3.7, English © LUVIT AB 73(115) Read document feedback - To read the feedback for a specific document, click the name underlined for that document. The different feedback posts are presented for that document. Search - To facilitate the navigation of the feedback given you can use the search function. Click Search and fill in the form shown on the screen. The search alternatives are title, content, author and time period. You can fill in one, two, three or all four alternatives. Default for the time period is the current date and one year back in time. Notice that the date is presented in an American way (month/day/year).Insert your search options, click Search and the search result will be presented. Print - To Print the feedback list and the feedback posts for each document, click Print. The feedback list is presented in a new pop-up window with the feedback posts at the bottom. Click Print if the feedback list is to your satisfaction. Save as HTML - The user profiles educator and course administrator can save the entire feedback list and its posts as an HTML file. Use the Save as HTML button. The feedback list will be presented in a new pop-up window. Click Save if you are satisfied with the information presented. The file is saved in the archive. User manual, LUVIT Education Centre 3.7, English © LUVIT AB 74(115) Document extended, Info bar Edit The Edit icon, available via the status bar, gives you two main possibilities: • • to edit HTML documents in an HTML editor directly online to collaborate with others when working with a HTML document You may also edit multiple-choice tests, open answer tests, quizzes, questionnaires and template documents directly, without going to the editing functions in My Archive or Navigation tree. The edit functions facilitate the editing procedure of other kind of documents like Word, PowerPoint etc. as well. A description explaining what to do is shown when you click the Edit icon. If you use Internet Explorer on a PC with Windows, an graphical HTML editor will opens when you click the Edit icon. If you use Netscape or use a Mac, an editor with HTML code will opens. In the Edit HTML chapter underneath a description of the graphical editor will follows. Target group - The Edit icon will only be shown when you have the right to edit a document. The publisher and those with the Course Administrator profile, have rights to edit. If you participate in collaboration, making changes in HTML documents, you have the right as well. The collaborate functions are described in the section Collaborative. Edit HTML The WYSIGWYG (What You See Is What You Get) HTML editor is similar to an ordinary word processor. You add and erase text in the same way, and you may erase and insert images as well. You use buttons in a toolbar to format the content in nearly the same way. You don’t need any knowledge of how to code HTML, though it is possible to code directly in HTML. Please Note! The HTML editor is ment to be used mainly for simple HTML documents. The documents ought to be created as HTML documents from start following HTML encoding standard. Documents converted to HTML either outside LUVIT or when uploading, e.g. Word documents, may include not correct HTML code, which limits the possibilities to edit online. See also special information about the HTML editor. The basic steps This is the basic editing procedure, step by step: 1. 2. 3. 4. 5. Click the document in the Navigation tree you want to edit. Click the Edit Button. Make your changes. Save your changes. Refresh the document. User manual, LUVIT Education Centre 3.7, English © LUVIT AB 75(115) The main points of the procedure are described below. How to make changes You make your changes in the editor. The HTML editor pops up when you click the edit icon. This is what you see: The Toolbar - Place the mouse pointer on the different tools to get information about what they are used for. A short explanation will be shown. The basic procedure when using the tools is to mark the part of the content you want to change and then click the tool you want to use. The alternatives available when using the Font Size list refer to the terminology used in HTML coding Size 3 is the default size when creating HTML documents. In order to save changes, it is important to click OK. The HTML box – By checking this box you will get access to the HTML code. If you prefer, you may do all the editing in the HTML mode. The Edit <head> tag button – A separate window will open in which you may edit the head tag code. Note that if you make any changes in the head tag you must click OK in the head tag window, and in the HTML editor window as well. How to refresh Just click the document icon in the Navigation to see the changes in the document directly. Edit files created in LUVIT The Edit icon enables you to edit documents created in LUVIT as well (the editing process is mainly the same as when creating the content): • • • • • Quizzes. How to make changes see also 5.1.1. Multiple-Choice tests. How to make changes see also 5.1.2. Open Answer tests. How to make changes see also 5.1.4. Documents created with the help of the templates available in the LUVIT Education Centre. How to make changes see also 5.1.7. Questionnaires. How to make changes see also 5.3.1. User manual, LUVIT Education Centre 3.7, English © LUVIT AB 76(115) Edit documents created in other programs e.g. Word The Edit button gives you direct access to functions that facilitate the editing of documents not created in LUVIT, e.g. Word, PowerPoint etc. The first step when you want to edit e.g. a Word document is to save the document on your local computer or network. The saving process will vary a little, depending on the settings you have on your computer (Folder options in Windows). Let’s take a look at what will happen when you click a Word document in the Navigation tree you want to edit. We have three main alternatives: 1. The document opens in the LUVIT application without the question of whether you want to save it or open it. Do as follows: Click the Edit icon and the following form will be presented: Just follow the instructions. Note! Give the document another title before saving it. The title suggestion you get when you save it is the database name. You may change the file title to a more appropriate name. 2. The document opens in a new (Word) window without the question of whether you want to save it or open it. Start by saving the document using the Word window saving functions. The points mentioned in section 2 with regard to the file name also apply here. Continue editing and saving the document and finally close it. Go back to the LUVIT window, click the Edit button, and upload the document by clicking the Replace button in the form (the same information form as mentioned in point 1). Follow the upload procedure. To see the edited document, click the document in the Navigation tree again to see the result of the editing. 3. You will be asked whether you want to save or open the document. Answer Save to this question, bearing in mind the points concerning the file name mentioned in section 2. When you have saved the document you will be asked whether you want to open or close. Choose “Open”. The document opens from your hard drive in a Word window. Continue with the editing and saving, and finish by closing the document. Go back to the LUVIT window, click the Edit button, and upload the document by clicking the Replace button in the form (the same information form as mentioned in point 1). Follow the upload procedure. To see the edited document, click the document in the Navigation tree again to see the result of the editing. User manual, LUVIT Education Centre 3.7, English © LUVIT AB 77(115) Feedback Document Feedback is comments on a published document. The creator of the document decides whether it should be possible to add feedback to the document or not, see also 5.4.1. All user groups, except guests, can comment on any document if the permission is given by the creator. The feedback posts will be listed and available for all to read. To view the Document Feedback of a chosen document, click the feedback icon in the Info bar and a list of posts will be displayed. The feedback list is visible to all users. Each document has its own list of feedback. You will see title, author and when the feedback comment was posted. The displayed feedback list can be sorted by each header column. Click one of the headers and the posts will be sorted by the column. If the authors have activated their homepage it is possible to view it by clicking the author’s underlined name. Give Feedback - To give feedback on a document, click Give feedback. Write your comments and click Send. The feedback post will be displayed in the list. When a comment is made to a document, the author will get a LUVIT internal message sent to him/her. The icon for a received message will appear above the navigation tree. Print Feedback Posts - You can print the feedback list for a document. Click Print and a window with a printer friendly view will appear. Click the Print Post button if you are satisfied with the view presented. User manual, LUVIT Education Centre 3.7, English © LUVIT AB 78(115) Save as HTML - The user profiles educator and course administrator can save the feedback posts by using the Save as HTML button which is displayed at the bottom of the feedback list. A pop-up window with a printer friendly view will be displayed. Click Save and the feedback posts will be saved as a HTML file in the archive. In the feedback list there are four icons displayed to the right if you are the creator of the post. If you haven’t written the post you will see the first three icons. The icons indicate that you can reply a feedback post including a quote, send messages to the creator of the post and that you can edit posts that you have written yourself. Reply with quote - It is possible to comment on a feedback post including a quote of the original feedback text. Click the icon for Reply including quote. The feedback post you are responding to will be visible in the content window. Write your comments and click Send. Send message - You can also send an ordinary LUVIT internal message to a feedback author. Click the icon for Sending message to author. Insert the subject and write your message. Click Send. You can choose to send it as an email and decide if you want to receive a receipt. Edit Feedback Post - As a creator of a feedback post you are able to edit it. Click the edit icon to the right of the feedback list. Make your changes and click OK. You can remove a previously created feedback post. Click on the Edit icon and then use the Delete button. The feedback post will now be removed from the list. User manual, LUVIT Education Centre 3.7, English © LUVIT AB 79(115) Notes All user profiles can create personal notes that are visible only to themselves. Notes enable users to make personal comments on the content of a specific document. There are also Educators’ notes that can be shared between educators but may also be visible to learners as well. To view the notes of a document, click the Notes icon in the Info bar. You will see a list of both personal notes and educators’ notes that are assigned to the document. The notes can be sorted by title, author and date of creation. Click the column headers and the notes will be sorted by the chosen header. Create a note - To create a personal note, click Personal Note. Write a title and add your comments in the content field. Click Save. Now you can see your note in the list with the current date and time. Educators’ notes - As an educator you may add notes to a document that can be shared among other educators and course administrators on the course. Click Educator’s note. If you check the box below the content field, you allow all learners to see the note as well. Click Save and the note is added to the list of notes. User manual, LUVIT Education Centre 3.7, English © LUVIT AB 80(115) In the list of notes you will see two icons displayed to the right. They indicate that you can edit and delete a note you have created. Edit note - You can edit your notes by using the Edit note icon to the right. Make your changes and click Save. It is possible to delete the note by clicking the Delete button. Confirm that you want to delete the note by choosing OK. The note is removed. You can also delete your note by using the Delete note icon to the right of the notes list. Your note will be removed from the list. Print notes - You can print specific notes. Check the box to the left of the notes title and use the Print Selected Note button. You can also print all the notes connected to the document. Click Print All Notes. To print all notes on a specific course, click Print All Notes On This Course. The notes are presented in a printer friendly view. Click Print. User manual, LUVIT Education Centre 3.7, English © LUVIT AB 81(115) Collaborate with documents online The Edit icon in the Info bar enables you to collaborate with others when editing HTML documents. Participating in collaboration means you may make changes in an HTML document online in LUVIT. In addition, the collaboration tools facilitate by providing the possibility to write comments and messages. Please Note! HTML documents that will be edited online in HTML editor in LUVIT (se further Edit), as collaboration documents, ought to be created as HTML documents from start following HTML encoding standard. Documents converted to HTML either outside LUVIT or when uploading, e.g. Word documents, may include not correct HTML code, which limits the possibilities to edit online. Target group - The Edit icon will only be shown when you have the right to edit a document. The publisher and those with the Course Administrator profile always have the right to edit a document. If you participate in collaboration, making changes in HTML documents, you have the right as well. The focus in this section is on the collaboration. How to edit, see also Document extended, Edit. The collaboration step by step The collaboration includes some basic steps: 1. 2. 3. 4. 5. Prepare collaboration. Access the collaboration facilities. Inform yourself. Edit. Inform and discuss. 1. Prepare the collaboration Some preparation is required before the collaborate function can be used. The main step is taken when the HTML document in question is published. In this procedure you have to check the box named Collaborative. How to publish a document, see also 5.4.1. 2. Access the collaboration facilities If you want to edit a collaborative document, the process is the same as when editing your own documents. Click the Edit icon in the Info bar. In the document window a view like this will be seen: User manual, LUVIT Education Centre 3.7, English © LUVIT AB 82(115) The Edit Participants button will only be available to the publisher of the document. As a publisher of a document you will always see the Edit Participants button. If you want to add or erase any from the Co-Author list, click the Participant button, and a form will be available. 3. Inform yourself Before editing, check if other participants have made changes and commented on these. Click the View Comments button. A view like this will appear: After reading the comments, close the window by clicking Close. Information about changes 4. Edit Once you have found out what might have been changed in the document, you may start your editing. How to edit is described in section Edit HTML. 5. Inform and discuss You save the changes by clicking the OK button in the HTML editor. A sign will pop up: User manual, LUVIT Education Centre 3.7, English © LUVIT AB 83(115) To inform your Co-Authors about changes you have made, click OK and fill in the form: By clicking Save, your information will be added to Document Comments (see above). Check the box Send message if you want to send the information as an ordinary LUVIT message to all Co-Authors. Other ways to inform and discuss – If you want to inform or discuss with your collaboration colleagues without entering the edit mode, you use functions available in the lower part of the Collaboration Window: Click the Send Message To All button if you want to inform all Co-Authors. To send information to one person, click the Envelope icon. If some of the other Co-Authors are logged in, a bullet will be seen to the right, next to the name, and an envelope with a lightning bolt as well. Click this icon to send a Quick message. User manual, LUVIT Education Centre 3.7, English © LUVIT AB 84(115) 6 Administrate menu The Administrate menu is available to educators and course administrators, not to learners. As an educator you use the Administrate menu to: • manage your Question Bank • form groups and manage the members therein • manage your published tests • create and manage evaluations and other questionnaires • publish newsflashes • manage scheduled events, e.g. chats, tests, meetings, seminars • view users’ portfolios Additional functions, that are normally only available to course administrators, are: • managing participants of all types (guests, learners, educators, administrators) • managing the entire course and its information pages • importing and exporting course material between different courses 6.1 Question bank Questions to quizzes are created in the Question bank. Unlike the other test tools, Multiple Choice and Open Answers, the process of creating questions in Quiz is separate from the creation of tests. Here, the educator creates new questions and/or picks previously created questions for a new test. Questions created are automatically stored in the question bank. My question bank contains all questions created and the functions available are: create new questions, a shortcut to create new quiz, import and export quizzes to other environment. User manual, LUVIT Education Centre 3.7, English © LUVIT AB 85(115) Prior to saving a question, the educator needs to categorize the question by using an existing category (e. g. personnel administration/ environmental monitoring/ private finances) or by creating a new category. Sorting all questions into categories facilitates the administration of existing questions in the question bank, and it makes random selection of questions from one category possible. This also makes it easier to find your questions. You can filter your questions by category when you are creating a quiz. There are different kinds of questions containing text, sound, images and video in both the question and the answer. This improves interactivity and makes the tests livelier and more lifelike. All questions are categorized and for each question, level of difficulty can be set. LUVIT Quiz offers the following types of questions: • Multiple Choice: In a Multiple Choice question it is possible to have ten alternative answers. The person taking the quiz may choose one or more alternatives when answering. The educator may add a comment for each question, this comment is shown for all answers the course participant picks. • Hotspot: Multiple choice question where the answer is represented by an image. The educator marks certain parts of the picture and decides whether one or more markings constitute the correct answer. The marking is made using a frame and is created by stating the coordinates for width and height. For each marking, a comment may be added by the educator. To answer the question, the participant clicks on the marking/s desired. It is possible to have ten alternative markings in one picture. • Match: A "drag and drop" function where the question is answered by matching different objects. An object may be a text, sound, image or video. It is possible to have five alternative sets of objects. • Fill-in: Text, sound or video with blanks where the participant enters the correct answer that goes with the shown/played text, sound or movie. In this type of question, the participant needs to enter an exact correct answer, i.e. the answer the educator has set as the correct one. At the time of the test, it is also possible to show a random list of the correct answers. • Numerical Question: A question to be answered by a numerical answer. The exact correct answer must be given. It is only possible for the educator to give written comments when the answer given by the person taking the test is wrong. • Multiple choice from file: Same function that is available for the Multiple choice tool. User manual, LUVIT Education Centre 3.7, English © LUVIT AB 86(115) Authority/Permissions - The educator sets the level of authority for each question, or rather, decides who will have access to the question created. All questions are stored in the same question bank, but each educator can only view and use the questions he or she has the authority to see. Four levels of authority are available: • • • • Only me: Only the person who created the question may use it in tests Anyone on this course: Everybody in a course with the authority to create tests may use the question for their tests Anyone on this site: Everybody on a particular site may include the question in tests Anyone on this server: Everybody on a certain server with the authority to create tests may use these questions Export and import of questions and quizzes - Normally, Quizzes can be exported and imported as parts of the whole course, or as parts of one or many modules. In order to export and import questions in the Question Bank and quizzes made from them you can also export and import with a special function of the Quiz tool. The exported data follows the IMS QTI standard (www.imsproject.org) which makes it possible to import your data in other IMS QTI compliant systems. You reach the export and import functions as follows: 1. 2. 3. Export of questions from the Question Bank: Administrate menu - Question bank - Export button. Export of quizzes: Document menu - My Archive - (optional: set filter document type = Plug -in) - select one quiz - Edit - Edit Quiz tab - Export button. The export button under the Questions tab has the same function. Import of questions and quizzes into the Question Bank and archive, respectively: Administrate menu - Question bank - Import button. This function can distinguish between zip files coming from alternatives 1 or 2 above. User manual, LUVIT Education Centre 3.7, English © LUVIT AB 87(115) 6.1.1 To create questions To create a new question, choose which kind of question you like. Down below the different types are explained in detail. Multiple choice question Begin by choosing one of four different media types: Text - type the text of your question/answer. Image - click the image to open your image archive and then select an image. You can also type a text for the image. Audio - click the Select Audio button to open your audio archive, then choose an audio file (.au). Movie - click the Select Movie button to open your movie archive, then choose a movie file. The file must have the extension mpg. For each answer you can also type a response text (feedback). The text will be shown to learners who have chosen to receive feedback. To offer more than two answers to a question, click Add Answer. A maximum of ten alternative answers is permitted. If you decide to have only one correct answer, you will be prompted to choose whether to use check boxes or radio buttons. If you select radio buttons, the learners can choose one answer only (Single Choice). If you use check boxes, the learners can choose multiple alternatives (Multiple Choice). User manual, LUVIT Education Centre 3.7, English © LUVIT AB 88(115) Hotspot question Choose one of four different media types: Text - type the text of your question/answer. Image - click the image to open your image archive and then select an image. You can also type a text for the image. Audio - click the Select Audio button to open your audio archive, then choose an audio file (.au). Movie - click the Select Movie button to open your movie archive, then choose a movie file. The file must have the extension mpg. On the Choose Hotspot Image tab, select the image on which you intend to draw your hotspots. The maximum permissible size of the image is 500 x 400 pixels. Before you can start to draw, you must also choose how many hotspots you want on the image. You can have a maximum of 10 hotspots. Then click the Next button to proceed. Use the radio buttons to select the hotspot that you want to draw. Then click the image and draw a hotspot. Draw each alternative hotspot directly in the image. Watch the coordinates, width and height, refine them if you like, by entering new values, and then click Change. Further down in the dialog window, you continue to enter the response texts that go with each alternative. Do not forget to indicate the correct hotspot(s). Use the Response text button to enter the educator's cheerful comments to each alternative answer. Finally, use the Finish button. User manual, LUVIT Education Centre 3.7, English © LUVIT AB 89(115) Match question Begin by choosing the type of objects that you want to match (text, image, audio or movie). Then click the object button to enter your text, or choose an image (gif, jpg), audio (au) or movie (mpg) file from your archive. Click the Preview tab to check that the objects are correctly matched. The objects in the right hand list will be randomized when the question is presented to the learners. A question can contain a maximum of five pairs of objects. There are no response texts from the educator for this question type. Create a fill-in question This is a type of fill-in-the-blanks question using just text. Enter the text in the Before or After fields. In the center field, type the word that the learners should fill in. Click the Preview tab to check the appearance of your question on screen. Learners must give the correct answer exactly so spelling and upper or lower case letters matters. If you mark the Show Words check box, the learners will receive a randomized list of the correct words to fill in at the bottom of the page. Spelling problems are then remedied, but they still have to type each word into its proper place. User manual, LUVIT Education Centre 3.7, English © LUVIT AB 90(115) Numeric question Begin by choosing one of four different media types: Text - type the text of your question/answer. Image - click the image to open your image archive and then select an image. You can also type a text for the image. Audio - click Select Audio to open your audio archive and choose an audio file (.au). Movie - click Select Movie to open your movie archive and choose a movie file. The file must have the extension mpg. On the Answer tab, type the answer to the question. You can also type a response text to be shown if the learner's answer is incorrect. Students must give the correct answer exactly. User manual, LUVIT Education Centre 3.7, English © LUVIT AB 91(115) 6.2 Groups If you are an educator or administrator you have the possibility of forming groups, for example when you have a large number of participants within your course, or you just want to facilitate some type of group learning or interaction. When you click Groups a dialog box showing the names of existing groups within your course will appear. You can then choose to update or delete any of the existing groups or add a new group. If you want to define a new user group within the course, you just click New to form a new group. Fill in the name of the group, along with a short description of it. Choose the group participants from the left hand list, showing all present participants in the course. The right hand list shows the current group participants. The single arrows move the marked individual(s) on or off the list of group participants. The double arrows move the entire current list one way or the other. Click OK to form the group. You can use the usual shift-click or control-click techniques to mark several names in a list. If you want to update an existing user group, the first step is to click the linked group name from the list. The next step is to alter the name, the description and/or the participants in the group. By marking participant names in the two windows presented, you can easily decide to add or remove a user from the group you have chosen to update. User manual, LUVIT Education Centre 3.7, English © LUVIT AB 92(115) 6.3 Tests Once you have created and published a test with one of the three test tools, you can monitor test results. For creating test, see also 5.5.1., 5.1.2 and 5.1.4. 6.3.1 Open answer When a learner has taken an Open Answer test and decided to send it in for correction you, as an educator, receive a message in your Inbox, see also 4.2. To reply to an open answer test, choose the Administrate menu – Tests – Open Answer. A list will open with information about all tests available, when the tests were published, the number of participants that have answered the tests and the number of corrected tests. Click the link to one of the tests and you will see information about this particular test. A list will open displaying all course participants. Those that have taken the test will have linked names. Click a name to check his/her answer. The text of the first question and the participant's answer will be displayed. If there is more than one question you may change by clicking the link (on the left side) of this question. A learner can upload a prepared file from his or her own computer, in order to answer the question and if so, a link will be made available to the educator correcting the test. Click Correct Answer to correct the test. User manual, LUVIT Education Centre 3.7, English © LUVIT AB 93(115) You can easily grade and give feedback to each participant by using the Educator's Corner. You make comments with respect to each answer and give the answer one of three grades: pass, fail, or complement. The latter means that the learner has a second chance to elaborate on the answer after receiving your comments. Click OK after finishing the Educator’s Corner and OK again after finishing all corrections. A form will be displayed in which you can assign an overall grade, make comments directed to the learner and send off the results. Choose Save or Save and submit result to learner. If you choose to Save, the result will not be sent to the participant. You can go back and make more corrections if needed. If you choose the latter alternative, the participant will get the result, the test will get a correction date, and you can’t change anything in your corrections. Click OK to confirm your choice. User manual, LUVIT Education Centre 3.7, English © LUVIT AB 94(115) Your comments and grades for this particular learner are now saved or saved and submitted to the learner. Below you see that the list has been updated accordingly if latter was chosen. Your general comments on the test appear as a message to the learner. If the test is added to the portfolio the result will be displayed there as well. By accessing the same test again from the Navigation tree, the learner will find that his previous answer is stored and can now be modified. That applies to answers marked Complement. Those marked Pass or Fail are of course locked and cannot be modified. 6.3.2 Quiz results After a finished test, the participant may see his result, i.e. whether he has passed or not, scored points and feedback. This information is stored and the participant can at a later time check previous test results. The educator sees the test results of all participants and may also see their test history including such information as previously passed tests and time used to take the tests. This information is accessed via the Administrate menu - Tests - Quiz results. Choose quiz and click Next. Below you see the results for each participant in the chosen quiz. If you would like to see all results for a specific participant in the chosen quiz, click Select, the blue triangle, after each present name. User manual, LUVIT Education Centre 3.7, English © LUVIT AB 95(115) You will see all results for one learner. The data shown includes: date when test was taken, time required and points scored. To see the results for every question click Info, the blue triangle, after each test. You see the learner’s result on every question in the form of passed or failed. To see the exact answer to every question, click Info. 6.3.3 Multiple Choice Although your multiple choice tests are automatically corrected, you may still be interested in monitoring who took the test and what was his/her result. In the list of all your published quizzes, you can already see some basic numbers. Further details can be found by clicking on the linked title of a particular test. Now you can view individual outcomes. But be aware that it is only the latest attempt of one individual that is shown. User manual, LUVIT Education Centre 3.7, English © LUVIT AB 96(115) 6.4 Evaluation All evaluations created are saved under Administrate menu - Evaluations. All subsequent management of your evaluation is done here. How to create an evaluation step 1- 4, see also 5.3. You will find information about evaluation phase, any reports created, total number of questions in the evaluation, total number of participants that have answered and date when the last person answered. Click linked title name to find the specific evaluation. 5. Receive answers All answers to a specific evaluation are stored under the Answers tab. All answers are saved in the order of time arrival. To see each individual answer, click the linked arrival number. User manual, LUVIT Education Centre 3.7, English © LUVIT AB 97(115) You see all questions in the evaluation and corresponding answers from chosen arrival number. 6. Close the report When you have received all the answers you can close the evaluation. You may create reports even if the evaluation is still open, but you should be aware that as long as the evaluation is open, users might submit answers to it. To close the evaluation, click Close the evaluation. Select whether you want to completely remove the evaluation form or if you want to replace it with a message instead. Whatever you choose, no more answers can be submitted to your evaluation. 7. Reports In order to get a sample of all answers incoming click Preview report. To make a final report click Create report. You can choose whether you would like to make the report public or not. If you choose public the learners will automatically find the report from the evaluation tree in the Navigation tree. You can also reach the report from evaluation stored under administrate menu, either public or non public. You can make a report even though the evaluation is open for receiving more answers. Learners can reach the evaluation and report from the same publishing point in the Navigation tree. User manual, LUVIT Education Centre 3.7, English © LUVIT AB 98(115) 6.5 Newsflashes If you have the user profile educator or administrator, you will be able to publish Newsflashes. News items are seen on the first page. (News will be available in LRC as well.) It may serve as a complement to the schedule and give more details about events. The default time between publishing and expiration is 7 days. An example of a newsflash shown on the first page. Give the newsflash a title and write the news in Content field. If you specify a URL, it will be linked to the title of the news item. User manual, LUVIT Education Centre 3.7, English © LUVIT AB 99(115) 6.6 Events Events gives the educator or course administrator the chance to create scheduled events, and advertise the different events taking place during the course in a way that can be seen by all participants. (Events will be available in the LRC as well.) By selecting New we create a new event. By choosing an Event type the educator or administrator can enter new events in the different calendars. As shown in the diagram to the left, there are three important types of events: Chat events, Tests and other Events. If the educator or administrator wishes to put a new Chat event in the schedule, a short entry form will be displayed. The form requests a title and a short description of the event, date and time when the chat will take place. The creator of the chat can decide to use an already published chat and the chat's position in the Navigation tree. Select the specific chat’s name in the list. A direct link will make the chat available. It is also possible to create a chat that only will be displayed in the schedule. Fill in the information required and select My Personal Chat. The chat will be visible in the schedule and a direct link available thru the Go there button. User manual, LUVIT Education Centre 3.7, English © LUVIT AB 100(115) Once the event is created it is shown in the schedule, but also in an administration list of all events. The educator can edit or delete events from this list. 6.7 Administration of participants The administration and registration of participants are tasks that only a course administrator can accomplish. An educator may get extended permission to handle participants. (If LUVIT is connected to LRC this part of the menu won’t be available in LUVIT and all administration of participants will be done in LRC instead) There are different ways to handle registration: 1. Manually add a new participant 2. Add an existing participant to your particular course 3. Add new participants by reading from a text file 4. Edit participant data 5. Allow participants to register themselves as guests 6.7.1 Manually add new participants You can manually add new participants, one by one. You are required to fill in all entry boxes marked with an asterisk (*). When manually adding new participants, you also invent and enter a suitable password. The option Send password by e-mail ensures that LUVIT sends the vital login data to the learner, i.e. course Internet address (URL), user ID and password. User manual, LUVIT Education Centre 3.7, English © LUVIT AB 101(115) 6.7.2 Add existing If you know that a participant already has access to LUVIT, you only need to enter the existing user ID in order to use all available user data. Illustrated below is the entry form for adding existing participants, one by one or several at once. In the left hand window you find all the users that are registered on the relevant site on your LUVIT server, but not in your course, Available. The right hand window lists those already in your course. Select one from the left window and use the single, right arrow to make that user a participant in your course. Note: Participants moved end up at the bottom of the list. Look for them there to verify your actions. You can use the standard "shift+click" and "ctrl+click" selection techniques to mark more than one participant but still use the single arrow to move them. The double, right arrow moves the whole list. The left arrows (single and double) are useful if you want to reverse the process and move users out of your course. If a user happens to be registered on another site on your server, you will not see the user ID in the list available. And neither will you be able to register that user as new, as the e-mail address = user ID is already in use on your server. Go to SATO. 6.7.3 Read from file If you have a prepared text file with a list of new participants you can upload the existing file by clicking Browse and finding the file in a folder on your computer. Please note that each row in the text file contains the data for one participant, and that the individual entries must be separated by either a semicolon, a comma or a tab in the uploaded document. The data concerning each participant is arranged in the following order: social ID-number, first name, last name, address, zip code, city, phone number and e-mail address. If you fail to arrange the data according to this rigid structure the entries will not be successfully made. User manual, LUVIT Education Centre 3.7, English © LUVIT AB 102(115) 6.7.4 Edit participant data If you need to update or edit some user information, use the Edit option. You will arrive at a list of course participants where you can use a selection box to narrow down the list to one particular user profile. You change user data by clicking the linked name of the participant (not the checkbox, see next page). Remember that the user can change some personal data him/herself (password and e-mail address). You will see the equivalent of a "new user" form, but now with current data already in place. After changing click Upload for adding or Cancel if you haven’t made any change. If you plan to remove a participant from the course, mark the checkbox next to the name in the list of course participants and click Remove. There will be a dialog box giving you a warning and the option to cancel the process. User manual, LUVIT Education Centre 3.7, English © LUVIT AB 103(115) 5. Guest registration You can create a special login place for guests, where future course participants register themselves by entering all the information needed to be registered. People that are curious can come into the system and have a look, although they may only get to see part of the course content, depending on which documents and folders you have made available to guests, using Advanced options, see also 5.4.1. By registering, the participant will get access to the course as a guest for a period of three weeks. The system will generate a temporary account with a user ID and password. Otherwise you just confirm their course access by changing their user profile from guest to learner. Or delete them from the system. The management of Guests is similar to updating regular participants. Set the selection box in the list of course participants so that it shows existing guests and then click the linked name of the guest you want to "promote" to learner. In the Profiles pop-up menu, change the profile from guest to student. User manual, LUVIT Education Centre 3.7, English © LUVIT AB 104(115) 6.8 Course administration You can create a new course, set grades and edit the present course. The new option takes you through a course wizard and you can edit specific parts of the created course by directly entering a specific part of the course wizard. 6.8.1 Edit In order to change the contents of the Entrance Page you select Edit. If you click this option, the system will take you to two forms, Course wizard #1 and 3, showing the externally available information about the course. You can also change some crucial options, which you set when you created the course. You cannot, however, change the timeline. And you can of course delete the entire course when it has served its purpose. 6.8.2 New In order to produce a new course click the New option. This automatically starts the LUVIT Course wizard. The wizard will help you with the basic design and content of your new course. All data can be changed later on. The course wizard is composed of 9 steps. (If LUVIT is connected to LRC, create a new course will be done in LRC instead) STEP 1 – Enter the course wizard You enter the course wizard by filling in your e-mail address and your password. Your authority to create new courses must be registered and checked in SATO (Site Administration Toolkit). STEP 2 – Course information The first step to make a new course is entering general course information such as: name, description, level, default language and type of timeline. Every option can be changed after the course is created except the type of timeline. Timeline refers to the date when documents will be available for participants according to course start. An absolute timeline means that a document that is set to be published at a certain date, will be published simultaneously for all User manual, LUVIT Education Centre 3.7, English © LUVIT AB 105(115) participants. Whereas with a relative timeline, publication takes place at a preset number of days after the individual started the course. STEP 3 - Menus You then decide which menus shall be available for the different user profiles - learner, educator, and administrator. Scroll down and click OK. This table specifies the menus that are available, by default, to a certain user profile. If nothing else is indicated, all menu options are implied. Guests Personal Course Communicate Help Learners Personal Course Communicate Document Help Educators Course administrators Personal Personal Course Course Communicate Communicate Document Document Administrate (except Participants, Course, Export/Import) Administrate Help User manual, LUVIT Education Centre 3.7, English © LUVIT AB Help 106(115) STEP 4 – Skins and logo Thereafter you design your course by deciding what skin to use for the layout, e.g. logo on the entrance page, color schemes etc. If no skin has been uploaded through SATO, there is only the default skin to choose. STEP 5 - Grades In this step, you decide whether you shall use grades or not in the course. Fill in what is shown to the learner, the average and in which order the grades should be listed. (If LUIVT is connected to LRC, grades will automatically be saved in the CV and course history in the LRC Portal) STEP 6 – Content information In this step, you continue providing information about the course for the course login page (contact information). User manual, LUVIT Education Centre 3.7, English © LUVIT AB 107(115) STEP 7 – Course plan In this step, you provide information about the Course plan; Syllabus – describes the course. Goals - describes the goals of the course and what level of knowledge and skills the participants are expected to acquire after having completed the course. Examination - describes the procedure for examinations. Time plan - when the course starts and ends. Activities/Modules - describes which modules are included and what they contain. Study - gives advice and notes on study techniques. STEP 8 – Literature list You continue by providing information about additional course literature sources, books and papers. Click OK. User manual, LUVIT Education Centre 3.7, English © LUVIT AB 108(115) STEP 9 - Links The last step in the course wizard is to provide course links. It is of course always possible to add more links later or change and edit the present ones. Click OK and the course is created. 6.8.3 Grades The option Grades launches the Course wizard #2b form, which you have already encountered when creating your course. Here you can change the design of the course grades, their numerical value and their order. You can also delete specific grades or add new ones. Create a new course, see also 6.8.2. (If LUIVT is connected to LRC, grades will automatically be saved in the CV and course history in the LRC Portal) 6.8.4 Edit Log & Skins The option Logo & Skins launches the Course wizard #2 form. Here you can select a different general appearance for the course (skins), including perhaps a new logo image for your entrance page. Create a new course, see also 6.8.2. 6.8.5 Edit Course plan The option Course plan launches the Course wizard #4 form. The course plan requires you to define four aspects of your course - syllabus, goals, examination and time plan - by using a simple entry form within the course wizard that you encountered previously when creating your course. The current text is displayed in each form field, and you can easily edit and change the content in these boxes as you'd like. Use the OK and Cancel buttons as before. Create a new course, see also 6.8.2. 6.8.6 Edit Literature list The option Literature list launches the Course wizard #5 form and you have already encountered this form when creating your course. The current text is displayed in each form field, and you can easily edit and change the content in these boxes, as you’d like. Use the OK and Cancel buttons as before. See also 6.8.2 Create a new course. 6.8.7 Edit Course links The links entered on the course link page as you start a new course can be changed or updated like any other document in your course. The Course wizard #6 form will appear; you have already encountered this form when creating your course. The current links are displayed, and you can easily edit and change the content as you'd like. Use the New link, OK, and Cancel buttons as before. See also 6.8.2 Create a new course. User manual, LUVIT Education Centre 3.7, English © LUVIT AB 109(115) 6.9 Import and export Exporting and importing material between LUVIT courses and LUVIT servers are other tasks exclusively reserved to the course administrator. You can also export and import whole courses between or within LUVIT servers. The export and import functions communicate by means of compressed archive files using the zip format. 6.9.1 Export General course material in the Navigation Tree can be exported. Participant data, personal information, and group information cannot be exported. This way you normally move or export the present course (content, structure, setup, etc.), but not the present population of participants. To prepare an export file choose Export. Choose course type and click OK. This displays the Navigation Tree work area and an input box. First choose what you want to export in the Navigation Tree to the left. If you choose a module, everything in the module will be exported. If you choose Home the entire course will be exported. Personal information and group information will not be exported nor quizzes and added links, only general course material. Click Export. To export and import a quiz, see also 6.1. User manual, LUVIT Education Centre 3.7, English © LUVIT AB 110(115) After clicking the Export button you’ll be asked to fill in some meta-information such as title and description. When you have stated your orders, LUVIT starts compiling the required material, and produces a zip archive of the whole lot. A small icon shows how the process is completed. The last dialog box includes detailed instructions on how you download the zip file to your own hard drive. Give it a descriptive name and store it away. This untouched zip file is what you use when you later plan to import your material into the target course or LUVIT server. 6.9.2 Import General course material in the Navigation Tree can be imported. Participants, participant data, personal information and group information cannot be imported. To import a prepared export file and choose Import. You can choose to import a part of a course or an entire course. The first step in both cases involves the familiar Upload file dialog. You browse and find the relevant zip file on your hard drive. Note: it must be a file resulting from the export maneuver. User manual, LUVIT Education Centre 3.7, English © LUVIT AB 111(115) If you chose to import an entire course this message will be displayed. In this case the imported material is stored as a new course on the present LUVIT server and site. So, check that you are on the desired server and site, before ordering the import of an entire course. Click OK for start the import process. After processing you get a message informing you that the document has been successfully imported and published. Click Entrance if you would like to log in to the new course or Switch to for changing environment without logging in. If you have imported only selected parts from a course, the message looks like this. The imported material is stored in the "present" course, i.e. the course in which you order the import. Click OK to import the section. After processing you get a message informing you that the document has been successfully imported and published. User manual, LUVIT Education Centre 3.7, English © LUVIT AB 112(115) 6.10 Portfolios The user profiles educator and course administrator have permission to view all other users portfolios in a course. The portfolio list presented contains information like user names, e-mail addresses and user profiles. The list can be sorted by the header columns. Click the header of your choice and the list will be sorted by column. Furthermore, the list can be limited to show only one user profile. Use the drop down menu and decide which profile should be presented. Set End Date for Portfolio Update - It is possible to set an end date (a deadline) for the upload of documents to the portfolio. The end date is valid for all the learners in a course. Enter the correct end date and click Save. After that date the student can’t add more documents to their portfolios but the educator can still view the content of the portfolio. View portfolio - To view a particular learner’s portfolio, click the underlined name of any learner and the portfolio content of the personal portfolio will be displayed. User manual, LUVIT Education Centre 3.7, English © LUVIT AB 113(115) Set Course Grade - To set Course Grade for a learner, the educator has the option to do this directly in the learner’s portfolio. The other alternative is to set the course grade via Personal menu, see also 2.7. To be able to set a course grade, the optional course grades must be defined in the course wizard, see also 6.8.3. Select among the available Course grades in the portfolio from the drop down menu. Click Save. Print Portfolio - To print the portfolio list, activate the print functionality by clicking Print Portfolio. The portfolio list is presented in a new pop up window and a printer friendly version. Click Print Portfolio. User manual, LUVIT Education Centre 3.7, English © LUVIT AB 114(115) 7 Help Under the Help menu you will find an online manual and access to the Helpdesk 7.1 Help The first feature, labeled Help, is an index of all features and tools incorporated into LUVIT. For each menu and label in the tool bar, there's a corresponding section in the index of the online manual. The manual is shown in a new window. You can browse through the different sections of the table of contents, viewing the ones that correspond to the features or tools that you want to use. Alternatively, you can search through the offered keyword index. Each feature is described in a short and structured summary, which takes you through the basic steps of the procedures involved. 7.2 Help desk The menu choice Help desk takes you directly to LUVIT Helpdesk. You can test your browser on the Browser Test Page to see which installations you need in order to get started with the LUVIT system. If you have a technical question regarding LUVIT products, which the manuals can't answer, you are welcome to search the LUVIT Knowledge Base. It contains supplemental documentation and solutions to previously resolved support issues. If you have a support agreement you can send questions directly to support by logging in to the Help desk. User manual, LUVIT Education Centre 3.7, English © LUVIT AB 115(115)