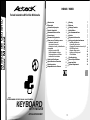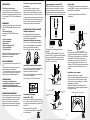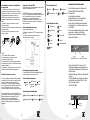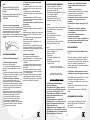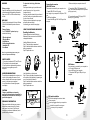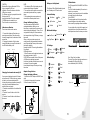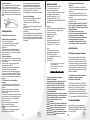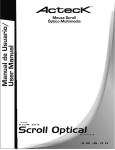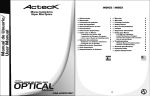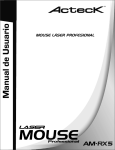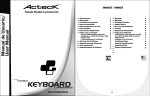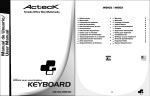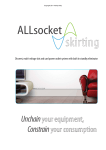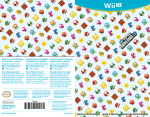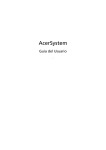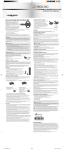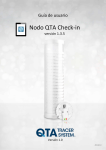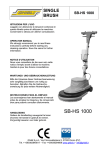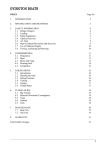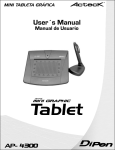Download KEYBOARD
Transcript
INDICE / INDEX Manual de Usuario/ User Manual Teclado Inalámbrico Office Slim Multimedia Advertencias Bienvenida Contenido del paquete Nota de Seguridad Recomendaciones de Uso Precauciones Información Ergonómica Cómo usar su Teclado y mouse - Instalando las baterías - Conectando el receptor - Cambiando el canal y la identificación de seguridad - Carga de la versión USB - Versión Adaptador de Carga - Teclas especiales en el teclado - Instalación del controlador Solución de Problemas Especificaciones Generales Nota Importante Requerimientos de Sistema 1 1 1 1 1 1 1 1 1 1 3 3 3 3 4 4 5 6 6 Warning Welcome Package Contains Safety Notice Use recommendations Caution Ergonomic Information Using your keyboard and mouse - Installing the batteries - Connecting the receiver - Changing the channel and security ID - USB Charge Version - Adaptor charge version - Hotkeys on the keyboard - CD Installation Troubleshooting General Specifications Important Note System Requirement WIRELESS office slim multimedia KEYBOARD WITH MOUSE AT-SLX900RF 0 7 7 7 7 7 7 7 7 7 8 9 9 10 10 11 12 12 12 Para reducir el riesgo de lesión, siga estas precauciones: Procure lo siguiente, levántese y camine alrededor varias veces cada hora. Varíe sus tareas a través del dia. Mantenga sus hombros relajados con sus codos a los lados. Coloque su teclado y mouse sin que tenga que moverse para alcanzarlo. Ajuste su silla y teclado para que sus brazos y muñecas se encuentren rectos. Evite descansar las muñecas en bordes agudos. ADVERTENCIAS Antes de que usted comience. ¡Guarde esta guía de la instalación para referencias futuras! Contiene la información de localización de problemas importantes. Guarde su viejo teclado PS/2 o USB como dispositivo de reserva. BIENVENIDO Gracias por la adquisición de su nuevo Wireless Office Slim Multimedia Keyboard with mouse Acteck Contenido del Paquete El paquete del AT-SLX900RF contiene lo siguiente: Versión USB Si tu receptor está conectado a su computadora por un cable USB de 1.5 metros, y este está conectado al puerto USB de su computadora. Para la instalación en modo PS/2 PRECAUCIÓN: Antes de instalar el cable del receptor, apague su computadora. Conectar y desconectar cables al puerto del mouse de su computadora mientras esta prendida puede dañar el puerto del mouse, teclado o su computadora.. Conector de mouse PS/2 1.Conecte el enchufe USB al puerto USB de su computadora. Conector USB teclado (Verde) COMO USAR SU TECLADO Y MOUSE Instalando las Baterias El teclado inalámbrico utiliza dos baterías alcalinas AAA, el ratón inalámbrico utiliza dos baterías Ni-NH recargables AAA. Instalación de baterías en el mouse Paso 1. Abra el compartimiento de las baterías Paso 2. Inserte las baterías como se muestra dentro del compartimiento de baterías Paso 3. Ponga de nuevo la cubierta o tapa. 1 Teclado Inalámbrico 1 Mouse Inalámbrico 2 Baterías AAA 2 Baterías recargables AAA 1 Disco de Instalación 1 Manual de Usuario NOTA: Si no contiene todo lo mencionado por favor pongase en contacto inmediatamente con su distribuidor para su reemplazo. NOTA DE SEGURIDAD 1. Su producto cumple con las reglas del FCC y CE. 2. Este producto no tiene partes a las que el usuario pueda darle mantenimiento. 3. Los procedimientos de ajuste o los controles de uso que no sea otro que el del Manual de Usuario puede dar resultados peligrosos. Instalación las baterías en el teclado Paso 1. Remueva la cubierta del compartimiento de baterías en la parte inferior del teclado apretando la lengueta para liberarla. Paso 2. Inserte las baterías como se muestra en el interior del compartimiento. Paso 3. Ponga de nuevo la cubierta o tapa. PRECAUCIONES: Los cambios o modificaciones no expresamente aprobadas por el proveedor responsable del cumplimiento puede invalidar la autoridad del usuario para operar el equipo. Puerto USB Conectar USB Base Puerto USB Puerto PS/2 1.Asegúrese de que su computadora está apagada 2.Conecte el USB al adaptador PS/2 y este al enchufe de USB . Después conecte el adaptador al puerto del teclado PS/2 ( en color morado). 3.Conecte el enchufe verde PS/2 al puerto del ratón PS/2 ( en color verde) Precaución: Instalación Puerto USB Para Windows 98 o superior o Macintosh OS 8.6 o superior se requiere de instalación para el puerto USB. Conecte el cable receptor al puerto USB de la computadora. En Windows puede que le sea solicitado el insertar el Driver en la unidad de CD. Inserte el CD de instalación del controlador en su unidad de CD-ROM en su computadora cuando este lo requiera. Después siga las instrucciones en la pantalla. Conector USB Indicadores en el receptor Existen dos indicadores en el receptor. Conecte el indicador parpadeará cuando presione el botón de conectado. Cuando el receptor tenga un cambio exitoso en sus identificadores, el indicador parpadeara aún más rápido. Cargando:el indicador se encenderá cuando la batería del ratón, el indicador se apagará cuando la batería este completa Base Modo de instalación USB 1.5v AA 1.5v AA (Morado) Puerto PS/2 para teclado INFORMACIÓN ERGONÓMICA Algunos expertos creen que si utilizas cualquier mouse o teclado debido a un mal uso, puede causarte serios daños en manos, muñecas, brazos, cuello y espalda. Si sientes dolor, entumecimiento o la debilidad en estas áreas, acude a un profesional de salud calificado. Conectando el Receptor. Versión USB + PS/2 Si tu receptor está conectado a su computadora por 1.5 metros de cable dual USB + P/S2. Y este se conecta a su computadora al puerto USB o al puerto PS/2. Para la instalación en puerto USB 1. Conecte el enchufe USB solo al puerto USB de la computadora. 1 Puerto PS/2 para mouse (Verde) LED de Conectado Adaptador PS/2 para USB (morado) Base Modo de instalación USB + PS/2 Dual 2 LED de Carga .Cambiando el canal y la identificación de seguridad Su ratón y teclado vienen con 2 canales multi seguridad. Las cuales la permitirán a su receptor conectarse a su ratón y otra a su teclado. Siga los siguientes pasos para cambiar el canal y el identificador de seguridad cuando tenga una interferencia indeseada de otro aparato usado cerca. 1.Presione el botón de conectar en la parte inferior del teclado 2.Presione el botón de conectar que se encuentra frente al receptor. 3.Presione el botón de conectar en la parte inferior del ratón. Carga de la versión USB Ubique el ratón en la base y asegúrese que la luz del indicador de carga este en ON Teclas Especiales PC PRECAUCION: Algunas computadoras apagan el puerto USB cuando este en modo de dormir. En este caso, la batería interior del ratón no puede ser cargada. Por lo que usted mantendrá su computadora encendida cuando cargue el ratón. Refiérase al manual de usuario de su equipo para mayor información. Mi computadora Versión Adaptador de carga. Cargue la batería del ratón. 1.Conecte el adaptador AC-DC a la salida de poder AC115V. 2.Conecte el enchufe de carga al receptor. 3.Ponga el ratón en la base. Dormir Instalación del Controlador Despertar Encendido Izq. Der. Calendario Teclas Especiales Office Calculadora Excel Cerrar Sesión Word Pegar Power Point Copiar Detener Cortar Cambiar pantalla El controlador requiere de Windows 98, Windows 98/SE, Windows 2000 y Windows XP. El controlador se instalará automáticamente si su computadora lo permite, de otra manera, usted puede hacer la instalación manualmente con doble click en el archivo setup.exe en el CD-ROM. El icono de instalación del teclado y mouse aparecerá en la barra de Windows después de una instalación completa y exitosa del software. Marcar NOTA: 1. El indicador LED se encenderá permanentemente cuando el vínculo de sincronización este completo. 2.Necesitará realizar los pasos arriba señalados para reconectar el ratón y el teclado cada vez que remplace la batería. 3.Su teclado y el ratón puede tener sólo un canal debido a una versión diferente del producto. Icono instalación mouse Puede dar doble click al icono o click derecho para programar las funciones de su preferencia, tanto para el tablero como para el mouse. Estado del Bloqueo Numérico, Mayúsculas y Scroll. El Scroll, Mayúsculas y bloqueo numérico se mostrarán en la barra (Win 2K y Win XP) o arriba de la barra (Win 98, Win ME). Teclas Especiales en el teclado El teclado Wireless Office Slim Multimedia tiene 35 teclas especiales y una rueda scroll 3D Instale la batería en el ratón Teclas Especiales Internet Su mouse utiliza dos baterías Ni-MH recargables de tamaño AAA. Antes de usar su ratón necesita instalar el ratón en su base para cargar las baterías por 15 horas. Esto es muy importante para la vida de la batería. Por favor asegúrese de que el indicador de carga “ON” se encuentre encendido antes de comenzar a cargar el mouse. Home Atrás Icono instalación teclado Mis Favoritos Atrás Detener Adelante Buscar Teclas Especiales Multimedia Cuando usted note que su ratón inalámbrico no esta trabajando suavemente, eso significa que las baterías necesitan ser recargadas. Por favor ponga el ratón en su base para cargarlo. Normalmente eso toma aproximadamente 12 horas a las baterías para estar completamente cargadas. Track Siguiente Reproducir/Pausa Track Anterior Detener Sin Sonido Media Bloqueo Mayúculas Bloqueo Numérico Bloqueo Scroll 3 4 C. El puntero de la pantalla no se desplaza correctamente: 1) Cambie el ángulo del radio receptor. Vuelva a ajustar el receptor y/o el mouse para un mejor resultado. 2)Asegúrese que el indicador de batería no marque batería baja. Si esto sucede sustituya las baterías. 3)Necesitará cambiar el canal RF del mouse, presione el botón Reset del receptor y después el botón Reset del mouse. D. El mouse o teclado no responde después de la instalación: Como usar la rueda de desplazamiento. Intente lo siguiente: Su mouse tiene una rueda de desplazamiento con 1) Asegúrese de haber instalando correctamente funciones tanto para desplazarse en Windows así el driver. como para adaptarlo como botón. Para usar el 2)Asegúrese que los cables del mouse o teclado y Botón de enmedio, presionar hacia abajo directamente de la rueda de desplazamiento. Para los conectores PS2 y/o USB estén en el lugar desplazarse sobre la pantalla, simplemente mueva correcto. 3) Conecte y vuelva a realizar el procedimiento la rueda. para conectar el receptor. 4) Asegúrese que haya sido detectado por su sistema operativo. 5) Asegúrese que la configuración del puerto del mouse sea la correcta. Tome como referencia la documentación de su computadora para el puerto correcto de configuración. Nota: Simplemente da click en uno de los botones y se ejecutará la aplicación deseada. Para utilizar los botones de acceso fácil es necesario instalar precisamente el controlador. Problemas con el Receptor Si su receptor no funciona después de la instalación trate con uno o mas de estos pasos: Problemas con el Mouse Inalámbrico 1) Asegúrese que instaló correctamente el controlador. A. El mouse/ Teclado no responde: 2) Asegúrese de que el cable del receptor este Trate una vez más lo siguiente: bien conectado en el puerto del mouse o en el 1) Para un mejor funcionamiento, cambie la puerto USB. posición del receptor hasta obtener un mejor 3) Conecte y desconecte otra vez el cable del resultado. mouse. Asegúrese que el mouse fue detectado 2) Verifique que las baterías estén bien colocadas. por el Sistema Operativo. 3) Presione el botón Reset del receptor y después 4) Asegúrese de que el puerto es el apropiado el botón Reset del Mouse o Teclado. para la configuración del mouse. Tome como B. El mouse o teclado no es detectado: referencia la documentación de su computadora para el puerto correcto de configuración. Al usar el mouse o teclado, puede no ser detectado por el receptor o por la computadora. Para solucionar este problema intente lo siguiente: 1) Asegúrese que el receptor este bien colocado en el puerto correcto del mouse o teclado en el puerto USB o PS2. 2) Asegúrese que el puerto tenga la configuración apropiada. Verifique los datos de configuración de su computadora para corregir el problema. 3) Si ha cambiado o recargado las baterías verifique el canal RF de la conexión entre el mouse o teclado y el receptor.(Puede que necesite cambiar el canal RF del mouse o teclado; presione el botón Reset del receptor y después el botón Reset del mouse o teclado) SOLUCIÓN DE PROBLEMAS 5 televisión, gire su equipo apagado e intente corregir la interferencia con las siguientes medidas: Vuelva a poner la antena Receptora Aumente la separación entre el equipo y el receptor. Conecte el equipo a un circuito diferente. Pida ayuda a un experto en el área. Este transmisor de funcionamiento no debe ser re-ubicado cerca de ninguna otra antena o transmisor. Este dispositivo forma parte de la regla 15 de la FCC. Esta operación conforma dos condiciones: (1) es probable que este dispositivo no cause mala interferencia. (2) puede recibir cualquier interferencia, incluyendo una no deseada. Precaución de la FCC: Cualquier modificación no aprobada puede anular la autoridad del usuario para el funcionamiento del equipo ESPECIFICACIONES GENERALES -Frecuencia inalámbrica de 27MHz -1 Canal con 256 códigos de seguridad -Receptor con Interfase USB -Base Receptora con Adaptador de corriente de 110V y Cargador de Mouse -Indicador de Batería Baja -Temperatura de Operación 5-40 °C -Humedad de Operación 20% - 90% Teclado -35 botones de acceso directo a Office, Internet y funciones Multimedia de los cuales 9 son programables -Diseño Ultra Delgado -Teclas de alta calidad de perfil bajo -Rueda Scroll Wheel -Rango de Operación 1.8m -1 modo de ahorro de energía del Teclado -Dimensiones 485 x 200 x 21 mm NOTA IMPORTANTE: Mouse -3 Modos de ahorro de energía del Mouse -Rango de Operación 1.2m -Resolución 800 DPI -Sensor Óptico -10 Botones Programables + Scroll -Recargable -Diseño Ergonómico de bajo perfil -Función de Office Declaración De Exposición De Radiación de la FCC: Este equipo se basa a los límites de exposición de radiación de la FCC dispuestos para un ambiente incontrolado. Para mantener un buen resultado evite por favor el contacto directo a la antena. Los usuarios deben seguir las instrucciones específicas para su funcionamiento. Queremos saber de ti. Mándanos cualquier sugerencia o comentario a [email protected] Este transmisor de funcionamiento no debe ser re-ubicado con ninguna otra antena o transmisor. Si tienes alguna duda o pregunta acerca de nuestro producto visita nuestro sitio en internet. Federal Communication Commission Interference Statement Este equipo ha sido aprobado y cuenta con los límites de la Clase B digital, conformado en el artículo 15 de las reglas de la FCC. Estos límites fueron diseñados para proteger cualquier interferencia dañina en una instalación casera. Este equipo genera,usa y puede emitir radiofrecuencia y, si no se instala y se usa de acuerdo a las instrucciones puede causar interferencia dañina a las radiocomunicaciones. Sin embargo, no hay garantía de que la interferencia no ocurrirá en una instalación particular. Si este equipo causa daños a la recepción de la radio o de 6 Este dispositivo forma parte de la regla 15 de la FCC. Esta operación conforma dos condiciones: (1) es probable que este dispositivo no cause mala interferencia. 2) puede recibir cualquier interferencia, incluyendo una no deseada. CE - tipo aceptación: Dispositivo de EN300 328 FHSS. REQUIRIMIENTOS DE SISTEMA Mouse y teclado compatibles con Windows 98, Windows ME, Windows 2000, Windows XP y Macintosh OS 8.6 o superior con CD de instalación To reduce the risk of injury, follow these caution: Take frequent breaks, get up and walk around several times every hour. Vary your tasks throughout the day. Keep your shoulders relaxed with your elbows at your side. Position your keyboard and mouse so you do not have to reach. Adjust your chair and keyboard so your upper arms and wrists are straight. Avoid resting your wrists on sharp edges. WARNING Before you begin. Keep this installation guide for future reference! It contains Important troubleshooting Information. Keep your old PS/2 or USB mouse as back-up devices. WELCOME Thanks for the acquirement of this new Wireless Office Slim Multimedia Keyboard with mouse Acteck Package Contains Your AT-SLX900RF keyboard package includes the following: 1. Make sure that your computer is turned off. Connecting the receiver USB+PS/2 Version The receiver is connected to your computer via a 1.5 meter USB+PS/2 dual Plug cable. And it plugd into your computer´s USB port or PS/2 port. For USB port installation 1. Connect the USB plug ONLY to USB port of the computer. 2. Connect the USB to PS/2 Adaptor to USB plug. Then connect the adaptor to PS/2 keyboard port (in purple color) 3. Connect another green PS/2 plug to PS/2 Mouse port ( in green color) USING YOUR KEYBOARD AND MOUSE Installing the Batteries Wireless Keyboard use two AAA alkaline Batteries, Wireless mouse use two AAA Ni-NH rechargeable batteries . Installing Batteries in the mouse. Step 1. Open the battery compartment. Step 2. Insert the batteries as shown inside the battery compartment. Step 3. Replace the cover. 1 Wireless keyboard 1 Wireless Mouse 2 AAA Batteries 2 AAA rechargeable batteries 1 Installation CD I User Manual Note:If any part is missing, please contact your dealer for a replacement immediately. SAFETY NOTICE 1. Your product complies with FCC and CE rules. 2. This product has no serviceable parts. 3. Use of controls or adjustments of procedures other than the user guide may result in dangerous. USB Version If your receiver is connected to your computer via a a 1.5 meter USB cable, and it plug to USB port of your computer. 1. Connect the USB Plug to USB port of your computer. Install the batteries in the keyboard Step 1. Remove the battery compartment cover on the bottom of the keyboard by squeezing the cover in from the tab to release it. Step 2. Insert the batteries as shown inside the baterry compartment. Step 3. Replace the cover. USER RECOMMENDATIONS The optical mouse can not work on a glass or on a mirror. Avoid operating this mouse on a red surface; otherwise, this mouse may not operate normally, in that case use a mousepad. A very dark surface will cause higher power consumption. CAUTION: Change or modifications not expressly approved by the manufacturer responsible for compliance could void the user's authority to operate the equipment 1.5v AA ERGONOMIC INFORMATION Some experts believe that using any mouse or trackball may cause serious injury to hands, wrists, arms, neck, or back. If you feel pain, numbness, or weakness in these areas, see a qualified health professional. 7 1.5v AA For PS/2 mode installation CAUTION: Before installing the receiver´s cable. Turn off your computer. Plugging and unplugging cables to your computer´s mouse port while the computer is running can damage the mouse port or your computer. 8 NOTE: 1. The indicating LED will light steadly when the synchronization linkage is completed. 2. You need to do above steps to re-connect the mouse and keyboard each time you replace batery. 3. Your keyboard and mouse may have only channel due to different product version. CAUTION: Windows 98 or higher or Macintosh OS 8.6 or higher is required for USB port installation. Connect the receiver cable to the USB port on computer. For Windows, you may be prompted to insert the Windows driver CD. Insert this Installation CD into the computer´s CD-ROM driver when asked to do so. Then follow the on-screen instructions. Charge the Battery in Mouse Your mouse uses two AAA Size Ni-MH rechargeable batteries. Before you use the mouse, you need to place the mouse on the stand to charge the batteries for 15 hous. This is very importan to battery life. Please make sure the charge indicator is light ON when you charge the mouse. When you feel your wireless mouse is not working smoothly, that means that the batteries need to be recharged. Please put the mouse on the stand for charging. Normally it will take 12 hours to get the batteries fully charged. USB charge Version 1. Place the mouse one the stand and make sure the charging indicator is light ON. CAUTION: Some computer will turn off the power of USB port when entering sleep mode. In this case, the battery inside the mouse can not be charged. So you are requested to keep computer always ON when you charge the mouse. Indicators on Receiver There is two indicator on the receiver. 1. Connect: the indicator will flash when you press the connect button. When the receiver succesful change the Ids, the indicator will flash several fast. 2. Charging: the indicator will light on when charging the battery in mouse, the indicator will turn off when the battery is full. Connect LED CHARGE LED CONNECT Adaptor Charge Version Charge the battery in Mouse 1. Connect the AC-DC Adaptor to AC230V Power outlet 2. Connect teh charge plug to the receiver. 3. Place the mouse on the stand. Changing the channel and security ID Your mouse and keyboard come with 2 channel and multi security ID. Which allow your receiver to listen to your mouse and keyboard. Do following step to change channel and security ID when you get undesired interference from another device used nearby. 1. Press the connect button on the bottom of the keyboard. 2. Press the “connect” button on front of the receiver. 3. Press the “connect” button on the bottom of the mouse. Hotkeys on the Keyboard The Wireless Office Slim Multimedia keyboard has 35 hotkeys and 1 3D scroll wheel. Internet Hotkeys Web Home Back Stop My Favorites Forward CD Installation The CD supports Win95, Win98/SE, Win 2000 an Win XP. The CD will install automatically if the auto-run is enable in your computer, otherwise, you can manually launch the installation by double clicking the file setup.exe in the CD-ROM. The setup applets icon of the keyboard and the mouse will appear on the windows taskbar after succesfully completing software installation. Search Refresh You can double click or right click the applet, and setup the fuctions of your preferred selection for both keyboard an mouse to enhance your device. Multimedia Hotkeys Next Track Previous Track Play/Pause Mute Stop Media PC Hotkeys Sleep Left My Computer Right Calendar Wake Power Office HotKeys Calculator Excel Log On Word Paste Power Point Copy Stop Cut Toggle Scroll, Caps, Num Lock status The scroll, Caps, Num Lock status are shown on the taskbar (Win 2K and Win XP) or above the taskbar (Win 98, Win ME) Caps Lock Mark Scroll Lock 115V 9 Number Lock 10 How to use the wheel Your mouse has a wheel that functions both as a wheel for Windows scrolling and also as a customized button. It can be used as a standard mouse button, click (press down) the wheel. To Use the Middle Button, Directly Press down the Wheel. For scrolling the screen, simply move the wheel. TROUBLESHOOTING Wireless Mouse Troubleshooting A. Mouse does not upon intallation Try one more of the following: 1) For optimal performance, place adjust the angle of the receiver to find the best performance. 2) Make sure you have installed the batteries correctly. Press the “Channel Reset” button on the receiver and then press the “Channel Reset” button on the mouse. B. Mouse not detected: When using the mouse, it may not be delected by the computer or receiver. To remedy this problem try the following 1) Make sure the receiver is plugged into the right mouse port or USB port. 2) Make sure your mouse port has the proper configuration. Refer to your computer documentation for the correct port configuration. 3) You may re-setup the connetion RF Channel between the mouse and the Receiver, especially, when you have been changed or recharged your batteries. C. The Screen Cursor Does Not Move Property: 1) Change the angle of your radio receiver. Try adjusting the receiver and/or mouse to improve reception. 2) Make sure thar the battery low indicator is NOT lit on. Replace batteries if the low battery indicator is lit on. You may also need to change the RF Channel for the mouse, press the “Channel Reset” button on the receiver, then press the “Channel Reset” button on the mouse. D. Mouse does not work upon installation. Try one or more of the following: 1)Make sure you have installed the Driver correctly. 2) Make sure the receiver cabe is plugged into the right mouse port or USB port. 3) Unplug the receiver and then plug in the receiver again. Make sure that it had been detected by the Operating Systems properly. 4) Make sure your mouse port has the proper configuration. Refer to your computer documentation for the correct port configuration. Receiver Troubleshooting Receiver does not work before the installation. Try one or more of the following: 1. Make sure you have installed the Driver correctly. 2. Make sure the cable is plugged into the right mouse port. 3. Unplug the Receiver and then plug in the mouse again. 4. Make sure that Receiver had been detected by the Operating Systems properly. Make sure your mouse port has the proper configuration. Refer to your computer documentation for the correct port configuration. GENERAL FEATURES -Wireless Radio Frequency 27 MHz -1 Channel with 256 security ID -Receiver with USB interface -110V AC Base Receiver and Mouse Charger -Low Battery indicator on Base -Operation Temperature 41 104 °F -Operation Humidity 20% - 90% -Compatible with Windows 98/ME/2000/XP and Macintosh OS 8.6 Keyboard -35 Hot Office Internet and Multimedia functions buttons, from which 9 are programmable. -Ultra slim and flat keys -Ergonomically designed -Ultra Slim profile -Scroll Wheel -Keyboard Operation Range 5.9ft -1 Keyboard power save mode -Dimensions 19.1 x 7.8 x 0.82 in Mouse -3 Mouse power save modes -Mouse Operation Range 3.93ft -800 DPI Optical precision -10 Programmable Buttons + scroll -Rechargeable -Office Fuction We need know about you. Send your suggestions [email protected] If you have any question about our products, please visit our web site. Federal Communication Commission Interference Statement This equipment has been tested and found to with the limits for a Class B digital device, pursuant to Part 15 of the FCC Rules. These limits are designed to provide reasonable protection against harmful interference in a residential installation. This equipment generates, uses and can radiate radio frequency energy and, if not installed and used in accordance with the instructions, may cause harmful interference to radio communications. However, there is no guarantee that interference will not occur in a particular installation. If this equipment does cause harmful interference to radio or television reception, which can be determined by turning the equipment off andon, the user is encouraged to try to correct the 11 interference by one of the following measures: - Reorient or relocate the receiving antenna. - Increase the separation between the equipment and receiver. - Connect the equipment into an outlet on a circuit different from that to which the receiver is connected. - Consult the dealer or an experienced radio/TV technician for help. This device complies with Part 15 of the FCC Rules. Operation is subject to the following two conditions: (1) This device may not cause harmful interference, and (2) this device must accept any interference received, including interference that may cause undesired operation. FCC Caution: Any changes or modifications not expressly approved by the party responsible for compliance could void the user's authority to operate this equipment. IMPORTANT NOTE: FCC Radiation Exposure Statement: This equipment complies with FCC radiation exposure limits set forth for an uncontrolled environment. To maintain compliance with FCC RF exposure compliance requirements, please avoid direct contact to the transmitting antenna during transmitting. End users must follow the specific operating instructions for satisfying RF exposure compliance. This transmitter must not be co-located or operating in conjunction with any other antenna or transmitter. This device complies with Part 15 of the FCC Rules. Operation is subject to the following two conditions: (1) This device may not cause harmful interference, and (2) this device must accept any interference received, including interference that may cause undesired operation. CE - Type acceptance: EN300 328 FHSS Device SYSTEM REQUIREMENT Keyboard and mouse are compatible with Windows 98, Windows ME, Windows 2000, Windows XP and Macintosh OS 8.6 or higher. Includes CD Driver. 12