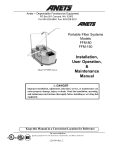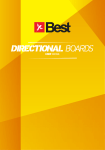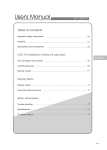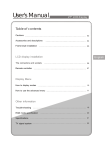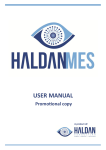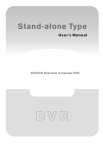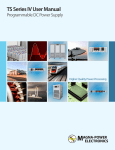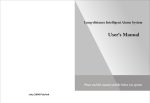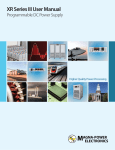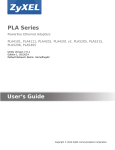Download P100-800 Installation guide
Transcript
PROGRAMMABLE LIGHTING CONTROLLER INSTALLATION GUIDE FOR P100, P400 & P800 Thank you for purchasing this programmable lighting controller. At Futronix we dedicate ourselves to the manufacture of high quality products. This unit is a sophisticated all digital dimmer incorporating Futronix’s patented dimmer on a chip technology. Futronix dimmers are designed to be easy to install, flexible and operate reliably for many years. We are grateful that you have chosen this product and would welcome any comments that you may have. USER NOTICE This Users’ Guide & Technical Reference is to help Qualified Electrical Engineers install and set up Futronix Dimming Equipment. This guide is split into 2 sections; the first section covers fitting your dimmer, and the second explains how to program your dimmer. If you are the INSTALLER OR ELECTRICIAN then please leave this guide behind for the customer. Every effort has been made to ensure that the information in this manual is accurate. Futronix is not responsible for printing or clerical errors. Information in this document is subject to change without notice and does not represent a commitment on the part of Futronix. Futronix provides this manual “As is” without warranty of any kind, either express or implied, including but not limited to implied warranties or conditions of merchantability or fitness for a particular purpose, In no event shall Futronix be liable for any loss or profits, loss of business, losses arising from the loss of lighting, interruption of business, or for indirect, special, incidental, or consequential damages of any kind, even if Futronix has been advised of the possibility of such damages arising from any defect or error in this manual or any product. Specifications are subject to change without any notice or obligation on the part of the manufacturer. When fitting this product, the following should be observed: This product must be fitted by a qualified electrician. Do not over load the dimmer. You must check the wattage of the lamps and how many there are on each circuit. The load on each circuit must be less than the wattage described for each channel on the dimmer. The TOTAL wattage of all the lights connected to any one dimmer must not exceed the TOTAL rating indicated. The P100 and P400 are only designed for domestic use and are not considered suitable for commercial applications. Do not insulation test (Megger) any circuits connected to this product. Copyright 2002 Futronix All Rights Reserved. Contents List Important installation information & warnings – MUST BE READ..............................1 P100, P400 & P800 description..................................................................................3 Dimmer ratings and fuse information..........................................................................7 Types of lamp that are dimmable or switchable..........................................................8 Transformers low voltage – suitable types..................................................................9 Dimmer mounting location & wall mounting boxes.....................................................10 Wiring diagrams.........................................................................................................12 Dimmer load capacities & connections.......................................................................16 Connecting 12v transformers.....................................................................................17 Programming DEFAULT FEATURES.........................................................................19 How to program lighting levels, fade rates etc.(CUSTOMER SETTINGS).................21 Remote control...........................................................................................................22 Flow charts for CUSTOMER SETTINGS...................................................................23 Programming CIRCUIT PARAMETERS.....................................................................28 Programming the Timer..............................................................................................31 Programming the Timer to select scenes...................................................................33 Sleep Timer/ Exit delay...............................................................................................38 Autosequence and display..........................................................................................40 P800 special features.................................................................................................43 Interconnecting P800’s setting up zones....................................................................44 P800 switch panel outstations....................................................................................49 P800 switch panels–programming.............................................................................50 Fault Finding..............................................................................................................55 Glossary of terms.......................................................................................................58 2 The P100 DIMMER USA Switch functionality Fut ronix The ON button will turn all the circuits on to 75% of full brightness with a 0.5 Second fade The OFF button will turn all the circuits OFF at the fade rate set by the user. The UP scene scroll key will sequence through the scene numbers from 1-20. Once the correct scene is shown on the display, releasing the button will let the scene fade in. The DOWN scene scroll key will sequence down through the scene numbers. Once the correct scene is shown on the display, releasing the button will let the scene fade in. This window is a com bined display and Infra-red receiver. The display in norm al m ode shows the scene selected. In program m ode it shows the relevant program m ing inform ation. 3 The P100 DIMMER - EUROPE Switch functionality P100 front panel Fut ronix The ON button will turn all the circuits on to 75% of full brightness with a 0.5 Second fade The OFF button will turn all the circuits OFF at the fade rate set by the user. The UP scene scroll key will sequence through the scene numbers from 1-20. Once the correct scene is shown on the display, releasing the button will let the scene fade in. This window is a combined display and Infra-red receiver. The display in normal mode shows the scene selected. In program mode it shows the relevent programming information. The DOWN scene scroll key will sequence down through the scene numbers.. Once the correct scene is shown on the display, releasing the button will let the scene fade in. 4 P400 DIMMER Switch functionality P400 front panel The ON button will turn all the circuits on to 75% of full brightness with a 0.5 Second fade The OFF button will turn all the circuits OFF at the fade rate set by the user. Fut ronix The UP scene scroll key will sequence through the scene numbers from 1-20. Once the correct scene is shown on the display, releasing the button will let the scene fade in. The DOWN scene scroll key will sequence down through the scene numbers. Once the correct scene is shown on the display, releasing the button will let the scene fade in. This window is a com bined display and Infra-red receiver. The display in norm al m ode shows the scene selected. In program m ode it shows the relevant program m ing inform ation. 5 P800 DIMMER Switch functionality P800 front panel The ON button will turn all the circuits on to 75% of full brightness with a 0.5 Second fade Fut ron ix The OFF button will turn all the circuits OFF at the fade rate set by the user. The UP scene scroll key will sequence through the scene numbers from 1-20. Once the correct scene is shown on the display, releasing the button will let the scene fade in. This window is a com bined display and Infra-red receiver. The display in norm al m ode shows the scene selected. In program m ode it shows the relevant program m ing inform ation. The DOWN scene scroll key will sequence down through the scene numbers. Once the correct scene is shown on the display, releasing the button will let the scene fade in. 6 THE MAXIMUM LOAD IN WATTS OF EACH DIMMER MODEL Diagram 1 FUTRONIX DIMMER PER CIRCUIT In Watts TOTAL LOAD ON THE DIMMER in Watts P100 300 600 P400 300 1200 P800 1000 (do not exceed the TOTAL load) 2000 INTERNAL FUSES FITTED IN YOUR DIMMER Your dimmer is fitted with the following internal fuses. In the event of a fuse blowing: 1) Check to see what the cause is. 2) Rectify the fault (remove the cause of the short circuit or overload). 3) Replace the fuse with exactly the same type as shown in diagram 2. Diagram 2 FUTRONIX DIMMER INTERNAL FUSE RATING P100 Not Fitted P400 5A P800 8A TYPE OF FUSE Medium blow Slow blow 7 THE DIFFERENT LIGHT SOURCES THAT CAN BE EITHER DIMMED OR SWITCHED BY YOUR DIMMER Diagram 3 MODEL TYPE DIMMABLE LAMPS SWITCHABLE LAMPS P100 P400 P800 LAMP TYPE TUNGSTEN HALOGEN LOW VOLTAGE FLUORESCENT HF FLUORESCENT PL COMPACT FLUORESCENT Key This table shows which lamp type each picture depicts. Diagram 4 8 * If you are using low voltage lamps (12v) then read this section as it is very important. TRANSFORMERS FOR LOW VOLTAGE LIGHTING –COMPATABILITY Your Futronix dimmer is designed to Dim on the LEADING EDGE of the mains AC power supply sine wave. This is superior technology to LAGGING EDGE dimming used in some European countries. If you are using transformers supplied from these countries, or light fittings with integral transformers, you will have to check to see that they can be dimmed by LEADING EDGE dimmers. This only applies to electronic transformers, wire wound ones can be dimmed by either type of dimmer. However, wire wound transformers are becoming less popular due to their larger size/ weight and lower efficiency. If your electronic transformers are LAGGING EDGE you will need to replace them with a quality LEADING EDGE electronic transformer. The UK/USA and most other countries in the world use LEADING EDGE dimming as standard. Exceptions are European countries such as Germany and Italy. If the transformer is of the wrong type it will not dim properly, it will generate more noise than usual and may damage the dimmer. If you don’t wish to change the transformer you can always just set the circuit to “switching only”. The circuit can then be set up to either turn ON or OFF on any scene without dimming. (See the section describing this on Page 29) SELECTING THE LOCATION FOR MOUNTING YOUR DIMMER The first thing when fitting a scene dimmer is to select the location of where it is to be mounted. This is usually near to an entrance or where an existing light switch or manual dimmer is located. The next thing to consider is the lighting in the room - do you wish to upgrade it by fitting new lights or additional lighting? New lighting you might consider adding are wall lights, floor-mounted lights and low voltage lighting. All the lighting, new or old, should be wired back to your new dimmer. The Lives enter the dimmer itself but the neutrals need to be commoned elsewhere. If you are unsure about this then refer to the wiring diagrams in the section further on in the guide. If you have floor or table mounted lights they should have their own socket; this is usually a 2A one or of a different type from the normal mains sockets used in your country. This is simply to prevent accidentally plugging in another piece of electrical equipment. The number of circuits (also known as channels on the dimmer itself) should not be greater than the number of channels on the dimmer. So, if you have a P400 dimmer, you should not have more than 4 circuits of lights, but you could have less. There are no minimum loads on this range of Futronix dimmers. This means unused channels can be left unconnected. All the P100-400-800 range dimmers require a live and neutral supply (see diagram). If you are fitting your dimmer in an existing switch position, then there is very likely to be an existing Live supply. However, there may not be a neutral supply. If this is the case, then one will need to be fitted. This can be done at the same time as fitting any additional wiring for any new circuits. All wiring should be done prior to fitting the mounting box and doing the plastering. 9 Question: Can I mount two dimmers near each other? Yes, during use, the switches on the front of each dimmer will operate just that dimmer. The remote control will operate both dimmers, setting them to the same scene (subject to them being in proximity to each other). However, you will need to program them independently. To do so, give one of the dimmers a NEW unique programming “lock code” (see page 27). The dimmers can then be programmed one at a time by entering the correct lock code for each one. Only the dimmer with the correct lock code will program. WALL BOX SIZES FOR EACH MODEL Diagram 5 FUTRONIX DIMMER P100 EU P100 USA P400 * P800 * Height 75 77 88 102 Width 75 50 108 160 Depth 47 (Metal) 60 (Metal/ Plastic) 45 (Plastic) 65 (Metal) * Wall box comes with dimmer, all measurements in mm FITTING THE MOUNTING BOX The P100 US fits all existing standard American light switch wall boxes. In the case of the P100 EU, an existing switch or dimmer wall box can be used if the box is 47mm depth or greater. If you are using a new wall box, it should be a standard single gang size of 47mm depth. These are available from most wholesalers and DIY stores. The P400 and the P800 come with their own wall mounting box. The box should be mounted into the wall. A hole of the correct dimensions will need to be made in the wall to fit the box into it. The box needs to be secured to the back of the hole using masonry plugs and screws. The box then needs to be plastered around with filler to make it flush with the final plastered surface of the wall. 10 AN ELECTRICIAN’S TIPS ON HOW TO FIT A WALL BOX Below, a professional electrician gives his opinion on how to fit a new wall back box without damaging the existing plaster or decoration. The tools you will need are (a) Sharp razor bladed knife; (b) Sharp stone chisel 10mm or so wide; (c) Hammer - heavy for chisel; (d) electric drill with bits; (e) Screws and wall plug pack. 1) Put the new wall box in position up against the wall and hold it there. Use a spirit level to make sure the box is straight. 2) Use the sharp knife to cut round the box. This is done slowly, one side at a time. The technique is to use many strokes starting at one end of each edge and moving slowly along. Slow down near the end of each side to prevent over shooting the box. Cut through the wallpaper and down to the depth of the plaster. NEVER HAVE ANY PART OF YOUR BODY IN FRONT OF THE CUTTING EDGE OF A KNIFE – it could slip. 3) Once you hit the wall (brick or block wall) on all four sides, stop. Take away the box and use the chisel to remove the plaster inside the cut out. Then start to chip away at the wall inside the cut out, working from the centre out. Work slowly and chip a bit at a time to avoid cracking the wall. Carry on till you reach the correct depth of the box and then chisel the corners out last. Carry on till the box will fit into the hole. 4) Bring the wiring into the box and tape it out of the way. Drill the holes for the wall plugs. Fit them and screw the box into the wall. If the wall is not deep enough for wall plugs, use quick setting cement behind & at the sides of the box to set it into. 11 Diagram 6 Cut out section in the wall large enough to fit wall box Wall Filler Use screws and wall plugs to secure box to wall Wall Box Fit box flush with final surface 12 N Live in Connections on rear of P100 US Fu tronix Neutral Live N Live outs Low Voltage Electronic transformer Neutral N Diagram 7 A Typical Wiring diagram for the P100 USA 13 Diagram 8 Neutral Live Connections on rear of P100 EU Neutral Fut ronix N N Electronic transformer N Low Voltage Live in Live outs A typical wiring diagram for the P100 EU Wiring Information All dimmers from this consumer range require an EARTH connection*. Failure to ensure an adequate EARTH connection renders the unit unsafe, invalidates the warranty and is likely to mean the remote control will not function properly. It is the responsibility of the person installing this dimmer to make sure that it is adequately EARTHED. *The only exception is the P400 FUTURE & P100 USA which have a plastic front plate and do not require an earth connection 14 Neutral Earth N Live outs Connections on rear of P400 V4 Circuits 1-4 Live in etc.. Low Voltage Electronic transformer N Low Voltage N Electronic transformer Neutral Diagram 9 15 Diagram 10 16 Low Voltage Low Voltage Diagram 10 - above All the dimmers require a Live and Neutral supply. These should be connected to the terminals marked L & N (L for LIVE and N for NEUTRAL). The supply from the power board should be MCB (miniature circuit breaker) protected or fuse protected. The protection should be rated at the maximum value of the dimmer rating. This is shown in Diagram 11 below: Under the column “MCB or Fuse input protection”. The supply should be provided from the consumer unit using a 1.5 mm2 cable, or a 2.5mm2 cable in the case of the P800. Maximum dimmer LOAD in Watts MCB or Fuse Protection in consumer Dimmer connections to lighting P100 US P100 EU P400 600 600 1200 6A 4A 6A P800 2000 10A L1, L2 L1, L2 1, 2, 3, 4 1, 2, 3, 4 5, 6, 7, 8 FUTRONIX DIMMER Diagram 11 The Lives to the lighting circuits are connected to the terminals marked “1, 2, 3, 4, etc... Neutrals and Earth’s from each circuit should be commoned together elsewhere (if not already). P800 Connect the supply and lighting connections to the terminal blocks in the rear of the wall box. Then firmly push the pre-wired terminal connectors into the back of the dimmer unit, making sure they are fitted the correct way round. There are 2 terminal connectors one is a 7 way and the other is a 4 way. DO NOT POWER UP BEFORE CONNECTING THE TERMINAL CONNECTORS WARNING *All connections must be securely made before the power to the unit is turned ON. Similarly the power must always be turned OFF before any of the connections are disconnected. DO NOT PUT ANY SWITCHES on the channel outputs from the controller or on the neutral side of the circuit. 17 How to connect a transformer? Futronix recommend several makes of transformer which have been tested and approved for use with Futronix dimmers. They are in addition to the range of Futronix transformers which are of a high quality design and are guaranteed 100% Compatible with Futronix dimmers. For information, contact sales or see more Details on our Website: www.futronix.info 18 P100, P400, P800 SCENE DIMMER PROGRAMMING GUIDE This range of sophisticated dimmers has many in-built features. In order to get the best from your dimmer, please spend some time reading the next few pages before going on to program the unit. What is scene setting? This is one of the most frequently asked questions. If you have a Futronix brochure, refer to the P400 page and you will see a picture of the same room depicting different scenes. Scenes like these can be set up by yourself and can be re-programmed at anytime. Each controller has 20 Scenes, though in practice most customers are unlikely to use more than 10. Each one of the 20 Scenes is a complete “look” to the room. Once programmed, the different “scenes” are selected using the switches on the front of the controller or by remote control or timer. When a new Scene is selected it fades from the original set of Scene levels to the new set. This is called the Fade rate and can be set from 0.5 sec to 2 hours. You can also think of it as the time taken for one scene to fade to become the next scene. This time is programmed from the remote control handset along with all other functions. * If you wish to override the fade rate and go straight to the new Scene, - press the Up key after selecting the new scene. The Scene will change immediately with no fade. When you wish to set up or alter a Scene you must firstly enter program mode. Then select the scene to program, followed by the individual circuit to be adjusted. After that, use the raise/ lower keys to increase or decrease the level of brightness. Then, select the next circuit on the same scene to be adjusted. Once all the circuits have been set up correctly on that scene, they are automatically stored.* * see remote control layout page 22. * see flow chart diagram on page 24 19 DEFAULT FEATURES The first thing to do once your dimmer has been installed is to set-up the DEFAULT FEATURES. It is important to set these up at this stage; if they are not set up correctly your dimmer may not function properly. Most of the features are for the P800, except for the power up defaults “C” and timer event zone “E” which apply to all models. The following is a list of the parameters you need to set up. (for how to set up, see page 20) Function P100/ P400 A The address of the controller Set to 0 on this model B Determines which zone/s the controller is operating Set to F on this model C Selects the different power up options D Selects which zone is controlled by Autosequence Timer Event zone: E selects which zone is affected by the timer events F Occupancy detection Setup for P800 If 0 is selected: at power up, the controller will select scene 1 If 1 is selected: at power up, the controller will select the last scene in all zones If 2 is selected: at power up, the controller will select trailer If 3 is selected: at power up, the controller will select house If 4 is selected: at power up, the Set to F on this model Set to 0 on this model, (if the circuits are set on Zone 0) see CIRCUIT DEFAULTS on the next page N/A P800 Set the first controller to 0, the next to 1, and so on. There are 16 possible addresses from 0-9, A-F The controller can operate any zone/s (see P800 Zone table page 48) Same as for P100/ 400 Autosequence can operate any zone/s (see P800 Zone table page 48.) The timer can operate any zone/s (see P800 Zone table page 48) Occupancy detection can operate any zone/s (seeP800 Zone table page 48) 20 Press and hold the scene select buttons on the front of the dimmer for 5 Seconds till the display shows A0 or A+ some character. By pressing the ON key you can now select the different defaults A to F. See the table for the list of what the defaults are for. How do I set up the DEFAULT FEATURES? If no keys are pressed for 30 Sec then the unit will EXIT program mode automatically. The default setting letter is displayed on the left while the setting value is displayed on the right. Use the scroll scene keys to change the default settings Once the default settings have been correctly set up press OFF to exit How do I set up the DEFAULT FEATURES 21 CUSTOMER SETTINGS. All the other dimmer settings are programmed using the remote control handset. It is shown on the next page along with a description of the keys and their functionality. To be able to program any of the CUSTOMER SETTINGS you will have to enter the lock code first. This is factory set as 1 2 3 4 but you may change it at any time in the future. Should you forget it, there is a master lock code for your dimmer printed on page 27. Press PROG then press 1 2 3 4 number keys one after the other slowly. The display should show P-, which is the base program mode. From here you can program all the functions including Scenes, Fade rates, Delay rates, Timer, Programming Code, Timed Events, Clear Events, Copy one day’s Events over to any other and Show what is programmed on each day. When you are setting up a parameter, pressing Prog once at any point will let you escape back to P- mode. From here you can go on to program any other function. If you press Prog twice then you will automatically come out of program mode. All parameters that you have programmed are automatically stored as you are setting them up. HOW DO I SET UP MY LIGHTING LEVELS? The dimming on each channel can be set to any level (0-100%). This is displayed as 0-63 levels. You first select the scene you wish to adjust and then, using the scroll keys, select the circuit. Then using the master raise/ lower keys adjust the lighting to the level required. When you are happy with the level set and wish to store it, selecting another circuit or scene will cause the settings to be stored automatically. There are 20 such scenes available and each one is a complete “look” to the room. While programming, the display tells you which scene you are adjusting and which circuit. In order to know which circuit number corresponds to which lights in the room, there is a test function. Simply press the Flash key and the lights on that circuit will start to flash on and off. When any other key is pressed it will return to the original programmed level. As the Master analogue level resets itself to maximum during programming, all circuit level adjustments ought to be set for the maximum level likely to be required on each scene. Once you have made all the changes required, you can exit programming by pressing Prog twice. The display will show En for End. 22 THE INFRA-RED REMOTE CONTROL HANDSET The unit uses 4 AAA size batteries located under the cover on the rear of the unit. BATTERIES - MAKE SURE THEY ARE FITTED THE CORRECT WAY ROUND! as per the diagram on the battery cover. If the remote fails to function they are possibly fitted the wrong way round. Do not leave the batteries fitted incorrectly or damage to the unit will result. Some of the keys on the handset have dual uses; For example, Key 10 in normal mode becomes 0 when programming in the time clock information Raise/ low er keys for program m in g light levels and m aster raise / low er Circuit Scroll keys for selecting a circuit during program m in g. Scroll Num ber keys for selecting Scen es in program / non program m ode & for entering tim er inform ation. 1 2 3 4 5 6 7 8 9 10 / 0 11 12 13 14 15 16 17 18 19 20 TI ME ON Autosequ en ce keys SHOW Cancel CLEAR TEMP C1 ADJUST CODE FADE Num ber keys for selecting Scen es in program / non program m ode & for entering tim er inform ation. P-DAY EVENT Num ber keys for selecting Scen es in program / non program m ode & for entering tim er inform ation. SLEEP SCENE AUT C2 House HOLD Trailer Autosequ en ce keys ZONE PHASE Feat u re PROG SW I TCH FLASH OFF Autosequ en ce keys Futroni N 23 How do I enter the lock code? Press Prog and the display should show P1 Key in the lock code one digit at a time. The default code is 1, 2, 3, 4 Display will show P2, P3, P4 If the code is incorrect it will show En for end. You can retry entering the code. If code is correct display will show PYou can carry on to program the MAIN PARAMETERS 24 How do I program a scene? Enter program lock code by Pressing Prog then enter numbers 1 2 3 4 using the number keys Display should show PIf it doesnt, go to the program lock code flow chart on page 27 Select the scene you wish to program by pressing one of the number keys 1-20 Select the circuit you wish to adjust on that scene using the scroll keys. The circuit number will be shown shimmering on the display Use the raise/ lower keys to increase or decrease the brightness of the circuit. To select the next scene you wish to adjust, repeat If you are not sure what lights a circuit controls you can press the FLASH key. The circuit you have selected will then flash ON and OFF. To select the next circuit you wish to adjust on the same scene, repeat If a circuit is set as switching only (see page 30) use the up/ down keys to select either 0 for OFF or 1> for ON To end programming press Prog twice Display shows P- then En for end. 25 I want to copy one scene over to another ? You must be in program mode P- as above Select the scene you wish to copy (the source Scene) by pressing one of the number keys 1-20 Press the button marked SCENE Press the scene number key that you wish to copy the Scene to. Note: the m em or y o f the ta rg et sc ene will be wiped a nd re pla ced b y the source sc ene. To copy another scene repeat the process or press Prog once to go back to P- 26 How do I select the fade rate I want? Enter program lock code if not alre ady in prog ram m ode. Press Prog then enter numbers 1 2 3 4 Press FADE and the display will show Fr Press a number key from 1-20 depending on the fade rate you wish to select. (Refer to the table opposite) To continue with programming press Prog once (display shows P-) or press prog twice to end programming, (display En for end) Key No: 1 2 3 4 5 6 7 8 9 10 11 12 13 14 15 16 17 18 19 20 Corresponding Fade Rate 0.5 Seconds 2 Seconds 4 Seconds 6 Seconds 8 Seconds 10 Seconds 15 Seconds 25 Seconds 35 Seconds 50 Seconds 1 Minute 2 Minutes 3 Minutes 4 Minutes 10 Minutes 20 Minutes 40 Minutes 1 Hour 1 Hour 30 Minutes 2 Hours 27 How do I change the lock code? Enter the program mode as described above, if you have forgotton your lock code refer to the master one printed at the rear of the book. Press the button labled CODE, display will show SC for set code Enter your new code one digit at a time. The display will show C1, C2, C3, C4 as you are doing it. The display will then continue to show the code one digit at a time, until you press Prog to go back to Pmode 28 CIRCUIT PARAMETERS Like DEFAULT FEATURES these may need to be set up or your unit may not operate correctly. The CIRCUIT PARAMETERS are to tell your controller information about what type of load is connected to an individual circuit. The P800 also needs to know what zone a circuit is located in. Some loads like compact fluorescents, need to be switched instead of dimmed. You can set this up and also tell the dimmer on what scenes you want the lamp to come ON and what scenes you want it to go OFF. The P800 model can be used to operate up to 4 different rooms known as (zones). Any circuit can be assigned to be in any zone. The additional switch panel outstations are then used to operate the lighting in each room 29 Enter program lock code as described above How do I program a circuit to be switching only? Use the scroll keys to select the first circuit. The display will shimmer and will show the circuit selected. Pressing SWITCH will show if the circuit has been set as a dimmable one or a non dim one. The display shows An for analogue and oo for switching. Pressing SWITCH again will toggle the circuit between being analogue and switching only. Refer back to how to program a Scene to set a circuit to switch ON and OFF on a particular scene. 30 Enter program lock code as described above How do I set the zone for each circuit? Use the scroll keys to select each circuit in turn. The display will shimmer and will show the circuit selected. Pressing ZONE will show which zone the circuit is attatched to (0, 1, 2 or 3) Pressing ZONE again will sequence through each of the 4 possible zones. When the correct one is displayed repeat or exit. For models (excep t P8 0 0 ) this should always be set to 0 for all circuits Pressing PROG once will exit this mode. 31 How to set the Timer? The P100-80 model of dimmer comes fitted with a built-in timer. The timer operates on a 24 hour 7 days per week basis. The timer can be programmed to select any scene (including ON or OFF) at anytime of the day or week – these selections are called EVENTS. You will have to enter the following information for the timer to function: a) The time and the day of the week b) Each Event (that you wish the timer to select) and the time at which you want it to occur. How do I program the timing functions? The clock time and day are entered by pressing TIME then keying in the time in 24 hour format. For example, 10.35 am. is entered as 1 then 0, then 3, then 5. The day is entered by pressing a number corresponding to the day as follows: 1=Mon, 2=Tues, 3=Wed, 4=Thur, 5=Fri, 6=Sat, 7=Sun The number can only be 1 to 7. Example: So 1.25pm on Wednesday would be 13.25 entered as 1 then 3 then 2 then 5 followed by 3 for the day (Wednesday). When entering a zero use the number key 10, which doubles as 0 in this mode. The time is then shown as the hours first followed by minutes. The day is shown on the display as (d+ number) relating to the day. (See the flow diagram on page 32 for how to set the time) 32 Enter program lock code if How do I set the time? not alre ady in prog ram m ode. Press Prog then enter numbers 1 2 3 4 Press the key marked TIME Enter the time in 24 hour format using the number keys e.g. 6.31am would be 0 6 3 1 & 11.01pm would be 2 3 0 1 Key No: The display will show SD for you to enter the day. Press a number key from 1-7 where 1= Monday & 2=Tuesday etc After a moment the display will show the time - hours first then minutes and then the day. It will repeat until you press P- 1 2 3 Day of the week Monday Tuesday Wednesday 4 5 6 Thursday 7 Sunday Friday Saturday Pressing prog twice to end programming, display shows En for end. 33 Programming the unit to bring on the correct scene at the required time. You can program the dimmer to automatically select up to 10 different Scenes or EVENTS to occur each day. Each event switches the controller to a Scene 1-20, ON, OFF, or one of the 3 Autosequencing modes. When we program these Events we do so for each day of the week in turn. The sequence of programming is as follows: 1) Tell the controller which day you want to program the Events on: Where 1=Mon, 2=Tues, 3=Wed, 4=Thur, 5=Fri, 6=Sat, 7=Sun. 2) Tell the controller which Event number (1-10) on that day you wish to program. The Events can be entered in any order - for example Event 2 can occur before Event 1, though generally it is best to enter the EVENTS in the order that they occur for simplicity. 3) Enter the function (Scene 1-20, ON, OFF or Autosequence) you want it to switch to. 4) Input the time at which you want it to implement the change. We only need to program in a start time because the Event will continue until the next one is selected. Whenever the timer selects an Event it can always be overridden by selecting another from the front panel or remote control. The timer would then continue and select the next Event whenever it occurs. If you want to turn the lights OFF just set an EVENT to select OFF at a particular time. For example, Scene 1 could be selected by the timer at 12.00, then Scene 2 at 15.30, then Scene 3 selected manually then OFF selected at 23.05 by the timer. The lights will switch from Scene 1 to 2 manually to 3, then OFF. It is best to program in the main Events and leave the variable ones to be selected by the end users, though you may wish the timer to select a scene even if it is not always suitable. The user can then select another if required, i.e. the timed function is just a suggestion. An example of this could be selecting a security scene at night if the building is unoccupied. If it is occupied the user can just select another scene. If you wish to program the same Events to occur on more than a day, then one day’s settings can be easily copied to any other day. Similarly, Events can be cleared individually or for a whole day. To see what you have programmed, you can press SHOW, which will show you what is programmed for all 10 Events on that day. If you wish to temporarily cancel the timer functions just press CANCEL from the normal mode (you don’t need to be in program mode). This then cancels all timer functions for the next 12 hours. The display shows TC for Timer Cancel 34 Enter program lock code as described above How do I program a scene to come on at a particular time? Press the P-DAY key (display shows Pd) and press a number key 1-7 corresponding to the day. Press EVENT (display shows PE) followed by the Event number 1-10 The display will show any Events that are already programmed. If none are programmed then the display will show -- followed by 00 hours & 00 minutes. After a moment the display will show the EVENT followed by the time - hours first then minutes. To program another EVENT repeat. To program on another day repeat from here. Press the key of the function that you wish to occur. This can be Scene 1-20, ON, OFF or Autosequence mode. Now enter the time that you want the EVENT to take place in 24 hour format. Use the number keys e.g. 6.31am would be 0 6 3 1 & 11.01pm would be 2 3 0 1 35 Enter program lock code as described above How do I copy one days EVENTS to another day? Press the P-DAY key (display shows Pd) then the number of the day you wish to copy from. Press P-DAY again (display shows Cd for copy to day) Then press number key for the day you wish to copy to. i.e. the target Then press number key for the day you wish to copy to. i.e. the target To copy the events to another day repeat 36 Enter program lock code as described above, if not already in Prog mode. How do I clear EVENTS? Press the P-DAY key (display shows Pd) then the number of the day you wish to clear the Events from. Press EVENT (display shows PE) and then key in the number of the Event 110 you wish to clear. Then press CLEAR to clear that event. The display then shows -followed by 00 hours and 00 minutes as nothing is now programmed. Repeat to clear the next Event. Continue by going back to entering timer Events or press Prog to go back to Pmode. 37 How do I see the Events ive programmed? Enter program lock code as described above, if not already in Prog mode. Press the P-DAY key (display shows Pd) then the number of the day you wish to see the Events on. You can see all the Events that are programmed from the P-day menu if you are already there. Press SHOW and the display will then show you all 10 Events programmed on that day in sequence starting at Event 1. Continue by going back to entering timer Events or press Prog to go back to Pmode. 38 How do I see the Events ive programmed? Enter program lock code as described above, if not already in Prog mode. Press the P-DAY key (display shows Pd) then the number of the day you wish to see the Events on. You can see all the Events that are programmed from the P-day menu if you are already there. Press SHOW and the display will then show you all 10 Events programmed on that day in sequence starting at Event 1. Continue by going back to entering timer Events or press Prog to go back to Pmode. 39 SLEEP TIMER/ EXIT DELAY This feature is used when you want to turn the lights OFF after a period of time. For example, when the dimmer is fitted in a bedroom, the delay function can be used to turn the lights OFF for you after you have gone to sleep. The timer delay only works when switching from Scene 1 to OFF. It doesn’t work when switching from scene 1 to other scenes or from other scenes to OFF. This is so that the delay can be left set by the user and not interfere with normal use. This function can also be used as an exit delay where illumination is required to exit after turning the lights to OFF. Usually this is where the dimmer or switch panel is not mounted near the exit, or there is more than one exit. The delay can be set from a few seconds to 2 hours in duration. How do I set the Sleep timer delay? Enter program lock code if not alre ady in prog ram m ode. Press Prog then enter numbers 1 2 3 4 Press SLEEP button the display will show Ed Press a number key from 1-20 for the required delay rate. If no delay is required select 1 Display shows the value selected. To continue with programming press Prog once, (display shows P-) or press prog twice to end programming, (display shows En for end.) Key No: 1 2 3 4 5 6 7 8 9 10 11 12 13 14 15 16 17 18 19 20 Corresponding Delay Rate no delay 2 Seconds 4 Seconds 6 Seconds 8 Seconds 10 Seconds 15 Seconds 25 Seconds 35 Seconds 50 Seconds 1 Minute 2 Minutes 3 Minutes 4 Minutes 10 Minutes 20 Minutes 40 Minutes 1 Hour 1 Hour 30 Minutes 2 Hours 40 AUTOSEQUENCE and DISPLAY The P100, P400 and P800 models have 3 sequencing modes. They are AUT, House and Trailer. AUT (Autosequence) is used for exhibitions and displays where there is a requirement to cycle through the Scenes sequentially. There are 2 adjustable parameters; one is the HOLD time, which determines how long a scene is held for before going on to the next. The other is the FADE rate, which determines the rate that the old scene fades into the new one. AUT selects each scene in turn from 1-20 and then starts back at scene 1 again. If less than 20 scenes are required the unused ones can be left unprogrammed, (i.e. all channels set to 0) and these scenes will then be skipped. HOUSE When this key is pressed the controller will sequence through Scenes 6 – 10 and then stop. This feature is very useful for sequencing a presentation where the scenes can be set up to provide a small light show. A single press of the key then initiates the sequence. If a shorter sequence is required, then leave unprogrammed the scenes you wish to omit. For example you could omit scenes 6 and 7 (all channels set to 0). These scenes will then be automatically skipped. TRAILER sequences through each scene in turn from 10-14. If less scenes are required, the unused ones can be left unprogrammed, (i.e. all channels set to 0) and these scenes will be skipped. FEATURE sequences through each scene in turn from 14 –16. If fewer scenes are required, the unused ones can be left unprogrammed, (i.e. all channels set to 0). These scenes will then be missed out. The HOLD speed can be set from 0 sec - 2 hours. When cycling through there is the proviso that each Scene completes its Fade in before going on to the next. This is to prevent the situation where there is a short hold (cycling speed) but a long fade rate which leads to continuous level changing. 41 How do I set the Hold time for the scene in Autosequence mode? Enter program lock code if not alre ady in prog ram m ode. Press Prog then enter numbers 1 2 3 4 Press HOLD button and the display will show Hd Press a number key from 1-20 for the required Scene Hold time. If no hold is required select 1 Display shows the value selected. To continue with programming press Prog once, (display shows P-) or press prog twice to end programming, (display En for end.) Key No: 1 2 3 4 5 6 7 8 9 10 11 12 13 14 15 16 17 18 19 20 Corresponding HOLD time no delay 2 Seconds 4 Seconds 6 Seconds 8 Seconds 10 Seconds 15 Seconds 25 Seconds 35 Seconds 50 Seconds 1 Minute 2 Minutes 3 Minutes 4 Minutes 10 Minutes 20 Minutes 40 Minutes 1 Hour 1 Hour 30 Minutes 2 Hours 42 CHANGING LIGHT LEVELS WITHOUT STORING THEM PERMANENTLY This function allows the user to alter the level of any circuit, without storing it permanently. Each circuit can be adjusted from 0-100% regardless of what it was before. Select the Scene you wish to temporarily modify using a scene key 1-20. Then, using the scroll keys, select the circuit to be adjusted. The display will shimmer and show the circuit you wish to adjust. Use the raise/ lower keys to increase or decrease the level of brightness of that circuit. To adjust another circuit, use the scroll keys again to select another circuit. Then use the raise/ lower keys again to adjust it to the new level. You can go back and adjust another circuit if you wish. Once you have finished all the alterations press Prog twice to go back to normal mode. MASTER RAISE / LOWER This varies the output levels of all the circuits up and down keeping the ratios intact, working across all scenes. Master RAISE / LOWER changes are inhibited when the controller is switched to OFF. It also resets to maximum level at initial power up and when ON or programming mode is entered. It works on the output of the circuits that are set into the same zone as the dimmer or switch panel is operating in 43 THE P800 - SPECIAL FEATURES The P800 is flexible and can be expanded to control the lighting in up to four different rooms. These rooms or areas are called ZONES. Each P800 can control 8 circuits of lighting; where there are more circuits, additional P800’s can be connected. The maximum number of P800’s that can be connected together is 4, giving a total of 32 channels. An example of this would be if you were using the system to control a complete house. To control the P800 from more than one point, switch panels outstations can be added. The switch panels are from the PFX/ Enviroscene range and are available in a wide variety of finishes. The switch panels and P800’s are inter-connected using the same 4-core cable. The P800’s or switch panels can be connected at any point on the databus. It is good practice to have a controller at the start of the bus and a switch panel at the final end. The switch panel power is derived from the P800 and each one can power 3 switch panels. The Maximum number of switch panels that can be used is 3 per P800 a total of 12 switch panels 44 P 80 0 d i m m er i n t e r- c o n ne cti on s P80 0 di mmer back Connections are: 0V CLK DATA +12V Th e sw itch panels requ ire a 4 core screened cable, and are connected in a daisy ch ained from one p an el to the next. P80 0 di mmer back Connections are: 0V CLK DATA +12V The 4 connections are labled +12v, Data, CLK, 0V P80 0 di mmer back Connections are: 0V CLK DATA +12V Etc... To next dimmer or switch panels 45 DATABUS ADDRESS The databus address is a number from 0-31 that must be programmed for each P800 or Switch Panel connected on the same databus. The master P800 (the first one) should have an address of 0. Any other P800’s should have an address set from 1. The switch panel addresses should be numbers higher than any P800. All addresses must be UNIQUE. No P800 or switch panel should have the same address as any other. For example, a system of 3 inter-connected P800’s and 4 switch panels could have the addresses as shown below. EQUIPMENT ADDRESS (UNIQUE) P800 –1 (Master) P800 –2 P800 –3 Switch panel 1 Switch panel 2 Switch panel 3 Switch panel 4 0 1 2 3 4 5 6 How do I set the P800 address? You will need to refer to the Page 19 section marked DEFAULT FEATURES. Below is a copy of the table from that page. DEFAULT FEATURES (copy from before) Function A P100/ P400 P800 The address of the ------------- Set the first controller to 0, the next P800 controller to 1, and so on. There are 16 possible addresses from 0-9, A-F 46 ZONE – P800 The P800 system is very flexible and allows any of its circuits to be assigned to be in any zone (not necessarily the same room as the dimmer itself). For example, circuits 1,2,3,4,5 could be set up to be in the first room (zone 1). As there are 3 spare circuits, they could be set to control a second room (zone 2). Additionally, the front switches on the controller can be set to control any zone or zones, as can the switch panels. THE 3 ZONING PARAMETERS THAT NEED TO BE PROGRAMMED 1 Which zone number each of the 8 circuits in a P800 is operating in. Any of the 8 circuits could be operating in any of the 4 possible zones (0-3). See the section “setting the Zone for each circuit” on page 30. 2 3 The zone/ s controlled by the front panel of any P800 dimmer. (see below) The zone or zones that a switch panel is controlling. It could be the room/ zone that it is located in, or it could be other zones as well. See page 48 2) ZONE/ S CONTROLLED BY THE FRONT PANEL Here we are simply referring to what zone or zones are controlled by the switches on the front of a P800 and by it’s Infra-red receiver - NOT what zone any of it’s 8 circuits are working in. Set the value according to page 48 by following the instructions below. DEFAULT FEATURES Letter displayed & corresponding Function A The address of the controller B . Determines which zone/s the controller is operating C Selects the different power up options P800 Set the first controller to 0, the next to 1, and so on. There are 16 possible addresses from 0-9, A-F The controller can operate any zone/s (see P800 Zone table page 48) If 0 is selected: at power up the controller will select scene 1 If 1 is selected: at power up the controller will select the last scene in all zones If 2 is selected: at power up the controller will select Trailer If 3 is selected: at power up the controller will select house If 4 is selected: at power up the controller will select Autorotate *Copy of table from page 19 47 Press and hold the scene select buttons on the front of the dimmer for 5 Seconds till the display shows A0 or A+ some character. By pressing the ON key you can now select the different defaults A to F. See the table for the list of what the defaults are for. How do I set up the DEFAULT FEATURES? If no keys are pressed for 30 Sec then the unit will EXIT program mode automatically. The default setting letter is displayed on the left while the setting value is displayed on the right. Use the scroll scene keys to change the default settings Once the default settings have been correctly set up press OFF to exit 48 P800 ZONE TABLE Displayed Value 0 1 2 3 4 5 6 7 8 9 A B C D E F Circuit Zones that will be controlled None 1 2 1+2 3 1+3 2+3 1+2+3 4 1+4 2+4 1+2+4 3+4 1+3+4 2+3+4 1+2+3+4 Note: In use, the displays of both the P800 and the switch panels will show the last scene change of the lowest zone number set. Example: If displayed value was set to 5 the display will show scene changes in zone 1. If the displayed value was set to 6 it would show the scene changes in zone 2 etc. 49 SW I TCH PAN EL OUTSTATI ON S ( P8 0 0 M ODEL ON LY ) Th e keys on the sw itch panels have the sam e function as on the m ain controller. Futronix Th e ON key turn s the lights on to 75% w ith an alm ost instant 0.5sec fade. Th e OFF key turns the lights off at the sam e fade as you set for the rest of th e Scenes. Th e Scene scroll up key scrolls through the scene n um bers from 1-20 Th e Scene scroll dow n key scrolls through th e scen e nu m bers dow n to 1 Th is w in dow is a com bined display and I nfrared reciever. The disp lay in norm al m ode show s the scene selected. I n program m ode it show s the relaven t program m ing inform ation. 50 FITTING THE SWITCH PANEL OUTSTATIONS (P800 model) only The switch panels are the same as for the commercial ranges and are available in a variety of finishes. You will need a back wall box of at least 35mm depth. This needs to be pre-mounted with the control cable run to the P800. If there are several switches or several P800s then the cable needs to be daisy chained from one to the next. The control cable should be 4 core screened 7/ 0.2mm squared core. (Telephone, CAT5 or alarm cable is NOT acceptable). Futronix can supply control cable in 100m. drums Sw itch Futronix Futronix Th e sw itch panels require a 4 core screened cable, an d are connected in a daisy ch ained from one pan el to the next. Panels The 4 connections are labled +12v, Data, CLK, 0V P800 di mmer back Connections are: 0V CLK DATA +12V Connect up the cable in accordance with the diagram above. The cores are labelled as follows: [0v, CLK, DATA, 12v]. There can be several switch panels connected to each controller system and cable distances can be up to 50m between switch panels and controllers. The switch panels should be daisy chained together one on to the next, etc. 51 FITTING LINKS TO LAST SWITCH PANEL On the last switch panel the two links will need to be fitted. Remove links from all other panels. Note: on SP4 switch panels there is a 3rd link which if removed disables the Infra-red receiver Fit LI NKS t o last pan el in daisy chain. Rem ove LI NKS f rom all ot h er pan els. Inter-Connecting P800’s P 80 0 d i m m er i n t e r- c o n ne ct i on s Th e sw itch panels requ ire a 4 core screened cable, and are connected in a daisy ch ain from one p an el to the next. The 4 connections are labelled Etc... To next dimmer or switch panels back back back P800 dimmer P800 dimmer P800 dimmer 52 PROGRAMMING THE SWITCH PANELS The Switch panels need to be programmed with a Databus Address and Zone information. PROGRAMMING THE SWITCH PANELS ADDRESS To put the switch panel into program mode press both the Scene scroll up and down keys simultaneously holding them in for 5 seconds until the display changes to Pr. Use the ON key to toggle through the different programming functions. The address is indicated by letters Ad and, when ON is pressed again, the value is displayed. To change the address, use the scene scroll up and down keys till the correct value is shown. The address for each switch panel must be UNIQUE and of a higher value than that of any P800 connected on the same databus. For example: A dimming system comprising of one P800 and three switch panels: The P800 address would be 0, and the switch panel addresses could be 1, 2 & 3. A dimming system comprising of three P800 and four switch panels: The P800’s addresses would be 0, 1, 2 and the switch panel addresses could be 3, 4, 5, 6. ZONE Enter program mode (as described above under ADDRESS) and press ON again until the display shows 3 horizontal bars on the left digit with the zone value indicated on the right digit. To change the value use the scene scroll up and down keys. Refer to the P800 ZONE TABLE on page 48 to select the VALUE corresponding to the zone/s you wish to control. When the switch panel has been set up, pressing OFF will exit programming mode. En is shown on the display for end of programming. 53 How do I set up the switch panel address & zone? Press and hold the scene select buttons on the front of the dimmer for 5 Seconds till the display shows Pr By pressing the ON key you can now select between the Address setting (An) the Zone setting (3 horizontal bars) or the mastering function. Use the Scene scroll keys to select the required value. Once the correct value is displayed, repeat to alter the next setting. If you have finished setting up, press OFF to exit the program mode. 54 Table showing what lights are controlled by each circuit (please fill in and use when you come to program - so you know which circuits are which) Circuit Number Lighting Circuit description ZONE/ S Circuit is operating in 1 2 3 4 5 6 7 8 9 10 11 12 13 14 15 16 55 FAULT FINDING Typical customer questions and answers: 1) One or more circuits of lights are not coming on. If all the circuits aren’t functioning check to see that the front display is lit. If not, then check the power supply to the dimmer. Check the fuses (P400 and P800 only). If a fuse has blown then a short circuit or overload may have occurred. If that is the case, find the cause and rectify. Replace the fuse with the correct type as shown in the table on page 7. If the fuse has not blown then check the circuit parameter settings under the section CIRCUIT PARAMETERS on page 28. The circuit may have been set into another zone. 2) A circuit of lights is permanently ON and will not go off when OFF is pressed. Check to make sure that the circuit parameters are correctly set under the section CIRCUIT PARAMETERS on page 28. The circuit may have been set into another zone. Did a short circuit occur, or a lamp blow before the problem occurred? If so it is possible that a Triac (output device) has been damaged. Short circuits can create large current and voltage peaks for short periods of time. This can damage the Triac that drives that circuit. If this is the case, you will have to return the unit to your nearest Futronix repair centre. 3) Remote control will not work If the remote control doesn’t function, check the following: a) Battery flat or missing in the handset. b) Battery installed wrong way round. c) The dimmer is not EARTHED properly. If the dimmer has a metal finish, it MUST BE EARTHED properly. d) Light from light fittings (particularly high frequency fluorescent) or sunlight entering the receiver window. e) Electrical noise from dimmed source affecting the unit. Try swapping circuits around. If low transformers are used, check to see none are faulty through substitution. Swap transformers to a higher quality brand. f) Some TVs or other equipment can emit strong IR-(INFRA-RED) noise. Try switching off other equipment in the room and see if you can identify the problem source. g) The remote control is being used too close to the switch panel – try to aim it in another direction from the wall panel or stand back from the panel. 56 4) You cannot enter program mode after 1 2 3 4 has been keyed in. An unknown lock code may have been entered or the non-volatile memory may be corrupted. Enter the master program lock code 2 4 7 3 instead. Re-enter lock code (see page 27.) 5) The dimmer makes a buzzing noise and the lights aren’t dimming properly. Are you using low voltage lights and if so have you checked to see that they are LEADING EDGE transformers and not LAGGING EDGE transformers? Refer to the section on page 9 called: TRANSFORMERS FOR LOW VOLTAGE LIGHTING – COMPATABILITY 6) The dimmer is making a buzzing noise, but the lights are dimming OK. The first thing to say is that all dimmers by their nature will make some noise. Futronix dimmers being all digital are quieter than most dimmers. Excessive noise can be generated by having the wrong transformers fitted as described above. Noise can be generated by the transformers and the fittings themselves. We would recommend you swap transformers for high quality ones (Futronix) and/ or change your fittings for higher quality ones. The mounting of both of these items can influence noise. Transformers should be mounted where vibration from them cannot be amplified. An example of this is where they are left lying on a plaster board ceiling void. 7) The dimmer appears to overheat (the front plate is quite hot). Check the loadings. Add up the number of lamps on each circuit and multiply that by the wattage of each one. The total on each circuit should be less than the MAX value of your dimmer (See Diagram 1 page 7.) The total load of all circuits shouldn’t exceed the TOTAL given for the dimmer. You take into account the load of a low voltage transformer, i.e. a 50Watt 12v lamp will have a higher loading due to the transformer losses. Transformers often go faulty (wire wound and electronic) and they can then consume a lot more power than their rating. It is worth checking all the low voltage transformers. A bad one will often get quite hot. If you are not sure, substitute with a known good transformer. The rule of thumb is: if the dimmer is getting hot it is unlikely to be the dimmer, butalmost certainly it will be a problem with the LOAD connected to it. 8) There was a power out and now the dimmer won’t work properly. If there was the chance of a power out (you may not know if one occurred) then it is possible that, when the power resumed, there would be a large surge. This can lead to the dimmer not resetting correctly. Simply power OFF the mains supply to the dimmer. Wait 20 seconds, then power it quickly (cleanly) back on. If you power it on and the mains contacts are allowed to arc, then the dimmer won’t reset properly. Your dimmer should now be functioning correctly again. 57 9) Scene 1 is the only scene that can be selected. After selecting another scene the dimmer jumps back to Scene 1 again. Have you set up the DEFAULT FEATURES? Go to page 19 and follow the set up routine. If you have already done so, then check them through to make sure that they are set to the correct values. Once you set these up correctly for your model of dimmer then the problem should have been corrected. If you have a P800, check to see that the links are fitted on the last panel ONLY. (See page 51.) Check to see that the switch panels are correctly connected and programmed. 10) The timer won’t bring on the correct scene at the programmed time. Check to see that the timer is at the correct time and is working. Then check to see the Events are set-up for the time you want. You can use SHOW to show you the Events that are programmed on any particular day. (See page 37.) Check the DEFAULT FEATURE relating to the timer as it might not be set up correctly. The function is Timer Event (E). For the P100 and P400 this should always be set to 0. For the P800 it should be set to the zone that it is controlling. Have you pressed the CANCEL key on the remote control out of program mode? If So, this cancels all the timer events for the next 12 hours. If you turn the power to the dimmer OFF and back on again this will clear. 11) Lights flicker or pulse when turning OFF - P400. This can occur if there is a non-inductive load on circuit 3 or 4. Try swapping the circuits 3 and/or 4 around with circuits 2 and/or 1. 12) Autosequence cycles quickly. This is because there are no times programmed in the memory. Go to Prog mode and set Fade to equal say 2 and HOLD to equal 2. Come out of prog mode and try AUT again. 13) The lights won’t dim when OFF is selected. Occurs when changing from scene 1 to OFF. It is likely that a delay has been set via the SLEEP function. See programming the SLEEP timer on Page 39. 58 GLOSSARY OF TERMS: Autosequence.............A set of scenes that are selected in sequence with a programmable time duration between them. Useful for light show or display use. Cancel........................Cancels all timer selections for the next 12 hours Circuit Parameters..... A programming feature which tells the dimmer information like: is a circuit dimming or switching only and what zone is it in. Customer settings......The lighting levels and timer settings etc.. that you wish to set up. These settings can be altered whenever you want and are stored permanently, even when the power is turned off. Databus......................A databus is a communication exchange between two or more devices. In the case of the P800 this is between the switch panels and one or more P800s via a wire link Databus Address........Each device connected to the databus has to have a unique address set up at programing time. (P800 only) Default Features.........A programming feature which tells the dimmer information like zoning information, which scene is selected at power up, which zone is selected by the timer etc..Needs to be checked/ setup at programming time. Event...........................A scene or sequence that can be selected to occur at a particular time. Exit delay.....................Provides a delay where the lights will remain on for a period of time after they have been turned OFF to permit exiting from a room. Fade Rate...................The rate at which one scene fades into another scene. Typical fade rates are 4-10 seconds. The value set applies to all scene fades. Flash..........................Turns the selected circuit ON and OFF alternatively so you can identify it while programming. Frequency..................The frequency of the mains system in your country. Futronix dimmers are available in 50 Hz & 60 Hz versions. 60Hz is used in USA, Canada, the American continent, Saudi Arabia, Taiwan, Korea , Philipines & part of Japan. 50Hz is used in the rest of the world including Europe, China, SE Asia, Middle East & Africa. Fluorescent.................This type of lamp can only be switched ON or OFF. If a dimmable 1-10v ballast is installed in each light fitting, the Enviroscene with optional card 1-10v card can dim them. Halogen......................Tungsten halogen lamps come in mains voltage and low voltage versions. They offer a crisp white light at full brightness and dim through shades of yellow and orange. They give a better light than tungsten and are more efficient. Hold............................The length of time that a scene is held before the next scene is selected in Autosequence mode. 59 Lock code.........................Program access code which can be altered to prevent unauthorised tampering. Low voltage transformer....See: Transformer Raise/ lower.......................Raise/ lower keys on the remote control let the user adjust individual circuit levels in and out of program mode as well as adjusting the master raise/ lower. Remote control..................Used for selecting scenes and programming the dimmer. Your dimmer is supplied with a full function remote (RC50). A smaller reduced function one is also available (RC20). Scroll Keys........................Scroll keys on the remote control let the user select any circuit for programming starting at 1. Sleep timer........................Provides a delay where the lights will remain on for a period of time after they have been turned off. Switch Panel.....................Wall mounted switch which can be connected to the P800 to act as a wall mounted remote control point. Transformer.......................Necessary for controlling low voltage lighting. Steps mains level voltage 230v (Europe) or 110v type voltage (USA) down to 12v. Dichroic reflector lamps and capsule lamps are usually 12v. Tungsten...........................Standard light bulbs usually available in bayonet and screw fitting. Inexpensive to purchase and can be directly dimmed by any dimmer. Timer..................................Built in timer that can be programmed to select any scene at anytime of the day. Volts..................................The voltage of the mains system in your country 220-230v single phase or 110v single phase/ 208v twin phases. Watts.................................Measurement of electrical power consumption. If four 60W lamps are connected to a dimmer, then they will have a power consumption rating of 240w. The power rating can also be derived from multiplying the current in Amps by the mains voltage. P = A x V correctly known as P = IV Wall Box............................The back box used for mounting the dimmer to the wall. Normally the box is mounted flush into the wall. The dimmers can also be surface mounted. Zone..................................A room or definable area. Zone number....................Circuits are defined into one or more zones. (See page 30) 60 GUARANTEE Futronix guarantees each new unit, for a period of one year from the date of purchase, to be free from defects in materials or workmanship under conditions of normal use and when installed and operated according to the current Futronix product specifications and in accordance with local safety standards including National Electrical Code, Underwriters Laboratories, CSA, BS, VDE, NEMKO etc. Futronix shall, at its option, repair or replace any defective unit which, in it’s opinion, has not been improperly installed, wired, handled, insulated, used or maintained provided, however, that Futronix shall not be required to remove, install or re-install any defective unit and provided that Futronix is promptly notified of said defect within the aforementioned warranty period. THERE ARE NO EXPRESS OR IMPLIED WARRANTIES GIVEN NEITHER OF MERCHANTABILITY NOR OF ANY OTHER TYPE. LIABILITY In no event shall Futronix or any other seller be liable for any consequential damages, nor for any repair or replacement work undertaken. Futronix accepts no liability for the use or misuse of any of its products, nor does it accept any liability for any third party equipment connected to any of its products. Futronix does not accept any claims relating to injury, loss of income, or costs as a result of using or fitting any of it’s products, Nor shall Futronix’s liability on any claim for damages arising out of the manufacture, sale, installation, delivery of use of said unit ever exceed the price paid therefore. COPYRIGHT No part of this manual may be reproduced, transmitted, translated into any language in any form or by any means, electronic or mechanical, including photocopying and recording for any purpose without the express written permission of Futronix. Products mentioned in this manual are for identification purpose only. Product names appearing in this manual may or may not be registered trademarks or copyrights of their respective companies. Specifications are subject to change without any notice or obligation on the part of the manufacturer C Copyright 2002 Futronix All Rights Reserved. 61