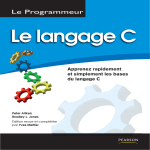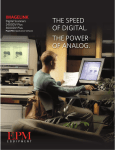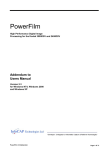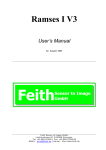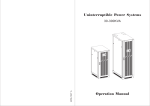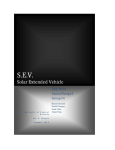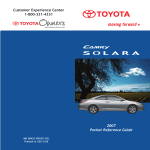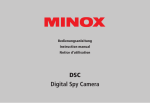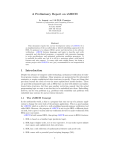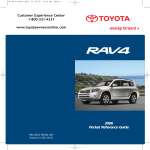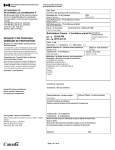Download English Only - Graphic Communications
Transcript
PowerFilm High Performance Digital Image Processing for the 3000DSV-E, 2400DSV-E, 3000 DV Plus and 2400 DV Plus Digital Scanners Users Manual Version 5.5 Copyright © 2010 InfoCAP Technologies Ltd. All rights reserved. No part of this publication may be reproduced, stored in a retrieval system, or transmitted in any form or by any means (electronic or mechanical, including photocopying, recording or otherwise) for any purpose without the prior written consent of InfoCAP Technologies Ltd. The software described herein is provided pursuant to a license agreement containing restrictions on its use and is protected by copyright law and international treaties and may not be copied or distributed in any form or medium, disclosed to third parties, reverse engineered, or used in any manner not provided for in said license. Trademarks PowerFilm is a trademark of InfoCAP Technologies Ltd. Adaptec is a registered trademark and SCSI Master, AHA, and SCSI are trademarks of Adaptec, Inc. Microsoft, MS, and MS-DOS are registered trademarks, and Windows, Windows 2000, Windows XP, Windows Vista and Windows 7 are trademarks of Microsoft Corporation. InfoCAP Technologies Ltd. Technology House Unit 3a, Coped Hall Business Park Wootton Bassett Wiltshire SN4 8DP (UK) Technical Support (UK) Phone +44 (0) 845 1305 172 Fax +44 (0) 845 1305 171 E-mail [email protected] Marketing/Sales Support (UK) Phone +44 (0) 845 1305 170 End User Software License READ CAREFULLY BEFORE USING THE SOFTWARE! By affirmatively accepting this license in the manner indicated in the directions, or by using the software beyond the use necessary to access and respond to the preliminary inquiries, you accept the terms of this license. If you do not choose to accept the license, DO NOT PROCEED BEYOND THE END OF THE LICENSE TEXT and immediately return all copies of the software and accompanying documentation to InfoCAP Technologies at the address indicated on the product. You acquire ONLY a non-exclusive license to use the software in machine readable form on a single user computer workstation in accordance with these terms and conditions. You do not acquire title to the product, except for title to the physical medium which contains the software product. You do not acquire any rights in the documentation other than the right of use to accompany the software. The software and the accompanying documentation are copyrighted material. You must not copy the software except for: (1) a single copy for the sole purpose of backup, and (2) such copying as is essential to load the software onto the single workstation. These copies MUST include the copyright notice and all other notices and product identification (serial numbers, trademarks, etc.) found in the original software. You must not copy the documentation at all. You are legally responsible for any copyright infringement which occurs as a result of any copying, by you or anyone else, of your copy of the software product or documentation. The software contains trade secrets of InfoCAP Technologies or its licensers. You are responsible for protecting the software from unauthorized disclosure or use. Without limitation, this means at minimum that you must not modify, adapt, translate, extract, reverse engineer, decompile, disassemble, or in any way attempt to learn the source code of the software or any part of it. You must not modify, adapt, translate or create derivative works (either of the software or the documentation) without InfoCAP Technologies's prior written consent. You may not sell, sublicense, lease, lend or otherwise make the software, documentation or any part of them available to others, except that you may transfer the license to the product to a new licensee ONLY IF (1) the license is transferred to a person who consents to be governed by the terms of this license, (2) the product (including the backup copy and any other copies) and documentation is fully transferred to the new licensee without any copies or rights in the software product or documentation being retained by you, AND (3) you notify InfoCAP Technologies promptly of the name and address of the new licensee and include the serial number of the transferred Product. No warranties extend to any new licensee. You are responsible for complying with any export restrictions imposed by law. LIMITED WARRANTY: If you send InfoCAP Technologies the registration card accompanying the software, completed and postmarked within ten days of your purchase, InfoCAP Technologies will warrant that, for one year from the date of purchase as shown on your receipt, the software as furnished will perform substantially in accordance with the accompanying documentation under normal and proper use, and that the physical medium as furnished will be free of defects in material and workmanship. InfoCAP Technologies does not warrant that the software is suitable for the physical operating environment into which it is placed, nor does it warrant that it is suitable for an operator of any particular skill or experience. This warranty does not extend to any software or hardware furnished with or accompanying the software. The warranty is void in the event of abuse, improper use, negligence, accident, modification, alteration, tampering, failure to follow normal operating and maintenance procedures outlined in the documentation, attempted repair by other than InfoCAP Technologies, operation outside normal environmental and electrical specifications, or if the software's original identifications have been defaced, altered or removed. InfoCAP Technologies's only obligation where this warranty applies is to either repair or replace the defective product, at its option. To make a claim under this warranty, you must during the warranty period send InfoCAP Technologies a written notice upon discovery of a defect, which must (1) include a detailed explanation of the defect and (2) be accompanied by proof of purchase showing the date purchased. DISCLAIMER OF WARRANTY: EXCEPT AS EXPRESSLY PROVIDED IN THE WARRANTY ABOVE, THE SOFTWARE IS PROVIDED "AS IS" WITHOUT EXPRESS OR IMPLIED WARRANTY, INCLUDING BUT NOT LIMITED TO THE IMPLIED WARRANTIES OF MERCHANTABILITY, NON-INFRINGEMENT, AND FITNESS FOR A PARTICULAR PURPOSE. Neither InfoCAP Technologies nor anyone else involved in the creation, production or delivery of the product is liable for any damages relating to this agreement or its performance, including but not limited to indirect, consequential, incidental or punitive damages, regardless of the legal theory or cause of action under which you claim. The exclusion applies, but is not limited to claims for lost profits or data. The sole remedy for direct damages is stated in the warranty, above, even should the warranty fail as to its essential purpose. In no case shall liability to you or any transferee exceed the fees paid by you for the product. This license automatically terminates if you or any transferee fail to comply with any provision of this agreement. Provisions relating to warranties, limited liability, remedies or damages survive termination. This is the entire agreement relating to this product. It may not be modified except in writing signed by both parties. Contents Chapter 1 Introduction ................................................................... 1-1 What is PowerFilm? .................................................................................... 1-1 Indexing ....................................................................................................... 1-2 Image Control .............................................................................................. 1-2 Batch Control ............................................................................................... 1-3 Print, Mail and Fax ...................................................................................... 1-3 Additional Options Available ...................................................................... 1-3 Kofax Ascent Uploader ........................................................................................ 1-3 The Operating System ................................................................................. 1-4 Process Overview ........................................................................................ 1-4 About This Manual ...................................................................................... 1-5 Organisation of the PowerFilm Manual ....................................................... 1-5 Conventions Used in This Manual............................................................... 1-6 Online Help.................................................................................................. 1-7 Technical Support ........................................................................................ 1-8 Chapter 2 Installing PowerFilm ..................................................... 2-1 Installation Overview................................................................................... 2-1 PC Hardware Specification ................................................................................. 2-1 Windows Operating System ................................................................................. 2-2 Screen Resolution ................................................................................................ 2-2 Scanner Hardware Interface ............................................................................... 2-2 Using the USB Interface.................................................................................. 2-3 Using the SCSI Interface ................................................................................. 2-3 Installing PowerFilm ........................................................................................... 2-4 To Install PowerFilm: ...................................................................................... 2-4 PowerFilm Software Licensing Procedure .......................................................... 2-6 Contents Licensing the Software ......................................................................................... 2-6 Software Site CODE........................................................................................ 2-6 Generating Site Codes ..................................................................................... 2-7 Software Licence KEY .................................................................................... 2-8 Configuring Licence Keys ............................................................................... 2-9 Chapter 3 Getting Started ..............................................................3-1 Starting PowerFilm ..................................................................................... 3-1 Configurations ............................................................................................. 3-2 Exiting PowerFilm ...................................................................................... 3-3 Chapter 4 User Interface ................................................................4-1 The Main Window ...................................................................................... 4-1 Title Bar ............................................................................................................... 4-2 Status Bar............................................................................................................. 4-2 Menu Bar ............................................................................................................. 4-2 To Select an Option from the Menu Bar:......................................................... 4-2 File Menu ............................................................................................................. 4-3 Configuration Menu ............................................................................................. 4-4 Action Menu ......................................................................................................... 4-6 View Menu ........................................................................................................... 4-7 Annotation Menu.................................................................................................. 4-9 Help Menu ......................................................................................................... 4-10 Main Window Button Bar .................................................................................. 4-10 Control Tabs ...................................................................................................... 4-13 Film ............................................................................................................... 4-14 Index .............................................................................................................. 4-14 Batch ............................................................................................................. 4-14 Image ............................................................................................................. 4-14 Options .......................................................................................................... 4-14 Chapter 5 Control and Operation ..................................................5-1 Overview ..................................................................................................... 5-1 Control Tabs ................................................................................................ 5-1 Film Control Tab ................................................................................................. 5-3 MARS Control ................................................................................................ 5-4 Additional MARS Controller Support ............................................................. 5-5 Blip Configuration ........................................................................................... 5-7 Search .............................................................................................................. 5-8 Move ............................................................................................................... 5-9 Microfilm Control ......................................................................................... 5-10 Current Position ............................................................................................. 5-12 Index Tab ........................................................................................................... 5-13 PowerFilm User Manual Index Field Labels ......................................................................................... 5-14 Index Fields ................................................................................................... 5-14 New Index Button ......................................................................................... 5-14 Batch Tab........................................................................................................... 5-15 Base Directory ............................................................................................... 5-16 Image File Naming ........................................................................................ 5-16 Output Options .............................................................................................. 5-19 Uploading to Kofax Ascent ................................................................................ 5-23 Kofax Ascent Form Type Support................................................................. 5-25 Image Control Tab............................................................................................. 5-27 Image Mode .................................................................................................. 5-28 Image Attributes ............................................................................................ 5-33 Brightness...................................................................................................... 5-35 Contrast ......................................................................................................... 5-36 Setting Image Sizes ............................................................................................ 5-36 To Set a Custom Image Size ......................................................................... 5-37 Duplex Scanning ................................................................................................ 5-38 Custom Duplex Image Sizes ......................................................................... 5-38 Duplex Custom (Merge) ................................................................................ 5-40 Duplex Scanning with the 2400DSV-E, 2400 DV Plus................................. 5-40 Photo Interpretation ....................................................................................... 5-43 Options .......................................................................................................... 5-43 Using Configurations ................................................................................. 5-48 To Open a Configuration ................................................................................... 5-48 Using Indexing .......................................................................................... 5-49 Index Fields ................................................................................................... 5-50 New Index Button ......................................................................................... 5-51 Applying Indexing Data during Scanning .......................................................... 5-51 Reviewing/Changing Index Data ....................................................................... 5-51 Indexing/Loading Previously Scanned Batches ................................................. 5-53 Loading the Batch ......................................................................................... 5-54 Carrying Over Field Values........................................................................... 5-54 Navigating in Multipage TIFF Batches ......................................................... 5-55 Indexing in Multipage TIFF Batches............................................................. 5-55 Printing, Faxing and Emailing in Multipage TIFF Batches ........................... 5-56 Closing the Batch .......................................................................................... 5-56 Batch Import Feature ................................................................................. 5-56 Using Annotations ..................................................................................... 5-58 Annotation Toolbar ............................................................................................ 5-58 Adding Annotations ...................................................................................... 5-60 Editing Annotations....................................................................................... 5-60 Deleting Annotations..................................................................................... 5-61 Viewing Options ........................................................................................ 5-62 The Scanning Process ................................................................................ 5-63 Contents To Scan a Document: ......................................................................................... 5-63 Insert Scanning .......................................................................................... 5-66 Image Merge Function .............................................................................. 5-66 Rescanning images............................................................................................. 5-68 Rescanning with Duplex Film ....................................................................... 5-68 Rescanning with „Duplex Custom‟ or „Duplex Custom (Merge)‟ ................. 5-68 Batch Crash Recovery........................................................................................ 5-69 Using the Scanner’s Front Panel Controls ........................................................ 5-70 Chapter 6 System Administration .................................................6-1 Overview ..................................................................................................... 6-1 PowerFilm Option Configuration ................................................................ 6-1 Confirmation ........................................................................................................ 6-2 Confirmation Check Boxes ............................................................................. 6-3 Controller ............................................................................................................ 6-5 Controller ........................................................................................................ 6-6 MARS Options ................................................................................................ 6-6 Communications Port Specific Options ........................................................... 6-6 Password.............................................................................................................. 6-7 Settings................................................................................................................. 6-9 Localisation ..................................................................................................... 6-9 Fax Settings ..................................................................................................... 6-9 Configuration................................................................................................. 6-10 Adobe PDF .................................................................................................... 6-10 Viewer Alignment ......................................................................................... 6-11 USB/SCSI...................................................................................................... 6-11 Functionality .................................................................................................. 6-11 Customisable User Interface ..................................................................... 6-11 Accessing the Custom Functionality Settings ..................................................... 6-12 To Configure Custom Functionality................................................................... 6-15 Disabling the Custom Interface ......................................................................... 6-16 Configuration and Setup of Configurations............................................... 6-17 Creating a New Configuration ........................................................................... 6-17 Saving Changes to Existing Configurations ....................................................... 6-18 Deleting Existing Configurations ....................................................................... 6-18 Saving Existing Configurations as a New Configuration with a New Name ...... 6-19 Setting Up and Defining Indexing Configurations .................................... 6-20 Indexing Setup.................................................................................................... 6-20 Field Configuration ....................................................................................... 6-21 Position Arrows ............................................................................................. 6-24 PowerFilm Log Files ................................................................................. 6-25 Example Log File ............................................................................................... 6-25 Chapter 7 E-Mail, Print, Fax Integration .......................................7-1 PowerFilm User Manual Overview ..................................................................................................... 7-1 Printing Images ............................................................................................ 7-1 Print Options ................................................................................................... 7-3 Printing ............................................................................................................ 7-3 Faxing Images.............................................................................................. 7-4 Fax Print Options ............................................................................................ 7-5 Sending the Fax ............................................................................................... 7-5 Emailing Images .......................................................................................... 7-7 Sending the Email ........................................................................................... 7-8 Emailing Selected Image Areas ....................................................................... 7-8 Emailing Images as PDF Files ........................................................................ 7-8 Chapter 8 Localisation ................................................................... 8-1 Overview ..................................................................................................... 8-1 Menus, Dialogs and Messages ..................................................................... 8-1 PowerFilm Options Screen .................................................................................. 8-1 The Localisation Initialisation (ini) File .............................................................. 8-3 Example Localisation ini File .......................................................................... 8-5 Chapter 9 CDPublish ...................................................................... 9-1 What is CDPublish? ..................................................................................... 9-1 CDPublish Published Database and Batch Folder Structure .............................. 9-1 Batches of Images ................................................................................................ 9-2 Retrieving the Batches and Images with CDRetrieve .................................. 9-3 Copying the Files onto CD .......................................................................... 9-3 The Operating System ................................................................................. 9-3 Chapter 10 CDPublish User Interface ....................................... 10-1 The Main Window ..................................................................................... 10-1 Title Bar ............................................................................................................. 10-2 Status Bar .......................................................................................................... 10-2 Published Database Name ................................................................................. 10-2 Current Published Database Path ..................................................................... 10-2 Menu Bar ........................................................................................................... 10-2 To Select an Option from the Menu Bar: ...................................................... 10-3 File Menu........................................................................................................... 10-3 Help Menu ......................................................................................................... 10-3 Main Window Button Bar .................................................................................. 10-4 Chapter 11 CDPublish Operation .............................................. 11-1 Creating a Published Database .................................................................. 11-1 Selecting the Path for the Published Database .................................................. 11-1 Contents Selecting the File Name for the Published Database ......................................... 11-2 Starting the Publishing Process ......................................................................... 11-2 If the Published Database Already Exists ...................................................... 11-3 Publishing in Progress ....................................................................................... 11-4 Stopping the Publishing Process ........................................................................ 11-5 Opening CDRetrieve from CDPublish ...................................................... 11-6 Chapter 12 CDPublish Technical Reference ............................12-1 Overview ................................................................................................... 12-1 DocFolder.cfg .................................................................................................... 12-1 Description .................................................................................................... 12-2 Number of Index Fields ................................................................................. 12-2 Index Field Labels ......................................................................................... 12-2 DocFolder.idx .................................................................................................... 12-2 Chapter 13 CDPublish Localisation ..........................................13-1 Overview ................................................................................................... 13-1 Menus, Dialogs and Messages .................................................................. 13-1 CDPublish Options Screen ................................................................................ 13-1 The Localisation Initialisation (ini) File ............................................................ 13-3 Example Localisation ini File ........................................................................ 13-4 Chapter 14 CDRetrieve ...............................................................14-1 What is CDRetrieve? ................................................................................. 14-1 Search and Retrieve ................................................................................... 14-2 Image Control............................................................................................ 14-2 Print, Mail and Fax .................................................................................... 14-2 The Operating System ............................................................................... 14-2 Chapter 15 CDRetrieve User Interface ......................................15-1 The Main Window .................................................................................... 15-1 Title Bar ............................................................................................................. 15-2 Status Bar........................................................................................................... 15-2 Configurations Found ........................................................................................ 15-2 Search Results Window ...................................................................................... 15-2 Menu Bar ........................................................................................................... 15-2 To Select an Option from the Menu Bar:....................................................... 15-3 File Menu ........................................................................................................... 15-3 Help Menu ......................................................................................................... 15-4 Main Window Button Bar .................................................................................. 15-4 CDRetrieve Doc View Window (Image Viewer)...................................... 15-6 Title Bar ............................................................................................................. 15-7 PowerFilm User Manual Status Bar .......................................................................................................... 15-8 Index Fields ....................................................................................................... 15-8 Menu Bar ........................................................................................................... 15-8 To Select an Option from the Menu Bar: ...................................................... 15-8 File Menu........................................................................................................... 15-8 View Menu ......................................................................................................... 15-9 Help Menu ....................................................................................................... 15-11 Doc View Window Button Bar ......................................................................... 15-11 Chapter 16 CDRetrieve Operation ............................................. 16-1 Published Databases .................................................................................. 16-1 CDPublish Published Database and Batch Folder Structure ............................ 16-1 Batches of Images .............................................................................................. 16-2 Opening a Published Database ......................................................................... 16-2 Searching for Batches or Images ............................................................... 16-4 Default Index Configuration .............................................................................. 16-4 Starting a Search ............................................................................................... 16-5 Search Batches .............................................................................................. 16-5 Search Images ............................................................................................... 16-6 Using Wild Cards .......................................................................................... 16-6 Narrowing the Search .................................................................................... 16-7 Index Value Lookups .................................................................................... 16-8 The Search Results Grid .................................................................................... 16-9 Sorting Columns.......................................................................................... 16-11 Max Search Hits Option .............................................................................. 16-11 Displaying Batches and Images ............................................................... 16-14 Displaying Multiple Doc View Windows ......................................................... 16-15 Returning to the CDRetrieve Main Window ............................................... 16-15 Max Doc View Windows Option ................................................................ 16-15 Chapter 17 CDRetrieve Mail, Print, Fax Integration ................. 17-1 Overview ................................................................................................... 17-1 Image Manipulation........................................................................................... 17-1 Printing Images .......................................................................................... 17-2 Print Options ................................................................................................. 17-3 Printing .......................................................................................................... 17-4 Faxing Images............................................................................................ 17-4 Fax Print Options .......................................................................................... 17-5 Sending the Fax ............................................................................................. 17-6 Emailing Images ........................................................................................ 17-6 Sending the Email ......................................................................................... 17-7 Chapter 18 Contents CDRetrieve Localisation ......................................... 18-1 Overview ................................................................................................... 18-1 Menus, Dialogs and Messages .................................................................. 18-1 CDRetrieve Options Screen ............................................................................... 18-1 The Localisation Initialisation (ini) File ............................................................ 18-3 Example Localisation ini File ........................................................................ 18-3 PowerFilm User Manual Chapter 1 Introduction What is PowerFilm? The PowerFilm application software is a high performance digital image processing solution for Eastman Kodak's 2400DSV-E, 2400 DV Plus and 3000DSV-E, 3000 DV Plus universal microfilm scanners. PowerFilm provides a friendly Graphic User Interface (GUI) for converting fiche, jackets, aperture cards, 16mm cartridges, and 16mm and 35mm roll film, into electronic image files. Scanned images are grouped together in batches. A batch will consist of all the images scanned in a particular scanning session. PowerFilm creates Tagged Image File Format (TIFF) files for each image and generates an index file for each set of TIFFs (the batch). These images and index files are compatible with industry standard retrieval, optical character recognition (OCR), and image management systems. Users can optionally choose to convert scanned images to PDF format (PDF „Image Only‟ format) as a batch is saved. PowerFilm comes complete with CDPublish, and an option to install CDRetrieve. CDPublish is a simple to use, out of the Chapter 1 Introduction 1-1 box CD Publishing package that builds a database of indexed images. CDRetrieve is a CD Search and Retrieval system. Users are able to search and retrieve their indexed images, individual images or groups of images, by selected indexing criteria using CDRetrieve. Refer to the CDPublish/CDRetrieve documentation for further details. PowerFilm drives the 2400DSV-E, 2400 DV Plus and 3000DSV-E, 3000 DV Plus through a standard USB or SCSI interface without the need for any proprietary compression boards, though a compression board is required for greyscale scanning. Indexing Users are able to add index information to images as they are scanned or once scanning is completed. The index data captured may be exported as standard comma delimited data files (one for each batch) or in CDPublish (IDX) format. If the CDPublish (IDX) format is chosen, the batches of images may be published into databases with CDPublish. These databases can later be searched by index field value using CDRetrieve. Image Control PowerFilm gives the user full control over image; composition, resolution and, contrast and brightness settings. Users are able to; enlarge/reduce the size of the viewed image, rotate the scanned image, navigate through images in a scanned batch and perform cut and paste functions on images in a batch. 1-2 PowerFilm User Manual Batch Control PowerFilm provides the facility for up to tri-level blip mark (image mark) counting on 16mm microfilm by supporting the MARS IV and Mini MARS II Controllers. From the PowerFilm user interface, users are able to navigate to, and scan, selected Blocks (Large blip), Batches (Medium blip) or Items (Small blips) on 16mm roll film. The PowerFilm user interface has been updated to support the MARS IV Controller. Some of the functionality is disabled when PowerFilm is used with a Mini MARS II Controller (for Dual Level film). See Chapter 5 Control and Operation for more information. Print, Mail and Fax Users are able to print individual images, or ranges of images in a given batch, via standard Windows drivers. PowerFilm also provides the facility to e-mail individual images, or ranges of images in a given batch, via the computer‟s default MAPI client mail handler. In addition, PowerFilm provides the facility to fax images using other third party fax software that integrates via the use of a fax print driver. Additional Options Available PowerFilm supports an additional cost option. The feature will not appear in the user interface until the option is installed. Kofax Ascent Uploader This option allows PowerFilm to act as a Kofax Ascent Capture Scan Station. When Kofax Ascent is selected as the Chapter 1 Introduction 1-3 PowerFilm output format, the scanned images are automatically uploaded to Kofax Ascent Capture (versions 5 to 7.5) when the batch is accepted. Kofax Ascent Capture enhances images, automatically or manually indexes images, validates index data, then releases images and data to one or more back-end systems via its broad library of custom release modules. Supported systems include Documentum 4i, FileNet Panagon, IBM Content Manager, OpenText Live Link, Optika Accorde, Hummingbird, KeyFile and dozens more. Note: A Kofax Ascent Capture scan station license is required for use with the PowerFilm Kofax Ascent Uploader Option. See Chapter 5 Control and Operation for more on Uploading to Kofax Ascent. The Operating System A Microsoft Windows-based application, PowerFilm operates on PC platforms running Windows 2000 Professional, Windows XP Professional, Windows Vista Business and Windows 7 Professional. PowerFilm is powerful but relatively easy to use; however, operators should know the basic Windows controls before running the application. Process Overview PowerFilm software is designed to convert documents stored on fiche, jackets, aperture cards, 16mm cartridges, and 16mm and 35mm roll film into standard TIFF files, while avoiding repetitive setup and configuration procedures. The idea is to maximise scanning productivity while minimising labourintensive work such as indexing, creating sub-directories for storage, and manually navigating from frame to frame. 1-4 PowerFilm User Manual About This Manual This manual provides the information you need to use PowerFilm. This includes: software usage, basic technical information such as file structures and storage, and hardware use. This manual does not attempt to explain Microfilming technology. It is assumed that the user is familiar with Microfilm types, terms and concepts. For specific Microfilm functionality supported by the 3000DSV-E, 3000 DV Plus and the 2400DSV-E, 3000 DV Plus, please refer to the product User Manuals. This manual does not explain Microsoft Windows. If you have questions about Windows, please consult the Windows User Manual. Organisation of the PowerFilm Manual This manual consists of eight chapters which provide information necessary for the understanding and operation of PowerFilm. Chapter 1, Introduction, introduces PowerFilm and this manual. Chapter 2, Installing PowerFilm, provides the information needed to install and prepare PowerFilm for first use. Chapter 3, Getting Started, provides information on starting PowerFilm for the first time. Chapter 4, User Interface, provides detailed descriptions of the PowerFilm main window components and controls. Chapter 5, Control and Operation, details the parameters in each of the PowerFilm control tabs that increase the flexibility and control of the scanning process. Opening and using recallable configurations is also covered. Chapter 1 Introduction 1-5 Chapter 6, System Administration, describes system security and the set-up and maintenance of recallable configurations. This chapter also discusses special set-up options and system files that are be used to maintain PowerFilm efficiently. Chapter 7 Mail, Print, Fax Integration, details the setup and use of the PowerFilm Mail, Print and Fax facilities. Chapter 8 Localisation, describes the processes and files involved in translating all of the PowerFilm menus, dialogs and messages into alternative languages. Conventions Used in This Manual This manual uses certain conventions to facilitate your understanding of PowerFilm. The formatting conveys specific types of information. Monospaced type 1. Words or characters that you must type. For example, if the manual reads “Type Cabinet 1,” then type the words exactly as you see them, including capitalisation. 2. The contents of text files. 1-6 Monospaced italic Information you must supply. For example, “Type your password,” means you must enter your password in place of the words your password. [Square Brackets] Optional parameters. Multiple options are separated by the pipe character (|). For example, “Type run [a | b]” means you can type run a or run b. Bold type 1. Button names and menu options. For example, “Click on the Delete button or select the Del option from the File menu” PowerFilm User Manual 2. System responses. For example, “File not found.” SMALL CAPS Names of keys on your keyboard. For example, "Press ENTER." Italic type File names and special information. Note Helpful information or special situations. Useful information to help you use PowerFilm Hint Caution Information that might prevent data corruption or minor system damage. Warning! Information that might prevent personal injury or major system damage. Online Help The Help menu contains two options: Contents and About. The Contents option displays PowerFilm online documentation. The About option displays copyright and version information along with useful information about your scanner, and SCSI Host Adapter or USB interface. Chapter 1 Introduction 1-7 Technical Support Users should contact their local Eastman Kodak Technical Support team regarding support issues with the PowerFilm application software. InfoCAP Technologies Ltd. Technology House Unit 3a, Coped Hall Business Park Wootton Bassett Wiltshire SN4 8DP (UK) Phone +44 (0) 845 1 305 170 Fax +44 (0) 856 1 305 171 E-mail [email protected] Technical Support (UK) Phone +44 (0) 845 1 305 172 Marketing/Sales Support (UK) Phone +44 (0) 845 1 305 170 1-8 PowerFilm User Manual Chapter 2 Installing PowerFilm Installation Overview Before proceeding with the installation, please make sure the computer meets the minimum system requirements. PC Hardware Specification Quantity Product 1 Pentium 4 with 512MB RAM Monitor capable of displaying at 800x600 minimum resolution. USB2 Interface (if the scanner is to be attached via this interface). Adaptec 2940 or 2930 or 2904 SCSI Controller. 2930 or 2940 recommended for Grey 1 1 1 Chapter 2 Installing PowerFilm 2-1 scale scanning (if the scanner is to be attached via a SCSI interface). Windows Operating System PowerFilm is supported on the following Windows Operating systems: Windows 2000 (Min SP4) Windows XP Professional (Min SP2) Windows Vista Business Edition. Windows 7 Professional Screen Resolution PowerFilm has been designed to run in a minimum screen resolution of 800 x 600 pixels (small fonts). In this screen resolution PowerFilm‟s Control Tab parameters will optimally fit the screen. Note: At a resolution of 800x600, it may be necessary to set the Windows Taskbar Options to Auto Hide to view the PowerFilm Status Bar. Note: It is recommended that The Windows Colour Palette is set to the highest possible quality for the sharpest display of images. Scanner Hardware Interface PowerFilm supports the SCSI or the USB interface on the 2400DSV-E, 2400 DV Plus and 3000DSV-E, 3000 DV Plus scanners. PowerFilm communicates with the scanner on the 2-2 PowerFilm User Manual USB bus by default. To configure PowerFilm to use the SCSI interface, refer to Chapter 6 – System Administration. Using the USB Interface Ensure that the scanner is set to identify itself as a Konica Minolta device. If you are unsure how to do this, contact your Kodak technical representative. Note: Do not attach the scanner to the PC via the USB interface until after PowerFilm has successfully been installed (see Installing PowerFilm below). Using the SCSI Interface Before installing the SCSI host adapter, read the installation guide provided by Adaptec. The adapter‟s default settings will usually work fine. Conflicts with the host adapter‟s BIOS address, IRQ or I/O port address settings, or improper SCSI termination can significantly add to the time needed to configure the PC. To Install the Hardware: 1. Ensure that the computer‟s AC power cord is disconnected. 2. Install the Adaptec SCSI host adapter into the computer, following the installation directions supplied with the host adapter. 3. Connect the SCSI cable to the host adapter and the scanner. 4. Power on the scanner and then the PC, taking note of the SCSI ID displayed on screen during system boot up. 5. PowerFilm will automatically scan the SCSI bus to find the scanner. Chapter 2 Installing PowerFilm 2-3 When powering on the computer the Adaptec BIOS initialisation message should display before starting Windows. The Adaptec adapter lists all of the SCSI devices it recognises. Note: The Adapter‟s default settings can be changed by pressing CTRL+A during system boot up SCSI Drivers Always use the latest Windows ASPI and SCSI drivers specific to the SCSI board you are using. The ASPI driver is a software program that enables the host adapter to communicate with the devices on the SCSI bus. Installing PowerFilm If you are using the scanner‟s USB interface, do not attach the scanner to the PC until PowerFilm has successfully been installed. The PowerFilm installation program will detect the presence of the appropriate USB drivers and automatically install them if they are not already installed. If you are using the scanner‟s SCSI interface, the Adaptec SCSI Host Adapter should be installed and configured before installing PowerFilm. Check all cable connections on the PC and scanner. In most cases, the scanner should be powered up before the computer. To Install PowerFilm: 1. Insert the PowerFilm installation CD into the CD drive. 2. The CD should Autorun. If not, run „Setup.exe‟ from the root of the CD. 3. The PowerFilm installation start up screen prompts you for the language you would like to run PowerFilm in. 2-4 PowerFilm User Manual Fig 1. PowerFilm Installation Start up Screen 4. Click on the flag representing the language you would like to install in. Note: This will affect the language the installation screens are displayed in as well as the PowerFilm interface language. 5. Follow the prompts to install the PowerFilm software. If the installation detects that the scanner USB drivers are not installed, you will be prompted to install them. 6. When the installation completes, you will be prompted to reboot the PC. You may find that this is unnecessary depending on the Windows operating system you are using. 7. If you are using the scanners USB interface, attach the scanner to a USB2 port on the PC and switch on the scanner. Windows should recognise that the scanner is connected. 8. You are now ready to start PowerFilm. See the PowerFilm software licensing procedure below. Chapter 2 Installing PowerFilm 2-5 PowerFilm Software Licensing Procedure The PowerFilm software licensing system has been engineered to make installation and registration of the software easy. A Licence Manager program is provided to allow users to configure their licenses. When the software is installed, a 14-day license is automatically enabled. The following section describes the steps involved in obtaining a permanent licence for the software. Please refer to the software registration form that you should have received with the software. Licensing the Software Once the 14-day license has expired, a Software Licence KEY is required to activate an unlimited licence. This key ties the installation of PowerFilm to the PC you are installing the software onto. The Software Licence KEY can be requested at any time during (or after) the 14-day period. Software Site CODE The Software Site CODE is an encoded number that uniquely identifies your PC. Your Software Licence KEY is generated from the Software Site CODE and so is only valid for the PC on which the Software Site CODE was generated. To generate your Software Site CODE, you need to run the Licence Manager. From the Windows Start menu, navigate to the KODAK-PowerFilm Program Group and select Licence Manager‟. The Licence Manager user interface is displayed. 2-6 PowerFilm User Manual Fig 2. Licence Manager The Licence Manager interface is divided into two sections; Generate Site Code and Configured Licence Keys. Generating Site Codes The Generate Site Code section allows you to enter the serial number (ref. Number) for the software (which can be found on the product packaging and on the software registration form) and generate your unique Software Site Code. Enter your Software Serial Number (ref. Number) and press the Generate Site Code button. Fig 3. Generate Site Code Chapter 2 Installing PowerFilm 2-7 You should now save a Site Code File (SiteCode.dat) by pressing the Save Site Code File button. Fig 4. Save Site Code File By default the SiteCode.dat file will be saved in the software installation folder but you can save it to any available folder on your PC. Software Licence KEY You obtain your Software Licence KEY by sending the following details along with the SiteCode.dat file to the contact details provided on the software registration form. Your name and contact details Your company name and address Date the software was received Reference number for the software (on the product packaging) Once your request for a Software Licence Key has been processed, you will be sent a Licence File that you can use to configure your licence in the Licence Manager. 2-8 PowerFilm User Manual Configuring Licence Keys When you receive your Licence File (LicenceKey.dat), save it to the same location you used when saving the SiteCode.dat file and then run the Licence Manager again. This time using the Load Licence File button in the lower part of the Licence Manager interface, add the licence to the system. Fig 5. Open Licence Key File Once you have opened the Licence File, you should receive confirmation that the licenses were successfully loaded. Once you have loaded the Licence File, your configured licences will be displayed in the user interface. Chapter 2 Installing PowerFilm 2-9 Fig 6. Loading Licenses You may now close the Licence Manager program and start using the software. 2-10 PowerFilm User Manual Chapter 3 Getting Started Starting PowerFilm 1. Start Windows and, if necessary, logon to the network. 2. Double-click the PowerFilm icon on the desktop (or from the Start Menu select Programs-KodakPowerFilm and navigate to the PowerFilm program) to start the program. Note: Chapter 3 Getting Started If you are starting PowerFilm for the first time a dialog box will appear now asking you for the Software Serial number and the default Supervisor Password. 3-1 Fig 1. The Serial Number Dialog Enter your software serial number and the default password and press OK. The PowerFilm User Interface displays. Note: Help - About will display confirmation that the scanner has been detected by PowerFilm. Configurations Settings such as Film Control Parameters, Image Attributes, output directory and index parameters are stored by PowerFilm in “templates” or configuration files. These configurations can be retrieved later, eliminating the need to reset the parameters for subsequent scanning sessions. See Chapter 5 Control and Operation for information on using configurations; see Chapter 6 System Administration for information on creating and maintaining configurations. 3-2 PowerFilm User Manual When PowerFilm is started for the first time, a Default Configuration is loaded. Although the default configuration may be used for test scans, a new configuration should be created before continuing. Creating a new configuration requires the Supervisor Password. See Chapter 6 System Administration for further details. You are now ready to begin scanning. Review Chapter 5 Control and Operation for information on setup parameters and control of the scanning process. Exiting PowerFilm 1. To exit PowerFilm, select Exit from the File menu. 2. The Exit PowerFilm dialog displays. 3. Click on OK to exit. If changes were made to the active configuration you are prompted for the Supervisors Password to save the configuration. See Chapter 6 System Administration for information on the Supervisors Password) 4. Click on OK to save the changes. Click on Cancel to exit PowerFilm without saving the changed configuration. Chapter 3 Getting Started 3-3 Chapter 4 User Interface The Main Window PowerFilm has been designed so that most of the common scanner controls and image manipulation functionality is accessible from the user interface main window. Fig 1. The PowerFilm User Interface Main Window Chapter 4 User Interface 4-1 The following sections describe each portion of the main window. Title Bar The title bar contains the standard MS Windows control items including the Windows control menu and maximise/minimise buttons. The centre of the bar displays the software‟s title and the name of the active configuration. Status Bar The left hand side of the status bar displays activity information, e.g., during the scanning process the Status Bar will display Scanning. The right hand side of the status bar displays the path and the name of the current image being scanned. And, from version 5.3, the right side of the status bar handily displays the size (in KB) of the scanned image. Menu Bar The menu bar contains six menus: File, Configuration, Action, View, Annotation and Help. The following sections list the options available from each menu. Where appropriate, accelerator keys are shown in brackets for each menu function. Many of the menu functions are also available from the main window button bar, discussed later in this chapter. To Select an Option from the Menu Bar: 1. Using the mouse, click on the menu title (for example, File. The drop-down menu displays the available menu items. 2. Click on the desired menu item. 4-2 PowerFilm User Manual File Menu The following items are available in the File Menu. Print (F2) Allows you to print individual images or a range of images. See Chapter 7 E-Mail, Print and Fax Integration for more details. Fax (F3) Allows you to fax individual images or a range of images to third party fax software that may be installed on your PC. See Chapter 7 E-Mail, Print and Fax Integration for more details. Email (F4) Allows you to Email individual images or a range of images. See Chapter 7 E-Mail, Print and Fax Integration for more details. Load Batch Allows you to open a batch of images that were scanned in a previous scanning session, to allow you to add indexing data, manipulate images and integrate with Print, Fax and Email services. See Chapter 5 Control and Operation for more details. Load Suspended Batch Allows you to re-open a batch of images that has not yet been completed. Refer to Chapter 5 Control and Operation for more details. Chapter 4 User Interface 4-3 Save Image As Define what name to assign and where to save the currently selected image. Images may be saved with the TIFF file extension or as PDF files. Save Image As Multipage Define what name to assign and where to save the currently open batch of images in a multi-page image file. Multi-page Images may be saved with the TIFF file extension or as a PDF file. Options Provides access to special set-up screens that allow you to configure the PowerFilm environment. See Chapter 6 System Administration for more details. CD Publish Launches CD Publish. Enabling you to build a database of your data; publish your TIFF files. The database will also contain any index field values associated with the data for quick and easy retrieval using CD Retrieve. Exit Closes PowerFilm. Note: you cannot close PowerFilm down during a batch. You must either Accept, Reject or Suspend the batch. Configuration Menu The following items are available in the Configuration Menu. 4-4 PowerFilm User Manual New Configuration Creates a new recallable configuration to store PowerFilm setup parameters. The Supervisor Password is required. See Chapter 6 System Administration for more details. Open Configuration Shows a list of existing configurations that may be opened. See Chapter 5 Control and Operation for more details. Save Saves any changes you may have made to the current configuration. The Supervisor Password is required. See Chapter 6 System Administration for more details. Save As Saves the current configuration as a new configuration and prompts you for a new name. The Supervisor Password is required. See Chapter 6 System Administration for more details. Rename Renames the current configuration. The Supervisor Password is required. See Chapter 6 System Administration for more details. Delete Deletes the current configuration. The Supervisor Password is required. See Chapter 6 System Administration for more details. Chapter 4 User Interface 4-5 Setup Indexing Opens the Indexing Setup screen to allow you to define index fields for the current configuration. The Supervisor Password is required. See Chapter 6 System Administration for more details. Action Menu The following items are available in the Action Menu. 4-6 Scan (F5) Starts the Scanning Process. See Chapter 5 Control and Operation for more details. Save Batch (F6) Closes and Saves the scanned batch. See Chapter 5 Control and Operation for more details. Move Next (F7) Only available if a Mini MARS II or MARS IV controller is installed and detected. Instructs the controller to advance one frame. See Chapter 5 Control and Operation for more details. Go to Start (F8) Only available if a Mini MARS II or MARS IV controller is installed and detected. Instructs the controller to go to the first frame on the film. See Chapter 5 Control and Operation for more details. PowerFilm User Manual Rewind Cartridge (Ctrl+F) Only available if a Mini MARS II or MARS IV controller is installed and detected. Instructs the controller to rewind and eject the film cartridge. See Chapter 5 Control and Operation for more details. Merge with Previous Page Merges the currently highlighted image with the image to the left of it in the batch. See Chapter 5 Control and Operation for more details. Append Pages Adds pages to the end of the current batch when the scan command is executed. Insert Pages Inserts pages to the right of the current highlighted image in the batch when the scan command is executed. See Chapter 5 Control and Operation for more details. View Menu The following items are available in the View Menu. Options Allows you to select how often images are displayed in the image viewer window. See Chapter 5 Operation and Control for further details. Next (F12) Displays the next image in the batch. Chapter 4 User Interface 4-7 4-8 Previous (F11) Displays the previous image in the batch. First (F9) Displays the first image in the batch. Last (Ctrl+E) Displays the last image in the batch. Rotate Left (Ctrl+L) Rotates the current image 90° to the left. Rotate Right (Ctrl+R) Rotates the current image 90° to the right. Delete Deletes the current image from the batch. Save (Ctrl+S) Saves any rotations or changes to the current image. Scale to Gray Sets the image viewer display mode to Scale to Gray. Greyscale display makes black and white documents easier to read, and is most effective at a zoom percentage of less than 100%. Fit to Page (Ctrl+P) Fits the current image to the size of the viewing window and saves this view for subsequent images. Fit to Width (Ctrl+W) Fits the current image to the width of the viewing window and saves this view for subsequent images. Fit to Height (Ctrl+H) Fits the current image to the height of the viewing window and saves this view for subsequent images. PowerFilm User Manual Cut (Ctrl+X) Cuts a selected area of the image to the Windows clipboard. This function is also used to Redact (Mask White) unwanted or sensitive areas of the image before the image is printed, faxed or emailed. Copy (Ctrl+C) Copies a selected area of the image to the Windows clipboard. Keep Selected (Ctrl+K) Reduces the current image to the size of the selected area. This is not a viewing function; the actual image size is reduced. Paste (Ctrl+V) If the Cut or Copy functions have previously been used, this function pastes the contents of the Windows clipboard into the image viewing window Show n Viewers Choose to display 1, 2, 4 or 6 images at a time during scanning. Annotation Menu There are four items available in the Annotation menu. Show Annotation Toolbar Chapter 4 User Interface Displays the annotation toolbar. 4-9 Show/Hide Annotations Choose to display or hide annotations, prior to making them permanent. Note: This function displays or hides the annotations on the currently selected image. Users will be prompted to save the image with the annotations displayed or hidden. Delete Selected Annotations Choose to remove the selected annotations. Burn In Annotations Makes annotations permanent. This function effectively writes to the TIFF File, creating a new TIFF. Help Menu There are two items available in the Help menu. Contents (F1) Displays the PowerFilm electronic User Manual help contents. About Displays PowerFilm copyright and version information along with useful information about the scanner that PowerFilm has detected. Main Window Button Bar For easy access, many of the menu functions are also available from the main window button bar. As the mouse is hovered over each button, windows hover help is displayed indicating the buttons function. 4-10 PowerFilm User Manual Start Scanning/Resume Scanning. This is a multi function button. It starts the scanning process if no batch is in progress. If a batch is in progress pressing this button resumes scanning. Close Batch/Cancel Scanning. This is a multi function button. If a Mini MARS II / MARS IV scan (multiple frames/batches) is underway, this button will cancel scanning. If no scanning is taking place this button closes the batch. Print. Print the current image or range of images. Fax. Fax the current image or range of images Mail. Email the current image or range of images. Save Configuration. Saves any changes made to the current configuration. Rewind. Rewinds the film cartridge. Only displays if the Mini MARS II controller is connected and detected. Move to Next Frame. Only displays if the Mini MARS II or MARS IV controller is connected and detected. Chapter 4 User Interface 4-11 Rescan Image. Allows you to rescan an image over the top of a previously scanned image. Select. Sets the image viewer window to Zoom mode. In this mode you can “rubber band” an area of the image viewer window you wish to enlarge (or print/fax/email). Drag. Sets the image viewer window to Drag mode. Only functional if the current image does not fit in the image viewer window. In this mode you can drag the image in any direction to view different areas of the image. Allows you to set a custom view size. Zoom in. Zooms in on the image in the image viewer window. Zoom out. Zooms out on the image in the image viewer window. Zoom to Select. Zooms to the area of the image selected by rubber banding with the mouse while in Select mode. Rotate Left. Rotates the image 90° to the left. Rotate Right. Rotates the image 90° to the Right. 4-12 PowerFilm User Manual Page Navigation. Left arrow moves to previous page. Right Arrow moves to next page. Entering a value in the box and pressing enter moves to a specific image in the batch. Cut / Mask White. Cuts a selected area of the image to the Windows clipboard. This function is also used to Redact (Mask White) unwanted or sensitive areas of the image before the image is printed, faxed or e-mailed. Copy. Copies a selected area of the image to the Windows clipboard. Paste. If the Cut or Copy functions have previously been used, this function pastes the contents of the Windows clipboard into the image viewing window Delete Image. Deletes the current image from the batch. Save Image. Saves any rotations or changes to the current image. Control Tabs For ease of use, PowerFilm has been designed to allow the user to access each section of the scanner control, setup and configuration independently on Control Tabs. Any one of the Control Tabs may be viewed during the scanning process. Chapter 4 User Interface 4-13 If a Mini MARS II or MARS IV controller is fitted there will be five Control Tabs available; Film, Index, Batch, Image and Options. Control Tabs are discussed in more detail in Chapter 5 Control and Operation. Fig 2. PowerFilm Control Tabs Film This Control Tab will only display if PowerFilm has detected a Mini MARS II or MARS IV controller connected to the scanner. The Film Control Tab gives the user access to Film setup parameters and Blip search and navigation control. Index Allows the user to enter configuration-specific indexing information for ranges of images as they are scanned, or later. Batch Allows the user to control where the images will be scanned to and how the images should be arranged in folders and sub folders. Users are also able to define the type of output data file that should be exported. Image Provides control over Image Sizes, Image attributes and Brightness and Contrast settings. Options Provides access to scanner specific functions such as; Auto Masking and Centering. 4-14 PowerFilm User Manual Chapter 5 Control and Operation Overview This chapter discusses the use of the parameter settings in the individual PowerFilm Control Tabs, image file storage, file output and viewing parameters that increase the flexibility and control of the scanning process. PowerFilm enables users to store all scanner parameters setup on any of the Control Tabs, such as image sizes, resolution, contrast and film types in “templates” or configuration files. These configuration files can be retrieved later, eliminating the need to reset the parameters for subsequent scanning sessions. The opening and recalling of these user definable configurations is also covered in this chapter. Control Tabs Each Control Tab contains parameter and configuration settings that relate to particular areas of scanner control. For example, the Film Control Tab contains the setup parameters that relate to Microfilm - and in particular the Mini MARS II Chapter 5 Control and Operation 5-1 controller, the Image Control Tab contains the setup up parameters that relate to size and composition of the images to be scanned, etc. To select the required Control Tab, click on the Tab Name with the mouse. Once a tab is selected you can switch between tabs by pressing Ctrl+Tab. 5-2 PowerFilm User Manual Film Control Tab The Film Control Tab is used to control the MARS IV and Mini Mars II controller functionality for Single, Dual or Tri level blipped microfilm. Depending on the controller being used, certain functionality will be enabled / disabled. Fig 1. The Film Control Tab Chapter 5 Control and Operation 5-3 The Film Control Tab is divided into the following sections. MARS Control The MARS Control options allow the user to set the film blip parameters, control the initial positioning of the first frame of the film and rewind the film cartridge. Setup Film Applies the parameters set in the Blip Configuration section. Note: This can only be done when the film is rewound and ejected. Note: Until the Film Type is set none of the controls on the other sections on the Film Control Tab will be enabled. Once the Film Type is set the Setup Film button will be disabled. You should check that the parameters applied are reflected on the front panel of the MARS Controller before continuing. 5-4 PowerFilm User Manual Goto Start Instructs the MARS Controller to go to the first frame on the film. Hint: Goto Start, instructs the MARS controller to position the film at Block 1, Batch 0, Frame 0 for Tri level film and Batch 1, Frame 0 for Dual Level Film. If the address of the first frame of each batch starts at 1 rather than 0, then you should set the MARS options accordingly on the Controller tab of the PowerFilm Options screen (File | Options). Rewind Rewinds and ejects the film cartridge. Hint: Rewind is also available from the button bar. Additional MARS Controller Support In addition to using the Mini MARS II controller, PowerFilm now provides support for the MARS IV Roll Film Carrier Controller. Users are now able to navigate to, and scan, selected Blocks (Large blip), Batches (Medium blip) or Items (Small blips) on 16mm roll film. The PowerFilm user interface has been updated to support the MARS IV Controller. Some of the functionality is disabled when PowerFilm is used with a Mini MARS II Controller (for Dual level film). Please refer to the release notes to confirm the Roll Film Carriers that are supported and appropriate firmware revisions for the MARS IV controller and the carrier being used. Chapter 5 Control and Operation 5-5 Setup and Configuration The MARS Controller should be installed and tested using the unit‟s manual keypad before use with PowerFilm. Ensure that the configuration of the communications interface matches the parameters setup in PowerFilm. PowerFilm Setup From the Main PowerFilm interface select Options from the File menu. Select the Controller Tab. In the Controller section select MARS II or MARS IV as appropriate. Fig 2. Controller Options Dialog 5-6 PowerFilm User Manual Note: Ensure that all other sections on the Controller Tab are completed correctly. (COM Port, Baud Rate, Parity, etc.) Press OK and restart PowerFilm. When PowerFilm is restarted, the Film Control Tab will be displayed. Hint: If the Film Tab does not appear PowerFilm may be having difficulty communicating with the MARS Controller. Check that the serial cable is fitted securely and that the COM Port setup is correct. Blip Configuration The Blip Configuration options setup the polarity of the blips on the film and blip level of the film to be scanned. Polarity Defines whether the blip polarity is Opaque (Negative) or Transparent (Positive). Level Defines the blip level for the film to be scanned. A Channel Single Level - Single level blips in channel A. B Channel Single Level - Single level blips in channel B. A Channel Dual Level - Dual level blips in channel A. B Channel Dual Level – Dual level blips in channel B. A Channel Tri Level - Tri level blips in channel A. B Channel Tri Level - Tri level blips in channel B. Chapter 5 Control and Operation 5-7 Note: The Tri Level options only appear when a MARS IV Controller has been configured. Two additional modes are available with the MARS IV Controller (even though they only relate to dual level blips). B Channel Batch – A Channel Item – Batch (medium) level blips in Channel B and Item (small) level blips in Channel A. A Channel Batch – B Channel Item – Batch (medium) level blips in Channel A and Item (small) level blips in Channel B. Note: If the blip level is set incorrectly for the film type loaded, the Mini MARS II Controller will not be able to search the film correctly and the film may rewind and eject when Goto Start is pressed. Search The Search options provide a mechanism to navigate to the starting point from which you wish to begin scanning. Block Only enabled if the Blip Configuration Level is set to one of the Tri options. Enter the number of the Block you wish to search for. 5-8 PowerFilm User Manual Batch Only enabled if the Blip Configuration Level is set to one of the Dual or Tri options. Enter the number of the Batch you wish to search for. Frame Enter the number of the frame you wish to search for. Note: The MARS Controller may be configured to start counting item level blips from 0 or 1. Search Button Begins the search for the specified Block, Batch and Frame. Note: If you search for an address on the film that does not exist, the MARS controller may randomly rewind (re-file) the film. If this occurs, reload the film and search for an alternative address. Move The Move options provide a mechanism to move forward any number of frames from the Current Position. Distance Chapter 5 Control and Operation Enter the number of frames you want to move forward by. 5-9 Move Button Begins the move forward operation. Note: With the MARS IV you may only move forward in increments greater than 1 within the same batch (medium level) on the film. Move forward one frame at a time will cross Batch boundaries. Hint: Move forward one frame at a time is available from the button bar. Microfilm Control The Microfilm Control section allows the user to specify the range of images and batches that should be scanned. Scan All Frames Instructs the MARS Controller to scan all frames from the current position when the Scan button on the button bar is pressed. Scanning will cross Block and Batch boundaries until the end of the film has been reached. 5-10 PowerFilm User Manual Scan Next n Blocks Instructs the MARS Controller to scan the specified number of blocks from the current position when the Scan button on the button bar is pressed. Only available if the Blip Configuration Level is set to one of the Tri level options. Note: On Tri level film, if you specify that PowerFilm should scan more batches than exist in the current block, only the batches in the current block will be scanned. Scan Next n Batches Instructs the MARS Controller to scan the specified number of batches from the current position when the Scan button on the button bar is pressed. Only available if the Blip Configuration Level is set to one of the Tri or Dual level options. Scan Next n Frames Instructs the MARS Controller to scan the specified number of frames from the current position when the Scan button on the button bar is pressed. Note: Scanning any number of frames will cross Batch and Block boundaries on the film. Chapter 5 Control and Operation 5-11 Current Position The Current Position section is an information only display which indicates the current Block, Batch and Frame position on the film. Block Current Block number (only enabled for Tri level film) Batch Current Batch number (only enabled for Tri or Dual level film). Frame Current Frame number. Note: The Current Position on the film indicator will only be correct if PowerFilm was used to locate the batch and frame. If the MARS Controller was used manually to move to a different frame the Current Position indicator will not be updated until scanning starts or a new search or move is instigated from PowerFilm. 5-12 PowerFilm User Manual Index Tab The Index Control Tab allows the user to enter indexing data that may be linked to each image or range of images in a batch. The indexing data may then be exported in *.IDX format, for further publishing and retrieval using CDPublish and CDRetrieve, or in comma delimited *.CSV format. Fig 3. The Index Control Tab Chapter 5 Control and Operation 5-13 The Index Control Tab consists of the following sections. Index Field Labels Index field labels are specific to the current configuration. For example, if you opened a configuration called “ABC company” the index fields displayed may be different to those in a configuration called “XYZ company”. The index fields are setup for each configuration via the Setup Indexing option on the Configuration menu. The Supervisor password is required to setup indexing in any configuration. See Chapter 6 System Administration for details on how to setup index field configurations. Index Fields The index fields are where you enter the data that you would like to relate to the image or range of images that will be scanned. Some index fields may have been defined as mandatory or require specific data formats. If you do not enter a mandatory field or the data is not of the correct format PowerFilm will display a warning message. New Index Button The New Index Button clears the current values in the index fields and restores any default values that may have been defined in indexing setup. Note: See Using Indexing later in this chapter for further detail on applying Indexing data to images and ranges of images. See Chapter 6 System Administration for details on using Indexing Setup. 5-14 PowerFilm User Manual Batch Tab The Batch Control Tab allows the user to control where the images will be scanned to and how the images should be arranged in folders and sub folders. Users are also able to define the type of output data file that should be exported. Fig.4 The Batch Control Tab Chapter 5 Control and Operation 5-15 The Batch Control Tab consists of the following sections. Base Directory This is the Base Directory for the current configuration to build batches under. Each batch is stored in a sub directory (or sub folder) under the Base Directory. Clicking on the Browse… button brings up the following dialog box: Fig.5 The Browse for Folder Dialog Box Users are able to define UNC paths as the output path for scanned batches. Additionally, users may create new folders from this dialog. To create a new folder click on the Make New Folder button: Image File Naming The Image File Naming options allow the user to define how batch sub directories should be created, the number of images in each batch sub directory, file naming prefixes and image 5-16 PowerFilm User Manual numbering. Users are also able to define the index data export type for the current configuration. Batch Subdirs by Automatically groups images into sub directories under the output directory. Select one of the following options to determine when new sub directories are created. Note: This parameter is only read when beginning scanning a new batch. Changing the parameter mid batch will have no effect. Count Limits the number of image files per sub directory according to the number entered for Files per Subdir. When the number of images in a sub directory reaches the specified limit, a new sub directory (and new *.IDX file or *.CSV file) are created for the next group of images. Note: This parameter is only read when beginning scanning a new batch. Changing the parameter mid batch will have no effect. Start/Stop Chapter 5 Control and Operation Creates a new sub directory (and new *.IDX or comma delimited data file - *.CSV file) each time a batch is closed and a new scanning session started. 5-17 Files per Subdir Becomes available when Batch Subdirs By is set to Count. This is a user-definable number of files per subdirectory. Note: This parameter is only read when beginning scanning a new batch. Changing the parameter mid batch will have no effect. Name Prefix Defines the sub directory and image file prefix (up to four characters) for all sub directories and images created using this configuration. For example, a prefix of “INFO” will create an initial batch sub directory of INFO0001 and an initial image of INFO0001.TIF under the Base Directory. Note: This parameter is only read when beginning scanning a new batch. Changing the parameter mid batch will have no effect. Tiff Start Count Defines the starting number of the First image to be scanned into the next batch. Note: This parameter is only read when beginning scanning a new batch. Changing the parameter mid batch will have no effect. 5-18 PowerFilm User Manual Restart Count Restarts the image numbering each time a batch is closed and a new scans begins. Note: This parameter is only read when beginning scanning a new batch. Changing the parameter mid batch will have no effect. Continuous Count The image numbering will continue to increment for all images scanned with this configuration until the Tiff Start Count is reset to 1. Note: This parameter is only read when beginning scanning a new batch. Changing the parameter mid batch will have no effect. Output Options The Output Options allows the use to define the output format that the index file should be exported in. CDPublish Format (IDX IDX files are created which are compatible with CDPublish and File) CDRetrieve software products, as well as post-scan image enhancement applications, such as StageWorks, or Kofax Ascent, or any other product that meets the format requirements. Hint: You may instantly create your database by launching CDPublish from the File Menu. Chapter 5 Control and Operation 5-19 Comma Delimited Creates a standard comma delimited *.CSV file. The index fields are exported in the following order: image file name (no path), date (in Windows long date format), index field 1, index field 2, index field 3, etc. Each field is enclosed in double quotes (“”) to allow for comma characters in the field. PDF Only / Single Document A single PDF file is created for all the images scanned in the batch. PDF Only / MPage Doc As above but the number of images in the PDF file is Per Batch controlled by the Max Pages setting. Setting Max Pages to 1, results in a PDF file being created for every image scanned. PDF Only / MPage Doc When scanning blipped microfilm, a new PDF file is automatically Boundary created for every Chapter (level II image address) on the film. PDF and Tif 5-20 Options as per above (Single Document/MPage Doc Per Batch/MPage Doc Boundary), but the PDF file will be accompanied by a TIFF file. PowerFilm User Manual Kofax Ascent With this option selected, scanned images are automatically uploaded into Kofax Ascent Capture (versions 5 to 7.5 inclusive) when the batch is accepted. This will only be available if the Kofax Ascent Uploader has been purchased. See Uploading to Kofax Ascent, below, for more information. Chapter 5 Control and Operation 5-21 Tiff Type Single Document – outputs only single page TIFF files. Note: When this option is enabled and PDF output is chosen, a single PDF file is created for all the images scanned in the batch. MPage Doc per batch – outputs one multipage TIFF file for all the images scanned up until the batch is closed or as each sub dir is created if Batch Subdirs by: is set to Count. Note: When this option is enabled and PDF output is chosen, the PDF file is controlled by the Max Pages setting (see below). For example, setting Max Pages to 1, results in a PDF file being created for every image scanned. MPage Doc Boundary – batches are broken into multi page TIFF files each time a level II blip is encountered on the film. (Only available when scanning blipped microfilm and if a MARS controller is connected to the scanner). Note: When this option is enabled and PDF output is chosen, the PDF file is automatically created for every Chapter (level II image address) on the film. 5-22 PowerFilm User Manual Renumber Renumbers all the pages in a batch to be in consecutive numerical order. This may be useful if a user has deleted a page in the batch, which would have given them 7.TIF, 9.TIF and 10.TIF. Checking the renumber checkbox would result in the numerically correct 7.TIF, 8.TIF and 9.TIF Max Pages Defines the maximum number of pages that any multipage TIFF file may consist of. Note: If this setting is lower than the Count setting in Batch Subdirs by then Count is overridden and each sub-directory may contain more than one multipage TIFF. In contrast, if the Count setting is less than the Max Pages setting, each multipage TIFF file will be the size of Count. Uploading to Kofax Ascent The PowerFilm Kofax Ascent Uploader is an additional cost option for PowerFilm (Kofax Ascent versions 5 to 7.5). Once this software is installed, an additional option (Kofax Ascent) will appear in the Format pick list on the PowerFilm batch tab. The following applies when using the 'Kofax Ascent' format option: Chapter 5 Control and Operation 5-23 1. 2. 3. 4. Kofax Ascent version 5 (or above) must be installed on the same PC as PowerFilm. If Ascent is not detected an error message is displayed. The PowerFilm configuration name must match the name of the target Kofax Ascent Batch Class otherwise an error will occur the batch will not be uploaded to Ascent. Any PowerFilm index fields configured on the Index tab are mapped to Ascent fields of the same name. In addition, the target Ascent Document class must include the following field names: Level1ImageAddress Level2ImageAddress Level3ImageAddress Date Time If these fields do not exist then the imported batch will be sent to the Ascent QA process after import. 5. 6. 7. 8. 9. 5-24 The PowerFilm format types; 'Single Document', 'MPage Doc per batch' and 'MPage Doc Boundary', all create single page tiff files. Multipage tiff files are not supported by the Ascent import process. When the format type is set to 'Single Document', each image file scanned will become a separate document in Ascent. An import log file is automatically created (default c:\acmxmlail.txt). This file should be checked after each import session to ensure that the import was successful. Note that PowerFilm batches are not removed from the file system even after successful import to Ascent. They should be purged once it is confirmed that import to Ascent was successful. If you are using Kofax User Profiles, the Batch Classes relating to PowerFilm need to be assigned to the same User ID – that User ID is then hardcoded into the Windows Registry string „Kofax Options‟ in PowerFilm User Manual the PowerFilm section (HKLM). We currently use – n –v (n causes rejected batches to be passed to the QA module; v causes more information to be written to the XML auto import log), so you need to add – u:”UserID” and –p:”Password” to the registry string to match the Kofax User profile username and password to be used. 10. There is currently no way to interact with the Kofax User Profiles to set the user identity and Batch Classes to be used dynamically. Kofax Ascent Form Type Support From v5.4, PowerFilm supports the specification of Form Types when uploading batches to Kofax Ascent. This is necessary if more than one Form Type has been defined in the target Ascent Batch/Document classes. The PowerFilm Configuration name is set to match the target Ascent Batch Class. This works fine if only one Ascent Form Type has been defined for the Ascent Document class within „Ascent Test Batch Class‟. If you need to explicitly define the appropriate Ascent Form Type, you should include it in the name of the PowerFilm Configuration in the following format: BatchClassName FT FormTypeName Note the space either side of „FT‟. Chapter 5 Control and Operation 5-25 5-26 PowerFilm User Manual Image Control Tab The Image Control Tab allows the user to define Image Sizes, Image Attributes, and Brightness and Contrast settings. Fig 6. The Image Control Tab The Image Control Tab consists of the following sections. Chapter 5 Control and Operation 5-27 Image Mode The Image Mode options setup the scan area, image sizes and orientation of the image(s) to be scanned. Configuration Centre Scan Mode - Scans the centre of the view screen in an area designated by the image size selected. This is the only configuration that will allow you to select Landscape image sizes. Left Scan Mode - Not available on the 2400DSV-E, 2400 DV Plus. Scans the left portion of the 3000DSV-E, 3000 DV Plus view screen in the image size selected. Right Scan Mode – Not available on the 2400DSV-E, 2400 DV Plus. Scans the right portion of the 3000DSV-E, 3000 DV Plus view screen in the image size selected. Duplex – Not available on the 2400DSV-E, 2400 DV Plus. Scans the left and right portions of the 3000DSV-E, 3000 DV Plus view screen separately - in the image size selected - resulting in two separate images. 5-28 PowerFilm User Manual Duplex Custom – Allows users to define a custom size for the Duplex images. . The image size should be set to the required size of the individual images which will be less that the maximum size of the left or right portions of the 3000DSV-E, 3000 DV Plus view screen. When “Duplex Custom” is selected “Image Size” changes to “Custom Front” Full Screen Mode - Scans the entire 17” x 11” of the 3000DSVE, 3000 DV Plus view screen. The image size is fixed to 17” x 11”. Full Screen Mode on the 2400DSV-E, 3000 DV Plus results in a maximum scan area of 300mm x 300mm. When this mode is selected the MARS Controller will be instructed to advance two frames for each scan instead of one. Cheque Film (Single) - Not available on the 2400DSV-E, 2400 DV Plus. Scans both the front and back of the cheque in one operation resulting in one image containing both sides of the cheque side by side. Chapter 5 Control and Operation 5-29 Cheque Film (Dual) - Not available on the 2400DSV-E, 2400 DV Plus. Scans the front of the cheque and then scans the back side resulting in two separate images. 5-30 PowerFilm User Manual Image Size Allows the user to define the image size to be scanned in the defined configuration mode. When Left, Right or Duplex modes are set the image size options are limited to sizes that will fit in the left or right portions of the viewing screen. When Custom size is selected the Left, Top, Width and Height parameter boxes appear. The user can configure custom image sizes by directly typing values into these boxes - within the boundaries of the configuration mode selected. If an invalid size is entered the value will reset to maximum size for that field. Note: The Top parameter on the 3000DSV-E, 3000 DV Plus can be confusing as this is actually the distance from the bottom of the 3000DSV-E, 3000 DV Plus screen to the bottom edge of the image. Alternatively, after pressing Set Size, you can use the mouse to „rubber band‟ an area of the maximum scan size to use as the custom size. See section Setting Image Sizes for more information. Chapter 5 Control and Operation 5-31 Set Size Button Only appears when the Configuration is set to Custom Duplex or the Image Size is set to Custom. The maximum scan size is scanned and displayed in the image viewer and the Set Size button changes to Fix Size. Note: the maximum scan size is reduced at 800DPI. The maximum with of scan area is 220mm. Fix Size Button After setting the custom image size using the rubber band method, use the Fix Size button to apply the new custom size parameters. After Fix Size is pressed, the new image size will be scanned and will appear in the image viewer as a browsed image. Browsed images are discarded as soon as normal scanning is resumed. Rotation Allows the user to define the required rotation for images scanned using this configuration. For example, if landscape images were stored on the film in portrait orientation, setting the Rotation to 90° Left will view and save the images in landscape. 5-32 PowerFilm User Manual Image Attributes The Image Mode options allow the user to define the image attributes that should be used to store images scanned with the current configuration. Resolution (DPI) Sets the scanned image resolution measured in Dots Per Inch (DPI). Choices are 200, 300, 400, 600 or 800 DPI. Composition Allows the user to select how various shades of gray will be displayed and saved when the image is scanned. Fine Mode 1 - The image will contain minor amounts of gray scaling. Fine Mode 2 - The image will contain only black and white pixels; small speckles will be removed. This setting usually creates the smallest image files. Text - Pure bitonal black and white only. Picture - The image will be displayed and saved with a best interpretation of the shades of gray in the original document. Chapter 5 Control and Operation 5-33 Compression Reduces the file size of scanned images by replacing redundant image data with some smaller representation of that data. Select the type of image compression required. Group 4 is the default. None - No compression. . Group 3-1D - Compresses each scan line individually. Group 3-2D - Compresses a reference scan line like in Group 3-1D compression. For the next scan line, 2D compression stores only the pixel values that differ between the new line and the reference line Group 4 - Also called Group 42D. This is the most commonly used compression. 5-34 PowerFilm User Manual Save As Allows the user to define how the image is saved. Black and White - Saves the image in bitonal composition. Greyscale – Greyscale support board option for DSV/DV Plus scanners only. PowerFilm will automatically detect the presence of the greyscale board in the scanner and enable 'Greyscale' as a 'Save as' option on the Image tab. On Windows 2000 users may choose to compress Greyscale images using JPEG or LZW compression. Note: The presence of a Greyscale board is displayed on the About option from the Help Menu Brightness Sets the reflectivity of the image, including both light and dark areas. Generally, lower Brightness settings will lighten the overall image. Note: If Auto Exposure is enabled on the Options Control Tab the Brightness section will indicate “Brightness (Auto Exposure)” instead of “Brightness (Manual)” and the Brightness control will set the level of Auto Exposure. Chapter 5 Control and Operation 5-35 Contrast Allows the scanner to detect subtle differences in gray scale levels at scan time. Higher contrast levels generally produce cleaner images but lose some detail. Low contrast levels produce noisy images, or images that appear smudged, but preserve the details. Setting Image Sizes PowerFilm allows you to easily define a custom image size that may be saved in a recallable configuration. Although image sizes may be configured manually by typing values directly into the Left, Top, Width and Height parameter boxes, it is by far easier to use the mouse to „rubber band‟ an area of the maximum scan area that should be used as the custom size. 5-36 PowerFilm User Manual To Set a Custom Image Size 1. Select the appropriate Image Configuration Mode and then select “Custom” as the Image Size. 2. Press the Set Size button – the maximum scan area (for the Configuration Mode selected) is scanned and displayed. 3. Use the mouse to „rubber band‟ an area around the image you are nominating for a custom size. Fig 7. Setting an Image Size using ‘Rubber Banding’ 4. As you release the mouse the Left, Top, Width and Height parameter boxes are automatically populated. 5. Press Fix Size to apply the new custom size parameters. After Fix Size is pressed, the new image size will be scanned and will appear in the image viewer as a browsed image. Chapter 5 Control and Operation 5-37 Browsed images are discarded as soon as normal scanning is resumed. Note: When using the “rubber band” technique to setup custom sizes on the 2400DSV-E, 2400 DV Plus, Left and Top co-ordinates are ignored as the 2400DSV-E, 2400 DV Plus centres all images. Be aware that you are actually configuring custom Width and Height only. Duplex Scanning When the Image Mode Configuration is set to Duplex, the left and right portions of the 3000DSV-E, 3000 DV Plus view screens are scanned separately - in the image size selected resulting in two separate images Custom Duplex Image Sizes PowerFilm allows users to select „Custom Back‟ as well as „Custom Front‟ in the image size pick list. Custom paper sizes and orientations for the front and the back images can therefore be setup independently (see note below) using the „rubber band‟ method. Note: The 3000DSV-E, 3000 DV Plus scanner cannot accept different height and width sizes for the front and back images, therefore PowerFilm will apply the height and width parameters setup for the front image to the back image. This allows users to apply different top and left coordinates to the front and back images to deal with small alignment and skew differences between the front and back images on the film. Users should ensure that they rubber band a big enough area around the front image to deal with the expected skew on the back image. Auto Masking may then be used to mask the black borders. To configure the image sizes and orientation for Custom Duplex paper sizes (3000DSV-E, 3000 DV Plus): 5-38 PowerFilm User Manual Ensure that the front image is aligned in the left portion of the 3000DSV-E, 3000 DV Plus viewing screen and that the back image is aligned in the right portion. 1. Select "Duplex Custom" as the Image Mode Configuration. 2. Select Custom Front. 3. Press Set Size. The max scan area for the left portion of the screen is scanned. 4. Rubber band the area for the Front image. Fig 8. Setting an Image Size for Duplex Film 5. Press Fix Size. The new scan size is displayed. 6. Select the desired orientation for the Front image. 7. Select Custom Back. 8. Press Set Size. The max scan area for the right portion of the screen is scanned. 9. Rubber band the area for the Back image. Chapter 5 Control and Operation 5-39 10. Press Set Size. The new scan size is displayed. 11. Select the desired orientation for the Back image. 12. Save the configuration if appropriate. 13. Begin scanning as normal. If you have defined TOP and LEFT coordinates for the back image that would cause the WIDTH and HEIGHT of the image (setup in Custom Front) to exceed the maximum scan area for the back image, you will receive an error message (when you attempt to begin normal scanning) indicating that the front and back image sizes are incompatible. If this occurs, reconfigure your Custom Front and Custom Back image sizes appropriately. Duplex Custom (Merge) Setup for Duplex Custom (Merge) is the same as for „Duplex Custom‟ above. However, instead of creating two images (front and back) as each frame is scanned, PowerFilm will Merge the front and back images into a single image. The left image (as displayed in the 3000DSV-E, 3000 DV Plus viewer) will appear above the right image. PowerFilm will insert a small amount of white space between the images. The amount of white space inserted should be sufficient for most requirements, but is also controllable by the registry setting - "Merge Gap". Note: Merging images together is a very CPU intensive process and may take some time for large image areas especially at image resolutions higher than 200 dpi. Duplex Scanning with the 2400DSV-E, 2400 DV Plus Although the 2400DSV-E, 2400 DV Plus scanner does not have right and left areas on the scanner view screen, it is still possible to emulate a duplex configuration. The setup procedure is identical to that of the 3000DSV-E, 3000 DV Plus with the following exceptions: 5-40 PowerFilm User Manual 1. When you press „Set Size‟ for Custom Front OR Custom Back, a full screen scan is performed. You are able to „rubber band‟ different areas for the front and back from the full screen scan. 2. Unlike the 3000DSV-E, 3000 DV Plus, the scan areas for the front and back images, defined with the „rubber band‟ technique, may be different sizes. Chapter 5 Control and Operation 5-41 Options Tab The Options Tab allows the user to setup scanner specific options and features. Fig 9. The Options Control Tab The Options Control Tab consists of the following sections. 5-42 PowerFilm User Manual Photo Interpretation These radio buttons allow the user to select whether the dark and light areas of the image should be reversed when the image is scanned. Positive - Positive Scans the image as it appears on the scanner‟s view screen. Light areas appear light and dark areas appear dark. Negative – Positive Scan the image and reverses the light and dark areas. Areas that appear light on the scanners view screen appear dark and dark areas appear light. Auto Allow the scanner to automatically determine the photo interpretation setting. Reverse Image Changes all black pixels to white and all white pixels to black. Options These check boxes enable or disable some of the 3000DSVE, 3000 DV Plus and 2400DSV-E, 2400 DV Plus specific functionality. Auto Eliminate Frame Chapter 5 Control and Operation Removes black borders from the edges of images, which result from having space between the edges of the document and the boundaries of the scan area. 5-43 Auto Masking Masks any heavy black borders on the image. When Auto Masking is enabled the black areas are replaced with white areas. Centering Centering automatically centres the scanned image inside the defined image size. Auto Masking must be enabled before Centering can be selected. Auto Focus Not available on the 2400DSV-E, 2400 DV Plus. Instructs the 3000DSV-E, 3000 DV Plus to automatically focus to the first image scanned in the current scan session. Check the About option on the Help menu to check firmware revisions and what options are fitted in the scanner that have been detected by PowerFilm. Note: The Auto Focus option kit must be fitted in the scanner for Auto Focus to be enabled. The firmware revision of the scanner should be 5-22 or above. Note: Setting Auto Focus on will significantly increase the scanning time. 5-44 PowerFilm User Manual Deskew Instructs the scanner to Deskew all images scanned. Check the About option on the Help menu to check firmware revisions and what options are fitted in the Scanner that have been detected by PowerFilm. Note: The Deskew option kit and the Auto Focus option kit must be fitted in the scanner for Deskew to be enabled. If you are using a 3000DSV-E, 3000 DV Plus the firmware revision must be 5-22 or above. Note: Setting Deskew on will significantly increase the scanning time. Auto Exposure Chapter 5 Control and Operation When Auto Exposure is enabled the Brightness section on the Image Control Tab will indicate “Brightness (Auto Exposure)” instead of “Brightness (Manual)” and the Brightness control will set the level of Auto Exposure. 5-45 Scan to Printer Sets PowerFilm into Reader Printer mode. Images are displayed as they are printed but not saved. Navigate to the first image that you wish to start printing from, select the desired range of images or batches and press the Scan button. Note: PowerFilm will print to the last printer used when manually printing images from a scanned batch. See Chapter 7 - Mail, Print, Fax Integration for more information. Note: If images from a scanned batch have never been printed, PowerFilm will ask you to define the printer you wish to use in Scan to Printer mode. 5-46 PowerFilm User Manual Blank Page Threshold Users specify a maximum value at which every image whose size (measure in bytes) is automatically dropped from the batch. This will be particularly useful if users are dealing with film that is known to have a lot of blank pages. Drag the range bar or input a minimum byte count. Caution: Users should be aware that Image Tab settings, such as image size, resolution and compression, will dramatically affect the size (in bytes) of each image. In the long run it will be beneficial to carry out a few tests to decide a suitable blank page threshold. Chapter 5 Control and Operation 5-47 Using Configurations This section covers the use of the PowerFilm recallable Configurations. All of the parameters that are configurable on any of the Control Tabs may be saved in user defined configurations. Creating new configurations, saving changes to existing configurations, deleting existing configurations, renaming configurations and saving an existing configuration as a new configuration all require the Supervisor Password and are covered in Chapter 6 System Administration. Users may make any necessary changes to any of the parameters on any of the Control Tabs (with the exception of any indexing schemes setup on the Index Control Tab) in any scan session, but these changes will not be saved when PowerFilm is closed or when a new configuration is opened. Note: If you do make changes to any Control Tab parameters you would normally be prompted to enter the Supervisors Password and save the changes when you exit PowerFilm or open any other configurations. However, it is possible to disable this prompt from an options setup screen. See Chapter 6 System Administration for further details. Note: PowerFilm will remember the last configuration that was in use when the program is restarted. To Open a Configuration When an existing configuration is opened, PowerFilm retrieves all the associated parameters and settings. Follow these procedures to open an existing configuration. 5-48 PowerFilm User Manual 1. Select Open Configuration from the Configuration menu. The Open Configuration dialog displays (Fig 6.). Fig 10. The Open Configuration Dialog 2. Select the configuration you want to use. The selection is highlighted. 3. Click on OK or press ENTER. The PowerFilm title bar reflects the name of the configuration and the selected configuration is ready to use for scanning. Using Indexing This section explains the use of existing indexing Control Tab configurations. The actual setup of indexing schemes is discussed in Chapter 6 System Administration. Chapter 5 Control and Operation 5-49 The Index Control Tab allows the user to enter indexing data that may be linked to each image or range of images in a batch. The indexing data may then be exported in *.IDX format, for further processing in the CDPublish and CDRetrieve software packages, or in comma delimited *.CSV format. Fig 11. Adding Index Information Index Fields The index fields are where you enter the data that you would like to relate to the image or range of images that will be scanned. 5-50 PowerFilm User Manual Some index fields may have been defined as mandatory or require specific data formats. If you do not enter a mandatory field or the data is not of the correct format PowerFilm will display a warning message. New Index Button The New Index Button clears the current values in the index fields and restores any default values that may have been defined in indexing setup. Applying Indexing Data during Scanning To add the same indexing data to a range of images as they are scanned: 1. Open a configuration that contains the appropriate Indexing scheme. 2. Select the Indexing Control Tab. 3. Enter the required data in the appropriate indexing fields. 4. Begin scanning the image or range of images as required. The Index data will be applied to each image as it is scanned. Reviewing/Changing Index Data Until a batch is closed, it is possible to amend previously entered index values using the page navigation buttons above the image window. While the batch is open the page navigation buttons will allow you to move backwards and forwards in a batch. As you move through a batch in this way the index data on the Index Control Tab will update to reflect the index data for the currently viewed page. If you need to amend the data for a Chapter 5 Control and Operation 5-51 particular image, simply change the index data while that image is displayed. It is also possible to switch between images by selecting the appropriate image in the viewer window. This is only possible if the view is set to “Show 2 Viewers”, “Show 4 Viewers” or “Show 6 Viewers” at a time. 5-52 Note: When scanning is resumed, the index values currently displayed will be applied to the new images. If you wish to apply different index values press the New Index button. This will save the index values for the currently viewed image and clear the index fields or reset them back to default values, if these have been defined. Caution: If you press the New Index button and then navigate forward or backwards in the batch, the New Index values (which may be blank) will be applied to the image you were viewing before pressing the navigation buttons. PowerFilm User Manual Indexing/Loading Previously Scanned Batches PowerFilm allows you to open previously scanned batches even if you do not have a scanner attached. This can be useful if you want offload the index process to a later time or to different operators. Users are able to view and index the images in a previously scanned batch as well as Print, Fax and Email individual images or ranges of images. Fig 12. Indexing Previously Scanned Batches Chapter 5 Control and Operation 5-53 Loading the Batch 1. From the File Menu, select Load Batch. The Load Batch dialog appears. 2. Navigate to the batch you want to open. Open either a CDPublish compatible *.IDX file or a Comma Delimited *.CSV file and press OK. All Control Tabs other that the Index Control Tab are removed, the Scan button on the button bar is also removed Note: The batch is opened using the same configuration that was used to create it. The configuration and the path to the batch and configuration file are displayed on the Windows Title Bar. The user is now able to add or update the index values for any of the images displayed. Note Users are also able to save the images in alternative Compression Types and Gray scale compositions to the values assigned when the images were scanned. It is also possible to export the index data in the alternative format. E.g. if a *.IDX file was loaded it may be saved as a *.CSV file. Carrying Over Field Values Users may choose to carry field values over to subsequent images in the batch by enabling the check box adjacent to the field. 5-54 PowerFilm User Manual If subsequent fields already have values assigned to them, the user may choose to overwrite the existing value by enabling the Force Overwrite check box. Navigating in Multipage TIFF Batches If the batch consists of a number of multipage TIFF files, additional controls on the page navigation button bar will be enabled. For batches that contain multipage TIFF files, the number indicates the position of the multipage TIFF file in the batch. The Up and Down arrows allow you to navigate inside the multpage TIFF file. The Left and Right arrows allow you to move forward and backwards in the batch one multipage TIFF file at a time. Page Up and Page Down on the keyboard may be used as an alternative. The status bar will indicate your current position within the batch and the current multipage TIFF. For example: Indexing in Multipage TIFF Batches Note that only the index values assigned to the first image in a multipage TIFF file are saved in the index data files (.IDX or .CSV). Chapter 5 Control and Operation 5-55 Printing, Faxing and Emailing in Multipage TIFF Batches Having opened a batch that contains multipage TIFF files, you are able to Print, Fax or Email the TIFF files. However you cannot select to Print, Fax or Email individual pages within a multipage TIFF file. Closing the Batch Once you have completed indexing the batch press the Close Batch button on the button bar to close the batch and export the index data in the selected format. Batch Import Feature PowerFilm provides a facility to import a batch of scanned TIFF files into PowerFilm and continue scanning into it. This has two benefits; 1) PowerFilm can now add to a batch of images scanned by another system, and 2) a batch of images scanned with PowerFilm (that was not suspended) can be imported and the user can continue scanning into it. The following rules apply: 1. Only batches comprised of single page TIFF files (G4) are supported. Multipage TIFF files are not supported. 2. The import folder must contain ONLY *.tif files. If the batch was created by PowerFilm, the PowerFilm IDX and CFG files must be removed before the images may be imported. 3. The images must have a suffix (before the .tif file extension) representing the numeric number sequence of the files. A prefix of up to 4 characters is also supported. This prefix will override the prefix in the PowerFilm configuration after the batch is successfully imported. There can be a break in the number sequence. If the Renumber option is enabled, the images will be renumbered when they are saved in PowerFilm. An 5-56 PowerFilm User Manual example of a supported image file name format is „IMG00001.tif‟, „IMG00002.tif‟, etc. Numbering must begin with a number greater than „0‟. „IMG00000.tif‟ will not be imported. 4. The configuration on the Batch tab should be set before importing the batch. For example, if you are importing a batch of single page TIFF images and you intend to save them as a multipage TIFF, ensure that the output type is set to Mpage in the Output Options before importing the batch. 5. If you reject a batch that was imported, the images are NOT deleted. Chapter 5 Control and Operation 5-57 Using Annotations PowerFilm allows you to highlight a particular area of an image, blank out information on an image or add a note to an image before printing, faxing, emailing or saving to the batch. You can use this feature to mask confidential information or add a customer message on a requested image. Annotation Toolbar To launch the annotation toolbar select the Annotation Menu and choose Show Annotation Toolbar. This brings up the following toolbar: The Annotation Toolbar This toolbar contains various annotation options. Select Annotations and Zones. This allows the user to select any previously created annotations so it can be moved, resized, deleted or to modify its properties. Note: You are not able to reselect Burned-in annotations. Freehand Line. This allows the user to create free-form lines. This could be used to call attention to something specific on an image. 5-58 PowerFilm User Manual Highlighter. This allows the user to draw a rectangle highlighting a specific area with a transparent colour. This could be used to call attention to something specific on an image. Straight Line. This allows the user to draw straight lines. This could be used to call attention to something specific on an image. Hollow Rectangle. Allows the user to draw a rectangular border around a specific area on an image. Filled Rectangle. Allows the user to draw a filled-in rectangle around a specific area on an image. Text. Allows the user to type a text message to be added to the image. To modify font size, font colour and background properties, ensure that the Select Annotation tool is chosen and then right-click your annotation. This will bring up a mini menu that allows you to modify the annotation Chapter 5 Control and Operation 5-59 Attach-a-Note. Allows the user to attach various notes to an image. Text is displayed on a yellow background. To modify colours and fonts ensure the Select Annotation tool is chosen and then right-click your annotation. This will bring up a mini menu that allows you to modify the annotation Adding Annotations To add an annotation, launch the Annotation Toolbar by choosing Annotation Toolbar from the Annotation Menu. Now select your annotation type (refer to the list above) and add them to your image. It is possible to modify font and background properties, if appropriate as well as resize annotations by dragging the edges of the images as required. Once you have made all annotations to each image you need to make them permanent. Choose Burn In Annotations from the Annotation Menu to do this. Note: This operation is permanent and cannot be undone. Editing Annotations You are able to edit the characteristics of an annotation such as the background colour, pen colours and text styles. To edit an Annotation, choose the Select Annotation tool and right-click on the desired annotation with the mouse. A mini menu will appear to allow you to choose which aspect of the annotations characteristics you would like to change. 5-60 PowerFilm User Manual Annotation characteristics editing options Note: It is not possible to edit an annotation that has already been “burned in”. Deleting Annotations To delete an Annotation, use the Select Annotation and right-click the desired annotation with the mouse. tool Choose Delete from the mini menu. Or choose Delete Selected Annotations from the Annotation Menu. Chapter 5 Control and Operation 5-61 Viewing Options PowerFilm allows you to define which images should be displayed in the image viewer window. From the View menu select Options. Fig. 13 Image Viewer Viewing Options If Show by is set to Frame then the PowerFilm image viewer will show every nth image as defined in the Show Every box. If Show by is set to Batch then the PowerFilm image viewer will show the first page of every nth batch as defined in the Show Every box. The first page of the current batch being scanned will be displayed in the image viewer until the next batch is scanned. This can be useful if you have told 5-62 PowerFilm User Manual PowerFilm to scan the entire film and you need to know the details of the batch currently being scanned. If Show by is set to Block then the PowerFilm image viewer will show the first page of every nth block as defined in the Show Every box. The first page of the current block being scanned will be displayed in the image viewer until the next block is scanned. This can be useful if you have told PowerFilm to scan the entire film and you need to know the details of the block currently being scanned. Note: The PowerFilm Viewing Options are not tied to configurations but are applied system wide. The Scanning Process This section discusses a typical scanning scenario and the setup and configuration parameters applied. To Scan a Document: Assuming that you have a MARS Controller attached to the scanner and you want to scan the third batch on a Dual level 16mm film. 1. Load PowerFilm according to the directions. The PowerFilm main screen is displayed. If necessary, open or create a configuration. Note: 2. Whatever configuration was active when PowerFilm was last in use is the configuration that displays the next time PowerFilm is loaded. The active configuration name displays in the Windows title bar. Change any Control Tab parameters as required. Chapter 5 Control and Operation 5-63 3. Select the correct Blip Configuration on the Film Control Tab and press Setup Film. 4. Load the film roll into the carrier. 5. In the Film Control Tab press Goto Start. The scanner will display the first frame on the film. 6. In the Film Control Tab under the Search section, select „3‟ in the Batch Box and „0‟ in the Frame Box. 7. Press Search. 8. Verify that the film has moved to the first frame in batch 3. 9. In the Microfilm Control section of the Film Control Tab select Scan Next - 1 Batches. 10. Click on the Scan button on the button bar. The Green light on the Scan button will change to Amber. All the images in batch 3 will be scanned. 11. If Batch 3 is the only batch that you want to scan into this PowerFilm batch then click on the Close Batch button on the button bar. Fig 14. The Accept Batch Dialog Box 5-64 PowerFilm User Manual The Accept Batch dialog displays. Accept If the batch is accepted, an *.IDX file (or a *.CSV file) is created in a sub directory under the selected Base Directory. The Amber light on the Scan button will change back to Green. Suspend Suspend a batch without accepting it. This allows you to re-open a batch at a later date and continue scanning into it. The Suspend function creates a *.SUS file that can be recalled at any time in the future. It is comprised of the name of the configuration and date and time stamp, for example “A4 Duplex 22-10-2001 12.17.55.sus”. This can be useful if scanning a large batch. You may choose to recall the batch at any time by selecting “Load Suspended Batch” from the File Menu. Reject The Batch is rejected and deleted from the directory structure. The Amber light on the Scan button will change back to Green. Continue Chapter 5 Control and Operation Returns you to where you were before Close Batch was pressed. 5-65 Insert Scanning Users are able to choose to insert pages into the middle of a batch rather than append pages to the end of the batch during scanning. New menu items; Insert Pages and Append Pages have been added to the Action menu. The default is Append Pages. This new feature allows users to scan images anywhere in an open batch to insert images that may have been missed when the batch was originally scanned. When Insert Pages is chosen, images are inserted immediately after the currently selected image in the PowerFilm image viewer. PowerFilm will revert to Append Pages when the program is restarted. Image Merge Function When more than one image has been scanned, this option merges the currently selected image underneath the previous image. The second image is then discarded. This feature is especially useful on the 2400DSV-E, 2400 DV Plus scanner. With the 2400DSV-E, 2400 DV Plus, the standard 'Custom Duplex (Merge)' functionality may result in a low definition merged image because the user needs to zoom out to a high degree to fit front and back images into the scanner display screen at the same time. The 'Merge with previous page' functionality allows the user to scan the front image fully zoomed in to obtain maximum image definition, then scan the back image, then merge the two together. The result is a high definition merged image. To use this feature: 5-66 PowerFilm User Manual 1. Scan two images. Fig. 15. Two Images Scanned 2. From the Action menu, choose Merge with Previous Page. Fig. 16. Images 1 and 2 Merged The second image scanned is merged underneath the first image scanned and the batch only contains one image. A small area of white space separates the two images. Chapter 5 Control and Operation 5-67 Rescanning images While a batch is still open, PowerFilm allows you to rescan a new image over the top of a previously scanned image. To rescan an Image: 1. Position the PowerFilm image viewer on the image in the batch that you wish to rescan. 2. Use the Navigation controls on the Film Tab to move to the image you wish to rescan. 3. Press the Rescan button on the button bar. 4. The new image is scanned over the old image and replaces it in the batch. Rescanning with Duplex Film Rescanning with Duplex Film works the same way as for Simplex film except that you need to specify whether you want to rescan the front or the back image. 1. As the previously scanned front and back images are already stored in the batch as separate images you are able to position the PowerFilm image viewer on either the front or the back image that is to be rescanned. 2. Use the Navigation controls on the Film Tab to move to the image you wish to rescan. Select Left Scan mode or Right Scan mode to scan the front or back image as required. 3. Press the Rescan button. 4. The new front or back image is scanned over the old image and replaces it in the batch. Rescanning with ‘Duplex Custom’ or ‘Duplex Custom (Merge)’ The Rescan function scans a single image over a previously scanned image currently displayed in the PowerFilm image viewer. When the Rescan button is pressed when the 5-68 PowerFilm User Manual configuration type is set to "Duplex Custom", the factor that determines if the front or the back image is rescanned is the "Image Size" choice. If the "Image Size" is set to "Custom Front", then the custom image size setup for the front image is rescanned over the currently displayed image. If the "Image Size" is set to "Custom Back", then the custom image size setup for the back image is rescanned over the currently displayed image. When the Rescan button is pressed when the configuration type is „Duplex Custom (Merge)‟, both the front and back images are rescanned again and merged together to overwrite the currently displayed merged image. Batch Crash Recovery PowerFilm will automatically recover a batch after a system crash. When PowerFilm is restarted, the user will be given the option to recover the batch. The batch will be restored to the state it was in at the point of the crash. Batch Save progress is displayed on the status bar as a percentage value during this process. Chapter 5 Control and Operation 5-69 Using the Scanner’s Front Panel Controls The 3000DSV-E, 3000 DV Plus and the 2400DSVE, 2400 DV Plus scanners have numerous control buttons on their front panels. These buttons allow the user to define scan areas and adjust resolution/contrast and image compositions bypassing the settings configured in the PowerFilm user interface. When the front panel Scan button is pressed, a scan is performed and the resultant image is passed to PowerFilm. PowerFilm displays each image scanned in this way just as if the image was scanned via the PowerFilm user interface. This feature is particularly useful when fiche, jackets or 35mm roll film is being digitized and image size and composition continually requires adjustment. Note: 5-70 None of the settings changed on the front panel of the scanner will be reflected in the PowerFilm user interface or saved in the PowerFilm configuration. PowerFilm User Manual Chapter 6 System Administration Overview This Chapter discusses all the aspects of PowerFilm that are usually controlled by the system Supervisor. PowerFilm Option Configuration There are certain PowerFilm setup parameters that do not relate to configurations but that are essential for correct system performance. This section discusses each of these setup parameters. The parameters are available via a special PowerFilm Options setup screen. To access the PowerFilm Options Setup select Options from the File menu. The following Tab Screen will appear. Chapter 6 System Administration 6-1 Fig 1. The PowerFilm Options Setup Screen The PowerFilm Options setup screen consists of four tabs which each setup related parameters; Confirmation, MARS, Password and Settings. Confirmation The Confirmations Tab contains a number of check boxes that allow you to configure PowerFilm to prompt the user for confirmation whenever they perform the specified activity. For example, when the user presses the Close Batch button on the button bar the Accept Batch dialog box will appear. 6-2 PowerFilm User Manual Fig 2. The Accept Batch Dialog Box If Confirmation on Accept Batch is turned on an additional dialog box will appear when the user presses the Accept button. Fig 3. The Accept Batch Confirmation Dialog Box Selecting Yes will Accept the batch; selecting No will return you to where you were before Close Batch was pressed. Confirmation Check Boxes There are six confirmation check boxes. Program Exit Prompts the user for confirmation when they attempt to close PowerFilm. Configuration Delete Prompts the user for confirmation when they attempt to delete a configuration. Accept Batch Prompts the user for confirmation when they accept a batch. Reject Batch Prompts the user for confirmation when they reject a batch. Chapter 6 System Administration 6-3 6-4 Save Image Prompts the user for confirmation that any changes they made to an image, including rotation, cut and paste, redaction, keep selected should be saved. Image Delete Prompts the user for confirmation that any images they attempted to delete from the batch should really be deleted. PowerFilm User Manual Controller The Controller Tab contains the setup parameters that allow PowerFilm to communicate properly with the Mini MARS II, MARS IV or MRS Controllers. The PowerFilm MRS 60 Controller Software is a PowerFilm Option. See the PowerFilm MRS 60 Controller Option Documentation for further details on setting up and using PowerFilm with this device. Fig 4. The MARS Option Setup Tab The Controller Tab contains seven sections. Chapter 6 System Administration 6-5 Controller Select the type of controller you have installed; MARS II, MARS IV or MRS 60. MARS Options Count Starts at 0 The MARS controller can be configured to start counting Frame level blips from 0 or from 1. Set this option to match the setting in PowerFilm. Count Starts at 1 The MARS controller can be configured to start counting Frame level blips from 0 or from 1. Set this option to match the setting in PowerFilm. Communications Port Specific Options 6-6 COM Port Use the drop-down to set the COM port on your PC to which the MARS Controller is fitted. Baud Rate Set the Baud rate to communicate with the MARS Controller. Parity Set the Parity to communicate with the MARS Controller. Stop Length Set the Stop Length to communicate with the MARS Controller. Character Length Set the Character Length to communicate with the MARS Controller. PowerFilm User Manual Password When PowerFilm was first started after installation you will have been prompted for a Software Serial Number and Supervisor Password. The Password tab allows you change the password that was entered after installation and also allows you to define an application startup password, for greater control purposes. Supervisor Password Complete all three boxes. Fig 5. Supervisor Password Setup Please Enter the Supervisor Password Enter the current Supervisor Password. Please Enter the New Supervisor Password Enter the replacement Supervisor Password. Confirm the New Supervisor Password Re-enter the replacement Supervisor Password. Note: If you have misplaced your Supervisor Password please contact your PowerFilm support representative. Chapter 6 System Administration 6-7 Application Startup Password For access control purposes, administrators are now able to define an application start up password that users must enter before they can use the software. Fig 6. Application Startup Password Setup To configure an application start-up password, follow this procedure: 1. Enter the supervisor password (see above). 2. Enable the Password required for application start check box. 3. Enter and confirm the startup password and press OK. The next time a user restarts PowerFilm, the following box will appear prompting for the password in order to gain access to PowerFilm. Fig 7. Enter password dialog box 6-8 PowerFilm User Manual Enter the password and press OK to launch the program. Settings The Settings Option Tab consists of seven sections. Localisation PowerFilm supports a facility to translate all of the menus, dialog boxes, pick lists, and messages into alternative languages. This section allows you to define that Localisation is required and which Localisation INI file should be used. For more information on Localisation, see Chapter 8 Localisation. Localisation Required If this check box is enabled PowerFilm will attempt to load all menus, dialogs, pick lists and messages from the specified Localisation INI file. Local INI File Double click here and navigate to the required Localisation INI file. Fax Settings The Fax Settings section allows you to define whether or not Fax to third party Fax Management software, that integrates with Windows via the use of a fax print driver should be enabled. Enable Fax Chapter 6 System Administration If this check box is not checked the Fax Button on the button bar will be disabled. 6-9 Clear Setting If Enable Fax checked, the first time a user sends an image(s) to print they will be prompted to select the fax print driver. PowerFilm will then remember that fax print driver for subsequent faxes. Should you wish to select an alternative fax print driver in the future then the Clear Setting button should be pressed. The next time you send a fax in this way PowerFilm will again prompt you for the fax print driver. Configuration When a user makes any changes to an existing configuration and then attempts to close PowerFilm or open an alternative configuration, PowerFilm, by default, will prompt them for the Supervisor Password. The user simply chooses Cancel to ignore the changes; however, if the user has no intention of saving any changes this can become irritating. For this reason PowerFilm provides the facility to turn off the prompt to enter the Supervisor password and save the changes. Prompt to Save the Configuration Un-check this check box if you do not want users prompted to enter the supervisor password and save the changes. Adobe PDF Max Tiffs 6-10 The maximum amount of tiff pages that may be converted into a single PDF file. See the Adobe PDF output documentation for further information. PowerFilm User Manual Viewer Alignment This will decide how images appear in the image viewer. Choose between horizontally (film appears to move left and right) and vertically (film moves up and down). Vertical is the default setting. USB/SCSI Define how the scanner is attached to your PC. Note: The SCSI interface is not supported under Windows Vista or Windows 7. Functionality See Customisable User Interface, below. Customisable User Interface Administrators are able to enable/disable areas of the user interface that are not utilised or should be hidden from general users. All of the menus may be hidden, processing tabs that are not required may be hidden and you can even hide certain sub sections on any of the displayed processing tabs in order to provide the users with only the functionality that is required for their application of the software. This functionality allows PowerFilm to be tightly tailored to the users‟ requirements and therefore easier to apply to a given application. This ultimately leads to simplified training and support requirements. Chapter 6 System Administration 6-11 Accessing the Custom Functionality Settings A new section has been added to the Settings tab on the PowerFilm Options dialog. Access the PowerFilm Options from the File menu in the main user interface. Fig 8. Options Dialog 6-12 PowerFilm User Manual To access the custom functionality settings, press the Setup Functionality button. You will be prompted to enter the Supervisor password. Once you have entered the Supervisor Password, the Setup Functionality dialog will be displayed. Fig 9.Setup Functionality Dialog The Setup Functionality dialog consists of three tabs: The Menus tab deals with enabling/disabling the menus. All of the menus in the user interface may be configured. The Buttons / Tabs / Misc tab deals with the enabling/disabling of the processing tabs and all the tool bar Chapter 6 System Administration 6-13 buttons. This tab also contains a miscellaneous section to allow you to configure the following additional options: Display full path during scanning PowerFilm normally displays the full path to where the image files are being created on the status bar in the main user interface. If this functionality is disabled, only the image file name is displayed. Allow Suspended Batch If this is disabled, users will not be able to choose to suspend a batch after scanning. Recover failed batch on startup If a crash occurs during scanning, PowerFilm will attempt to recover the batch the next time the program is started. If this option is disabled, the user will not be prompted to recover crashed batches at startup. No supervisor password required for startup If this option is disabled, the user MUST enter the Supervisor Password to close PowerFilm. Only users that know the Supervisor password will be able to close the program. The Frames tab deals with the enabling/disabling of sub sections (known as frames) on each of the processing tabs that have been enabled. If a processing tab has been disabled on the Buttons / Tabs / Misc tab, the section relating to the sub sections of that tab will be disabled here. On each of the tabs there are two buttons that allow you to quickly enable or disable all the options on each tab. 6-14 PowerFilm User Manual Note: Where „………….‟ appears on any of the tabs, this indicates either a menu or a button separator. Separators can be enabled or disabled in the same way as menus and buttons. To Configure Custom Functionality 1. Use the check boxes on each of the three tabs to enable only the desired functionality. 2. Press the OK button to close the Setup Functionality dialog. A message will be displayed to indicate that the changes will not be effective until PowerFilm is restarted. 3. On the PowerFilm Options dialog, enable the Limit Functionality checkbox. 4. Close and restart PowerFilm. In the screen shot below, only the Batch, Image and Options processing tabs have been enabled. The Image tab contains only the Brightness and Contrast sub sections. The File and View menus are the only menus available (the Help menu is always available) and the user only has access to scan, print, image zoom and image rotate buttons. Chapter 6 System Administration 6-15 Fig 10.Custom User Interface Disabling the Custom Interface Once a custom interface has been defined and enabled, PowerFilm will always start in the custom mode. To disable the custom interface at any time, choose Set into Admin mode from the Help menu. You will be prompted for the Supervisor password. Once the Supervisor password has been entered, PowerFilm will close. When PowerFilm is restarted, the full interface will be displayed. You are then able to change any of the default settings in the PowerFilm configuration as required and you can then re-enable the custom interface by selecting the Limit Functionality check box on the Settings tab of the PowerFilm Options dialog. 6-16 PowerFilm User Manual Configuration and Setup of Configurations As discussed in Chapter 5 Control and Operation, users are able to open any pre-configured configurations. Users may make any necessary changes to any of the parameters on any of the Control Tabs (with the exception of any indexing schemes setup on the Index Control Tab) in any scan session, but these changes will not be saved when PowerFilm is closed or when a new configuration is opened. If the user does make changes to any Control Tab parameters they will normally be prompted to enter the Supervisor‟s Password and save the changes when they exit PowerFilm or open any other configurations. However, it is possible to disable this prompt from the options setup screen. See Settings above. Supervisors or users who know the supervisor password can create and save new configurations, save changes to existing configurations, delete existing configurations and save existing configurations as a new configuration with a new name. Creating a New Configuration 1. From the Configuration menu select New Configuration. The Enter Supervisor Password dialog appears. 2. Enter the Supervisor Password. You are prompted for the name for the new configuration. Chapter 6 System Administration 6-17 3. Enter a unique name. Note: 4. You will receive an error message if you enter a configuration name that already exists. Press OK. The new configuration opens and the configuration name appears on the Windows title bar. You can now make any necessary changes to the new configuration and save them. See Saving Configurations below. Saving Changes to Existing Configurations 1. From the Configuration menu select Save. or press on the button bar above the Control Tabs. You are prompted for the Supervisor‟s Password to save the configuration. 2. Enter the Supervisor‟s Password and press OK. The configuration is now saved. Deleting Existing Configurations 1. Open the Configuration you wish to delete. 2. 6-18 From the Configuration menu select Delete Configuration. PowerFilm User Manual You are prompted for the Supervisor‟s Password to delete the configuration. 3. Enter the Supervisor‟s Password and press OK. The configuration is now deleted. Saving Existing Configurations as a New Configuration with a New Name 1. Open the configuration you want to base the new configuration on. 2. From the Configuration menu select Save As. You are prompted for the Supervisor‟s Password to save the configuration. 3. Enter the Supervisor‟s Password and press OK. You will be prompted for the name of the new configuration. 4. Enter a unique name for the new configuration. Note: 5. You will receive an error message if you enter a configuration name that already exists. Press OK. The new configuration is saved and opened. The configuration name will appear on the title bar. Chapter 6 System Administration 6-19 Setting Up and Defining Indexing Configurations The PowerFilm Index Control Tab allows the user to enter indexing data that may be linked to each image or range of images in a batch. The indexing data may then be exported in *.IDX format, for compatibility with the CDPublish and CDRetrieve software solutions, or in comma delimited *.CSV format. Users are also able to open previously scanned batches even if a scanner is not attached. This can be useful if it is a requirement to offload the index process to a later time or to different operators. Users are able to view and index the images in a previously scanned batch as well as Print, Fax and Email individual images or ranges of images. See Chapter 5 Control and Operation for information on using the Index Control Tab and opening previously scanned batches. Indexing Setup To setup the indexing schemes for each configuration open the configuration you want to apply the indexing scheme to and select Setup Indexing from the Configurations menu. The Indexing Configuration screen is only available under Supervisor password control so PowerFilm will now prompt you for the Supervisor Password. When the Supervisors password is entered the Indexing Configuration screen will appear. 6-20 PowerFilm User Manual Fig 11. The Index Configuration Setup Screen The Index Configuration Setup screen consists of the following components. Field Configuration This section allows you to control all the properties of the highlighted field or the field to be added to the configuration A maximum of ten fields can be defined (32 characters per field). Label Chapter 6 System Administration The Label Name for the field. (maximum 15 characters) 6-21 Field Type The type of data to be entered into the field. If the user enters data not in the specified type a warning message will be displayed. Text: - Any alpha numeric characters. Date: - A date format field. Number: - Any numeric characters. Default Value Type Defines the type of any default value to be applied to this field. It is possible to make the default value type a date even if the type field is text. No Default: - No default value will be applied. Text: - The default value type will be Alpha numeric. Short Date: - The default value type will be in the Windows short date format as defined in control panel. i.e. 09/05/98. Long Date: - The default value type will be in the Windows long date format as defined in control panel. i.e. 09 May 1998. Default Value 6-22 Enter the default value for the field in the appropriate format. PowerFilm User Manual Required Check this check box if the field should be mandatory. The user will not be able to scan or move to another image if the field is not completed in the correct format. Read Only Check this check box if the field should be read only. You should enter a default value that will always be applied to this field. Users will not be able to change this value. Add When all the properties for the field have been defined press Add to add the new index field to the configuration. The new index field will appear in the list above and its properties will be displayed from right to left. Change Highlight an existing field in the field list, make any required property changes and then press the Change button to apply the new properties to that field. Delete Highlight the field you want to delete in the field list and then press the Delete button to delete the field. Default Field Select the field you would like to automatically get focus after an image is scanned or after navigating from one page to another in the batch. Chapter 6 System Administration 6-23 Position Arrows The Blue position arrows allow you to move any field up and down in the field list altering the order that the fields will be displayed in the Index Control Tab. Press OK to save the new indexing scheme into the current configuration. Note: You should test any new indexing schemes to ensure that they behave in the way that you had planned before giving users access to the new configuration and indexing scheme. 6-24 PowerFilm User Manual PowerFilm Log Files To assist in the debugging of any problems that may be encountered with the PowerFilm software, PowerFilm writes out a daily log file to the PowerFilm installation directory. The log file contains cryptic data that is intended for support representatives rather that operators. At the beginning of each day PowerFilm.log is renamed to PowerFilm.log.bak and a new PowerFilm.log file is created for the current day. There will therefore be a maximum of two days of log information available for debugging purposes. If problems are experienced with the PowerFilm software you may be asked to send the log files to your support representative for review. If an on-going problem is experienced it may be wise to save all the daily log files until the problem is resolved. Example Log File Fri 08 May 1998 22:23:43 : Error 7: Out of memory: in frmMain:DisplayBatchSettings Fri 08 May 1998 22:23:44 : Error 7: Out of memory: in frmMain:DisplayBatchSettings Fri 08 May 1998 22:23:45 : Error 7: Out of memory: in frmMain:DisplayBatchSettings Fri 08 May 1998 22:23:46 : Error 7: Out of memory: in frmMain:DisplayBatchSettings Fri 08 May 1998 22:23:47 : Error 7: Out of memory: in frmMain:DisplayBatchSettings Fri 08 May 1998 22:23:48 : Error 7: Out of memory: in frmMain:DisplayBatchSettings Chapter 6 System Administration 6-25 Chapter 7 E-Mail, Print, Fax Integration Overview This Chapter discusses the Print, Fax and Email capabilities of PowerFilm. Once a batch of images has been scanned, and before the batch is closed, the user has the option of Printing, Faxing or Emailing the currently displayed image or ranges of images. It is also possible to Print, Fax or Email images when a previously scanned batch is loaded back into PowerFilm, via the Load Batch command on the File menu. See Chapter 5 Control and Operation for information on loading previously scanned batches into PowerFilm. Printing Images This section discusses manually printing images scanned into a batch. See Chapter 5 – Control and Operation (Option Tab) for information on Scan to Printer mode. Chapter 7 E-Mail, Print, Fax Integration 7-1 PowerFilm prints images via the standard Windows printer drivers. 1. Scan an image or a range of images. 2. Select Print from the File menu or press the Print button on the button bar. Hint: key. Print is also available by pressing the F2 function The Print dialog box appears. Fig 1. The Print Dialog Box 3. Select the printer you wish to print to. Note: PowerFilm will remember the printer you choose and default to it the next time you print an image. 7-2 PowerFilm User Manual Print Options Lists formats you can specify for a printed page or document. Fit to page Fits the page contents to the page size that you specified in your printer properties. Inch to Inch Prints the page contents at the same size as the physical scanned or faxed page. Output that extends beyond the paper size is cropped. Pixel to pixel Prints one pixel of output for each pixel of input. For example, if the input resolution is 200 dots per inch (dpi), and the output resolution is 100 dpi, the output will be two times as wide and two times as long as the input. Printing that extends beyond the page size is cropped. Printing Print the current image, all the images scanned in the batch or a range of images. You can select to print multiple copies by typing the number of copies in the “Copies” box. If you have defined an area on an image with the mouse, you can print the selected area by enabling the „Selected Area‟ check box. This check box is only available when an area has been defined with the mouse. Chapter 7 E-Mail, Print, Fax Integration 7-3 Faxing Images PowerFilm allows you to fax images to any fax management software that integrates with Windows via the use of a Fax Printer Driver. 1. Scan an image or a range of images. 2. Select Fax from the File menu or press the Fax button on the button bar. Hint: Fax is also available by pressing the F3 function key. The Fax dialog box appears. Fig 2. The Fax Dialog Box 3. Select the Fax Printer Driver you wish to print to. 7-4 PowerFilm User Manual Note: PowerFilm will remember the fax printer driver you choose and default to it next time you fax an image. You will not be shown the alternative printer drivers. Should you want to select an alternative fax printer driver at any time in the future you will need to choose Clear Setting from the Fax Settings in the PowerFilm Options setup. See Chapter 6 System Administration for details on how to do this. Fax Print Options Lists formats you can specify when the image is submitted to the fax printer driver. Fit to page Fits the page contents to the page size that you specified in your printer properties. Inch to Inch Prints the page contents at the same size as the physical scanned or faxed page. Output that extends beyond the paper size is cropped. Pixel to pixel Prints one pixel of output for each pixel of input. For example, if the input resolution is 200 dots per inch (dpi), and the output resolution is 100 dpi, the output will be two times as wide and two times as long as the input. Printing that extends beyond the page size is cropped. Sending the Fax Print the current image, all the images scanned in the batch or a range of images to the Fax Printer Driver. You can select to print multiple copies by typing the number of copies in the “Copies” box. Chapter 7 E-Mail, Print, Fax Integration 7-5 If you have defined an area on an image with the mouse, you can fax the selected area by enabling the „Selected Area‟ check box. This check box is only available when an area has been defined with the mouse. 7-6 PowerFilm User Manual Emailing Images PowerFilm integrates with your MAPI (Mail Application Programming Interface) client and allows you to send the current image in the image viewing window, a range of images or all the images in a batch as Email attachments. If you send more than one image to your default MAPI client, PowerFilm will group all the images together in one multpage TIFF file. 1. Scan an image or a range of images. 2. Select Email from the File menu or press the Email button on the button bar. Hint: Email is also available by pressing the F4 function key. The Email dialog box appears. Fig 3. The Send Email Dialog Box Chapter 7 E-Mail, Print, Fax Integration 7-7 Sending the Email Send the current image, all the images scanned in the batch or a range of images to your default MAPI client. Note: Your default MAPI client will open and your image(s) will be displayed as an attachment in a New Message. Choose your recipients and press Send to send the message. Hint: As Windows Messaging also supports Fax Routing it is also possible to send Faxes this way. Please refer to your Windows ® operating system user manual for details of how to define your default MAPI client. Emailing Selected Image Areas If you have defined an area on an image with the mouse, you can email the selected area by enabling the „Selected Area‟ check box. This check box is only available when an area has been defined with the mouse. Emailing Images as PDF Files If you would like the page range of images you have selected to be attached to your out going email as a single PDF file, you can choose to select the „Attach as PDF‟ check box. Fig 4. Attach as PDF 7-8 PowerFilm User Manual Chapter 7 E-Mail, Print, Fax Integration 7-1 Chapter 8 Localisation Overview This section deals with the processes and files involved in translating all of the PowerFilm menus, dialogs, pick lists and messages into alternative languages. Menus, Dialogs and Messages The PowerFilm menus, dialogs and messages are, by default, all displayed in English. However, it is possible to configure PowerFilm to load the string values for each of the menus, dialogs and messages from a text file as the program is started. PowerFilm Options Screen The Setup Tab on the PowerFilm Options screen allows you to define if Localisation is required and which Localisation initialisation file should be used. Chapter 8 Localisation 8-1 To Access the PowerFilm Options Screen select Options from the File menu. Select the Settings Tab. Fig 1. The PowerFilm Options Screen The Localisation section of the Settings Tab consists of the following options. 8-2 PowerFilm User Manual Localisation Required If this check box is enabled PowerFilm will attempt to load all menus, dialogs, pick lists and messages from the specified Localisation INI file. Local INI File Double click here and navigate to the required Localisation INI file. The Localisation Initialisation (ini) File The localisation INI file is a simple text file formatted in the Windows INI file format. The Localisation file is divided into twenty sections with each section heading in square brackets. MAIN Control Tab names and properties. MENU All menu options. TOOLBAR Button bar tool tips (hover help) COMBODATA The contents of the pick lists on the Control Tabs. BATCH The contents of the Accept Batch dialog box. CONFIG The contents of the Configuration Name dialog box. OPTIONS The contents of the contents of the Tabs on the PowerFilm Options screen. Chapter 8 Localisation 8-3 DELETE The contents of the Delete Configuration dialog. EMAIL The contents of the Send Email Dialog box. EXIT The contents of the Exit PowerScan dialog box. INDEX The contents of the Index Configuration screen. The contents of the pick lists on the Index Configuration screen. INDEX_COMBO 8-4 OPENCONFIG The contents of the Open Configuration dialog box. PASSWORD The contents of the Enter Supervisor Password dialog box. SERIAL The contents of the initial Enter Serial Number dialog box that appears when PowerFilm is started for the first time. VIEWOP The contents of the View Options dialog box. MESSAGE General PowerFilm messages. ERRORS General PowerFilm error messages. REGISTRY ERRORS Errors when writing to the Windows registry. GENERAL Other General messages. STATUS_BAR Status Bar messages. PowerFilm User Manual Note: If no entry is found in the localisation file, PowerFilm will load the English default value. Note: It is not possible to translate the Shortcut keys, e.g. F2 - Print). Shortcut keys will always remain at the English defaults. Menu Accelerators may be customised by preceding the accelerator character with an Ampersand (&), e.g. &My File Menu. Note: To enter other language text into the localisation file you should be running the appropriate language version of Windows. Note: Always make sure that the custom language text is no longer than the English defaults otherwise they may not fit in the dialog or screen space. The maximum character length for any field is 128 characters. Example Localisation ini File [MAIN] [MAIN] Set Size=Set Size1 Fix Size=Fix Size1 Film=Film1 Setup Film=Setup Film1 MARS Control=MARS Control1 Setup=Setup1 Goto Start=Goto Start1 Rewind=Rewind1 Blip Configuration=Blip Configuration1 Polarity=Polarity1 Level=level1 Opaque=Opaque1 Single=Single1 Transparent=Transparent1 Dual=Dual1 Search=Search1 Batch=Batch1 Frame=Frame1 Move=Move1 Distance=Distance1 Chapter 8 Localisation 8-5 Microfilm=Microfilm1 ScanAll=ScanAll1 ScanNext=ScanNext1 Frames=Frames1 Current Position=Current Position1 Batches=Batches1 Edge Detection=Edge Detection1 Scan=Scan1 Forwards=Forwards1 Backwards=Backwards1 Negative=Negative1 Positive=Positive1 Start Of Film=Start Of Film1 MRS 60 Control=MRS 60 Control1 Tiff Type=TIFF TYPE1 Max Pages=Max Pages1 Scan to Printer=Scan to Printer1 BlankPageThreshold=BlankPageThreshold1 Format=Format1 Renumber=Renumber1 Type=Type1 Auto Eliminate Frame=Auto Eliminate Frame1 Film Mode=Film Mode1 Film Type=Film Type1 Count Mode=Count Mode1 Scanning Mode=Scanning Mode1 Scan to Batch=Scan to Batch1 Scan to Printer=Scan to Printer1 Browse=Browse1 Microfilm Scan Control=Microfilm Scan Control1 Threshold=Threshold1 Border Erasure=Border Erasure1 Index=Index1 New Index=New Index1 Base Directory=Base Dir1 Image File Naming=Image File Naming1 Batch Subdirs=Batch Subdirs1 Files per Subdir=Files per Subdir1 Name Prefix=Name Prefix1 Tif Start=Tif Start1 Restart Count=Restart Count1 Continuous Count = Continuous Count1 Output=Output1 Comma Delimited=Comma Delimited1 Batch Balance=Batch Balance1 Estimated=Estimated1 Scanned=Scanned1 Item=Item1 Image=Image1 Image Mode=Image Mode1 Configuration=Configuration1 Image Size=Image Size1 Left=Left1 Top=Top1 Width=Width1 Height=Height1 mm=mm1 Rotation=Rotation1 Image Attributes=Image Attributes1 Resolution=Resolution1 Composition=Composition1 Compression=Compression1 Save As=Save As1 Brightness=Brightness1 Brightness (Manual)=Brightness (Manual)1 Brightness (Auto Exposure)=Brightness (Auto Exposure)1 White=White1 8-6 PowerFilm User Manual Black=Black1 Contrast=Contrast1 Low=Low1 High=High1 Options=Options1 Photo Interpret=Photo Interpret1 Positive=Positive1 Negative=Negative1 Auto=Auto1 Reverse=Reverse1 Auto Mask=Auto Mask1 Finger Detect=Finger Detect1 Centering=Centering1 Book Comp=Book Comp1 Key Scanning=Key Scanning1 Deskew=Deskew1 Auto Focus=Auto Focus1 Auto Exposure=Auto Exposure1 Height of Original=Height of Original1 Sheet=Sheet1 Centre-line Erasure=Centre-line Erasure1 Automatic=Automatic1 Fixed=Fixed1 None=None1 ForceOverwrite=Force Overwrite1 [MENU] File=File1 FilePrint=Fileprint1 FileFax=FileFax1 FileEmail=FileEmail1 FileNewConfig=FileNewConfig1 FileOpenConfig=FileOpenConfig1 FileSave=FileSave1 FileSaveAs=FileSaveAs1 FileRename=FileRename1 FileDelete=FileDelete1 FileExit=FileExit1 FileLoadBatch=FileLoadBatch1 Config=Config1 SetupIndex=SetupIndex1 Action=Action1 ActionRew=ActionRew1 ActionScan=ActionScan1 ActionSaveBatch=ActionSaveBatch1 ActionMoveNext=ActionMoveNext1 ActionCancelScan=ActionCancelScan1 FileGotoStart=FileGotoStart1 ActionGotoStart=GotoStart1 View=View1 ViewKeepSelected=ViewKeepSelected1 ViewOptions=ViewOptions1 ViewNext=ViewNext1 ViewPrevious=ViewPrevious1 ViewFirst=ViewFirst1 ViewLast=ViewLast1 ViewRotateLeft=ViewRotateLeft1 ViewRotateRight=ViewRotateRight1 ViewDelete=ViewDelete1 ViewSave=ViewSave1 ViewScaleToGray=ViewScaleToGray1 ViewFitTo0=Fit To Page 1 ViewFitTo1=Fit To Width 1 ViewFitTo2=Fit To Height 1 ViewCut=Cut1 ViewCopy=Copy1 ViewPaste=Paste1 Chapter 8 Localisation 8-7 Options=Options1 OptionsConfirmation=OptionsConfirmation1 Help=Help1 HelpMenu=HelpMenu1 HelpAbout=HelpAbout1 FileLoadSuspendedBatch=Load Suspended Batch1 FileSaveImageAs0=File Save Image As1 FileSaveImageAs1=File Save MultiPage Image As1 ViewShowViewers1=Show 1 Viewer1 ViewShowViewers4=Show 4 Viewers1 ViewShowViewers6=Show 6 Viewers1 FileCDPublish=CD Publish1 [TOOLBAR] Start Scanning=start tooltip Resume scanning=Resume scanning tooltip Close Batch=Close Batch tooltip Cancel Scanning=Cancel tooltip Print=print tooltip Fax=fax tooltip Mail=Mail tooltip Rewind=Rewind tooltip Save Configuration=save config tooltip Move to Next Frame=Move to next tooltip Select=Select tooltip Drag=Drag tooltip Zoom Value=Zoom Value tooltip Zoom In= Zoom In tooltip Zoom Out = Zoom Out tooltip Zoom To Select=Zoom To Select tooltip Rotate Left= Rotate Left tooltip Rotate Right=Rotate Right tooltip Previous Page=Previous Page tooltip Next Page=Next Page tooltip Cut / Mask White=Cut/Mask tooltip Copy=Copy tooltip Paste=Paste tooltip Delete Image=Delete Image tooltip Save Image=Save Image tooltip Previous Doc=Previous Doc tooltip Next Doc=Next Doc tooltip Rescan Image=Rescan tooltip [COMBODATA] Centre Scan Mode=C Scan1 Left Scan Mode=L Scan1 Right Scan Mode=R Scan1 Full Screen Mode=Full Screen1 Cheque Film (Single)=Single1 Cheque Film (Dual)=Dual1 Duplex=Duplex1 Spread Scan=Spread Scan1 Left Page=L Page1 Right Page=R Page1 Fine Mode 1=Fine1 Fine Mode 2=Fine2 Text=Text1 Picture=Picture1 None=None1 CCITT G3-1D=G3-1D 1 CCITT G3-Huffman=Huffman1 CCITT G4-2D=CCITT G4 1 Count=count1 Start/Stop=start/stop1 Black and White=b and w1 Custom=custom1 No Rotation=No Rotation1 8-8 PowerFilm User Manual 90° Left=90° Left1 180°=180°1 90° Right=90° Right1 CD Publish=CD Publish1 Comma Delimited=Comma Delimited1 Kofax Ascent=Kofax Ascent1 PDF and Tif=PDF and Tif1 PDF Only=PDF Only1 Greyscale=Greyscale1 Custom=Custom1 Custom Front=Custom Front1 Custom Back=Custom Back1 Duplex Custom=Duplex Custom1 Duplex (Merge)=Duplex (Merge)1 Duplex Custom (Merge)=Duplex Custom (Merge)1 Split Scan Left / Right=Split Scan Left / Right1 Split Scan Right / Left=Split Scan Right / Left1 Single Document=Single Document1 MPage Doc Per Batch=MPage Doc Per Batch1 MPage Doc Boundary=MPage Doc Boundary1 [BATCH] Batch=Batch1 Continue=Continue1 Accept=Accept1 Reject=Reject1 Do You Want To Continue=Do you want to continue with the current batch, suspend the batch, accept this batch or reject the batch?1 Suspend=Suspend1 [CONFIG] Configuration Name=Configuration Name1 Name=Name1 OK=OK1 Cancel=Cancel1 From File=From File1 BatchInProgress=Batch In Progress1 [OPTIONS] Options=Options1 Confirmation=Confirmation1 Controller=Controller1 Password=Password1 Settings=Settings1 Confirm On=Confirm On1 Program Exit=Program Exit1 Config Delete=Config Delete1 Image Delete=Image Delete1 Accept Batch=Accept Batch1 Reject Batch=Reject Batch1 Save Image=Save Image1 MARS Options=MARS Options1 Search for MARS=Search for MARS1 Count0=Count01 Count1=Count11 Com Port=Com Port1 Com1=Com11 Com2=Com21 Com3=Com31 Com4=Com41 Baud Rate=Baud Rate1 Parity=Parity1 None=None1 Odd=Odd1 Even=Even1 Stop Length=Stop Length1 1Bit=1Bit1 Chapter 8 Localisation 8-9 2Bit=2Bit1 Character Length=Character Length1 8Bit=8Bit1 7Bit=7Bit1 OK=OK1 Cancel=Cancel1 Please Enter Supervisor=Please Enter Supervisor1 Please Enter New Supervisor=Please Enter New Supervisor1 Confirm Supervisor=Confirm Supervisor1 Localisation=Localisation1 Localisation Required=Localisation Required1 Fax Settings=Fax Settings1 Enable Fax=Enable Fax1 Clear Setting=Clear Setting1 Configuration=Configuration1 Prompt to Save=Prompt to Save1 Enable Edge Detection=Enable Edge Detection1 Edge Detection=Edge Detection1 PDF=PDF1 Max Tiffs=Max Tiffs1 Seconds=Seconds1 Creation=Creation1 LocalINIFile=Local INI File1 [DELETE] Delete Configuration=Delete Configuration1 This Will Delete Current Config=This Will Delete Current Config1 OK=OK1 Cancel=Cancel1 [EMAIL] Send Email=Send Email1 Print=Print1 Fax=Fax1 Pixel to pixel=Pixel to pixel1 Inch to inch=Inch to inch1 Fit to page=Fit to page1 All=All1 Print Options=Print Options1 Selected=Selected1 From=From1 To=To1 Current=Current1 OK=OK1 Cancel=Cancel1 Copies=Copies1 SelectedArea=SelectedArea1 [EXIT] Exit=Exit1 This Will End Session=This Will End Session1 OK=OK1 Cancel=Cancel1 [INDEX] Indexing Configuration=Indexing Configuration1 Field Configuration=Field Configuration1 Label=Label1 Field Type=Field Type1 Default Value=Default Value1 Default Type=Default Type1 Add=Add1 Change=Change1 Delete=Delete1 Required=Required1 ReadOnly=ReadOnly1 OK=OK1 8-10 PowerFilm User Manual Cancel=Cancel1 Default Field Configuration=Default Field Configuration1 Default Field=Default Field1 [INDEX_COMBO] NoDefault=NoDefault1 Text=Text1 ShortDate=ShortDate1 LongDate=LongDate1 FieldText=FieldText1 FieldDate=FieldDate1 FieldNumber=FieldNumber1 [OPENCONFIG] Open Configuration=Open Configuration1 Configuration=Configuration1 OK=OK1 Cancel=Cancel1 [PASSWORD] Enter Password=Enter Password1 Password=Password1 OK=OK1 Cancel=Cancel1 [SERIAL] Serial Number=Serial Number1 Please Enter Serial=Please Enter Serial1 Please Enter Supervisor=Please Enter Supervisor1 Confirm Supervisor=Confirm Supervisor1 OK=OK1 [VIEWOP] Viewing Options=Viewing Options1 Show Every=Show Every1 Image=Image1 Show By=Show By1 Frame=Frame1 Batch=Batch1 OK=OK1 Cancel=Cancel1 [MESSAGE] Already Running=is already running1. Cannot Quit=Cannot quit whilst minimised1. Login Save Config=Enter supervisor password to save Configuration1 Login SaveAs Config=Enter supervisor password to allow current configuration to be saved as a new configuration1 Login New Config=Enter supervisor password to create new Configuration1 Login Rename Config=Enter supervisor password to Rename Configuration1 Login Delete Config=Enter supervisor password to Delete Configuration1 Login Index=Enter supervisor password to Setup Index Fields1 Save File=Enter supervisor password to save the image1 M1=Please enter a serial number1. M2=The passwords must both be the same1. M3=Please enter a password1. M4=End of film reached1. M5=Cannot rewind the film whilst a batch is in progress1. M6=Cannot quit whilst there is an unfinished batch1. M7=Cannot change configuration whilst a batch is in progress1. M8=Cannot load a batch whilst a batch is in progress1. M9=Do you really want to delete this page1? M10=Do you really want to accept this batch? NOTE You will not be able to scan more images into this batch once it is accepted1. M11=Do you really want to reject this batch1? M12=There are no pages to save. Do you want to delete the batch1? M13=Please enter a value for field1 Chapter 8 Localisation 8-11 M14=Do you want to save the changes to the image1? M15=Changes to will not be effective until1 M16=is restarted1. M17=You have not entered the correct password1. M18=A configuration of that name already exists. Please enter a new name1. M19=Any changes made will not be saved. Do you want to continue without saving1? M20=A default value must be given if the field is read only1. M21=A default value of date cannot be applied to a number field type1. M22=A number must be given as the default value if one is required1. M23=A date must be given as the default value if one is required1. M24=System Information Is Unavailable At This Time1 M25=Invalid Password, try again1! M26=Please enter a number1. M27=There are no printers defined1. M28=The following error has occurred1: M29=End of film reached, scanning stopped1. M30=The film is loaded. Cannot change the mode1. M31=A maximum of 10 index fields are allowed1. M32=Please enter a license key for the MRS controller1. M33=The license key entered is invalid1. M34=Rescan is not available in this scan mode1. M35=This paper size is not supported at 600DPI1. M36=You must not be in Scan to Printer mode to close the batch. M37=Front and back image sizes are not compatible. Please re-configure image sizes1. M38=An in progress batch has been detected. Do you want to recover it1? M39=An unsuccessful attempt has been made to recover batch M40=Choose Yes to suspend the batch or No to delete it. M41=The log file is not the correct format and cannot be loaded1. M42=You can only open suspended batches on the PC they where suspended on. M43=You can only restore batches on the PC they where scanned on. M44=Do you want to try to suspend the batch? M45=The maximum resolution for this paper size is M46=The output path for PDF files cannot contain a space. M47=Kofax registry settings not found. Ensure that Kofax Ascent is correctly installed. M48=The required Kofax program has not been found. Ensure that Kofax Ascent is correctly installed. [ERRORS] E1=Please check the scanner is attached and switched on1. E2=Please check the Book Scanner is attached and switched on1. E3=A date must be entered for field1 E4=A number must be entered for field1 E5=Please put the Book Scanner into PC mode1. E6=Cannot find Tiff 2 PDF Converter1. E7=An error occurred whilst producing the pdf E8=An error occurred whilst running the Kofax import. [REGISTRY ERRORS] ER1=Error creating key1 ER2=Error opening key1 ER3=Error closing key1 ER4=Error deleting key1 ER5=Error enumerating sub-keys1 ER5=Error enumerating values1 ER7=Error getting registry value1 ER8=Error writing registry value1 ER9=Error deleting registry value1 [GENERAL] using=Using1 SuspendedBatches=SuspendedBatches1 [STATUS_BAR] Scanning=Scanning...1 Waiting=Waiting for Key press to start scan...1 Final Wait=Waiting for final 20 second timeout...1 Delete=Deleting current batch1. 8-12 PowerFilm User Manual Saving=Saving batch index and configuration files1. Cancel requested=Cancel requested1 Multipage=Creating multipage tif1. Printing=Printing1... Faxing=Faxing1... Sending Message=Sending Message1... Printing Image=Printing Image1 Browsed Image=Browsed Image1 Printed Image=Printed Image1 Scan Area Too Big=Defined Scan Area is too large for selected Resolution or Composition1 Cancellation=Scanning Completed due to Cancel Request1 Document=Document1 Page=Page1 of=of1 PDF=Processing through PDF converter1. Kofax=Uploading batch to Kofax Ascent1. Chapter 8 Localisation 8-13 Chapter 9 CDPublish What is CDPublish? CDPublish is a Windows based software solution that builds a database from batches of images stored in a standard Windows Folder structure. Each folder contains; scanned TIFF images, a file containing the associated index data and a configuration file that details index field labels and other information supplied by the Image Capture System that created the batch. The process of building this database is referred to as Publishing. CDPublish is launched from the PowerFilm File Menu. CDPublish Published Database and Batch Folder Structure CDPublish builds a Published Database in the folder directly above the folders containing batches of images. Fig 1. Published Database and Batch Folder File Structure Chapter 9 CDPublish 9-1 Batches of Images Images grouped together in a Folder are called Batches. A Batch is simply a logical collection of images. For example, a Batch may contain all the images that relate to a particular subject, department or company. Alternatively, each Batch could represent a document or a folder of documents. The Batch would have been created as the images were scanned. Fig 2. A Batch of Images and Associated Index Files The Batch Folder also contains two other files; DocFolder.cfg and DocFolder.idx, that contain index data relating to the images. The PowerFilm, and PowerBook Image Capture Systems, also developed by InfoCAP Technologies, automatically create these files as batches of images are scanned. If an alternative Image Capture System is used to create the batches of images it must also create DocFolder.cfg and DocFolder.idx files that conform to the file specifications detailed in Chapter 12 – CDPublish Technical Reference, of this manual. 9-2 PowerFilm User Manual Retrieving the Batches and Images with CDRetrieve Once the Database has been Published, CDPublish‟s sister product CDRetrieve may be used to facilitate the retrieval of images, or groups of images stored in the batches, based upon index data that has been applied to the images. CDRetrieve is an integral part of CDPublish and is launched from the CDPublish main window button bar. Use CDRetrieve to test Published Databases prior to distribution. Copying the Files onto CD The File and Folder structure shown in Fig 1. Above may be copied onto Recordable or Re-Writable CD so that the Published Database may be distributed to other users. Note: CDPublish does not include software to copy files onto CD. This software is usually distributed with the Recordable or Re-Writable CD drives and includes software such as Adaptec‟s Direct CD. The Operating System A Microsoft Windows-based application, CDPublish operates on PC platforms running Windows 2000 Professional, Windows XP Professional, Windows Vista Business and Windows 7 Professional. CDPublish is powerful but relatively easy to use; however, operators should know the basic Windows controls before running the application. Chapter 9 CDPublish 9-3 Chapter 10 CDPublish User Interface The Main Window The following sections describe each portion of the CDPublish main window. Fig 1. The CDPublish User Interface Main Window Chapter 10 CDPublish User Interface 10-1 Title Bar The title bar contains the standard MS Windows control items including the Windows control menu and maximise/minimise buttons. The centre of the bar displays the software‟s title, CDPublish. Status Bar The left hand side of the status bar displays status information during the Publishing process. The Centre section displays an image count of the images in each batch processed. The right hand side of the status bar displays a Publishing process indicator as a percentage. Published Database Name This field allows you to enter the name for the Published Database, maximum 255 characters. Current Published Database Path This is the currently selected folder in which CDPublish will create the named Published Database. The Published Database will contain references to batches in sub folders directly (and only directly) under this location. Use the Drive selector and folder navigator tools to locate the desired Folder. Menu Bar The menu bar contains two menus; File and Help. The following sections list the options available from each menu. Some of the menu functions are also available from the main window button bar, discussed later in this chapter. 10-2 PowerFilm User Manual To Select an Option from the Menu Bar: 1. 1. Using the mouse, click on the menu title (for example, File.) 2. The drop-down menu displays the available menu items. 3. 2. Click on the desired menu item. File Menu The following items are available in the File Menu. Create Published Database Begin building the desired Published Database name in the currently selected path. See later in this Chapter for more details. CDRetrieve Opens the CDRetrieve main window. See later in this Chapter for more details. Options Opens the CDPublish Options Dialog Exit Closes CDPublish. Help Menu There are two items available in the Help menu. Contents (F1) Displays the CDPublish Online User Manual help contents. About Displays CDPublish copyright and version information. Chapter 10 CDPublish User Interface 10-3 Main Window Button Bar For easy access, some of the menu functions are also available from the main window button bar. As the mouse is hovered over each button, windows hover help is displayed indicating the button‟s function. Create Published Database. Begin building the desired Published Database name in the currently selected path. See Chapter 11 CDPublish Operation for more details. Display Options. Opens the CDPublish Options dialog. These settings are for CDRetrieve display options (which may also be set from CDRetrieve) and for configuring localisation (language translation). See Chapter 13 CDPublish Localisation for more details. CDRetrieve. Launches the CDRetrieve main window. See Chapter 11 CDPublish Operation for more details 10-4 PowerFilm User Manual Chapter 11 CDPublish Operation Creating a Published Database Following the initial installation, CDPublish defaults to its application directory\folder for the Published Database Path, e.g. C:\Program Files\KODAK\PowerFilm. The default Published Database Name is „Publish‟. Selecting the Path for the Published Database Use the Drive selector and folder navigation controls to navigate to the folder that contains the batch folders. Fig 1. Published Database and Batch Folder File Structure Chapter 11 CDPublish Operation 11-1 In the above example, a Published Database called „Company Information‟ has been built above three batch folders; Bh000001, Bh000002 and Bh000004. Note: CDPublish will build the Published Database with references to images in batch folders only directly under the Published Database path. Note: CDPublish always remembers the path of the last Published Database that was built and will default to it the next time CDPublish is started. This can be useful if you always intend to create Published Databases in the same area. Selecting the File Name for the Published Database Enter a valid Windows file name, up to 255 characters. Caution: Do not use a „.‟ Character in the name as CDPublish will remove all characters following the „.‟ from the file name. Starting the Publishing Process Select Create Published Database from the File menu or press the Create Published Database button on the button bar. 11-2 PowerFilm User Manual If the Published Database Already Exists If a Published Database with the same name already exists in the selected path you may choose to OVERWRITE, APPEND or CANCEL. Fig 2. Database Already Exists Dialog Overwrite the Database Select Overwrite if you wish to replace the existing database. Any batches you had already published to this database will be overwritten by the batches to be published in this session. The status bar will display the successful publish Append to the Database Select Append if you wish to add to the existing database. This will add any new batches to the batches already published. The process checks to see if any new document folders have been created in the published database path since the last successful publish. The following message will appear if the program detects that no new document folders have been selected to publish to the database. Chapter 11 CDPublish Operation 11-3 Fig 3. The No New documents Found Dialog If the above message does not appear, the status bar will display the successful publish. Note: You will receive this message if no sub folders exist under the selected path or if the sub folders are batch folders and contain images but do not contain the required DocFolder.cfg and DocFolder.idx files in the correct format. See Chapter 12 CDPublish Technical Reference for details of these file formats. Cancel and Rename Database Select Cancel to return to the CDPublish main window and rename your database. Press OK and rename your database to continue publishing. Publishing in Progress When the Publishing Process is in progress the CDPublish status bar will indicate the current batch name and path being processed, a count of the images in each batch and indicator of the percentage processed so far. When the Publishing process is complete, the status bar will indicate that the database was successfully published. I.e. “Company Information.mdb Successfully Published” 11-4 PowerFilm User Manual Stopping the Publishing Process As the Publishing process begins, the Create Published Database button on the button bar will change to a Stop sign. Press the Stop button at any time during the Publishing process to pause the Publishing of the database. The following message will appear: Fig 4. Pausing the Publishing Process Selecting No resumes the Publishing Process. If you select Yes the following message appears: Fig. 5 Deleting a Paused Published Database Caution: If you choose not to delete the file, the Published Database may contain incomplete records and therefore may return incomplete search results. Chapter 11 CDPublish Operation 11-5 Opening CDRetrieve from CDPublish Once you have created a Published Database it is wise to check the content of the database and perform test searches. CDRetrieve is an integral part of CDPublish and can be launched from the CDRetrieve button on the CDPublish button bar. Once launched, CDRetrieve behaves in exactly the same way as the native product. Note: When CDRetrieve is closed, window focus will return to the CDPublish main window. Note: Closing CDPublish while CDRetrieve is still open will automatically close CDRetrieve. 11-6 PowerFilm User Manual Chapter 12 CDPublish Technical Reference Overview This Chapter discusses the file formats that are necessary for the DocFolder.cfg and DocFolder.idx files that must exist in each batch folder in order for CDPublish to correctly process the batch. Note: The PowerFilm and PowerBook software applications automatically create these files. DocFolder.cfg DocFolder should be replaced with the name of the folder in which the batch resides. For example, if the batch is in a folder called Bh000001 then the cfg file should be named Bh000001.cfg. Chapter 12 CDPublish Technical Reference 12-1 The content of the file should be formatted as follows: [CONFIG] Description=InfoCAP Number Index Fields=5 [INDEX1] Label=Company [INDEX2] Label=Account No [INDEX3] Label=Dept Number [INDEX4] Label=Delivery Note [INDEX5] Label=Date Description The Description field is the name of the configuration that the Document Capture System used to create the batch. If necessary all batches in the Published Database can use the same Description. Once a description has been used, none of the following entries may change for subsequent batches. Number of Index Fields The number of fields in this configuration. Index Field Labels These are the label names of all the index fields stored in the DocFolder.idx file. These labels will be used by CDRetrieve to search for the batches and images. DocFolder.idx DocFolder should be replaced with the name of the folder in which the batch resides. For example, if the batch is in a folder called Bh000001 then the idx file should be named Bh000001.idx. The DocFolder.idx file is a fixed field length delimited data file. The index information relating to each image in the 12-2 PowerFilm User Manual batch is represented as a row in the file. The start positions and the field lengths are detailed below. Start 221 253 285 317 349 381 413 445 477 509 665 698 Length 32 32 32 32 32 32 32 32 32 32 33 2 Description Index Field 1 Index Field 2 Index Field 3 Index Field 4 Index Field 5 Index Field 6 Index Field 7 Index Field 8 Index Field 9 Index Field 10 Filename Carriage Return/Line Feed If index values are not the maximum length of 32 characters they must be padded to 32 characters. Filenames are in the format, Bh000001.tif and the field must be padded to 33 characters. Chapter 12 CDPublish Technical Reference 12-3 Chapter 13 CDPublish Localisation Overview This section deals with the processes and files involved in translating all of the CDPublish menus, dialogs and messages into alternative languages. Menus, Dialogs and Messages The CDPublish menus, dialogs and messages are, by default, all displayed in English. However, it is possible to configure CDPublish to load the string values for each of the menus, dialogs and messages from a text file as the program is started. CDPublish Options Screen The CDPublish Options screen allows you to define if Localisation is required and which Localisation initialisation file should be used. Chapter 13 CDPublish Localisation 13-1 Select Options from the File menu or press the Display Options button on the button bar. The CDPublish Options dialog appears: Fig 1. The CDPublish Options Dialog The Retrieve Options section is for use with CDRetrieve. See the CDRetrieve documentation for details. 13-2 Localisation Required If this check box is enabled CDPublish will attempt to load all menus, dialogs, pick lists and messages from the specified Localisation INI file. Local INI File Double click here and navigate to the required Localisation INI file. PowerFilm User Manual The Localisation Initialisation (ini) File The localisation INI file is a simple text file formatted in the Windows INI file format. The Localisation file is divided into a number of sections with each section heading in square brackets. For example, the section [PUBLISH_MENU] covers all the menus on the CDPublish menu bar. Note: If no entry is found in the localisation file, CDPublish will load the English default value. Note: It is not possible to translate the Shortcut keys, e.g. F2 - Print). Shortcut keys will always remain at the English defaults. Menu Accelerators may be customised by preceding the accelerator character with an Ampersand (&), e.g. &My File Menu. Note: To enter other language text into the localisation file you should be running the appropriate language version of Windows. Note: Always make sure that the custom language text is no longer than the English defaults otherwise they may not fit in the dialog or screen space. The maximum character length for any field is 128 characters. Chapter 13 CDPublish Localisation 13-3 Example Localisation ini File A sample Local.ini file is provided as part of the CDPublish installation and is located in the application directory. [DISPLAY_MENU] File=File1 FilePrint=Fileprint1 FileFax=FileFax1 FileEmail=FileEmail1 FileExit=FileExit1 FileLoadBatch=FileLoadBatch1 View=View1 ViewKeepSelected=ViewKeepSelected1 ViewOptions=ViewOptions1 ViewNext=ViewNext1 ViewPrevious=ViewPrevious1 ViewFirst=ViewFirst1 ViewLast=ViewLast1 ViewRotateLeft=ViewRotateLeft1 ViewRotateRight=ViewRotateRight1 ViewDelete=ViewDelete1 ViewSave=ViewSave1 ViewSaveAs=ViewSaveAs1 ViewScaleToGray=ViewScaleToGray1 ViewFitTo0=Fit To Page 1 ViewFitTo1=Fit To Width 1 ViewFitTo2=Fit To Height 1 ViewCut=Cut1 ViewCopy=Copy1 ViewPaste=Paste1 Options=Options1 OptionsConfirmation=OptionsConfirmation1 Help=Help1 HelpContents=HelpMenuContents1 HelpAbout=HelpAbout1 [DISPLAY_TOOLBAR] Print=Print1 Fax=Fax1 Mail=Mail1 Return to CDRetrieve=Return to CDRetrieve1 Select=Select1 Drag=Drag1 Zoom Value=Zoom Value1 Zoom In= Zoom In1 Zoom Out = Zoom Out1 Zoom To Select=Zoom To Select1 Rotate Left= Rotate Left1 Rotate Right=Rotate Right1 Previous Page=Previous Page1 Next Page=Next Page1 Cut / Mask White=Cut/Mask1 Copy=Copy1 Paste=Paste1 Save Image=Save Image 1 [RETRIEVE_FORM] 13-4 PowerFilm User Manual Configurations Found=Configurations found1 [RETRIEVE_MENU] File=File1 FileOptions=Options 1 FileOpen=Open Published Database1 FileSearch0=Seacrh Batch1 FileSearch1=Search Image1 FileClear=Clear Fields1 FileView=View Selected Image1 FileExit=Exit1 Help=Help1 HelpContents=HelpMenuContents1 HelpAbout=HelpAbout1 [RETRIEVE_TOOLBAR] Open Published Databases=Open Published Databases1 Display Options=Display Options1 Search Batches=Search Batches1 Search Images=Search Images1 Clear Index Values=Clear Index Values1 View Document=View Document1 [PUBLISH_FORM] Publish Database Name=Publish Database Name1 Path Frame=Select Path for Published Database1 Current Path=Current Published Database Path1: [PUBLISH_MENU] File=File1 FilePublish=Create Published Database1 FileRetrieve=CDRetrieve1 FileOptions=Options 1 FileExit=Exit1 Help=Help1 HelpContents=HelpMenuContents1 HelpAbout=HelpAbout1 [PUBLISH_TOOLBAR] Create Published Database=Create Published Database1 Stop=Stop1 Display Options=Display Options1 CDRetrieve=CDRetrieve1 [EMAIL_FORM] Send Email=Send Email1 Print=Print1 Fax=Fax1 Pixel to pixel=Pixel to pixel1 Inch to inch=Inch to inch1 Fit to page=Fit to page1 All=All1 Print Options=Print Options1 Selected=Selected1 From=From1 To=To1 Current=Current1 OK=OK1 Cancel=Cancel1 Copies=Copies1 [OPTIONS_FORM] Localisation=Localisation1 Localisation Required=Localisation Required1 Chapter 13 CDPublish Localisation 13-5 Retrieve Options=Retrieve Options1 Max Search Hits=Max Search Hits1 Max Batch Windows=Max Batch Windows1 OK=OK1 Cancel=Cancel1 13-6 PowerFilm User Manual Chapter 14 CDRetrieve What is CDRetrieve? CDRetrieve is a Windows based software solution that facilitates the retrieval of images, or groups of images stored in batches, based upon index data that has been applied to the images. CDRetrieve searches a published database (usually stored on a CD along with associated images) that has been created by a sister software product called CDPublish. CDPublish is integrated in the PowerFilm and PowerBook software and may be launched from the PowerFilm or PowerBook File Menu. Users of PowerFilm/PowerBook are free to distribute CDRetrieve, to users that wish to view the published databases free of charge. The installation program for CDRetrieve can be found on the PowerFilm and PowerBook setup CDs. CDPublish creates published databases from index data created by InfoCAP Technologies‟ PowerFilm and PowerBook image capture software. It is also compatible with other capture solutions, such as Kofax Ascent Capture, or with data from any other indexing system that can conform to the specification detailed in the CDPublish documentation.. Chapter 14 CDRetrieve 14-1 Search and Retrieve Users are able to search and retrieve images based upon information stored in up to 10 index fields. The index information may be Textual, Alphanumeric, Numeric, or in Date format. Wild Card searching is available and a standard Boolean „AND‟ function is supported across index fields. The original index field labels are displayed to the user for search criteria to be entered. Image Control Once an image has been located, it may be viewed in the CDRetrieve Doc View Window (image viewer). Users are able to; enlarge/reduce the size of the viewed image, rotate the image, navigate through images in a batch and perform cut and paste functions. Print, Mail and Fax Users are able to print individual images, or ranges of images, via standard Windows drivers. CDRetrieve also provides the facility to e-mail individual images, or ranges of images, via Microsoft Messaging Services. Although Microsoft Messaging Services will allow the user to e-mail and fax images, CDRetrieve also provides the facility to fax images using other third party fax software that integrates via the use of a Fax Print Driver. The Operating System A Microsoft Windows-based application, CDRetrieve operates on PC platforms running Windows 2000 Professional, Windows XP Professional, Windows Vista 14-2 PowerFilm User Manual Business and Windows 7 Professional. CDRetrieve is powerful but relatively easy to use; however, operators should know the basic Windows controls before running the application. Chapter 14 CDRetrieve 14-3 Chapter 15 CDRetrieve User Interface The Main Window The following sections describe each portion of the CDRetrieve main window. Fig 1. The CDRetrieve User Interface Main Window Chapter 15 CDRetrieve User Interface 15-1 Title Bar The title bar contains the standard MS Windows control items including the Windows control menu and maximise/minimise buttons. The centre of the bar displays the software‟s title and the path and name of the opened Published Database Status Bar The left hand side of the status bar displays the name of the database The right hand side of the status bar displays status information, e.g., Searching and Found x, where x is the number of matches found. Configurations Found A drop down list of all the profiles associated with this particular database is displayed in the left part of the main window; index field labels and search fields for the configurations found in the published database are shown. A configuration is a group of settings that was used to create the batch in PowerFilm, PowerBook, or other software capable of create batches that conform to the CDPublish/CDRetrieve specification. Search Results Window The right portion of the main window displays the search results in a grid format, one row for each hit. Each column in the grid will reflect the index data stored in the published database. Menu Bar The menu bar contains two menus; File and Help. The following sections list the options available from each menu. 15-2 PowerFilm User Manual Some of the menu functions are also available from the main window button bar, discussed later in this chapter. To Select an Option from the Menu Bar: 1. Using the mouse, click on the menu title (for example, File.) The drop-down menu displays the available menu items. 2. Click on the desired menu item. File Menu The following items are available in the File Menu. Options Opens the Options Dialog to allow you to configure Maximum Search Hits displayed and Maximum Doc View Windows (image viewer windows) that may be opened. See Chapter 16 CDRetrieve Operation for more details. Open Published Database Allows you to open an existing Published Database from your CD drive or from your hard disk. See Chapter 16 CDRetrieve Operation for more details. Search Batch Allows you to search the Published Database based upon specified index search criteria and display batches that match. See Chapter 16 CDRetrieve Operation for more details. Chapter 15 CDRetrieve User Interface 15-3 Search Allows you to search the Published database based upon specified index search criteria and display images that match in any batch in the Published Database If no index fields are selected the search will return all documents associated with the selected Configuration Profile. See Chapter 16 CDRetrieve Operation for more details. Clear Fields Clears any index search criteria that may be entered on the search form. View Selected Image Opens the selected image (or batch) into the CDRetrieve Doc View Window (image viewer) Exit Closes CDRetrieve. Help Menu There are two items available in the Help menu. Contents (F1) Displays the CDRetrieve User Manual electronic help contents. About Displays CDRetrieve copyright and version information. Main Window Button Bar For easy access, many of the menu functions are also available from the main window button bar. As the mouse is hovered over each button, windows hover help is displayed indicating the buttons function. 15-4 PowerFilm User Manual Open Published Database. Allows you to open an existing Published Database from your CD drive or from your hard disk. See Chapter 16 CDRetrieve Operation for more details. Display Options. Opens the Options Dialog to allow you to configure Maximum Search Hits displayed and Maximum Doc View Windows (image viewer windows) that may be opened. See Chapter 16 CDRetrieve Operation for more details Search Batch. Allows you to search the Published Database based upon specified index search criteria and display batches that match. See Chapter 16 CDRetrieve Operation for more details. Note: This button only appears once a Published Database has been opened. Chapter 15 CDRetrieve User Interface 15-5 Search Image. Allows you to search the Published database based upon specified index search criteria and display images that match in any batch in the Published Database. See Chapter 16 CDRetrieve Operation for more details. Note: This button only appears once a Published Database has been opened. Clear Index Values. Clears any index search criteria that may be entered on the search form. Note: This button only appears once a Published Database has been opened. View Document. Opens the selected image (or batch) into the CDRetrieve Doc View Window (image viewer) Note: This button only appears once a Published Database has been opened. CDRetrieve Doc View Window (Image Viewer) After entering search criteria and instigating a search, the search results are displayed in the Search Results Grid located in the right portion of the main window. 15-6 PowerFilm User Manual Highlighting any one of the hits (rows) in the Search Results Grid and pressing the View Document button opens the CDRetrieve Doc View Window (image viewer). The selected image or batch is loaded in to the CDRetrieve Doc View Window. Fig 2. The CDRetrieve Doc View Window Title Bar The title bar contains the standard MS Windows control items including the Windows control menu and maximise/minimise buttons. The centre of the bar displays the path and name of the original configuration used to create the displayed batch. Chapter 15 CDRetrieve User Interface 15-7 Status Bar The right hand side of the status bar displays the path and the name of the current image being displayed. Index Fields The left portion of the CDRetrieve Doc View Window displays the original index information applied to image(s) in read only mode. Menu Bar The menu bar contains three menus; File, View and Help. The following sections list the options available from each menu. Where appropriate, accelerator keys are shown in brackets for each menu function. Many of the menu functions are also available from the Doc View Window button bar, discussed later in this chapter. To Select an Option from the Menu Bar: 1. Using the mouse, click on the menu title (for example, File. The drop-down menu displays the available menu items. 2. Click on the desired menu item. File Menu The following items are available in the CDRetrieve Doc View Window File Menu. 15-8 PowerFilm User Manual Print (F2) Allows you to print individual images or a range of images. See Chapter 17 CDRetrieve Mail, Print and Fax Integration for more details. Fax (F3) Allows you to fax individual images or a range of images to third party fax software that may be installed on your PC. See Chapter 17 CDRetrieve Mail, Print and Fax Integration for more details. Email (F4) Allows you to Email individual images or a range of images. See Chapter 17 CDRetrieve Mail, Print and Fax Integration for more details. Exit Closes the CDRetrieve Doc View Window. View Menu The following items are available in the CDRetrieve Doc View Window View Menu. Next (F12) Displays the next image in the batch. Previous (F11) Displays the previous image in the batch. First (F9) Displays the first image in the batch. Last (Ctrl+E) Displays the last image in the batch. Chapter 15 CDRetrieve User Interface 15-9 15-10 Hide Property Fields (F6) Hides the Property Fields (Index Fields) so that a greater area is available to view the images. Rotate Left (Ctrl+L) Rotates the current image 90° to the left. Rotate Right (Ctrl+R) Rotates the current image 90° to the right. Save (Ctrl+S) Saves any rotations or changes to the current image to a temp file to allow you to Print, Fax or E-mail the image. Save As Allows you to save the currently displayed image to an alternative folder and filename. Scale to Gray Sets the image viewer display mode to Scale to Gray. Grayscale display makes black and white documents easier to read, and is most effective at a zoom percentage of less than 100%. Fit to Page (Ctrl+P) Fits the current image to the size of the viewing window and saves this view for subsequent images. Fit to Width (Ctrl+W) Fits the current image to the width of the viewing window and saves this view for subsequent images. Fit to Height (Ctrl+H) Fits the current image to the height of the viewing window and saves this view for subsequent images. PowerFilm User Manual Cut (Ctrl+X) Cuts a selected area of the image to the Windows clipboard. This function is also used to Redact (Mask White) unwanted or sensitive areas of the image before the image is printed, faxed or emailed. Copy (Ctrl+C) Copies a selected area of the image to the Windows clipboard. Keep Selected (Ctrl+K) Reduces the current image to the size of the selected area. This is not a viewing function; the actual image size is reduced. Paste (Ctrl+V) If the Cut or Copy functions have previously been used, this function pastes the contents of the Windows clipboard into the image viewing window Help Menu There is one item available in the CDRetrieve Doc View Window Help menu. About Displays CDRetrieve copyright and version. Doc View Window Button Bar For easy access, many of the menu functions are also available from the Doc View Window button bar. As the mouse is hovered over each button, windows hover help is displayed indicating the buttons function. Chapter 15 CDRetrieve User Interface 15-11 Print. Print the current image or range of images. Fax. Fax the current image or range of images Mail. Email the current image or range of images. Return to CDRetrieve. Closes the current Doc View Window and returns to the CDRetrieve main window. Select. Sets the image viewer window to Zoom mode. In this mode you can rubber band an area of the image viewer window you wish to enlarge. Drag. Sets the image viewer window to Drag mode. Only functional if the current image does not fit in the image viewer window. In this mode you can drag the image in any direction to view different areas of the image. Allows you to set a custom view size. Zoom in. Zooms in on the image in the image viewer window. Zoom out. Zooms out on the image in the image viewer window. 15-12 PowerFilm User Manual Zoom to Select. Zooms to the area of the image selected by rubber banding with the mouse while in Select mode. Rotate Left. Rotates the image 90° to the left. Rotate Right. Rotates the image 90° to the Right. Page Navigation. Left arrow moves to previous page. Right Arrow moves to next page. Entering a value in the box and pressing enter moves to a specific image in the batch. Cut / Mask White. Cuts a selected area of the image to the Windows clipboard. This function is also used to Redact (Mask White) unwanted or sensitive areas of the image before the image is printed, faxed or e-mailed. Copy. Copies a selected area of the image to the Windows clipboard. Paste. If the Cut or Copy functions have previously been used, this function pastes the contents of the Windows clipboard into the image viewing window Chapter 15 CDRetrieve User Interface 15-13 Save Image. Saves any rotations or changes to the current image to a temp file to allow you to Print, Fax or E-mail the image. 15-14 PowerFilm User Manual Chapter 16 CDRetrieve Operation Published Databases CDRetrieve allows you open Published Databases created by CDPublish. CDPublish Published Database and Batch Folder Structure CDPublish builds a Published Database in the folder directly above the folders containing batches of images. Fig 1. Published Database and Batch Folder File Structure Chapter 16 Operation 16-1 Batches of Images Images grouped together in a Folder are called Batches. A Batch is simply a logical collection of images. For example, a Batch may contain all the images that relate to a particular subject, department or company. Alternatively, each Batch could represent a document or a folder of documents. The Batch would have been created as the images were scanned. Fig 2. A Batch of Images and Associated Index Files The Batch Folder also contains two other files; DocFolder.cfg and DocFolder.idx that contain index data relating to the images. These files are for CDRetrieve internal use only. Opening a Published Database Press the Open Published Database button: Or select Open Published Database from the File menu. The CDRetrieve Open Published Database dialog box appears: 16-2 PowerFilm User Manual Fig 3. The Open Published Database Dialog Navigate to the location of your published database. If this is on your CD drive then select the drive letter for the CD drive from the Look In pick list. Highlight the name of the Published database and press OK. Note: Chapter 16 Operation CDRetrieve will remember the last location that you opened a Published Database from. So if this is always your CD drive, selecting Open Published Database will always display the Published Databases in the root of the currently loaded CD. 16-3 Searching for Batches or Images Once a Published Database has been opened, the Search Batches, Search Images, Clear Index Values and View Document buttons will become available. The Configurations Found pick list will display the names of all the original configurations used to create the batches of images in the Published Database. Note: Although it is possible that the published database may contain batches of images created by many different configurations, it is more likely that the Database would have been published with batches of images all created with the same configuration. Default Index Configuration CDRetrieve will always display a configuration called Default Index. This configuration uses default field labels and displays all 10 index search fields. The Default Index configuration is used to search for batches or images that may have been created with any configuration. 16-4 PowerFilm User Manual Starting a Search Select the configuration you wish to use to search for batches or images. The index search field labels will be updated to reflect the index field labels that were originally used to index the images. Fig 4. Index Search Fields Updated as Configuration is Opened Enter your search criteria in any of the index search fields. Press Search Batches or Search Images. Tip If your cursor is positioned in any of the index search fields, pressing CARRIAGE RETURN or ENTER will instigate Search Images. Search Batches Chapter 16 Operation 16-5 Use Search Batches when you want to find all batches in the Published Database that contain images that match your specified search criteria. This is useful if one or more of the index values used to index the batch was batch related, for example - a batch ID number. Search Images Use Search Images when you want to find all images in the Published Database that match your specified search criteria. If no index values have been selected, search will return every document in that database. Note: To abort a search, press the ESC key on your keyboard. Using Wild Cards CDRetrieve supports standard Wild Card characters as part of the search criteria, i.e. “?” and “*”. Examples: 1. To search for all images where the value of an index field begins with the prefix DN, type DN* and start the search. 2. To search for all images where the value of an index field may have the same last five characters but the first character may vary, type ?12345 and start the search. 3. The “?” character may be used multiple times to replace variable characters in the search string. I.e. ?1234? would search for a six character string where the middle four characters are 2345 16-6 PowerFilm User Manual irrespective of the values of the first and last characters. 4. The “?” and “*” characters may be mixed in a string, i.e., ?12* would search for any string where the second and third characters were 12, the first character could vary and the end characters may contain any values. Narrowing the Search CDRetrieve allows you to perform a Boolean “AND” operation across index search fields. In this example, searching for all images where the Company Name field value is ACME LTD returns 15 hits. Fig 5. Searching with one Index Value Chapter 16 Operation 16-7 Specifying that the Department Number is G86986 reduces the number of hits to 6. Fig 6. Narrowing the Search CDRetrieve has searched for all images where the Company name is “ACME LTD” AND the Dept Number is “G86986” Index Value Lookups CDRetrieve allows you to preview the index values stored in the Published Database, for each index search field, prior to starting a search. Pressing the down arrow on any index search field will show a list of all the stored values for that field. Hint: 16-8 If you wish to narrow the number of entries in the list, you can type the initial characters of the string you are interested in, followed by the “*” wildcard character, and then press the down arrow. This feature also works with the “?” wildcard character. PowerFilm User Manual Fig 7. Index Value Lookups Note: Once a value has been entered into an index search field, pressing the down arrow will only show index values that match the current data. If you wish to select a different value from the lookup list you need to first clear the current value and then press the down arrow. Clear the current value either by pressing the Clear Index Values button or by selecting a null value from the look up pick list. The Search Results Grid The Search Results Grid displays the batches or the images that match the search criteria that you specified. Chapter 16 Operation 16-9 Fig 8. The Search Results Grid The first four columns provide the following information: Hit No The number of the hit in the current search results list. Original Configuration The name of the original configuration used to create the batch when it was scanned. Batch Path The path to the batch displayed referenced from the location of the Published Database. Image No The image number in the batch that the hit was found on. If you have a batch made of several single page TIFF images this number represents the page number. Note: multiple images in the same batch may be displayed if they all contain the specified index data. 16-10 PowerFilm User Manual Subsequent columns in the Search Results Grid then display the index data applied to each image or batch. The column headings reflect the label name of the index field. Hint: Increase the size of the window or use the scroll bars to view more columns. Sorting Columns CDRetrieve allows you to sort the data in any of the columns in ascending or descending order. To sort a column, select the column heading with a left mouse click. Click again to switch between ascending and descending. Max Search Hits Option CDRetrieve allows you to specify the maximum amount of hits that you would like to be displayed in the Search Results Grid. The maximum value is 20,000. This can be useful if the search criteria you have specified is clearly going to display far too many hits in the Search Results Grid for you to browse through. Select Options from the File menu or press the Display Options button on the button bar. The CDRetrieve Options dialog appears: Chapter 16 Operation 16-11 Fig 9. The CDRetrieve Options Window Note: The Localisation section is to enable language translation of the CDRetrieve menus and messages and is discussed in Chapter 7 Localisation. Note: The Max Doc View Windows setting is discussed later in this chapter under Displaying Batches and Images. The default maximum number of Search Hits is 20. Enter the desired setting for your requirements and press OK. A setting of 0 disables this feature. If the maximum number of Search hits is encountered during a search, CDRetrieve will warn you with the following message: Fig. 10. Maximum Rows Found Message 16-12 PowerFilm User Manual Refine your query to reduce the number of hits displayed. Chapter 16 Operation 16-13 Displaying Batches and Images Once you have found the batches or images you are looking for, you can display them in CDRetrieve‟s Doc View Window. Highlight the batch or image in the Search Results Grid. To open the batch or image into the Doc View Window either; double click the batch or image, or, press the View Document button on the button bar. The batch or image is opened into the CDRetrieve Doc View Window. Fig 11. The CDRetrieve Doc View Window Note: When opening an image the entire batch that the image resides in is opened in the Doc View Window. However, CDRetrieve positions the current image display on the image that was found in the hit list. This allows you to view images scanned before or after the selected image. 16-14 PowerFilm User Manual Displaying Multiple Doc View Windows CDRetrieve allows you to open multiple numbers of Doc View Windows at the same time. This allows you to compare images from different batches side by side or even compare different images in the same batch side by side. To open additional Doc View Windows simply double click the row on the Search Results Grid or select the row and press the View Document button on the CDRetrieve main button bar. Note: Closing the CDRetrieve main window will automatically close all Doc View Windows that may be open. Returning to the CDRetrieve Main Window When multiple Doc View Windows are open it can sometimes be difficult to navigate back to the CDRetrieve main window. The Return to CDRetrieve button on the Doc View Window tool bar closes the current Doc View Window and returns focus to the CDRetrieve main window. Note: This button has no effect on any other currently opened Doc View Windows. Max Doc View Windows Option CDRetrieve allows you to specify the maximum number of Doc View Windows that may be opened at any one time. This allows you to prevent your Windows Desktop from becoming too cluttered with Doc View Windows. Select Options from the CDRetrieve main window File menu or press the Options button on the button bar. Chapter 16 Operation 16-15 The CDRetrieve Options dialog appears: Fig 12. The CDRetrieve Options Window Note: The Localisation section is to enable language translation of the CDRetrieve menus and messages and is discussed in Chapter 18 CDRetrieve Localisation. Note: The Max Search Hits setting is discussed earlier in this chapter under Searching for Batches or Images. The Default setting is 5. Enter the desired setting for your requirements and press OK. A setting of 0 disables this feature. When the maximum number of Doc View Windows has been reached, the following message will be displayed when you attempt to open another Doc View Window: Fig 13. Max No of Doc View Windows Reached 16-16 PowerFilm User Manual Chapter 17 CDRetrieve Mail, Print, Fax Integration Overview This Chapter discusses the Print, Fax and Email capabilities of CDRetrieve. Once a batch of images has been opened in the Doc View Window the user has the option of Printing, Faxing or Emailing the currently displayed image or ranges of images. Image Manipulation CDRetrieve provides access to Cut, Paste, Keep Selected and image rotation functionality to allow you to Print, Fax or Email appropriate images. As the images are likely to be read Chapter 17 Mail, Print and Fax Integration 17-1 only - stored on a CD, any changes made to the image are saved to a temporary image file before the modified image may be Printed, Faxed or E-mailed. After making any changes to the image, select Save from the View menu or press Save Image on the Doc View Window button bar. Note: Any number of images in a batch may be modified and saved to temporary files. All the temporary files will be deleted when the Doc View Window is closed. Printing Images CDRetrieve prints images via the standard Windows printer drivers. 1. Open a batch or an image into the Doc View Window. 2. Select Print from the File menu or press the Print button on the button bar. Hint: Print is also available by pressing the F2 function key. The Print dialog box appears. 17-2 PowerFilm User Manual Fig 1. The Print Dialog Box 3. Select the printer you wish to print to. Note: CDRetrieve will remember the printer you choose and default to it next time you print an image. Print Options Lists formats you can specify for a printed page or document. Fit to page Fits the page contents to the page size that you specified in your printer properties. Inch to Inch Prints the page contents at the same size as the physical scanned or faxed page. Output that extends beyond the paper size is cropped. Chapter 17 Mail, Print and Fax Integration 17-3 Pixel to pixel Prints one pixel of output for each pixel of input. For example, if the input resolution is 200 dots per inch (dpi), and the output resolution is 100 dpi, the output will be two times as wide and two times as long as the input. Printing that extends beyond the page size is cropped. Printing Print the current image, all the images scanned in the batch or a range of images. Select the number of copies required. Faxing Images CDRetrieve allows you to fax images to any fax management software that integrates with Windows via the use of a Fax Printer Driver. 1. Open a batch or an image into the Doc View Window. 2. Select Fax from the File menu or press the Fax button on the button bar. Hint: Fax is also available by pressing the F3 function key. The Fax dialog box appears. 17-4 PowerFilm User Manual Fig 2. The Fax Dialog Box 3. Select the Fax Printer Driver you wish to print to. Note: CDRetrieve will remember the fax printer driver you choose and default to it next time you fax an image. Fax Print Options Lists formats you can specify when the image is submitted to the fax printer driver. Fit to page Fits the page contents to the page size that you specified in your printer properties. Inch to Inch Prints the page contents at the same size as the physical scanned or faxed page. Output that extends beyond the paper size is cropped. Chapter 17 Mail, Print and Fax Integration 17-5 Pixel to pixel Prints one pixel of output for each pixel of input. For example, if the input resolution is 200 dots per inch (dpi), and the output resolution is 100 dpi, the output will be two times as wide and two times as long as the input. Printing that extends beyond the page size is cropped. Sending the Fax Fax the current image, all the images scanned in the batch or a range of images to the Fax Printer Driver. Emailing Images CDRetrieve integrates with Window Messaging Services and allows you to send the current image in the image viewing window, a range of images or all the images in a batch as Email attachments. If you send more than one image to the Windows Messaging Service, CDRetrieve will group all the images together in one multi-page TIFF file. 1. Open a batch or an image into the Doc View Window. 2. Select Email from the File menu or press the Email button on the button bar. Hint: key. Email is also available by pressing the F4 function The Email dialog box appears. 17-6 PowerFilm User Manual Fig 3. The Send Email Dialog Box Sending the Email Send the current image, all the images scanned in the batch or a range of images to the Windows Messaging Service. Note: Windows Messaging will open and your image(s) will be displayed as an attachment in a New Message. Choose your recipients and press Send to send the message. Hint: As Windows Messaging also supports Fax Routing it is also possible to send Faxes this way. Chapter 17 Mail, Print and Fax Integration 17-7 Chapter 18 CDRetrieve Localisation Overview This section deals with the processes and files involved in translating all of the CDRetrieve menus, dialogs and messages into alternative languages. Menus, Dialogs and Messages The CDRetrieve menus, dialogs and messages are, by default, all displayed in English. However, it is possible to configure CDRetrieve to load the string values for each of the menus, dialogs and messages from a text file as the program is started. CDRetrieve Options Screen The CDRetrieve Options screen allows you to define if Localisation is required and which Localisation initialisation file should be used. Chapter 18 CDRetrieve Localisation 18-1 Select Options from the File menu or press the Display Options button on the button bar. The CDRetrieve Options dialog appears: Fig 1. The CDRetrieve Options Dialog The Retrieve Options section is discussed in Chapter 5 Operation. 18-2 Localisation Required If this check box is enabled CDRetrieve will attempt to load all menus, dialogs, pick lists and messages from the specified Localisation INI file. Local INI File Double click here and navigate to the required Localisation INI file. PowerFilm User Manual The Localisation Initialisation (ini) File The localisation INI file is a simple text file formatted in the Windows INI file format. The Localisation file is divided into a number of sections with each section heading in square brackets. For example, the section [RETRIEVE_MENU] covers all the menus on the CDRetrieve menu bar. Note: If no entry is found in the localisation file, CDRetrieve will load the English default value. Note: It is not possible to translate the Shortcut keys, e.g. F2 - Print). Shortcut keys will always remain at the English defaults. Menu Accelerators may be customised by preceding the accelerator character with an Ampersand (&), e.g. &My File Menu. Note: To enter other language text into the localisation file you should be running the appropriate language version of Windows. Note: Always make sure that the custom language text is no longer than the English defaults otherwise they may not fit in the dialog or screen space. The maximum character length for any field is 128 characters. Example Localisation ini File A sample Local.ini file is provided as part of the CDRetrieve installation and is located in the application directory. Chapter 18 CDRetrieve Localisation 18-3 [DISPLAY_MENU] File=File1 FilePrint=Fileprint1 FileFax=FileFax1 FileEmail=FileEmail1 FileExit=FileExit1 FileLoadBatch=FileLoadBatch1 View=View1 ViewKeepSelected=ViewKeepSelected1 ViewOptions=ViewOptions1 ViewNext=ViewNext1 ViewPrevious=ViewPrevious1 ViewFirst=ViewFirst1 ViewLast=ViewLast1 ViewRotateLeft=ViewRotateLeft1 ViewRotateRight=ViewRotateRight1 ViewDelete=ViewDelete1 ViewSave=ViewSave1 ViewSaveAs=ViewSaveAs1 ViewScaleToGray=ViewScaleToGray1 ViewFitTo0=Fit To Page 1 ViewFitTo1=Fit To Width 1 ViewFitTo2=Fit To Height 1 ViewCut=Cut1 ViewCopy=Copy1 ViewPaste=Paste1 Options=Options1 OptionsConfirmation=OptionsConfirmation1 Help=Help1 HelpContents=HelpMenuContents1 HelpAbout=HelpAbout1 [DISPLAY_TOOLBAR] Print=Print1 Fax=Fax1 Mail=Mail1 Return to CDRetrieve=Return to CDRetrieve1 Select=Select1 Drag=Drag1 Zoom Value=Zoom Value1 Zoom In= Zoom In1 Zoom Out = Zoom Out1 Zoom To Select=Zoom To Select1 Rotate Left= Rotate Left1 Rotate Right=Rotate Right1 Previous Page=Previous Page1 Next Page=Next Page1 Cut / Mask White=Cut/Mask1 Copy=Copy1 Paste=Paste1 Save Image=Save Image 1 [RETRIEVE_FORM] Configurations Found=Configurations found1 [RETRIEVE_MENU] File=File1 FileOptions=Options 1 FileOpen=Open Published Database1 FileSearch0=Seacrh Batch1 18-4 PowerFilm User Manual FileSearch1=Search Image1 FileClear=Clear Fields1 FileView=View Selected Image1 FileExit=Exit1 Help=Help1 HelpContents=HelpMenuContents1 HelpAbout=HelpAbout1 [RETRIEVE_TOOLBAR] Open Published Databases=Open Published Databases1 Display Options=Display Options1 Search Batches=Search Batches1 Search Images=Search Images1 Clear Index Values=Clear Index Values1 View Document=View Document1 [PUBLISH_FORM] Publish Database Name=Publish Database Name1 Path Frame=Select Path for Published Database1 Current Path=Current Published Database Path1: [PUBLISH_MENU] File=File1 FilePublish=Create Published Database1 FileRetrieve=CDRetrieve1 FileOptions=Options 1 FileExit=Exit1 Help=Help1 HelpContents=HelpMenuContents1 HelpAbout=HelpAbout1 [PUBLISH_TOOLBAR] Create Published Database=Create Published Database1 Stop=Stop1 Display Options=Display Options1 CDRetrieve=CDRetrieve1 [EMAIL_FORM] Send Email=Send Email1 Print=Print1 Fax=Fax1 Pixel to pixel=Pixel to pixel1 Inch to inch=Inch to inch1 Fit to page=Fit to page1 All=All1 Print Options=Print Options1 Selected=Selected1 From=From1 To=To1 Current=Current1 OK=OK1 Cancel=Cancel1 Copies=Copies1 [OPTIONS_FORM] Localisation=Localisation1 Localisation Required=Localisation Required1 Retrieve Options=Retrieve Options1 Max Search Hits=Max Search Hits1 Max Batch Windows=Max Batch Windows1 OK=OK1 Chapter 18 CDRetrieve Localisation 18-5 Index A Action, 4-6 Adaptec, 2-1, 2-3, 2-4 Append, 4-7 Attributes, 5-27, 5-33 Auto Exposure, 5-45 Auto Focus, 5-44 Auto Masking, 5-44 B batch, 4-3, 4-6, 4-7, 4-8, 4-13 Batch, 4-14, 9-2, 16-2 Batch Crash Recovery, 5-69 Batch Folder, 9-2 Batch Path, 16-10 Batch Subdirs by, 5-17 Batches, 9-2 BatchName.idx, 12-2 Baud Rate, 6-6 Black and White, 5-35 Blank Page Threshold, 5-47 Blip, 5-4, 5-7, 5-8, 5-9, 5-64 blip level, 5-7, 5-8 Brightness, 4-14, 5-27, 5-35, 5-45 C Carrying Over, 5-54 CDRetrieve, 9-3, 10-3, 10-4, 11-6 Centering, 4-14, 5-44 cfg, 12-1 Character Length, 6-6 Clear Fields, 15-4 Clear Index Values, 15-6 Comma Delimited, 5-20 Index Composition, 5-33 configuration, 3-2, 3-3, 4-2, 4-11, 413, 15-7 Configuration, 6-17 configurations, 3-2, 5-1, 5-14, 5-48, 549 configure Maximum Search Hits, 15-3 Contrast, 4-14, 5-27, 5-36 Control Tab, 2-2, 5-1, 5-2, 5-3, 5-4, 513, 5-14, 5-15, 5-16, 5-27, 5-42, 545, 5-48, 5-63 Control Tabs, 4-13, 4-14 Copy, 4-9, 4-13, 15-11, 15-13 Count, 6-6 Create Published Database, 10-3, 104 custom image size, 5-36 cut, 1-2, 14-2 Cut, 4-9, 4-13, 15-11, 15-13 D Database Already Exists, 11-3 Database Name, 10-2 Default Field, 6-23 Default Value, 6-22 Default Value Type, 6-22 Delete, 4-5, 4-8, 4-13 Deskew, 5-45 DocFolder.cfg, 12-1 Drag, 15-12 Drive selector, 11-1 Duplex, 5-68 E Email, 4-3, 4-11, 7-1, 15-9, 15-12, 171 Emailing Images, 7-7, 17-6 Enable Fax, 6-9 Exit, 10-3 F fax, 4-3, 4-9, 4-13, 15-9 Fax, 4-3, 4-11, 7-1, 15-9, 15-12, 17-1 Faxing Images, 7-4, 17-4 Field Configuration, 6-21 Field Type, 6-22 Film, 4-1, 4-4, 4-10, 4-14 Fine Mode 1, 5-33 Fine Mode 2, 5-33 Fit to Height, 15-10 Fit to page, 7-3, 17-3 Fit to Page, 15-10 Fit to Width, 15-10 Fix Size Button, 5-32 folder navigation controls, 11-1 frame, 1-4 Index Field Labels, 5-14 Index Fields, 5-14, 5-50 Index Value Lookup, 16-8 indexing, 5-13, 5-14, 5-48, 5-49, 5-51, 5-56 Indexing, 4-6 Indexing Configurations, 6-20 Insert, 4-7 installation, 2-1, 2-3, 2-4, 2-5 K Keep, 4-9 Keep Selected, 15-11 Kofax Ascent, 5-23 L Licence Manager, 2-6 Licensing the Software, 2-6 Localisation, 6-9, 8-1, 8-2, 13-1, 18-1 Log Files, 6-25 G Group 3-1D, 5-34 Group 3-2D, 5-34 Group 4, 5-34 H help, 4-10, 10-3, 10-4, 15-4, 15-11 Help, 10-3, 15-4 I idx, 12-2 image, 1-2, 1-3, 14-2 Image, 4-14 Image Merge, 5-66 images, 4-3, 4-7, 4-8, 4-11, 4-14, 15-9, 15-10, 15-12 Inch to Inch, 7-3, 17-3 index, 1-4 Index, 4-14 M Mail, 4-3, 4-11, 15-9, 15-12 main window, 10-1, 15-1 MARS, 5-1, 5-4, 5-8 Masking, 4-14 Max Pages, 5-23 maximum scan area, 5-37 menu bar, 4-2, 10-2, 15-2, 15-8 Merge, 4-7 messages, 8-1, 18-1 Mini MARS II, 4-6, 4-7, 4-11 Mini MARS II Controller, 5-8 Move, 5-9, 5-10 MRS, 6-5 MRS 60, 6-5 Multipage, 5-55 multipage TIFF, 5-22 PowerFilm User Manual N Negative - Positive, 5-43 New Index, 5-51 O Option, 6-1 Options, 4-14, 6-1, 16-11, 16-16 Output, 5-19 P parameter, 5-1, 5-4, 5-17, 5-48 parameters, 3-2, 3-3, 4-14, 5-1 Parity, 6-6 Password, 6-7 paste, 1-2, 14-2 Paste, 4-9, 4-13, 15-11, 15-13 Photo Interpretation, 5-43 Picture, 5-33 Pixel to pixel, 7-3, 17-4 polarity, 5-7 Positive - Positive, 5-43 PowerBook, 15-2 PowerFilm, 15-2 Prefix, 5-18 print, 1-3, 14-2 Print, 4-3, 4-11, 7-1, 15-9, 15-12, 17-1 Print Options, 7-3, 17-3 published database, 15-2 Published Database, 15-3 Published Databases, 16-1 Publishing, 9-1 R Read Only, 6-23 Rescan, 5-68 Rescan Image, 4-12 Rescanning, 5-68 Resolution, 2-2, 5-33 retrieve, 14-2 Return to CDRetrieve, 15-12 Index Reverse Image, 5-43 Rewind, 4-7, 4-11, 5-5 Rotate, 4-8, 4-12, 15-10, 15-13 Rotates, 4-8, 4-12, 15-10, 15-13 Rotation, 5-32 rubber band, 5-37 S Save, 4-5, 4-6, 4-8, 4-11, 4-13, 15-10, 15-14 Save As, 15-10 Scale to Gray, 4-8, 15-10 Scan Next, 5-11, 5-64 Scan to Printer, 5-46 scanning, 4-2, 4-3, 4-13 Scanning, 4-2, 4-6, 4-11 SCSI, 1-7 search, 14-2 Search, 15-4 Search Batch, 15-3, 15-5 Search Batches, 16-5 Search Image, 15-6 Search Images, 16-5, 16-6 Search options, 5-8 Search Results Grid, 15-6, 16-9 Set Size Button, 5-32 Settings, 6-9 Software Site Code, 2-6, 2-8 Sorting, 16-11 status bar, 4-2, 10-2, 15-2, 15-8 Stop, 11-5 Stop Length, 6-6 Supervisor, 4-5, 4-6 T templates, 5-1 Text, 5-33 the Mini MARS II, 4-11 the search results, 15-2 TIFF, 1-4 Tiff Type, 5-22 title bar, 4-2, 10-2, 15-2, 15-7 translate, 8-5, 13-3, 18-3 translating, 18-1 U User Interface, 3-2 V View Document, 15-6 View Selected Image, 15-4 W Wild Cards, 16-6 Windows, 1-3, 1-4, 1-5, 2-2, 2-4, 9-3, 14-2 View, 4-7, 10-2, 15-2, 15-8, 15-9 PowerFilm User Manual