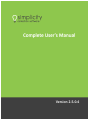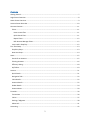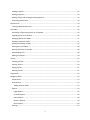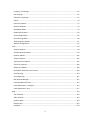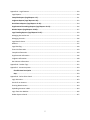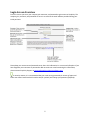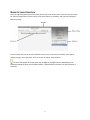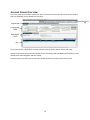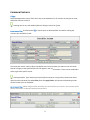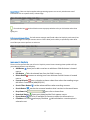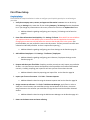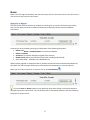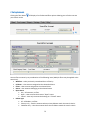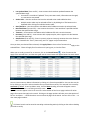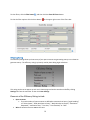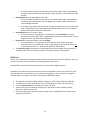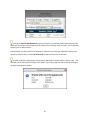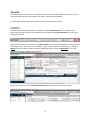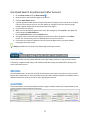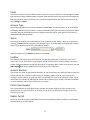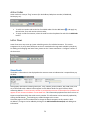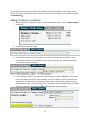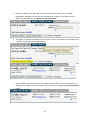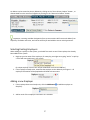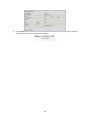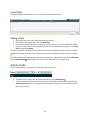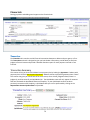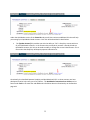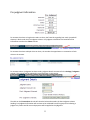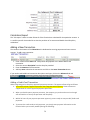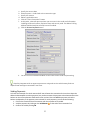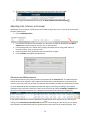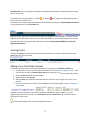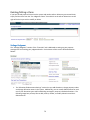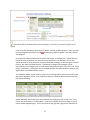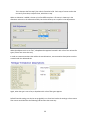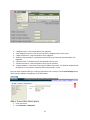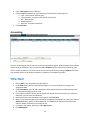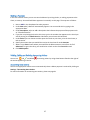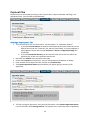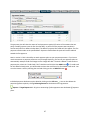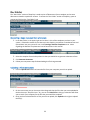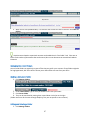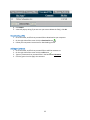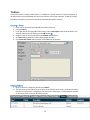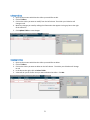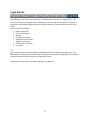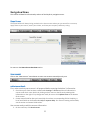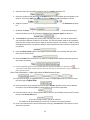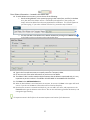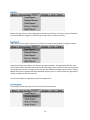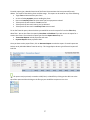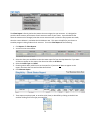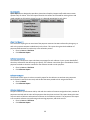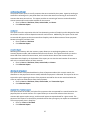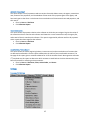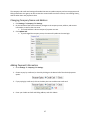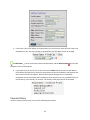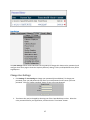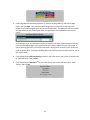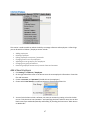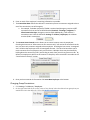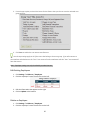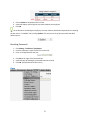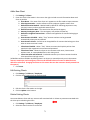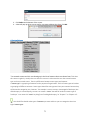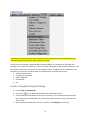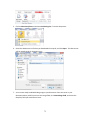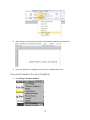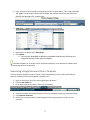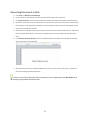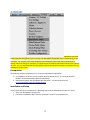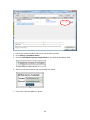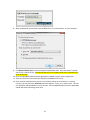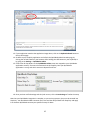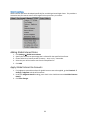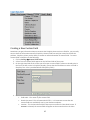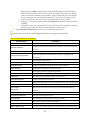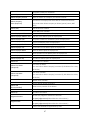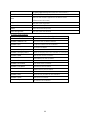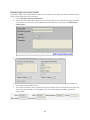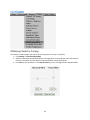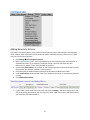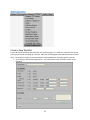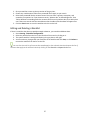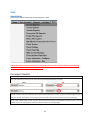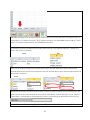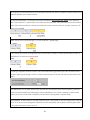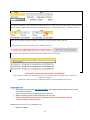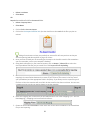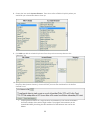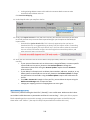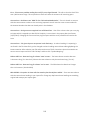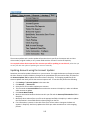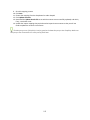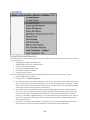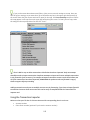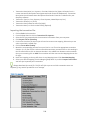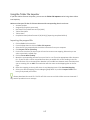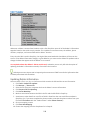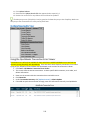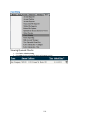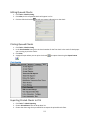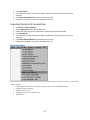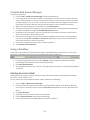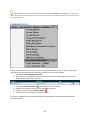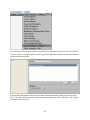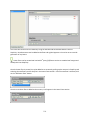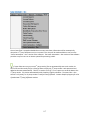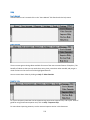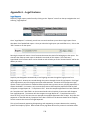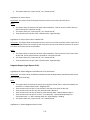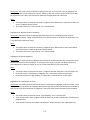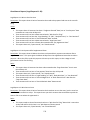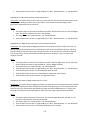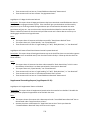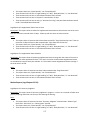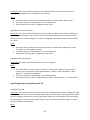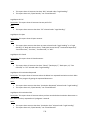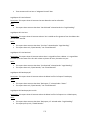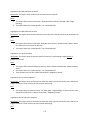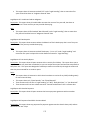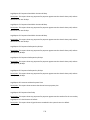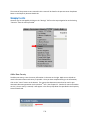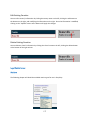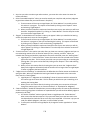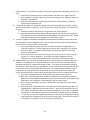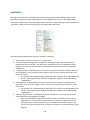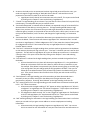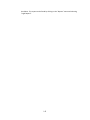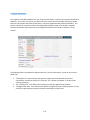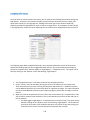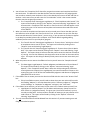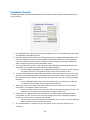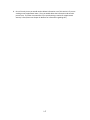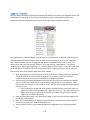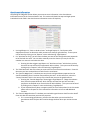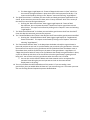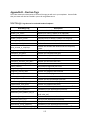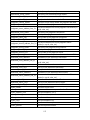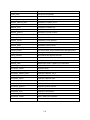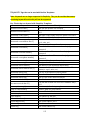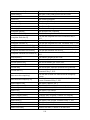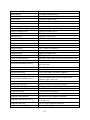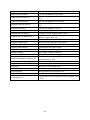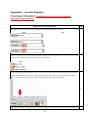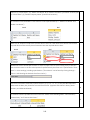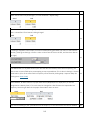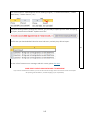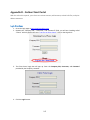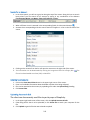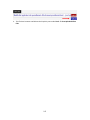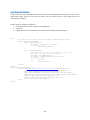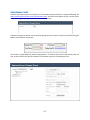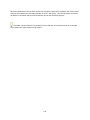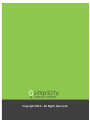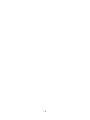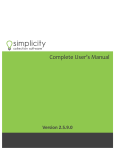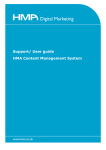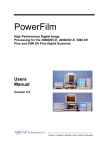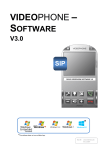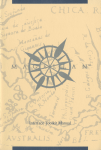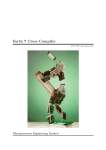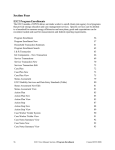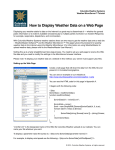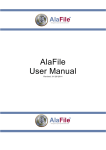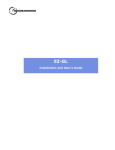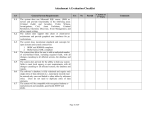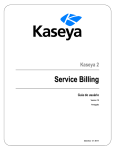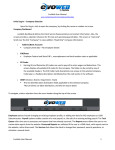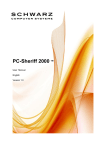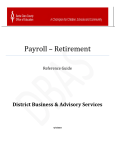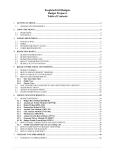Download Version 2.5.0.4 - Simplicity™
Transcript
Version 2.5.0.4 1 Contents Getting Started .............................................................................................................................................. 7 Login Screen Overview .................................................................................................................................. 8 Home Screen Overview ................................................................................................................................. 9 Account Screen Overview ........................................................................................................................... 10 Common Features ....................................................................................................................................... 11 Filters ....................................................................................................................................................... 11 Home screen filter: ............................................................................................................................. 11 Quick Search Filter: ............................................................................................................................. 11 Report Filters: ...................................................................................................................................... 12 Bulk Account Manager Filters: ............................................................................................................ 12 Icons used in Simplicity ........................................................................................................................... 12 First Time Setup .......................................................................................................................................... 13 Simplicity Setup ....................................................................................................................................... 13 New User Setup ...................................................................................................................................... 14 Home ........................................................................................................................................................... 15 Search for an Account ............................................................................................................................. 15 Filtering Accounts .................................................................................................................................... 16 Efficiency Rating ...................................................................................................................................... 18 MyTicklers ............................................................................................................................................... 19 Account ....................................................................................................................................................... 21 Quick Search ............................................................................................................................................ 21 Navigation Tabs ....................................................................................................................................... 22 Claim Details............................................................................................................................................ 22 Account Details ....................................................................................................................................... 22 Debtor Details ......................................................................................................................................... 24 Account Notes ......................................................................................................................................... 29 Financials ..................................................................................................................................................... 30 Transactions ............................................................................................................................................ 30 Claims ...................................................................................................................................................... 37 Settings / Judgment ................................................................................................................................ 38 Advanced ................................................................................................................................................. 41 Accounting .................................................................................................................................................. 42 2 Making a Deposit .................................................................................................................................... 42 Making a Payment ................................................................................................................................... 43 Voiding, Editing and Deleting Accounting Actions .................................................................................. 43 Accounting Auto Actions ......................................................................................................................... 43 Payment Plan .............................................................................................................................................. 44 Creating a New Payment Plan ................................................................................................................. 44 Doc Folder ................................................................................................................................................... 46 Generating a Single Document from a Template .................................................................................... 46 Uploading a File to an Account ............................................................................................................... 46 Managing Document Folders .................................................................................................................. 47 Making a Document Folder ..................................................................................................................... 47 Editing and Deleting a Folder .................................................................................................................. 47 Placing Files into Folders ......................................................................................................................... 48 Deleting Files from an Account ............................................................................................................... 48 Downloading a File .................................................................................................................................. 49 Adding a Comment ................................................................................................................................. 49 Ticklers ........................................................................................................................................................ 50 Creating a Tickler ..................................................................................................................................... 50 Viewing Ticklers ....................................................................................................................................... 50 Editing Ticklers ........................................................................................................................................ 51 Deleting Ticklers ...................................................................................................................................... 51 Legal Details ................................................................................................................................................ 52 Navigation Menu ......................................................................................................................................... 53 Home Screen ........................................................................................................................................... 53 New Account ........................................................................................................................................... 53 Adding Account Details ....................................................................................................................... 53 Reports .................................................................................................................................................... 56 Legal Reports ....................................................................................................................................... 56 Financial Reports ................................................................................................................................. 56 Client Reports ...................................................................................................................................... 58 Recovery Reports ................................................................................................................................ 59 Quick Reports ...................................................................................................................................... 60 Settings .................................................................................................................................................... 62 3 Company / CC Settings ........................................................................................................................ 62 User Settings ....................................................................................................................................... 65 Collectors / Employees ........................................................................................................................ 67 Clients .................................................................................................................................................. 70 Collection Statuses .............................................................................................................................. 72 DocGen Templates .............................................................................................................................. 74 QuickBooks Admin .............................................................................................................................. 79 Global Interest Rates ........................................................................................................................... 84 Custom Fields Admin .......................................................................................................................... 85 Check Printing Offset .......................................................................................................................... 90 Accounting Auto Actions ..................................................................................................................... 91 Worklist Configurations ....................................................................................................................... 92 Tools ........................................................................................................................................................ 94 Account Importer ................................................................................................................................ 94 Checklist Item Description .................................................................................................................. 94 Account Updater ............................................................................................................................... 102 Account Exporter .............................................................................................................................. 104 Transaction File Importer .................................................................................................................. 105 Tickler File Importer .......................................................................................................................... 106 Debtor File Updater .......................................................................................................................... 108 QuickBooks Transaction Error Viewer ............................................................................................... 109 Check Printing ................................................................................................................................... 110 Check Exporting ................................................................................................................................ 111 Bulk Account Manager ...................................................................................................................... 112 View Uploaded Client Files ............................................................................................................... 114 Letter Automation – Configure ......................................................................................................... 115 Letter Automation – Run ................................................................................................................... 117 Help ....................................................................................................................................................... 118 User’s Manual ................................................................................................................................... 118 Video Tutorials .................................................................................................................................. 118 Importer Help .................................................................................................................................... 118 DocGen Help ..................................................................................................................................... 119 Help Desk .......................................................................................................................................... 119 4 Appendix A – Legal Features ..................................................................................................................... 120 Legal Reports ......................................................................................................................................... 120 Complaint Reports (Legal Reports 1‐5): ............................................................................................... 121 Judgment Reports (Legal Reports 6‐10): .............................................................................................. 122 Garnishment Reports (Legal Reports 11‐18): ...................................................................................... 124 Supplemental Proceedings Reports (Legal Reports 19‐21): ................................................................ 126 Motion Reports (Legal Reports 22‐28): ................................................................................................ 127 Legal Standing Reports (Legal Reports 29‐47): .................................................................................... 129 Managing Process Servers .................................................................................................................... 135 Managing Counties ............................................................................................................................... 136 Legal Details Screen .............................................................................................................................. 137 Motions ................................................................................................................................................. 137 Legal Standing ....................................................................................................................................... 140 Financial Information ............................................................................................................................ 143 Complaint Information .......................................................................................................................... 144 Supplemental Information .................................................................................................................... 146 Judgment Information .......................................................................................................................... 148 Garnishment Information ..................................................................................................................... 150 Appendix B – DocGen Tags ........................................................................................................................ 152 Appendix C ‐ Account Importer................................................................................................................. 159 Checklist Item Description ............................................................................................................... 159 Step ................................................................................................................................................... 159 Appendix D ‐ Online Client Portal ............................................................................................................. 163 Login Directions..................................................................................................................................... 163 Search for an Account ........................................................................................................................... 164 Entering New Accounts ......................................................................................................................... 164 Uploading Accounts in Bulk .................................................................................................................. 164 Login from Own Website ...................................................................................................................... 166 Debtor Payment Portal .......................................................................................................................... 167 5 6 GettingStarted Welcome to Simplicity! We are always striving to offer you a great product at the most competitive price. There are a few things that you will want to do to get set up in Simplicity before uploading your accounts. Please take a few minutes to get acquainted with Simplicity and this user’s manual. Spending a few minutes learning the system first will help you save a lot of time later. This first section will introduce you to the different screens found in Simplicity; the following sections will go more in‐depth on the features available on these screens. 7 LoginScreenOverview From this screen you enter your company pin username, and password to gain access to Simplicity. The company pin, username, and password are sent in an email to the email address provided during your initial purchase. Please keep your username and password secret. Store this information in a secure and safe place. If you have forgotten your username or password or did not receive an email containing this information, please contact Simplicity Support at [email protected]. For security reasons, it is recommended that you create strong passwords (a mixture of upper and lower case letters intermixed with numbers and/or symbols) and change your password frequently. 8 HomeScreenOverview Once you log into Simplicity, the first screen you will see is the home screen. From here you can search for accounts, apply filters to your search, access your ticklers or reminders, and view your company’s efficiency rating. From the menu bar you can access the Home screen, enter a new account manually, view reports, change settings, access Simplicity tools, or access our online help resources. The items that appear in the menu bar may be different for different users depending on the limitations placed on those users by adminstration. Administrators have access to all the features in Simplicity. 9 AccountScreenOverview This is the screen you are taken to when you open an account. Here you can take notes on the account, and view the debtor that is related to the account. The account screen is divided up into three sections: account details, debtor details, and notes. Not all of the account information will appear on the claim details tab, but additional information can be viewed when other Navigation tabs are clicked. The quick search box allows you to search for another account from within the account screen. 10 CommonFeatures Filters Found throughout the system, filters are a way to narrow down a list of accounts so that you can view, and perform actions on them. Learning how to use, and combine filters will help you save a lot of time. Home screen filter: The filter button is used to open an advanced filter list used for refining the accounts you would like to view. To narrow your search, choose a filter that applies to the set of accounts you want to view. All results that do not apply to the specified filter will not appear in the list of accounts. Filters can be combined in order to get more specific results. Filtering Example: If you want to pull up all of the accounts for a single client, choose that client’s name from the drop down list called Client, then click Apply Filters. Only accounts that belong to that client will show up in the list below. Quick Search Filter: When using the quick search bar you can also filter your results. Only a subset of the home screen filters are found in the quick search filters. 11 Report Filters: Filters can also be applies when generating reports so as to only include some set of information such as a specific client, or date range. The calendar icon can be clicked to access a pop‐up calendar to let you click a date rather than typing it in. Bulk Account Manager Filters: The bulk acount manager tool (found under the Simplicity tools menu) lets you make changes to multiple accounts at once. Filters allow you the ability to specifically select what set of data you want to perform an action on. Icons used in Simplicity There are a few symbols that you will see in Simplicity several times. Knowing these symbols will help you understand how to use Simplicity. Add Button allows you to add a new item to whichever field this button is located next to. Edit Button edits the selected item from the field it is next to. Delete Button removes an existing item from whichever field this button is located next to. Pop‐up Calendar gives a calendar to choose a date from rather than needing to type the date in. Date format (MM/DD/YYYY) Search Filters Button provides advanced filters when searching accounts. Search Button Drop Down List gives a list to choose from. Download Button allows you to download the file it appears next to. Export Button give a list of available file formats to export the information to. Checkbox with check and empty Checkbox indicate whether a certain option is selected or not. searches the accounts based on what is written in the search boxes. 12 FirstTimeSetup Simplicity Setup Please follow the steps listed below in order to configure your Simplicity portal prior to collecting on your debt. 1. Verify that company name, contact, and payment information is correct. You can do this by clicking on Settings in the menu bar then clicking Company / CC Settings from the drop down list. If you change any information on this screen, make sure to click on the Update Info button. a. Additional details regarding configuring your Company / CC Settings can be found on page 62. 2. Enter Client information into Simplicity. Click Settings Clients. Client MUST be entered before you import accounts so that defaults such as commission rates are applied to the accounts. Changing these rates later will NOT affect the accounts that already exist in the system. (For purchased debt, use your portfolio’s name as the client name. This lets you track how much was collected on individual portfolios. A client is required for importing.) a. Additional details regarding configuring your Client Settings can be found on page 70 3. Add additional employees. Click Settings Collectors / Employees a. Additional details regarding configuring your Collectors / Employees Settings can be found on page 67 4. Prepare and clean your file of debt. Simplicity provides you tools to easily import your portfolios of debt. It is critical that you ensure that the data in these portfolios is accurate and formatted correctly. Carefully preparing your import file will save you lots of time down the road. a. Additional details related to preparing your import files can be found on page 94 5. Import your first set of accounts. Click Tools Account Importer a. Additional details related to using the Account Importer tool can be found on page 94 6. Assign accounts to collectors. Click Tools Bulk Account Manager, apply filters in order to show you a list of accounts you would like to assign. At the bottom of the screen, choose to assign accounts to the collector you would like to assign the list to and click Perform Selected Actions. a. Additional details related to using the Bulk Account Manager can be found on page 112 7. Return to the home screen and start collecting. 13 New User Setup New users are created by Simplicity administrators. The Simplicity administrator will create a username and password, and then provide this information to enabling you to gain access to the Simplicity portal. You will want to follow a few steps in order to secure your access and personalize your user settings. 1. Log into Simplicity with the company pin, username, and password provided to you by administration. 2. Click on Settings in the menu bar then click User Settings. 3. To change your password, enter the password provided by your administrator into the box next to Old in the Change Password section. Then enter and re‐enter a new password that you will remember into the boxes labeled New and Re‐enter in the same section. 4. You can also change the theme color in the appropriate section. Click in the box with the color you prefer, and then click the Set Theme button. NOTE: Please keep your username, and password secret. Store this information in a secure and safe place. If you have forgotten your username or password, please contact your local administrator. For security reasons, it is recommended that you create strong passwords (a mixture of upper and lower case letters intermixed with numbers and/or symbols) and change your password frequently. 14 Home When a user first logs into Simplicity, the first screen they will see is the home screen. From this screen, a user can access any account in the system. Search for an Account One of the most common activities in Simplicity is searching for an account. The home screen allows each user the ability to search for debtors and accounts and quickly retrieve account and debtor information.. Accounts may be searched by entering any combination of the following information: Debtor First Name or Company Name for Commercial Debtors Debtor Last Name Account # (The number Simplicity assigned to the account) Global search (Allows you to filter all of the fields, including custom fields) And custom fields… (Available in the drop down list) When initiating a global or custom field search, the data must be entered into the blank box below the drop down list, and the proper field must be selected from the drop down list in the box above it. When you are ready to search for an account, click on the search button . TIP: Hit the Enter or Return button on your keyboard, rather than clicking on the search button to quickly bring up your search results. This can be done with no information entered in the search boxes to bring up a list of all accounts. 15 Filtering Accounts Clicking the filter button will display a list of advanced filter options allowing you to further narrow your search results. You can filter accounts by any combination of the following items (Multiple filters may be applied at the same time): Worklists – select previously created worklists to filter by. Collector – view accounts assigned to the selected collector. Client – view accounts assigned to the selected client. Status – view accounts belonging to the selected status Open Status Any – All accounts, no filter. Open – view accounts that have an “Open” status. Closed – view only accounts that belong to a “Closed” status. Debtor type All – All debtors, no filter. Primary only – view the accounts where primary debtors match the search criteria. CoDebtor Only – view the accounts where the co‐debtors match the search criteria. 16 Last Updated Date (From and To) – view accounts that have been updated between the specified date range. An account is considered “updated” if any notes were made, information was changed, or a transaction was posted. Action Code – view the accounts that have the selected action codes added to them. Multiple action codes may be selected to filter by. By holding the CTRL button on the keyboard while clicking the individual action codes. State/Province – view the accounts with debtors who’s addresses contain the selected state Next Work Date (From and To) – view accounts that have a “next work date” specified that falls between the specified date range. Timezone – view accounts with debtors who’s addresses fall with a certain timezone. Due Date (From and To) – view accounts with a payment plan, when a payment is due between the specified date range. Amount Due (From and To) – Enter in numeric values to view only accounts where the “balance due” is between the “From” (lower end), and “To” (upper end) of amount due. Once you have your desired filters selected, click Apply Filters to show a list of accounts that apply to the selected filters. Filters will apply for all searches until you log out, or clear the filters. When you are ready to search for an account, click on the Search button . A list of accounts that apply to the selected filters, and the text typed into the search boxes will appear below the search boxes. You can view account or debtor information by clicking on it from the provided list. You can also sort the list by clicking on any of the column headers that you would like to sort by. The returned list is sorted by Account # by default. To sort by debtor name, click the Name heading. An arrow will appear next to Name to indicate that it is now being sorted by name. Up to 10 accounts appear in the list at one time. At the bottom of the list are page numbers for other pages of accounts that apply to the search. Clicking on the page numbers will take you to that portion of the list. An ellipses … shows that there are more than 10 pages of the search. You can click on the … to view more page numbers. TIP: Search results can be sorted in ascending or descending order by clicking on the column heading you wish to sort by. 17 To clear filters, click the filter button , and then click the Clear All Filters button. To close the filter options click the close button in the upper right corner of the filters box. Efficiency Rating The Efficiency Rating shows you how many of your open accounts are generating money or are about to generate money. The efficiency rating is primarily used by those doing legal collections. This rating can be set to appear on each user’s home page and can be turned on and off by clicking Settings link from the menu bar then click User Settings. Elements of the Efficiency Rating include: Open accounts The total number of open accounts are defined as accounts that have a “Legal Standing” of: ”Select Status,” “Body Writ Sent to Court,” “Body Writ Sent to Sheriff,” “Itemization Requested,” “Itemization Sent,” “Lien Sent,” “Lien Received,” or “WFI.” Writs of execution that are sent to the court 18 The total number of open accounts that are not marked “WFI” under “Legal Standing” and have a date entered under “Writ Sent for Filing” but have no “Writ Returned” date entered. Garnishments that have been sent to the sheriff The total number of open accounts that are not marked “WFI” under “Legal Standing” and have a date entered under “Garnish Wages Sent” without a date entered under “Garnish Wages Received.” Then add to that number the total number of open accounts that are not marked “WFI” under “Legal Standing” and have a date entered under “Bank Garnish Sent” without a date entered under “Bank Garnish Received.” Garnishments that are currently in place The total number of “last payments” received within the last 37 days for all open accounts not marked “WFI” under “Legal Standing” with a date entered under “Garnish Wages Received” and “Bank Garnish Received.” Payments which have been made in the last 37 days. The total number of “last payment” received within the last 37 days for all open accounts that are not marked “WFI” under “Legal Standing” and for which there is no “Garnishment Received” or “Bank Garnish Received” date entered. The efficiency rating is expressed as a percentage after the total number of open accounts is divided by the sum of writs sent, garnishments sent, garnishments, and payments. MyTicklers Ticklers are a useful tool for creating reminder, and can be linked to any account in Simplicity. They can provide a reminder on the home screen of upcoming tasks on an account. The MyTicklers View allows each user the ability to see any tickler assigned to them. By default, the current day’s ticklers that have not been completed are shown in the tickler list, but a user may choose to view overdue or future ticklers by changing the “show” droplist. All changes to viewable ticklers are made in the filters on the top of the MyTicklers section. To open the account which the ticklers belongs to, click on the tickler from the list. To quickly mark a tickler as complete, click in the checkbox on the left side of the tickler. Use the “export ticklers” link to export your ticklers to excel Tickler lists may be re‐ordered by clicking on the appropriate column headings (Debtor, Description, Collector, Date, etc) Select the appropriate check box (overdue, today, future, completed) to view ticklers for the appropriate timeframe. 19 Clicking the Show In New Window link opens the ticklers in a separate window from Simplicity. This allows you to keep your ticklers open all of the time while still working within accounts. This is especially helpful if you use dual monitors. Administrators can view ticklers for all employees / collectors by selecting an individual collector from the tickler collector filter, or select [All Collectors] to view the ticklers for all collectors. A tickler notification will pop up in your Simplicity application 5 minutes before a tickler is due. This reminder can be dismissed by clicking to “OK” button or you can go right into the account by clicking on the hyperlinked account number. . 20 Account The account screen is the very core of Simplicity. From here you will view debtors’ information and their connected debts; you will post payments, set ticklers, and track their payments. It is expected that you will spend the majority of your time on account screens. Quick Search Accounts may be searched for within an account by using the Quick Search bar. If you apply search filters, these filters will continue to be applied to all searches including Quick Searches until you log out, or filters are cleared. When you click on the search button on the Quick Search bar, the results are displayed on the left side of the account screen. The results can be sorted by clicking on any of the column headings (i.e. Clicking on Name will sort the results by debtors name in alphabetical order. Clicking on Next Work will sort the accounts by the next word date on the account.) To hide these results click on the Hide Search Results button above the search results column. 21 Use Quick Search to pull account after account 1. 2. 3. 4. 5. 6. 7. 8. 9. On the Home screen, click the filter button . Select the filters you would like apply to the search. Click the Apply Filters button. A list will populate below the search boxes of accounts that apply to the criteria set in the filter. (This list has ten names at a time. If a filter applies to a longer list than ten accounts, page numbers appear below that can be used to view more pages.) Click into the first account. When you are done working the account, save your changes by clicking Save in the upper left corner below the Claim Details tab. On the Quick Search bar, click the Search button. This opens a box on the left which applies the same search filters as applies on the Home screen. The account that you are in should be the first account in the list. Click on the next name of a debtor in this list to jump straight into their account without returning to the home screen. Always remember to click on the save button before leaving an account. Navigation Tabs The account screen has many tabs that divide up the information you have on your accounts so that information is organized and orderly and collection staff does not get overwhelmed by looking at too much information at once. Claim Details The claim details tab is an overview of all of the information you have on an account. It has the current balance due, information on where and when the account was created, the details of the debtor and co‐ debtors linked on the account, as well as notes regarding the account. Account Details The account details are the details about the client, original creditor, balance due, important dates, and account number used to reference the account. 22 Client The client is the party that provided the debt to collections. Clients usually have a percentage of the debt that they receive when a debtor makes a payment. Associate the client to the account by choosing them from the drop down list on the account. This commission split between your firm and the client can be set in Settings Clients. Account Type The account type defines the account by default as NONCOMM, or non‐commercial. It can be changed to COMM to indicate that the account is a commercial debt meaning that the party that owes the debt is a company and not an individual consumer. Change the account type by clicking on the arrow next to NONCOMM and selecting COMM. Status The statuses in Simplicity are customizable to fit your particular needs. Assign a status to an account by selecting the Status form the drop list in the top right corner. The status date will automatically change to the current date but can be easily overridden if needed. Select the status from the Status drop down list. Click Save. Creditor The creditor is the original provider of funds for the debt being collected. It is often the same as the client, but it can be more specific if collecting for a client that works with multiple creditors. Select the creditor from the dropdown list and save the account. To manually add a creditor to an account, click the Add button next to the creditor field, and entering in their information. Account Number This number can either be generated by Simplicity, or you can provide a pre‐existing number to make the account number. This number is used to search for accounts, update accounts, and can be used in mailings to inform a debtor of a debt they owe. It is required that the account number is unique only to one account, for purposes of updating the account. When referencing an account, this refers to a debtor or set of co‐debtors and the money they owe to a creditor. Client Claim Number This can be reference to the original account number, the number used by the client to refer to this particular claim. It is not required on an account, but can be very useful when wanting to refer to the claim with your client. Debtor Pmt ID This ID can be used to reference the Debtor Payment Portal allowing a debtor the ability to make credit card payments via an online portal. 23 Action Codes Action codes are a way to “flag” accounts (Ex. Bad address, Bad phone number, bill Medicaid, bankruptcy, etc). To add a new action code to the list of available codes click the Add button , and apply any desired color, font, andr action to those codes. To apply a code to an account, select the code from the drop down list and click the Add Code button. Letter Flows Letter Flows are a way to set up a letter scheduling service for individual accounts. This service integrates with 3rd party letter fulfillment services or standard mail merge tools available in Simplicity. For adding and managing new letter flows, please see the “Letter Automation – Configure” section of this document. Debtor Details The debtor’s information is also displayed on the account screen to indicate who is responsible to pay the debt. Demographic information including name (last, first), address, phone numbers, SSN, DOB, email, and any custom fields with a debtor location appear on the debtor details for quick reference when contacting debtors. If a social security number is provided the same set of information for the debtor will appear on each account the debtor is associated with. This information populates from the first time an import was performed with the social security number. This information can be manually updated by clicking the edit button and making any needed changes to this screen. Please see page 112 for more about how to change the data that appears in this section in bulk. Co‐debtors / co‐signers can be added by clicking on the Add Co‐Debtor button/tab, and adding their information. 24 You can specify the employer information for a debtor as well. If the employer already exists you can select it by typing in the employer name in the box. If the employer is original, you can add it by clicking the Add button . Adding Co‐Debtors in Simplicity 1. After pulling up the account for which you want to add the co‐debtor, click the [Add Co‐Debtor] button/ tab. 2. A search box will become visible. 3. If the debtor already exists in the Simplicity, you can search by typing in the debtor’s name, starting with last name. You can further narrow results by typing in first name separating last name and first name by a comma. 4. In this example, I typed in “du” and results for Mark Dupue with SSN “289498794” were found. If this is the debtor you want to set as co‐debtor, click on the debtor’s name from the list that appeared. All the information associated with that debtor, including other accounts they are associated with appears on the co‐debtor tab. If the debtor you are looking for does not appear on the list, simply click the add button to add information for a new debtor. 25 5. Review the debtor’s info, and make sure this is the debtor you wish to set as co‐debtor. IMPORTANT, the debtor has NOT yet been designated as co‐debtor. If you want to set this debtor as a co‐debtor, click on Click Here to Set As Co‐Debtor. 6. The debtor is now set as a co‐debtor on the account. If this isn’t the debtor you wanted to set as co‐debtor, you could perform another search. 7. Once the debtor has been designated a Co‐Debtor on the account. You may also choose to re‐ designate the co‐debtor as primary debtor on the account, by clicking the Set as Primary Debtor button. 26 Co‐debtors can be moved to primary debtors by clicking on the “Set as Primary Debtor” button , or disassociated from the account all together by clicking on the “Remove Co‐Debtor” button. Important, removing co‐debtor designation from an account does NOT remove the debtor from Simplicity. The debtor still exists, and can be searched for and added to new or existing accounts. Selecting Existing Employers When adding an employer to the system, you should first search to see if that employer has already been added in the system. 1. Begin to type the name of the employer, for example, you might start typing “wal‐m” to pull up a list of wal‐mart employers in the system. (A unique employer consists of a unique combination of name and address.) 2. If the employer already exists, associate that employer to the debtor by clicking on it. All employer information will be populated and linked to that account. Adding a new Employer 1. If the employer does not already exist, click the Add button Simplicity. to add the employer to 2. Add as much of the employer information as is available. 27 3. Click the Save button. Now the employer has been successfully added to the system, linked to the account, and can be reused in other accounts. 28 Account Notes The Account Notes section allows a user to enter notes related to the account. Adding a Note 1. Start typing your note in the blank box below the notes list. 2. After you are done typing your note, click Add Note. 3. You can also specify if the note is related only to that account, or if it should follow the debtor on other accounts he may be associated with. Do this by clicking the drop down list under Add Note and selecting Debtor. As notes are entered into Simplicity, the name of the user who entered the note is attached, as well as the date/time stamp when the note was entered. New notes are added to the top of the list of notes. Administrators may edit and delete previously entered notes. Administrators will see an Edit button , and Delete button to the right of each account note to allow them to manage notes. Activity Codes You can save notes that you frequently use for quick use in the future. To add an activity code to the list of available codes, click the Add button . To use an activity code to make a note, choose the code from the drop down list and click the Add Activity code button. The code will be automatically made into a note and appear at the top of the notes list. 29 Financials Posting payments and adding costs happen on the financials tab. Transactions The Financials tab is used to track all financial transactions between a debtor and your agency or firm. The Transactions sub‐tab is designed to give you basic debtor information, provide both pre and post judgment financial status and provide a detailed allocation report for each payment received or cost incurred. Transaction Summary This section will let you know if the debtor has a payment plan by looking by Agreement. Debtors with payment plans will show Has Payment Agreement. Debtors without a payment agreement show “None.” This section also gives you a brief look at the client name, client claim #, judgment date (if there is a judgment), and the status of you QuickBooks link. The QuickBooks status will only appear for accounts that have activated the QuickBooks feature of Simplicity. If your QuickBooks account has been previously connection with Simplicity, a QuickBooks data sync can be performed by clicking on the Request New Account Update Now link provided. 30 Recalculating the Transactions Summary If you want to see what an account’s financials were on another date, change the date Transaction Summary as of date. This date can be changed either manually or by clicking on the calendar icon and selecting the correct date. By default, the current date is always selected. Once the new date is selected, clicking on the Re‐ Calculate button will recalculate the interest and balance for pre and post judgment amounts. The table showing how much was owed on the specified date will show the specified days actual balance adjusting for payments that have been made, costs added, and interest accrued since that date. Statement of Account You can print a statement of account by clicking the [Print Statement of Account] button in the upper right hand corner. This statement can be sent to a debtor. It contains account details such as the original claim or judgment amount, and all transactions posted including payments made and costs/fees added to the debtors account. QuickBooks Integration QuickBooks setup and installation must be complete for this feature to be available to you. You can to link individual accounts to QuickBooks accounts through the Financials tab. When you enter your first transaction on an account that is not linked to a QuickBooks account, you will see the following screen appear allowing you to select which account in QuickBooks you would like to link the Simplicity account to. Select the correct QuickBooks Account from the drop list provided (this list should look identical to the list of QuickBooks accounts you see in your QuickBooks program), and click on Submit Payment. To submit a payment without feeding it to QuickBooks, click on Submit Payment With No QuickBooks Feed, or to cancel the payment click Cancel Payment. Once your Simplicity account is linked to a QuickBooks account, the Financials tab will indicate which account it is linked to and when it was last updated from your QuickBooks session. In the sample below, this Simplicity account is NOT linked to any QuickBooks account thus showing [NONE]. 31 Under the QuickBooks section of the Financials tab you will also notice one additional link that will help you manage your QuickBooks linked accounts. Each link will be described in detail below. The [Update Account] link provides you with the ability to “link” a Simplicity account with one of your QuickBooks accounts. In the account where a Simplicity account is already linked to a QuickBooks account, this link can be used to modify or change the current linked account. This is the account that Simplicity will deposit payment information to. Occasionally, the data feed between Simplicity and QuickBooks will fail. In these accounts, we have developed a tool to help notify you of any failures. The QuickBooks Transaction Error Viewer can be found under Tools in the menu bar and additional information about its functionality can be found on page 109. 32 Pre‐judgment Information For accounts that have no legal action taken on them, the financials regarding how much is owed will show up in black under the Pre‐Judgment column. Pre‐judgment calculations are based off of the information stored on the Claims sub‐tab. For accounts that have multiple claims on them, the numbers that populate are a summation of each claim on the account. For accounts where a judgment has been made, judgment details are entered in the Settings / Judgment sub‐tab. This sub tab will be explained in more detail later in this section. The table on the Transactions sub‐tab will show the balance due under the Post‐Judgment column heading. Pre‐judgment information will continue to be calculated but will be grayed out indicating a judgment is present and all costs and payments will be applied to the judgment. 33 Calculation Report The “Calc report” shows a review of how all of the financials are calculated for that particular account. It is a useful report for those who like to view the per diem of an account and double check Simplicity calculations. Adding a New Transaction The section at the bottom of the Financials tab is dedicated to entering payments and costs onto an account. To add a new transaction: 1. Enter a date into the Date field. Today’s date will populate as the default date of the transaction. 2. Select the correct description from the drop list provided. 3. Enter the amount of the transaction. 4. Add any notes related to the transaction and click on the Insert Transaction button. If you need to add additional transaction descriptions and types, click on the Advanced sub‐tab. Adding a Credit Card Transaction When integrating with a Simplicity approved payment processors. The payment flow will go as follows: 1. You must first have a payment processor that integrates with Simplicity. Please contact our support desk for a list of approved payment processors. 2. When you decide upon a payment processor, the company you purchase the service through will work with us to set up the processor with Simplicity. 3. Within 24 hours of your payment processor approval, you are ready to accept credit / debit card payments. 4. To process the credit cards or ACH payments, you simply enter payment information on the financial tab as you normally would by doing the following: 34 a. b. c. d. e. f. Specify the current date Select Payment – Credit Card as the transaction type. Specify the amount Add any applicable notes Click the “Insert Transaction” button At this point, a box will open up where you can enter in the credit card information including credit card number, expiration date, and security code. The debtor’s billing address should already be entered, but can be edited. g. Click the Process Payment button. h. You will receive immediate feedback on the results of the credit card processing. Simplicity integrates with our payment processors using web services which means funds are captured and messages transmitted in real‐time. Voiding Payments Let’s take the example of a check returned NSF. You still want the transaction line item that shows the debtor had attempted to make a payment, but you do not want this payment to be subtracted from the balance on the account because funds were never received. You can void the payment so that the balance is adjusted as if the payment never existed. To void a payment, you can do the following: 1. Click on the financials tab of the account with the payment to be voided. 2. Void the payment by clicking on the Void button at the end of the transaction line. 3. Confirm the void by clicking OK 35 4. The line item is now gray, and the payment acts as though it was never made. 5. To re‐apply the voided transaction, click the Reset Voided Transaction button . Adjusting Cost, Interest, or Principal Adjustments to cost, interest, and principal can be made to adjust any error, or zero out an account that has been settled in full. 1. Click on Add Adjustment. 2. From the box that opens, select whether you would like to make an adjustment that adds or subtracts from either principal, interest, cost, or attorney fees. 3. From the drop down list, choose which category the adjustment is being made, either to Principal, Interest, Cost, or Attorney Fees . 4. Enter the amount of the adjustment that you would like to apply. 5. Click on Submit to complete the adjustment. Allocations and Disbursements As you add transactions, they enter the table at the bottom of the Financials tab. This table shows the amount of the cost or payment, and it shows how the transaction was allocated to cost posted to the account, interest accrued, the principal, and attorney fees awarded. The table also shows how the funds are to be disbursed between the Attorney, Advanced, Agency, and Client, according to the attorney contingency fees, and client commission rates that you have set up under the Settings / Judgment sub‐ tab. At the end of each transaction line, a balance as of the date of the transaction is displayed. If you need to manually override the allocation or disbursement of the transaction, you can do so by clicking on the Override Payment Allocation button . This will bring up a box where you can specify what allocation and disbursement will be applied to the account and can be manually typed in. Click 36 Save Override. Now an orange box will appear around the Override Payment allocation button to show there is an override. Transaction entries may be edited , voided , or deleted by clicking on the appropriate button at the end of each transaction line. A summary of this table can also be printed out for the debtor by clicking on Print Statement of Account in the top right corner of the Financials Tab. Claims Simplicity allows you to have accounts with multiple pre‐judgment claims whether or not they all have different interest start dates, interest rates, and principal balances You can add multiple claims or debt amounts owed with varying start dates and interest rates. This sub‐tab should NOT be used to add judgment information. Viewing Claims Selecting the Claims sub‐tab will show you any existing claims for an account, and allow you to enter additional claims into the system. Adding a new Claim/Debt Amount In order to add a new claim or debt owed into Simplicity, navigate to the Financials‐>Claims tab. 1. You will notice a section at the bottom that allows you to Add New Pre‐Judgment Claim:. Here you will want to enter the Interest Start Date either manually, or by using the pop‐up calendar. 2. Enter the interest rate as a whole number. 3. Specify the principal amount. 4. Add any notes you would like associated with this claim such as the origin of the claim, or its purpose. 5. Once your information is entered, click on Insert to see the claim appear in the Pre‐Judgment Claims table. Simplicity calculates interest on each claim individually and adds the interest together. The pre‐ judgment information that you see in the Transaction sub‐tab of Financials is the summation of the information on this screen. You can add multiple claims for any pre‐judgment account. 37 Deleting/Editing a Claim If you have already entered claims into the system and need to edit or delete any pre‐entered claim, simply find the claim from the “Pre‐Judgment Claims” list and click on the edit or delete icons to the right of the claim you wish to modify or delete. Settings / Judgment The “Settings/Judgment” section of the “Financials” tab is dedicated to setting up your payment contingencies and tracking your judgment details. Each element of this section will be detailed as follows: 1. The “Allocation/Disbursement Settings” section lets you add allocations, change payment orders and change allocation names in the system. Additionally, you can create disbursements for each one of your allocation types and/or add sliding contingency steps to individual allocations. The following image best portrays how to add, remove, reorder, or modify allocations and their disbursements. 38 Please note that an allocation may not be removed if it is currently in use by any case file in the system. Users must have appropriate permissions to delete, rename, or add allocations. If the user does not have adequate permission, the red , the name box, and the “Update” and “Add” buttons will disappear. Each allocation’s disbursement may be further customized. As noted by the “*Client takes the remainder note”, by default, the client will receive whatever is not allocated. You can also specify whether or not an allocation accrues interested by selecting, or deselecting the “Accrues Interest” box above the disbursements. The Attorney and Agency percentages may be overridden by the Contingency Fee or Client Commission Rates using the “Cont. Fee” and “Client Comm.” check boxes. Clicking on these check boxes will gray out and override the Attorney and Agency boxes in the disbursement section. The “Add Step” button may be used by clients that use sliding steps to calculate the money and agreements with their clients. If the “Add Step” button is clicked the disbursement screen will look like the following: Before “Add Step” was clicked, there was essentially one sliding step with no cap. The “from” column was unnecessary, so it was hidden. If you were to delete one of these steps, the from column would disappear again. You’ll notice that the top right box is grayed out and equals 0. 39 This is because the first step’s from value is forced to be $0. Each step, of course ends at the next one’s from value, except the last, which has no cap. When an allocation is added, it shows up in a few different places. Of course, it shows up in the allocations columns in the transactions table, but it also shows up as an option in the adjustments: When the adjustment is set to “Fee”, a dropdown box appears beneath it with a list of the various fee types (if there are more than one). In order to create transactions that add to the new allocations, new transaction descriptions must be created under the Advanced tab: Again, when the type is set to Fee, a dropdown with a list of fee types appears. Default financial settings can also be set up globally on a client level under the settings‐>clients menu. That screen would look like the following and functions the same way: 40 2. 3. 4. 5. “Judgment Date” is the starting date of the judgment. “Post‐Judgment Interest” is the interest rate for the judgment that is set by court. “Judgment Amount” is the total amount of the judgment. “Attorneys Fees Awarded” is the dollar amount of attorney’s fees that were awarded in the judgment. 6. “Execution Date” is the date the writ was entered with the court. 7. “Execution Amount” is the total amount of the writ of execution. 8. “Original Creditor” is the name of the original creditor of the debt. This field will be phased out of Simplicity as it is has been moved to the “Account Details” screen. Once you have completed filling in or altering information in this section, click the Save Settings button when you have added or changed any of the information. Advanced Add a Transaction Description 1. Enter an account. 2. Click Financials Advanced. 41 3. Enter a Description such as “NSF Fee.” 4. From the Type drop down list, select what type of transaction the description is: a. Cost – Costs and non‐attorney fees b. Client Payment – Payment made directly to the client. c. Fee – Attorney fees d. Netted Payment – e. Payment – Payment transactions 5. Click Insert New. Accounting The trust accounting tab can be used very much like a checkbook register. When payments from a debtor come into the financials tab, they are also recorded as deposits into the trust account. Meaning, now there is a positive balance in the trust account that must be zeroed out by making a payment out of the trust account to each of the entities that deserve a portion of the debtor’s payment. Making a Deposit 1. Next to Add: in the drop down list select deposit. 2. Under Date today’s date will automatically appear. You can override this by typing in the appropriate date. 3. Under Description, select or add a description that indicates the purpose of the payment such as “Client Advanced payment for Costs.” 4. If the deposit involved a check, you can specify the number from the check for your reference. Otherwise, you can leave this box blank. 5. Specify the amount that the deposit was made for under Amount. 6. Where it says To choose where you would like the deposit to be applied. So if the client made an Advanced deposit, specify the To as Advanced. This would be for instances where the client makes a deposit in advance to accruing the cost. 7. If an agency fee applies, specify this under Agency Fee. 8. Click Add Deposit 42 Making a Payment In the trust account screen you can zero out the balance by writing checks, or making payments to the client, or attorney. You would add these payments in manually on this page. The steps are as follows: 1. Next to Add: in the drop down list select payment. 2. Under Date today’s date will automatically appear. You can override this by typing in the appropriate date. 3. Under Description, select or add a description that indicates the purpose of the payment such as “Client Remittance.” 4. If you plan on printing the check at this time, type in the number that appears on the check you will be printing in the Check Num box. Otherwise you can leave this box blank. 5. Under Action you can choose to either queue the check to print later, print the check now, or take no action. 6. Specify the amount that you would like to write the check out for under Amount. 7. Where it says From choose where you would like the disbursement to come from. So if all Advanced is to go to the client, you would write a check to the client From Advanced. 8. Click Add Payment Voiding, Editing and Deleting Accounting Actions You can void , edit , and delete the actions appearing in the list. accounting actions by using these buttons found to the right of Accounting Auto Actions You can set up payment actions to occur automatically when a debtor payment is received by clicking on Settings Accounting Auto‐Actions. For more information on accounting auto actions, please see page 91. 43 PaymentPlan Payment plans can be created by clicking on the “Payment Plan” tab pictured below and filling in the appropriate fields. Each field will be detailed below. Creating a New Payment Plan 1. To create a payment plan, first select either “Current Balance” or “Settlement Amount.” a. If you select Current Balance the amount will automatically be entered from the current balance found under the “Financials” tab, and the “Interest Rate” is the pre‐judgment or post‐judgment interest rate set under Financials Claims or Judgment/Settings tabs respectively. b. If you select Settlement Amount, you will manually enter the amount the debtor has agreed to pay, as well as the applicable interest rate. 2. Next enter the Amount of the payments to be made. 3. Choose the Frequency of the payment. You can choose Monthly, Bi‐Monthly, or Weekly. 4. Enter the date the first payment is due, and then click Calculate Plan. 5. The Payment Agreement Details (pictured below), will appear giving a summary of the Agreement. 6. To finish creating the agreement, verify that the information in the Payment Agreement Details is correct and then click Create Agreement. The Payment Plan is now created (see image below). 44 The payment plan will show the status of each payment as partial (a fraction of the amount due was paid), overdue (payment came in after the due date), or paid in full (the payment was complete in amount and paid on or before the due date). The date the payment was made will also appear. The first payment must be made on the specified date. Payments made before this point will not be credited toward the first payment. New in version 2.5.0.4 is the ability to attach payment plans to your payment processor. If you have a merchant account or payment processor set up through Simplicity, you can use your payment plans to automatically attempt credit card charges on the charge due date. To attach a debtor’s credit card to a payment plan, select the “Credit Card / ACH” check box and click the blue ADD button . If a credit card for this debtor already exists, you will be able to select that card from a list of available credit cards. You can also remove a card by selecting the card and clicking on the red DELETE button . Individual payment due dates may be edited by clicking on the Edit Icon . You can also delete the payment agreement plan by clicking Delete Agreement at the bottom of the agreement. Reports Legal Reports #48 ‐ 56 give an accounting of when payments are due based off payment plans. 45 DocFolder The “Doc Folder” section of Simplicity is used to print off documents from a template, and to store documents related to a particular account. To access the “Doc Folder” section of Simplicity, open an account and click on the “Doc Folder” tab. Generating a Single Document from a Template 1. In the Doc Folder, in the upper right corner there is a list of the templates you have in your system. If document names do not show up in this droplist, you need to create documents and upload them into your system for use via the Settings‐>DocGen Templates menu. More regarding the DocGen Templates tool can be found later in this manual. 2. Select the template from the drop down list that you would like to generate a document from. 3. Click Generate Document. 4. Follow your computers steps for downloading the file that generated. Uploading a File to an Account 1. Click on Upload Files button to locate the file from your computer you wish to upload. 2. On the next screen you can choose to either drag‐and‐drop the files that you want uploaded to the box that says “Drop files here.” Or, you can click Select File to bring up a box that will allow you to search your computer for the file that you would like to upload. 3. Once you have selected the file or files you wish to upload, click Upload on the right to upload the file(s). 46 4. When the file has uploaded 100%, it is stored on the account for future reference. Click Back To folders. Any document related to a particular account can be added to the “Doc Folder” tab. There are no limits to the number of documents that can be stored, but no one document can exceed the 5 MB size limitation. Managing Document Folders You can make folders to organize the types of files that you get for your accounts. These folders might be for legal paperwork, PDF scans of files sent to you or documents sent out from your office. Making a Document Folder 1. Click Manage Folders 2. Under Folder Name, type in what you would like to name your folder. 3. Click Create Folder 4. They can be reordered by moving them up and down in the list on the right. (Folder names are all the same through Simplicity, they are not specific to one account.) Editing and Deleting a Folder 1. Click Manage Folders 47 2. In the list of folders, click on the folder that you would like to edit, or delete. 3. On the right, a box with the folders name will appear; you can change the spelling and click Update or click Delete to remove the folder. (If you delete a folder, the files that were in that folder return to Unassigned Files.) Placing Files into Folders Upon upload all files are placed into the Unassigned Files folder. Follow these steps to move the files into their appropriate folders. 1. Click Unassigned Files, here the files that have been uploaded will appear. 2. Put a check in the checkbox next to the file that you would like to move to another folder. 3. Select Move from the drop down list below the files names. 4. Choose the folder you would like to move the selected files to. 5. Click Move, now the file is located in that folder on this account. Deleting Files from an Account 1. Click on the folder that contains the file you would like to delete. 2. Put a check in the checkbox next to the file that you would like to delete. 3. Select Delete from the drop down list below the files names. 48 4. Click Delete. 5. A box will pop up asking if you are sure you want to delete the file(s), click OK. Downloading a File 1. Go to the folder, and file that you would like to download to your computer. 2. On the right side of the screen click the download button . 3. Follow your computers instructions for downloading the file. Adding a Comment 1. 2. 3. 4. Go to the folder, and file that you would like to add the comment to. On the right side of the screen click the edit button . Type any comments that you would like in the box below Comments. Click the green check to apply the comment. 49 Ticklers The ticklers section is used to create ticklers or reminders for specific accounts. Ticklers can appear on the home screen and are filterable so that you will not lose track of your accounts. Ticklers are simply reminders in Simplicity of tasks that need to be completed for specific accounts. Creating a Tickler 1. Enter into an account that you would like to add a tickler to. 2. Click on Ticklers. 3. In the grey box on the right side of the screen, select a Description from the drop down list, or add a new description by clicking on the Add button . 4. Assign a collector to the tickler from the Collector drop down list. 5. Set a Due Date, and add any notes related to this reminder. 6. Click Insert New Tickler and the tickler will be added to the account. Viewing Ticklers 1. Open an account in Simplicity, and click on Ticklers. 2. This tab shows you all ticklers for an account on the left side of the screen. It shows the tickler’s due date, who the tickler is assigned to, and the tickler’s description. Ticklers are also viewable on the home screen under the MyTicklers section. 50 Editing Ticklers 1. Open up the account which has the tickler you would like to edit. 2. Click on Ticklers. 3. Click on the tickler you want to modify from the left column. The tickler you clicked on will change to red. 4. Make any changes you need by editing the information that appears in the gray box to the right of the tickler list. 5. Click Update Tickler to save changes. Deleting Ticklers 1. Open up the account which has the tickler you would like to delete. 2. Click on Ticklers. 3. Click on the tickler you want to delete on the left column. The tickler you clicked on will change to red. 4. In the box on the right, click on Delete Tickler. 5. A box will ask you to confirm that you want to delete the tickler. Click OK. 51 LegalDetails Legal details are a one page overview of everything that needs to be known for a judgment case. It has been dubbed by many of our attorney clients as “the anatomy of a law suit on a single screen”. This screen is divided up into 8 logical sections following each case through the legal process. Simplicity is perhaps the most complete legal tracking and collection software on the market due primarily to this screen. These sections are as follows: Debtor information Financial Information Motions Complaint Information Supplemental Information Judgment Information Garnishment Information Case Notes The legal reports found under Reports‐>Legal Reports follow the details of the legal screen. The legal reports were designed to provide exception reporting to each step of the legal lifecycle according to the details entered for each account on the legal details screen. Legal details are covered in more detail in Appendix A on page 120. 52 NavigationMenu This section will detail the functionality and use of the Simplicity navigation menu. Home Screen The home button will always bring you back to the home screen where you can search for an account, apply filters to your search, access your ticklers, and view your company’s efficiency rating. For more on the Home Screen Overview section. New Account Click on the “New Account” menu button to enter new accounts manually one by one. Adding Account Details First, make sure that your account is all prepared before entering the debtor’s information. 1. Check that your client has been created under Settings Clients and that all information is correct under their name. Do this by clicking on their name on the left and reviewing their information on the right. If any changes are made, be sure to click Update Client at the bottom of the screen. 2. Create custom fields for data you have which do not have a corresponding field in Simplicity. A list of stock fields can be found under Help Importer Help. For more on creating custom fields, see the section on Custom Fields Admin. You are now ready to add the account information. 3. On the menu bar, click New Account. 53 4. Select the client you received the account from in the Client drop down list. 5. Select the creditor of the debt from the Creditor drop list. If the creditor does not appear in the drop list, click on the Add button to the right of Creditor to add the creditor to the list. 6. Assign the account to a collector by selecting the collectors name from the Collector drop down list. 7. By default the Account Type is set to NONCOMM, or non‐commercial. If you are collecting on commercial debt, this can be changed to COMM from the Account Type drop down list. 8. The Account # has probably been filled in after selecting your client. This can be overwritten if you would like a different number on the account. The account number needs to be completely original to this account and cannot be used on any other account. This number is used to refer to and update the account. The Account Number may be alphanumeric but must be a unique value in Simplicity. 9. Enter the Client Claim #, which is the original account number or the number that your client refers to this claim/account. 10. Select the Status from the drop list. For more on creating custom statuses and status types see the section on Statuses. 11. Continue populating the remaining fields with the appropriate data. The calendar icon represents a date field. Anywhere this is seen you can click on it and access a pop‐up calendar to select the date from. Enter Claim Information – Upper right corner of New Account Screen 12. If you are entering a pre‐judgment claim (i.e. there is no legal judgment on the account), leave the claim type as Original Claim. 13. Enter the amount of the original claim’s principal in Amount. Do NOT put the current balance here unless you will NOT be adding in the payments, costs and fees separately. 14. Enter the interest rate as a whole number, NOT a decimal. So if the debt receives a 10% interest, put 10 in the Interest Rate field. (If you do not apply interest, put a 0 in this field. This field must be populated with a value even if interest is not being accrued.) 15. Enter in the date that the interest should start accruing in the Date field. If the interest is 0 this date can be any date. 54 Enter Debtor Information – Located in the debtor box 16. To add a debtor to an account, you can do one of the following: 1. Search existing debtors in the system by typing in their name (last, and first) in the data entry box within the Debtor section. If the debtor already exists in the system you simply select the debtor from the auto populated list of debtors. This list will appear as you start typing. If you select a debtor from the list, proceed to step 22 below. 2. You can also add a new debtor to the debtor database by clicking on the Add button in the Debtor section and entering the appropriate data. Select either Individual for consumer debt, or Company for commercial debt. Type in the First and Last names or company name for a company’s debt. Fill out as much of the other information as you have on the debtor. The debtor’s SSN is used to match multiple accounts that the debtor is associated with, it is very important to put this number in if available. DO NOT MAKE UP A NUMBER FOR THIS FIELD. 21. Click Save in the Add New Debtor box. 22. When all desired data is associated with the account, be sure to click Save in the upper left hand corner. If you do not hit Save no information will be saved to Simplicity. 23. Now that the account is entered into Simplicity, you can add in the costs, and payments on the Financials tab to get the balance to be correct. You can also add notes, generate documents, and change the legal standing. 17. 18. 19. 20. To import accounts in bulk refer to the account importer tool section of this document. 55 Reports Reports are a great way to view a large portion of data from Simplicity. The reports menu is divided up into several different categories so that finding the right report is intuitive and easy. Legal Reports Legal reports cover a range of topics so as to assist in the steps of taking legal action against a debtor. Legal reports follow the anatomy of a legal law suit against a debtor. The legal details found on each account work hand in hand with the results found on the legal reports. Because of the non‐legal nature of some Simplicity clients, non‐legal reports have also been added to the legal reports section. Reports #48‐56 which refer to payment due dates based off payment plans are a few of these non‐legal reports helpful to traditional collection agencies. For more information on Legal Reports please see Appendix A. Financial Reports These reports provide a general overview of the financial transactions. 56 Financial reports give a detailed overview of the financial transactions that have occurred for each debtor. The report is filterable by client and date range. This report can be used for any of the following: To get costs reimbursed from your client. As a list of what payments you are sending the client. How much attorney’s fees the client owes you from payments received. To keep track of total amount of costs incurred. To keep track of how much money you’ve collected. To keep track of how much in attorney’s fees were accrued. To run the financial report, select the client you would like to run the report for from the Client drop down filter. You can also filter the report by Start date and End date if you wish to run the report for a certain time frame. Then select the report type from the Report Name drop list. Transaction Reports include payments and costs Payment Reports show payments ONLY. Once you have set the proper filters, click on Generate Report to make the report. Financial reports are broken out by individual debtor financial activity. This image depicts what a typical financial report will look like. All reports may be printed, or saved as a PDF, Excel, or Word file by clicking on the disk icon at the top of the report and then clicking on the file type you would like to export or save it to. 57 Client Reports The Client Report is directly tied to the statuses that are assigned on your accounts. It is designed to provide a brief summary of the status of each account to each of your clients. It provides details like when the status was last changed, what the current account status is, when the last payment was made, what the current balance is, and what the initial balance was. This report is helpful for your clients to see what progress is being made on their accounts. To run the Client Report do the following: 1. Click Reports Client Reports 2. You will see the screen below. 3. 4. 5. 6. Select the client you would like to view the status report for from the drop down list. If you want all clients to appear on the report, then leave the choice as All Clients. Select the Status Type and Status. Choosing which dates you’d like to run the report for. If you want all dates to appear on the report, then leave the start and end date boxes blank. Click Generate Report. 7. These reports may be printed, or saved as a PDF, Excel, or Word file by clicking on the disk icon and then clicking on the file type you would like. 58 8. The very last page of this report will show the date and time when the report was generated, the total number of debtors, and the total money owing for all debtors belonging to the client you selected. Recovery Reports The Recovery Report shows a year overview of the money that was collected by your company. You filter these reports by the year. The report shows a breakdown by year, client, and then month for the totals of accounts placed and collections received. 59 Quick Reports Quick Reports were designed to provide a place where Simplicity Support staff could create custom reports easily for clients. All of the reports found in this section were created for existing clients and made available to all Simplicity clients for use as is deemed appropriate by each client. Client Trust Report 1 The client trust report gives an overview of the payment amounts that were collected by the agency, as well as the payment amounts made directly to the client. This report then gives the breakdown of payment disbursements for each entity in the collection process. Filter by Start and End Date Click Generate Report Collector Commissions The Collector Commissions report calculates percentages for each collector in your system based off of what they collected for the date range you specify. The collector commission gives a breakdown of each payment received to show the commission the collector earned on each payment. Filter by Start and End Date Click Generate Report Collector Fee Report The purpose of this report is to show a monthly report for the collectors to see how many payments were received in total for that month, and the fees that were posted to their assigned accounts. Filter by Month Click Generate Report Collector Performance Compare collector’s performance side by side with the number of accounts assigned to them, number of payments received, and the value of the payments that they have received. This report shows splits that may exist with co‐collectors who assisted a collector in the collection process. The purpose of this report is to see which collectors are performing and receiving payments, and which are not. Filter by Start and End Date Click Generate Report 60 Confirmation of Receipt The purpose of this report is to verify accounts that were received by the system. Agencies working on commission collecting on 3rd party debt often have clients that want an accounting or confirmation of accounts that were sent to them. This report provides an accounting of accounts received based on account status and/or action codes available on the account. Filter by Start and End Date, Client, Action Codes, and Status Click Generate Report Fee Report This report is used in conjunction with the Trust Accounting section of Simplicity and is designed to show the account numbers and trust deposit amount for each account. Additionally, this report can be used to reconcile daily payments that are entered into Simplicity and the disbursement of those payments between the agency and their client. Filter by Start and End Date Click Generate Report Inventory Report Reviewing the inventory with the inventory report allows you to see beginning balances, interest accrued, payments made, and the balances due for each account. This report also allows you see the status and action codes on those accounts, and is used to show a value of the accounts that are contained within Simplicity. At the bottom of the report you can view the total number of accounts as well as the cumulative balance of these accounts. Filter by Start and End Date, Client, Action Code, and Status. Click Generate Report Monthly List of Payments This report shows a complete breakdown by client of payments made within a certain month, the allocations on the payments that were made, and how the payment is disbursed. This report can be run to provide a quick reporting to clients of the payments received for the current month and what the client can expect as disbursement from those payments. Filter by Start and End Date, Client, Action Codes, and Transaction Types. Click Generate Report Payment Plan Projection Report This report shows the number, and value of the payments that are expected for a month based on the payment plans on certain accounts. This report allows you to see which collectors have the most accounts with payment plans set up, and the overall payments expected total for a given month. The purpose of this report is to show future promised revenue that your agency can expect to see based off of current payment plans in Simplicity. Filter by a Start and End Date Click Generate Report 61 Recovery Accounting II This report shows a list of payments made to a certain client with debtors name, the agency commission rate, amount of the payments, and a breakdown of how much of the payment goes to the agency and how much goes to the client. It also shows the current balance of the accounts that made payments, and their status. Filter by Start and End Date Click Generate Report Sales Commissions This report shows all payments relative to the collector to which they are assigned. It gives the value of the commission that is owed to each collector and shows the current commission rate, the agency fee, and a total of what is owed to each collector. The report is organized by collector and lists all payments within a particular date range for that collector. Filter by Start and End Date Click Generate Report Uncollectable / Return Report This report shows the status, beginning balance, interest accrual, and current balance of accounts that are deemed uncollectable. Use this report to determine the value of your uncollectable accounts. The last page of this report gives a cumulative balance for all of the accounts listed. Most agencies collection 3rd party debt use this report to determine which accounts to send back to the client because they have been unsuccessful in collecting on those accounts. Filter by Start and End Date, Client, Action Codes, and Status. Click Generate Report Settings Company / CC Settings 62 The company and credit card settings allow administrators to update company and current payment and billing information. An agency can also review the current balance on their account, view a billing history, and see when their next payment is due. Changing Company Name and Address 1. Click Settings Company / CC Settings. 2. On the left side of the screen make any changes to the company name, address, and contact information, as well as the time zone. The email address is where receipts of payment are sent. 3. Click Update Info. If you changed the company name, the name will update at the next login. Adding Payment Information 1. Go to Settings Company / CC Settings 2. Choose to pay by credit card, or check by clicking on the button left of the desired payment option. 3. If you paying by credit card, click on the blue plus icon to add a new credit card. 4. Enter your Credit card info and billing address, and click Submit. 63 5. If the card is valid, it will appear in the drop down list. You may have more than one card in the drop down list, but, only the card that is selected from the drop down list will be charged. The edit button can be used to edit credit card information, and the delete button can be used to delete credit card information. 6. If you want to pay by check, click on the circle next to Check and send a check to the address listed. When paying by check, make sure the payment will be received before the payment due date to avoid service interruption. Because the Simplicity billing process is completely automated, and no accounting staff is employed, check payments are only accepted if they pre‐ paid quarterly, semi‐annually, or annually. No monthly check payments will be accepted. Payment History You can review payment history in the section called Payment History. 64 User Settings The User Settings section allows individual users the ability to change their theme colors, password, and configure their home page to show the Simplicity Efficiency Rating, Ticklers, and QuickView to any of the Legal Reports. Change User Settings 1. Click Settings User Settings to change your password (pictured below). To change your password, enter your old password, then enter your new password, and re‐enter your new password. Click the “change password” button to save your new password. 2. The theme color can be changed by selecting one of the 6 provided theme colors. Select the color you would like for your application, and then click the “set theme” button. 65 3. Under Legal Reports QuickView Selections, if you click the drop down list and select a legal report, then click Add. Once you have added a legal report, a summary of that report will appear on your home page for quick access to that legal report. This feature is primarily used by our legal clients but any report found under the legal reports can be added to a users home screen. As an example: If you are interested in seeing all accounts that have overdue payments you may select and add Report #48 to your QuickView so that it always appears on your home page. If you are working legal cases, you may be interested in seeing which accounts in your system still need complaints filed. Selecting and adding Report #1 would provide this information for you on your home careen. 4. If you would like the Efficiency Rating to show on your home screen, put a check in the box next to “Show Efficiency” and click Set. 5. If you would like the MyTicklersTM on your home screen, put a check the box next to “Show Ticklers” and click Set. 66 Collectors / Employees This section is used to enable an admin the ability to manage collectors and employees. A few things you can do with the Collector / Employee screen include: Adding employees Deleting employees Editing employees usernames / passwords Changing access hours for employees Adjusting the user group for your employees Changing user group permissions Restricting employee access to only certain clients and accounts Add a New Employee 1. Click Settings Collectors / Employees 2. On the right side of the screen is the box to enter the new employee’s information. Enter their first and last name. 3. Create a username, and password. (Provide this to the employee.) 4. Choose which User Group the employee belongs to from the drop down list. 5. You can limit the hours which a collector can access an account by putting a check in the box next to “Limit Access to hours between:” and specifying the hours and time zone. You can also block access from weekends (Saturday and Sunday) by checking the box next to “Block Access on Weekends.” 67 6. Enter as much of the employee’s remaining information as possible. 7. The Commission Rate defines the collector’s commission percent on accounts assigned to them out of the commission rate of the agency. a. For example, if a debtor payment of $1000 is received and the agency receives a 30% commission on that account as defined under Financials Settings / Judgment Client Commission Rate, the agency receives $300. Additionally, if the collector’s commission rate is 60% as defined on Settings Collects / Employees, the collector receives $180 in commission. 8. The Account Access Control section allows you to control account access by employees. Checking the box next to “Allow access to own accounts only” will restrict the accounts that this user can see to only accounts assigned to that employee. Checking the box next to “unassigned also” will allow the employee to see all unassigned accounts. The client list box allows you to restrict accounts for an employee to only certain clients. Multiple clients may be selected by holding down the control key (CRTL) and clicking on each client you wish to grant access for. By default, an employee is able to see all accounts in Simplicity unless restrictions are made via this “Account Access Control” section. 9. Once you have entered all information click Insert New Employee at the bottom. Changing Group Permissions 1. Click Settings Collectors / Employees. 2. On the right hand side of the screen, next to 'User Group' select the desired user group that you would like to limit the ability for. Then click Modify Group Access. 68 3. From the pop up box, uncheck the boxes for the feature that you do not want the selected user group to have. 4. Click Save to enable the user groups new features. User Group settings apply to all of the users that belong to that user group. If you allow access to one employee who belongs to the "User" user group, all other employees with the "User" user group will have that access. Note: Employee settings can only be edited by an administrator. Edit Existing Employees 1. Click Settings Collectors / Employees 2. Click the employee’s name from the list on the left. 3. Edit the information that appears on the right. 4. Click on Update at the bottom. Delete an Employee 1. Click Settings Collectors / Employees 2. Click the employee’s name from the list on the left. 69 3. Click on Delete at the bottom of the screen. 4. A box will display confirming that you want to delete the employee. 5. Click OK As an alternative to deleting an employee, you may choose to disable the employee by un‐checking the box next to “Is Enabled,” then clicking Update. This locks a user out of the system but does NOT delete the user. Resetting Passwords 1. Click Setting Collectors / Employees 2. Click the employee’s name from the list on the left. 3. Enter a new password for the user. 4. Click Set to the right of the password box. 5. A box will pop up showing the password that was entered. 6. Click OK. (The password has been reset.) Clients 70 Add a New Client 1. Click Settings Clients 2. Enter the client’s information in the area on the right. Include as much information about each client as possible. a. Short Name – The name of the client as it appears on the files used to import accounts. b. Sales Representative – Used to reference which employee signed a certain client. c. Default Allocation Method – Method used by default for allocating payments to cost, principal, interest, and any applicable attorney fees. d. Default Commission Rate – The commission rate paid to the agency. e. Attorney Contingency Rate – The contingency rate paid to the attorney. f. Default Pre‐Judgment Interest Rate – Interest rate applied to all accounts belonging to the client. g. Auto‐Account # Enabled – When “True,” account numbers can be generated automatically when none are defined. h. Auto‐Account # Prefix – Prefix that can be applied for all accounts that belong to a client when an auto‐account # is made. i. Client Portal Enabled – When “True,” clients can access the Simplicity online client portal with their organizations username and password. j. Client Portal View – Allows the client to view accounts with notes, view accounts without notes, or view uploaded files in their client portal. k. Client Username and Password – Credentials used for your client to access the online client portal from the login screen. (All defaults can be overridden by defining them in an import, or manually one by one in the account. Interest, commission, and contingency rates must be defined before an account is added for these defaults to take effect. Changing the values on this screen does not alter accounts already entered into the system.) 3. Click Insert. Edit Existing Clients 1. Click Settings Collectors / Employees 2. Click the client’s name from the list on the left. 3. Edit the client’s information on the right. 4. Click on Update at the bottom. Delete Existing Clients You cannot delete a client with any accounts still associated with it. Delete any accounts associated with the client prior to deleting the client. 1. Click Settings Collectors / Employees 2. Select the client from the list on the left. 71 3. Click Delete at the bottom of the screen. 4. A box will pop up asking you to confirm you want to delete the client. Click OK. Collection Statuses "I've created a status and it is not showing up in the list of statuses that I can choose from!" We hear this concern regularly. Usually when we hear this concern it is because the user has created a status type and not an actual status. There is a difference between status types and statuses. A 'status type' is a grouping of statuses for the purpose of organization. Think of status types as buckets or groupings of different statuses. Status types should be more general than your statuses because they will be used to categorize your ‘statuses.’ For example: I want to create a ‘status type’ of bankrupt. Not all bankruptcy is created equally, so now I can create a ‘status’ that will fall under the status type of 'bankrupt.' I can name this ‘status’ anything from 'Pending Bankruptcy,' to 'Chapter 7' or ‘Chapter 13’. You should first decide what types of statuses you want and then you can categorize them into logical status types. 72 Create a Custom Status 1. Settings Collection Statuses 2. First create your status type (The list of status types appear on the Left side of the screen.) 3. Under the heading called "Collection status types" type in the box the status type name that you want to create. 4. Click Insert. 5. Click on Select to the right of your new status type. 6. A box will appear on the right hand side of the screen that says "New Status." This is where you will create you actual status (The list of statuses appears on the Right side of the screen.) 7. If you want the status type you have created to indicate a “closed” account, put a check mark in the box under the "Is Closed" column. This allows you the ability to create custom “closed” status types. 8. Click Insert. You have a custom status. Editing a Status Type or Status 1. Settings Collection Statuses 2. To edit a status type, click Edit to the right of the status type, make any changes to the spelling of the status type, then click Update. 3. To edit a status, click Select to the right of the status type that the status to be edited falls under. 4. Click Edit, to the right of the status to be edited and make any changes. Click Update. Deleting a Status Type or Status 1. Settings Collection Statuses 2. To delete a status type, click Delete to the right of the status type and confirm that you want to delete the status type. Do not delete status types that have accounts assigned to them. 3. To delete a status, click Select to the right of the status type that the status to be deleted falls under. 4. Click Delete to the right of the status to be deleted, and confirm that you want to delete the status. Do not delete statuses that still accounts associated with them. Re‐status the accounts first. Process Servers, Counties, Motions (Covered in Appendix A) 73 DocGen Templates Note: DocGen processing will only work with documents created with Microsoft Word 2007 or later. These documents must have the ".docx" extension on them. Create your own templates in Microsoft Word using Mail Merge. It is important to remember that templates only need to be created once. Once you create and upload a single template document, it can be used over and over for any account in your Simplicity system. Templates can be created from new document or you can use an existing letter or legal document you already have such as: Debtor Demand Letters Complaint and Summons Default Judgment Garnishment Etc. Create a Template Using Mail Merge 1. Click on Help DocGen Help. 2. Click on the icon to download the Mail Merge CSV DataSource file. 3. You will either be asked where you’d like to save the file, or it will automatically be saved to your computers download folder. You need to know where the file is saved, so that you can access it later. 4. Open up Microsoft Word (2007 or later), and click on the Mailings tab on the top. 74 5. Click on Select Recipients, and select Use Existing List… from the drop menu: 6. Select the datasource.csv file that you downloaded in step #2, and click Open. This data source will be named simplicity_datasource.csv. 7. You are now ready to add Mail‐Merge tags to your document. Place the cursor in your document where you’d like to insert the merge field, click Insert Merge Field, and select the Simplicity field you would like to insert. 75 8. After clicking on the desired merge field, the field will be added to your document. 9. Once your document is configured how you’d like it, save the document. Save your Templates for use in Simplicity 1. Click Settings DocGen Templates. 76 2. Enter the name of the Template in the blank box under Template Name. This is the name that will appear in the drop list in the the DocFolder tab and the name that you will use to identify the document for creation later. 3. Browse for… / Choose the Microsoft Word document you just created. 4. Specify that the Merge Type is Mail Merge 5. Click Upload a. You may also download or delete any uploaded templates by clicking on the respective buttons to the right of template. Keyword templates are no longer used or supported in Simplicity so all documents created should use merge tags rather than keywords. Generating a Single Document from a Template Once the DocGen Template has been created, saved, and uploaded, you are ready to automatically generate a document with account/debtor information in it. 1. Open an account for which you want to generate a document. 2. Click the Doc Folder tab. 3. In the upper right corner there is a list of your templates. 4. Select the template from the drop down list that you would like to generate a document from. 5. Click Generate Document. 6. Follow your computers steps for downloading the file that generated or saving it to your computer. 77 Generating Documents in Bulk 1. Click Tools Bulk Account Manager. 2. Use the filters to find which accounts you would like to generate a letter for. 3. Click View Accounts. A list of the accounts that apply to the filters will appear below the filters. 4. By default, all the accounts are selected. (You can tell this by the check mark next to the account file number.) If you would like to deselect a certain debtor, uncheck the box that appears to the left of their account file number. 5. Below the list of debtors names, put a check in the box next to ‘Generate Document,’ and select from the drop‐down box the name of the template that you want to generate the document from. 6. Click Perform Selected Actions, the file will download with the fields from Simplicity replacing the merge tags in your template. 7. Open the document that was downloaded. From here you can review, edit, print, or attach to email the newly generated document. To have a record of the document that you generated, save a digital copy to the Doc Folder tab of the account you generated the document for. 78 QuickBooks Admin NOTE: QuickBooks integration requires you to have knowledge of the QuickBooks application and some initial setup files and software to run correctly. The QuickBooks Integration tool is a convenience for our customers. Our support staff is NOT equipped to be QuickBooks experts and cannot field questions directly related to setting up, modifying, or supporting the QuickBooks application outside of the scope of this tool. It is recommended that you seek guidance from a QuickBooks consultant or accountant for any QuickBooks specific needs. Prerequisites The following must be completed prior to running the QuickBooks application. 1. In QuickBooks, make sure you have a Bank Account already set up. This is required before deposits can be automatically added to QuickBooks. 2. Download and install the QuickBooks Web Connector. This tool can be found at http://marketplace.intuit.com/webconnector/ . Installation and Setup Once all prerequisites are completed, the following steps must be followed to complete the setup. 1. Open your QuickBooks Company File. 2. Launch the QuickBooks Web Connector (installed in step 2 of the prerequisites). 79 3. Launch your Internet browser and log into your Simplicity Account 4. Go to Settings > QuickBooks Admin 5. Check the QuickBooks Payments Feed Enabled box to enable the QuickBooks Feed. 6. Add Username and Password, and click the Add User Button 7. Click on the “Generate QWC File” button 80 8. When prompted by your browser, save the QWC file to a “known location” on your computer. 9. 10. 11. 12. Click Request Debtor Sync to make a request for QuickBooks data. Once this button is clicked, you will see a note that says: “QuickBooks Web Connector update needs to be initiated for Sync to be performed.” Open the QuickBooks Web Connector Application installed in step 2 of the prerequisites. Select the check box to the left of the Simplicity QuickBooks web service. Once you have verified that the process runs correctly without errors and that it is syncing correctly, you may check the Auto‐Run box and change the “Every_min” column to 10. This will sync Simplicity and QuickBooks every 10 minutes. Your QuickBooks Web Connection Application should look like the following screen shot: 81 13. If your application matches the application image above, click on the Update Selected button at the top of the page. 14. Go back to your Simplicity application and refresh the QuickBooks Administration page, by clicking the refresh button on your browser while holding the shift button on your keyboard, or by going to the Settings > QuickBooks Admin. 15. Ensure that all drop downs on the QuickBooks Admin screen are mapped to your QuickBooks application correctly. These are the accounts that tell Simplicity how your QuickBooks application is set up, and which account to deposit funds into. 16. Once you have verified settings and they look correct, click on Save Settings to finalize the setup. Now that your QuickBooks integration is complete, as you receive payments, they must be entered into Simplicity. Your QuickBooks Web Connector tool is the tool that will pull data from Simplicity and apply it to whatever QuickBooks account you specified in step 12 above. 82 ANYTIME NEW ACCOUNTS OR CHANGES ARE MADE IN QUICKBOOKS, THE FOLLOWING STEPS MUST BE TAKEN IN THE FOLLOWING ORDER: 1. In Simplicity under Settings > QuickBooks Admin section, click on Request Debtor Sync. 2. In your QuickBooks Web Connector Application, check the box to the left of the Simplicity QuickBooks web service and click Update Selected. This process will ensure that your QuickBooks application and Simplicity will always stay in sync. 83 Global Interest Rates Global interest rates were developed specifically for our Michigan based legal clients. This provides a convenient way for interest rates to be changed in the system every six months. Adding Global Interest Rates 1. 2. 3. 4. 5. Click Settings Global Interest Rates Specify the interest rate percentage that is allowed for the specified time frame. Choose either the 6 month period of January – June, or July – December. Select the year of the interest rate from the drop down list. Click Add. Apply Global Interest to Accounts 1. If a judgment is passed that allows for global interest rates to be applied, go the Financials Settings / Judgment sub‐tab of the account. 2. Under the Judgment Details heading, put a check in the checkbox next to Use Global Interest Rate(s). 3. Click Save Changes 84 Custom Fields Admin Creating a New Custom Field Sometimes you get information about an account that Simplicity does not have a field for, yet you really want to have the information stored in Simplicity. Custom fields can easily be created to resolve this problem. Simplicity allows you the ability to create an unlimited number of custom fields. To create custom fields in Simplicity do the following: 1. Click on Settings Custom Fields Admin 2. A list of current custom fields appears on the left hand side of the screen. 3. On the right hand side of the screen you will create a custom field if it does not already exist in the list to the left or exist in Simplicity already. (Ensure that the filed does not exist as a field in Simplicity first. A list is provided below of Simplicity fields.) 4. Fill out all the information in the gray box Field Label – The name of your custom field. DocGen keyword ‐ This will automatically fill in. It is important to note that ALL custom fields are available for use in your DocGen templates. Location ‐ This is where the field will show up on an account’s claim detail screen. If account is selected, the custom field will appear at the account level on the claim 85 details screen. If debtor is selected, the custom field will appear under the debtor’s details on the claim details screen. (Some fields you might want to store on a debtor level are as follows: alternate phone numbers, spouse name, bank info.) The location that you specify for the custom field is permanent. If you want to change the field’s location in the future, you must create a new field under the other location. Data type ‐ If your data is a date, choose the date format. Otherwise leave the format as string. Comments are for others who enter this screen and may want to know the reasoning behind a certain field. This does not show anywhere on the account. 5. Click Insert New Custom Field. Now you have a new field to store data in. Custom fields can be used to import data and generate mail merge letter templates. List of stock fields in Simplicity Simplicity Field Abstract Recorded Date Allocation Method Answer Filed Date Attorney Contingency Rate Description Date the abstract was recorded The automatic allocation method for payments. Principal > Interest > Cost (etc.) Date the answer was filed The percentage rate that the attorney receives, contingent on performance. Account Entered Date Date account was entered Case File Number Number used for internal use to represent the specific case Charged Off Date The date the debt was charged off the creditors books Claim Amount The amount of debt that is still uncollected Claim Interest Rate Percentage rate being charged on the debt Claim Interest Start Date Date allowed to begin interest calculations Claim Note Any notes that would differentiate a certain claim Claim Received Date The date the claim was received Client Claim Number Number used to relate to the client which account you are referring to Client Commission Rate The percentage rate the client is paying the agency to collect Client Name (Required) Name of the client the account is being worked for OR Name of Complaint Filed Date Date the complaint was filed Complaint Served Date Date the complaint was served Court Number Court Number associated with a specific litigation Creditor Name Name of the original creditor of the debt Debtor Address Primary address associated with the debtor Debtor Address Two Line two of the primary address for the debtor (E.x. Apartment 301) portfolio 86 Debtor Cell Cell phone number for the debtor Debtor City City of residence for the debtor Debtor Company Contact Name of contact at a company for commercial debt Debtor Company Name (Required) The name of a company that owns debt on commercial account. (You need either debtor company or debtor (person) name, NOT BOTH) Debtor DOB Date of birth for a debtor Debtor Email Email address for a debtor Debtor Employer Address Address of the debtors place of employment Debtor Employer Address Two Line two of the debtors place of employment Debtor Employer Cell Cell phone number for the debtors place of employment Debtor Employer City City for the debtors place of employment Debtor Employer Email Email address for the debtors place of employment Debtor Employer Fax Fax number for the debtors place of employment Debtor Employer Name Name of debtors place of employment Debtor Employer Phone Phone number for the debtors place of employment Debtor Employer State State of debtors place of employment Debtor Employer Zip Zip code for debtors place of employment Debtor Fax Fax number for a debtor Debtor First Name (Required) First name of debtor (You need either debtor company (commercial) OR debtor first name, NOT BOTH) Debtor Last Name (Required) Last name of debtor (You need either debtor company (commercial), OR debtor last name, NOT BOTH) Debtor Middle Name Middle name of debtor Debtor Phone Debtor SSN (Recommended) Debtor State Primary phone number for debtor Social security number of the debtor Debtor Zip Zip code of the debtor Judgment Amount Judgment Date Judgment Interest Rate State of debtors residence Amount the judgment allowed for collection (For post judgment only! Overrides the claim amount.) Date the judgment was made (For post judgment only! Overrides the claim amount.) Interest rate allowed for application by court 87 (For post judgment only! Overrides the claim amount.) Last Update Date Note Date the account was last updated Notes for the account. Appears on the details screen (Different than claim note) Originated Date Date the credit originated Purchased Date Date the debt was purchased Status Status of the Account/Claim Status Change Date Date the status was defined Co‐Debtor fields Simplicity: Simplicity Field Co‐Debtor / Co‐Signer Data CoDebtor1 Address The co‐debtors address CoDebtor1 Address Two Line two of the co‐debtors address CoDebtor1 Cell Cell phone number for the co‐debtor CoDebtor1 City City of the co‐debtor CoDebtor1 Company Contact Name of contact for commercial debt CoDebtor1 Company Name Name of company when the co‐debtor is a company CoDebtor1 DOB Date of birth for the co‐debtor CoDebtor1 Email Email address for the co‐debtor CoDebtor1 Fax Fax number for the co‐debtor CoDebtor1 First Name First name of the co‐debtor CoDebtor1 Last Name Last name of the co‐debtor CoDebtor1 Middle Name Middle name of the co‐debtor CoDebtor1 Phone Phone number for the co‐debtor CoDebtor1 SSN Social security number for the co‐debtor CoDebtor1 State State for the co‐debtor CoDebtor1 Zip Zip code for the co‐debtor 88 Reordering the Custom Fields So you have some custom fields, but they are not in an order that you really like. You can edit the layout of the custom fields with a few easy steps. 1. Click on Settings > Custom Fields Admin. 2. A list of current custom fields appears on the left hand side of the screen. On the right hand side is the screen to create new custom fields and beneath that box is a link that says ‘Edit Custom Fields Layout’ 3. Click Edit Custom Fields Layout right below the gray box, a box will pop up. 4. In this box select the number of columns that you want in the debtor and account portions of the account’s claim details screen. 5. Then order the fields in order of importance. The first field in the list will appear in the upper left of the set of custom fields. The last field name in the list will appear at bottom right of the custom fields. 89 Check Printing Offset Offsetting Checks for Printing This feature is used to adjust your printer for printing checks correctly in Simplicity. 1. Click Settings Check Printing Offset 2. Adjust the Horizontal and Vertical Offsets to change where on the page the check information is printed. The number of inches offset is also displayed for measuring purposes. 3. Click Save to save the offset or click Save and Test to print a test page with the adjusted offset. 90 Accounting Auto Actions Adding New Auto Actions This feature of Simplicity allows you the ability to set accounting actions that take place automatically when a debtor makes a payment so that you do not need to manually write out a check to your client every time you accept a payment. 1. Click Settings Accounting Auto‐Actions 2. Next to Add Payment: put in the To drop down list the check payment that you would like to automatically create. If, for example, you will be writing a check to your client for their disbursement, choose “Client” from the To drop down list. 3. You can add a Description that will show on the accounting screen of the account that received the payment. One example could be “Client Payment.” 4. Check the boxes for disbursements amounts that should be included on the check. 5. Under Check Action select to queue check if you would like the check to automatically queue for printing. 6. Click Add Payment Action. 7. If your check is to be made out to the client you can click submit in the box that pops up. If you will not be writing the check to your client you can select “Misc” from the list and specify where you would like the check written to. 91 Worklist Configurations Create a New Worklist If you find yourself executing the same filter time and time again, or in need of a consistent filter queue, you may want to look at setting up a worklist. Worklists were designed to provide filtered search results easily. The worklists may be set up once and then used repeatedly for searching specific accounts. 1. Go to Settings Worklist Configurations. You should see a screen that looks similar to the following: 92 2. Give you worklist a name on the top section of the gray box. 3. Choose any combination of filters that you would like to apply to your search. 4. Select how you would like the accounts sorted. You can select a primary sort option, and secondary sort options. So if you choose to sort by “balance due” in descending order. Then Tickler due date in ascending order the accounts will first sort by balance due, then within that sort if there are several with the same balance due the older tickler due date will appear first. 5. Click the Save button to save this worklist to the list on the left. Editing and Deleting a Worklist If there is a worklist that does not provide enough substance, you can edit and delete them. 1. Got to Setting Worklist Configurations. 2. Select the worklist from the list on the left side of the screen by clicking on it. 3. This specific worklist’s settings will display in the gray box on the right. 4. You can make any changes that you would like to the worklist and click Save, or click Delete to remove the worklist from the list on the left. You can also view the list of accounts that would apply to the selected criteria and export the list of accounts that apply to the selected criteria by clicking on the View List or Export List buttons. 93 Tools Account Importer The Account Importer allows you to enter accounts in bulk. Prior to importing accounts into Simplicity, please take time to clean the import file with the following checklist, making changes to your file as needed. Pre‐Import Checklist Checklist Item Description FILE TYPE: Must be an Excel (.xls or .xlsx) OR Comma Separated Value (.csv) file. Good Bad SECURITY LIMIT: Files are importable up to about 5,000 accounts at a time. If your file takes longer to import than the security limit allows, non‐imported accounts will error out and must be imported separately. EXCEL SHEET NAME: With .xlsx or .xls files, the sheet name (located in the bottom left hand corner), must be spelled exactly as: Sheet1 (Only the sheet named: Sheet1 can be imported.) 94 REQUIRED COLUMNS: Your spreadsheet must contain columns that have data which corresponds with: (1) "Client Name," (2) "Debtor First Name," & (3) "Debtor Last Name" for CONSUMER accounts OR (1) "Client Name", (2) "Debtor Company Name" for COMMERCIAL accounts. For consumer accounts the debtors first and last name must be in two separate fields (E.x. "Debtor First Name" and "Debtor Last Name") Good Bad Make sure all "Required" fields have relevant data in each row. Look down each column that contains required data in order to verify that all accounts have the required data in them. Data not imported will not be included in Simplicity. Good Bad IMPORTING ACCOUNTS TO PRE‐EXISTING CLIENTS: In order to import accounts to a pre‐existing client, the clients name in the file must be identical to the Clients "Short Name" in Client Settings. It is case sensitive. ("Short Name" can be found by clicking Settings > Clients > and choosing the desired client from the list.) EXTRANEOUS SYMBOLS: Dollar sign ($), percentage (%), colon (:), hyphen (‐), or apostrophe (‘). If they are 95 not required to understand the data, they should be removed from the file. Hyphens in phone numbers and SSNs are allowed, as are slashes in dates. CALCULATING INTEREST: To calculate interest the spreadsheet must contain ALL THREE of the following data: "Claim Amount," "Interest Rate," and "Claim Interest Start Date." Each field must have a valid numeric value. Claim amount and claim interest rate fields must contain numeric values. If no value is present, a "0" value must be added. Make interest rates into percentages. (I.e: 8.0% should be = 8 [Not 0.08]) Good Bad If the interest rate column is being imported, it must contain a number, it cannot be left empty or NULL. It should be 0 if no interest is being charged. Good Bad If nothing is mapped to account number, one will be automatically generated. (For more on auto account numbers, please go to Settings > Clients > select a client from the list on the left, and view their data to the right.) CUSTOM FIELDS: For any data stored in your file that does not already have a field in Simplicity, you must create a custom fields prior to attempting to map a spreadsheet. This is done in Settings > Custom Fields Admin. (A list of the stock fields in Simplicity can be found by clicking Help > Importer Help.) DATE FORMAT: All dates must be in proper date format (ex. 12/31/2010). It must be recognized as a date by Excel, if it is not it must be changed to a date format to be importable into Simplicity. Not having ALL dates in the proper format will return an error. 96 Good Bad Each column heading in your spreadsheet must be unique. (I.e. You cannot have two column headings each named "Phone". Make duplicate column headings original, E.x. "Debtor Main Phone," "Debtor Phone 2") Good Bad ONLY AFTER working carefully through this checklist, you are ready to import your file. After attempting an import, download the "Update results file." This file lets you know what accounts had errors and the cause of the errors. MAKE SURE TO VERIFY YOUR DATA ONCE IT IS IMPORTED! If you need to roll back the transaction you can use the bulk account manager tool to remove the records and reimport. All importing, data verification, and data mapping is the responsibility of the client. Importing Accounts Go through each step of the Pre‐Import checklist thoroughly editing the data in your file, this will save you time later! Import only the data that is important to your business Make sure that you have relevant information in your files SSNs are required for some features in Simplicity, if they are not included in your file consider looking into obtaining these Required spreadsheet fields for Consumer debt: Debtor First Name 97 Debtor Last Name Client Name OR Required spreadsheet fields for Commercial debt: Debtor Company Name Client Name 1. Click on Tools > Account Import. 2. Click on the Pre‐Import Checklist link. (Use the checklist to clean each of the files you plan to upload. Taking a few minutes to clean your portfolio or account file will save you time so that you are not importing bad data and then trying to fix it later. 3. Once you have cleaned your file according to the steps in the checklist save this file somewhere you can remember, such as your computer’s desktop. 4. Going back to Simplicity in your internet browser, click on Browse / Choose File to select the clean spreadsheet file that you just saved. Then click Prepare File for Uploading. 5. In the box named Step #2 we will create a new mapping by clicking Create New File Map. A mapping is the associations between the names of your columns (the names in the first row of your spreadsheet) and the appropriate fields in Simplicity. If you always receive a specific type of file from a client, the mapping will most likely be the same for that client each time. You can save a mapping so that you do not need to always set up the mapping. 6. Name the mapping with a name that you will differentiate it from other mappings. (e.x. "Client A Data Mapping"). Mappings can be reused in the future. 7. Choose an item under File Column. These items refer to the column headings in the spreadsheet file you are importing. 98 8. Choose the item under Account Element. These items refer to fieldsin Simplicity where you would like your selected files data to show up. 9. Click Add>> to add the relationship chosen from the previous two steps above to the "Mappings" list. 10. Once you have formed the associations or mappings between your data file (file column) and Simplicity data (account element), choose whether you want the checkboxes on the bottom checked or not. Lumping financial claims on a single account will created only one account for debtors that have multiple claims with a single creditor. The original claim amounts can be viewed individually, but doing this will combine all of the balances into one for the debtor. 99 Linking existing debtors creates a link within the account details screen to other accounts that the debtor exists on. Click Save New Mapping, 11. Under Step #2 select your map from the list. 12. Finally click Import Accounts. It may take a few minutes, but the next screen that you are taken to will tell you how many accounts were imported and give you the option to download the import results. o Download the Update Results File. This is the only opportunity that you have to download this file, it is suggested that you always save the import results. If something does not import properly, the result file will say in the first column what the cause was. You can use this information to figure out what might have caused the problem, and what account(s) were not imported. 13. Verify the new accounts have the correct data in the proper fields, and that it is showing up correctly. If your account information such as claim amount, charged off dates, or account specific custom fields are not correct, please use the Account Updater to change the information in these fields. Using the Account Updater requires that the Account # exists on the file. If your debtor’s information such as debtor phone numbers, addresses, employer, or any debtor specific custom fields are not correct, please use the Debtor Updater to change the information in these fields. Using the Debtor Updater requires that a SSN exists on the file. If no SSN or Account # is brought in from your file, you can delete the import using the Bulk Account Manager and re‐import the data. Change your mapping so this mis‐mapping does not occur again. Most Common Import Errors "There was a problem reading the Excel File. \'Sheet1$\' is not a valid name. Make sure that it does not include invalid characters or punctuation and that it is not too long." ‐ When you click to prepare file for uploading and you receive this message, you are attempting to import an Excel file but your sheet name is not "Sheet 1." (See step 3 in the pre‐import checklist to resolve this error.) 100 Error ‐ There was a problem reading the excel file, not a legal oleaut8 ‐ This tells us that the Excel file is over 5,000 accounts large. This may be due to extra cells after the accounts still remaining open. Account Error ‐ Duplicate entry '####' for key 'UniqueCaseNumberIndex' ‐ There is already an account with the same account number as the one being imported. You will need to create a new number for the Account Number that does not already exist in the database. Account Error ‐ String was not recognized as a valid DateTime. ‐ One of the columns that you are trying to import which is mapped to a date field in Simplicity is not written in the proper date time format (12/31/2012). Changing this format and retrying the import with the newly saved file will resolve this issue. Account Error ‐ The given key was not present in the dictionary. ‐ A column heading it is expecting is not found in the file. Most likely you've changed a column heading name without editing/updating the import mapping. After selecting your file and preparing your file for importing, select the mapping you want to use to import and click "Edit File Map" and then click "Update Mapping." Debtor Add Error ‐ Data too long for column 'state' at row 1 ‐ The State column contains data over 2 characters long. (E.x. New York). Shorten the state column to only be two letters long. (E.x. NY). Debtor Add Error ‐ Data too long for column 'ssn' at row 1 ‐ The SSN column has data that is longer than 11 characters. (XXX‐XX‐XXXX) BAD RECORD ‐ Exception: An item with the same key has already been added. ‐ There are two columns with the same column heading in your import file. Change any duplicate column headings to something original and attempt your import again. 101 Account Updater The account updater tool is used to update information that is specific to the account such as client claim number, original creditor, or any custom fields with the “account” section of Simplicity. It is required to have the Account # of the accounts you will be updating to use this tool, otherwise you are only left with the option of updating the accounts manually. Updating Accounts using the Account Updater Sometime you need to update information on your accounts. This might be because you forgot to import the claim amount at import. Make any changes to the spreadsheet that you need to make, and then use the Account Updater Tool to update the account data in Simplicity. The mapping capabilities of the Account Updater tool work just like the Account importer tool. To use this tool perform the following: 1. Click Settings Account Updater in the menu bar. 2. Click Browse... / Choose File 3. Select the file to be used to update your accounts. 4. This file needs an Account Number that matches the accounts in Simplicity in order to indicate which account to update. 5. Click Create New File Map 6. Make an association between the Account # in your file and the Account/Claim Number field in Simplicity. 7. Match up other columns from your file to the appropriate fields in Simplicity in order to update the information in those fields with the data coming from the file. 8. If no information is present in the cells of the file it will not make a change to the data as it appears in Simplicity. And it only updates the fields you make associations to in this mapping process. 102 9. 10. 11. 12. 13. Give this mapping a name. Click Save. Choose the mapping from the drop down list under Step #2. Click Update Accounts. Download the Update Results File to see which accounts were successfully updated, and which, if any, received an error. 14. Update the import mapping that you had used to import these accounts so that you will not need to update the accounts in the future. The data you get out of Simplicity is only as good as the data that you put into Simplicity. Make sure that you put the correct data in to save yourself work later. 103 Account Exporter Using the Account Exporter Sometimes there comes a time when you will need an export of your data from the system. This can be for several reasons: Sending debtor data to be skip traced Sending debtor history to a Credit bureau Private company data backup Sorting and analyzing data in Excel For import into dialer software Creating custom reports Here are the steps for exporting. Exporting data does NOT remove the data from the system. 1. Click on Tools in the menu bar. 2. From the list, click Account Exporter 3. In the box with the various filters (collector, client, status, and claim received date range) select filters for the data that you want exported. (ex. If you want to analyze the accounts of a certain client, select this client from the filter drop down list. Leaving the filters at their defaults would mean that you want to export data on all accounts.) 4. Put a check mark next to each of the data elements (fields) that you want to export the data from. There is a 'Check All' box at the top right hand side of the Data Export Box. Exporting all the data would make a spreadsheet with columns for each of the data boxes that you put a mark in, it is therefore suggested that you only check boxes that are important to you. You can still use the 'Check All' box to select all of the data elements and then deselect the boxes for fields you don't want. 5. Click on the "Export Accounts" button in the filter box. This will start a download of the file to your computer. Follow your internet browsers instructions for how to download. 104 If you use the same data elements and filters, often you can save the settings as a map. Once you have all of your settings as you want them, go to the data entry box in the upper right hand portion of the screen above the filter screen and enter a name for the map. Click Save New Map and you will have this map appear in the map list on the upper left hand side of the screen. To load a former map, select the map from the map drop‐down list and click "Load." Transaction File Importer There is NOT a way to delete transactions in bulk that have been imported. Only one attempt should be made to import transactions. Duplicate attempts to import will create multiple transactions in the financials of the accounts. If an attempt to import transactions returns results that indicate not all of the transactions have been imported, DOWNLOAD the update results and forward a copy of them to support before proceeding. Adding transactions one by one to multiple accounts can be frustrating. If you have to import financial transactions into more than one account this can be easily accomplished with the Transaction File Importer tool. Using the Transaction Importer Make sure that your file has all of these columns with corresponding data in each row: Account Number Client Claim number (optional if you have the account number) 105 Transaction Description (e.x. Payment ‐ Check or Collection Fee) (Note: Collection Fee is a custom transaction description found generated under FinancialsAdvanced). Transaction descriptions should match those descriptions found under Financials Advanced in your Simplicity software. Transaction Type (e.x. Cost, Payment, Client Payment, Netted Payment, Fee). Transaction Amount (e.x. 25.00) Transaction Date (in date format 12/31/2012) Transaction Note (e.x. Check number 5647) (Optional) Importing the transaction file: 1. 2. 3. 4. 5. 6. 7. 8. 9. Click on Tools in the menu bar. From the drop down list click on Transaction File Importer. Select the file you prepared with the transaction information from your computer. Click Prepare File for Uploading. For the first time that you import you will need to create a new mapping. Otherwise you can select a previously created map. Click on Create New File Map. Match the corresponding columns from your Excel or .csv file to the appropriate transaction element. (e.x. If your file has a column named Account Num you would click on this wording in the left most box then click on Account Number in the middle box. Between each association that you are creating click on Add. The association will then move to the Mappings box on the far right. Name the mapping on the top left where it says Mapping Name. Click Save New Mapping. Select your desired mapping from the Mapping drop down list, and click Import Transactions. You have just imported your transactions. Always download the results file. This file will inform you as to which transactions were not imported, if any, and will provide the error message. Tickler File Importer 106 Using the Tickler File Importer If you have ticklers from an old system, you can use the Tickler File Importer tool to bring those ticklers into Simplicity. Make sure that your file has all of these columns with corresponding data in each row: Account Number Assigned To (Simplicity username) Due Date/Time (in date format 12/31/2012) Tickler Description Tickler Notes Completion Date (In date format 12/31/2012) (If importing completed ticklers) Importing the prepped file: 1. 2. 3. 4. 5. 6. 7. 8. 9. Click on Tools in the menu bar. From the drop down list click on Tickler File Importer. Select the file you prepared with the tickler information from your computer. Click Prepare File for Uploading. For the first time that you import you will need to create a new mapping. Otherwise you can select a previously created map. Click on Create New File Map. Match the corresponding columns from your Excel or .csv file to the appropriate tickler element. (e.x. If your file has a column named Account Num you would click on this wording in the left most box then click on Account/Claim Number in the middle box. Between each association that you are creating click on Add. The association will then move to the Mappings box on the far right. Name the mapping on the top left where it says Mapping Name. Click Save New Mapping. Select your desired mapping from the Mapping drop down list, and click Import Ticklers. You have just imported your ticklers. Always download the results file. This file will inform you as to which ticklers were not imported, if any, and will provide the error message. 107 Debtor File Updater Whenever a debtor is entered into Simplicity with a SSN, Simplicity stores all of the debtor’s information together based on the social security number. This includes first and last names, the address, phone numbers, employer, and custom fields with a debtor "location. Every time the SSN is used in Simplicity, the original data associated with that debtor will show on the screen. If the debtor information changes, or gets added to, you must use the debtor file updater tool to change the data that appears with the debtor on an account. It is required to have the debtor’s SSN to use this tool, otherwise you are only left with the option of updating the debtor’s information manually from within their account. Deleting an account import and re‐importing those accounts will NOT override the information that is already associated with the debtor. Updating Debtor Information You must have a file in .csv,.xls, or .xlsx format which contains the SSN and the correct information. 1. Click Tools > Debtor File updater 2. Click Browse... / Choose File 3. Select the file from your computer that has the debtor’s correct information. 4. Click Prepare File for Uploading. 5. Click Create New Map 6. Make an association between the SSN in the file and the SSN field in Simplicity. 7. Associate any other data from your file to fields in Simplicity that you would like to update in Simplicity. (ex. If you want to update the phone number, associate the phone number from your file under File Column with the “Debtor Phone” under Debtor Element.) 8. Give you mapping a name 9. Click Save New Mapping. 10. Choose the mapping from the drop down list in Step #2. 108 11. Click Update Debtors 12. Download the Update Results File that appears below steps #1,2,3 13. Review the results file for any debtors that could not be updated. The data you get out of Simplicity is only as good as the data that you put into Simplicity. Make sure that you put the correct data in to save yourself work later. QuickBooks Transaction Error Viewer Using the QuickBooks Transaction Error Viewer Transaction errors will only be available for those who have enabled QuickBooks access and who are currently syncing Simplicity with QuickBooks. There are times when Simplicity encounters errors when trying to sync Simplicity’s financial data with QuickBooks, such as when the connection is down. 1. Click Tools > QuickBooks Transaction Error Viewer. 2. This screen shows erroneous transactions. It shows specific dollar amounts, error codes, and debtor information. 3. Return to the account with the transaction that received the error. 4. Click Financials. 5. Under Transaction Summary click [Update Account] > Submit Update 6. If that did not push the transaction through, enter the information manually into QuickBooks. 109 Check Printing Viewing Queued Checks 1. Click Tools > Check Printing. 2. Click View, the list of queued checks will appear in a list. 110 Editing Queued Checks 1. Click Tools > Check Printing. 2. Click View, the list of queued checks will appear in a list. 3. Click the Edit check button to edit any contact information on the check Printing Queued Checks 1. Click Tools > Check Printing 2. In the check number box type in the check number for the first check in the stack of check paper you are using to print the checks. 3. Click Print. 4. A page will open where you can print the checks , or export them using the Export button . Check Exporting Exporting Printed Checks to CSV 1. Click Tools Check Exporting. 2. Choose Printed Date from the drop down list. 3. Choose the date range that you would like to export the printed checks from. 111 4. Click View Checks 5. A list of checks and their information appear, deselect any checks that you do not want exported. 6. Click Export Selected Checks at the bottom of the screen. 7. Follow your computers instructions to download the file. Exporting Checks to CSV by Add Date 1. 2. 3. 4. 5. Click Tools Check Exporting. Choose Added Date from the drop down list. Choose the date range that you would like to export the printed checks from. Click View Checks A list of checks and their information appear, deselect any checks that you do not want exported. 6. Click Export Selected Checks at the bottom of the screen. 7. Follow your computers instructions to download the file. Bulk Account Manager There are several different features that you can use the bulk account manager to perform. These bulk actions include: Generating Documents from a DocGen template (must be in MailMerge format) Changing account statuses Adding account notes Assigning accounts to Simplicity users Add ticklers 112 Using the Bulk Account Manager Let's go over the basics. 1. Click on Tools Bulk Account Manager from the drop down list. 2. In the top portion of the screen are filters. These filters are used to limit the accounts that you will be making changes to. Choose a combination of filters to show only the accounts you want to make changes to. (Ex. If you want to choose only accounts that are assigned a certain status and belong to a certain collector, filter by both the specific status, and specific collector.) 3. When you have selected your desired filters, click View Accounts. 4. A list of up to 500 accounts populate in the list below the filters. Any accounts that exceed the first 500 are available through the Get Next ### Records button. 5. By default all of the accounts in the list are selected. Only accounts that have a check next to them can have actions performed on them. 6. Below the list of accounts is where the actions are applied to the accounts. In the drop down list, you can change ALL to Number or Percent to specify how many accounts of those with a checkmark you want to perform actions on. 7. Click in the checkboxes of each action you want to perform. 8. Click Perform Selected Actions. Saving a Workflow If you find yourself performing the same bulk actions repeatedly with the same filters, you can select those filters and actions and save this as a workflow to be used at a later time. 1. Select the filters, and actions you want performed. 2. In the upper right hand corner you will see Name: with an empty box. Name the workflow something that will describe the actions to be performed. 3. Click Save New Workflow. 4. This workflow now shows up in the list in the upper left corner where it can be loaded, updated, or deleted. Deleting Accounts in Bulk Sometimes we do not get an import done correctly the first time and we need to delete the accounts out of the system and start over. For any reason you need to delete accounts in bulk, please do the following: 1. Click on Tools Bulk Account Manager. 2. Chose the filters that apply to the accounts you would like to delete. If you want to delete an entire import, choose the import from the Imported On drop down list on the right side of the filters. 3. Click View Accounts. 4. By default all of the accounts in the list are selected. 5. Click on Delete Accounts at the bottom of the page. 6. In the confirmation box click OK. (Deletions cannot be undone.) 113 When assigning accounts, it is recommended that you filter Collectors by ‘Unassigned.’ Then once you assign accounts to one collector, those accounts will no longer appear in the list of accounts that you are assigning from. View Uploaded Client Files Your clients can use Simplicity to securely transfer files to you. Your client must be set up to use the client portal to send files directly to you. For more on the online client portal, see the appendix in this document related to the online client portal. 1. Click Tools > View Uploaded Client Files 2. When the client has uploaded a file into the client portal, that file will appear on this screen along with the clients name, and date. 3. 4. 5. 6. Click on the Download button to download it to your computer. Follow your computers instructions for downloading that file. Delete the file by clicking the Delete button . Confirm you want to delete the file by clicking OK. For more on uploading files into the client portal, see the appendix in this document related to the online client portal. 114 Letter Automation – Configure The letter automation section provides you the ability to set up a letter flow for use with your collection accounts. Simplicity integrates with several 3rd party letter fulfillment companies that provide fulfillment services for Simplicity clients. Existing letter flows appear on the left of the screen and can be edited by clicking on the name of the flow. In the above example, there is a letter flow created called “Test”. When clicking on “Test” you will see details of the letter flow. 115 This letter flow can be further modified by using the standard edit and delete buttons native to Simplicity. New documents can be added to the flow and a global payment rule can be set to override generation of any letters. Letter Flows can be created and used with 3rd party fulfillment services or standard mail merge tools already built into Simplicity. Once the letter flow is created, it may be added to an account by pulling up the account in Simplicity and selecting the new flow from the drop list in the Letter Flows section. Once the new flow is selected, click on the “Add Letter Flow” button. Once the new letter flow is added to the account, it will appear in the Letter Flows section 116 Letter Automation – Run Once a letter flow is created and added to an account new letter information will be automatically relayed to a 3rd party fulfillment service via secure FTP or they will be made available to run from the “Letter Automation – Run” section of the software. The Letter Automation – Run section of the software provides a way for users to run letters queued for processing in bulk. If Letter Flows are set up to use a 3rd party vendor, files are automatically sent to the vendor via secure FTP and the results file for a listing of letters sent by the 3rd party vendor is also processed and added to the notes automatically. There is no need to “kick off” or run a process to send the data to the 3rd party vendor. This is done automatically with Simplicity’s nightly scheduler. The Letter Flow – Run section is only used if no 3rd party vendor is used for letter fulfillment. Contact Simplicity Support for a list of authorized 3rd party fulfillment vendors. 117 Help User’s Manual To download our user’s manual click on the “Users Manual” link found under the help menu. Video Tutorials There are some great training videos available for some of the most common feature of Simplicity. The benefits of videos are that you can watch them at any time, pause them when needed, and you get a visual of where on the screen to find the highlighted features. You can access these videos by clicking on Help Video Tutorials. Importer Help For a list of Simplicity fields that can be imported using the Account Importer tool, and a quick “How To” guide for using the Account Importer tool, click on Help Importer Help. For more about importing accounts, see the account importer section in this document. 118 DocGen Help In order to make a Mail Merge template, you must download the ‘datasource’ file under Help DocGen Help Step 1. For more on creating a DocGen template, see the DocGen Templates section of this document. Help Desk Sometimes there are issues that cannot be resolved by reading this manual, and basic troubleshooting. When this happens, we have a support team to answer your questions. Submit a support ticket by: Clicking Help Help Desk or Emailing support at [email protected] or Calling 1‐866‐791‐0224 119 AppendixA–LegalFeatures Legal Reports Simplicity’s legal reports can be found by clicking on the “Reports” menu from the top navigation bar and selecting “Legal Reports”. Once “Legal Reports” is selected, you will see a screen that allows you to select a legal report from a drop down list of predefined reports. Once you select the legal report you would like to run, click on the “Run” button to run the report. Running the report will return a list of accounts that meet the criteria for belonging on that report. The criterion that makes up each report is detailed in remainder of this chapter. The results are a hyperlinked list of accounts which can be clicked on and will take you to the “Account Details” tab for the debtor you select. Simplicity was designed to automatically move litigating accounts through the legal process from beginning to end. Accounts are moved through the process through the use of legal reports. Each legal report represents a part of the legal process that needs attention. Accounts will only appear on legal reports if some type of action is needed to follow up with courts, process servers, prepare paperwork, or contact the debtor. For instance, only accounts that have not had complaint paperwork filed on them will appear on Legal Report #1 – “Complaints to File”. Once the complaint paperwork has been filed and the “complaint sent” date filled in on the Account Details tab in Simplicity, that account will disappear from Legal Report #1. The account will then reappear on Legal Report #2 – “Complaints Sent to the Court for Filing” only if the court has not returned the complaint paperwork after 21 days. Only after the paperwork is returned and the “complaint filed” date is filled in on the Account Details tab in Simplicity will this account then move off of Legal Report #2. This cycle of constantly appearing, disappearing, and reappearing on reports becomes the crowning jewel of the Simplicity system. Now instead of worrying about where every account is and what needs 120 to be done, the legal reports can be used to tell you what accounts need attention and what actions to take to move those accounts along through the legal process. This feature allows you to optimize your time, staff, and money in order to expend your resources in the best possible manner. The rest of this chapter will be devoted to detailing the descriptions and rules associated with each legal report. The reports will be grouped by section and will following the same grouping found on the Account Details tab of Simplicity. NOTE: Description: tells what the report shows and what it is used for. Rules: tells what the triggers for the report are and why an account will or will not show on a report. Complaint Reports (Legal Reports 1‐5): Legal Report 1: Complaints to File Description: This report shows all new accounts that have been entered but a complaint and summons have not been filed. This is a list of all complaints and summons that need paperwork prepared and filed with the court. Rules: This report needs to show all accounts that have a “Account #” entered, but that have no date entered for “complaint sent” for filing. This report shows only “open records,” not “closed records.” Legal Report 2: Complaints Sent to Court for Filing Description: This report shows all complaints that have been prepared, and sent to the court, but the court has not returned them within 21 days. Follow up with the court on these accounts or check your file. Rules: This report shows all accounts that have a date entered for “complaints sent” date that is more than 21 days old but that have no “complaint filed” date. This report shows only “open records,” not “closed records.” Legal Report 3: Filed Complaints to be Served Description: This report shows all complaints that are filed with the court, but not yet sent to a process server for service. Send the complaint and summons on these accounts to a process server. Rules: This report shows all accounts that have a “complaint filed” date entered, but no date entered for “sent for service.” 121 This report shows only “open records,” not “closed records.” Legal Report 4: Process Server Description: This report shows all complaints that are out for service with a process server. Rules: This report shows all accounts that have a date entered for “sent for service” and for which no date is entered for “complaint served.” This report shows only “open records,” not “closed records.” These accounts will not have “WFI” selected under “Legal Standing.” Legal Report 5: Process Server (Over 4 Weeks Old) Description: This report shows all complaints that are out for service that have been out for more than 4 weeks. This report allows you to follow up with the process server to see what the status on the serve is or to have them return the serve unsatisfied. Rules: This report shows all accounts that have a date entered for “Sent for Service” that is more than 28 days old, and for which no date is entered for “Complaint Served.” This report shows only “open records,” not “closed records.” These accounts will not have “WFI” selected under “Legal Standing.” Judgment Reports (Legal Reports 6‐10): Legal Report 6: Default Judgments and Abstracts to File and Record Description: This report shows all defaults and abstracts that need paperwork prepared and sent to the court for filing and recording. Rules: This report shows all accounts for which the “Complaint Served” date is more than 30 days old and there is no date entered under “Judgment Sent.” These accounts will not have a “Last Payment” date that is less than 37 days old. These accounts will not have any item selected under “Motions.” These accounts will not have an attorney name entered under “Debtor Attorney Name.” These accounts will not have “Lien Sent,” “Lien Received,” “Itemization Requested,” for “Itemization Sent,” or “WFI” selected under the “Legal Standing” heading. This report shows only “open records,” not “closed records.” Legal Report 7: Default Judgments Sent to Court 122 Description: This report shows all defaults that have been sent to the court for entry of judgment, but that the court has not returned within 21 days. Follow up with the court on these accounts to see why the paperwork hasn’t been returned and to make sure the paperwork hasn’t been lost. Rules: This report shows all accounts that have a “Judgment Sent” date which is more than 21 days old and no “Judgment Entered” date. This report shows only “open records,” not “closed records.” Legal Report 8: Abstracts Sent for Recording Description: This report shows all abstracts that have been sent for recording that have not been returned within 28 days. Follow up with the courts on these accounts to see where the paperwork is or if any documents need to be resent. Rules: This report shows all accounts that have a “Judgment Sent” date which are more than 28 days old and that have no “Abstract Recorded” date entered. This report shows only “open records,” not “closed records.” Legal Report 9: Renew Judgments Description: This report shows all judgments that need to be renewed because they are now 56 months old and are not paid in full or bankrupt. The purpose of this report is to give you advanced notice of what judgments are about to expire, so you can renew them before 5 years have passed. Rules: This report shows all accounts that have a “Judgment Entered” date that is over 56 months old. No accounts with a “Satisfaction of Judgment Sent” date entered will be on this report. No accounts with the “Legal Standing” of “Bankruptcy” selected will be on this report. Legal Report 10: Satisfactions to Serve Description: This report shows all accounts for which a satisfaction of judgment needs to be filed. It also shows the county the where the complaint was filed and the county where the abstract was recorded, so that you can record the satisfaction of judgment in the same county where the abstract was recorded. Rules: This report shows all accounts whose “Legal Standing” entry is checked “PIF.” These accounts will have a “Judgment Entered” date, but no date entered under “Satisfaction of Judgment Sent.” These accounts will not have a date entered under “Supp Exam Date” (See Legal Report 24.) 123 Garnishment Reports (Legal Reports 11‐18): Legal Report 11: Writs to Send to Court Description: This report shows all writs of execution that need to be prepared and sent to the court for filing. Rules: This report shows all accounts that have a “Judgment Entered” date, but no “Last Payment” date entered that is more than 40 days old. These accounts will not have a date entered under “Writ Sent for Filing.” These accounts will not have the “Legal Standing” of “WFI”, “Body Writ Sent,” or “Lien Received.” These accounts will not have a “Garnish Recheck Date” entered. These accounts will not have a date entered under “Supp Exam Date.” These accounts will not have a future date entered under “Pay Agreement Date.” This report shows only “open records,” not “closed records.” Legal Report 12: No Payment After Supplemental Exam Description: This report shows all debtors that have not honored their payment commitment after a supplemental exam. This report gives the debtor 40 days from the supplemental exam date to make a payment. When they fail to make this payment it shows up on this report, so then a wage or bank garnishment can be sent for filing. Rules: This report shows all accounts that have a date entered under “Supp Exam Date” that is more than 40 days old. These accounts will not have a “last payment” date less than 40 days old. This report shows only “open records,” not “closed records.” These accounts will not have a “Legal Standing” of “WFI,” “Body Writ Sent,” or “Lien Received.” These accounts will not have a “Garnish Wages Sent” or “Bank Garnish Sent” date after the “Supp Exam Date.” These accounts will not have a “Garnish Recheck Date” date entered. Legal Report 13: Writs Sent to Court Description: This report shows all writs of execution that have been sent to the court, but the court has not returned them within 14 days. This report shows you which accounts that need follow up with the court or file so see where the paperwork is. Rules: This report needs to show all accounts that have a “Writ Sent for Filing” date which is more than 14 days old and for which there is no “Writ Returned” date entered. This report shows only “Open Records,” not “Closed Records.” 124 These accounts will not have a “Legal Standing” of “WFI,” “Body Writ Sent,” or “Lien Received.” Legal Report 14: Writs Returned but No Garnishment Sent Description: This report shows all writs sent to the court that the court has returned, but there has not been a wage or bank garnishment sent to the sheriff. These accounts need the wage or bank garnishment paperwork sent to the sheriff. Rules: This report shows all accounts with a date entered for “Writ Returned” but no “Garnish Wages Sent” date and no “Bank Garnish Sent” date entered. This report shows only “Open Records,” not “Closed Records.” These accounts will not have a “Legal Standing” of “WFI,” “Body Writ Sent,” or “Lien Received.” Legal Report 15: Wage Garnishments Sent, but No Payment Received Description: This report shows all wage garnishments sent to the sheriff, but on which there has not been a response (meaning payment or unsatisfied return) from the sheriff within 90 days. Follow up with the sheriff to inquire on the status of the garnishment. If the sheriff hasn’t received a response from the employer, you can remind them to follow up with the employer or you can contact the employer yourself. Rules: This report shows all accounts with a date entered for “Garnish Wages Sent” that is more than 90 days old but that have no date entered for “Garnish Wages Received.” This report shows only “Open Records,” not “Closed Records.” These accounts will not have a “Legal Standing” of “WFI,” “Body Writ Sent,” or “Lien Received.” These accounts will not have a “Garnish Recheck Date” entered. These accounts will not have an “Unsatisfied Return Received” date entered. These accounts will not have a future “Pay Agreement Date.” Legal Report 16: Status of Wage Garnishments “In Place” Description: This report shows all wage garnishments on which at least one payment has been received, but has not had a payment within 60 days from the date of the last payment. This Follow up with the sheriff to see if they have another garnishment payment that will be disbursed soon, or if they have received any notification from their employer and will be returning the garnishment unsatisfied. Rules: This report shows all accounts with an entry for “Garnish Wages Received” and with a “Last Payment” entered that is more than 60 days old. This report shows only “Open Records,” not “Closed Records.” These accounts will not have a “Legal Standing” of “WFI,” “Body Writ Sent,” or “Lien Received.” These accounts will not have a “Garnishment Recheck Date” entered. 125 These accounts will not have an “Unsatisfied Return Received” date entered. These accounts will not have a future “Pay Agreement Date.” Legal Report 17: Wage Garnishment Recheck Description: This report shows all wage garnishments that have come back unsatisfied because there is already another wage garnishment in place. If the sheriff will give you the balance and the monthly payments they are receiving towards that garnishment you can estimate the date when the other garnishment will pay out. You can also use the Garnishment Recheck date for scenarios where the debtor is laid off from work for the winter and you’d like to wait until a future date to see if they are working again and then send a garnishment. Rules: This report shows all accounts with a date entered for “Garnishment Recheck” date. This report shows only “Open Records,” not “Closed Records.” These accounts will not have a “Legal Standing” of “WFI,” “Body Writ Sent,” or “Lien Received.” Legal Report 18: Status of Bank Garnishments but No Payment Received Description: This report shows all bank garnishments sent to the sheriff but have not received a response (meaning payment or unsatisfied return) from the sheriff within 60 days. Follow up with the sheriff on these accounts. Rules: This report shows all accounts that have a date entered for “Bank Garnish Sent” which is more than 60 days old and there is no date entered under “Bank Garnish Received.” This report shows only “Open Records,” not “Closed Records.” These accounts will not have a “Legal Standing” of “WFI,” “Body Writ Sent,” or “Lien Received.” These accounts will not have a “Garnishment Recheck Date” entered. These accounts will not have an “Unsatisfied Return Received” date entered. Supplemental Proceedings Reports (Legal Reports 19‐21): Legal Report 19: Supplemental Exams to Schedule Description: This report shows all supplemental examinations that need to be scheduled. Schedule the hearing and then prepare the paperwork to be filed with the court. Rules: This reports shows all accounts with a date entered under “Unsatisfied Return Received” but no date entered under “Supp Exam Sent to Court.” Accounts that have a date entered in “Supp Exam Sent to Court” but it pre‐dates the “Unsatisfied Return Received” date, will show on this report. 126 This report shows only “Open Records,” not “Closed Records.” These accounts will not have a “Legal Standing” of “WFI,” “Body Writ Sent,” or “Lien Received.” These accounts will not have a “Garnishment Recheck Date” entered. These accounts will not have a “Payment” entered within 37 days. These accounts will not have an entry in “Writ Sent for Filing” that post‐dates the date entered under “Unsatisfied Return Received.” Legal Report 20: Supplemental Exams Sent to Court Description: This report shows all orders for supplemental examination that have been sent to the court that have not been returned within 21 days. Follow up with the court on these accounts. Rules: This report shows all accounts which have dates entered for “Supp Exam Sent to Court” that are more than 21 days old but no date entered under “Supp Exam Sent for Service.” This report shows only “Open Records,” not “Closed Records.” These accounts will not have a “Legal Standing” of “WFI,” “Body Writ Sent,” or “Lien Received.” These accounts will not have a “Garnishment Recheck Date” entered. Legal Report 21: Supplemental Exam Schedule Description: This report shows all upcoming supplemental exam hearings with the status of the service on the orders for each supplemental exam. This report is used to see what dates supplemental exams are scheduled to compare with your calendar. It is also used to vacate supplemental exams hearings if the order wasn’t served. Rules: This report shows all accounts that have a date entered under “Supp Exam Date.” This report shows only “Open Records,” not “Closed Records.” These accounts will not have a “Legal Standing” of “WFI,” “Body Writ Sent,” or “Lien Received.” These accounts will not have a “Garnishment Recheck Date” entered. Motion Reports (Legal Reports 22‐28): Legal Report 22: Summary Judgment Description: This report shows all summary judgments in progress. It serves as a reminder of which ones you are preparing and which ones that you are awaiting the hearing. Rules: This report shows all accounts that have “Summary Judgment” selected under “Motion Type” that have a “Start Date” or a “Hearing Date” entered. This report shows only “Open Records,” not “Closed Records.” These accounts will not have a “Legal Standing” of “WFI,” “Body Writ Sent,” or “Lien Received.” 127 These accounts will not have a “Judgment Entered” date. Legal Report 23: Judgment on the Pleadings Description: This report shows all motions for Judgment on the Pleadings in progress. It serves as a reminder of which ones you are preparing and which ones that you are awaiting the hearing. Rules: This report shows accounts that have “Judgment on the Pleadings” selected under “Motion Type” that have a “Start Date” entered. This report shows only “Open Records,” not “Closed Records.” These accounts will not have a “Legal Standing” of “WFI,” “Body Writ Sent,” or “Lien Received.” These accounts will not have a “Judgment Entered” date. Legal Report 24: Supplemental Fees to File Description: This report shows supplemental attorney’s fees that need to be filed. This report is used to pull up accounts that are paid in full and that have had a supplemental examination on the debtor. If the debtor has had a supplemental exam, it indicates that you’ve had to do at least one garnishment and one supplemental exam (more work than other files) to collect the money. *If you don’t want to seek supplemental attorney’s fees, then send Satisfactions of Judgment for the debtors on this report. Rules: This report shows all accounts that have a “Legal Standing” entry marked “PIF” and that have a “Judgment Entered” date. These accounts will have a date entered under “Supp Exam Date.” These accounts will not have a date entered under “Satisfaction of Judgment Sent.” Legal Report 25: Attorney’s Fees Cut Description: This report shows all attorneys’ fees where the court did not award the full amount of attorney’s fees sought. This report shows which judges are cutting attorneys fees and by how much. You can make a determination if there are judges you’d like to disqualify or accounts that you may want to seek supplemental attorney’s fees on. Rules: This report shows all accounts where the amount of “Attorney’s Fees Awarded” is less than the amount of the “Attorney’s Fees Sought.” This report shows all records “Open” and “Closed” on which the attorney’s fees have been cut. Legal Report 26: Supplemental Fees Sent to Court 128 Description: This report shows all applications for supplemental fees sent to court that are either awaiting the hearing date or for the judgment to be entered. Rules: This report shows all accounts with “Supplemental Fees” selected under “Motion Type.” This report shows only “Open Records,” not “Closed Records.” These accounts will not have a “Judgment Entered” date. Legal Report 27: Interest and Fees Description: This report shows all motions for interest and fees in progress after summary judgment or judgment on the pleadings. These are files that you are asking for attorney’s fees, interest, and costs after you have won summary judgment. As soon as a judgment is entered the account will come off of this report. Rules: This report shows all accounts with “Interest and Fees” selected under “Motion Type” and a “Start Date” or “Hearing Date” entered. This report shows only “Open Records,” not “Closed Records.” These accounts will not have a “Judgment Entered” date. Legal Report 28: Other Motions Description: This report shows all miscellaneous motions in progress. Rules: This report shows all accounts with a “Start Date” entered under “Motions” with any of the motion types selected such as “Amended Complaint,” “Appeal,” “Notice of Default,” “Other Motion,” or “Stipulation to Judgment.” This report shows only “Open Records,” not “Closed Records.” These accounts will not have a “Legal Standing” of “WFI,” “Body Writ Sent,” or “Lien Received.” Legal Standing Reports (Legal Reports 29‐47): Legal Report 29: WFI Description: This report shows all accounts for which that are waiting for information. Change the “Legal Standing” to “WFI” when you have reached a dead end on an account and are awaiting new information such as an address, employment, or banking information before you can take steps to start collecting on the account again. You can print this report to give to your client such as a collection agency to search for new information on the debtor. Rules: 129 This report shows all accounts that have “WFI” selected under “Legal Standing.” This report shows only “Open Records,” not “Closed Records.” Legal Report 30: PIF Description: This report shows all accounts that are paid in full. Rule: This report shows accounts that have “PIF” selected under “Legal Standing.” Legal Report 31: Open Description: This report shows all open accounts. Rule: This report shows accounts that have no status selected under “Legal Standing” or a “Legal Standing” of “Body Writ Sent to Court,” “Body Writ Sent to Sheriff,” “Itemization Requested,” “Itemization Sent,” “Lien Sent,” “Lien Received,” or “WFI.” Legal Report 32: Closed Description: This report shows all closed accounts. Rule: This report shows all accounts that have “Closed,” “Bankruptcy 7,” “Bankruptcy 11,” “Not Collected,” or “PIF” selected under “Legal Standing.” Legal Report 33: Itemization Requested Description: This report shows all accounts where the debtor has requested itemization on their debts and you are in the progress of getting the requested documents. Rules: This report shows accounts that have “Itemization Requested” selected under “Legal Standing.” This report shows only “Open Records,” not “Closed Records.” Legal Report 34: Itemization Sent Description: This report shows all accounts where you have sent the debtor itemization documents on their debts that they requested until a judgment is entered. Rules: This report shows accounts that have “Itemization Sent” selected under “Legal Standing.” This report shows only “Open Records,” not “Closed Records.” 130 These accounts will not have a “Judgment Entered” date. Legal Report 35: Not Collected Description: This report shows all accounts that are deemed to not be collectable. Rule: This report shows accounts that have “Not Collected” selected under the “Legal Standing.” Legal Report 36: Lien Sent Description: This report shows all accounts where a lien is mailed out for signatures from the debtors but has not been returned. Rules: This report shows accounts that have “Lien Sent” selected under “Legal Standing.” This report shows only “Open Records,” not “Closed Records.” Legal Report 37: Lien Received Description: This report shows all accounts where there is a signed lien from a debtor. It is a good idea to follow up on the status of the lien with a letter or phone call every 6 months to a year. Rules: This report shows accounts that have “Lien Received” selected under “Legal Standing.” This report shows only “Open Records,” not “Closed Records.” Legal Report 38: Bankruptcy #7 Description: This report shows all accounts where the debtor has filed a Chapter 7 Bankruptcy. Rules: This report shows accounts that have “Bankruptcy 7” selected under “Status.” This report shows only “Open Records,” not “Closed Records.” Legal Report 39: Bankruptcy #11 or #13 Description: This report shows all accounts where the debtor has filed a Chapter 11 or 13 Bankruptcy. Rules: This report shows accounts that have “Bankruptcy 11” selected under “Legal Standing.” This report pulls up only “Closed Records.” 131 Legal Report 40: Body Writ Sent to Sheriff Description: This report shows all the arrest warrants sent to the sheriff. Rules: This report shows accounts that have a “Body Writ Sent to Sheriff” selected under “Legal Standing.” This report shows only “Open Records,” not “Closed Records.” Legal Report 41: Body Writ Sent to Court Description: This report shows all arrest warrants sent to the court that the court has not returned in 14 days. Rules: This report shows accounts that have “Body Writ Sent to Court” selected under “Status” where the status date is more than 14 days old. This report shows only “Open Records,” not “Closed Records.” Legal Report 42: Attorney Report Description: This report shows all accounts where an attorney is representing a debtor before a judgment is entered. Rules: This report shows accounts where an attorney name has been entered under “Debtor Attorney Name.” This report shows only “Open Records,” not “Closed Records.” These accounts will not have a date entered under “Judgment Entered.” Legal Report 43: PIF with a Judgment Description: This report shows all accounts that have been paid in full for at least five years; that have a judgment entered. These are files you may consider destroying. Rule: This report shows all accounts whose “PIF” date under “Legal Standing” is more than five years old and for which there is a date entered under “Judgment Entered.” Legal Report 44: PIF without a Judgment Description: This report shows all accounts that have been paid in full for at least five years; that has no judgment entered. These are files you may consider destroying. Rule: 132 This report shows all accounts marked “PIF” under “Legal Standing” that are more than five years old and that have no “Judgment Entered” date. Legal Report 45: Uncollected and No Judgment Description: This report shows all uncollectible accounts that are over five years old; that have no judgment entered. These are files you may consider destroying. Rule: This report shows all filed marked “Not Collected” under “Legal Standing” that are more than five years old and that have no “Judgment Entered” date. Legal Report 46: Bankruptcies Description: This report shows accounts where the debtor has filed a bankruptcy that is over five years old. These are files you may consider destroying. Rule: This report shows all accounts marked “Bankruptcy 7, 11 or 13” under “Legal Standing” and more than five years has lapsed since their date was entered in “Legal Standing.” Legal Report 47: No Activity Report Description: This report shows all open accounts with no activity for 120 days. This report alerts you to any account that may have been overlooked, so you can analyze the account and see what step needs to take place next. This report was designed as a backup to make sure no files slip through the cracks and that they are accounted for on another report. Rules: This report shows all accounts in which there have been no entries of any kind (including notes) for more than 120 days. This report shows only “Open Records,” not “Closed Records.” These accounts will not have a “Legal Standing” of “WFI,” “Body Writ Sent,” or “Lien Received.” These accounts will not have a date entered in “Garnish Recheck Date” that is a future date. Legal Report 48: Overdue Payments Description: This report shows all open accounts that have a payment agreement with an overdue payment. Legal Report 49: Payments Due Within the Next Week Description: This report shows any payments for payment agreements that haven't been paid, and are due within the next 7 days. 133 Legal Report 50: Payments Due Within the Next 30 Days Description: This report shows any payments for payment agreements that haven't been paid, and are due within the next 30 days. Legal Report 51: Payments Due Within the Next 60 Days Description: This report shows any payments for payment agreements that haven't been paid, and are due within the next 60 days. Legal Report 52: Payments Due Within the Next 90 Days Description: This report shows any payments for payment agreements that haven't been paid, and are due within the next 90 days. Legal Report 53: Payments Delinquent by 90 Days Description: This report shows any payments for payment agreements that haven't been paid, and are delinquent by 90 days. Legal Report 54: Payments Delinquent by 60 Days Description: This report shows any payments for payment agreements that haven't been paid, and are delinquent by 60 days. Legal Report 55: Payments Delinquent by 30 Days Description: This report shows any payments for payment agreements that haven't been paid, and are delinquent by 30 days. Legal Report 56: Accounts without Payment Plans Description: This report shows accounts that do not have a payment plan. Legal Report 56: Payments Due Today Description: This report shows any payments for payment agreements that are due for the current day. Legal Report 57: Garnishments in Default Description: This report shows all garnishments recorded in the system that are in default. 134 Managing Process Servers Process Servers may be managed by clicking on the “Settings” link from the top navigation bar and selecting “Process Servers” from the menu provided. To add a new process server, enter the process server’s name in the empty box provided and click the “Insert” button. Process server names can be changed by clicking on the edit button to the right of the process server you wish to change. Similarly, process servers can be deleted by clicking on the delete button to the right of the process server you wish to delete. Note: When you delete a process server, all accounts with that particular process server marked won’t have a process server listed. 135 The names of the process servers entered in this screen will be listed in the process server drop down boxes on the Simplicity Account Details tab. Managing Counties Counties may be managed by clicking on the “Settings” link from the top navigation bar and selecting “Counties” from the menu provided. Add a New County To add a new county, enter the county information in the area on the right. Make sure to include as much information about each county as possible. Once you have completed filling in the information, click on the “Insert” button at the bottom. The county data elements entered can be used in your automatic document generation via the DocGenTM tool. (See Chapter 22: DocGen for more information on this). Once a county is entered, it will appear in the county drop down lists provided in the Simplicity Account Details tab. 136 Edit Existing Counties You can edit a county’s information by clicking the county name on the left, clicking the edit button at the bottom on the right, and modifying the information on the right. Once the information is modified, clicking on the “Update” button at the bottom will apply the changes. Delete Existing Counties You can delete a client’s information by clicking the client’s name on the left, clicking the delete button at the bottom of the right column. Legal Details Screen Motions The following chapter will detail the available motion types for use in Simplicity. 137 1. Any time you select a motion type under motions, you must also at the same time enter the motion start date. 2. Select “Amended Complaint” when you need to amend your complaint and you have judgment or garnishment data that you need to leave in Simplicity. a. These accounts will show up on Legal Report 28: “Other Motions” to remind you that this action is in progress. This report can be found by clicking on the “Reports” menu and selecting “Legal Reports”. b. When you have finished this motion and need to move to your next action you will be to de‐select “Amended Complaint” by clicking on “Select Motion” from the drop list to take the account off of Legal Report 28. 3. “Appeal” is selected when this account is taken up on appeal. When you schedule the hearing and file the paperwork, enter the “Hearing Date.” a. These accounts will show up on Legal Report 28: “Other Motions” to remind you that this action is in progress or that you are awaiting the hearing. This report can be found by clicking on the “Reports” menu and selecting “Legal Reports”. b. When you have finished this motion and need to move to your next action you will de‐ select “Appeal” by clicking on “Select Motion” from the drop list to take the account off of Legal Report 28. 4. “Interest and Fees” is the motion you select after you have won summary judgment and you are now submitting motion to for an award of attorney’s fees, interest, and costs. When you schedule the hearing and send the paperwork to the court to be filed, enter the “Hearing Date.” a. Legal Report 27: “Interest and Fees” shows all accounts with this selected as the motion type and a start date. This list shows you which ones you are working on or awaiting the hearing date. This report can be found by clicking on the “Reports” menu and selecting “Legal Reports”. b. When you win this motion after the hearing then you can enter the “Judgment Sent” date (under Judgment Information) and the account will no longer show on Legal Report 27 when a judgment has been entered. 5. “Judgment on the Pleadings” is selected when the defendant has filed an answer and admits to owing the debt. When you schedule the hearing and send the paperwork to the court to be filed, enter the “Hearing Date.” a. Legal Report 23: “Judgment on the Pleadings” shows all accounts with this selected as the motion type and a start date. This list shows you which ones you are working on or awaiting the hearing date. b. When you win this motion after the hearing, select what your next action will be and change the motion type, such as “Interest and Fees” or “Stipulation for Judgment.” 6. “Notice of Default” should be selected when you are sending a notice of intent to take default to another attorney giving them a timeframe to respond before you will send the default judgment paperwork to be filed. a. All “Notice of Default” motion types will show on Legal Report 28: “Other Motions” when a start date has been entered. The report will allow you to see how much time has elapsed and to check the file to see if they have responded. If the time is up you can send your default judgment, call them, or send a follow up letter. b. To remove this account from Legal Report 28, change the motion type back to “Select Motion”. 138 7. “Other Motion” is a miscellaneous motion if you have a motion that is not listed in the choices given. a. All accounts assigned the value of “Other Motion” will show up on Legal Report 28: “Other Motions.” All legal reports can be found by clicking on the “Reports” menu and selecting “Legal Reports”. b. When you are finished with this motion you will select “Select Motion” to take the account off of Legal Report 28. 8. “Stipulation for Judgment” should be selected when you have agreed with the debtor or their attorney to stipulate to a judgment. Enter the start date, prepare the paperwork, and mail it to be signed. a. All of these accounts will show up on Legal Report 28: “Other Motions.” b. After the stipulation has been signed and returned then you can enter the “Judgment Sent” date when you send the stipulation and judgment to be filed at the court. At this same time change the motion type back to “Select Motion Type.” 9. “Summary Judgment” should be selected after the defendant has filed an answer and you are now moving for summary judgment. When you schedule the hearing and send the paperwork to the court to be filed, enter the “Hearing Date.” a. All accounts with this motion type and a start date will appear on Legal Report 22: “Summary Judgment.” This list shows you which ones you are working on or awaiting the hearing date. This report can be found by clicking on the “Reports” menu and selecting “Legal Reports”. b. When you win this motion after the hearing, select your next action such as “Interest and Fees,” or “Stip for Judgment.” If you are just sending a judgment enter the “Judgment Sent” date and change the motion type back to “Select Motion Type.” 10. “Supplemental Fees” should be selected when you are seeking additional attorney’s fees to be awarded. Use Legal Report 24: “Supplemental Fees to File” for a list of all accounts that you would want to apply for supplemental attorney’s fees. This report can be found by clicking on the “Reports” menu and selecting “Legal Reports”. These accounts are accounts which are paid in full and have had a supplemental exam scheduled. The supplemental exam date is used as criteria because it lets you know you’ve had to do extra work on this account to collect the money (meaning that you’ve had to do at least one garnishment and one supplemental exam). a. First, select “Supplemental Fees” under motion type and enter the start date. b. Next, (this is one of the few times you delete information out of Simplicity), delete all data entered under Judgment Information, Garnishment Information, and Supplemental Information. Then change the “Legal Standing” back to “Select Status.” c. Then schedule your hearing, enter the “Hearing Date,” and send your motion to the court to be filed. d. All accounts with “Supplemental Fees” selected as the motion type will now appear on Legal Report 26: “Supplemental Fees Sent to Court.” After your hearing when you win your motion, you will then submit your amended judgment. As soon as the “Judgment Entered” date is entered into Simplicity the account will no longer appear on Report 26. e. **If you don’t want to seek supplemental attorney’s fees, then print Legal Report 24 and send Satisfactions of Judgment on all of those accounts listed. This report can be found by clicking on the “Reports” menu and selecting “Legal Reports”. 139 Legal Standing The legal standing section is provided to give a quick summary of the legal standing of each account. Each status type under the legal standing section will be detailed in this section. Each legal standing status type is tied directly to a particular legal report in Simplicity. Legal standings are not intended to be “all inclusive” and can be used in conjunction with customized status types. The following legal standing status types are available in Simplicity: 1. “Select Status” means the account is in an open status. 2. Each time a legal standing status is changed, the “Standing Change Date” is automatically updated with the current date. This date can be changed by the user if needed by manually typing a new date in the box provided, or selecting the correct date from the corresponding calendar icon. 3. “Bankruptcy #13” is selected when you receive the notice that the debtor has filed Chapter 11 or 13 Bankruptcy. Since you can no longer collect on this account, selecting “Bankruptcy #11” closes the account. a. Any account with a Legal Standing of “Bankruptcy #11” will show up on Legal Reports 39 and 46. These reports can be found by clicking on the “Reports” menu and selecting “Legal Reports”. 4. “Bankruptcy #7” is selected when you receive the notice that the debtor has filed Chapter 7 Bankruptcy. Since you can no longer collect on this account, selecting “Bankruptcy #7” closes the account. a. Any account with a Legal Standing of “Bankruptcy #7” will show up on Legal Reports 38 and 46. These reports can be found by clicking on the “Reports” menu and selecting “Legal Reports”. 5. “Body Writ Sent to Court” is selected when you send a body writ or an arrest warrant to the court to be entered and signed by the judge. a. If the court has failed to return the writ within 14 days, the account will show up on Legal Report 41. You can follow up with the court to see why the paperwork has not been returned, or to check your file to see if it has been returned but not sent to the sheriff. This report can be found by clicking on the “Reports” menu and selecting “Legal Reports”. 140 6. As soon as the body writ or arrest warrant has been signed and returned from the court, you need to change the Legal Standing to “Body Writ Sent to Sheriff” and send the writ and paperwork to the sheriff in order for an arrest to be made. a. Legal Report 40 will show all arrest warrants sent to the sheriff. This report can be found by clicking on the “Reports” menu and selecting “Legal Reports”. 7. “Closed” is a Legal Standing you can choose if you just want to close a file and it’s not paid in full, in bankruptcy, or uncollectible but you just need to close it. 8. “Itemization Requested” is selected when the debtor has requested a copy of an itemized bill or documentation of the debt you are suing them on. This legal standing would show on Legal Report 33 so you have a list of accounts that you need to get documents on either from the collection agency, hospital, or the provider of the service for which a bill is owed. As soon as you receive the documentation, mail it to them, and change the “Legal Standing” to “Itemization Sent.” 9. “Itemization Sent” is after you received the documents you requested and now you have mailed them to the debtor. These accounts will show on Legal Report 34: “Itemization Sent” and will now show on Legal Report 6: “Default Judgments to File” if they meet the criteria of being ready for a judgment to be filed. These accounts will stay on Legal Report 34 until a “Judgment Entered” date is entered. 10. “Lien Sent” is selected as the legal standing when you have made an agreement with the debtor or their attorney that they will sign a lien for you. “Lien Sent” is the date you sent it out for their signatures. This will show on Legal Report 36 so you can follow up to make sure it is returned in a timely manner. This report can be found by clicking on the “Reports” menu and selecting “Legal Reports”. 11. “Lien Received” is selected as the legal standing when you have received the signed lien from the debtor. a. All Liens Received or liens in place will show up on Legal Report 37. It is a good idea to follow up on the status of the lien with a letter or phone call every 6 months to a year. For example: If the debtor has a personal injury lawsuit currently going on and they sign a lien saying that if they win and get paid you will get paid on this debt. Then you can follow up to see what the status of the personal injury lawsuit is and when they go to trial. Then you will have an idea of when the lien will pay out and to make sure they follow through. 12. “Not Collected” is the legal standing you will choose when you have determined there is essentially no way to collect money from the debtor even from garnishments, bank garnishments, payments. Choosing “Not Collected” as the legal standing closes the file. 13. “PIF” meaning paid in full is the legal standing you will choose when the account has been paid in full. “PIF” closes the account. a. All accounts with the legal standing of “PIF” appear on either Legal Report 43: “PIF with a Judgment” or Legal Report 44: “PIF without a Judgment.” These reports can be found by clicking on the “Reports” menu and selecting “Legal Reports”. b. If a Judgment has been entered, “PIF” is also a trigger for Legal Report 10: “Satisfactions to Serve” and Legal Report 24: “Supplemental Fees to File.” These reports can be found by clicking on the “Reports” menu and selecting “Legal Reports”. 14. “WFI” meaning waiting for information is the legal standing you choose when there is no further action you can take until you get a current address or current employment or banking information. a. All accounts with this legal standing ill appear on Legal Report 29: “WFI.” You can use this list to search for new information or have your client search for new information on 141 the debtor. This report can be found by clicking on the “Reports” menu and selecting “Legal Reports”. 142 Financial Information This chapter is intended to address only the “Financial Information” section on the Account Details tab in Simplicity. This section is used only as a quick reference to show the total number of payments made, when the last payment was made, and if there is a payment agreement date made by the debtor. This section is strictly for convenience when working through the legal hurdles of an account. Detailed financial information and instructions on entering financial data can be found in Chapter 17 of this manual. The following fields are available for display under the “Financial Information” section on the account details tab. 1. “Total Payments” represents the total amount of payments made towards this account calculated by transactions under the “Financials” tab. (Please see Chapter 17: Financials for entering payments.) 2. The “Last Payment” is the date of the last payment that was applied to this account. 3. “Pay Agreement Date” is the date that the debtor has agreed to make a future payment or if the sheriff has a garnishment payment that will be disbursed at a future date. 143 Complaint Information Once you have an account saved in the system, you are ready to start tracking that account through the legal process. Simplicity is structured to provide you a quick look at how each account is doing, and where each account is in the legal process. Reading from left to right on the Account Details tab, Simplicity provides the legal details for each account on a single screen. As complaints are the first step in the legal process, we will start with explaining how to correctly enter complaint data into the system. The following steps detail the data fields found in the Complaint Information section of the Account Details tab including reports that are triggered by data entered. Any account entered into Simplicity without a “Complaint Sent” date will appear on Legal Report 1: “Complaints to File”. This report can be found by clicking on the “Reports” menu and selecting “Legal Reports”. 1. The “Complaint Amount” is the dollar amount of the complaint you filed. 2. Under “County” click the drop down box to give you a list of counties you can choose from. Then select the county that you are filing this complaint and summons in. Additional counties can be added to Simplicity by any user with admin or superuser privileges. For more information on how to add additional counties to your Simplicity program, please refer to Chapter 14 of this manual. 3. When you send the complaint to the court, fill out the correct date in the “Complaint Sent” field. You can either manually enter the date or click on the calendar icon next to the box and click on the correct date. a. This date triggers Legal Report 2: “Complaints Sent to Court for Filing.” This report can be found by clicking on the “Reports” menu and selecting “Legal Reports”. The account will show up on that report if the complaint sent date is more than 21 days old, alerting you to the fact that the court has not returned the complaint after 3 weeks. 144 4. You will enter the “Complaint Filed” date after you get the summons and complaint back from the courthouse. This date will be the date that the court has stamped it or the judge signed it. You can either manually enter the date or click on the calendar icon next to the box and click on the date. At this same time you will enter the “Court Number” which is the account number that the court has assigned your account. a. The “Complaint Filed” date triggers Legal Report 3: “Filed Complaints to Be Served.” This report can be found by clicking on the “Reports” menu and selecting “Legal Reports”. All accounts with a “Complaint Filed” date but no “Sent for Service” date will appear on this report giving you a list of accounts of complaints and summons that need to be served on the debtors. 5. When you send the complaint and summons out to be served you will enter the date you sent the lawsuit out to be served in the “Sent for Service” box. At this same time you click the drop down box and select the “Process Server” you are using. If your process server does not appear in the drop list provided, please refer to Chapter 14 for further details regarding adding additional process servers to your Simplicity program. a. The “Sent for Service” date triggers Legal Report 4: “Process Server” which gives a list of all complaints that are out for service. This report can be found by clicking on the “Reports” menu and selecting “Legal Reports”. b. The “Sent for Service” date also triggers Legal Report 5: “Process Server (Over 4 Weeks Old).” This report can be found by clicking on the “Reports” menu and selecting “Legal Reports”. This report shows all accounts that the process server has had over 4 weeks to try serving. You can then follow up with the process server to check on the status of the serve. This report can also help you identify which process servers are more timely and efficient. 6. When the process server returns the affidavit of service you will enter the “Complaint Served” date. a. This date triggers Legal Report 6: “Default Judgments and Abstracts to File and Record.” This report can be found by clicking on the “Reports” menu and selecting “Legal Reports”. If the “Complaint Served” date is older than 30 days along with a few other criteria (please see Chapter 12 on Legal Reports) are met the accounts will show on this report giving you a list of all files that need default judgments and abstract of judgments paperwork sent to the court. 7. If the debtor files an answer you enter the date it was filed with the court in the “Answer Filed” box. a. If they have filed an answer you will need to select what your next action will be under the heading “Motions” in the drop down box such as “Summary Judgment,” “Judgment on the Pleadings” or “Stipulation to Judgment” and type in the “Start Date.” 8. If the debtor has an attorney, you will enter his/her name in the “Debtor Attorney Name” box. a. Legal Report 42 “Attorney Report” lists all debtors with attorneys (except it won’t list them if there is a judgment entered). This gives you a list of which attorney’s you are currently working with. It also provides a reminder of attorneys you may need to call or send a letter to. This report can be found by clicking on the “Reports” menu and selecting “Legal Reports”. 9. The only time information should be deleted from this section is if you were starting over and filing an amended complaint. 145 Supplemental Information The following chapter will detail the Supplemental Information section and data elements available for use in Simplicity. 1. Use Legal Report 19: “Supplemental Exams to Schedule” for a list of all debtors who need orders of examination paperwork prepared. 2. Call and schedule with the court clerk the hearing date for the supplemental examination. Then enter the “Supp Exam Date” as the hearing date scheduled with the court. At this same time select the “Supplemental Filed County” which is the county where the hearing will take place which needs to be the county where the debtor resides. 3. The “Supp Exam Sent to Court” is the date you sent the supplemental examination order and paperwork to be entered at the court and for the judge’s signature. a. This date triggers Legal Report 20: “Supplemental Exams Sent to Court” and the account will appear on this list if the paperwork has not been returned after 21 days. 4. As soon as the supplemental examination information is returned from the court, you will send the order to be served personally on the debtor by a process server. At this time you will enter the “Supp Exam sent for Service” and select the “Process Server” that you are using in the drop down box. a. You can add additional Process Servers to the drop down list. (Please see the Chapter 14: Administrator and Super User Settings on how to do this.) 5. When the process server returns their affidavit of service you will enter the “Service of Supp Exam Order” as the date the debtor was served. a. If they are unable to serve it you may select “WFI” as the legal standing so it shows a list of debtors you need to do new employment or address searches on. 6. Legal Report 21: “Supplemental Exam Schedule” lists all debtors with a supplemental exam hearing date. You can view this list to see what hearings you have for the upcoming week or month. You can also use it to reconcile your calendar. a. This report also shows you if the order was served or not. If it has not, you can follow up with the process server or vacate the hearing. 7. The “Docket Number” is optional, but you can enter it to view it for your convenience or preference. 146 8. One of the only times you would need to delete information out of this section is if you are sending a new supplemental exam. Then you would delete the information and start this process over. The other time would be if you are submitting a motion for supplemental attorney’s fees (Please see Chapter 9: Motions for information regarding this.) 147 Judgment Information After you have successfully entered your complaint information into Simplicity, the Judgment section will be available for entering data. This chapter will address the specific data elements found in the judgment section and how those elements relate to the legal reports provide by Simplicity. Use Legal Report 6: “Default Judgments and Abstracts to File and Record” to determine which accounts need judgment paperwork prepared. After you have prepared the paperwork, enter the “Judgment Sent” date as the date you sent the judgment and abstract of judgment to the court for filing. This report can be found by clicking on the “Reports” menu and selecting “Legal Reports”. Filling in the “Judgment Sent” date triggers Legal Report 7: “Default Judgments Sent to Court.” The account will show up on this report if the date is more than 21 days old without a “Judgment Entered” date alerting you that the court has not returned the paperwork within 3 weeks. 1. When the judgment is returned from the court to you enter the “Judgment Entered” date which should be the date the court entered the judgment. At this time you will also enter the “Judgment Amount” which is the total amount of the judgment awarded. 2. Upon receiving the judgment paperwork back from the court, enter the “Attorney Fees Sought” which is the amount of attorney’s fees you asked the judge to award in your judgment. Then you will enter the “Attorney’s Fees Awarded” which is the amount the judge actually granted you in attorney’s fees. a. If the attorney fees sought and attorney feeds awarded amounts are not the same, the account will show up on Legal Report 25: “Attorney’s Fees Cut.” This report details which judges are cutting your attorney fees and aids you in determining if there are specific judges you would like to disqualify. 3. Enter the name of the judge. The “Name of the Judge” is where you will type the judge’s name presiding over this account. 4. When the recorded Abstract of Judgment comes back from the courthouse you will enter the date it was recorded in the “Abstract Recorded” box. 5. You will select the county you recorded the Abstract of Judgment in the “County Abstracted” box. 148 a. You may choose to record the Abstract of Judgment in a county other than the county the complaint is filed for reasons such as: they live in a different county, or they own property in another county. b. Counties can be added to this list. (Please see the Chapter 14 on Administrator and Super User Settings.) 6. The “Judgment Expiration” is an optional date that you can enter if you know when under state law the judgment will expire. The “Judgment Entered” date is what triggers Legal Report 9: “Renew Judgments.” Any account will show up on Legal Report 9 if the “Judgment Entered” date is more than 56 months old. For states where judgments expire after 5 years, this provides you with 4 months of notice before the judgment expires, so you can send a motion to the court to renew the judgment. The “Satisfaction of Judgment” is the date you send the satisfaction of judgment paperwork to be filed and recorded after the account has been paid in full. Legal Report 10: Satisfactions to Serve gives you a list of accounts that need this paperwork completed. The “County Abstracted” v. the “County Filed” will be listed on that report so you know which county to file the Satisfaction in and which county to record it in. The only time you would need to delete information from this section is if you are sending an amended judgment or a renew judgment. Then you would delete the information and enter the new judgment sent date. 149 Garnishment Information Completing the Judgment Section allows you access to enter information in the Garnishment Information section of the “Account Details” tab. This section will detail the steps and legal reports involved with each field in the Garnishment Information section of Simplicity. 1. Use Legal Report 11: “Writs to Send to Court” and Legal Report 12; “No Payment after Supplemental Exam” to determine which accounts are ready for garnishments. These reports can be found by clicking on the “Reports” menu and selecting “Legal Reports”. 2. For “Writ Sent for Filing” you will enter the date you sent the writ and garnishment paperwork to be filed with the court. You can either manually enter the date or you may click on the calendar icon next to it and select the date. a. Entering this date triggers Legal Report 13: “Writ Sent to Court” which alerts you that the court has not returned your paperwork within 14 days. This report can be found by clicking on the “Reports” menu and selecting “Legal Reports”. 3. The “Writ Returned” date is the date you receive the writ back from the courthouse. Enter this date once you have received the writ back from the courthouse. 4. The “Garnish Wages Sent” is the date you sent the writ and garnishment paperwork to the sheriff immediately after it has been returned from the court. At this same time, select the “County Executed” which is the county of the sheriff that you sent the garnishment to. a. Entering the “Garnish Wages Sent” date triggers Legal Report 15: “Wage Garnishment Sent, but No Payment Received” which lists the accounts that you have not had a payment or unsatisfied return from the sheriff within 90 days. This report can be found by clicking on the “Reports” menu and selecting “Legal Reports”. b. If your Executed County does not appear under the current drop down list in this section please refer to Chapter 14 of this manual for information on how to add additional counties. 5. The “Garnish Wages Received” is the date you received the garnishment check from the sheriff. Enter this date the same time you enter the payment. a. If it is a continuing garnishment, you enter the date when you received the first garnishment check and you don’t need to change the date when you receive the next one. 150 6. 7. 8. 9. 10. b. This date triggers Legal Report 16: “Status of Wage Garnishments in Place” which lists the accounts with garnishments in place that haven’t had a payment for 60 days. This report can be found by clicking on the “Reports” menu and selecting “Legal Reports”. The “Bank Garnish Sent” is the date you sent the writ and bank garnishment paperwork to the sheriff. At the same time you enter this date, select “County Executed” which is the county of the sheriff you sent the bank garnishment to. a. Entering the “Bank Garnish Sent” date triggers Legal Report 18: “Status of Bank Garnishments, but no Payment Received” if we did not receive a garnishment check after 60 days. This report can be found by clicking on the “Reports” menu and selecting “Legal Reports”. The “Bank Garnish Received” is the date you received the garnishment check from the sheriff. Enter this date the same time you enter the payment. The “Unsatisfied Return Rec’d” date is the date the sheriff returned the garnishment unsatisfied. a. Entering the “Unsatisfied Return Rec’d” date triggers Legal Report 19: “Supplemental Exams to Schedule.” This report can be found by clicking on the “Reports” menu and selecting “Legal Reports”. The “Garnishment Recheck Date” is the date where the debtor already has a garnishment in place and you have to wait until it is paid off before you can submit your garnishment. Estimate the amount of time until the prior garnishment will be finished and enter that date or enter a future date when you’d like to follow up on the status of that garnishment. Legal Report 17: “Wage Garnishment Recheck” keeps a list of all debtors that already have garnishments in place, so you can follow up with them or the sheriff when the other garnishment is getting close to being paid. You can then send your garnishment when the other one is finished. a. You can also use this date for debtors who have seasonal work or unemployed for periods of time during the year and you want to check on the status of their employment in the spring. The only time dates should be deleted out of this section is if you are sending a new garnishment, then you would delete all dates as if you were starting over. Then enter your new writ sent for filing date and repeat the process detailed above. 151 AppendixB–DocGenTags This index contains the descriptions of some of the tags you will use in your templates. Custom fields that you create will also be included in your mail merge data source. Mail Merge: Tags that can be used with DocGen Templates: Mail Merge Tag «case_number» «debtor_first_name» «debtor_last_name» «debtor_company_name» «client_claim_number» «account_received_date» Description Account number in Simplicity. Debtors first name, if debtor is an individual. Debtors last name, if debtor is an individual. Company name of debtor, if debtor is a company. The claim number used by the client to track the claim. The date the account was received. The date the account was entered into the Simplicity «date_entered_in_simplicity» system. «judgment_satisfied_date» The date the judgment was satisfied. «complaint_sent_date» The date the complaint was sent. «complaint_filed_date» The date the complaint was filed. «complaint_amount» The amount of the complaint. «complaint_summons_sent_date» The date the summons was sent. «complaint_summons_served_date» The date the summons was served. «court_number» The number assigned by the court. «judgment_sent_date» The date the judgment was sent. «judgment_entered_date» The date the judgment was entered. «judgment_amount» The amount of the judgment. «abstract_recorded_date» The date the abstract was recorded. «writ_sent_date» The date the writ of execution was sent. «satisfaction_judgment_sent_date» The date the satisfaction of judgment was sent. «supplemental_exam_date» The date for supplemental exam. «abstracted_county_name» The name of the county where the abstract was filed. «abstracted_court_address» The address of the abstracted courthouse. The second address line of the abstracted courthouse (i.e. «abstracted_court_address_line_2» apt #, suite, etc) «abstracted_court_state» The state of the abstracted courthouse. «abstracted_court_city» The city of the abstracted courthouse. «abstracted_court_zip» The zip code of the abstracted courthouse. «abstracted_sheriff_address» The address of the abstracted sheriff house. «abstracted_sheriff_address_line_2» The second address line of the abstracted sheriff 152 «abstracted_sheriff_state» «abstracted_sheriff_city» «abstracted_sheriff_zip» «judgment_county_name» «judgment_court_address» «judgment_court_address_line_2» «abstracted_court_state» «judgment_court_city» «judgment_court_zip» «judgment_sheriff_address» «judgment_sheriff_address_line_2» «judgment_sheriff_state» «judgment_sheriff_city» «judgment_sheriff_zip» «executed_county_name» «executed_court_address» «executed_court_address_line_2» «executed_court_state» «executed_court_city» «executed_court_zip» «executed_sheriff_address» «executed_sheriff_address_line_2» «executed_sheriff_state» «executed_sheriff_city» «abstracted_sheriff_zip» «client_name» «client_contact» «client_address_one» «client_address_two» «client_state» «client_city» «client_zip» «client_phone» station(i.e. apt #, suite, etc) The state of the abstracted sheriff station. The city of the abstracted sheriff station The zip code of the abstracted sheriff. The name of the county where the judgment was filed. The address of the judgment courthouse. The second address line of the judgment courthouse (i.e. apt #, suite, etc) The state of the judgment courthouse. The city of the judgment courthouse. The zip code of the judgment courthouse. The address of the judgment sheriff house. The second address line of the judgment sheriff station(i.e. apt #, suite, etc) The state of the judgment sheriff station. The city of the judgment sheriff station The zip code of the judgment sheriff. The name of the county where the execution was filed. The address of the execution courthouse. The second address line of the execution courthouse (i.e. apt #, suite, etc) The state of the execution courthouse. The city of the execution courthouse. The zip code of the execution courthouse. The address of the execution sheriff house. The second address line of the execution sheriff station(i.e. apt #, suite, etc) The state of the execution sheriff station. The city of the execution sheriff station The zip code of the execution sheriff station. The name of the Client. The name of the contact person for the Client. The clients address, line 1. The clients address, line 2. The clients address state. The clients address city. The clients address zip. The clients phone number. 153 «client_fax» «client_cell» «client_email» «debtor_address_one» «debtor_address_two» «debtor_state» «debtor_city» «debtor_zip» «debtor_phone» «debtor_fax» «debtor_cell» «debtor_email» «debtor_s_s_n» «debtor_dob» «current_balance_due» «current_date» «original_creditor» «total_interest» «total_costs» «total_payments» «debtor_aka» «garnish_return_days» «employer_name» «employer_address_one» «employer_address_two» «employer_contact» «employer_state» «employer_city» «employer_zip» «employer_phone» «employer_fax» «employer_cell» «employer_email» «employer_notes» «creditor» The clients fax number. The clients cell number. The clients email number. The debtor's address, line 1. The debtor's address, line 2. The debtor's address state. The debtor's address city. The debtor's address zip code. The debtor's phone number. The debtor's fax number. The debtor's cell number. The debtor's email address. The debtor's Social Security Number. The debtor's date of birth. The current balance due for the case. The current date, when the document was generated. The original creditor for the case. Total interest accrued for the case. Total costs accrued for the case. Total payments received for the case. Debtors AKA name, if debtor is an individual. Number Garnishment Return Days Employer name. Employer's address, line 1. Employer's address, line 2. Name of contact at the Employer. Employer's address state. Employer's address city. Employer's address zip. Employer's phone number. Employer's fax number. Employer's cell number. Employer's email address. Notes / Memo for Employer. The name of the creditor. 154 Keywords: Tags that can be used with DocGen Templates: Note: Keywords are no longer supported in Simplicity. They can be used but documents containing keyword functionality will not be supported. Key Words that can be used with Simplicity Templates: Keyword Description [abstract-recorded-date] The date the abstract was recorded. The date the abstract was recorded. Formatted: May 3, [abstract-recorded-date-f2] 2011 [abstracted-county-name] The name of the county where the abstract was filed. [abstracted-court-address] The address of the abstracted courthouse. The second address line of the abstracted courthouse (i.e. [abstracted-court-address-line-2] apt #, suite, etc) [abstracted-court-city] The city of the abstracted courthouse. The email address of the court where the judgment was [abstracted-court-email] abstracted. The fax number of the court where the judgment was [abstracted-court-fax-number] abstracted. The phone number of the court where judgment was [abstracted-court-phone-number] abstracted. [abstracted-court-state] The state of the abstracted courthouse. [abstracted-court-zip] The zip code of the abstracted courthouse. [abstracted-sheriff-address] The address of the abstracted sheriff house. The second address line of the abstracted sheriff [abstracted-sheriff-address-line_2] station(i.e. apt #, suite, etc) [abstracted-sheriff-city] The city of the abstracted sheriff station [abstracted-sheriff-state] The state of the abstracted sheriff station. [abstracted-sheriff-zip] The zip code of the abstracted sheriff. [account-received-date] The date the account was received. The date the account was received. Formatted: May 3, [account-received-date-f2] 2011 [attorney-fees-sought] The Attorney's fees being sought. [bank-account-number] Debtor's Bank Account Number [bank-name] Name of Debtor's Bank. [blah-blah] [case-number] File number for the case. [client-address-one] The clients address, line 1. [client-address-two] The clients address, line 2. [client-cell] The clients cell number. [client-city] The clients address city. 155 [client-claim-number] [client-contact] [client-email] [client-fax] [client-name] [client-phone] [client-state] [client-zip] [complaint-amount] [complaint-filed-date] The claim number used by the client to track the claim. The name of the contact person for the Client. The clients email number. The clients fax number. The name of the Client. The clients phone number. The clients address state. The clients address zip. The amount of the complaint. The date the complaint was filed. The date the complaint was filed. Formatted: May 3, [complaint-filed-date-f2] 2011 [complaint-sent-date] The date the complaint was sent. [complaint-sent-date-f2] The date the complaint was sent. Formatted: May 3, 2011 [complaint-summons-sent-date] The date the summons was sent. [complaint-summons-sent-date-f2] The date the summons was sent. Formatted: May 3, 2011 [complaint-summons-served-date] The date the summons was served. The date the summons was served. Formatted: May 3, [complaint-summons-served-date-f2] 2011 [court-number] The number assigned by the court. [creditor] The name of the creditor. [current-balance-due] The current balance due for the case. [current-claim-status] The current status of the claim/case [current-date] The current date, when the document was generated. The current date, when the document was generated. [current-date-f2] Formatted: May 3, 2011 The date the account was entered into the Simplicity [date-entered-in-simplicity] system. The date the account was entered into the Simplicity [date-entered-in-simplicity-f2] system. Formatted: May 3, 2011 [debtor-address-one] The debtor's address, line 1. [debtor-address-two] The debtor's address, line 2. [debtor-aka] Debtors AKA name, if debtor is an individual. [debtor-cell] The debtor's cell number. [debtor-city] The debtor's address city. [debtor-company-name] Company name of debtor, if debtor is a company. [debtor-dob] The debtor's date of birth. [debtor-dob-f2] The debtor's date of birth. Formatted: May 3, 2011 [debtor-email] The debtor's email address. [debtor-fax] The debtor's fax number. [debtor-first-name] Debtors first name, if debtor is an individual. 156 [debtor-last-name] [debtor-phone] [debtor-s-s-n] [debtor-state] [debtor-zip] [default-entered] [default-type] [employer-address-one] [employer-address-two] [employer-cell] [employer-city] [employer-contact] [employer-email] [employer-fax] [employer-name] [employer-notes] [employer-phone] [employer-state] [employer-zip] [executed-county-name] [executed-court-address] [executed-court-address-line-2] [executed-court-city] [executed-court-state] [executed-court-zip] [executed-sheriff-address] [executed-sheriff-address-line-2] [executed-sheriff-city] [executed-sheriff-state] [executed-sheriff-zip] [garnish-return-days] [judgment-amount] [judgment-county-name] [judgment-court-address] [judgment-court-address-line-2] [judgment-court-city] [judgment-court-state] Debtors last name, if debtor is an individual. The debtor's phone number. The debtor's Social Security Number. The debtor's address state. The debtor's address zip code. The date that the default was entered. Employer's address, line 1. Employer's address, line 2. Employer's cell number. Employer's address city. Name of contact at the Employer. Employer's email address. Employer's fax number. Employer name. Notes / Memo for Employer. Employer's phone number. Employer's address state. Employer's address zip. The name of the county where the execution was filed. The address of the execution courthouse. The second address line of the execution courthouse (i.e. apt #, suite, etc) The city of the execution courthouse. The state of the execution courthouse. The zip code of the execution courthouse. The address of the execution sheriff house. The second address line of the execution sheriff station(i.e. apt #, suite, etc) The city of the execution sheriff station The state of the execution sheriff station. The zip code of the execution sheriff station. Number Garnishment Return Days The amount of the judgment. The name of the county where the judgment was filed. The address of the judgment courthouse. The second address line of the judgment courthouse (i.e. apt #, suite, etc) The city of the judgment courthouse. The state of the judgment courthouse. 157 [judgment-court-zip] [judgment-entered-date] [judgment-entered-date-f2] [judgment-satisfied-date] [judgment-satisfied-date-f2] [judgment-sent-date] [judgment-sent-date-f2] [judgment-sheriff-address] [judgment-sheriff-address-line-2] [judgment-sheriff-city] [judgment-sheriff-state] [judgment-sheriff-zip] [original-claim-amount] [original-claim-interest-rate] [original-creditor] [satisfaction-judgment-sent-date] [satisfaction-judgment-sent-date-f2] [supplemental-exam-date] [supplemental-exam-date-f2] [total-costs] [total-interest] [total-payments] [writ-sent-date] [writ-sent-date-f2] The zip code of the judgment courthouse. The date the judgment was entered. The date the judgment was entered. Formatted: May 3, 2011 The date the judgment was satisfied. The date the judgment was satisfied. Formatted: May 3, 2011 The date the judgment was sent. The date the judgment was sent. Formatted: May 3, 2011 The address of the judgment sheriff house. The second address line of the judgment sheriff station(i.e. apt #, suite, etc) The city of the judgment sheriff station The state of the judgment sheriff station. The zip code of the judgment sheriff. The amount of the orginal claim. The interest rate of the original claim. The original creditor for the case. The date the satisfaction of judgment was sent. The date the satisfaction of judgment was sent. Formatted: May 3, 2011 The date for supplemental exam. The date for supplemental exam. Formatted: May 3, 2011 Total costs accrued for the case. Total interest accrued for the case. Total payments received for the case. The date the writ of execution was sent. The date the writ of execution was sent. Formatted: May 3, 2011 158 AppendixC‐AccountImporter Pre‐Import Checklist: Please review the pre-import checklist before attempting to import accounts Checklist Item Description Step FILE TYPE: Must be an Excel (.xls or .xlsx) OR Comma Separated Value (.csv) file. Good Bad 1 SECURITY LIMIT: Files are importable up to about 5,000 accounts (5,001 rows). If your file is over 5,000 accounts, copy additional rows onto a separate spreadsheet. Bad 2 If importing an Excel Spreadsheet (.xlsx or .xls), the sheet name, located in the bottom left hand corner, must be spelled exactly as "Sheet1" (Without quotation marks) (Only "Sheet1" will be importable, if there are extra sheets with data, the data must be moved to a separate workbook.) 3 REQUIRED COLUMNS: In order for you to save a mapping, your spreadsheet must contain the following 159 4 columns: (1) "Client Name", (2) "Debtor First Name" & (3) "Debtor Last Name" [Consumer accounts] OR (1) "Client Name", (2) "Debtor Company Name" [Commercial accounts] For consumer cases the debtors name must be in two separate fields (E.x. "Debtor First Name" and "Debtor Last Name") Good Bad 5 Make sure all "Required" fields have relevant data in each row. Look down each column that contains required data in order to verify that all accounts have the required data in them. Good Bad 6 IMPORTING CASES TO EXISTING CLIENTS: In order to import cases to a pre‐existing client, make sure that the clients name in the file to be imported is spelled exactly the same as it is spelled under "Short Name" in client settings, including capitalization. ("Short Name" can be found by clicking Settings > 7 Clients > and choosing the desired client from the list.) Cells must not contain extraneous symbols such as: ( $ or % or : or ‐ or ' ) If they are not required to understand the data, they should be removed from the file. (Hyphens and slashes in dates, phone numbers, and SSNs are allowed.) 8 To calculate interest: Spreadsheet must contain ALL THREE of the following fields: "Claim Amount," "Interest Rate," and "Interest Start Date." 9 160 Make interest rates into percentages. (I.e: 8.0% should be = 8 [Not 0.08]) Good Bad 10 If the interest rate column is being imported, it must contain a number, it cannot be left empty or NULL. It should be 0 if no interest is being charged. Good Bad 11 If nothing is mapped to case number, one will be automatically generated. (For more on auto case file number, please go to Settings > Clients > select a client from the list on the left, and view their data to the right.) 12 CUSTOM FIELDS: For any data stored in your file that does not already have a field in Simplicity, you must create a custom fields prior to attempting to map a spreadsheet. This is done in Settings > Custom Fields Admin. (A list of the stock fields in Simplicity can be found by clicking Help > Importer Help. OR 13 Clicking Here: Stock Fields) DATE FORMAT: All dates must be in proper date format (MM/DD/YYYY or M/D/YYYY). It must be recognized as a date by Excel, if it is not it must be changed to a date format to be importable into Simplicity. Not having all dates in the proper format WILL return an error. Good Bad 14 Each column heading in your spreadsheet must be unique. (E.x. You cannot have two column headers 161 15 each named "Phone." Make duplicate column headings original, i.e. "Debtor Home Phone," "Debtor Work Phone," "Debtor Phone 2," etc.) Good Bad Only after working carefully through this checklist, you are ready to import your file. After attempting an import, download the available "Update results file." The file that you downloaded will describe cases had errors, and why they did not import. 16 To view a list of common error messages and their causes, please click here. MAKE SURE TO VERIFY YOUR DATA ONCE IT IS IMPORTED! If you need to roll back the transaction you can use the bulk case manager tool to remove the records and reimport. All importing, data verification, and data mapping is your responsibility. 162 AppendixD‐OnlineClientPortal With the online client portal, your clients can review accounts, add accounts, submit bulk files, and print debtor statements. Login Directions 1. Go to the login page at www.simplicitycollect.com. 2. Beneath the “Company PIN,” “Username,” and “Password” fields, you will see a heading called “Clients” with a hyperlink that says “Log into the Client Portal.” Click on that hyperlink. 3. The Client Portal Login box will pop up. Enter the Company PIN, Username, and Password provided by the Simplicity customer. 4. Click the Login button. 163 Search for an Account 1. In the client portal, you will see a gray bar along the top of the screen. Along this bar are search boxes where you can search for an account by typing in any combination of the debtors First/Company Name, Last Name, Claim #, All Statuses and Any. 2. When sufficient criteria is entered in the corresponding fields, click the search button . 3. Accounts that corresponding with the search criteria will appear in a list on the left side of the screen. 4. Clicking on the account from the list will open the account on the right side of the screen. 5. This information can be downloaded by clicking the image that looks like a floppy disk . The file can be downloaded as an Excel, PDF, or Word file. Entering New Accounts 1. 2. 3. 4. Click on the Enter New Claims button in the upper right corner of the screen. Enter in all available information about the debtor and the claim being collected. Files can be attached to the account, by uploading a file under the Upload File(s) heading. Click Insert Claim. Uploading Accounts in Bulk The client can also securely send files to you by ways of Simplicity. 1. In the upper right hand corner of the screen, click the Upload Accounts in Bulk. 2. Either drag the file that is to be uploaded, or click Select File to search your computer for the file. 3. Click Upload to get the file that was selected to upload. 164 4. This file then becomes available to the Simplicity user under Tools View Uploaded Client Files. 165 Login from Own Website If you want to use your own website to direct your clients to the Simplicity client portal, you can use the code found below. There are no scripts necessary; you just need a form on your page to post the credentials to Simplicity. You will want to change the values for: Company pin (Enter your company’s three digit pin) Login URL Logout URL (This is the URL where your clients will be redirected upon logout.) <head> <title>Client Page to Client Portal Login Sample: SimplicityCollect</title> <script type="text/javascript"> function checkForMessage() { var message = getUrlParam('error_msg'); if (message != "") alert(unescape(message)); } function getUrlParam(name) { name = name.replace(/[\[]/, "\\\[").replace(/[\]]/, "\\\]"); var regexS = "[\\?&]" + name + "=([^&#]*)"; var regex = new RegExp(regexS); var results = regex.exec(window.location.href); if (results == null) return ""; else return results[1]; } </script> </head> <body onload="checkForMessage()"> <form action="https://www.simplicitycollect.com/Login.aspx" method="post"> <input name="client_portal_login" value="true" type="hidden" /> <input name="company_pin" value="563" type="hidden" /> <input name="login_url" value="https://www.yoururl.com type="hidden" /> <input name="logout_url" value="https://www.yoururl.com.asp" type="hidden" /> Username: <input name="username" type="text" /><br /> Password: <input name="password" type="password" /><br /> <input value="Login" type="submit" /> </form> </body> 166 Debtor Payment Portal A debtor may make a payment via Simplicity’s online debtor payment portal by visiting the following URL https://www.simplicitycollect.com/PaymentPortal.aspx. At this point the debtor will see a screen similar to the following prompting them for their Payment ID Number A debtor’s payment ID number can be found by pulling up their account in Simplicity and referencing the Debtor Pmt ID Number listed there This number is hyperlinked from within the application. If a collector has access to the account, they can click on the link which will pre‐fill the debtor’s information similar to the following screen: 167 Because a debtor does not have direct access to the Simplicity application, the debtor will need to know and have their Debtor Pmt ID number available to enter in the system. Once the ID number is entered, the debtor’s information will be pre‐filled and they will be able to submit payment. The Debtor Payment Portal is only usable for clients that have a merchant account set up through one of Simplicity’s approved processing vendors. 168 Copyright 2013 – All Rights Reserved 169 170