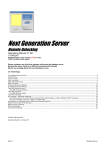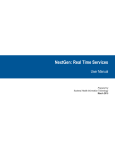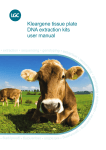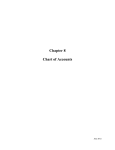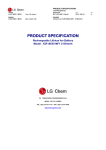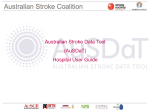Download NextGen Budgeting Process PDF
Transcript
Local Government Corporation Nextgen Budget Process This document will take you through the highlighted features of Nextgen budgeting. Each customer has their own way of creating their budget, so this document should be used only as a guide. Please read the entire document for all option available before you decide how to proceed with your budgeting process. In this document… Before You Begin • Create Fiscal Year --------------------------------------------------------- Page 2 • Create Budget Worksheet ------------------------------------------------- Page 2 Amending Current Year Budget • Enter Budget Amendments ----------------------------------------------- Page 4 Preparing Proposed Budget • Update Budget Fields ------------------------------------------------------ Page 5 • Budget Audit Adjustments (CTAS) ------------------------------------- Page 6 • Manual Entry of Budget Projections ------------------------------------ Page 6 • Manual Entry of Budget Details ----------------------------------------- Page 7 • Add new GL Accounts to Budget Worksheet ------------------------- Page 9 • Budget Prep Projections -------------------------------------------------- Page 10 • Export Budget Worksheet ------------------------------------------------ Page 13 • Import Budget Worksheet ------------------------------------------------ Page 14 • Enter Budget Audit Amounts -------------------------------------------- Page 15 Post Budget • Post Budget ---------------------------------------------------------------- Page 17 Conclusion ------------------------------------------------------------------------- Page 19 February 2013 Local Government Corp Page 1 of 19 Local Government Corporation Nextgen Budget Process Before you Begin Throughout this document, the “Budget Fiscal Year” will be referenced. The Budget Fiscal Year is the fiscal year of the budget you are preparing. Before you can begin preparing the budget, the fiscal year of the budget you are preparing must be created. Create Fiscal Year (Required) • • • Financial Management Period End Create Fiscal year • • • Division: If you only have one division, it will default, otherwise select a Division Year to Roll: Select current fiscal year New Fiscal Year: This will default based on the Year to Roll selection NOTE: The New Fiscal Year should be the ending fiscal year you are preparing. New FY Description: This will default based on the Year To Roll selection – The description is user defined and can be changed. Once the selections are made, click NEXT in the bottom right corner Verify the information is correct and click FINISH • • • The budget fiscal year has now been created. Creating Budget Worksheet (Required) For Nextgen budgeting, you will be interacting with a budget worksheet throughout the budget process. Even if you are doing most of your budget through other means (such as a spreadsheet), you will need to create budget worksheet in order to import your final budget and to get budget reports. To create the budget worksheet: • Financial Management • Budgeting • Budget Worksheets February 2013 Local Government Corp Page 2 of 19 Local Government Corporation Nextgen Budget Process • From the ribbon bar, Click “New” • • Division: If you only have one division, it will default, otherwise select a Division Budget Fiscal Year – The Budget Fiscal Year is the fiscal year of the budget you are preparing. Budgeting Method: This will default based on the Account Control Parameter Build budget fields through o Period – You have the option of specifying through which Period you want the information updated. For example, you have closed February and the current accounting period is March. For the purpose of amending your current year’s budget, you may choose to update through the last closed period (February) or the current accounting period (March) The Create Budget Workseheet option allows you to update one Account Control only, selected Account Controls, or all funds overseen by your office. To select all Account Controls, click on the box in the heading, next to “Code”. • • • February 2013 Local Government Corp Page 3 of 19 Local Government Corporation Nextgen Budget Process • • Once the selections are made, click NEXT in the bottom right corner Verify the information is correct and click FINISH Now that we’ve created the budget worksheet with our most recent information, we are ready to proceed with determining what portions of the budget, if any, are in need of amending. Amending Current Year Budget Where you begin your budget process varies by location. For our purposes, we’re going to begin with making amendments to your current year budget. There are differing perspectives on how to amend your budget (by line item or at the department/function level). Those have no bearing on how to use your LGC software in amending the budget. The methods remain the same. Entering Budget Amendments (Optional) Once you have all your information for amending your current year budget, you are ready to make those entries into Financial Management. Remember, when making budget entries, debits and credits are opposite their normal entry. Normally to increase revenues you credit the account and to decrease revenues you debit the appropriate account. For budget entry purposes those are reversed. To increase a revenue amount you debit, to decrease revenues you credit. Similarly for expenditures, normal convention provides that to increase you debit and to decrease an expenditure, you credit. Again, for budget entry purposes those are reversed. Thus to increase a budgeted expenditure requires a credit entry, to decrease a budgeted expenditure requires a debit entry. Also, if your amended entries do not balance you must make an offsetting entry to an equity account (reserves or fund balance). The entries are entered under the Transactions option: • Financial Management • Transactions (Folder) • Transactions • From the ribbon bar, Click “New” • Enter as Transaction Type: Budget Amendment (If you have questions about how to enter a transaction, please refer to the “Transaction” section of the Financial Management user manual) Preparing Your Proposed Budget Now that amending your current year’s budget is completed, you are probably ready to begin or continue preparing the budget for the coming fiscal year. All the information concerning the budget is contained on the Budget Worksheet. This allows for ‘what if’ scenarios without February 2013 Local Government Corp Page 4 of 19 Local Government Corporation Nextgen Budget Process affecting your current year. For those scenarios to be accurate, you need to periodically update the budget worksheet to reflect ongoing activity within your office, or more specifically the General Ledger. Update Budget Fields (Required) It is recommended you update your budget file at this point, especially if you have amended your budget. • • • • • • • • Financial Management Budgeting Budget Worksheets Enter Budget Fiscal Year and click FIND From the search results, click on your budget worksheet From the ribbon bar, click “Options” Click Update Budget Fields Click YES when asked if you want to save the budget worksheet • • Select the Account Controls you want to update Select Update 2012-2013 Budget Fields (2012-2013 is the example shown. worksheet will show the current year and will be listed at the top) February 2013 Local Government Corp Your Page 5 of 19 Local Government Corporation Nextgen Budget Process • • Period: As discussed earlier, you have the option of specifying through which Period you want the information updated. Verify your selection, then from the ribbon bar, click Save and Close. This will update the budget totals for current year on your budget worksheet. Remember to periodically execute the Update Budget Fields as you proceed through the budget process. Executing this option as you work on your budget in various stages ensures you will always have the very latest information available to you. At the very least, as you work on your proposed budget, this file should be updated once a month. Budget Audit Adjustments (Optional) Another option available before beginning the development of your new budget is the ability to import the Budget Audit Adjustments from the CTAS disk. This is a disk containing prior year audited values that may be obtained from Co. Audit through CTAS. (If interested, request this disk from your CTAS representative). If you receive an audit disk from CTAS, please contact LGC Customer Support and we will assist in getting the audit figures loaded for you. Manually Enter Budget Projection Amounts (Optional) Before you decide to enter the projected budget figures manually, read over this entire document for other options for entering your budget and choose the best option for your office. February 2013 Local Government Corp Page 6 of 19 Local Government Corporation Nextgen Budget Process Manual Entry You can manually enter your proposed budget figures directly into the budget worksheet. To get to the budget worksheet: • • • • • Financial Management Budgeting Budget Worksheets Enter Budget Fiscal Year and click FIND From the search results, click on your budget worksheet The budget worksheet is in a grid format. The budget prep fields are the first columns on the budget worksheet. • • • Click on the box under the appropriate budget prep field. Enter the projected amounts in any of the budget prep fields. In the example below, we have entered $5000.00 for the department request. After you have keyed in the amount, click or tab to the next field. Budget Detail Items You also have the ability to enter the budget detail items. This allows you to list items that make up budget amount. The budget details are optional. NOTE: If you enter in budget detail information and import totals into the same column, the budget detail information will no longer be available for that column. To enter budget details: • February 2013 Click on the ellipsis - This is the box, with the 3 dots, beside the budget amount field Local Government Corp Page 7 of 19 Local Government Corporation Nextgen Budget Process • • • This will bring up the budget prep field detail items box. Here, you can enter detail information about the budget line item amount you are entering. You can list several items under the budget detail screen. The total cost will automatically calculate based on the information you entered for quantity and unit cost. Once you have entered all the detailed information about this budget line item, click the OK button. From the grid view, you will now notice the ellipsis has been replaced with an arrow. This indicates the account has budget detail information. If an account has budget detail information, you must change the amount from the budget detail screen. If you want to enter in an amount without the budget detail, you must first remove all the lines from the budget detail screen, before entering an amount directly from the grid. There are also other ways to interact with the budget worksheet. Each option will be explained below. February 2013 Local Government Corp Page 8 of 19 Local Government Corporation Nextgen Budget Process Add New GL Account to Budget Worksheet (Optional) The Add New GL account to Budget Worksheet option enables you to add accounts to your budget worksheet that have been added since the budget worksheet was created. If there are accounts you anticipate to use for your coming budget year that are not currently budgeted in your current year’s operations, the Add New GL Account is available directly from the budget worksheet options menu. This simply takes you to the Add GL Account input screen. Once the account is added from the budget worksheet option, it will be added to the budget worksheet. To add a new GL Account from the budget worksheet: • • • • • From the ribbon bar, click “Options” Add New GL Account Click YES when asked if you want to save the budget worksheet Enter the Account number Add the fiscal years – You will need to add the Budget Fiscal Year and Current Fiscal Year for this account so that it show display on the budget worksheet. For example, if you are working on the budget for 2013-2014, you will need to add fiscal years 2013-2014 and 2012-2013 even if the account number is new for 2013-2014. To add an existing account to the budget worksheet (this would be accounts added outside of the budget worksheet option and after the budget worksheet was created): • • • • From the ribbon bar, click “Options” Add Existing GL Accounts to the Budget Worksheet Click YES when asked if you want to save the budget worksheet This will display a list of all accounts that are on the GL, but not on the budget worksheet – Put a check mark beside each account you want to add to the Budget Worksheet. (NOTE: If there are no accounts listed, this means all account for the budget fiscal years have been added to the worksheet. If you do not see the account on your budget worksheet, you may need to add the GL account or add budget fiscal years to that account number.) February 2013 Local Government Corp Page 9 of 19 Local Government Corporation Nextgen Budget Process Budget Prep Field Projection (Optional) The Budget Prep Field Projection Option is used for interacting with the budget prep fields on the budget worksheet. With this option you are allowed to calculate projections for the coming fiscal year, and prepare the budget amounts that are to be posted to the GL for the new budget year. You can use this option several times in the budgeting process. This option is not required for the completion of the budgetary process, but can used as a calculation tool as needed. Before using the Budget Prep Field Projection Option you should consider updating your budget file so it includes your most recent data. Refer to the Update Budget Fields from earlier in this document for specifics if necessary. On the budget worksheet view • • • From the ribbon bar, click “Options” Budget Prep Field Projection Click YES when asked if you want to save the budget worksheet • The first selection is the accounts you want to project. You may choose to February 2013 Local Government Corp Page 10 of 19 Local Government Corporation Nextgen Budget Process o Update all account type Click the account types you want to project o Update a certain range of accounts Click Add Account Segment button Select an account segment, to narrow down the accounts. You may select any part of your account structure. For example, you can choose to narrow down the search by function. • Select a range of accounts to project, by placing a check mark beside each account. You can select all accounts by placing a check mark in the column heading box. This may come in handy, if you have fewer accounts you do not want selected, than you want selected. You can mark them all, and then just uncheck the ones you do not want to project. Once all the accounts are selected, click the Actions tab. February 2013 Local Government Corp Page 11 of 19 Local Government Corporation Nextgen Budget Process • • • • Action o Average: Choose a source field that you want average from, choose “Years to Average” in the condition field, and the condition value is the number of years you want to average o Calculate: Choose a source field you want to calculate from, choose a condition of Adjustment Percent or Adjustment Dollar, and the condition value is the percent or dollar adjustment o Clear: Choose the source field you want to clear – You can only clear budget prep fields o Copy: Choose the source field you want to copy from and the destination field you want to copy to Source Field: This is the column your action will be taken from Condition Value: This is required when calculating an Adjustment Percent or Adjustment Dollar Destination Field: This is where the calculation amount will be placed on the budget worksheet. This field must be a budget prep field. Below is an example of calculating a 3% increase over the original budget from a previous year and calculating the result into the budget prep field “Department Request”. • When all the fields have been selected, choose Save and Close from the ribbon bar. This will take you back to the budget worksheet and the result of the action will be updated. Export and Import Budget Worksheet (Optional) You may want to use other means to report and prepare your proposed budget. The most common use for the export and import options is working on you budget in Excel. The Export/Import February 2013 Local Government Corp Page 12 of 19 Local Government Corporation Nextgen Budget Process Budget Worksheet options allow you to do just that. These options allow you to both export data to a file that can be viewed and modified in a spreadsheet, as well as import data from a file modified or created in a spreadsheet. Export Worksheet • • • • • • • From the ribbon bar, click “Options” Export Worksheet Click YES when asked if you want to save the budget worksheet Export File Type: You can save the file in .CSV file type or in an Excel file type. The most common will be Excel. This will allow you to easily bring the data into a spreadsheet. Export File Path: Click the ellipsis to the right and browse your computer and choose the location of where you want to export the file Export File Name: This will default, but the file can be changed to whatever you wish to name it. When the budget worksheet has export successfully, you will receive a conformation message Here is some information to keep in mind, as you are preparing your budget in excel. In excel, you can add new columns, add excel calculations to any columns, move and remove columns, sort the information, and anything else, that you normally do in excel If you plan to import information back into Nextgen, it’s recommended that you keep the GL Account column in its original format. The accounts do not have to be in the same order, but we recommend keep the same format. After you have keyed in all the budget information into your spreadsheet, you can import that information back into the budget worksheet in Nextgen. Import Worksheet • • • • NOTE: If you have entered in budget detail information and import totals into the same column, the budget detail information will no longer be available for that column. From the ribbon bar, click “Options” Import Worksheet Click YES when asked if you want to save the budget worksheet February 2013 Local Government Corp Page 13 of 19 Local Government Corporation Nextgen Budget Process • • • Import File Type: .CSV file types and Excel file types can be imported. The most common will be Excel if you enter your information through Excel. Import File Path: Click the ellipsis to the right and browse your computer and choose the location of the file you want to import Match Budget Worksheet Columns to Import Columns: o The left column is the budget worksheet column names. o The left side (Import Column) is the column names on your excel spreadsheet (or your CSV file). o The only required match is the account numbers and the amount column(s) you want to import. GL Account Numbers: You can import the account numbers one of two ways: • Option 1: GL Accounts field- This will be the format of the GL account number that was exported previously from the NG Budget Worksheet. This format has the account number formatted in one cell of the spreadsheet. • Option 2: It is not required that that you import from the spreadsheet that is exported from Nextgen. If you have a spreadsheet that you are using for the budgeting and want to import into Nextgen, you can import the GL accounts by account segment. Instead of choosing an import column for GL Accounts, choose columns for each of the columns for the fund, sub fund, function, object, cost center and sub object. Amount columns to import: You can only import amounts into the Budget Prep fields that are not calculated. These budget prep fields are the only listed on the Budget Worksheet Column side of the match screen. You may import 1 column or all the columns for the budget prep fields you have set up. For example, the default budget prep fields are Department Request, February 2013 Local Government Corp Page 14 of 19 Local Government Corporation Nextgen Budget Process Budget Committee and Commission Approved (if you have customized your prep fields, you may have more prep fields or these could be named different). You can import amounts from your spreadsheet into 1 of these fields, or into all 3 of the fields. Match all the ones that apply to you. • When all the fields have been selected, choose Save and Close from the ribbon bar. This will take you back to the budget worksheet and the results of the import will be updated. Budget Audit Amounts (Optional) For each account control, you can enter projected figures for next year’s budget. Rather than merely entering revenues and expenditures, the BG Audit Amounts tab on the account control allows you to enter fund balance amounts from prior audits. This information is then used to give you a projected fund balance for the end of the new fiscal year if your new budget is realized as projected. To enter BG Audit amounts: • • • • • • • Financial Management Administration (If you do not have admin rights, please contact your system administrator in your office) Account Controls Search the Accounts Controls for the budget fiscal year Click on the Account Control Click the budget fiscal year Click BG Audit Amounts tab February 2013 Local Government Corp Page 15 of 19 Local Government Corporation Nextgen Budget Process Undesignated Fund Balance: This field should be your ending Undesignated Fund Balance from your Prior-Prior fiscal year. For example, budget fiscal year is 2013-14, Current Fiscal Year is 2012-13, Prior Year is 2011-12, Prior Prior Year is 2010-11. Reserves: This amount also comes from your completed audit from your Prior Prior Year. Reserves should not include the reserves for encumbrances. Reserves for encumbrances should have been included on the audited expenditures when using the budgetary basis. Designated Fund Balance: If necessary, this comes from audited Prior Prior Year. Excess (Diff) in Rev/Exp: This amount is not editable and comes from your Prior Year figures. It equals the realized difference between your revenues and expenditures. Adjustment: If necessary to balance your audited Fund Balance from your Prior Year audit Total Ending Fund Balance: This figure should be compared to the Fund Balance from your Prior Year Audit. If the numbers do not equal, you may use either the Adjustment field above. If the numbers equal, you are finished with this process. The budget reports should now reflect these amounts. Sending Budget to CTAS (Optional) If CTAS prepares your budget for you they need your current year data exported to a file. Please call LGC Support and we will assist you with this process. Post Budget Now that you have prepared your budget, you are ready to post it! From the budget worksheet: • • • From the ribbon bar, click “Options” Post Budget Click YES when asked if you want to save the budget worksheet • Choose the account control(s) to post. February 2013 Local Government Corp Page 16 of 19 Local Government Corporation Nextgen Budget Process • • o Put a check mark in the box that is located to the left for the account control code(s) you want to post. You can post multiple codes at once. Choose the budget prep field that includes your final budget amounts. These are the amounts that will post to the general ledger Once you verify the correct budget prep field has been selected, click the next button. Enter the transaction information • • o Date: You will first enter the date you want the budget posted. You may want to use the first day of the fiscal year. For example, if are posting the budget for fiscal year 2013/2014, you will enter the date to post as 07/01/2013. o Period: If you do not have overlapping periods, the period will default in. Otherwise, enter the period you want the budget to post. o Transaction Type: The transaction type will default to Original Budget o Description: The description will default in, based on the budget year. You may change the description if you wish. o Reference: You may use the reference box for additional information about the transaction (not required) o Internal Notes: You may use this field for internal notes about the transaction (not required) Once you verify the information is correct, click the next button Budget Information tab: • This tab gives you information about the budget information that will be posted. You can verify the correct account controls were selected. You will also need to verify the budget prep field that contains your final budget figures, has been selected. Once you have verified this information is correct, click the transaction tab. Transaction tab: • February 2013 Local Government Corp Page 17 of 19 Local Government Corporation Nextgen Budget Process • • • This tab will show the date and the period the budget will be posted. Verify the dates are correct, and then click the entries tab. Entries tab: The entries tab will display the entry that will be posted to the general ledger. If your parameter is set up to post a balanced budget entry, you will see the difference between the revenue and expenditures to the account number that is assigned in the GL default parameter. Once you verify all the information is correct, click the finish button. When the budget has been posted successfully, you will see a confirmation screen. This screen will include the transaction number and posted status. To exit the post budget process, click the close button. Now that the budget has been posted to the general ledger, you can view the transaction from the transaction option. You can also print or view GL reports for the budget transaction. If all your budget amounts are correct, congratulations! You have completed the budget process! If you need to make corrections the original budget entry, you may do so from the transaction screen. The entries are entered under the Transactions option: • • • • • Financial Management Transactions (Folder) Transactions From the ribbon bar, Click “New” Enter as Transaction Type: Original Budget February 2013 Local Government Corp Page 18 of 19 Local Government Corporation Nextgen Budget Process (If you have questions about how to enter a transaction, please refer to the “Transaction” section of the Financial Management user manual) Conclusion Using the information contained in this document should help you in using the Nextgen budget software. It is not intended to replace or serve as instructions for budget projection purposes. Should you require assistance with the overall budgetary process, please consult the appropriate personnel or documentation, such as your County Technical Advisory Service (CTAS) Representative or someone of similar authority. If you require assistance in using LGC’s Nextgen software, please contact our office at 1-800-737-1826. We will be happy to assist you. February 2013 Local Government Corp Page 19 of 19