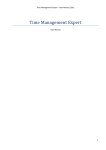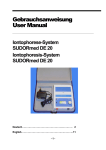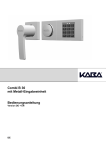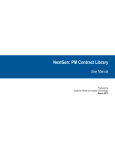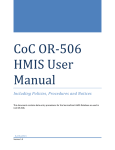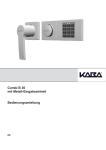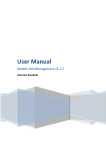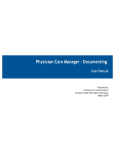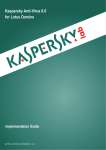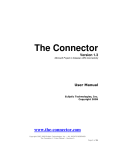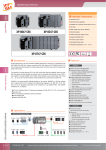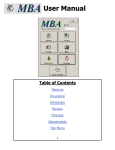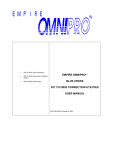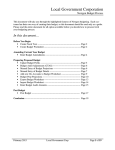Download NextGen Real Time Services User Manual
Transcript
NextGen: Real Time Services User Manual Prepared by Kootenai Health Information Technology March 2015 Table of Contents NextGen Real Time Services 2 Eligibility Inquiries 2 Submitting Inquiries in Batch Mode 4 Submitting Eligibility Inquiries in Batch Mode 5 Setting Up and Eligibility Batch to Run Automatically 5 Running an Eligibility Batch Manually 6 Submitting Inquiries from a Chart Resubmitting an Inquiry from a Chart 8 9 Viewing Significant Events 9 Creating Worklog Tasks 10 Generating Tasks for Eligibility and Referral Rejections Generating Tasks for Eligibility Checks 10 12 Generating Tasks for Claim Status Checks 13 Reports 15 Eligibility Referral Listing Report Eligibility Referral Listing Field Definitions 16 17 Reconciliation Reports 19 Claim Requests Report 20 Claim Requests Report Columns 21 NextGen Real Time Services Eligibility Inquiries Eligibility inquiries enable you to verify eligibility. To submit an eligibility enquiry: 1. Select Eligibility Inquiry… from one of the defined access paths. The Eligibility Inquiry dialog box displays. 2. Enter field information according to the following table: Field Patient Insurances Description Requesting Physician Select the physician requesting eligibility verification. Select the patient's insurance(s). Note: In order for the payer to display in the Patient Insurances field, it must be listed on the Insurance Listing dialog box for the specified patient and it must be added to the Eligibility/Referral system. This material is the intellectual property of Kootenai Health. Do not download, share, or redistribute without prior permission. With questions about any projects or services, please contact the 24/7 Kootenai Health Information Technology Help Desk. By Phone: 855-554-4440 (toll free) or 208-625-5555 By Email: [email protected] Page 2 Field Requesting Location Description Select the location for the requesting physician. If there are no additional locations in the practice, this field does not display. Note: If the list in the Requesting Location field is empty, you do not have a valid provider number for that location and payer. Check the Group Information section of the Provider master file to see if the payer name and a provider number exist for the Requesting Physician. Type of Service Select one or more types of service. Search Options Select one of the following search options: MemberID, Name/DOB, Name/DOB/MID, or Name/MID. Note: If the Member ID or DOB is missing, the options are unavailable. ICD-CM Select a diagnosis code by clicking the Open Record button. This field enables you to determine coverage for the treatment of a specific diagnosis. This is an optional field and cannot be submitted in batch mode. Date of Service Select this option to enter a single date of service. Enter the date of service or select a date using the calendar button. From Select this option to enter a date range for the date of service. Enter the beginning date in the From Date field and enter the ending date in the Thru Date field. Click the calendar button to select the dates from the calendar. Date Thru Date Place of Service Select the place of service for the encounter from the list. Notes Enter any additional information. The field length is a maximum of 255 characters. Note: The data in the Notes field is not sent with the transaction. It is for internal use only. Deactivate Inactive Insurance Select this check box to set the active indicator in the patient insurance to N, if a submission comes back with an inactive status. 3. Click Ok This material is the intellectual property of Kootenai Health. Do not download, share, or redistribute without prior permission. With questions about any projects or services, please contact the 24/7 Kootenai Health Information Technology Help Desk. By Phone: 855-554-4440 (toll free) or 208-625-5555 By Email: [email protected] Page 3 The inquiry is now being processed. The Progress bar at the bottom of the dialog box displayed under Ready to Submit... shows how long it takes to process the inquiry. When the submission is successful, the system displays the response in the Eligibility Result window. The information is displayed in groups by type of information. 4. Scroll down to view plan coverage. 5. To search for specific criteria, type a key word in the Search Criteria field, and then click Search. 6. To print a copy of the eligibility response for your records click the Print button or click Print in the center of the bar at the top of the window. 7. Use Expand All or Collapse All on the bar at the top of the window to expand or collapse all of the sections in the response window. 8. To expand or collapse a particular section, use the + and · signs, respectively. 9. Click Close. Note: Each time an inquiry is submitted and a response is received, a significant event is logged. When a response is received, a Chart Note is recorded under Eligibility Results with the status of the inquiry. Submitting Inquiries in Batch Mode Batch mode is used to process eligibility inquiries and claim status inquiries. You can create a job in Background Business Processor (BBP) to schedule a batch to run automatically at set intervals. Running inquiries in batch mode provides you with a more efficient process that saves time. Prior to running inquiries in batch mode, you must set up a library based on the type of inquiring: Eligibility Profiles Claim Status Profile these libraries should be created for the following financial classes: o Commercial This material is the intellectual property of Kootenai Health. Do not download, share, or redistribute without prior permission. With questions about any projects or services, please contact the 24/7 Kootenai Health Information Technology Help Desk. By Phone: 855-554-4440 (toll free) or 208-625-5555 By Email: [email protected] Page 4 o o o Medicaid Medicare Blue Cross Reference: For information on setting up the Eligibility Profile or Claim Status Profile library, refer to the RTS Libraries Used for Batch Processing chapter in this guide. Submitting Eligibility Inquiries in Batch Mode Eligibility inquiries can be submitted in batch mode from the Appointment Lookup and Encounter Lookup dialog boxes using BBP. You can submit several inquiries at one time in batch mode or elect to process them one at a time. Prior to submitting eligibility inquiries in batch mode, you must create a job in BBP for RTS Eligibility Responses. After the batch is submitted, BBP processes the batch and returns a response to NextGen Practice Management for inquiries. You can also schedule a batch to run automatically at set intervals through BBP. Before you can run eligibility inquiries in batch mode, you must set up the Eligibility Profiles library. This library enables you to set up rules to automatically complete the required fields and additional data in batch mode that you would manually enter on the Eligibility Inquiry dialog box in real time. Setting Up an Eligibility Batch to Run Automatically You can schedule eligibility inquiries to run in batch mode automatically at set intervals through BBP. The batch is generated from the Appointment List. To run a batch automatically: 1. In BBP, create an RTS Eligibility Requests job to schedule batches to run automatically at set intervals. o Reference: For information on creating a job in BBP for eligibility requests, refer to Creating an RTS Eligibility Requests Job and Creating a Schedule in the NextGen Background Business Processor User Guide. 2. In BBP, create an RTS Eligibility Responses job to receive a response. o Reference: For information on creating a job in BBP for Eligibility Responses, refer to Creating an RTS Eligibility Responses job in the NextGen Background Business Processor User Guide. 3. In File Maintenance, set up an Eligibility Profiles library defining the rules for submitting eligibility inquiries in batch mode. o Reference: For information on setting up the Eligibility Profile library, refer to Creating an Eligibility Profiles Library in this guide. 4. In File Maintenance, click Master Files – System list > Payers > Practice tab > Libraries sub-tab. o The Modify Payer Information dialog box displays. 5. Attach the Eligibility Profile Library to the payer and click Ok. This material is the intellectual property of Kootenai Health. Do not download, share, or redistribute without prior permission. With questions about any projects or services, please contact the 24/7 Kootenai Health Information Technology Help Desk. By Phone: 855-554-4440 (toll free) or 208-625-5555 By Email: [email protected] Page 5 6. Make sure you have completed the instructions in the Setup Procedures chapter of this manual for setting up inquiries. When you complete these steps, eligibility inquiries are automatically generated from the Appointment List according to the job schedule in BBP. Running an Eligibility Batch Manually Eligibility inquiries can be submitted in batch mode from the Appointment Lookup and Encounter Lookup dialog boxes, manually. You can submit several inquiries at one time batch mode, but elect to process them one at a time. To run a batch manually: 1. In BBP, create an RTS Eligibility Responses job to receive a response. o Reference: For information on creating a job in BBP for eligibility response, refer to Creating an RTS Eligibility Responses Job in the NextGen Background Business Processor User Guide. 2. In File Maintenance, set up an Eligibility Profiles library defining the rules for submitting eligibility inquiries in batch mode. o Reference: For information on setting up the Eligibility Profile library, refer to Creating an Eligibility Profiles Library in this guide. 3. In File Maintenance, click Master Files – System > Payers > Practice tab > Libraries sub-tab. o The Modify Payer Information dialog box displays. 4. Attach the Eligibility Profile Library to the payer and click Ok. This material is the intellectual property of Kootenai Health. Do not download, share, or redistribute without prior permission. With questions about any projects or services, please contact the 24/7 Kootenai Health Information Technology Help Desk. By Phone: 855-554-4440 (toll free) or 208-625-5555 By Email: [email protected] Page 6 5. Make sure you have completed the instructions in the Setup Procedures chapter of this manual for setting up inquiries. 6. In Practice Management, click the Tasks menu > Lookup > Appointments or Encounters. o The Appointment Lookup or Encounter Lookup dialog box displays depending on whether you are submitting the inquiring form an appointment or encounter. 7. Enter the search criteria and click Find. 8. Select the appointments or encounters for the patients that you want to include in your batch submission. This material is the intellectual property of Kootenai Health. Do not download, share, or redistribute without prior permission. With questions about any projects or services, please contact the 24/7 Kootenai Health Information Technology Help Desk. By Phone: 855-554-4440 (toll free) or 208-625-5555 By Email: [email protected] Page 7 o You must select more than one appointment or encounter from the list for batch processing. 9. Right-click on the patient and select Eligibility Inquiry > Submit. o The Real-Time Eligibility Batch Request dialog box displays. 10. Verify that the Submit in batch mode check box is checked. o Note: If you clear the check box, the inquiries are queued and processed one at a time in real-time mode. Step one is not required when you clear the check box. 11. Click Ok. o The Eligibility Submit report displays. o This report shows the inquiries that were submitted and displays the status of the submission. If a provider is not licensed for NextGen RTS the transaction does not go out and the report displays Provider not licensed for RTS. Use the Error Description and Error Location columns to determine why an error occurred and where to make the correction. o Note: When an Unable to submit status displays, the Elig Status and Elig Response columns on the Appointment List and Encounter List are blank, because the inquiry could not be submitted. 12. Click X to exit from the report. Submitting Inquiries from a Chart To submit an inquiry from a chart: 1. From the Clinical History/Notes tab on the patient chart, select Eligibility Results or Referral Results under Chart Notes. o A list of results displays in the Details window. 2. Right-click in the Details window and select the type of inquiry you want to submit. o The Inquiry dialog box displays for the type of inquiry you are submitting. 3. Enter the information for the inquiry and click Ok. o The results dialog box displays. 4. Click Close. This material is the intellectual property of Kootenai Health. Do not download, share, or redistribute without prior permission. With questions about any projects or services, please contact the 24/7 Kootenai Health Information Technology Help Desk. By Phone: 855-554-4440 (toll free) or 208-625-5555 By Email: [email protected] Page 8 Resubmitting an Inquiry from a Chart To resubmit an inquiry from a chart: 1. From the Clinical History/Notes tab on the patient chart, select Eligibility Results or Referral Results under Chart Notes. o A list of results displays in the Details window. 2. Highlight the inquiry from the list that you want to resubmit. 3. Right-click on the inquiry in the list and select Resubmit from the shortcut menu. The inquiry dialog box displays for the type of inquiry you are resubmitting. 4. Enter the information for the inquiry and click Ok. o The results dialog box displays. 5. Click Close. Viewing Significant Events You can view significant events through the patient’s chart. To view the significant events: 1. Click the Chart toolbar button > Enter the search criteria > Find button > Select the applicable patient chart > Clinical History/Notes tab. o The Clinical History/Notes tab on the patient’s chart displays. 2. In the window on the left, click the plus sign to the left of History under Chart Notes to expand the folder. 3. Click Chart folder. o A listing of all significant events display in the Details window. This material is the intellectual property of Kootenai Health. Do not download, share, or redistribute without prior permission. With questions about any projects or services, please contact the 24/7 Kootenai Health Information Technology Help Desk. By Phone: 855-554-4440 (toll free) or 208-625-5555 By Email: [email protected] Page 9 Creating Worklog Tasks You can set up Worklog to automatically generate tasks n NextGen RTS for the following: Eligibility or referral rejections based on the reason code for the rejection Eligibility checks Claim status checks Generating Tasks for Eligibility and Referral Rejections You can setup Worklog to automatically generate a task when you receive an eligibility or referral rejection based on the reason for the reject. To setup a Worklog task for eligibility or referral rejections: 1. In the File Maintenance application, click Master Files ∙ System > Task Types > Click the Open Menu button and select New or right-click in the list and select New. o The Task Types dialog box displays. 2. Type the name in the Task Type field that identifies the task, such as Eligibility Rejections or Referral Rejections. 3. In the Source Type list, select Chart. This task can only be set up with a chart source type. 4. Click the Auto Creation tab. This material is the intellectual property of Kootenai Health. Do not download, share, or redistribute without prior permission. With questions about any projects or services, please contact the 24/7 Kootenai Health Information Technology Help Desk. By Phone: 855-554-4440 (toll free) or 208-625-5555 By Email: [email protected] Page 10 5. Activate the applicable action by clicking in the Activate column next to the action: o Eligibility inquiry rejected with a reject code of <Unknown> o Referral inquiry rejected with a reject code of <Unknown> 6. Assign a user or group to the task by selecting the user or group from the Default Assigned to for All Selected Actions list. 7. Right-click in the Action cell to the right of the check mark and select Open. o The Task Type Options dialog box displays. 8. Select the reason for rejection and click Ok. o The Action displays with the selected parameters. 9. Click Ok to set up the task or Next to set up another task. This material is the intellectual property of Kootenai Health. Do not download, share, or redistribute without prior permission. With questions about any projects or services, please contact the 24/7 Kootenai Health Information Technology Help Desk. By Phone: 855-554-4440 (toll free) or 208-625-5555 By Email: [email protected] Page 11 Generating Tasks for Eligibility Checks You can set up Worklog to automatically generate a task for an eligibility check. To set up a Worklog task for an eligibility check: 1. In the File Maintenance application, click Master Files ∙ System > Task Types > Click the Open Menu button and select New or right-click in the list and select New. o The Task Types dialog box displays. 2. Type the name in the Task Type field that identifies the task, such as Perform Eligibility Check. 3. In the Source Type list, select the Appointment list. This task can only be set up with an appointment source type. 4. Click the Auto Creation tab. 5. Activate the application action by clicking in the Activate column next to the action: o An eligibility is needed because it is O day until the appointment and no eligibility check has been performed in the last O days o An eligibility check resulted in a response status of <Unknown> This material is the intellectual property of Kootenai Health. Do not download, share, or redistribute without prior permission. With questions about any projects or services, please contact the 24/7 Kootenai Health Information Technology Help Desk. By Phone: 855-554-4440 (toll free) or 208-625-5555 By Email: [email protected] Page 12 6. Assign a user or group to the task by selecting the user or group from the Default Assigned To for all selected actions list. 7. Right-click in the Action cell to the right of the check mark and select Open. o The Task Type Options dialog box displays. 8. Select the parameters and click Ok. o The Action displays with the selected parameters. 9. Click Ok to set up the task or Next to set up another task. Generating Tasks for Claim Status Checks You can set up Worklog to automatically generate a task for a claim status check. To set up a Worklog task for a claim status check: 1. In the File Maintenance application, click Master Files ∙ System > Task Types > Click the Open Menu button and select New or right-click in the list and select New. o The Task Types dialog box displays. This material is the intellectual property of Kootenai Health. Do not download, share, or redistribute without prior permission. With questions about any projects or services, please contact the 24/7 Kootenai Health Information Technology Help Desk. By Phone: 855-554-4440 (toll free) or 208-625-5555 By Email: [email protected] Page 13 2. Type the name in the Task Type field that identifies the task, such as Perform Claim Status Check. 3. In the Source Type list, select the Encounter list. This task can only be set up with an encounter source type. 4. Click the Auto Creation tab. 5. Activate the application action by clicking in the Activate column next to the action: o Claim status received with code of <Unknown> o Claim status received with message of <Unknown> o Claim status received with status code of <Unknown> 6. Assign a user or group to the task by selecting the user or group from the Default Assigned To for all selected actions list. 7. Right-click in the Action cell to the right of the check mark and select Open. o The Task Type Options dialog box displays. This material is the intellectual property of Kootenai Health. Do not download, share, or redistribute without prior permission. With questions about any projects or services, please contact the 24/7 Kootenai Health Information Technology Help Desk. By Phone: 855-554-4440 (toll free) or 208-625-5555 By Email: [email protected] Page 14 8. Select the parameters and click Ok. o The Action displays with the selected parameters. 9. Click Ok to set up the task or Next to set up another task. Reports This section provides information on the reports used in NextGen RTS. These reports include: The Eligibility Referral Listing report The Claims Request report This material is the intellectual property of Kootenai Health. Do not download, share, or redistribute without prior permission. With questions about any projects or services, please contact the 24/7 Kootenai Health Information Technology Help Desk. By Phone: 855-554-4440 (toll free) or 208-625-5555 By Email: [email protected] Page 15 Eligibility Referral Listing Report You can produce an Eligibility Referral Listing report to track eligibility and referral inquiries. You can generate the report for specific time periods, status, physicians, practices, payers, providers, etc. based on the report criteria you select. You can access the patient’s chart by double clicking on the patient name in the report. Double click on the response status to open the eligibility response. If the item you select in the report is in either a Pending or a Submit Error status, the application states the status and nothing else displays. To generate an Eligibility Referral Listing report: 1. Click the Reports menu > General > Eligibility Referral. o The Report Filter: Eligibility Referral Listing dialog box displays. 2. Select the criteria that you want to base your report on. For example, you may want the report to show listings for the current month or for an individual rendering physician. 3. Click Ok to generate the report. o The Eligibility Referral Listing report displays. o Reference: For information on the Toolbar buttons, refer to Using the Report toolbar (see “Syncing Payer/Provider Information” on page 24, http://www.adobe.com) in the NextGen EPM User Guide. 4. Click X to exit from the report. This material is the intellectual property of Kootenai Health. Do not download, share, or redistribute without prior permission. With questions about any projects or services, please contact the 24/7 Kootenai Health Information Technology Help Desk. By Phone: 855-554-4440 (toll free) or 208-625-5555 By Email: [email protected] Page 16 Eligibility Referral Listing Field Definitions The following tables describe the columns and Filter 1 settings on the report filter. Columns: Column Name Description Populating From Prac Name Practice Name Practice master file Pat Name Patient Full Name Patient Maintenance Per Nbr Person Number NextGen Practice Management auto-generated number not visible on any of NextGen Practice Management's windows or dialog boxes. Insured Name of Insured Guarantor Maintenance Insured Pat Nbr Patient's HIC/Policy Number Insurance Maintenance Rendering Rendering Provider (Requesting Physician) Requesting physician from Inquiry Referred To Referral Rendering Referred To field on the referral inquiry Provider Subgrouping 1 Provider Subgrouping 1 Systems tab on the Provider Master (adds data to the list from the Requesting Physician field on the Inquiry) Provider Subgrouping 2 Provider Subgrouping 2 Systems tab on the Provider Master (adds data to the list from the Requesting field on the Inquiry) Payer Name Payer Name associated with transaction Insurance Maintenance associated with the transaction Payer Subgrouping Payer Subgrouping 1 1 Payer Defaults 2 tab on the Payer master (adds data to the list from the Patient Insurances field on the inquiry) This material is the intellectual property of Kootenai Health. Do not download, share, or redistribute without prior permission. With questions about any projects or services, please contact the 24/7 Kootenai Health Information Technology Help Desk. By Phone: 855-554-4440 (toll free) or 208-625-5555 By Email: [email protected] Page 17 Column Name Description Populating From Payer Subgrouping Payer Subgrouping 2 2 Payer Defaults 2 tab on the Payer master (adds data to the list from the Patient Insurances field on the inquiry) Inq Type Type of Inquiry (Eligibility, New Referral, or Referral History) Type of inquiry selected from the pop-up menu used to access an inquiry Status Status of Inquiry System-generated based on results of the transaction Response Status Response Status Received from clearinghouse Rejection Definition Certification Type Rejection Definition Received from clearinghouse Certification Type Received from clearinghouse Related Causes Related Causes Received from clearinghouse Release Of Info Release of Information Received from clearinghouse Quantity Qualifier Quantity Qualifier Received from clearinghouse Quantity Quantity Received from clearinghouse Note Note Inquiry Patient Relationship Number of Encs Patient Relationship Patient chart Number of Encounters New Referral Inquiry Accident Date Accident Date Received from clearinghouse (Client Defined 110) Client-defined fields set up in Enterprise Preferences Client Defined tab Add/Modify Patient Information Client Defined tab Crt Dt Create Date System-generated based on the submission date of the inquiry Created By Created By System-generated based on the User ID of the user who generated the inquiry Mod Dt Date inquiry was last modified System-generated based on the submission date of the inquiry Modified By Name of the person who last modified the inquiry System-generated based on the user ID Loc Name Location Name Locations master file This material is the intellectual property of Kootenai Health. Do not download, share, or redistribute without prior permission. With questions about any projects or services, please contact the 24/7 Kootenai Health Information Technology Help Desk. By Phone: 855-554-4440 (toll free) or 208-625-5555 By Email: [email protected] Page 18 Filter 1 Column Name Description Filter By Create Date Create Date Specified create date Statuses Status of Inquiry Specified status (Incomplete, Pending, Submit Error, Successful) Inquiry Type Type of Inquiry (Eligibility, New Referral, or Referral History) Specified type of inquiry (Eligibility, New Referral, Referral History) Reconciliation Reports The RTS Reconciliation Report allows you to match the RTS monthly invoice with the monthly transaction. To submit a reconciliation report: 1. Click the Reconciliation Report tab. o The Reconciliation Report tab displays. 2. In the Request Report section, select the month in the Create Month field. 3. Click the Submit Request button. o A request is sent to the RTS server and BBP to generate the report. You must have the RTS reconciliation report response job set up in the BBP. 4. Use the BBP Manager to import the report from the server. 5. To view the submitted reports, select a status in the Status field. 6. Select an option in the Create Month filed. o Note: You can leave the Status field blank. The 1 Month Back option is recommended, unless you need to select a longer period of time for auditing purposes. 7. Click Find to display the results. 8. To view the report in Practice Management, Click Reports > General > Eligibility.Referral Reconciliation. o The NextGen Report Filter: Eligibility Referral Reconciliation dialog box displays. This material is the intellectual property of Kootenai Health. Do not download, share, or redistribute without prior permission. With questions about any projects or services, please contact the 24/7 Kootenai Health Information Technology Help Desk. By Phone: 855-554-4440 (toll free) or 208-625-5555 By Email: [email protected] Page 19 9. Use the Settings List column to select specific options, and then click Ok. Claim Requests Report You can generate lists of claims for specific practices, encounters, and service locations with the Claim Requests report. The Claim Status Category Description and the Claim Status Description columns are automatically populated with the results of the claim status inquiry. To generate a Claim Requests report: 1. Click the Reports menu > General > Claim Request. o The Report Filter: Claim Requests dialog box displays. This material is the intellectual property of Kootenai Health. Do not download, share, or redistribute without prior permission. With questions about any projects or services, please contact the 24/7 Kootenai Health Information Technology Help Desk. By Phone: 855-554-4440 (toll free) or 208-625-5555 By Email: [email protected] Page 20 2. Select the criteria that you want to base your report on. For example, you might want the report to show listings for the current month or for an individual rendering physician. 3. Click Ok to generate the report. o The Claim Requests report displays. o Reference: For information on the toolbar buttons, refer to Using the Report Toolbar (see “Syncing Payer/Provider Information” on page 24, http://www.adobe.com) in the NextGen EPM User Guide. 4. Click the X to exit the report. Claim Requests Report Columns The following tables describe the Columns and Filter 1 tabs on the report filter. Columns Column Name Prac Name Description Populating From Practice name Practice Preferences Serv Loc Service Location Practice Preferences Serv Loc St Service Location State Practice Preferences Rendering Phys Rendering Physician Chart Details sub tab on the Demographics tab on the Patient Chart Encounter Encounter Number Encounter Maintenance Claim ID Nbr Claim identification number Encounter Maintenance Pat Name Patient Name Patient Information Per Nbr Person Number NextGen Practice Management autogenerated number not visible on any of NextGen Practice Management's windows or dialog boxes. SSN Social Security Number Patient Information Pat Addr Patient street address Patient Information Pat CityStzip Patient City, State, Zip Code Patient Information Pat Home Phone Patient home phone number Patient Information This material is the intellectual property of Kootenai Health. Do not download, share, or redistribute without prior permission. With questions about any projects or services, please contact the 24/7 Kootenai Health Information Technology Help Desk. By Phone: 855-554-4440 (toll free) or 208-625-5555 By Email: [email protected] Page 21 Pat Day Phone Patient day phone number Patient Information Gen Patient gender Patient Information Gender Desc Gender description Patient Information Pat BDate Patient date of birth Patient Information Pat EMail Patient email address Patient Information Pat Marital Patient marital status Patient Information Pat Marital Desc Pat Veteran Patient marital description Patient Information Indicates if patient is a veteran Patient Information Pat Student Indicates if patient is a student Patient Information Pat Student Pat Smoker Desc Race Student description Patient Information Indicates if patient is a smoker Patient Information Patient race. The report can display multiple races within this column. Pref Language Patient language Patient Information Religion Patient religion Patient Information Column Name Church Description Populating From Patient church Pat Expired Indicates if patient is deceased. Patient Information Insurance sub tab of the Encounter tab in Patient Chart Pat Expired Date Date that the patient expired. Insurance sub tab of the Encounter tab in Patient Chart Payer Name Payer name Insurance sub tab of the Encounter tab in Patient Chart COB Coordination of Benefits Insurance sub tab of the Encounter tab in Patient Chart Financial Class Claim Type Financial class Encounter Maintenance Indicates the type of claim. Encounter Maintenance Insured Name Name of insured Encounter Maintenance Insured Addr Address of insured Encounter Maintenance Insure d CityStz ip City, State, Zip Code of insured Encounter Maintenance Patient Information This material is the intellectual property of Kootenai Health. Do not download, share, or redistribute without prior permission. With questions about any projects or services, please contact the 24/7 Kootenai Health Information Technology Help Desk. By Phone: 855-554-4440 (toll free) or 208-625-5555 By Email: [email protected] Page 22 Insured Policy Insurance policy number of insured # Media Type Indicate claim media type of either E (electronic) or P (paper). Encounter Maintenance Media Type Desc Provides a description of the claim media type (Paper or Electronic). Encounter Maintenance Claim Form Type of claim form: • 1500 • UB92 or UB04 • ADA Encounter Maintenance Req Status Request status Encounter Maintenance Req Status Desc Claim Cond Request status description Encounter Maintenance Claim condition Encounter Maintenance Claim Cond Created By Desc Crt Dt Claim condition description Encounter Maintenance User who created claim Modification Information Date claim created Modification Information Modified By Modification Information Mod Dt User who modified, or changed, the claim request Date claim modified Proc Date Date claim processed Encounter Maintenance Claim Status Category Claim Desc Status CodeStatus Ack Desc A full description of the claim's status category. A full description of the claim's status codes. Acknowledgement Status description a 277 or 277u transaction Column Name Create Date Description Processed Date Request Date claim processed Encounter Maintenance Modification Information a 277 or 277u transaction Inbound 997 File Filter 1 Status Date claim created Select one of the following options: • Pending • Archived This material is the intellectual property of Kootenai Health. Do not download, share, or redistribute without prior permission. With questions about any projects or services, please contact the 24/7 Kootenai Health Information Technology Help Desk. By Phone: 855-554-4440 (toll free) or 208-625-5555 By Email: [email protected] Page 23 Payer Seq Select one of the following options: • Primary • Secondary • Tertiary Media Type Select one or both of the following options: • Paper • Electronic Name Used to narrow the focus of the report to patient names that fall within the beginning and ending name range you enter. You can enter: • whole names, • partial names • first initials only Status Cat Code Status Code Status category code Status code This material is the intellectual property of Kootenai Health. Do not download, share, or redistribute without prior permission. With questions about any projects or services, please contact the 24/7 Kootenai Health Information Technology Help Desk. By Phone: 855-554-4440 (toll free) or 208-625-5555 By Email: [email protected] Page 24