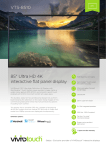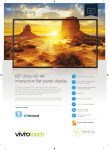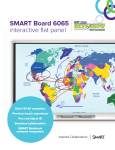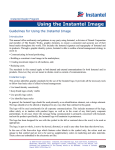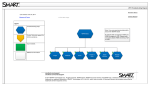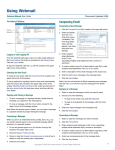Download User Manual
Transcript
Using the Control Panel Technical Manual: User Guide Document Updated: 3/06 Creating a New Email Account Editing an Email Account 1. Click the Email Accounts link. 1. Click the Email Accounts link. 2. Click the Mailboxes link. 2. Click the Mailboxes link. 3. If prompted, select a domain from the list. Or, to change domains, click the change domain link. 3. Locate the account you want to edit. Click the account’s Edit Settings link. Or, to manage aliases for the account, click the account’s Alias link. 4. Click the Add Mailbox button. 5. Enter the following information in the spaces provided: • Mailbox—Enter a unique username for the email account. Please use all lowercase letters. 4. Make changes, as desired. 5. When you are done, click the Save button. Disabling or Enabling an Email Account To prevent a user from logging in to their email account, you can disable the account. When you disable an account, the account is not deleted; messages sent to the user’s email address will still be delivered to the account. 1. Click the Email Accounts link. • Password—Enter a password for the email account. • Re-type Password—Retype the password you entered in the Password box. • 3. Choose one of the following: • To disable an account, click the Disable link. • To enable a disabled account, click the Enable link. • To disable or enable multiple accounts at one time, check the box next to each account and then select Disable or Enable from the Select Action drop-down menu. Last Name—Enter the user’s last name. 6. If desired, you can enter additional information about the user in the fields provided. This is not required. 7. Click the Save button. Note: If you are unable to create a new account because you have reached your maximum number of mailboxes, you can click the Upgrades link to submit a request for more mailboxes. Creating Multiple Accounts 1. To set up multiple email accounts at one time, click the Email Accounts link. 2. Click the Mailboxes link. 4. For each user, enter the following information: mailbox name, password, and then a 1 (active) or 0 (inactive), using one line per user. For example: • mary, mypassword, 1 • joe, mypassword, 0 • bill, mypassword, 1 4. If you are prompted to confirm whether or not to disable the account, click the OK button. Deleting an Account When you delete an account, you delete the email address and all of its email messages. 1. Click the Email Accounts link. 3. Click the Add Multiple Mailboxes button. 2. Click the Mailboxes link. 3. Click the account’s Delete link. Or, to delete multiple accounts at one time, check the box next to each account and then select Delete from the Select Action drop-down menu. 4. You will be asked to confirm that you want to delete the account. Click the OK button. 5. If desired, you can enter additional information about the user, according to the field order that appears on the page. To skip a field, just enter a comma. • 2. Click the Mailboxes link. mary, mypassword, 1, Jones, Mary, My Company, Sales, 540-555-5555, , Springfield, VA Note about Multiple Domains If you have more than one domain, you will be prompted to select a domain when you click on certain submenu items. To switch domains later, click the change domain link, located at the top of most windows. 6. Click the Add Mailboxes button. Copyright © 2006 Document Authors. Some Rights Reserved. 1 Aliases Setting up Mail Forwarding 1. Click the Email Accounts link. Creating an Alias 2. Click the Mailboxes link. 3. Locate the account for which you want to set up mail forwarding. Click the account’s Edit Settings link. 4. Scroll down to the Mail Forwarding section. 5. You can forward email from this account to up to 15 email addresses, four of which can be outside of your domain. Please separate multiple email addresses with a comma, and use all lowercase letters. 6. To keep a copy of messages that are forwarded, check the Save copies of forwarded emails box. When you create an alias, you are creating an email address that points to an actual email account or accounts. For example, the alias [email protected] can point to [email protected], [email protected], and [email protected]. Each of those recipients (Mary, Joe, and Bill) would receive the message that was sent to [email protected]. 1. Click the Email Accounts link. 2. Click the Aliases link. 3. Click the Add Alias button. 7. Click the Save button. Creating a Vacation Message When you will be out of the office, you can automatically send a message to each person who sends you an email, letting them know you are away and when you will return. 4. Enter a unique alias name in the Alias box. 2. Click the Mailboxes link. 5. Click the arrow on the Filter drop-down menu and select All. Or, to view addresses according to the first letter, select a letter from the list. To search for a specific address, enter the username in the Search for Users box and click the Go button. 3. Locate the account for which you want to set up mail forwarding. Click the account’s Edit Settings link. 6. Click once on the address you want to add, and then click the Add button. The address will appear in the right-hand box. 4. Scroll down to the Vacation Message section. 7. Repeat Step 6 for each address you want to add. 5. Check the Activate vacation message below box. 8. You can send email from this alias to up to 50 total email addresses, four of which can be outside of your domain. To add an address outside of your domain, enter it in the Addresses Outside of this Domain section. 1. Click the Email Accounts link. 6. Enter your vacation message in the box. This is the text that will be sent to each person who sends you an email message. 7. Click the Save button. 8. When you return to the office, you can turn the Vacation Message off by unchecking the Activate vacation message below box. Note: Each person who sends you an email message will receive your vacation message only once. To reset your vacation message, turn the vacation message off, click the Save button, and then follow the steps above to re-enable the message. Company Directory We do not recommend delivering an alias’ messages to an account outside of your domain because the messages will bypass your domain’s spam filters. 9. Click the Save button. Note: To manage aliases for a specific mailbox, select Email Accounts / Mailboxes, and then click the mailbox’s Alias link. 6. Click the Save button. Creating a New Company Directory The company directory allows your users to share and view contact information, via the Contacts link in webmail. 1. Click the Company Directory link. 2. Click the Create Directory button. 3. Enter a unique name in the Directory Name box. 4. To allow users to edit their personal contact information, check the Allow users to edit their profile in webmail box. 5. In the Domains section, click once on a domain you want to add to the directory, and then click the Add button. You can add several domains to the same directory, but each domain can belong to only one directory. 7. In the next window, select All from the Domains menu. 8. In the Select Mailboxes section, click once on the mailbox(es) you want to include, and then click the Add button. 9. To add mailboxes that are outside your domain, click the Modify Users link, and then enter the user’s information in the First Name, Last Name, and Email Address boxes, and then click the Add button. 10. Click the Save button. Note: Users (with mailboxes that belong to your domain) can access the company directory by clicking the Contacts link in webmail. There, they can view contact information for other users in the directory, and can edit their own profile information. Copyright © 2006 Document Authors. Some Rights Reserved. 2 Settings Tools Adjusting Storage Space Sending an Email to All Users If you have purchased additional storage space, you can allocate storage for each user. (If you have not purchased additional storage space, this feature will not be visible in your control panel.) 1. Click the Email Accounts link. You can send a message to all users in your domain. 1. Click the Email Accounts link. 2. Click the Tools link. 3. Click the Send an Email to All Mailboxes link. 2. Click the Settings link. 4. Enter the following information in the spaces provided: 3. Click the Adjust Storage Space link. 4. Your total allocatable storage will be displayed, as well as how much of that storage has not yet been allocated. You can assign extra storage to each user by entering a MB value in the spaces provided. • Sender’s Name—Enter your first and last name. • Sender’s Email Address—Enter your email address. • Subject—Enter the subject of your message. • Message Body—Enter the body of your message. 5. Click the Send button to send the message to all users in your domain. 5. Click the Save button when you are done. Viewing Forwarding Settings, Login Dates, and Aliases Setting Up Full Mailbox Notification 2. Click the Tools link. When a user’s mailbox is nearing its capacity, the Full Mailbox Notification feature can automatically send the user a notification email message. 3. Select from the various export options: 1. Click the Email Accounts link. • Export Mail Forwarding Settings—View mail forwarding settings for each user in your domain. • Export Last Login Dates—View the last login time for each user in your domain. • Export Mailbox Aliases—View all mailbox aliases and the associated email addresses. 1. Click the Email Accounts link. 2. Click the Settings link. 3. Click the Full Mailbox Notification link. 4. Check the Activate full mailbox notification box. 5. Select a capacity from the drop-down menu. 6. If you would like to send a copy of this notification to another account (e.g., the administrator’s email account), enter that email address in the Send a carbon copy (Cc) to this email address box. 4. Click the Done button. 7. Make changes to the notification message, as desired. 8. Click the Save button when you are done. RSS Feeds 3. To automatically add certain RSS feeds to each user’s RSS reader, click the Add Feed button. Adding and Modifying RSS Feeds 4. Enter the feed’s URL in the first box. You can automatically subscribe users to specific RSS feeds, and permit or restrict the users’ ability to subscribe to feeds of their choice. 1. Click the RSS Feeds link. 5. If a username and password are required to access the feed, enter the username and password in the fields provided. 2. Choose one of the following: 6. Click the Confirm button. • To require your users to use the RSS reader, click the Required button. 7. Make changes to the feed name in the Feed Title box, as desired. • To give your users the option of whether or not to use the RSS reader, click the Optional button. 8. Click the Confirm button. The feed will be automatically added to each user’s RSS reader. • To disable the RSS reader for your users, click the Disabled button. 9. Click the Save button. Copyright © 2006 Document Authors. Some Rights Reserved. 3 Spam Using the Spam Filtering Safe List 1. Click the Anti-Spam Settings link. When you add an email address or domain to the Safe List, you ensure that spam filters will not incorrectly identify as spam the email you receive from those addresses and domains. 2. Click the Filtering Options link. 1. Click the Anti-Spam Settings link. 3. Choose one of the following: 2. Click the Safe List link. Adjusting the Spam Filter • To make changes that affect the entire domain, click the Edit filters for this entire domain link. • To make changes to a user’s filter settings, click the Edit filters for individual users in this domain link. Then select a user from the drop-down menu and click the Customize button. Or, if a user already has customized filter settings, click the user’s Modify link. 3. Choose one of the following: • To make changes that affect the entire domain, click the Edit spam filtering safe lists for this entire domain link. • To make changes to a user’s safe list, click the Edit spam filtering safe lists for individual users in this domain link. Then select a user from the drop-down menu and click the Customize button. Or, if a user already has customized Safe List settings, click the user’s Modify link, as it appears in the Username list. 4. Make changes to the Spam Filtering Level, as desired. 4. Enter an email address or domain in the first box. • High—This is the recommended setting. It will catch most spam. • Low—This setting catches only the most obvious spam. • Exclusive—This setting will block email from all recipients who are not included on your Safe List. 5. In the Spam Handling section, indicate what should happen to spam messages. 5. Click the Add button. The email address or domain will be added to the Current Safe List box. 6. If you want to remove an email address or domain, click once on the item and then click the Remove button. 7. When you are done, click the Save button. Using the Blacklist Email addresses or domains in your Blacklist will always be flagged as spam. They will be handled according to your Spam Handling Preferences (Anti-Spam Settings / Filtering Options). • Deliver to Spam folder—Spam messages will be sent to your Spam folder. • Delete the email immediately—Spam messages will not be delivered to you, but will be deleted immediately. 1. Click the Anti-Spam Settings link. • Ignore (take no action)—Spam messages will arrive in your Inbox. This option essentially turns off the spam filter. 3. Choose one of the following: • Deliver to this alternate email address—Spam messages will be sent to the email address you specify. • Add this text to beginning of the subject line—Spam messages will arrive in your Inbox, but the [SPAM] (or other) tag will be inserted into the message’s Subject line. 6. If you selected Deliver to Spam folder option, you should indicate how often to purge or delete messages from the Spam folder. Choose one of the following: • Delete after … days or … total emails—To delete old spam after a specific number of days or spam emails. (This is the recommended setting.) • Never automatically delete emails—To never automatically delete spam. 7. Click the Save button. 2. Click the Blacklist link. * To make changes that affect the entire domain, click the Edit spam filtering blacklists for this entire domain link. * To make changes to a user’s Blacklist, click the Edit spam filtering blacklists for individual users in this domain link. Then select a user from the drop-down menu and click the Customize button. Or, if a user already has customized Blacklist settings, click the user’s Modify link, as it appears in the Username list. 4. Enter an email address or domain in the first box. 5. Click the Add button. The email address or domain will be added to the Current Blacklist box. 6. If you want to remove an email address or domain, click once on the item and then click the Remove button. 7. When you are done, click the Save button. Copyright © 2006 Document Authors. Some Rights Reserved. 4 Webmail Settings Toggling Webmail Help Status The Private Label Webmail Feature If you have purchased the optional Private Label Webmail feature, you can customize the webmail interface according to your company’s style. After logging in to the control panel with your Administrative ID and password, click the Webmail Settings link to access all webmail customization tools. Webmail has an optional online help feature. When a user is in webmail, they can click a “?” icon to view context-sensitive help. You can turn this feature on or off for your users. 1. Click the Webmail Settings link. 2. Click the Interface Design link. Customizing the Color and Fonts 3. Click the Toggle Webmail Help Status link. 1. Click the Webmail Settings link. 4. Indicate whether you want webmail help to be on or off. 2. Click the Interface Design link. 5. Click the Save button. 3. Click the Color Schemes and Fonts link. 4. In the Select Section box, select the section you want to customize. Customizing the Login Page You can customize the look and feel of the login page by making changes to the HTML code. By default, your login page will be located at: http://webmail.[yourdomain].com/ 1. Click the Webmail Settings link. 2. Click the Login/Logout link. 3. Click the Customize Login Page link. 5. In the Select Element box, select a specific element. An example of the element will appear in the third box. 6. In the Modify Style box, you can make changes, as desired, to the color and font properties. * To change the color, click the Color Picker link. Click once on a color, and then click the Click to use this color link. * To change the font properties, make changes to the HTML text in the Advanced Style Properties box. 7. When you are done, click the Save button, located within the Modify Style box. 8. To see your changes, you will need to log in to your webmail, using your email account and password. If you are already logged in, you will need to log out and then log back in. Adding Custom HTML to the Header and Footer 1. Click the Webmail Settings link. 4. Make changes to the Login Page HTML, as desired. Or, to select from various default settings (including language and user login settings), click the Reset and Select Settings button and make changes, as desired. 5. Click the Save button. 6. To see your changes, you will need to visit http:// webmail.[yourdomain].com/, uncheck the Remember my info box (if checked), and then refresh your browser. Sending Users to an Alternate Login/Logout URL If you are hosting a webmail login page on your website, you may want your employees to be redirected to your site whenever they visit your default login page (http://webmail.[yourdomain].com/). This is particularly helpful if employees are accustomed to visiting the default login site, and should now log in from your website. 1. Click the Webmail Settings link. 2. Click the Login/Logout link. 3. Click the Send Users to Alternate Login/Logout URL link. 2. Click the Interface Design link. 3. Click the Add Custom HTML to the Header and Footer link. 4. Enter your custom HTML code in the Header and Footer boxes, as desired. 5. At the bottom of the page, you can turn the headers and footers on or off. By default, the footers are turned off. 6. You can also adjust the header and footer height and the frame border color, as desired. 4. In the first box, enter the URL for your website’s webmail login page. Please be sure to enter the entire URL (e.g., http: //www.mydomain.com). 5. In the second box, you can indicate where the user should be redirected when they log out of webmail. You may want to redirect them to the same URL you entered above, or to your home page. Please be sure to enter the entire URL (e.g., http://www.mydomain.com). 7. Click the Save button. 6. Click the Save button. 8. To see your changes, you will need to log in to your webmail, using your email account and password. If you are already logged in, you will need to log out and then log back in. 7. To see these changes, you will need to close all web browser windows and then re-open your web browser. It may take a few minutes for this change to be applied. Copyright © 2006 Document Authors. Some Rights Reserved. 5 Uploading Images to your Webmail Site 1. Click the Webmail Settings link. 2. Click the Upload Images link. 3. Enter tagline messages in the Tagline boxes. If you create more than one tagline, the taglines will be used in rotation. Or, to disable taglines, remove all taglines from all boxes. 4. Click the Save button. 3. To locate and select an image, click the Browse button, and then click the Upload button. 4. The image path to your uploaded image will appear in the Existing Image Paths section. (This is the path you will need to refer to in your HTML text, in order to display the image on your site.) Creating Taglines You can add taglines to the bottom of outgoing email messages. Taglines will only appear in messages sent from within webmail. Messages sent from desktop email clients (e.g., Microsoft Outlook, Eudora, Thunderbird) will not include the tagline. API Information Using the Programming API We provide a collection of SOAP functions for your private label webmail. They are platform independent and provide you with the ability to securely integrate every facet of the hosted email system with custom tools and third party applications. To access these functions, click the API Information link, and then click the API Wiki link. 1. Click the Webmail Settings link. 2. Click the Email Taglines link. Control Panel Customizing the Control Panel’s Footer Customizing the Control Panel’s Login Page 1. Click the Control Panel Settings link. 1. Click the Control Panel Settings link. 2. Click the Footer link. 3. To adjust the footer background color, click the Click here to see available colors link. 2. Click the Login Page link. 3. Make changes to the Login Page HTML, as desired. Or, to select from various default settings, click the Reset and Select Settings button. 4. In the Reset window, click the Click here to see available colors link to change the colors. Or, to locate and select your logo, click the Browse button. 4. Make changes to the HTML, as desired. 5. Click the Save button. To see your changes, you may need to log out of the control panel and then log back in. Customizing the Color and Fonts 1. Click the Control Panel Settings link. 2. Click the Colors and Styles link. 5. Click the Save button when you are done. 3. In the Select Section box, select the section you want to customize. 6. Click the Save button again. To see your changes, you may need to log out of the control panel and then log back in. 4. In the Select Element box, select a specific element. An example of the element will appear in the third box. 5. In the Modify Style box, you can make changes, as desired, to the color and font properties. Customizing the Control Panel’s Header • To change the color, click the Click here to see available colors link. Click once on a color, and then click the Click to use this color link. • To change the font properties, make changes to the HTML text in the Advanced Style Properties box. 1. Click the Control Panel Settings link. 2. Click the Header link. 3. To locate and select your logo, click the Browse button, and then click the Upload button. 4. To adjust the header background color, click the Click here to see available colors link. 5. Make changes to the HTML, as desired. 6. Click the Save button. Or, if you want to restore the default settings, click the Restore Default button. To see your changes, you may need to log out of the control panel and then log back in. 6. When you are done, click the Save button, located within the Modify Style box. To see your changes, you may need to log out of the control panel and then log back in. Customizing the Support Page To make changes to the control panel Support page, click the Control Panel Settings link, and then click the Support Pages link. Make changes to the HTML, as desired, and then click the Save button. Copyright © 2006 Document Authors. Some Rights Reserved. 6 Administrators Account Information Adding a New Administrator Updating your Contact and Billing Information 1. Click the Administrators link. If we ever need to contact you, we will use the contact information stored in your control panel’s Contact Info section. Please keep this information up to date. 2. Click the Add Administrator button. 3. Enter the following information in the spaces provided: • Administrative ID—Enter a unique name for the account. • Type—Select the level of security the administrator will have: • Super—Allows full access to the control panel, and includes the ability to create and manage administrator accounts. • Standard—Allows full access to the control panel, but does not include the ability to create and manage administrator accounts. • Limited—Allows access to only the control panel areas you specify. (You will select the specific areas after clicking the Add ID button.) • Password—Enter a password for this administrator account. • Re-type Password—Retype the password. 4. In the Security Settings section, indicate whether the administrative password should never expire, or expire after a specific number of days. 5. To allow this administrator to log in to the control panel from multiple locations (or multiple browser windows) at the same time, check the Allow simultaneous logins using this Administrative ID box. 6. If you want the administrator to be able to access the control panel only from a specific IP address (or up to 3 IP addresses), check the Password Restricted to IP Address(es) box and enter the IP addresses in the space provided. 7. In the Optional Information section, enter additional information about the administrator, as desired. 8. To sign up for email notifications and alerts, enter the administrator’s email address in the Email Address field. 9. Click the Add ID button. To make changes to your contact and billing information, click the Account Info & Billing link. Click the Contact Info or Payment Method links, and make changes, as desired. Click the Save button when you are done. Upgrades To add additional mailboxes and/or storage to your account, click the Upgrades link. To request an upgrade, click the Request Upgrades link. Or, to add an email domain to your existing plan, click the Add Email Domains link. Statistics Viewing Statistics The Statistics feature displays information about email messages being sent and received from your domain. It is updated each evening. 1. Click the Statistics link. 2. Select a domain from the Domain list. 3. To adjust the date and range, make changes in the Date section, and then click the Go button. 4. To view the statistics as a graph, click the domain name, as it appears in the Domain column. Support Viewing Documentation 10. If you indicated that this administrator has “Limited” access, you will be prompted to select which areas the administrator can access. When you are done, click the Save button. Editing or Disabling an Administrator To make changes to an administrator’s settings, click the Administrators link, and then click the administrator name, as it appears in the Administrator column. Or, to adjust a Limited Admin’s permission settings, click the administrator’s Permissions link. To disable an administrator, click the Disable link. Or, to disable several administrators, check the box next to each administrator and then select Disable from the Select Action drop-down menu. To access helpful user documents and our Acceptable Use Policy, click the Support link. All documents are available as PDF files. (Requires Adobe® Reader) Requesting Help To contact customer support, click the Support link, and then click the Request Help link. Fill out the Request Help form, providing as many details as possible. After you click the Submit button, our support staff will contact you promptly. Copyright © 2006 Document Authors. Some Rights Reserved. 7 Reseller Tools 1. Click the Reseller Tools link. 2. Click the Webmail Sites link. Adding a Client Account 2. Click the Clients & Domains link. 3. Locate the client’s account in the Accounts list. You may need to select All from the Show drop-down menu to display all of your accounts. 3. Click the Add Client button. 4. Click the Add Webmail Site link. 4. Enter the client’s information in the Company Information, Primary Contact, and Billing Information sections. 5. In the Webmail Site box, enter the URL for the private label webmail site. Webmail URLs should begin with “webmail” or “mail” (e.g., webmail.mydomain.com or mail.mydomain.com). 1. To add a new client account, click the Reseller Tools link. 5. Click the Create Client button when you are done. Note: To make changes to an account, click the button next to the account, and then select Modify from the Select Action dropdown menu. 6. Choose one of the following: • To base the new webmail site on an existing template, click the Create a new webmail site based on the following interface button, and then select a template from the dropdown list. • To redirect users to an existing webmail site, click the Redirect to the following webmail site button and select a site from the drop-down list. • To enable the client to edit the site, check the Allow the client to customize this webmail site box. Adding a Domain After you have created an account for a client, you can assign domains to that account. 1. Click the Reseller Tools link. 2. Click the Clients & Domains link. 3. Locate the client account in the Accounts list. You may need to select All from the Show drop-down menu to display all of your accounts. 4. Click the Add Email Domain link. 5. Enter the following information in the spaces provided: 7. Click the Create Webmail Site button. Note: Private Label Webmail clients can customize their webmail through the Webmail Settings section of their control panel. Managing Client Administrators • Domain—The client’s domain (e.g., mydomain.com). 1. Click the Reseller Tools link. • Domain Aliases—Other domains that the client has registered (e.g., mydomain.net, mydomain.us). 2. Click the Administrators link. • Base Mailbox Size—The amount of base storage for all mailboxes. • Extra Storage—Storage that the user can allocate on a per-user basis. (To allocate storage to each user, select Email Accounts / Settings / Adjust Storage Space). • Maximum Number of Mailboxes—The number of mailboxes the client has purchased. 6. Enable or disable virus scanning and spam filtering, as desired. 3. Choose one of the following: • To manage administrators for your account, click your account’s Edit Administrators link. You will be redirected to the Administrators section of the control panel. • To manage administrators for a client account, select All from the Show drop-down menu. Then click the client account’s Edit Administrators link. 4. In the Administrators window, you can add, edit, delete, and adjust permissions for company administrators. See the Administrators section of this user guide for more information. 7. Click the Create Domain button. Note: To make changes, click the domain’s Modify link. Deleting a Domain or a Client Account Moving a Domain to Another Client To delete a domain or a client account, the client’s administrator will need to delete all email accounts and cancel all services (e.g., private label webmail sites). To move a domain from one client to another, select Resellers / Clients & Domains. Click the button next to the account that currently owns the domain, and then select Move Domains from the Select Action drop-down. This restriction serves as a safeguard against accidental deletions. In the Clients & Domains section: • To delete a domain, click the domain’s Delete link, located in the Actions column. • To delete an account, first delete all of its domains. Click the button next to the account, and then select Delete from the Select Action drop-down menu. Creating a Private Label Webmail Site When a client signs up for the Private Label Webmail service, they can customize the webmail interface according to their company’s style. They also have access to the webmail programming API and other features. Copyright © 2006 Document Authors. Some Rights Reserved. 8