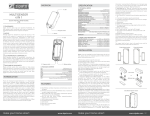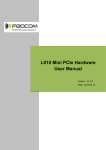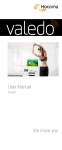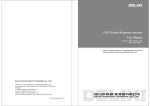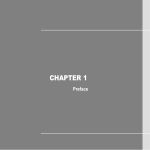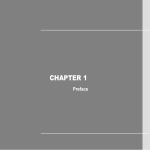Download Untitled - JAY-tech
Transcript
CONTENT 1. Introduction................................................................................................ 2 2. Appearance Description............................................................................. 4 Front End ................................................................................................. 6 Bottom View ............................................................................................. 7 Right View ................................................................................................ 8 Left View .................................................................................................. 8 Back View ................................................................................................ 8 3. Start of Use................................................................................................ 9 3.1 Battery Charging ................................................................................ 9 3.2 Use of SD Card .................................................................................. 9 3.3 Switch On and Off the Device........................................................... 10 3.4 Network Connection ......................................................................... 10 4. Input Operation........................................................................................ 12 4.1 Keyboard.......................................................................................... 12 4.2 Touchpad and Mouse ....................................................................... 12 5. Desktop ................................................................................................... 13 5.1 Status Bar......................................................................................... 13 5.2 Main Interface................................................................................... 13 5.3 Shortcut............................................................................................ 15 5.4 Current Desktop Indicator................................................................. 15 5.5 Shortcut to Add Small Tools.............................................................. 15 5.6 Use of Desktop Small Tool................................................................ 16 6. Web Browsing.......................................................................................... 17 7. Introduction to Typical Application Software ............................................. 17 7.1 E-mail ............................................................................................... 17 7.2 File Browse....................................................................................... 18 7.3 Play Video and Audio Files ............................................................... 18 8. Individualized Setting............................................................................... 20 8.1 Wireless and Network....................................................................... 20 8.2 Sound and Display ........................................................................... 20 8.3 Application Program ......................................................................... 21 8.4 SD Card and Device Memory ........................................................... 22 8.5 Language and Keyboard .................................................................. 24 8.6 Date and Time .................................................................................. 25 8.7 About Device .................................................................................... 26 9. Prompts and Tips..................................................................................... 26 10. Troubleshooting ..................................................................................... 27 10.1 Close Application Program ............................................................. 27 10.2 Force Shutdown ............................................................................. 28 10.3 Reset the Device ............................................................................ 28 10.4 Restore Default Setting .................................................................. 28 1. Introduction The introduction and relevant information in the manual are just for reference. It is hereby explained that it is subject to the latest official materials once there are some changes. Safety Application Prevention Measures The service life of the computer will be prolonged when abiding by the following safety prevention measures. Except that mentioned in the manual, please consult with the personnel with related qualification for maintenance service. Never use the damaged wires, fittings and other peripheral equipment. It is prohibited to utilize such strong solvent as diluents, benzene compounds and other chemicals on the laptop or near it. Before cleaning, please power off the alternative current and take out of battery pack. The fiber cotton or soft feather cloths are utilized to wipe the product by dipping non-grinding detergent or several drops of warm water and then the dry cloth is adopted to wipe off the residual moisture. Never place it in the unstable or unfixed working platform. Please consult for maintenance on condition that the packing is damaged. Never place computer on your legs or any parts of your body in order to prevent discomfort or injury raised by heat. Never press or touch display screen. Never place it together with small articles with view to avoid pushing forward the object in front. Never place or fall object on the computer, neither use computer to push forward the object in front. Never use such materials as portable belt etc. or cover computer under the status of start-up for the purpose of lowering air circulation. 2 Safe temperature: the computer is only applied to the environment with surrounding temperature from 5°C to 40°C. Input power: refer to the power logo at the bottom of computer to ensure the adapter of your computer complies with the demonstrated power. Transportation Prevention Before transporting your computer, you shall shut down power and power off all the peripheral equipments to avoid damaging connector. Therefore, never remove your computer under electrifying status. Close display screen and inspect the top cover latch is under locked status to protect keyboard and display screen. If the surface of computer is not proper, it will easily become unsmooth. When transporting your computer and rub or push over the surface, you can buy a portable belt to prevent dust, water, vibration as well as bruise. Battery Charging Measures If you intend to utilize battery to offer power, you shall carry out your long-distance travel after making sure that your battery pack and any selectable battery pack are in full power. Always bear in mind that upon the power adaptor connects with computer, AC power and battery pack, it starts to charge. It shall be noticed that during the charging process, your ultra-convenient mobile personal computer is also under application, thus, it entails more time to finish charging. Prevention for Taking Planes If you intend to use your ultra-convenient mobile personal computer on the plane, please contact with Airline Company that you ride to consult relevant information. Since most airline companies will not allow to use cell phone, radio, portable computer and other electronic equipments on the plane. To use the products above will interrupt the connection between the plane and ground wireless signal, which probably results in accidents. 3 2. Appearance Description 4 USB Mainframe Port (OTG) Touch Pad and Buttons Network Port (RJ-45) Battery Charging Indicator DC IN Power Indicator LCD Display NUM Lock Indicator Speakers CAPS Lock Indicator Keyboard Reset Button Power Button Battery Pack Memory Card Slot USB Port Earphone Jack USB Port Microphone Jack 5 Front End Liquid Crystal Display Screen The function of the liquid crystal display is the same as that of the desktop computer. The compute uses LCD liquid crystal display screen, which provides the perfect visual effect that is the same as liquid crystal display of desktop computer. Please use the soft cloth without chemical liquid (clear water when necessary) to wipe the monitor. Power Switch The power switch can switch on and off the computer and restore it from the stand-by mode. Slight pressing on the power button is to switch on this device. Short press on the power button means standby and awaking in the system. Long press on the power switch can switch off this device. Sound and Speaker system The built-in stereo system enables you to hear the sound without any extra equipment. The multi-media audio system has the characteristic of complete digital sound effect controller to produce the sonorous and vibrating voice. The audio effect is controlled by software. Keyboard The keyboard provides the comfort key that can be typed at will (the depth is that every key can be pressed) and the support for two hands. Function Key 6 Function Description F1 Ethernet Settings F2 Wi-Fi Settings F3 My Pad F4 Browser F5 E-mail F6 Calendar F7 Gallery F8 Music Player F9 Volume Down F10 Volume Up Touch Pad and Button The touch pad and button is set by pointing device and has the same function with the mouse of desktop computer. Battery Charging Indicator After the AC power is connected, the red light indicates that the battery is being charged and off of the light indicates that the battery is fully charged. Power Indicator When your Netbook powered on, this power indicator light is green. When you switch off the Netbook, the power indicator light will be off automatically. NUM Lock Indicator Indicates the Number Lock status is activated or not. CAPS Lock Indicator Switch between upper case letter and lower case letter. When the green light is on, it indicates that the upper case function of keyboard is activated. The letter output on the display screen is upper case when the button is activated. Bottom View Battery Pack The battery pack will be charged automatically when the AC power is connected, and continues to power the computer after AC power is disconnected. This can be used in the transfer zone for a short period time. The service life of battery is subject to the use condition. The battery pack cannot be dismantled. 7 Reset Button (Emergent Condition) In case that your operation cannot switch off or restart the computer normally, you can use a pin or paperclip to press the reset button to restart the computer. WARNING: The bottom of Netbook may get hot. The user must be careful when the computer is under operation or near the operation status. High temperature is very normal during charging or operation. Do not use the computer on soft surface such as bed or sofa. This will block the cooling holes. Do not place the computer on your leg or any part of the body to prevent the discomfort or injury caused by heat. Right View USB Port (2.0) These two USB ports can be connected with USB disk, mouse or keyboard and other USB equipments. Left View Memory Card Slot The built-in card reader can read SD/MMC card from equipment. Earphone Jack The stereo earphone jack (3.5mm) is connected with the audio output signal of computer. Use of this jack will stop the playing of the built-in speaker. Microphone Jack Microphone jack is intended to be used for connecting the microphone that passes the sound or makes simple sound recording. Back View DC-IN The power adaptor changes the alternative current to direct current through 8 this jack. The computer is powered and the built-in battery is charged through this jack. Please use the power adaptor normally in order to prevent the damage to the computer and the battery. WARNING: It may become hot from the warm state. Please make sure whether DC socket connects the adaptor well and is far away from your body. Network Port The RJ-45 network port supports the standard Ethernet cable to connect the local network. The built-in connector can be used easily without extra adaptor. USB Mainframe Port (OTG) Use of USB port and OTG function is connected with PC computer. 3. Start of Use 3.1 Battery Charging Netbook is equipped with one built-in battery. The system will suggest charging when the electric quantity of battery is low. 1. Connect the power adaptor to recharge battery. Indicator light will be on while charging and will be off automatically when the battery is fully charged. 2. Users can still use Netbook during battery charging. NOTE: The charging time will be longer under the power-on status. 3.2 Use of SD Card Insert SD card: Insert SD card into SD card slot. Press it in with finger until the sound “click” is heard. Prompt on the top left corner of the screen: preparing SD card. 9 Browse files in SD card: Open “My Pad” and select “SD”; browse the content of files after opening. Pull out SD card: Close all files opened in the card and select MENU>Setting>SD card and storage device (SD card). Click to remove SD card. The system prompts that “SD card is safely removed”. Press the card slightly and section of the card will be popped. The prompt on the top left corner of the screen reads “SD card is removed.” NOTES: • The position to insert the card should be right. Otherwise, the card will be damaged. • Don’t pull out SD card forcedly before “removal of SD card” is displayed. Otherwise, the card may be damaged. • If SD card is write-protected, it cannot be formatted or written with data. Such operation should be conducted after write-protect is canceled. • Suggest using main brand SD card to avoid incompatibility. 3.3 Switch On and Off the Device Switch on: the power switch can be pressed directly to switch on the device if the electricity of battery is sufficient. Switch off: a long press on power button enables the system to pop out the equipment selection dialogue box and select switch off. The system will pop out the switching-off confirmation box again and select the confirmation to switch off. 3.4 Network Connection Cable Network: Insert the network cable into the network port. Netbook obtains the IP address to connect network through DHCP automatically. In addition to obtaining IP address to connect the network automatically, manual confirmation for IP address is also allowed. 10 1. 2. 3. Right click on the pop out menu on the desktop to select “Setting”, or shortcut key F1 for Ethernet and F2 for Wi-Fi. Select static IP and input IP address, Gateway, Netmask and DNS according to the following prompt. Exit the interface after setting is completed. Wireless Network: Right click on the menu popped out on the desktop and select “Setting”. Select “Wireless Controls” in the setting menu, select Wi-Fi box and switch on Wi-Fi. All nearby AP will be shown on the list. Select the name of AP to be connected with. If this equipment is connected before, the information of this equipment will be saved. Select “Connection” in the pop out window to begin connection and select “forget” to remove the equipment information. If this equipment is encrypted, input password in the popped out window and click “connection” to begin connection. After the network connection is successful, wireless connection icon will appear in the status bar. 11 NOTES: 1) The setting for “Encryption”, “Authentication” and “Network Key” must match with the setting of the wireless router that you will connect with. Otherwise, the network connection will be rejected. 2) Some routers may not be connected after a period of use. The former connection needs to be deleted and search wireless network again and conduct corresponding wireless connection setting. 3) Sometimes if the network reception is not good, the waiting time may be longer or even cannot be connected. New signal may be searched by restarting the device under the condition when the network is not good. 4) Manual setting of IP address is also enabled to obtain network for wireless network. 4. Input Operation 4.1 Keyboard The attached keyboard of this device may be used or the external USB keyboard can be used as well. 4.2 Touchpad and Mouse The touchpad can induce the motion trace of finger. Two buttons equals to left and right button of a standard mouse. NOTE: Do not place articles on the surface of touch pad, which may scratch or crush it. Single Click: Select certain icon and single click on the left button can open the needed diagram or item. Long Press: select certain icon and long press on the left button drags it on the desktop to display. Long press also drags the shortcut icon to the recycle bin displayed on the right on the desktop. Drag: Drag on the desktop enables switching among three-level interfaces. 12 5. Desktop 5.1 Status Bar The uppermost part of the screen is the status bar and displays SD card, network, battery status, time and volume increase or decrease. 5.2 Main Interface The main interface program page of flat palm computer includes two types of modes: desktop tool mode and application program icon mode. Two types of modes are switched through the central button of shortcut bar. The desktop tool mode is shown in the following figure. 13 Click the button on the shortcut bar to enter interface of application program icon mode. The interface of application program icon mode is shown in the following figure. Click 14 icon to enter the desktop small tool interface. 5.3 Shortcut In the main interface of desktop small tool mode, the shortcut menu will pop out by pressing the menu button or clicking menu chart on the status bar on the top. The menu items include: Add Application, Wallpaper, Notifications and System Setting. This is shown in the following picture. 5.4 Current Desktop Indicator The desktop of Netbook has three round dots as indicators. This means three-page of interfaces. The round dot of current interface displays white. If the indicator displays the second interface. , it indicates that the current interface is in 5.5 Shortcut to Add Small Tools Shortcut To add shortcut to main screen, please press menu-add-shortcut on the desktop small tool interface and select “shortcut” to add to the main screen. 15 After adding to the main screen, click the shortcut icon on the main screen to perform the corresponding shortcut operation. Window Widgets To add window widgets to main screen, please press menu-add-window widgets on the window small tool interface and select “window widgets” to add to the main screen. After adding to the main screen, click the shortcut icon on the main screen to perform the corresponding shortcut operation. 5.6 Use of Desktop Small Tool The user is allowed to add, delete, and install the desktop small tool and add and delete application program icon, move and adjust the position of icon, drag the icon in the working area or between working area and shortcut bar, add or delete icon. In the surface of desktop small tool mode, long press on the small tool icon makes the icon become larger. The mark of recycle bin pops out on the right of the desktop. If dragging the icon at this moment, it can be dragged to any position of the screen and also drag it to the recycle bin to delete it. 16 6. Web Browsing Users can connect to internet through the browser. Single clicks on the icon of browser to open the network for web browsing. 7. Introduction to Typical Application Software 7.1 E-mail Click the E-mail icon to enter E-mail and conduct the following operation: • Setting E-mail account • Establish new E-mail account • Receive and send mails • Download or open attachments • Prompt: press menu button to pop out the shortcut menu. 17 7.2 File Browse Click icon My Pad to enter file browse interface. Move, copy, rename and delete files according to menu icon. File installation If you want to install and use the file browser, click the installation file with extension name .APK to pop out the installation prompt window. Select installation and the software are installed to equipment. 7.3 Play Video and Audio Files Click the corresponding icon to enter the player (As there are many types of player, the illustration may differ), The video and audio player can load the files automatically. Select the corresponding video and audio file to play. You can also click My Pad and select the video and audio file. It shows as the following. Select the first type of player and click to enter the interface as the figure below. 18 19 8. Individualized Setting Click the desktop setting icon of shortcut menu to conduct individualized setting. 8.1 Wireless and Network Connection for wireless internet access. To set and manage wireless connection point, please enter [Menu > System Setting > Wireless and Network > Wi-Fi Settings]. Please refer to chapter 2.4 for connection to wireless internet access in shortcut setting. 8.2 Sound and Display Set the audio, notification and screen brightness. 20 Silent Mode To set other sounds as quiet but media and clock, please enter [Menu > System Setting > Sound and Display > Silent Mode]. Audio Volume To set the volume of music and video, please enter [Menu > System Setting > Sound and Display > Volume]. Brightness To adjust the brightness of screen, please center [Menu > System Setting > Sound and Display > Brightness]. Screen Timeout To adjust the delay before automatic lock of screen and select corresponding time, please enter [Menu > System Setting > Sound and Display > Screen Timeout]. 8.3 Application Program Unknown Sources The application program provided by non-electronic market is allowed to be installed after checked. 21 Manage Application Programs To manage and delete the installed application program, please enter [Menu > System Setting > Application Program > Manage Application Program]. Running Service To check and control the service that runs currently, please enter [Menu > System Setting > Application Program > Running Service]. 8.4 SD Card and Device Memory Check the available memory space. Storage Device (SD Card or USB Disk) To check and operate the storage device such as download, please enter [Menu > System Setting > SD Card and Device Storage]. Select the corresponding storage device in the directory of storage equipment such as storage card 1. After entering the interface of storage equipment, check the total space and available space. Uninstall can also be conducted for it. The interface is shown as the following figure. 22 Device Memory To check device memory, please enter [Menu > System Setting > SD Card and Device Storage] and check under the directory of equipment memory. 23 8.5 Language and Keyboard To setting language zone (language and zone), input and User Dictionary options. Select Language Zone To select language and zone, please enter [Menu > System Setting > Language and Keyboard > Select Locale]. Android Keyboard To conduct Android keyboard setting, please enter [Menu > System Setting > Language and Keyboard > Android Keyboard]. User Dictionary To add text to user dictionary or delete words from it, please enter [Menu > System Setting > Language and Keyboard > User Dictionary]. 24 8.6 Date and Time To set date, time, time zone, time system and format, please enter [Menu > System Setting > Date and Time]. 25 8.7 About Device Check equipment state and software version. To check battery status, battery level, Wi-Fi MAP address and uptime, please enter [Menu > System Setting > About Device > Status]. 9. Prompts and Tips As the equipment has large screen, it consumes a great deal of electricity. You can reduce the use frequency of the following functions to prolong the endurance of battery. 1. Playback the videos or listen the music. 2. Display brightness: please enter [MENU > Setting > Sound and Display > Brightness] (lower the brightness). 3. Network search: please enter [MENU > Setting > Wireless Controls > Wi-Fi Setting > Network Notification] (Set notification off) 4. Use Wi-Fi: Please enter [MENU > Setting > Wireless Controls > Wi-Fi] (Set Wi-Fi off) 26 10. Troubleshooting 10.1 Close Application Program As the opened program occupies some memory of the equipment, more activated programs will affect the operation performance of the device. Therefore, the unused program should be closed in time to reduce memory use so that the equipment operates normally. To close application program, please click the icon on desktop shortcut bar to enter the system setting interface and select Application Program > Running Service. The interface is as the following: Click the application program to be closed, the “window whether to stop service” pops out and click stop. The application program will be closed and disappear in the list. 27 10.2 Force Shutdown Long press on the Power button for about 5 seconds will force to switch off the Netbook. 10.3 Reset the Device If buttons or touch pad of Netbook has no response, RESET button on the back side of this device can be pressed. Netbook will conduct reset shutdown. 10.4 Restore Default Setting If the device restores the factory setting and deletes all information, please press menu button-system setting-privacy-restore to factory setting. WARNING: All e-mail accounts, data, settings of system and downloaded application programs in the device will be deleted if confirm to restore the device. Be prudent when using this function. The content refers to the latest information when this user manual is compiled. This user manual adopts screen display and illustration with a view to introducing this device with a more concrete and detailed manner. The display and illustration and software performance may differ from the actually-used device due to technical research and different production batch. The actual function of device shall prevail. 28 EC Declaration of Conformity The product complies with the protective requirements of European Directives 2004/108/EC. The conformity declaration for this product is available under www.jay-tech.de. Directive 2002/96/EC on Waste Electrical and Electronic Equipment (WEEE) This symbol on the product or in the instructions means that your electrical and electronic equipment should be disposed at the end of its life separately from your household waste. There are separate collection systems for recycling in the EU. For more information, please contact the local authority or your retailer where you purchased the product. 29