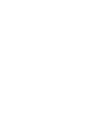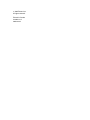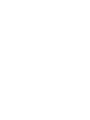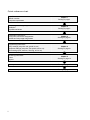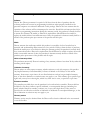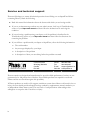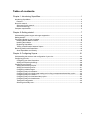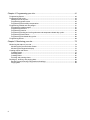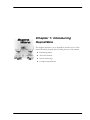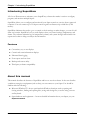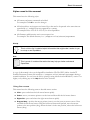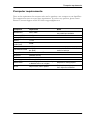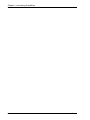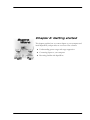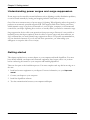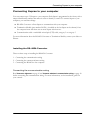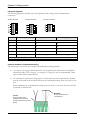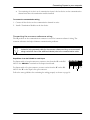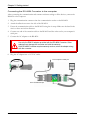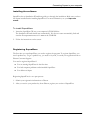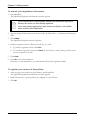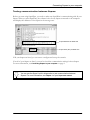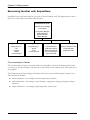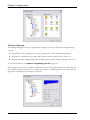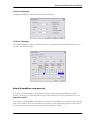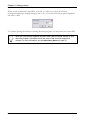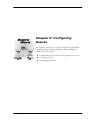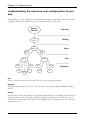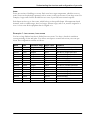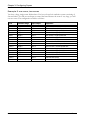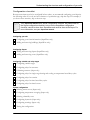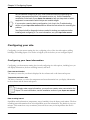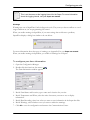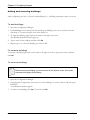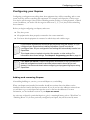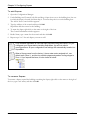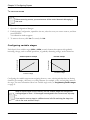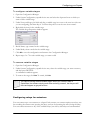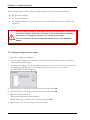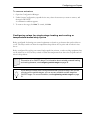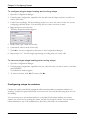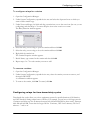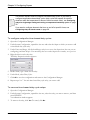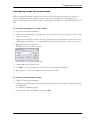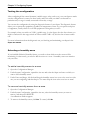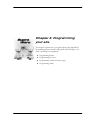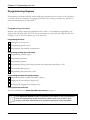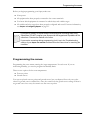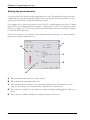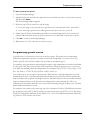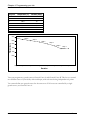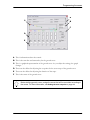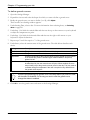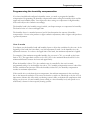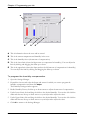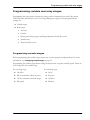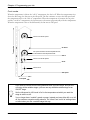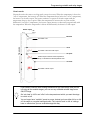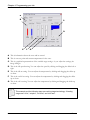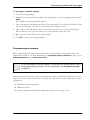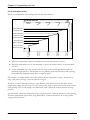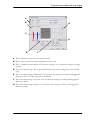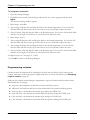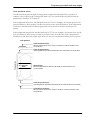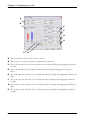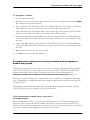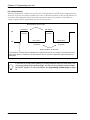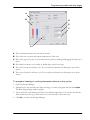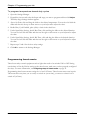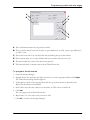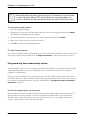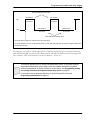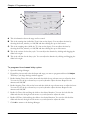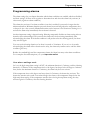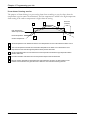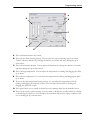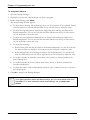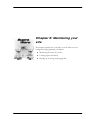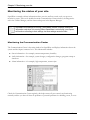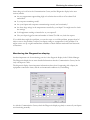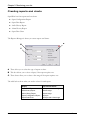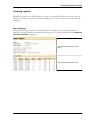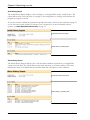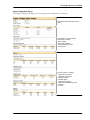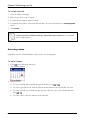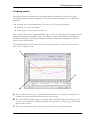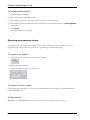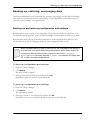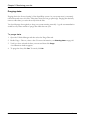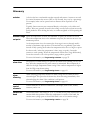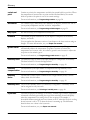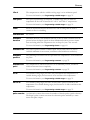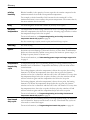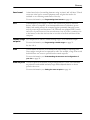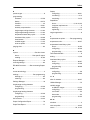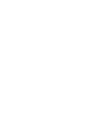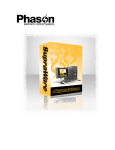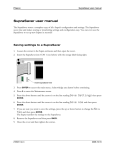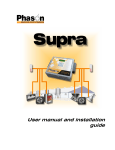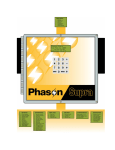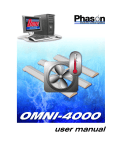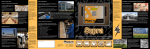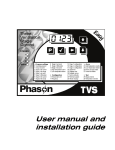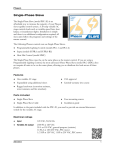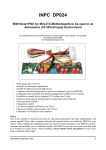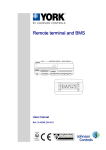Download Supra Ware user manual
Transcript
User manual 2005 Phason Inc. All rights reserved. Printed in Canada 210402 rev 3 2005-04-08 How to use this manual This section is a ‘quick-reference guide’ of the manual. You can look at the chart on the next page to help you find what you are looking for. If you are not sure where to find something specific, look in the Table of contents at the front of the manual or the Index on page 90. Below are some helpful suggestions. If you are just getting started with SupraWare, read Chapter 2: Getting started on page 7. If you need to configure your Supras, read Chapter 3: Configuring Supras on page 21. If you need to program your Supras or adjust settings (set points, growth curves, fan speeds, etc.), read Chapter 4: Programming your site on page 41. If you want to create charts or reports, read Chapter 5: Monitoring your site on page 73. If you are not sure of the meaning of a term, look it up in the Glossary on page 85. i Quick reference chart SupraWare overview Manual overview Computer requirements Chapter 1 Starting on page 1 Power surges and surge suppression Installation SupraWare windows Chapter 2 Starting on page 7 Configuration instructions Zone, probe, and sensor assignments Variable and relay stage assignments Chapter 3 Starting on page 21 Programming instructions Group settings (set points and growth curves) Equipment settings (set points, fan speeds, and so on) Alarm settings (bias, duration, silencing, and so on) Chapter 4 Starting on page 41 Monitoring instructions Charts Reports Chapter 5 Starting on page 73 Glossary Starting on page 85 Index Starting on page 90 ii Limited warranty Software Phason Inc. (Phason) warrants for a period of 90 days from the date of purchase that the software product will execute its programming instructions when properly installed on the personal computer or workstation indicated on this package. Phason does not warrant that the operation of the software will be uninterrupted or error free. Should this software product fail to execute its programming instructions during the warranty period, the purchaser’s remedy shall be to return the software CD (media) to Phason for replacement. Should Phason be unable to replace the media within a reasonable amount of time, the purchaser’s alternate remedy shall be a refund of the purchase price upon return of the product and all copies. Media Phason warrants the media upon which this product is recorded to be free from defects in materials and workmanship under normal use for a period of 90 days from the date of purchase. Should the media prove to be defective during the warranty period, the purchaser’s remedy shall be to return the media to Phason for replacement. Should Phason be unable to replace the media within a reasonable amount of time, the purchaser’s alternate remedy shall be a refund of the purchase price upon return of the product and all copies. Notice of warranty claims The purchaser must notify Phason in writing of any warranty claim no later than 30 days after the warranty period expires. Limitation of warranty Phason makes no other express warranty, whether written or oral, with respect to this product. Any implied warranty of merchantability or fitness is limited to the 90 days of this written warranty. Some states or provinces do not allow limitations on how long an implied warranty lasts, so the above limitation or exclusion may not apply to you. This warranty gives specific legal rights and you may have other rights, which vary from state to state, or province to province. Exclusive remedies The remedies provided above are the purchaser’s sole and exclusive remedies. Phason shall not be liable for any direct, indirect, special, incidental, or consequential damages (including lost profit) whether based on warranty, contract, tort, or any other legal theory. Some states or provinces do not allow the exclusion or limitation of incidental or consequential damages, so the above limitation or exclusion may not apply to you. Warranty service Warranty service may be obtained from the Phason office location indicated in the user manual or service booklet. iii Service and technical support Phason will be happy to answer all technical questions that will help you use SupraWare. Before contacting Phason, check the following: Read this manual for information about the feature with which you are having trouble. If you see an alarm message and are not sure what it means, look it up in Troubleshooting section of your Supra user manual and then follow the instructions for resolving the condition. If you are having a problem using your Supra, see if the problem is described in the Troubleshooting section of your Supra user manual and then follow the directions for correcting the problem. If you still have a problem with your Supra or SupraWare, collect the following information: The serial number Any messages displayed by your Supra A description of the problem A description of what you were doing before the problem occurred 2 Terracon Place Winnipeg, Manitoba Canada R2J 4G7 Phone Fax E-mail Web site 204-233-1400 204-233-3252 [email protected] www.phason.ca Phason controls are designed and manufactured to provide reliable performance, but they are not guaranteed to be 100 percent free of defects. Even reliable products can experience occasional failures and the user should recognize this possibility. If Phason products are used in a life-support ventilation system where failure could result in loss or injury, the user should provide adequate back up ventilation, supplementary natural ventilation, or an independent failure-alarm system. The user's lack of such precautions acknowledges their willingness to accept the risk of such loss or injury. iv Table of contents Chapter 1: Introducing SupraWare ...................................................................................1 Introducing SupraWare.............................................................................................................................2 Features ................................................................................................................................................2 About this manual .....................................................................................................................................2 Styles used in this manual ....................................................................................................................3 Screen terminology...............................................................................................................................4 Computer requirements ............................................................................................................................5 Chapter 2: Getting started .................................................................................................7 Understanding power surges and surge suppression .............................................................................8 Getting started...........................................................................................................................................8 Connecting Supras to your computer ......................................................................................................9 Installing the RS-485A Converter..........................................................................................................9 Installing the software .........................................................................................................................13 Registering SupraWare.......................................................................................................................13 Testing communication between Supras ...........................................................................................15 Becoming familiar with SupraWare.........................................................................................................16 About SupraWare and security...........................................................................................................19 Chapter 3: Configuring Supras........................................................................................21 Understanding the structure and configuration of your site ...................................................................22 Configuring your site...............................................................................................................................26 Configuring your farm information......................................................................................................26 Adding and removing buildings .........................................................................................................28 Configuring your Supras.........................................................................................................................29 Adding and removing Supras.............................................................................................................29 Adding and removing zones...............................................................................................................31 Configuring variable stages ................................................................................................................32 Configuring relays for actuators .........................................................................................................33 Configuring relays for single-stage heating and cooling or temperature-based duty cycles ............35 Configuring relays for curtains............................................................................................................36 Configuring relays for time-based duty cycles ...................................................................................37 Configuring relays for timed events....................................................................................................39 Testing the configuration ....................................................................................................................40 Selecting a humidity zone ..................................................................................................................40 v Chapter 4: Programming your site ..................................................................................41 Programming Supras............................................................................................................................. 42 Programming the zones......................................................................................................................... 43 Setting the zone set point .................................................................................................................. 44 Programming growth curves ............................................................................................................. 45 Programming the humidity compensation ........................................................................................ 49 Programming variable and relay stages ................................................................................................ 51 Programming variable stages............................................................................................................ 51 Programming actuators ..................................................................................................................... 55 Programming curtains ....................................................................................................................... 58 Programming heating and cooling elements and temperature-based duty cycles .......................... 61 Programming timed events ............................................................................................................... 64 Programming time-based duty cycles............................................................................................... 66 Programming alarms.............................................................................................................................. 69 Chapter 5: Monitoring your site.......................................................................................73 Monitoring the status of your site........................................................................................................... 74 Monitoring the Communication Center ............................................................................................. 74 Monitoring the Diagnostics display ................................................................................................... 75 Creating reports and charts ................................................................................................................... 76 Creating reports ................................................................................................................................. 77 Selecting dates .................................................................................................................................. 80 Creating charts................................................................................................................................... 81 Zooming and panning charts ............................................................................................................ 82 Backing up, restoring, and purging data ............................................................................................... 83 Backing up and restoring configuration and settings ....................................................................... 83 Purging data ...................................................................................................................................... 84 vi Chapter 1: Introducing SupraWare This chapter introduces you to SupraWare and the layout of this manual. Read this chapter before reading the rest of the manual. 2005-04-08 Introducing Supra About this manual Screen terminology Computer requirements 1 Chapter 1: Introducing SupraWare Introducing SupraWare All of us at Phason want to welcome you to SupraWare, software that makes it easier to configure, program, and monitor multiple Supras. SupraWare allows you to configure and monitor all your Supra controls at your site from a personal computer. You can connect up to 32 Supra controls together at distances up to 4000 feet (1220 metres). SupraWare eliminates the need to go to a control to check settings or make changes, you can do it all from one location. SupraWare's easy-to-read displays show you control settings, temperatures, and alarms. The software maintains logs of temperatures, alarms, and system changes and includes four reports and a chart to help you analyze the information. Features Convenient, easy-to-use displays Control and status information displays Enhanced data logging Four reports and one chart Backup and restore utility Third-party software compatibility About this manual This manual describes the features of SupraWare and how to use the software. It does not describe ventilation strategies or equipment (such as fans) you can connect to your Supra. You should be familiar with the following: 2 Microsoft Windows™—how to perform basic Windows functions such as opening and closing windows, finding and opening files, saving and closing files, as well as using a mouse and keyboard. Supra hardware and equipment— for more detailed information about your Supra, see your Supra user manual. Phason About this manual Styles used in this manual This manual uses the following styles: All buttons and menu commands are bolded. For example: Click OK to save the changes. All keyboard keys are in upper case letters. Keys that need to be pressed at the same time are separated by a +, multiple steps are separated by a comma. For example: Press ALT+X or ALT+F,X to close SupraWare. All filenames and directories are in a monospace font. For example: The default directory is C:\Program Files\Phason\SupraWare. Hint/tip This is a hint or tip. It contains helpful information that might make it easier for you to set up or use SupraWare. Note This is a note. It contains information that may help you better understand SupraWare. A copy of this manual is also on the SupraWare installation CD. The PDF (Adobe Acrobat™ Portable Document Format) file installs in C:\Program Files\Phason\SupraWare during a normal installation. You can view the file by opening it using Adobe Acrobat Reader™, version 3 or higher, or by clicking any of the Help buttons in the software. Using the mouse This manual uses the following terms to describe mouse actions Click—press and release the left mouse button quickly Select—move your mouse pointer over the item and then click the left mouse button Right-click—press and release the right mouse button quickly Drag and drop—position the mouse pointer (cursor) over the item you want to move. Press and hold the left mouse button. With the left mouse button still pressed, move the mouse pointer to the new position (drag). When the item is in the new position, release the left mouse button (drop). 2005-04-08 3 Chapter 1: Introducing SupraWare Screen terminology The following image from a Windows XP Home™ desktop shows the terminology this manual and Phason’s Customer Support use to describe the Microsoft Windows and the SupraWare software. If you are unfamiliar with any of these terms, bookmark this page so you can refer to it. title bar Start button 4 window desktop Start menu icon scroll bar option button label group box slider (vertical) taskbar slider (horizontal) button text box drop-down box spin box system tray Phason Computer requirements Computer requirements These are the requirements for customers who need to purchase a new computer to run SupraWare. The computer must meet or exceed these requirements. If you have any questions, please contact Phason's Customer Support at 204-233-1400 or [email protected]. Component Requirement Notes Motherboard Intel or AMD Must have at least one serial and one parallel port available Processor (CPU) Memory (RAM) Monitor Display adapter (video card) Hard disk 2.0 GHz 256 MB 17 inch CD-ROM/DVD-ROM Floppy disk drive Keyboard Mouse Operating system Web browser Printer 2005-04-08 32 MB 40 GB 40 X (CD) 8 X (DVD) Standard 3.5", 1.44 MB Standard 104-key Standard 2-button Windows™ XP Home Internet Explorer™ version 6.0 or higher or Mozilla FireFox 1.0 or higher Inkjet or laser, USB or parallel A writeable CD-ROM or DVD-ROM is useful for backups Required for viewing reports Required for printing reports Color inkjet recommended 5 Chapter 1: Introducing SupraWare 6 Phason Chapter 2: Getting started This chapter explains how to connect Supras to your computer and install SupraWare, and provides an overview of the software. 2005-04-08 Understanding power surges and surge suppression Connecting Supras to your computer Becoming familiar with SupraWare 7 Chapter 2: Getting started Understanding power surges and surge suppression Power surges can be caused by external influences such as lightning or utility distribution problems, or can be caused internally by starting and stopping inductive loads such as motors. One of the most common causes of power surges is lightning. When lightning strikes the ground, it produces an enormously powerful magnetic field. This magnetic field affects nearby power lines, which transmit a surge to any device connected to it, such as lights, computers, or environmental controls like your Supra. Lightning does not have to actually strike a power line to transmit a surge. Surge suppression devices offer some protection from power surges. Because it is not possible to internally protect the Supra completely from the effects of power surges and other transients, we highly recommend that you install external surge suppression devices. For specific recommendations, see your electrical contractor. If you do not take these precautions, you acknowledge your willingness to accept the risk of loss or injury. Getting started This chapter explains how to connect Supras to your computer and install SupraWare. You must have already installed your Supras and connected equipment (fans, heaters, and so on) to them before connecting the controls to your computer and installing SupraWare. There are four parts to the installation process. You must complete each step before moving on to the next. 1. Install and connect equipment to your Supras. For more information, see your Supra user manual. 2. Connect your Supras to your computer. 3. Install the SupraWare software. 4. Test the communication between your computer and Supras. 8 Phason Connecting Supras to your computer Connecting Supras to your computer You can connect up to 32 Supras to your computer. Each Supra is programmed at the factory with a unique identification number that makes it easier to identify a control. To connect Supras to your computer, you need three things: RS-485A Converter—allows Supras to communicate with your computer. Termination Module (part number 210510)—installed on the last Supra on the channel, it lets the computer know that there are no more Supras after that one. Communication cable—unshielded twisted pair (UTP) cable, category 3 or category 5 For more information about the RS-485A Converter or Termination Module, contact your dealer or Phason. Installing the RS-485A Converter There are three steps to installing the RS-485A Converter: 1. Connecting the communication wiring 2. Connecting the common reference wiring 3. Connecting the RS-485A to the computer Connecting the communication wiring Read Connector alignment on page 10 and Common mistakes in communication wiring on page 10 before connecting the communication wiring. For more information, see the installation guide for your controls. 2005-04-08 9 Chapter 2: Getting started Connector alignment The following diagrams and table show the alignment of the wiring on the communication connectors. Six-pin connector RS-485A Five-pin connector Four-pin connector Wire color(s) *(see below) First Supra All remaining Supras 1 Not used A A A B B B C C C D D D E See Connecting the common reference wiring below * The wires used for ‘A/B’ and ‘C/D’ must be twisted pairs. Common mistakes in communication wiring The following is a list of the most common communication wiring mistakes: Not using the correct type of communication cable—the communication cable must be unshielded twisted pair cable (UTP), category 3 or category 5. Category 5 wire is recommended. Other types of wire will not work properly. Not continuing the communication wiring properly—all the devices on the communication channel must be connected in series and the wire must be continued properly from one device to the next. When continuing the communication wiring from one device to the next, the wires must be connected as shown below. Incorrect Correct A wire goes into each position on the connector and then goes out to the next device 10 Do not use ‘branches’ or T-connections’. Phason Connecting Supras to your computer Not terminating the last device on the communication channel—the last device on the communication channel must have the termination module installed. To connect the communication wiring 1. Connect all the devices on the communication channel in series. 2. Install a Termination Module on the last device. Connecting the common reference wiring The ‘E’ position on the communication connector is used for ‘common reference’ wiring. The common reference wire helps eliminate communication problems. Instead of using separate cable for the common reference wiring, we recommend using a wire from one of the additional twisted pairs in the communication cable. SupraWare—from the RS-485A to each Supra For Supras with a four-pin connector, connect a wire from the ‘E’ on the RS485A to the ‘ANALOG –’ terminal on the Supra circuit board. For Supras with a five-pin connector, connect a wire from the ‘E’ on the RS485A to the ‘E’ on the Supra’s five-pin connector. + FB – + IN – ACT 2 ANALOG C NC NO ALARM CC CA OA Follow the same guidelines for continuing the wiring properly as shown on page 10. 2005-04-08 11 Chapter 2: Getting started Connecting the RS-485A Converter to the computer After connecting the communication and common reference wiring to all the devices, connect the RS-485A to the computer. 1. Plug the communication connector into the communication socket on the RS-485A. 2. Attach the adhesive mount to the side of the RS-485A. 3. Fasten the communication cable to the RS-485A using the tie-wrap. Make sure the bend in the wire is at least one inch in diameter. 4. Connect one end of the extension cable to the RS-485A and the other end to your computer’s serial port. 5. Connect the AC adapter to the RS-485A. Use only the E20013 adapter provided with the RS-485A Converter. Other adapters can damage the converter and void the warranty. If the RS-485A Converter requires warranty service, return the adapter along with the converter. 6. Plug the AC adapter into a 115 VAC outlet. to the computer’s serial port at least 1” to the first device Supra 12 Phason Connecting Supras to your computer Installing the software SupraWare has an Installation Wizard that guides you through the installation. Make sure you have the Supras installed before installing SupraWare. For more information, see your Supra user manual. To install SupraWare 1. Insert the SupraWare CD into your computer’s CD-ROM drive. The Installation Wizard should start automatically. If it does not start automatically, find and start the file SupraWareInstall.EXE on the CD-ROM. 2. Follow the instructions on the screen. Registering SupraWare The first time you start SupraWare, you need to register the program. To register SupraWare, you need a product key. To get a product key, you need to fax, mail, or e-mail your registration form to Phason Customer Support. You need to register SupraWare if: You are starting SupraWare for the first time You had computer problems and reinstalled SupraWare You add more Supras Registering SupraWare is a two-part process: 1. Submit your registration information to Phason 2. After you receive your product key from Phason, register your version of SupraWare. 2005-04-08 13 Chapter 2: Getting started To submit your registration information 1. Start SupraWare The SupraWare Registration Information window appears. If the Communication Center appears instead of the SupraWare Registration window, this means you have already registered. If you have already registered but want to add more Supras, click the Main menu and then select Registration. 2. Type the required information in the correct fields: all fields with a *, excluding the Product Key field. 3. Click Submit. The SupraWare Registration window appears. 4. Send the registration form to Phason by mail, fax, or e-mail. To print the registration form, click Print. To e-mail the registration form, click E-mail. You must have a valid, working e-mail account on your computer to do this. 5. Click Close. 6. Click OK to save the information. Next time you start SupraWare, your information will be in the registration fields. To register your version of SupraWare 1. After receiving your product key from Phason, start SupraWare. The SupraWare Registration Information window appears. 2. Beside Product Key, type the product key supplied to you by Phason. 3. Click OK. 14 Phason Connecting Supras to your computer Testing communication between Supras Before you start using SupraWare, you need to make sure SupraWare is communicating with all your Supras. When you start SupraWare, the software looks for any Supras connected to the computer and displays the addresses of the Supras in the message area. Supra addresses are listed here Supra names (IDs) are listed here If all your Supras are listed, you can start to configure and set up the controls. If not all of your Supras are listed, you need to check the communication wiring for those Supras. For more information, see Connecting Supras to your computer on page 9. You can use the Supra’s built-in diagnostics to test communication between Supras. For more information, see Chapter 7 of your Supra user manual. 2005-04-08 15 Chapter 2: Getting started Becoming familiar with SupraWare SupraWare has several main windows you need to become familiar with. The diagram below shows the layout of the windows and their main functions. Communication Center Audit and alarm messages Control status Configuration Manager Settings Manager Reports Manager Utilities Manager Configuration Manager Settings Manager Reports Manager Utilities Manager Configuration for: - site - buildings - Supras - control elements Programming for: - Supras - zones - control elements Supra Data Report Audit History Report Alarm History Report Supra Config. Report Supra Data Chart Backup and Restore Utility Purge Data Utility Diagnostics Utility Communication Center The Communication Center is the main window for SupraWare. From the Communication Center, you can get to all other windows. The buttons on the left side of the window open other windows of the program. The Communication Center displays information about the system and the Supras connected to it. This information includes: Status information—for example, current temperatures, humidity Audit information—for example, system changes, configuration changes, program startup or shutdown Alarm information—for example, high temperature, actuator jam 16 Phason Becoming familiar with SupraWare Starts the Settings Manager Starts the Configuration Manager Starts the Reports Manager Starts the Utilities Manager SupraWare must always be running. SupraWare collects, displays, and stores information only when it is running. When SupraWare is not running, your Supras will function according to their settings, but new settings cannot be sent. Configuration Manager The Configuration Manager is where you create the framework for your site. From the Configuration Manager, you can: Configure your farm information Add or remove buildings, Supras, and zones Add, remove, or configure control elements (variable stages, relay stages, actuators, and so on) For more information, see Chapter 3: Configuring Supras on page 21. The left panel shows what is currently configured at your site. The right panel shows items (buildings, controls, zones, and control elements) that you can add to the item that is selected in the left panel. For example, if you select a Supra in the left panel, the right panel would display zones and control elements, but not buildings and other Supras. 2005-04-08 17 Chapter 2: Getting started Settings Manager The Settings Manager is where you program the settings for your site. From the Settings Manager, you can: Program the zones (temperature set point, growth curves, and humidity compensation) Program the variable and relay stages (fans, heaters, actuators, timed events, and so on) Program the alarm settings (high and low temperature set points, biasing, duration, and so on) For more information, see Chapter 4: Programming your site on page 41. The left panel shows what is currently configured at your site. The right panel shows the settings for the selected item from left panel. For example, if you select a variable speed fan in the left panel, the right panel would display the settings for that fan. 18 Phason Becoming familiar with SupraWare Reports Manager The Reports Manager is where you create charts and reports. Utilities Manager The Utilities Manager is where you back up, restore, or purge data from SupraWare and where you can view the status of Supras. About SupraWare and security If you have security enabled on your Supra(s), then it is also enabled in SupraWare. To enable security, you must go to each Supra and set up security and users. For more information, see your Supra user manual. For security to work properly in SupraWare, you must have the PINs, users, and security settings the same on all controls. If it is not the same on all controls, security will work properly at each control, but not in the software (it allows all changes without asking for a PIN). 2005-04-08 19 Chapter 2: Getting started When security is enabled for SupraWare, each time you open one of the main windows (Configuration Manager, Settings manager, and so on), or you shut down the program, SupraWare will ask for a PIN. To continue opening the window or shutting down the program, you must enter your correct PIN. When you have security enabled and users enter PINs to change settings or shut down the program, SupraWare tracks the name of the user who made each change. For more information, see the Audit History Report on page 78. 20 Phason Chapter 3: Configuring Supras This chapter explains how to configure Supras using SupraWare. Configuring Supras includes telling them which equipment is connected to each terminal. 2005-04-08 Understanding the structure and configuration of your site Configuring your site Configuring your Supras 21 Chapter 3: Configuring Supras Understanding the structure and configuration of your site In SupraWare, your site is made up of several different components: buildings, Supras, zones, and equipment. This section explains how these components relate to each other. Phancy Pharms Site/Farm North Finisher Building NW Finisher Supra Outdoor temp. Water meter NW Fin1 Mister Actuator Heater Zone NW Fin2 Fan Mister Heater Actuator Equipment Fan Humidity sensor Site The site, or farm, is the ‘top of the chain’. The site ‘owns’ everything beneath it. Buildings Buildings represent barns at your site. A site can have one or many buildings. Buildings ‘belong’ to the site. Supras Supras are the controls that operate the equipment. Supras belong to the building in which they are assigned. Supras own the zones and equipment assigned to them. Time-based elements, such as timed events and time-based duty cycles can be assigned directly to a Supra and do not need to be assigned to a zone. 22 Phason Understanding the structure and configuration of your site Zones Zones are sections of buildings or rooms. Each zone has a target temperature, called the zone set point. Zones can be physically separated, such as rooms, or they can be areas of one large room. For example, a large room could be divided into two zones to provide better control response. Each Supra can have up to four zones, which belong to that specific Supra. All temperature-based elements, such as variable stages, heat-cool stages, actuator stages, and so on, must be assigned to a zone. A zone owns all the equipment that is assigned to it. Example 1: two rooms, two zones You have a large finisher barn that is divided into two rooms. You have a forced-air ventilation system consisting of fans and inlets. You will use one Supra to control both rooms, one zone per room. The configuration could be as follows: Room Zone Ventilation stage Supra output Equipment Room 1 Room 1 Room 1 Room 1 Room 1 Room 1 Room 1 Room 1 Room 2 Room 2 Room 2 Room 2 Room 2 Room 2 Room 2 Room 2 Zone 1 Zone 1 Zone 1 Zone 1 Zone 1 Zone 1 Zone 1 Zone 1 Zone 2 Zone 2 Zone 2 Zone 2 Zone 2 Zone 2 Zone 2 Zone 2 Stage 1 Stage 2 Stage 3 Stage 4 Stage 5 — — — Stage 1 Stage 2 Stage 3 Stage 4 Stage 5 — — — VAR 1 VAR 2 RLY 1 RLY 2 RLY 3 RLY 4 RLY 5 RLY 6 VAR 3 VAR 4 RLY 7 RLY 8 RLY 9 RLY 10 RLY 11 RLY 12 Two 20-inch, variable-speed fans Three 25-inch, variable-speed fans Two 36-inch, single-speed fans One 48-inch, single-speed fan Two 48-inch, single-speed fans Gas-fired furnace Inlet actuator OPEN Inlet actuator CLOSE Two 20-inch, variable-speed fans Three 25-inch, variable-speed fans Two 36-inch, single-speed fans One 48-inch, single-speed fan Two 48-inch, single-speed fans Gas-fired furnace Inlet actuator OPEN Inlet actuator CLOSE 2005-04-08 23 Chapter 3: Configuring Supras Example 2: one room, two zones You have a large, single-room finisher barn. You have a forced-air ventilation system consisting of fans and inlets. You will use one Supra to control the barn. Because the room is very large, you will use two zones. The configuration could be as follows: Zone Ventilation stage Supra output Equipment Zone 1 Zone 1 Zone 1 Zone 1 Zone 1 Zone 1 Zone 1 Zone 1 Zone 2 Zone 2 Zone 2 Zone 2 Zone 2 Zone 2 Zone 2 Zone 2 Stage 1 Stage 2 Stage 3 Stage 4 Stage 5 — — — Stage 1 Stage 2 Stage 3 Stage 4 Stage 5 — — — VAR 1 VAR 2 RLY 1 RLY 2 RLY 3 RLY 4 RLY 5 RLY 6 VAR 3 VAR 4 RLY 7 RLY 8 RLY 9 RLY 10 RLY 11 RLY 12 Two 20-inch, variable-speed fans Three 25-inch, variable-speed fans Two 36-inch, single-speed fans One 48-inch, single-speed fan Two 48-inch, single-speed fans Gas-fired furnace Inlet actuator OPEN Inlet actuator CLOSE Two 20-inch, variable-speed fans Three 25-inch, variable-speed fans Two 36-inch, single-speed fans One 48-inch, single-speed fan Two 48-inch, single-speed fans Gas-fired furnace Inlet actuator OPEN Inlet actuator CLOSE 24 Phason Understanding the structure and configuration of your site Configuration checklist Because some items need to be configured before others, we recommend configuring your Supra in the following order. If you do not have elements of a particular type, skip that step. For example, if you do not have actuators, skip to the next step. Your Supra user manual has a similar configuration checklist. Any items listed on the Supra configuration checklist, but not on the SupraWare configuration checklist, cannot be done from SupraWare and must be done at the Supra. For more information, see your Supra user manual. Configuring your site Configuring your farm information (SupraWare only) Adding and removing buildings (SupraWare only) Configuring Supras Adding and removing Supras (SupraWare only) Adding and removing zones (SupraWare only) Configuring variable and relay stages Configuring variable stages Configuring relays for actuators Calibrating actuators (Supra only) Configuring relays for single-stage heating and cooling or temperature-based duty cycles Configuring relays for curtains Configuring relays for time-based duty cycles Configuring relays for timed events System configuration Selecting motor curves (Supra only) Configuring temperature averaging (Supra only) Selecting a humidity zone Configuring hysteresis (Supra only) Configuring warnings (Supra only) Testing the configuration 2005-04-08 25 Chapter 3: Configuring Supras We recommend configuring all your control elements before programming the settings (temperature set points, idle speeds, and so on). Use the Installation worksheets in the back of your Supra user manual to help you keep track of which equipment is connected to which relays and variable stages. If you receive a warning during configuration, look it up in the Troubleshooting section of your Supra user manual and then follow the instructions for correcting the problem. Your Supra’s built-in diagnostic tests are useful for testing your equipment after installing and configuring it. For more information, see your Supra user manual. Configuring your site Configuring your site means naming the site, configuring a few of the site-wide options, adding buildings, and adding Supras. You need to configure your site before you can configure Supras. Configuring your farm information Configuring your farm means naming the site and configuring site-wide options, including how you will display information, the data recording interval, and more. Farm name and location The name you enter for your farm is displayed in the software and on all charts and reports. Temperature and water units The units of measure you select for temperature and water determine how you display information in the software and the charts and reports. To display water usage information, you must have a water meter connected to the Supra. For more information, see the installation section of your Supra user manual. Data recording interval SupraWare reads information (temperature, water, humidity) from the Supras each minute. The data recording interval determines how often SupraWare stores the information. The default is every ten minutes. This means that every ten minutes, there will be an entry in the SupraWare data file for each Supra. 26 Phason Configuring your site This is not the same as the logging interval for the Supra. For more information about the logging interval, see your Supra user manual. Warnings Warnings are one of SupraWare’s built-in diagnostic tools. They warn you about conflicts or out-ofrange conditions as you are programming the control. When you enable warnings in SupraWare, if you enter settings that could cause a problem, SupraWare displays a dialog box similar to the one below. For more information about the types of warnings, see Appendix E in your Supra user manual. When you enable warnings in SupraWare, you enable all warnings for all Supras. To configure your farm information 1. Open the Configuration Manager. 2. Double-click the farm icon (the tractor The Farm Information window appears. ). 3. Beside Farm Name and Location, type a name and a location for your site. 4. Beside Temperature and Water, select the units of measure you want to use to display information. 5. Beside Data Recording, select how often you want to store information in the Supra data files. 6. Beside Warnings, select whether or not you want to enable the warnings. 7. Click OK to save the configuration and return to the Communication Center. 2005-04-08 27 Chapter 3: Configuring Supras Adding and removing buildings After configuring your site, you need to add buildings to it. A building represents a barn at your site. To add buildings 1. Open the Configuration Manager. 2. Under Buildings and Controls, left click and drag the building icon over to the farm icon and then drop it. You must drop the icon on the farm icon. 3. To name the building, right-click on the name to the right of the icon. The Building Properties window appears. 4. Type a name for the building and then click OK. 5. Repeat steps 2 to 4 for each building you want to add. To rename buildings To rename a building, right-click on the name to the right of the icon, type a new name, and then click OK. To remove buildings Before removing a building, you must remove all the Supras, zones, and control elements belonging to that building. 1. Open the Configuration Manager. 2. Under System Configuration, select the icon of the building you want to remove and then press DELETE. A confirmation window appears. 3. To remove the building, click Yes. To cancel, click No. 28 Phason Configuring your Supras Configuring your Supras Configuring your Supras means telling them what equipment they will be controlling, and to some extent, how they will be controlling that equipment. For example, each Supra has 12 relay stages. You need to tell the stages if they will be controlling curtains, heating or cooling elements, or timed events. In addition, you need to tell the stages in which zone (1, 2, 3, or 4) they will be controlling those elements. Before you begin configuring your Supras, make sure: They have power All equipment has been properly connected to the correct terminals You know which equipment is connected to which relays and variable stages If you installed SupraWare at a site that was previously using the Supras, or if you configured your Supras before installing SupraWare, you will not need to reconfigure them. All your configuration and settings will automatically transfer into SupraWare. This chapter does not explain set points, idle speeds, or other settings. For information about those settings, See Chapter 4: Programming your site on page 41. Each Supra user manual contains configuration worksheets to help you determine what the configuration should be and what values need to be set up for each element. Use these worksheets when configuring and programming Supras using SupraWare. Adding and removing Supras After adding buildings to your site, you can add Supras to your building. When your Supras were installed, the installer should have written down the address on the installation sheets found in the Supra user manual. If you do not have the addresses written down you will have to go to each Supra and open the cover to find out the addresses. For more information, see the installation section of your Supra user manual. An easier way to identify a particular Supra is to give it a meaningful name, such as “West Barn” or “Finishing Room.” If you have previously configured your Supras, they will be sorted by name. 2005-04-08 29 Chapter 3: Configuring Supras To add Supras 1. Open the Configuration Manager. 2. Under Buildings and Controls, left click and drag a Supra icon over to the building icon (the one in which the Supra is located) and then drop it. You must drop the icon on the building icon. The Add A New Control window appears. 3. Type the address of the control and then click OK. SupraWare adds the control to the building. 4. To name the Supra, right-click on the name to the right of the icon. The Control Information window appears. 5. Beside Name, type a name for the control and then click OK. 6. Repeat steps 2 to 5 for each Supra you want to add. If you installed SupraWare at a site that was previously using the Supras, or if you configured your Supras before installing SupraWare, you will not need to reconfigure them. All your configuration and settings will automatically transfer into SupraWare. When a Supra comes from the factory, it has a water meter assigned to it, one default zone (Zone 1), and the four variable stages assigned as cooling stages to Zone 1. If you expand the items, it looks similar to below. To rename Supras To rename a Supra, expand the building containing the Supra, right-click on the name to the right of the icon, type a new name, and then click OK. 30 Phason Configuring your Supras To remove Supras Before removing a Supra, you must remove all the zones and control elements belonging to that Supra. 1. Open the Configuration Manager. 2. Under System Configuration, expand the site tree, select the Supra you want to remove, and then press DELETE. A confirmation window appears. 3. To remove the Supra, click Yes. To cancel, click No. Adding and removing zones Zones are sections of buildings or rooms. Each zone has a target temperature, called the zone set point. Zones can be physically separated, such as rooms, or they can be areas of one large room. For example, a large room could be divided into two zones to provide better control response. Each Supra can have up to four zones, which belong to that specific Supra. All temperature-based elements, such as variable stages, heat-cool stages, actuator stages, and so on, must be assigned to a zone. By default each Supra has a Zone 1. For more information about zones, see Understanding the structure and configuration of your site on page 22. To add zones 1. Open the Configuration Manager. 2. Under System Configuration, expand the site tree and select the Supra to which you want to add a zone. 3. Under Zones and Stages, left click and drag a zone icon over to the Supra icon (the one you are configuring) and then drop it. You must drop the icon on the Supra icon or name. 4. Repeat steps 2 and 3 for each zone you want to add. 2005-04-08 31 Chapter 3: Configuring Supras To remove zones Before removing a zone, you must remove all the control elements belonging to that zone. 1. Open the Configuration Manager. 2. Under System Configuration, expand the site tree, select the zone you want to remove, and then press DELETE. A confirmation window appears. 3. To remove the zone, click Yes. To cancel, click No. Configuring variable stages Each Supra’s four variable stages (VAR1 to VAR4) control elements that operate with gradually increasing voltage, such as variable speed fans, or gradually decreasing voltage, such as heat mats. Heat mat example Decreased heat Increased speed Variable-speed fan example Increase voltage Decrease voltage Configuring the variable stages means assigning them to a zone, selecting whether they are heating elements (for example, a heat mat) or cooling elements (for example, a fan), and assigning names to the stage. For more information about how variable stages work, see Programming variable stages on page 51. When a Supra comes from the factory, the four variable stages are assigned as cooling stages to Zone 1. If the stages are assigned to the correct zone, skip step 3. If you want to move a stage to a different zone, left click and drag the stage icon over to the zone and then drop it. 32 Phason Configuring your Supras To configure variable stages 1. Open the Configuration Manager. 2. Under System Configuration, expand the site tree and select the Supra and zone to which you want to add a variable stage. 3. Under Zones and Stages, left click and drag a variable stage icon over to the zone icon (the one you are configuring) and then drop it. You must drop the icon on the zone icon or name. 4. Right-click the icon for the variable stage. The Variable Stage Properties window appears. 5. Beside Name, type a name for the variable stage. 6. Under Mode, select a mode for the variable stage. 7. Click OK to save the configuration and return to the Configuration Manager. 8. Repeat steps 2 to 7 for each variable stage you want to add. To remove variable stages 1. Open the Configuration Manager. 2. Under System Configuration, expand the site tree, select the variable stage you want to remove, and then press DELETE. A confirmation window appears. 3. To remove the stage, click Yes. To cancel, click No. You cannot actually remove variable stages. When you ‘remove’ them in SupraWare, the software simply marks them as being ‘unused’, but they are still there and appear as greyed-out fans. Configuring relays for actuators You can connect up to two actuators to a Supra. Each actuator you connect requires two relays: one for extending the actuator arm (opening the inlet), and one for retracting the arm (closing the inlet). You can connect actuators to any of the available relays, but side-by-side relays are recommended. 2005-04-08 33 Chapter 3: Configuring Supras Before configuring the actuator relays, for each actuator, you need to know the following: The open relay number The close relay number The feedback terminal to which the actuator is connected (FB1 for Actuator 1 and FB2 for Actuator 2) DO NOT switch on power to an actuator until you have calibrated the actuator and set the limit switches. Switching on the power to the actuator before completing these steps can damage the actuator or the actuator power supply. For more information, see the configuring actuators section of the Supra user manual. To configure relays for actuators 1. Open the Configuration Manager. 2. Under System Configuration, expand the site tree and select the Supra and zone to which you want to add an actuator stage. 3. Under Zones and Stages, left click and drag an actuator icon over to the zone icon (the one you are configuring) and then drop it. You must drop the icon on the zone icon or name. The Relay Selection window appears. 4. Select the relay you are using to open the actuator and then click OK. 5. Select the relay you are using to close the actuator and then click OK. 6. Right-click the actuator icon. The Actuator Properties window appears. 7. Beside Name, type a name for the actuator and then click OK. 8. Repeat steps 2 to 7 for each actuator you want to add. 34 Phason Configuring your Supras To remove actuators 1. Open the Configuration Manager. 2. Under System Configuration, expand the site tree, select the actuator you want to remove, and then press DELETE. A confirmation window appears. 3. To remove the stage, click Yes. To cancel, click No. Configuring relays for single-stage heating and cooling or temperature-based duty cycles Relays configured for heating can control equipment as electric or gas heaters that can be either on or off. The relays switch on when the temperature drops below the set point and off when it rises above. Relays configured for cooling can control single-speed fans, misters, or other cooling equipment that can be either on or off. The relays switch on when the temperature rises above the set point and off when it drops below. This section is for ON/OFF relays. For information about variable-powered heating and cooling elements, see Configuring variable stages on page 32. If you need to connect more cooling elements than you have relays, and you are not using all the variable stages, you can use any available variable stages as ON/OFF stages. For more information, see Programming variable stages on page 51. 2005-04-08 35 Chapter 3: Configuring Supras To configure single-stage heating and cooling relays 1. Open the Configuration Manager. 2. Under System Configuration, expand the site tree and select the Supra and zone to which you want to add a relay. 3. Under Zones and Stages, left click and drag a relay icon over to the zone icon (the one you are configuring) and then drop it. You must drop the icon on the zone icon or name. 4. Right-click the icon for the relay. The Relay Properties window appears. 5. Beside Name, type a name for the relay. 6. Under Mode, select a mode for the relay. 7. Click OK to save the configuration and return to the Configuration Manager. 8. Repeat steps 2 to 7 for each single-stage heating or cooling relay you want to add. To remove single-stage heating and cooling relays 1. Open the Configuration Manager. 2. Under System Configuration, expand the site tree, select the relay you want to remove, and then press DELETE. A confirmation window appears. 3. To remove the relay, click Yes. To cancel, click No. Configuring relays for curtains Curtains are usually controlled by equipment called curtain machines (sometimes referred to as winches). Curtains are opened and closed to let in more air or less air, the idea being more air cools the building. You can connect up to six curtain machines to your Supra. Each curtain machine you connect requires two relays: one for opening the curtain, and one for closing the curtain. You can connect curtain machines to any of the available relays, but side-by-side relays are recommended. 36 Phason Configuring your Supras To configure relays for curtains 1. Open the Configuration Manager. 2. Under System Configuration, expand the site tree and select the Supra and zone to which you want to add a curtain stage. 3. Under Zones and Stages, left click and drag a curtain icon over to the zone icon (the one you are configuring) and then drop it. You must drop the icon on the zone icon or name. The Relay Selection window appears. 4. Select the relay you are using to open the curtain and then click OK. 5. Select the relay you are using to close the curtain and then click OK. 6. Right-click the curtain icon. The Curtain Properties window appears. 7. Beside Name, type a name for the curtain and then click OK. 8. Repeat steps 2 to 7 for each curtain you want to add. To remove curtains 1. Open the Configuration Manager. 2. Under System Configuration, expand the site tree, select the curtain you want to remove, and then press DELETE. A confirmation window appears. 3. To remove the curtain, click Yes. To cancel, click No. Configuring relays for time-based duty cycles Time-based duty cycles allow you to have equipment operate for specific durations (ON duration and OFF duration) during certain hours of the day. For example, you can have a feed auger run for 15 minutes and then stop for 45 minutes between 6:00 AM and 8:00 PM. In other words, “Between 6:00 AM and 8:00 PM, I want the feed auger ON for 15 minutes, OFF for 45 minutes, ON for 15 minutes…” and so on. 2005-04-08 37 Chapter 3: Configuring Supras This section explains how to configure time-based duty cycles. If you want to configure temperature-based duty cycles (duty cycles that operate for specific durations while the temperature is above or below a certain value), see Configuring relays for single-stage heating and cooling or temperature-based duty cycles on page 35. If you want to configure elements that turn on and off at specific times, see Configuring relays for timed events on page 39. To configure relays for time-based duty cycles 1. Open the Configuration Manager. 2. Under System Configuration, expand the site tree and select the Supra to which you want to add a time-based duty cycle relay. 3. Under Zones and Stages, left click and drag a relay icon over to the Supra icon (the one you are configuring) and then drop it. You must drop the icon on the Supra icon or name, not a zone icon. 4. Right-click the icon for the relay. The Relay Properties window appears. 5. Beside Name, type a name for the relay. 6. Under Mode, select Duty Cycle. 7. Click OK to save the configuration and return to the Configuration Manager. 8. Repeat steps 2 to 7 for each time-based duty cycle relay you want to add. To remove time-based duty cycle relays 1. Open the Configuration Manager. 2. Under System Configuration, expand the site tree, select the relay you want to remove, and then press DELETE. A confirmation window appears. 3. To remove the relay, click Yes. To cancel, click No. 38 Phason Configuring your Supras Configuring relays for timed events Relays configured for timed events can be used to control feed augers, turn lights on and off, or control equipment that must operate at specific times each day, regardless of temperature. An example of a timed event would be would be switching the yard lights on at 8:00 PM and off at 7:00 AM. To configure relays for timed events 1. Open the Configuration Manager. 2. Under System Configuration, expand the site tree and select the Supra to which you want to add a timed event relay. 3. Under Zones and Stages, left click and drag a relay icon over to the Supra icon (the one you are configuring) and then drop it. You must drop the icon on the Supra icon or name, not a zone icon. 4. Right-click the icon for the relay. The Relay Properties window appears. 5. Beside Name, type a name for the relay. 6. Under Mode, select Timed Event. 7. Click OK to save the configuration and return to the Configuration Manager. 8. Repeat steps 2 to 7 for each timed event relay you want to add. To remove timed-event relays 1. Open the Configuration Manager. 2. Under System Configuration, expand the site tree, select the relay you want to remove, and then press DELETE. A confirmation window appears. 3. To remove the relay, click Yes. To cancel, click No. 2005-04-08 39 Chapter 3: Configuring Supras Testing the configuration After configuring all the control elements (variable stages, relays, and so on), test your Supra to make sure the configuration is correct. In other words, make sure what you think is connected to a particular relay or stage is actually connected to that relay or stage. You can test the configuration by using the diagnostic feature of your Supra. The diagnostic feature allows you to operate the equipment, regardless of temperature or time. As you operate each piece of equipment, visually check to see if that equipment is doing what you tell it. For example, when you switch on VAR 1 (variable stage 1) at the Supra, does the fan or heater you think is connected to that stage switch on? When switch VAR 1 off, does the fan or heater switch off? For more information about the diagnostic test, see Servicing and maintaining your Supra in the Supra user manual. Selecting a humidity zone If you installed a Relative Humidity Sensor, you need to select which zone the sensor will be monitoring, in other words, you need to add the sensor to a zone. A humidity sensor can monitor only one zone. To add a humidity sensor to a zone 1. Open the Configuration Manager. 2. Under System Configuration, expand the site tree and select the Supra and zone to which you want to add a humidity sensor. 3. Under Zones and Stages, left click and drag the humidity sensor icon over to the zone icon (the one you are configuring) and then drop it. You must drop the icon on the zone icon or name. To remove humidity sensor from a zone 1. Open the Configuration Manager. 2. Under System Configuration, expand the site tree, select the humidity sensor you want to remove, and then press DELETE. A confirmation window appears. 3. To remove the humidity sensor, click Yes. To cancel, click No. 40 Phason Chapter 4: Programming your site This chapter explains how to program Supras using SupraWare. Programming Supras includes telling them which settings to use when controlling your equipment. 2005-04-08 Programming Supras Programming the zones Programming variable and relay stages Programming alarms 41 Chapter 4: Programming your site Programming Supras Programming your Supra basically means telling the equipment what you want it to do and when you want it done. For example, for a single-speed fan set for cooling, you might say: “Switch on when the temperature rises above 80°F.” Programming checklist Because some settings must be programmed before others, we recommend programming your Supra in the following order. If you do not have elements of a particular type, skip that step. For example, if you do not have curtains, go to the next step. Programming the zones Setting the zone set point Programming growth curves Programming the humidity compensation Programming variable and relay stages Programming variable stages Programming actuators Programming curtains Programming heating and cooling elements and temperature-based duty cycles Programming timed events Programming time-based duty cycles Programming the alarm and display settings Programming alarms (additional alarms at Supra) Setting up the status display (Supra only) Setting up the logging interval (Supra only) Setting up security and users For more information, see About SupraWare and security on page 19. Each Supra user manual contains programming worksheets to help you determine what the programming should be and what values need to be set up for each element. Use these worksheets when programming Supras using SupraWare. 42 Phason Programming the zones Before you begin programming your Supra, make sure: It has power All equipment has been properly connected to the correct terminals. You know which equipment is connected to which relays and variable stages All variable and relay stages have been properly configured and tested. For more information, see Chapter 3: Configuring Supras on page 21. If you have a network of Supras and are monitoring and controlling them using SupraWare, DO NOT program your Supras with the keypad and SupraWare at the same time. Choose one method or the other. If you receive a warning during programming, look it up in the Troubleshooting section of your Supra user manual and then follow the instructions for resolving the condition. Programming the zones Programming the zones means entering the ‘target temperatures’ for each zone. If you are monitoring humidity, you need to program the humidity limits. There are two options for the zone temperatures: Zone set points Growth curves You can set up both zone set points and growth curves, but your Supra will use only one or the other. If a growth curve is enabled for a zone, the control uses the growth curve settings. If there is no growth curve for a zone, the control uses the zone set points. 2005-04-08 43 Chapter 4: Programming your site Setting the zone set point A zone set point is the desired or target temperature for a zone. The individual set points for each variable and relay stage will be adjusted relative to the zone set point for that zone. Make sure you set the zone set point before setting the individual set points. For example, let’s say the zone set point for zone 1 is 80°F, a variable-stage fan set point is 5 degrees higher (85°F), and a single-stage heater set point is 7 degrees lower (73°F). If you lower the zone set point to by 5 degrees to 75°F, the set points for the fan and heater will also be lowered by 5 degrees to 80°F and 68°F respectively. Once a zone set point is set, it remains at that temperature until you change it, or until an enabled growth curve makes an adjustment to it. A B C E D A This is information about the zone and its control. B This is the current temperature in the zone. C This is the growth curve selection. If you are using a growth curve, select the curve you are using. If you are using a zone set point and not a growth curve, select None. D This is the zone set point. You can adjust the set point by clicking and dragging the slider up or down. E This is where you enable or disable the temperature alarms for the zone. 44 Phason Programming the zones To set a zone set point 1. Open the Settings Manager. 2. Expand the site tree and select the Supra and zone for which you want to set the zone set point and then click Adjust. The Zone Settings window appears. 3. Select the type of zone control you will be using: If you are using a zone set point (not a growth curve), under Growth Curve, select None. If you are using a growth curve, under growth curve select curve A or curve B. 4. Under Zone Set Point, click and drag the slider to the desired temperature. You can also left click the slider and then use the up or down arrows on your keyboard to adjust the set point. 5. Click OK to return to the Settings Manager. 6. Repeat steps 2 to 5 for each zone you want to set up. Programming growth curves A growth curve is an extension of the zone set point concept. The growth curve automatically adjusts the temperature set points over time to control the temperature in a room or zone. It is called a ‘growth’ curve because it adjusts the set-points as the animals ‘grow’. For example, in hog production, newborn piglets require a high temperature for comfort and health. As they grow older, they need a steadily lower temperature. Using the growth curve, you can have your Supra automatically adjust the temperatures. For example, start at 76°F for 1 day, drop to 74°F for 1 day, then to 71°F for 21 days, 68°F for 14 days, and so on. You can have up to seven steps in a growth curve. Each step has a starting temperature set point and duration (in days). Your Supra automatically calculates the set points for the days between the steps and adjusts the set points at midnight each day. Individual set points for the variable and fixed stages are adjusted relative to the growth curve temperature for that particular day. This is an extremely powerful feature because it lets you put fan and heating strategies in place once, and then adjust them automatically over time. For example, in the table on the next page, step 2 has a duration of 10 days. The difference between the starting set point (86.5°F) and the starting set point for the next step (85°F) is 1.5°F. The Supra divides the temperature difference by the duration 1.5 ÷ 10=0.15 and then automatically adjusts the set point by 0.15°F each day for 10 days. 2005-04-08 45 Chapter 4: Programming your site Set point Temperature (°F) Duration (days) 88.0 86.5 85.0 83.5 81.0 78.0 74.0 5 10 10 10 5 5 10 1 2 3 4 5 6 7 90°F Step 1 Step 2 Step 3 Temperature 85°F Step 4 Step 5 80°F Step 6 Step 7 75°F 70°F 65°F Day 1 Day 5 Day 15 Day 25 Day 35 Day 40 Day 45 Day 55 Duration Your can program two growth curves: Growth Curve A and Growth Curve B. This lets you control two different areas of your facility with each Supra, with each area having independent set points. You cannot define two growth curves for the same zone. If all zones are controlled by a single growth curve, use Growth Curve A. 46 Phason Programming the zones A C B F D E A This is information about the control. B This is the start date and current day for the growth curve. C This is a graphical representation of the growth curve. As you adjust the settings, the graph changes. D These are the sliders for adjusting the set points for the seven steps of the growth curve. E These are the sliders for adjusting the duration of the steps. F This is the status of the growth curve. Before defining growth curves, assign the zones that will be controlled according to the curves. For more information, see Setting the zone set point on page 44. 2005-04-08 47 Chapter 4: Programming your site To define growth curves 1. Open the Settings Manager. 2. Expand the site tree and select the Supra for which you want to define a growth curve. 3. Beside the growth curve you want to define (A or B), click Adjust. The Growth Curve Settings window appears. 4. Under Starting Date, select a date. For more information about selecting dates, see Selecting dates on page 80. 5. Under Step 1, left click the vertical slider and then use the up or down arrows on your keyboard to adjust the temperature set point. 6. Under Step 1, left click the horizontal slider and then use the right or left arrows on your keyboard to adjust the duration. 7. Repeat steps 5 and 6 for steps 4 to 7 of the growth curve. 8. Under Status, select the current status of the growth curve. The table below describes each choice. Setting Description Disabled Enabled Suspended This growth curve is ignored. When enabled, the growth curve starts at day 1. This growth curve is active for the zones specified. All set points will stay at their current values, and the growth curve will remain on its current day, until it is enabled again. When enabled, it will pick up where it left off. This growth curve will still advance one day at a time, but all the set points will be determined by the user-entered zone set point. When enabled, the zone set point will jump to the growth curve set point for that day. This may result in a sudden change in temperature if the user’s set point is very different from the growth curve set point. Override If you are programming your growth curve a few days before you want it to start, set the status to disabled. On the day you want to start the growth curve, change the status to enabled. 9. Click OK to save the growth curve and return to the Settings Manager. 48 Phason Programming the zones Programming the humidity compensation If you have installed and configured a humidity sensor, you need to program the humidity compensation. Programming the humidity compensation means setting the humidity factor and the upper and lower humidity limits. Your Supra uses these settings to compensate for high humidity levels and it adjusts the ventilation accordingly. The humidity band is the humidity range in which your Supra attempts to compensate for humidity. The band consists of a lower and upper limit. The humidity factor is a number between 0 and 10 that determines the amount of humidity compensation. A lower value produces a slight ventilation adjustment, while a higher value produces a greater adjustment. How it works Your Supra uses the humidity band and humidity factor to adjust the ventilation for the zone. At the beginning of the band (the lower limit), very little adjustment is made. As the humidity rises, the adjustment increases. At or above the upper limit of the band, the maximum adjustment is applied. For example, if the maximum acceptable humidity for your zone is 70%, you would set the lower limit to 70%. The upper limit could be set for 90% (90% is the maximum allowed and 20% is the minimum difference between the lower and upper limits). When the humidity is below 70%, the ventilation rate is controlled by the zone’s normal, programmed settings. As the humidity rises above 70%, humidity compensation starts to take effect and the ventilation rate increases. When the humidity reaches 90%, the humidity compensation reaches its maximum adjusted rate. If the outside air is cooler than the zone temperature, the ambient temperature in the zone drops due to the increased ventilation. This causes the heaters to switch on, which help to dry the air. It is important to balance this effect with your heating system’s ability to maintain the temperature while drying out the room. A lower humidity factor starting at a lower humidity level, and spread over a wider band, is better for lower-capacity heating systems. 2005-04-08 49 Chapter 4: Programming your site A C B D E A This is information about the zone and its control. B This is the current temperature and humidity in the zone. C This is the humidity factor (the amount of compensation). D This is the lower limit (where the Supra starts to compensate for humidity). You can adjust the limit by clicking and dragging the slider up or down. E This is the upper limit (where the Supra reaches the full amount of compensation for humidity). You can adjust the limit by clicking and dragging the slider up or down. To program the humidity compensation 1. Open the Settings Manager. 2. Expand the site tree and select the Supra and sensor for which you want to program the humidity compensation and then click Adjust. The Humidity Settings window appears. 3. Beside Humidity Factor, click the up or down arrows to adjust the amount of compensation. 4. Under Lower Limit, click and drag the slider to the desired humidity. You can also left click the slider and then use the up or down arrows on your keyboard to adjust the value. 5. Under Upper Limit, click and drag the slider to the desired humidity. You can also left click the slider and then use the up or down arrows on your keyboard to adjust the value. 6. Click OK to return to the Settings Manager. 50 Phason Programming variable and relay stages Programming variable and relay stages Programming the stages means entering the settings such as temperature set points, idle speeds, ON/OFF times and durations, and so on. Programming the stages involves programming the settings for: Variable stages Relay stages Actuators Curtains Heating and cooling stages, including temperature-based duty cycles Timed events Time-based duty cycles Programming variable stages Before programming the variable stages, make sure you have properly configured them. For more information, see Configuring variable stages on page 32. Programming the variable stages means setting the temperature set points and idle speeds. There are four settings for each variable stage. For a cooling stage: For a heating stage: On full at Off at Idle at (sometimes called set point) Set point Off at (sometimes called idle range) On full at Idle speed Min heat 2005-04-08 51 Chapter 4: Programming your site Cool mode When the temperature is below the “off at” temperature, the fan is off. When the temperature rises above the idle range, the fan runs at the idle speed. The fan continues to run at the idle speed until the temperature rises to the “idle at” temperature. When the temperature is between the set point and the “on full at” temperature, the fan increases or decreases proportionally with the temperature. When the temperature is above the differential, the fan runs at full speed. Temperature The fan runs at full speed On full at Fan speed increases as the temperature rises, or decreases as the temperature falls. Idle at The fan runs at idle speed Off at The fan is off Idle speed 0% Fan speed 100 % If you need to connect more cooling elements than you have relays, and you are not using all the variable stages, you can use any available variable stage as an ON/OFF stage. Set the idle speed to 100% and ‘off at’ to the temperature at which you want the stage to switch on/off. You no longer have “variable” speed or power; instead you have either full on or full off, the same as a regular cooling element. The ‘idle at’ and ‘on full at’ settings have no effect when you use a variable stage this way. 52 Phason Programming variable and relay stages Heat mode Heat mode works the same as cooling mode, except in reverse. When the temperature is above the “off at” temperature, the heater is off. When the temperature drops below the “off at” temperature, the heater is at the min output. The heater continues to operate at the min output until the temperature drops to the set point. When the temperature is between the set point and the differential (“on full at” temperature), the heater output increases or decreases proportionally with the temperature. When the temperature is below the differential, the heater is at full output. Heater output 0% 100 % Min heat Temperature The heater is off. Off at The heater is at its min heat output. Set point Heater output increases as the temperature drops, or decreases as the temperature rises. On full at The heater is at full output. If you need to connect more heating elements than you have relays, and you are not using all the variable stages, you can use any available variable stage as an ON/OFF stage. Set ‘min heat’ to 100% and ‘off at’ to the temperature at which you want the stage to switch on/off. You no longer have “variable” speed or power; instead you have either full on or full off, the same as a regular heating element. The ‘setpoint’ and ‘on full at’ settings have no effect when you use a variable stage this way. 2005-04-08 53 Chapter 4: Programming your site A B C D E F G A This is information about the zone and its control. B This is zone set point and current temperature for the zone. C This is a graphical representation of the variable stage settings. As you adjust the settings, the image changes. D This is the idle speed setting. You can adjust the speed by clicking and dragging the slider left or right. E This is the idle at setting. You can adjust the temperature by clicking and dragging the slider up or down. F This is the on full at setting. You can adjust the temperature by clicking and dragging the slider up or down. G This is the off at setting. You can adjust the temperature by clicking and dragging the slider up or down. This example and the following steps use cooling stage terminology. A heating stage uses ‘off at’, ‘setpoint’, ‘on full at’, and ‘min heat’. 54 Phason Programming variable and relay stages To program variable stages 1. Open the Settings Manager. 2. Expand the site tree and select the Supra and variable stage you want to program and then click Adjust. The Variable Stage Settings window appears. 3. Above Idle Speed, click and drag the slider to the desired speed. You can also left click the slider and then use the right or left arrows on your keyboard to adjust the value. 4. Above Idle at, click and drag the slider to the desired temperature. You can also left click the slider and then use the up or down arrows on your keyboard to adjust the value. 5. Repeat step 4 for the On Full at and Off at settings. 6. Click OK to return to the Settings Manager. Programming actuators Before programming the actuator relays, make sure you have properly configured the relays and calibrated the actuators. For more information, see Configuring relays for actuators on page 33 and Calibrating actuators in your Supra user manual. Do not use actuators to control curtains. This can burn out actuator motors. Set up curtains using relays and timers. For more information, see Programming curtains on page 58. Setting up the actuators means setting the temperature set points, differential, and position for each stage of the actuator. Each actuator has four stages. For each actuator you are setting up you need to program the: Minimum set point temperature Minimum position Set point temperature, differential temperature, and position for stages 1 to 4 2005-04-08 55 Chapter 4: Programming your site How actuators work Below is an explanation of the settings and how actuators function. ACTUATOR POSITION 0% 100% Stage 4 differential Stage 4 set-point Stage 3 differential Stage 3 set-point Stage 2 differential TEMPERATURE Stage 2 set-point Stage 1 differential Stage 1 set-point Stage 4 position Stage 3 position Stage 2 position Stage 1 position Minimum position Minimum set-point While the temperature is below the minimum set point, the actuator is closed. When the temperature rises to the minimum set point, the actuator moves to the minimum position. As the temperature rises, the actuator has four stages it moves through until it reaches its maximum open position. This method lets you gradually open inlets instead of fully opening them when the temperature rises above a single set point. For example, you might decide to have the actuator open to 40 percent at stage 1, 60 percent at stage 2, 80 percent at stage 3, and 100 percent at stage 4. However, you don’t want the actuator to open directly to 40 percent. That is why there are two temperature settings for each stage. The first setting is the stage set point. This is where the actuator starts opening. The second setting is the differential. This is where the actuator reaches the stage position. In other words, “when the temperature is here (stage set point), I want the actuator to start opening. When the temperature reaches here (stage differential), I want the actuator to be at this position (stage position) percent.” 56 Phason Programming variable and relay stages A B D C E G F A This is information about the zone and its control. B This is zone set point and current temperature for the zone. C This is a graphical representation of the actuator settings. As you adjust the settings, the image changes. D This is the selected stage. The set point, differential, and position settings are for the selected stage. E This is the selected stage’s differential. You can adjust the settings by clicking and dragging the slider up or down. The Min stage has no differential. F This is the selected stage’s set point. You can adjust the settings by clicking and dragging the slider up or down. G This is the selected stage’s position. You can adjust the settings by clicking and dragging the slider left or right. 2005-04-08 57 Chapter 4: Programming your site To program actuators 1. Open the Settings Manager. 2. Expand the site tree and select the Supra and actuator you want to program and then click Adjust. The Actuator Settings window appears. 3. Below Stage, select Min. 4. Above Stage Set Point, click and drag the slider to the desired temperature. You can also left click the slider and then use the up or down arrows on your keyboard to adjust the value. 5. Above Position, click and drag the slider to the desired position. You can also left click the slider and then use the right or left arrows on your keyboard to adjust the value. 6. Below Stage, select 1. 7. Above Stage Differential, click and drag the slider to the desired temperature. You can also left click the slider and then use the up or down arrows on your keyboard to adjust the value. 8. Above Stage Set Point, click and drag the slider to the desired temperature. You can also left click the slider and then use the up or down arrows on your keyboard to adjust the value. 9. Above Position, click and drag the slider to the desired position. You can also left click the slider and then use the right or left arrows on your keyboard to adjust the value. 10. Repeat steps 6 to 9 for stages 2, 3, and 4. 11. Click OK to return to the Settings Manager. Programming curtains Curtains control the temperature by adjusting the air flow into the facility. Before setting up the curtains, make sure you have properly configured the relays. For more information, see Configuring relays for curtains on page 36. Setting up the curtains means setting the temperature set point, idle band, and idle and run times. Each curtain has six settings: Set point—the temperature at which the curtains hold their position. Idle band—the buffer around the set point within which the curtains hold their position. Open run time—the duration the curtains open during the OPEN cycle Open idle time—the duration the curtains hold their position during the OPEN cycle Close run time—the duration the curtains open during the CLOSE cycle Close idle time—the duration the curtains hold their position during the CLOSE cycle 58 Phason Programming variable and relay stages How curtains work Curtains hold their position while the temperature is within the idle band of the set point. For example, if the set point is 80°F and the idle band is 2°F, the curtain holds its position when the temperature is between 79°F and 81°F. If the temperature rises above the idle band (above 81°F in our example), the curtain opens for the open run duration. After opening, it holds its position for the open idle duration. If the temperature is still above the idle band, the curtain again opens for the open run duration and the process repeats. If the temperature drops below the idle band (below 79°F in our example), the curtain closes for the close run duration. After closing, it holds its position for the close idle time. If the temperature is still below the idle band, the curtain again closes for the close run duration and the process repeats. Time (duration) Open idle (02:00 mm:ss) After the curtain opens for the ‘open run’ duration, it holds its position for the close idle time. Temperature Open run (00:30 mm:ss) If the temperature rises above the idle band, the curtain opens for this duration. Set point (80°F) Idle band (2°F) When the temperature is within the idle band, the curtain remains in its current position. Close run (01:00 mm:ss) If the temperature drops below the idle band, the curtain closes for this duration. Close idle (01:00 mm:ss) After the curtain closes for the ‘close run’ duration, it holds its position for the close idle time. 2005-04-08 59 Chapter 4: Programming your site A B E F G H C D A This is information about the zone and its control. B This is the zone set point and current temperature for the zone. C This is the curtain’s set point. You can adjust the set point by clicking and dragging the slider up or down. D This is the idle band. You can adjust the idle band by clicking and dragging the slider up or down. E This is the open relay run time. You can adjust the time by clicking and dragging the slider left or right. F This is the open relay idle time. You can adjust the time by clicking and dragging the slider left or right. G This is the close relay run time. You can adjust the time by clicking and dragging the slider left or right. H This is the close relay idle time. You can adjust the time by clicking and dragging the slider left or right. 60 Phason Programming variable and relay stages To program curtains 1. Open the Settings Manager. 2. Expand the site tree and select the Supra and curtain you want to program and then click Adjust. The Curtain Settings window appears. 3. Above Set Point, click and drag the slider to the desired temperature. You can also left click the slider and then use the up or down arrows on your keyboard to adjust the value. 4. Above Idle Band, click and drag the slider to the desired range. You can also left click the slider and then use the right or left arrows on your keyboard to adjust the value. 5. Under Open Relay Settings, beside Run Time, click and drag the slider to the desired duration. You can also left click the slider and then use the right or left arrows on your keyboard to adjust the value. 6. Under Open Relay Settings, beside Idle Time, click and drag the slider to the desired duration. You can also left click the slider and then use the right or left arrows on your keyboard to adjust the value. 7. Repeat steps 5 and 6 for the close relay settings. 8. Click OK to return to the Settings Manager. Programming heating and cooling elements and temperaturebased duty cycles Heating and cooling elements control the temperature by switching single-stage heating equipment such as electric heaters, or cooling equipment such as misters ON or OFF. Before setting up the elements, make sure you have properly configured the relays. For more information, see Programming heating and cooling elements and temperature-based duty cycles on page 35. There are two types of heating and cooling element setups: ‘standard’ and ‘temperature-based duty cycle’. Programming a standard element means setting the temperature set point and selecting ‘Off’ for the duty cycle. Programming a temperature-based duty cycles means setting the temperature set point, selecting ‘On’ for the duty cycle, and setting the ON and OFF durations. How temperature-based duty cycles work For heating elements When the temperature is above the set point, the heating element is off. When the temperature drops below the set point, the element switches on for the on duration and then off for the off duration. If at any time the temperature rises above the set point, the duty cycle switches off and will not switch on again until the temperature drops below the set point. 2005-04-08 61 Chapter 4: Programming your site For cooling elements When the temperature is below the set point, the cooling element is off. When the temperature rises above the set point, the element switches on for the on duration and then off for the off duration. If at any time the temperature drops below the set point, the duty cycle switches off and will not switch on again until the temperature rises above the set point. All ON durations are the same ON duration ON duration 5 minutes 5 minutes ON OFF OFF duration OFF duration 10 minutes 10 minutes All OFF durations are the same The relay does not switch ON until a temperature condition has been met. For example, if the temperature rises above 85°F, switch on a mister for 5 minutes and then OFF for 10 minutes. Repeat this until the temperature is below 85°F. If you need to connect more heating or cooling elements than you have relays, and you are not using all the variable stages, you can use any available variable stages as ON/OFF stages. For more information, see Programming variable stages on page 51. 62 Phason Programming variable and relay stages A B D E F C A This is information about the zone and its control. B This is the zone set point and current temperature for the zone. C This is the stage’s set point. You can adjust the set point by clicking and dragging the slider up or down. D This check box allows you to enable or disable duty cycle for the stage. E This is the on time for the duty cycle. You can adjust the duration by clicking the up or down arrows. F This is the off time for the duty cycle. You can adjust the duration by clicking the up or down arrows. To program heating or cooling elements (without a duty cycle) 1. Open the Settings Manager. 2. Expand the site tree and select the Supra and stage you want to program and then click Adjust. The Relay Stage Settings window appears. 3. Above Set Point, click and drag the slider to the desired temperature. You can also left click the slider and then use the up or down arrows on your keyboard to adjust the value. 4. Click OK to return to the Settings Manager. 2005-04-08 63 Chapter 4: Programming your site To program temperature-based duty cycles 1. Open the Settings Manager. 2. Expand the site tree and select the Supra and stage you want to program and then click Adjust. The Relay Stage Settings window appears. 3. Above Set Point, click and drag the slider to the desired temperature. You can also left click the slider and then use the up or down arrows on your keyboard to adjust the value. 4. Beside Duty Cycle Enabled, place (click) a check in the check box. 5. Under Open Relay Settings, beside Run Time, click and drag the slider to the desired duration. You can also left click the slider and then use the right or left arrows on your keyboard to adjust the value. 6. Under Open Relay Settings, beside Idle Time, click and drag the slider to the desired duration. You can also left click the slider and then use the right or left arrows on your keyboard to adjust the value. 7. Repeat steps 5 and 6 for the close relay settings. 8. Click OK to return to the Settings Manager. Programming timed events Timed event relays control equipment such as lights that need to be switched ON or OFF during certain times of the day. Before setting up the timed events, make sure you have properly configured the relays. For more information, see Configuring relays for timed events on page 39. Programming timed events means setting the ‘on’ and ‘off’ times. Timed events must occur in pairs. This means that every time you set a relay to switch on (an on time), you must set a time for it to switch off (off time). 64 Phason Programming variable and relay stages A B C D E F A This is information about the stage and its control. B This is a list the timed events for the relay. A green indicator is an ‘ON’ event; a gray indicator is an ‘OFF’ event. C This is the event time. You can adjust the time by clicking the up or down arrow. D These options allow you to select whether the event switches the relay on or off. E This button adds the event for the time in the spin box. F This button deletes a selected event from the Timed Events list. To program timed events 1. Open the Settings Manager. 2. Expand the site tree and select the Supra and relay you want to program and then click Adjust. The Timed Event Settings window appears. 3. In the spin box, click on the hour and then click the up or down arrow to adjust the hour. Repeat for the minutes and AM/PM. 4. Select ON to have the relay switch on at that time, or OFF to have it switch off. 5. Click Add. The event appears in the Timed Events list. 6. Repeat steps 3 to 5 for each event you want to add. 7. Click OK to return to the Settings Manager. 2005-04-08 65 Chapter 4: Programming your site Retroactive events start when you exit the menu. For example, if you set an event to switch ON at 9:00 AM and OFF at 6:00 PM and the event was added to the control at 10:00 AM, the relay switches ON when you exit the Timed Event menu. To remove timed events 1. Open the Settings Manager. 2. Expand the site tree and select the Supra and relay you want to program and then click Adjust. The Timed Event Settings window appears. 3. Under Timed Events, select the event you want to remove and then click Delete. 4. Repeat step 3 for each event you want to remove. 5. Click OK to return to the Settings Manager. To edit timed events You cannot edit timed events with SupraWare, you must either delete the timed events and then add them again, or follow the instructions in the Supra user manual to edit the events at the control. Programming time-based duty cycles Time-based duty cycles are a cross between temperature-based duty cycles and timed events. Unlike temperature-based duty cycles, time-based duty cycles occur between certain hours of the day, regardless of temperatures. Setting up a time-based duty cycles means setting the ON and OFF durations and the ‘from’ time (start time) and the ‘to’ time (end time). Before setting up the time-based duty cycles, make sure you have properly configured the relays. For more information, see Configuring relays for time-based duty cycles on page 37. How time-based duty cycles work The relay does not switch on until the ‘From’ time (start time). Between the start time and the ‘To’ time (end time), the relay switches on for the ON duration and then OFF for the off duration. When the time reaches the end time, the relay switches off (if it is not off already) and does not switch on again until the time reaches the start time. 66 Phason Programming variable and relay stages All ON durations are the same ON duration ON duration 15 minutes 15 minutes ON OFF OFF duration OFF duration 45 minutes 45 minutes All OFF durations are the same The relay does not switch on until the ‘from’ time (start time). The relay switches off (if it is not off already) at the ‘to’ time (end time) and does not switch on again until the time reaches the start time. For example, you can have a feed auger run for 15 minutes and then stop for 45 minutes between 6:00 AM and 8:00 PM. In other words, “Between 6:00 AM and 8:00 PM, I want the feed auger ON for 15 minutes, OFF for 45 minutes, ON for 15 minutes… and so on.” This section explains how to set up time-based duty cycles. If you want to set up temperature-based duty cycles (duty cycles that operate for specific durations while the temperature is above or below a certain value), see Programming heating and cooling elements and temperature-based duty cycles on page 61. If you want to set up elements that turn on and off at specific times, see Programming timed events on page 64. 2005-04-08 67 Chapter 4: Programming your site A B C D E A This is information about the stage and its control. B This is the starting time (called the ‘From’ time on the Supra). You can adjust the time by selecting the hours, minutes, or AM/PM and then clicking the up or down arrow. C This is the stopping time (called the ‘To’ time on the Supra). You can adjust the time by selecting the hours, minutes, or AM/PM and then clicking the up or down arrow. D This is the on time for the duty cycle. You can adjust the duration by clicking and dragging the slider left or right. E This is the off time for the duty cycle. You can adjust the duration by clicking and dragging the slider left or right. To program time-based duty cycles 1. Open the Settings Manager. 2. Expand the site tree and select the Supra and stage you want to program and then click Adjust. The Duty Cycle Stage Settings window appears. 3. Beside Starting Time, click on the hour and then click the up or down arrow to adjust the hour. You can also use the up or down keys on your keyboard to adjust the time. Repeat for the minutes and AM/PM. 4. Beside Stopping Time, click on the hour and then click the up or down arrow to adjust the hour. You can also use the up or down keys on your keyboard to adjust the time. Repeat for the minutes and AM/PM. 5. Beside On Time, click and drag the slider to the desired duration. You can also left click the slider and then use the right or left arrows on your keyboard to adjust the value. 6. Beside Off Time, click and drag the slider to the desired duration. You can also left click the slider and then use the right or left arrows on your keyboard to adjust the value. 7. Click OK to return to the Settings Manager. 68 Phason Programming alarms Programming alarms The alarm settings for your Supra determine which alarm conditions are enabled, which are disabled, and their settings. All these work together to determine how and when the alarm relay activates (in other words, signals an alarm condition). The alarm relay activates if an alarm condition (one that is enabled) is present for longer than the minimum duration. Minimum duration prevents alarms from activating when the temperature rises or drops for just a few seconds. Minimum duration can be between 0 and 10 minutes. Setting it to 0 activates the alarm relay immediately after an alarm is detected. Another important setting is alarm silencing. Silencing temporarily disables an alarm setting after an alarm has been acknowledged. This prevents the alarm relay from activating immediately after acknowledging the alarm. If the alarm condition is still present after the silencing period, the alarm relay activates again. You can set the silencing duration to be from 0 seconds to 30 minutes. If you set it to 0 seconds, acknowledging the alarm will not deactivate the relay; the alarm relay remains active until the alarm condition goes away. Besides the standard high and low temperature alarms, the Supra has many other alarm conditions. For a complete list and descriptions, see your Supra user manual. How alarm settings work Let’s say the high temp alarm setting is 85.0°F, the minimum duration is 5 minutes, and the silencing duration is 15 minutes. If the temperature rises to 86 degrees, but drops below 85 degrees 2 minutes later (before the minimum duration of 5 minutes), the alarm relay does not activate. If the temperature rises to 86 degrees and stays there for 5 minutes, the alarm relay activates. The alarm relay remains active until a user acknowledges the alarm or the temperature drops below the high temp alarm setting. If the temperature remains above the high temp alarm setting, the relay activates again in 15 minutes, after the silencing duration. 2005-04-08 69 Chapter 4: Programming your site How alarm biasing works The purpose of alarm biasing is to prevent the alarm from sounding on very hot days when the temperature set point cannot be maintained. The bias temperature is added to the high temperature alarm setting if the outdoor temperature is higher than the setting. C A D Bias time (duration) High temperature alarm set point (80°F) Room temperature Outdoor temperature B E A A bias temperature of 5°F allowed so that the room temperature can rise to 85°F before an alarm occurs. B The room temperature exceeds the normal alarm temperature. No alarm occurs because the room temperature is lower than the high temperature alarm plus the alarm bias. C A high temperature alarm occurs because the room temperature exceeds the high temperature alarm plus the alarm bias. D The alarm condition ends when the room temperature drops below the alarm bias. E After the outdoor temperature drops below the high temperature set point, the bias remains for the duration of the bias time. This gives the room a chance to cool off before removing the bias. 70 Phason Programming alarms A D B F E C G H A This is information about the control. B These are the alarm silencing settings. You can select the type of silencing and, if you select ‘Timed’, adjust the duration by selecting the minutes or seconds and then clicking the up or down arrow. C This is the minimum duration. You can adjust the duration by selecting the minutes or seconds and then clicking the up or down arrow. D This is the high temperature. You can adjust the temperature by clicking and dragging the slider up or down. E This is the low temperature. You can adjust the temperature by clicking and dragging the slider up or down. F These are the high temperature biasing settings. You can adjust the temperature offset by clicking and dragging the slider up or down. You can adjust the duration by clicking and dragging the slider left or right. G This option allows you to enable or disable the sensor damage alarm for the humidity sensor. H These are the water overflow settings. You can enable or disable the overflow alarm by selecting or deselecting the check box. You can adjust the maximum daily flow by typing a number in the box or clicking the up or down arrow. 2005-04-08 71 Chapter 4: Programming your site To program alarms 1. Open the Settings Manager. 2. Expand the site tree and select the Supra you want to program. 3. Beside Alarm Settings, click Adjust. The Alarm Settings window appears. To adjust alarm silencing: below Silencing, select one of the options. If you selected ‘Timed’, select the minutes or seconds and then click the up or down arrow to adjust the value. To adjust the high temperature alarm: below High temp, click and drag the slider to the desired temperature. You can also left click the slider and then use the up or down arrows on your keyboard to adjust the value. To adjust the low temperature alarm: below Low Temp, click and drag the slider to the desired temperature. You can also left click the slider and then use the up or down arrows on your keyboard to adjust the value. To adjust alarm biasing: Below Offset, click and drag the slider to the desired temperature. You can also left click the slider and then use the up or down arrows on your keyboard to adjust the value. Below Biasing Time, click and drag the slider to the desired duration. You can also left click the slider and then use the left or right arrows on your keyboard to adjust the value. To enable or disable the humidity sensor alarm: select (check) or deselect (uncheck) the Sensor Damage box. To enable or disable the water overflow alarm: select (check) or deselect (uncheck) the Overflow Enabled box. To adjust the water overflow alarm: beside Overflow, type a number in the box or click the up or down arrow. 4. Click OK to return to the Settings Manager. Your Supra has other alarms and alarm settings, but you cannot adjust them from SupraWare. For more information about these settings, see your Supra user manual. 72 Phason Chapter 5: Monitoring your site This chapter explains how to monitor your site after you have configured and programmed your Supras. 2005-04-08 Monitoring the status of your site Creating reports and charts Backing up, restoring, and purging data 73 Chapter 5: Monitoring your site Monitoring the status of your site SupraWare constantly collects information about your site and has several tools you can use to monitor its status. These tools include the main Communication Centre window, the Diagnostics tab in the Utilities Manager, and the charts and reports in the Reports Manager. SupraWare must always be running. The software collects, displays, and stores information only when it is running. When SupraWare is not running, your Supras will function according to their settings, but new settings cannot be sent. Monitoring the Communication Center The Communication Center is the main window for SupraWare and displays information about the system and the Supras connected to it. This information includes: Status information—for example, current temperatures, humidity Audit information—for example, system changes, configuration changes, program startup or shutdown Alarm information—for example, high temperature, actuator jam Check the Communication Center regularly; this helps ensure all your controls are functioning normally and lets you know if there are problems or potential problems in a building, room, or zone. 74 Phason Monitoring the status of your site Some things to look for in the Communication Center, and the Diagnostic display in the next section, include: Are any temperatures approaching high or low limits that would set off an alarm if left unchecked? Is your power remaining steady? Are your Supras and computer communicating correctly and consistently? Are there large swings in the temperatures recorded by your Supra? You might need to check the settings. Is all equipment working as intended or as you expected? Has your Supra logged an unusual number of alarms? To find out, check the reports. If you think there might be a problem, you can take steps to avoid the problem, prepare ahead of time to react to the problem, or adjust your Supra settings to compensate for the problem. You might want to set up a regular maintenance schedule to check different mechanical and electronic connections. Monitoring the Diagnostics display Another important tool for monitoring your site is the diagnostic display in the Utilities Manager. The Diagnostic display shows more-detailed information than the Communication Center, but for only one Supra at a time. The diagnostic display shows important information about what is happening with a Supra, the equipment connected to them, and the environmental conditions in your building. As with the Communication Center, check the Diagnostic display regularly to ensure all your Supras are functioning normally. 2005-04-08 75 Chapter 5: Monitoring your site Creating reports and charts SupraWare has four reports and one chart: Supra Configuration Report Supra Data Report Audit History Report Alarm History Report Supra Data Chart The Reports Manager is where you create reports and charts. A B C A These allow you to select the type of report or chart. B This box allows you to select a Supra, if the report requires one. C These boxes allow you to select a date range if the report requires one. The table below shows what you need to select for each report. 76 Report You need to select... Supra Data Report Audit History Report Alarm History Report Supra Configuration Report Supra Data Chart A Supra and a date range A date range A date range A Supra A Supra and a date range Phason Creating reports and charts Creating reports SupraWare’s reports are in HTML format. You can view and print HTML reports using your web browser, e-mail them to a person outside the building, or save them on a disk to take to a different computer. Supra Data Report The Supra Data Report displays environmental data for a Supra, sorted by date. The number of readings for each day depends on the data recording interval. For more information, see Configuring your farm information on page 26. Information about the Supra and the report Environmental data, sorted by date 2005-04-08 77 Chapter 5: Monitoring your site Audit History Report The Audit History Report displays a list of changes to your SupraWare system, sorted by date. The report adds an entry each time there is a change to the configuration or settings, and each time the program is stopped or started. If you have security enabled, the information includes the name of the user who made the change. If you do not have security enabled, ‘Unknown User’ is displayed. For more information about security, see About SupraWare and security on page 19. Information about the report Audit history, sorted by date Alarm History Report The Alarm History Report displays a list of all the alarm conditions reported for your SupraWare system, sorted by date. The report adds an entry each time there is an alarm condition. The entry includes the name of the Supra that reported the alarm and a description of the condition. Information about the report Alarm history, sorted by date 78 Phason Creating reports and charts Supra Configuration Report The Supra Configuration Report lists the settings and configuration for a Supra. Information about the Supra and the report Control-wide (not zone related) information, including: - Alarm settings - Water meter settings - Timed-based duty cycles - Timed events Zone information, including: - Temperature set points - Temperature summary - Humidity settings - Variable stages - Heat and cool stages - Temperature-based duty cycles - Actuators - Curtains 2005-04-08 79 Chapter 5: Monitoring your site To create reports 1. Open the Reports Manager. 2. Below Type, select a type of report. 3. If required, below Supra, select a control. 4. If required, below Dates, select start and end dates. For more information, see Selecting dates below. 5. Click Create. Unless you select a different directory, SupraWare saves reports to C:\Program Files\SupraWare\ Selecting dates SupraWare uses the standard Windows date selector for selecting dates. To select dates 1. Click on the date drop-down box. The calendar appears. 2. Select the date: To move forward and backward through the months, click To select a specific month, click the current month and then select the month you want. 80 or . To move forward or backward through the years, click the year on the calendar and then click or . To select a date, select the number on the calendar. Phason Creating reports and charts Creating charts Supra Data Charts are versatile charts that display historical conditions for a Supra. The chart automatically displays outdoor temperatures (if a probe is installed) and allows you to display the following: Ambient and set-point temperatures for zones 1 to 4 (if probes are installed) Humidity (if a sensor is installed) Water usage (if a water meter is connected) This versatility allows you to compare different types of data on a single chart. For example, you can compare temperature and humidity values. The ability to compare the humidity and temperature information can help you develop and maintain an effective ventilation strategy and could have a positive effect on herd health. The Supra Data Chart is a line chart. You can view and print charts. You must have at least one hour of data to display a chart. A C B A These check boxes allow you to select which data you want in your chart. If a selection is not available, then the selected Supra does not have that data type. B This is the chart for the date range you selected. Each colored line represents a data type. The left axis is for temperatures and relative humidity; the right axis is for water usage. The bottom displays dates or times. C This is the legend for the chart; it shows the data type each colored line represents. 2005-04-08 81 Chapter 5: Monitoring your site To create Supra charts 1. Open the Reports Manager. 2. Below Type, select Supra Data Chart. 3. Below Supra, select the control for which you want to create the chart. 4. Below Dates, select start and end dates for the chart. For more information, see Selecting dates on page 80. 5. Click Create. SupraWare displays your chart. Zooming and panning charts You can zoom in on or pan (scroll along) a chart. This is useful if you have a chart that covers a large date range and you want to zoom in on a specific day or smaller date range. To zoom in on charts 1. Click and drag to select the area you want to magnify. 2. Release the mouse button. The chart magnifies the area you selected. To zoom out from charts Click on the chart and drag to the top-left and then release the mouse button. The chart returns to normal magnification. To pan charts Right-click the chart and drag the mouse in the direction you want the chart to move. 82 Phason Backing up, restoring, and purging data Backing up, restoring, and purging data The Utilities Manager has tools for backing up, restoring, and purging your data files. Performing these tasks on a regular basis is like ‘house cleaning’ for your SupraWare system; they keep your system in a good, working, and organized state. Backing up and restoring configuration and settings Backing up data means copying it to a floppy disk, CD, or other removable storage device. You should make backups regularly, once a month for example, and store them in an off-site location. Restoring data means copying it from the backup device to the SupraWare data directory. You should restore data only in emergency situations, such as computer failure or loss. When SupraWare backs up data, it backs up only the configuration and settings; it does not back up historical data such as temperatures, alarm history, and so on. If you want to back up historical data, copy all the files in the C:\Program Files\SupraWare directory that have a .log or .swd extension to a floppy disk, CD, or other removable storage device. To back up configuration and settings 1. Open the Utilities Manager. 2. Click Backup. The Save As dialog appears. 3. Select a location for the backup file and then click OK. SupraWare compresses and saves your backup file. To back up configuration and settings 1. Open the Utilities Manager. 2. Click Restore. The Open dialog appears. 3. Select the location of your backup file and then click OK. SupraWare restores your configuration and settings from your backup file. 2005-04-08 83 Chapter 5: Monitoring your site Purging data Purging data is the ‘house cleaning’ of the SupraWare system. As your system runs, it constantly collects data and stores it in files. After time, these files can get quite large. Purging data basically removes older data (you select how old) from the files. You should purge data regularly to keep your system running smoothly. A good recommendation would be every three months to purge data older than one year. To purge data 1. Open the Utilities Manager and then select the Purge Data tab. 2. Beside Purge…Prior to, select a date. For more information, see Selecting dates on page 80. 3. Verify you have selected the date you want and then click Purge. A confirmation window appears. 4. To purge the data, click Yes. To cancel, click No. 84 Phason Glossary actuator A device that has a mechanical arm that extends and retracts. Actuators are used for control elements that are not OFF or ON. Instead, they vary by a percentage. For example, inlets can be opened various distances from 0 percent to 100 percent. Typically, linear actuators are connected directly to the inlets, or by cables and pulleys. Inlets are generally located in the ceiling or walls. Inlet systems are usually spring loaded to aid in closing the inlet, or counter weighted to aid in opening the inlets. actuator-stage While the temperature is below the minimum set point, the actuator is closed. When the temperature rises to the minimum set point, the actuator moves to the set point minimum position. As the temperature rises, the actuator has four stages it moves through until it reaches its maximum open position. This method lets you gradually open inlets instead of fully opening them when the temperature rises above a single set point. In other words, “when the temperature is here (stage set point), I want the actuator to start opening. When the temperature reaches here (stage differential), I want the actuator to be at this position (stage position) percent.” For more information, see Programming actuators on page 55. alarm bias The purpose of alarm biasing is to prevent the alarm from sounding on very hot days when the temperature set point cannot be maintained. Bias temperature is added to the high temperature alarm setting if the outdoor temperature is higher than the High temp alarm setting. For more information, see Programming alarms on page 69. alarm silencing Alarm silencing temporarily disables an alarm setting after an alarm has been acknowledged. This prevents the alarm relay from activating immediately after acknowledging the alarm if the condition is still present. For more information, see Programming alarms on page 69. control elements Control elements are devices connected to your Supra, such as fans, heaters, actuators, and so on. curtain idle band Curtain idle band is the buffer (in °F or °C) around the set point within which the curtains hold their position. When the temperature is outside of the band, the curtain starts cycling open or closed. Idle band is one of six curtain settings. For more information, see Programming curtains on page 58. 2005-04-08 85 Glossary curtain set point Curtain set point is the temperature at which the curtain holds its position. When the temperature is between the set point and the idle band limits, the curtain holds its position. Set point is one of six curtain settings. For more information, see Programming curtains on page 58. differential For variable stages, differential is the difference (in degrees) between the ‘idle at’ (or set point) temperature and the ‘on full at’ temperature. For more information, see Programming variable stages on page 51. duty cycle See time-based duty cycle or temperature-based duty cycle. firmware The internal program instructions of your Supra. It comprises all the menus, displays, and more. You can update the firmware version of your Supra to the latest version using an Intaglio. For more information, see your Supra user manual. growth curve A growth curve is an extension of the group set point concept. The growth curve automatically adjusts the temperature set points over time to control the temperature in a room or zone. It is called a ‘growth’ curve because it adjusts the set-points as the animals ‘grow’. For more information, see Programming growth curves on page 45. humidity band The humidity range in which your Supra attempts to compensate for humidity. The band consists of a lower and upper limit. For more information, see Programming the humidity on page 49. The adjustment your Supra makes to compensate for high humidity levels. humidity compensation For more information, see Programming the humidity on page 49. humidity factor The amount of effect on the ventilation rate at high humidity levels; 0 is little effect, while 10 is full effect. For more information, see Programming the humidity on page 49. humidity zone The zone the humidity sensor (if connected) is assigned to. A humidity sensor can be assigned to only one zone. For more information, see Selecting a humidity zone on page 40. hysteresis Hysteresis helps prevent damage to the relays, variable stages, and the equipment connected to them by preventing the stages from switching on and off rapidly when the temperature is hovering close to the set point. For example, a household thermostat might turn on a furnace at 68 °F when the house is cooling down, but turn it off at 72 °F when the house is warming up. The difference between these two values is the hysteresis. For more information, see your Supra user manual. 86 Phason Glossary idle at The temperature at which a variable cooling stage is at its minimum speed. For more information, see Programming variable stages on page 51. idle speed The speed, in percentage of full speed, a variable stage fan is at when the temperature in the zone is between the “off at” and “idle at” temperatures. For more information, see Programming variable stages on page 51. inlets Inlets are shutter-like devices mounted on a wall or ceiling that are used to control air flow in a building. inlet actuator See actuator. minimum duration Minimum duration is the minimum amount of time an alarm condition must be present before the Supra signals an alarm. Minimum duration prevents alarms from activating when the temperature rises or drops for just a few seconds. For more information, see Programming alarms on page 69. minimum idle The slowest speed at which a variable speed fan can safely idle. It is used to establish minimum air movement (sometimes called minimum ventilation). minimum position The percentage an actuator will be open when the temperature is at the minimum set point. For more information, see Programming actuators on page 55. minimum set point The temperature at which an actuator is at its minimum position, and below which an actuator closes completely. For more information, see Programming actuators on page 55. off at For variable cooling stages, the fan is off at and below this temperature. For variable heating stages, the heat mat is off at and above this temperature. For more information, see Programming variable stages on page 51. on full at For variable cooling stages, the fan is on full (100% speed) at and above this temperature. For variable heating stages, the heat mat is on full at and below this temperature. For more information, see Programming variable stages on page 51. pulse counter An electronic counter that counts the number of electric pulses (switch closures). The Supra’s pulse counter can count the electronic pulses emitted by a water meter with pulse output. 2005-04-08 87 Glossary relative humidity Relative humidity is the quantity of water vapor the air contains compared to the maximum amount it can hold at that particular temperature. For example, a relative humidity of 60% means the air contains 60% of the maximum moisture it can contain at the present temperature. The warmer the air, the more moisture the air can hold. relay An electromagnetic switch that is either on (closed) or off (open). set point, temperature The temperature at which a stage switches on or off. A cooling stage switches on when the temperature rises above the set point. A heating stage switches on when the temperature drops below the set point. For more information, see Programming heating and cooling elements and temperature-based duty cycles on page 61. See also actuator-stage set point, curtain set point, and variable-stage set point. silencing See alarm silencing. spikes Short-term deviations or changes from a desired voltage level or signal. These deviations can cause damage to electronic devices, or cause them to malfunction. Spikes are often caused by sudden excess power, also known as ‘power surges’, or by drops in power, know as ‘brown outs’. For more information, see Understanding power surges and surge suppression on page 8. temperaturebased duty cycle A temperature-based style of controlling heating or cooling elements using ‘on durations’ and ‘off durations’. Temperature-based duty cycles are often used to control misters. For cooling elements, when the temperature is below the set point, the cooling element is off. When the temperature rises above the set point, the element switches on for the ‘on duration’ and then off for the ‘off duration’. If at any time the temperature drops below the set point, the duty cycle relay switches off and will not switch on again until the temperature rises above the set point. For heating elements, when the temperature is above the set point, the heating element is off. When the temperature drops below the set point, the element switches on for the ‘on duration’ and then off for the ‘off duration’. If at any time the temperature rises above the set point, the duty cycle relay switches off and will not switch on again until the temperature drops below the set point. For more information, see Programming heating and cooling elements and temperature-based duty cycles on page 61. time-based duty cycle A time-based style of controlling heating or cooling elements using ‘on durations’ and ‘off durations’ between certain hours of the day. Time-based duty cycles are often used to control feed augers. For more information, see Programming time-based duty cycles on page 66. 88 Phason Glossary timed event A time-based style of controlling elements using ‘on times’ and ‘off times’. Timed events are often used to control equipment such as lights that need to be switched on or off during certain times of the day. For more information, see Programming timed events on page 64. UPS Uninterruptible power supply. A device that ensures that power to electrical devices, such as a computer, is not interrupted because of a blackout (power failure) and usually protects the computer against potentially damaging events, such as power surges and brownouts. All UPS units are equipped with a battery and a loss-of-power sensor; if the sensor detects a loss of power, it switches over to the battery so that the user has time to save his or her work and shut off the computer. variable stage The temperature at which a variable heating stage is at its minimum output. set point For more information, see Programming variable stages on page 51. See also idle at. zone A zone defines an area set off as distinct from surrounding or adjoining parts. Zones might or might not be separated by walls. For example, a large room could be divided into two zones to provide better control response. For more information, see Understanding the structure and configuration of your site on page 22. zone set point A zone set point is the desired or target temperature for a zone. The individual set points for each variable and relay stage will be adjusted relative to the set point for that zone. For more information, see Setting the zone set point on page 44. 2005-04-08 89 Index A-B actuators about ........................................................... 56 configuring ............................................ 33–35 programming ........................................ 55–58 alarm biasing ................................................... 70 Alarm History Report ....................................... 78 alarm silencing................................................. 69 alarms about ..................................................... 69–70 programming ........................................ 69–72 Audit History Report ........................................ 78 connecting Supras .......................................9–12 creating charts .....................................................81–82 reports....................................................76, 80 curtains about ........................................................... 59 configuring .............................................36–37 programming .........................................58–61 D data interval ................................................26–27 dates...........................................................76, 80 diagnostics ...................................................... 75 B backing up settings ......................................... 83 biasing .....................................See alarm biasing buildings .................................................... 22, 28 differential actuators ..................................................... 56 variable stages.......................................52, 53 F-H C farm information .........................................26–27 changing settings ................... See programming farm structure .............................................22–23 charts ............................. 81–82, See also reports growth curves.............................................45–48 common reference wiring................................ 11 high temperature alarm......................See alarms communication cable ........................................ 9 high temperature biasing ........See alarm biasing Communication Center ............................. 16, 74 humidity zone programming .........................................49–50 selecting...................................................... 40 communication test ......................................... 15 computer requirements ..................................... 5 Configuration Manager.................................... 17 L-M configuring actuators ............................................... 33–35 curtains.................................................. 36–37 farm information .................................... 26–27 humidity zone.............................................. 40 single-stage cooling elements .............. 35–36 single-stage heating elements .............. 35–36 temperature-based duty cycles ............ 35–36 time-based duty cycles ......................... 37–38 timed events................................................ 39 variable stages ...................................... 32–33 zones..................................................... 31–32 low temperature alarm .......................See alarms 2005-04-08 monitoring Supras......................................74–75 90 Index P power surges..................................................... 8 programming actuators ............................................... 55–58 alarms.................................................... 69–72 checklist ...................................................... 42 curtains.................................................. 58–61 humidity compensation......................... 49–50 single-stage cooling elements .............. 61–64 single-stage heating elements .............. 61–64 temperature-based duty cycles ............ 61–64 time-based duty cycles ......................... 66–68 timed events.......................................... 64–66 variable stages ...................................... 51–55 zone set points...................................... 44–45 purging data .................................................... 84 R reports .........................................See also charts about ................................. See specific report creating ................................................. 76, 80 Reports Manager ............................................. 76 restoring settings ............................................. 83 RS-485A Converter .........See connecting Supras S screen terminology............................................ 4 settings ................................... See programming backing up .................................................. 83 restoring ...................................................... 83 Supras configuring.............................................29–31 connecting ...............................................9–12 monitoring..............................................74–75 SupraWare about............................................2, 16–20, 22 computer requirements .................................5 installing.......................................................13 registering ..............................................13–14 surge suppression .............................................8 T temperature set points ............See programming temperature units .......................................26–27 temperature-based duty cycles about......................................................61–62 configuring.............................................35–36 programming .........................................61–64 Termination Module ...........................................9 testing.........................................................15, 40 time-based duty cycles about......................................................66–67 configuring.............................................37–38 programming .........................................66–68 timed events configuring...................................................39 programming .........................................64–66 U-V units of measure.........................................26–27 Settings Manager ............................................ 18 Utilities Manager...............................................75 single-stage cooling elements configuring ............................................ 35–36 programming ........................................ 61–64 variable stages as ON/OFF stages .................................52, 53 configuring.............................................32–33 cool mode....................................................52 heat mode....................................................53 programming .........................................51–55 single-stage heating elements configuring ............................................ 35–36 programming ........................................ 61–64 site structure .............................................. 22–23 Supra Configuration Report ............................ 79 Supra Data Report........................................... 77 W-Z windows .............................................................4 zone set points ...........................................44–45 zones ....................................................23, 31–32 2005-04-08 91