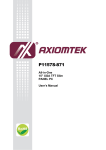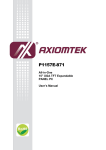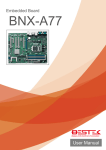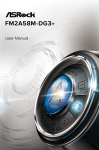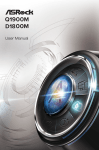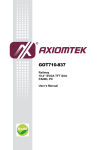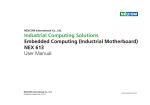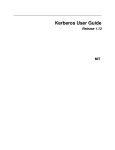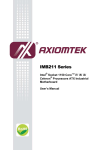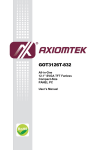Download P1157S-871 User`s Manual VA1
Transcript
P1157S-881 All-in-One 15” XGA TFT Slim PANEL PC User’s Manual Disclaimers This manual has been carefully checked and believed to contain accurate information. Axiomtek Co., Ltd. assumes no responsibility for any infringements of patents or any third party’s rights, and any liability arising from such use. Axiomtek does not warrant or assume any legal liability or responsibility for the accuracy, completeness or usefulness of any information in this document. Axiomtek does not make any commitment to update the information in this manual. Axiomtek reserves the right to change or revise this document and/or product at any time without notice. No part of this document may be reproduced, stored in a retrieval system, or transmitted, in any form or by any means, electronic, mechanical, photocopying, recording, or otherwise, without the prior written permission of Axiomtek Co., Ltd. CAUTION If you replace wrong batteries, it causes the danger of explosion. It is recommended by the manufacturer that you follow the manufacturer’s instructions to only replace the same or equivalent type of battery, and dispose of used ones. Copyright 2014 Axiomtek Co., Ltd. All Rights Reserved Dec 2014, Version A1 Printed in Taiwan ii Safety Precautions Before getting started, read the following important cautions. 1. Be sure to ground yourself to prevent static charge when installing the internal components. Use a grounding wrist strap and place all electronic components in any static-shielded devices. Most electronic components are sensitive to static electrical charge. 2. Disconnect the power cords from the NA-550 Series before making any installation. Be sure both the system and the external devices are turned OFF. Sudden surge of power could ruin sensitive components. Make sure the NA-550 Series is properly grounded. 3. Do not open the system’s top cover. If opening the cover for maintenance is a must, only a trained technician is allowed to do so. Integrated circuits on computer boards are sensitive to static electricity. To avoid damaging chips from electrostatic discharge, observe the following precautions: Before handling a board or integrated circuit, touch an unpainted portion of the system unit chassis for a few seconds. This will help to discharge any static electricity on your body. When handling boards and components, wear a wrist-grounding strap, available from most electronic component stores. Trademarks Acknowledgments Axiomtek is a trademark of Axiomtek Co., Ltd. ® Windows is a trademark of Microsoft Corporation. IBM, PC/AT, PS/2, VGA are trademarks of International Business Machines Corporation. ® ® Intel and Pentium are trademarks of Intel Corporation. AMI is trademark of American Megatrend Inc. Other brand names and trademarks are the properties and registered brands of their respective owners. iii Table of Contents Disclaimers ..................................................................................................... ii Safety Precautions ........................................................................................ iii Chapter 1 Introduction ............................................. 1 1.1 General Description ............................................................................ 1 1.2 Specifications ...................................................................................... 2 1.3 Dimensions and Outlines ................................................................... 4 1.4 I/O Outlets ............................................................................................ 5 1.5 Packing List ......................................................................................... 6 Chapter 2 Hardware and Installation ...................... 7 2.1 Open back cover ................................................................................. 8 2.2 Serial Ports Interface .......................................................................... 9 2.3 Ethernet.............................................................................................. 10 2.4 Mountings: Panel / Wall / Rack / Desktop / VESA ........................... 11 2.4.1 2.4.2 2.4.3 VESA-ARM / Wall-Mount / Desktop-mount ................................................ 11 Panel-mount Kit Assembly ........................................................................ 12 Rack-mount Kit Assembly ......................................................................... 13 2.5 HDD Installation................................................................................. 14 2.6 DRAM Installation.............................................................................. 16 2.7 CPU Installation ................................................................................. 18 2.8 CPU Cooler Installation .................................................................... 20 2.9 Wireless LAN Module Installation (optional)................................... 21 2.10 Fan Tunnel Installation...................................................................... 23 Chapter 3 AMI BIOS Setup Utility .......................... 25 3.1 Starting ............................................................................................... 25 3.2 Menu Bar ............................................................................................ 26 3.3 Navigation Keys ................................................................................ 26 3.4 Main Menu.......................................................................................... 27 3.5 Advanced Menu ................................................................................. 28 3.6 H/W Monitor Menu ............................................................................. 40 3.7 Boot Menu.......................................................................................... 41 3.8 Security Menu .................................................................................... 43 3.9 Exit Menu ........................................................................................... 44 iv Chapter 4 Drivers Installation .............................. 45 4.1 System ............................................................................................... 45 4.2 Touch Screen ..................................................................................... 45 4.3 Embedded O.S. .................................................................................. 48 v This page is intentionally left blank. vi P1157S-881 User’s Manual Chapter 1 Introduction This chapter contains general information and detailed specifications of the P1157S-881. Chapter 1 includes the following sections: 1.1 General Description Specification Dimensions I/O Outlets Package List General Description ® th The P1157S-881 adopts a 15-inch XGA TFT LCD with 250-nits brightness and Intel 4 TM ® ® ® Core i7/i5/i3 series, Pentium and Celeron processors and Intel H81 chipset to provide excellent and powerful computing performance. Furthermore, P1157S-881 adopts built-in speaker and option WLAN module for wireless connectivity. Industrial-grade front bezel P1157S-881 adopts industrial-grade material front bezel which incorporates the advantages of light weight, high degree of hardness better heat releasing, easy-to-shape and anti-corrosion ability. Therefore, P1157S-881 is especially suitable for most rugged industrial environments. Speaker and WLAN Antenna Supported P1157S-881 features built-in speakers for kiosk application to display multimedia content program. It also supports WLAN module (optional) antenna for wireless network connectivity. Introduction 1 P1157S-881 User’s Manual Powerful computing: Intel® 3rd Generation Core i7/i5/i3/Celeron processors ® ® ® P1157S-881 features Intel 4th Core™ i7/i5/i3 series, Pentium and Celeron processors and ® Intel H81 chipset which deliver high computing performance capability. Haswell CPU offers reliable and stable performance and rugged environment. 1.2 Specifications Main CPU Board CPU ® ® ® Intel 4th Core™ i7/i5/i3 series, Pentium and Celeron System Chipset ® Intel H81 Express Chipset System Memory 2 x 204-pin DDR3 1600/1333 MHz SO-DIMM socket Supporting 8GB per dimm, maximum memory up to 16GB BIOS America Megatrends BIOS processors I/O System Standard I/O 3 x RS-232/422/485 with 5V&12V, 1 x RS-232 with 5V/12V 4 x USB 2.0 2 x USB 3.0 1 x HDMI 1 x VGA Ethernet 2 x RJ45 for Giga Ethernet Audio 1 x Line-out 1 x Mic-in Expansion 1 x Wireless Module(optional) Storage 2 x 2.5” or 1 x 3.5” SATA HDD Power connector 1 x AC plug 2 Introduction P1157S-881 User’s Manual System Specification 15” XGA(1024 X 768)LCD 5 wired resistive Touch IP65/NEMA4 aluminum front bezel IP65 aluminum front bezel Net Weight Dimension (Main Body Size) 5.6 Kgs (12.35 lb) 378 x 72 x 309mm Operation Temperature 0℃ to 45℃ Relative Humidity 10% to 95% @ 40℃, Non-Condensing Power Input 100~240VAC power connector NOTE 1. All specifications and images are subject to change without notice. 2. Long press the button of OSD doesn’t have “repeat” function. 3. Because of issue of Intel H81 chipset “Display Port Aux”, the errors will be occurred in LCD display. Please restart the system if the error happened. Introduction 3 P1157S-881 User’s Manual 1.3 Dimensions and Outlines The following diagrams show the dimensions and outlines of P1157S-881. 4 Introduction P1157S-881 User’s Manual 1.4 I/O Outlets Please refer to the following illustration for I/O locations of the P1157S-881. No Introduction Function 1 1 x RS-232/422/485 with 5V&12V (COM1) 2 1 x RS-232/422/485 with 5V&12V (COM2) 3 1 x RJ45 for GIGA Ethernet (LAN1) 4 1 x RJ45 for GIGA Ethernet (LAN2) 5 1 x RS-232 with 5V&12V (COM4) 6 1 x HDMI 7 1 x RS-232/422/485 with 5V&12V (COM3) 8 1 x VGA 9 2 x USB3.0 10 2 x USB2.0 11 1 x MIC-in, 1 x Line-out 12 2 x USB2.0 13 1 x AC Plug 14 1 x switch for power on/off 5 P1157S-881 User’s Manual 1.5 Packing List When you receive the P1157S-881, the bundled package should contain the following items: P1157S-881 unit x 1 Driver CD x1 Panel mount kit x 6 Wall/VESA mount kit x 1 (optional) Rack mount kit x 1 (optional) Power cord x 1 If you can not find the package or any items are missing, please contact Axiomtek distributors immediately. 6 Introduction P1157S-881 User’s Manual Chapter 2 Hardware and Installation The P1157S-881 provides rich I/O ports and flexible expansions for you to meet different demand. The chapter will show you how to install the hardware. It includes: Open back cover Serial Port Interface Ethernet Mounting Method Hard disk DRAM CPU CPU Cooler Wireless LAN Module(optional) Fan tunnel AMI BIOS Setup Utility 7 P1157S-881 User’s Manual 2.1 Open back cover This section tells users how to open back cover. Please follow the steps below. Step 1 Unscrew 3 screws on the back cover and push to the right side. Please refer the photo below. Step 2 Remove the back cover and unscrew 2 screws. 8 AMI BIOS Setup Utility P1157S-881 User’s Manual 2.2 Serial Ports Interface This motherboard supports RS-232/422/485 on COM1~COM3 ports and 1 x RS-232 (COM4). The pin assignments are listed in table below. If you need to adjust these COM ports to work as RS-232/422/485, please refer to BIOS setting in section 5.4. Pin RS-232 RS-422 RS-485 1 DCD, Data Carrier Detect TX- RTX- 2 RXD, Receive Data RX+ N/A 3 TXD, Transmit Data TX+ RTX+ 4 DTR, Data Terminal Ready RX- N/A 5 GND GND GND 6 DSR, Data Set Ready N/A N/A 7 RTS, Request To Send N/A N/A 8 CTS, Clear To Send N/A N/A 9 No Power/+5V/+12V N/A N/A AMI BIOS Setup Utility 9 P1157S-881 User’s Manual 2.3 Ethernet The P1157S-881 is equipped with two high performance plug and play Ethernet interfaces (RJ-45) which are fully compliant with the IEEE 802.3 standard. Connection can be established by plugging one end of the Ethernet cable into this RJ-45 connector and the other end to a 1000/100/10-Base-T hub. There are two LEDs next to the LAN port. Please refer to the table below for the LAN port LED indications. LAN Port LED Indications Activity/Link LED SPEED LED Status Description Status Description OFF Blinking ON 10 No link Data activity Link OFF Orange Green 10Mbps connection 100Mbps connection 1Gbps connection AMI BIOS Setup Utility P1157S-881 User’s Manual 2.4 Mountings: Panel / Wall / Rack / Desktop / VESA There are 5 application options for the P1157S-881, including Panel/Wall/Rack/ Desktop/VESA mounting ways. 2.4.1 VESA-ARM / Wall-Mount / Desktop-mount The P1157S-881 provides VESA mount: 75x75 mm or 100x100mm. Screw six screws to fix the kit in the back chassis. ▲VESA/ Wall mount bracket ▲Putting the bracket on the back of system AMI BIOS Setup Utility 11 P1157S-881 User’s Manual ▲Fixing the bracket by six screws on the left and right side. 2.4.2 Panel-mount Kit Assembly The P1157S-881 is designed for panel mount application. To mount the P1157S-881, the standard set of mounting kit (included in the system packaging) is needed. 12 AMI BIOS Setup Utility P1157S-881 User’s Manual 2.4.3 Rack-mount Kit Assembly The P1157S-881 is designed for rack mount application. To mount the P1177S-871, the standard set of mounting kit (included in the system packaging) is needed. Step 1 Unscrew the fix screws from the left and right side of the system. Step 2 Fixing the rack-mount bracket to the left and right of the system. AMI BIOS Setup Utility 13 P1157S-881 User’s Manual 2.5 HDD Installation The P1157S-881 provides a convenient Hard Disk Drive (HDD) bracket for users to install 2 x 2.5” or 1 x 3.5” SATA HDD. Please follow the steps: Step 1 Refer section 2.1 to open the back cover. Step 2 Unscrew 4 screws to take off the HDD bracket. Step 3 Fix the HDD on bracket by the screws. ▲1 x 3.5” SATA HDD Kit ▲Fix the 3.5” HDD on the back of bracket 14 ▲1 x 2.5” or 2 x 2.5” SATA HDD Kit ▲Fix the 2.5” HDD on the right and left side bracket AMI BIOS Setup Utility P1157S-881 User’s Manual Step 4 Fix the HDD bracket into the main base. Step 5 Plug the power and SATA cables to connectors. Installation completes. AMI BIOS Setup Utility 15 P1157S-881 User’s Manual 2.6 DRAM Installation The P1157S-881 provides two 204-pin DDR3 SO-DIMM socket that support system memory up to 16GB. Please follow steps below to install the memory modules: Step 1 Refer to section 2.1 to open the back cover and find out DIMM socket on mainboard (MANO871). Step 2 Push the latches on each side of the SO-DIMM slot down. 16 AMI BIOS Setup Utility P1157S-881 User’s Manual Step 3 Install the SO-DIMM module into the slot and press it firmly down until it seats correctly. Step 4 The slot latches are levered upwards and latch on to the edges of the SO-DIMM. AMI BIOS Setup Utility 17 P1157S-881 User’s Manual 2.7 CPU Installation ® rd nd The P1157S-881 has an LGA1155 socket supporting Intel 3 &2 Core™ i7/i5/i3 series, ® ® Pentium and Celeron processors and provides high computing performance for users. Step 1 Press the hook of lever down with your thumb and pull it to the right side to release it from retention tab. Step 2 Lift the tail of the load lever and rotate the load plate to fully open position. And, remove the protective plastic cover. 18 AMI BIOS Setup Utility P1157S-881 User’s Manual Step 3 CPU aims at the socket and places the package carefully into the socket by purely vertical motion. NOTE Never touch fragile socket contacts to avoid damage and do not touch processor sensitive contacts at any time during installation. AMI BIOS Setup Utility 19 P1157S-881 User’s Manual 2.8 CPU Cooler Installation Step 1 Making sure your CPU settled correctly on the socket. Step 2 Screw the cooling fan supporting base onto the CPU socket on the Motherboard and make sure the CPU fan is plugged to the CPU fan connector. And, Connect the CPU cooler power connector to the FAN1 connector 20 AMI BIOS Setup Utility P1157S-881 User’s Manual 2.9 Wireless LAN Module Installation (optional) The P1157S-881 provides one wireless LAN module to install. When installing the wireless LAN module, refer to the following instructions and illustration: Step 1 Refer to section 2.1 to open the back cover and find out the wireless LAN module located. Step 2 Fixing the wireless LAN module by 2 screws. AMI BIOS Setup Utility 21 P1157S-881 User’s Manual Step 3 Plug in USB cable to the connector of WIFI module. And, find the built-in Antenna cable and connect it wireless LAN card. Step 4 Lift the rubber stopper from the top of back cover. Step 5 Install the antenna on the antenna connector. 22 AMI BIOS Setup Utility P1157S-881 User’s Manual 2.10 Fan Tunnel Installation The P1157S-881 provides one fan tunnel to install. When installing the fan tunnel, refer to the following instructions and illustration: Step1 Spread the fan tunnel out flat. Step2 Tear the releasing paper from the dual face tape. Step3 Fold each curved line. Step4 Stick each side together. AMI BIOS Setup Utility 23 P1157S-881 User’s Manual Step5 24 Let fan cable through the fan tunnel and stick to the cooler. AMI BIOS Setup Utility P1157S-881 User’s Manual Chapter 3 AMI BIOS Setup Utility The AMI UEFI BIOS provides users with a built-in setup program to modify basic system configuration. All configured parameters are stored in a flash chip to save the setup information whenever the power is turned off. This chapter provides users with detailed description about how to set up basic system configuration through the AMI BIOS setup utility. 3.1 Starting To enter the setup screens, follow the steps below: 1. 2. Turn on the computer and press <F2> or <Del> during the Power On Self Test (POST) to enter BIOS setup, otherwise, POST will continue with its test routines. After you press the <Del> key, the main BIOS setup menu displays. You can access the other setup screens from the main BIOS setup menu, such as the Advanced and Chipset menus. Note If your computer cannot boot after making and saving system changes with BIOS setup, you can restore BIOS optimal defaults by setting CLRCMOS1 (see section 2.3.1). If you wish to enter BIOS setup after POST, restart the system by pressing <Ctrl>+<Alt>+ <Delete>, or by pressing the reset button on the system chassis. You may also restart by turning the system off and then back on. It is strongly recommended that you should avoid changing the chipset’s defaults. Both AMI and your system manufacturer have carefully set up these defaults that provide the best performance and reliability. Note Because the BIOS setup software is constantly being updated, the following setup screens and descriptions are for reference purpose only, and they may not exactly match what you see on your screen. AMI BIOS Setup Utility 25 P1157S-881 User’s Manual 3.2 Menu Bar The top of the screen has a menu bar with the following selections: Menu Bar Description Main To set up the system time/date information. Advanced To set up the advanced BIOS features. H/W Monitor To display current hardware status. Boot To set up the default system device to locate and load the operating system. Security To set up the security features. Exit To exit the current screen or the BIOS setup utility. Use <> key or <> key to choose among the selections on the menu bar, and then press <Enter> to get into the sub screen. You can also use the mouse to click your required item. 3.3 Navigation Keys The BIOS setup/utility uses a key-based navigation system called hot keys. Most of the BIOS setup utility hot keys can be used at any time during the setup navigation process. These keys include <F1>, <F7>, <Enter>, <ESC>, <Arrow> keys, and so on. Some of the navigation keys differ from one screen to another. Note Please check the following table for the function description of each navigation key. Hot Keys Description Left/Right The Left and Right <Arrow> keys allow you to select a setup screen. Up/Down The Up and Down <Arrow> keys allow you to select a setup screen or sub-screen. + Plus/Minus The Plus and Minus <Arrow> keys allow you to change the field value of a particular setup item. Enter The <Enter> key allows you to display or change the setup option listed for a particular setup item. The <Enter> key can also allow you to display the setup sub- screens. F1 The <F1> key allows you to display the General Help screen. F7 Discard changes. F9 The <F9> key allows you to load optimal default values for all the settings. F10 The <F10> key allows you to save any changes you have made and exit Setup. Press the <F10> key to save your changes. Esc The <Esc> key allows you to discard any changes you have made and exit the Setup. Press the <Esc> key to exit the setup without saving your changes. 26 AMI BIOS Setup Utility P1157S-881 User’s Manual 3.4 Main Menu When you first enter the setup utility, you will enter the Main setup screen. You can always return to the Main setup screen by selecting the Main tab. System Time/Date can be set up as described below. The Main BIOS setup screen is shown below. BIOS Information Display the auto-detected BIOS information. System Date/Time Use this option to change the system time and date. Highlight System Time or System Date using the <Arrow> keys. Enter new values through the keyboard. Press the <Tab> key or the <Arrow> keys to move between fields. The date must be entered in MM/DD/YY format. The time is entered in HH:MM:SS format. AMI BIOS Setup Utility 27 P1157S-881 User’s Manual 3.5 Advanced Menu The Advanced menu also allows users to set configuration of the CPU and other system devices. You can select any of the items in the left frame of the screen to go to the sub menus: ► ► ► ► ► ► ► ► ► CPU Configuration Chipset Configuration Storage Configuration Intel(R) Smart Connect Technology Super IO Configuration ACPI Configuration USB Configuration Voltage Configuration Instant Flash For items marked with “”, please press <Enter> for more options. Setting wrong values in this section may cause the system to malfunction. Note 28 AMI BIOS Setup Utility P1157S-881 User’s Manual Instant Flash Instant Flash is a UEFI flash utility embedded in Flash ROM. This convenient UEFI update tool allows you to update system UEFI without entering operating systems first like MS-DOS or ® Windows . Just launch this tool and save the new UEFI file to your USB flash drive, floppy disk or hard drive, then you can update your UEFI only in a few clicks without preparing an additional floppy diskette or other complicated flash utility. Please be noted that the USB flash drive or hard drive must use FAT32/16/12 file system. If you execute Instant Flash utility, the utility will show the UEFI files and their respective information. Select the proper UEFI file to update your UEFI, and reboot your system after UEFI update process completes. AMI BIOS Setup Utility 29 P1157S-881 User’s Manual CPU Configuration Active Processor Cores Select the number of cores to enable in each processor package. CPU C States Support Enable CPU C States Support for power saving. It is recommended to keep C3, C6 and C7 all enabled for better power saving. Enhanced Halt State (C1E) Enable Enhanced Halt State (C1E) for lower power consumption. CPU C3 State Support Enable C3 sleep state for lower power consumption. CPU C6 State Support Enable C6 deep sleep state for lower power consumption. CPU C7 State Support Enable C7 deep sleep state for lower power consumption. Package C State Support Enable CPU, PCI-Express, Memory, Graphics C State Support for power saving. 30 AMI BIOS Setup Utility P1157S-881 User’s Manual Intel SpeedStep Technology ® ® Intel SpeedStep technology is Intel ’s new power saving technology. Processors can switch between multiple frequencies and voltage points to enable power saving. The default value is ® Enabled. Configuration options are Enabled and Disabled. If you install Windows 7 / 8 and want to enable this function, please set this item to [Enabled]. This item will be hidden if the current CPU does not support Intel SpeedStep technology. Note Please note that enabling this function may reduce CPU voltage and lead to system stability or compatibility issues with some power supplies. Please set this item to Disabled if above issues occur. Intel Turbo Boost Technology ® Use this item to enable or disable Intel Turbo Boost Mode Technology. Turbo Boost Mode allows processor cores to run faster than marked frequency in specific conditions. The default value is Enabled. CPU Thermal Throttling You may select Enabled to enable CPU internal thermal control mechanism to keep the CPU from overheating. No-Execute Memory Protection No-Execution (NX) Memory Protection Technology is an enhancement to the IA-32 Intel Architecture. An IA-32 processor with “No Execute (NX) Memory Protection” can prevent data pages from being used by malicious software to execute codes. This option will be hidden if the current CPU does not support No-Execute Memory Protection. Intel Virtualization Technology When this option is set to Enabled, a VMM (Virtual Machine Architecture) can utilize the additional hardware capabilities provided by Vanderpool Technology. This option will be hidden ® if the installed CPU does not support Intel Virtualization Technology. Hardware Prefetcher Use this item to turn on/off the MLC streamer prefetcher. Adjacent Cache Line Prefetch Use this item to turn on/off prefetching of adjacent cache lines. AMI BIOS Setup Utility 31 P1157S-881 User’s Manual Chipset Configuration DRAM Frequency If Auto is selected, the motherboard will detect the memory module(s) inserted and assign the appropriate frequency automatically. Primary Graphics Adapter This allows you to select Onboard or PCI Express as the boot graphic adapter priority. The default value is PCI Express. VT-d ® ® Use this to enable or disable Intel VT-d technology (Intel Virtualization Technology for Directed I/O). The default value of this feature is Disabled. PCIE1 Link Speed Select the link speed for PCIE1. Share Memory Configure the size of memory that is allocated to the integrated graphics processor when the system boots up. IGPU Multi-Monitor Select Disabled to disable the integrated graphics when an external graphics card is installed. Select Enabled to keep the integrated graphics enabled at all times. 32 AMI BIOS Setup Utility P1157S-881 User’s Manual Render Standby Use this to enable or disable Render Standby by Internal Graphics Device. The default value is Enabled. Onboard HD Audio Select Auto, Enabled or Disabled for the onboard HD Audio feature. If you select Auto, the onboard HD Audio will be disabled when PCI Sound Card is plugged. Front Panel Select Auto or Disabled for the onboard HD Audio Front Panel. Onboard HDMI HD Audio This allows you to enable or disable the Onboard HDMI HD Audio feature. Onboard LAN1 This allows you to enable or disable the Onboard LAN1 feature. Onboard LAN2 This allows you to enable or disable the Onboard LAN2 feature. Deep Sleep Mobile platforms support Deep S4/S5 in DC only and desktop platforms support Deep S4/S5 in AC only. The default value is Disabled. Restore on AC/Power Loss This allows you to set the power state after an unexpected AC/power loss. If Power Off is selected, the AC/power remains off when the power recovers. If Power On is selected, the AC/power resumes and the system starts to boot up when the power recovers. Active LVDS Use this to enable or disable the LVDS. The default value is Enabled. Primary IGFX Boot Display Select the video device which will be activated during POST. This has no effect if external graphics present. Secondary boot display selection will appear based on your selection. VGA modes will be supported only on primary display. Configuration options are VBIOS Default, CRT, DVI, HDMI and LVDS. The default value is VBIOS Default. AMI BIOS Setup Utility 33 P1157S-881 User’s Manual Storage Configuration SATA Controller(s) Use this item to enable or disable the SATA Controller feature. SATA Mode Selection Use this to select SATA mode. Configuration options are IDE Mode, AHCI Mode and RAID Mode. The default value is AHCI Mode. Note AHCI (Advanced Host Controller Interface) supports NCQ and other new features that will improve SATA disk performance but IDE mode does not have these advantages. SATA Aggressive Link Power Mgmt Use this item to configure SATA Aggressive Link Power Management. Hard Disk S.M.A.R.T. Use this item to enable or disable the S.M.A.R.T. (Self-Monitoring, Analysis, and Reporting Technology) feature. Configuration options are Disabled and Enabled. 34 AMI BIOS Setup Utility P1157S-881 User’s Manual Intel(R) Smart Connect Technology Intel(R) Smart Connect Technology Use this item to enable or disable Intel(R) Smart Connect Technology. Intel(R) Smart Connect Technology keeps your e-mail and social networks, such as Twitter, Facebook, etc. updated automatically while the computer is in sleep mode. The default is Enabled. AMI BIOS Setup Utility 35 P1157S-881 User’s Manual Super IO Configuration COM1 Configuration Use this to set parameters of COM1. COM1 port type options are RS232, RS422 or RS485. COM2 Configuration Use this to set parameters of COM2. COM2 port type options are RS232, RS422 or RS485. COM3 Configuration Use this to set parameters of COM3. COM3 port type options are RS232, RS422 or RS485. COM4 Configuration Use this to set parameters of COM4. WDT Timeout Reset This allows users to enable/disable the Watchdog timer timeout to reset system. The default value is Disabled. 36 AMI BIOS Setup Utility P1157S-881 User’s Manual ACPI Configuration Suspend to RAM Use this item to select whether to auto-detect or disable the Suspend-to-RAM feature. Select Auto will enable this feature if the OS supports it. Check Ready Bit Use this item to enable or disable the feature Check Ready Bit. ACPI HPET Table Use this item to enable or disable ACPI HPET Table. The default value is Enabled. Please set ® this option to Enabled if you plan to use this motherboard to submit Windows certification. PS/2 Keyboard Power On Use this item to enable or disable PS/2 keyboard to turn on the system from the power-soft-off mode. PCI Devices Power On Use this item to enable or disable PCI devices to turn on the system from the power-soft-off mode. Wake From Onboard LAN 2 Use this item to enable or disable the Wake From Onboard LAN 2 feature. RTC Alarm Power On Use this item to enable or disable RTC (Real Time Clock) to power on the system. USB Keyboard/Remote Power On Use this item to enable or disable USB Keyboard/Remote to power on the system. AMI BIOS Setup Utility 37 P1157S-881 User’s Manual USB Mouse Power On Use this item to enable or disable USB Mouse to power on the system. USB Configuration USB Controller Use this item to enable or disable the use of USB controller. Intel USB 3.0 Mode ® Use this item to enable or disable the use of Intel USB 3.0 mode. Legacy USB Support Use this option to select legacy support for USB devices. There are four configuration options: Enabled, Auto, Disabled and UEFI Setup Only. The default value is Enabled. Please refer to below descriptions for the details of these four options: [Enabled] Enable support for legacy USB. [Auto] Enable legacy support if USB devices are connected. [Disabled] USB devices are not allowed to use under legacy OS and UEFI setup when Disabled is selected. If you have USB compatibility issues, it is recommended to select Disabled to enter OS. ® [UEFI Setup Only] - USB devices are allowed to use only under UEFI setup and Windows / Linux OS. Legacy USB 3.0 Support Use this option to enable or disable legacy support for USB 3.0 devices. The default value is Enabled. 38 AMI BIOS Setup Utility P1157S-881 User’s Manual Voltage Configuration DRAM Voltage Use this to select DRAM Voltage. The default value is 1.50V. AMI BIOS Setup Utility 39 P1157S-881 User’s Manual 3.6 H/W Monitor Menu In this section, it allows you to monitor the status of the hardware on your system, including the parameters of the CPU temperature, motherboard temperature, CPU fan speed, chassis fan speed, and the critical voltage. CPU_FAN1 Setting This allows you to set CPU fan 1’s speed. Configuration options are Full On and Automatic Mode. The default value is Full On. CHA_FAN1 Setting This allows you to set chassis fan 1’s speed. Configuration options are Full On and Automatic Mode. The default value is Full On. Over Temperature Protection Use this to enable or disable Over Temperature Protection. The default value is Enabled. Case Open Feature This allows you to enable or disable case open detection feature. The default value is Disabled. Clear Status This option appears only when the case open has been detected. Use this option to keep or clear the record of previous chassis intrusion status. 40 AMI BIOS Setup Utility P1157S-881 User’s Manual 3.7 Boot Menu In this section, it will display the available devices on your system for you to configure the boot settings and the boot priority. Boot From Onboard LAN Use this item to enable or disable the Boot From Onboard LAN feature. Setup Prompt Timeout This shows the number of seconds to wait for setup activation key. 65535(0XFFFF) means indefinite waiting. Bootup Num-Lock If this item is set to On, it will automatically activate the Numeric Lock function after boot-up. Boot Beep Select whether the Boot Beep should be turned on or off when the system boots up. Please note that a buzzer is needed. Full Screen Logo Use this item to enable or disable OEM Logo. The default value is Enabled. CSM Please disable CSM when you enable Fast Boot option. The default value is Enabled. AMI BIOS Setup Utility 41 P1157S-881 User’s Manual CSM Enable to launch the Compatibility Support Module. Please do not disable unless you’re ® running a WHCK test. If you are using Windows 8 64-bit and all of your devices support UEFI, you may also disable CSM for faster boot speed. Launch PXE OpROM Policy Select UEFI only to run those that support UEFI option ROM only. Select Legacy only to run those that support legacy option ROM only. Launch Storage OpROM Policy Select UEFI only to run those that support UEFI option ROM only. Select Legacy only to run those that support legacy option ROM only. Launch Video OpROM Policy Select UEFI only to run those that support UEFI option ROM only. Select Legacy only to run those that support legacy option ROM only. 42 AMI BIOS Setup Utility P1157S-881 User’s Manual 3.8 Security Menu In this section, you may set, change or clear the supervisor/user password for the system. Secure Boot Use this to enable or disable Secure Boot. The default value is Disabled. AMI BIOS Setup Utility 43 P1157S-881 User’s Manual 3.9 Exit Menu Save Changes and Exit When you select this option, it will pop-out the following message, “Save configuration changes and exit setup?”. Select OK to save the changes and exit the UEFI setup utility. Discard Changes and Exit When you select this option, it will pop-out the following message, “Discard changes and exit setup?”. Select OK to exit the UEFI setup utility without saving any changes. Discard Changes When you select this option, it will pop-out the following message, “Discard changes?”. Select OK to discard all changes. Load UEFI Defaults Load UEFI default values for all the setup questions. F9 key can be used for this operation. Launch EFI Shell from filesystem device Attempt to Launch EFI Shell application (Shell64.efi) from one of the available filesystem devices. 44 AMI BIOS Setup Utility P1157S-881 User’s Manual Chapter 4 Drivers Installation 4.1 System P1157S-881 supports Windows 7 and WES 7. To facilitate the installation of system driver, please carefully read the instructions in this chapter before start installing. Step 1 Insert Driver CD and select the “\Drivers”. Step 2 Select all files and follow the installing procedure. 4.2 Touch Screen The P1157S-881 uses the 5-wire analog resistive. There are the specification and driver installation which are listed below. Specification Touch Screen 5-wire Analog Resistive type Touch Screen Controller PenMount 6500 USB Touch Screen Controller IC Communications USB interface Baud Rate 19200 baud rate fixed Resolution 1024 X 1024 Drivers Installation 45 P1157S-881 User’s Manual Driver Installation- Windows 7 The P1157S-881 provides a touch screen driver that users can install it under the operating system Windows 7. To facilitate installation of the touch screen driver, you should read the instructions in this chapter carefully before you attempt installation. Step 1 Insert Driver CD and follow the path to select the “\Drivers\Step 6. Touch”. Step 2 Follow the installing procedure and press OK. Step 3 Click Start menu and select “PenMount Utilities”; and then, a “PenMount Control Panel” pops out. 46 Drivers Installation P1157S-881 User’s Manual Step 4 Select the “Standard Calibrate” tab. Step 5 Calibrations: To adjust the display with touch panel, click “Calibration” and follow the calibrate point to do calibration; there are five points on screen for calibration. Step 6 Press OK. Drivers Installation 47 P1157S-881 User’s Manual 4.3 Embedded O.S. The P1157S-881 provides the Windows 7 Embedded. The O.S. is supported devices which are listed below. WES 7 Here are supported onboard devices: Onboard Multi I/O SATA HDD USB PS2 Keyboard and mouse CRT/LCD display 10/100/1000 base-T Ethernet Onboard Audio Touch Screen PenMount Touch screen Before you can use and calibrate it, here is what you should do: 1. Set up Penmount touch device driver by executing C:\Penmount\ Windows 2000-XP V5.0\setup.exe. When the installation is finished, an icon “PM” appears on the Taskbar. 2. Calibrate Penmount touch by clicking on the “PM” icon, and the go on the calibration. 3. Restart the computer. 48 Drivers Installation