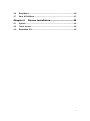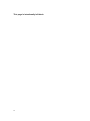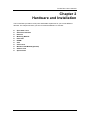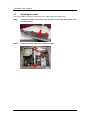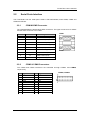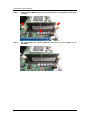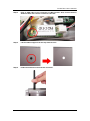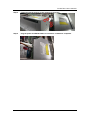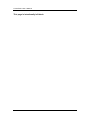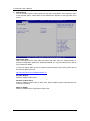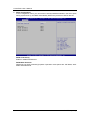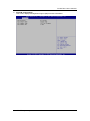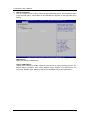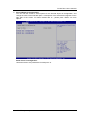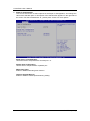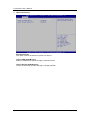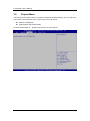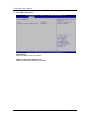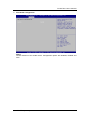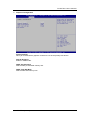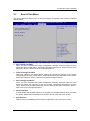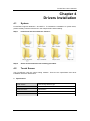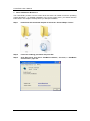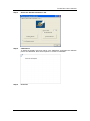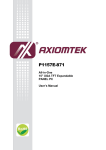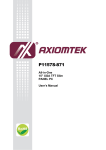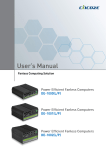Download P1177E-871 User`s Manual VA1
Transcript
P1197E-861 All-in-One 19” SXGA TFT Expandable PANEL PC User’s Manual Disclaimers This manual has been carefully checked and believed to contain accurate information. Axiomtek Co., Ltd. assumes no responsibility for any infringements of patents or any third party’s rights, and any liability arising from such use. Axiomtek does not warrant or assume any legal liability or responsibility for the accuracy, completeness or usefulness of any information in this document. Axiomtek does not make any commitment to update the information in this manual. Axiomtek reserves the right to change or revise this document and/or product at any time without notice. No part of this document may be reproduced, stored in a retrieval system, or transmitted, in any form or by any means, electronic, mechanical, photocopying, recording, or otherwise, without the prior written permission of Axiomtek Co., Ltd. CAUTION If you replace wrong batteries, it causes the danger of explosion. It is recommended by the manufacturer that you follow the manufacturer’s instructions to only replace the same or equivalent type of battery, and dispose of used ones. Copyright 2014 Axiomtek Co., Ltd. All Rights Reserved Feb 2014, Version A1 Printed in Taiwan ii Safety Precautions Before getting started, read the following important cautions. 1. Be sure to ground yourself to prevent static charge when installing the internal components. Use a grounding wrist strap and place all electronic components in any static-shielded devices. Most electronic components are sensitive to static electrical charge. 2. Disconnect the power cords from the P1197 Series before making any installation. Be sure both the system and the external devices are turned OFF. Sudden surge of power could ruin sensitive components. Make sure the P1197 Series is properly grounded. 3. Do not open the system’s top cover. If opening the cover for maintenance is a must, only a trained technician is allowed to do so. Integrated circuits on computer boards are sensitive to static electricity. To avoid damaging chips from electrostatic discharge, observe the following precautions: Before handling a board or integrated circuit, touch an unpainted portion of the system unit chassis for a few seconds. This will help to discharge any static electricity on your body. When handling boards and components, wear a wrist-grounding strap, available from most electronic component stores. Trademarks Acknowledgments Axiomtek is a trademark of Axiomtek Co., Ltd. ® Windows is a trademark of Microsoft Corporation. IBM, PC/AT, PS/2, VGA are trademarks of International Business Machines Corporation. ® ® Intel and Pentium are trademarks of Intel Corporation. AMI is trademark of American Megatrend Inc. Other brand names and trademarks are the properties and registered brands of their respective owners. iii Table of Contents Disclaimers ..................................................................................................... ii Safety Precautions ........................................................................................ iii Chapter 1 Introduction ............................................. 1 1.1 General Description ............................................................................ 1 1.2 Specifications ...................................................................................... 2 1.3 Dimensions and Outlines ................................................................... 4 1.4 I/O Outlets ............................................................................................ 5 1.5 Packing List ......................................................................................... 5 Chapter 2 Hardware and Installation ...................... 7 2.1 Open back cover ................................................................................. 8 2.2 Serial Ports Interface .......................................................................... 9 2.2.1 2.2.2 COM1&COM2 Connector ........................................................................... 9 COM3 & COM4 Connectors ........................................................................ 9 2.3 Ethernet.............................................................................................. 10 2.4 Mountings: Panel / Wall / Rack / Desktop / VESA ........................... 10 2.4.1 2.4.2 2.4.3 VESA-ARM / Wall-Mount / Desktop-mount ............................................... 10 Panel-mount Kit Assembly ......................................................................... 11 Rack-mount Kit Assembly ......................................................................... 12 2.5 HDD Installation................................................................................. 12 2.6 DRAM Installation.............................................................................. 13 2.7 CPU Installation ................................................................................. 15 2.8 CPU Cooler Installation .................................................................... 17 2.9 Wireless LAN Module Installation (optional)................................... 18 2.10 Add-on Card Installation ................................................................... 20 2.11 Optical Drive Installation (optional) ................................................. 22 Chapter 3 AMI BIOS Setup Utility .......................... 25 3.1 Starting ............................................................................................... 25 3.2 Navigation Keys ................................................................................ 25 3.3 Main Menu.......................................................................................... 26 3.4 Advanced Menu ................................................................................. 27 3.5 Chipset Menu ..................................................................................... 38 iv 3.6 Boot Menu.......................................................................................... 46 3.7 Save & Exit Menu .............................................................................. 47 Chapter 4 Drivers Installation................................ 49 4.1 System ............................................................................................... 49 4.2 Touch Screen ..................................................................................... 49 4.3 Embedded O.S. .................................................................................. 52 v This page is intentionally left blank. vi P1197E-861 User’s Manual Chapter 1 Introduction This chapter contains general information and detailed specifications of the P1197E-861. Chapter 1 includes the following sections: General Description Specification Dimensions and Outlines I/O Outlets Package List 1.1 General Description ® The P1197E-861 adopts a 19-inch SXGA TFT LCD with 350-nits brightness and Intel ® ® ® 3rd&2nd Core™ i7/i5/i3 series, Pentium and Celeron processors and Intel H61 chipset to provide excellent and powerful computing performance. Furthermore, P1197E-861 adopts built-in speaker and option WLAN module for wireless connectivity. Industrial-grade front bezel P1197E-861 adopts industrial-grade material front bezel which incorporates the advantages of light weight, high degree of hardness better heat releasing, easy-to-shape and anti-corrosion ability. Therefore, P1197E-861 is especially suitable for most rugged industrial environments. Expandable for 1 PCIe (1 PCI optional) P1197E-861 has 1 PCIe (1 PCI optional) for expansion purpose. User can easily plug in standard half-size PCI or PCIe card for any requirement. Speaker and WLAN Antenna Supported P1197E-861 features built-in speakers for kiosk application to display multimedia content program. It also supports WLAN module (optional) antenna for wireless network connectivity. Powerful computing: Intel® 3rd Generation Core i7/i5/i3/Celeron processors ® rd nd ® ® P1197E-861 features Intel 3 &2 Core™ i7/i5/i3 series, Pentium and Celeron processors ® and Intel H61 chipset which deliver high computing performance capability. Ivy Bridge CPU offers reliable and stable performance and rugged environment. Introduction 1 P1197E-861 User’s Manual 1.2 Specifications Main CPU Board CPU ® ® ® Intel 3rd&2nd Core™ i7/i5/i3 series, Pentium and Celeron processors System Chipset ® Intel H61 Express Chipset System Memory 2 x 204-pin DDR3 SO-DIMM socket Supporting 8GB per DIMM, maximum memory size up to 16GB BIOS America Megatrends BIOS (AMI UEFI BIOS) I/O System Standard I/O 1 x RS-232/422/485 (COM1), 1 x RS-232 with 5V/12V(COM3), 3 x RS-232(COM4) 2 x USB 2.0 (front) 6 x USB 2.0 (back) 1 x DVI-D 1 x VGA Ethernet 2 x RJ45 for Giga Ethernet Audio 1 x Line-out 1 x Mic-in Expansion 1 x Wireless Module(optional) 1 x PCIe x 4 slots Riser card (1 x PCI slots Riser card optional) Storage 2 x 2.5” SATA HDD Power connector 1 x AC plug 2 Introduction P1197E-861 User’s Manual System Specification 19” SXGA(1280 X 1024)LCD 5 wired resistive Touch IP65/NEMA4 aluminum front bezel IP65 aluminum front bezel Net Weight 8Kgs (17.64 lb) Dimension (Main Body Size) 482 x 94.7 x 380mm Operation Temperature 0℃ to 45℃ Relative Humidity 10% to 95% @ 40℃, Non-Condensing Power Input 100~240VAC power connector NOTE: 1. All specifications and images are subject to change without notice. 2. The speed of expansion card will depend on your CPU. 3. On-Screen Display Combo keys: Pressing VOL+ & VOL- means Audio mute. Introduction 3 P1197E-861 User’s Manual 1.3 Dimensions and Outlines The following diagrams show the dimensions and outlines of P1197E-861. 4 Introduction P1197E-861 User’s Manual 1.4 I/O Outlets Please refer to the following illustration for I/O locations of the P1197E-861. 1.5 Packing List When you receive the P1197E-861, the bundled package should contain the following items: P1197E-861 unit x 1 Driver CD x1 Panel mount kit x 9 Wall/VESA mount kit x 1 (optional) Power cord x 1 If you can not find the package or any items are missing, please contact Axiomtek distributors immediately. Introduction 5 P1197E-861 User’s Manual This page is intentionally left blank. 6 Introduction P1197E-861 User’s Manual Chapter 2 Hardware and Installation The P1197E-861 provides rich I/O ports and flexible expansions for you to meet different demand. The chapter will show you how to install the hardware. It includes: Open back cover Serial Port Interface Ethernet Mounting Method Hard disk DRAM CPU CPU Cooler Wireless LAN Module(optional) Add-on Card Optical Drive Hardware and Installation 7 P1197E-861 User’s Manual 2.1 Open back cover This section tells users how to open back cover. Please follow the steps below. Step 1 Unscrew 3 screws on the back cover and push to the right side. Please refer the photo below. Step 2 Remove the back cover and unscrew 2 screws. 8 Hardware and Installation P1197E-861 User’s Manual 2.2 Serial Ports Interface The P1197E-861 has four serial ports. COM1 is RS-232/422/485, while COM2, COM3 and COM4 are RS-232. 2.2.1 COM1&COM2 Connector The COM1&COM2 are double-deck DB-9 connectors. The upper connector is for COM1 and the lower connector is for COM2. Pin Pin Signal 1 10 Data Carrier Detect (DCD) 2 11 Receive Data (RXD) 3 12 Transmit Data (TXD) 4 13 Data Terminal Ready (DTR) 5 14 Ground (GND) 6 15 Data Set Ready (DSR) 7 16 Request to Send (RTS) 8 17 Clear to Send (CTS) 9 18 Ring Indicator (RI) 2.2.2 COM1 COM2 COM3 & COM4 Connectors The COM3 and COM4 interfaces are available through COM34 and COM56, respectively. Pin Signal Pin Signal 1 3 5 7 9 11 13 15 17 19 DCD# RXD TXD DTR# GND DCD# RXD TXD DTR# GND 2 4 6 8 10 12 14 16 18 20 DSR# RTS# CTS# RI# GND DSR# RTS# CTS# RI# GND Hardware and Installation COM34, COM56 9 P1197E-861 User’s Manual 2.3 Ethernet The P1197E-861 is equipped with two high performance plug and play Ethernet interfaces (RJ-45). Connection can be established by plugging one end of the Ethernet cable into this RJ-45 connector and the other end to a 1000/100/10-Base-T hub. Each of these ports allows Gigabit connection to a Local Area Network (LAN) through a network hub. Refer to the table below for the LAN port LED indications. SPEED LED Status Description ACT / LINK LED Status Description OFF 10Mbps connection OFF No link Orange 100Mbps connection Green Link Green 1Gbps connection Blinking Data activity 2.4 Mountings: Panel / Wall / Rack / Desktop / VESA There are 5 application options for the P1197E-861, including Panel/Wall/Rack/ Desktop/VESA mounting ways. 2.4.1 VESA-ARM / Wall-Mount / Desktop-mount The P1197E-861 provides VESA mount: 75x75 mm or 100x100mm. Screw six screws to fix the kit in the back chassis. ▲VESA/ Wall mount bracket 10 Hardware and Installation P1197E-861 User’s Manual ▲Putting the bracket on the back of system ▲Fixing the bracket by four screws on the left and right side. 2.4.2 Panel-mount Kit Assembly The P1197E-861 is designed for panel mount application. To mount the P1197E-861, the standard set of mounting kit (included in the system packaging) is needed. Hardware and Installation 11 P1197E-861 User’s Manual 2.4.3 Rack-mount Kit Assembly The P1197E-861 is designed for rack mount application. Step 1 Step 2 2.5 Remove 8 seal pads in front panel. P1197E-861 could mount directly to standard 19” industrial rack. HDD Installation The P1197E-861 provides a convenient Hard Disk Drive (HDD) bracket for users to install 2 x 2.5” SATA HDD. Please follow the steps: Step 1 Unscrew 1 screws to take off the HDD door. Step 2 Unscrew two screws and pull the HDD out directly. 12 Hardware and Installation P1197E-861 User’s Manual 2.6 DRAM Installation The P1197E-861 provides two 204-pin DDR3 SO-DIMM socket that support system memory up to 16GB. Please follow steps below to install the memory modules: Step 1 Refer to section 2.1 to open the back cover and find out DIMM socket on mainboard (MANO871). Step 2 Push the latches on each side of the SO-DIMM slot down. Hardware and Installation 13 P1197E-861 User’s Manual Step 3 Install the SO-DIMM module into the slot and press it firmly down until it seats correctly. Step 4 The slot latches are levered upwards and latch on to the edges of the SO-DIMM. 14 Hardware and Installation P1197E-861 User’s Manual 2.7 CPU Installation ® rd nd The P1197E-861 has an LGA1155 socket supporting Intel 3 &2 Core™ i7/i5/i3 series, ® ® Pentium and Celeron processors and provides high computing performance for users. Step 1 Press the hook of lever down with your thumb and pull it to the right side to release it from retention tab. Step 2 Lift the tail of the load lever and rotate the load plate to fully open position. And, remove the protective plastic cover. Hardware and Installation 15 P1197E-861 User’s Manual Step 3 CPU aims at the socket and places the package carefully into the socket by purely vertical motion. NOTE Never touch fragile socket contacts to avoid damage and do not touch processor sensitive contacts at any time during installation. 16 Hardware and Installation P1197E-861 User’s Manual 2.8 CPU Cooler Installation Step 1 Making sure your CPU settled correctly on the socket. Step 2 Screw the cooling fan supporting base onto the CPU socket on the Motherboard and make sure the CPU fan is plugged to the CPU fan connector. And, Connect the CPU cooler power connector to the FAN1 connector Hardware and Installation 17 P1197E-861 User’s Manual 2.9 Wireless LAN Module Installation (optional) The P1197E-861 provides one wireless LAN module to install. When installing the wireless LAN module, refer to the following instructions and illustration: Step 1 Refer to section 2.1 to open the back cover and find out the wireless LAN module located. Step 2 Fixing the wireless LAN module by 2 screws. 18 Hardware and Installation P1197E-861 User’s Manual Step 3 Plug in USB cable to the connector of WIFI module. And, find the built-in Antenna cable and connect it wireless LAN card. Step 4 Lift the rubber stopper from the top of back cover. Step 5 Install the antenna on the antenna connector. Hardware and Installation 19 P1197E-861 User’s Manual 2.10 Add-on Card Installation The P1197E-861 provides a riser card (PCIex4 interface) for 1 x PCIe x 4 or 1 x PCI slots expansion. The riser card assembly can accommodate both half-size expansion cards. To install the riser card, refer to the following figure and instructions below: Step 1 Refer section 2.1 to open the back cover and unscrew 2 screws, and then remove the riser card fix kit and plate. Step 3 Insert the riser card in the socket firmly until it is completely seated. And, insert the add-on card you need to the socket of riser card. 20 Hardware and Installation P1197E-861 User’s Manual Step 4 Secure the metal bracket of the card to the system case with four screws. Installations complete. NOTE: Please use the standard size of add-on card to avoid conflicting the mechanism. Hardware and Installation 21 P1197E-861 User’s Manual 2.11 Optical Drive Installation (optional) The P1157E-871 offers a convenient drive bay module for users to install optical drive. When installing the optical drive, refer to the following instructions and illustration: Step 1 Refer section 2.1 to open the back cover. Step 2 Unscrew four screws to remove the plate from the right side. Step 3 Fixing the optical drive on the bracket. ▲ optical drive Kit ▲Fixing optical drive by 4 screws. 22 Hardware and Installation P1197E-861 User’s Manual Step 4 Fixing the optical drive kit on the chassis by 4 screws. Step 5 Plug the power and SATA cables to connectors. Installation completes. Hardware and Installation 23 P1197E-861 User’s Manual This page is intentionally left blank. 24 Hardware and Installation P1197E-861 User’s Manual Chapter 3 AMI BIOS Setup Utility The AMI UEFI BIOS provides users with a built-in setup program to modify basic system configuration. All configured parameters are stored in a flash chip to save the setup information whenever the power is turned off. This chapter provides users with detailed description about how to set up basic system configuration through the AMI BIOS setup utility. 3.1 Starting To enter the setup screens, follow the steps below: 1. Turn on the computer and press the <Del> key immediately. 2. After you press the <Del> key, the main BIOS setup menu displays. You can access the other setup screens from the main BIOS setup menu, such as the Advanced and Chipset menus. It is strongly recommended that you should avoid changing the chipset’s defaults. Both AMI and your system manufacturer have carefully set up these defaults that provide the best performance and reliability. 3.2 Navigation Keys The BIOS setup/utility uses a key-based navigation system called hot keys. Most of the BIOS setup utility hot keys can be used at any time during the setup navigation process. These keys include <F1>, <F2>, <Enter>, <ESC>, <Arrow> keys, and so on. NOTE: Some of the navigation keys differ from one screen to another. Hot Keys Description Left/Right The Left and Right <Arrow> keys allow you to select a setup screen. Up/Down The Up and Down <Arrow> keys allow you to select a setup screen or sub-screen. + Plus/Minus The Plus and Minus <Arrow> keys allow you to change the field value of a particular setup item. Tab The <Tab> key allows you to select setup fields. F1 The <F1> key allows you to display the General Help screen. F2 The <F2> key allows you to Load Previous Values. F3 The <F3> key allows you to Load Optimized Defaults. F4 The <F4> key allows you to save any changes you have made and exit Setup. Press the <F4> key to save your changes. Esc The <Esc> key allows you to discard any changes you have made and exit the Setup. Press the <Esc> key to exit the setup without saving your changes. Enter The <Enter> key allows you to display or change the setup option listed for a particular setup item. The <Enter> key can also allow you to display the setup sub- screens. AMI BIOS Setup Utility 25 P1197E-861 User’s Manual 3.3 Main Menu When you first enter the setup utility, you will enter the Main setup screen. You can always return to the Main setup screen by selecting the Main tab. System Time/Date can be set up as described below. The Main BIOS setup screen is shown below. BIOS Information Display the auto-detected BIOS information. System Date/Time Use this option to change the system time and date. Highlight System Time or System Date using the <Arrow> keys. Enter new values through the keyboard. Press the <Tab> key or the <Arrow> keys to move between fields. The date must be entered in MM/DD/YY format. The time is entered in HH:MM:SS format. 26 AMI BIOS Setup Utility P1197E-861 User’s Manual 3.4 Advanced Menu The Advanced menu also allows users to set configuration of the CPU and other system devices. You can select any of the items in the left frame of the screen to go to the sub menus: ► ► ► ► ► ► ► ► ► ► ACPI Settings CPU Configuration SATA Configuration PCH-FW Configuration USB Configuration Second Super IO Configuration Super IO Configuration H/W Monitor Option Rom Policy CPU PPM Configuration For items marked with “”, please press <Enter> for more options. Take caution when changing the settings of the Advanced menu items. Incorrect field values can cause the system to malfunction. Caution AMI BIOS Setup Utility 27 P1197E-861 User’s Manual ACPI Settings You can use this screen to select options for the ACPI configuration, and change the value of the selected option. A description of the selected item appears on the right side of the screen. ACPI Sleep State Select the highest ACPI sleep state the system will enter when the suspend button is pressed. Configuration options are Suspend Disabled, S1 only (CPU Stop Clock), and S3 only (Suspend to RAM). To correctly support wake by use of USB from the S3 system power state, please refer to the following Microsoft’s link: http://support.microsoft.com/kb/841858/en-us S3 Video Repost Enable or disable video repost. Resume On RTC Alarm Enable or disable system wake on alarm even. When enabled, system will wake upon the hr/min/sec specified. Wake On PCIE# Enable or disable PCIE to generate a wake event. 28 AMI BIOS Setup Utility P1197E-861 User’s Manual CPU Configuration This screen shows the CPU information. Active Processor Cores Allow users to set how many processor cores should be active. Intel Virtualization Technology This item allows a hardware platform to run multiple operating systems separately and simultaneously, enabling one system to virtually function as several systems. NOTE: This functions will depend on your CPU supported or not. AMI BIOS Setup Utility 29 P1197E-861 User’s Manual SATA Configuration In this Configuration menu, you can see the currently installed hardware in the SATA ports. During system boot up, the BIOS automatically detects the presence of SATA devices. SATA Controller(s) Enable or disable SATA device. SATA Mode Selection Determine how SATA controller(s) operate. Operation mode options are: IDE Mode, AHCI Mode and RAID Mode. 30 AMI BIOS Setup Utility P1197E-861 User’s Manual PCH-FW Configuration This screen displays Management Engine (ME) Firmware information. AMI BIOS Setup Utility 31 P1197E-861 User’s Manual USB Configuration You can use this screen to select options for the USB Configuration, and change the value of the selected option. A description of the selected item appears on the right side of the screen. USB Devices Display all detected USB devices. Legacy USB Support Use this item to enable or disable support for USB device on legacy operating system. The default setting is Enabled. Auto option disables legacy support if no USB devices are connected. Disable option will keep USB devices available only for EFI applications. 32 AMI BIOS Setup Utility P1197E-861 User’s Manual Second Super IO Configuration You can use this screen to select options for the Second Super IO Configuration, and change the value of the selected option. A description of the selected item appears on the right side of the screen. For items marked with “”, please press <Enter> for more options. Serial Port 3~6 Configuration Use these items to set parameters of serial port 3~6. AMI BIOS Setup Utility 33 P1197E-861 User’s Manual Super IO Configuration You can use this screen to select options for the Super IO Configuration, and change the value of the selected option. A description of the selected item appears on the right side of the screen. For items marked with “”, please press <Enter> for more options. Serial Port 1~2 Configuration Use these items to set parameters of serial port 1~2. Parallel Port Configuration Use this item to set parameters of parallel port. Watch Dog Timer Enable or disable watchdog timer function. Chassis Opened Warning Enable or disable chassis opened warning setting. 34 AMI BIOS Setup Utility P1197E-861 User’s Manual H/W Monitor Use this screen for Smart Fan configuration and hardware health status monitoring. This screen displays the temperature of system and CPU, cooling fan speed in RPM and system voltages (VCORE, +12V, +5V, 5VSB, etc). Smart Fan This option allows users to configure Smart Fan function. AMI BIOS Setup Utility 35 P1197E-861 User’s Manual Option Rom Policy Boot Option Filter This option controls what devices system can boot to. Launch PXE OpROM policy Enable or disable boot options for legacy network devices. Launch Storage OpROM policy Control the execution of UEFI and legacy storage OpROM. 36 AMI BIOS Setup Utility P1197E-861 User’s Manual CPU PPM Configuration Use this screen for CPU PPM configuration. EIST ® Enable or disable Intel SpeedStep. When enabled, CPU speed is controlled by the operating system. When disabled, CPU runs at its default speed. Turbo Mode This item is for enabling or disabling turbo mode. When enabled, it allows processor cores to run faster than marked frequency under certain conditions. CPU C3 Report Enable or disable CPU C3 report to the operating system. CPU C6 Report Enable or disable CPU C6 report to the operating system. NOTE:This functions will depend on your CPU supported or not. AMI BIOS Setup Utility 37 P1197E-861 User’s Manual 3.5 Chipset Menu The Chipset menu allows users to change the advanced chipset settings. You can select any of the items in the left frame of the screen to go to the sub menus: ► PCH-IO Configuration ► System Agent (SA) Configuration For items marked with “”, please press <Enter> for more options. 38 AMI BIOS Setup Utility P1197E-861 User’s Manual PCH-IO Configuration This screen allows users to set PCH parameters. USB Configuration USB configuration settings. PCH Azalia Configuration PCH Azalia device configuration settings. LAN1 Controller Enable or disable LAN1 controller. LAN2 Controller Enable or disable LAN2 controller. Mini-PCIe Speed Allow you to select mini PCI-Express speed. Restore AC Power Loss Set the system power status when power returns from a power failure situation. The system power status options are Power Off, Power On and Last State. AMI BIOS Setup Utility 39 P1197E-861 User’s Manual PCH USB Configuration EHCI1/EHCI2 Enable or disable the EHCI controller. USB Ports Per-Port Disable Control Enable or disable each USB port individually. 40 AMI BIOS Setup Utility P1197E-861 User’s Manual PCH Azalia Configuration Azalia Control detection of the Azalia device. Configuration options are Disabled, Enabled and Auto. AMI BIOS Setup Utility 41 P1197E-861 User’s Manual System Agent (SA) Configuration This screen shows System Agent information and provides function for specifying related parameters. For items marked with “”, please press <Enter> for more options. VT-d ® Enable or disable Intel chipset virtualization technology for directed I/O. VT-d can help end users improve security and reliability of the systems and also improve performance of I/O devices in virtualized environment. 42 AMI BIOS Setup Utility P1197E-861 User’s Manual Graphics Configuration Primary Display Allow you to select which graphics controller to use as the primary boot device. Internal Graphics Enable or disable IGD. DVMT Pre-Allocated Select DVMT pre-allocated memory size. DVMT Total Gfx Mem Select DVMT total memory size. AMI BIOS Setup Utility 43 P1197E-861 User’s Manual NB PCIe Configuration PEG0 – Gen X Select PEG0 speed. PEG0 ASPM Control ASPM support for the PEG device. Enable PEG Enable or disable PEG always. Detect Non-Compliance Device Enable or disable the detection of a non-compliance PCI-Express device in PEG. 44 AMI BIOS Setup Utility P1197E-861 User’s Manual Memory Configuration This screen displays system memory information. AMI BIOS Setup Utility 45 P1197E-861 User’s Manual 3.6 Boot Menu The Boot menu allows users to change boot options of the system. Setup Prompt Timeout Number of seconds to wait for setup activation key. 65535(0xFFFF) means indefinite waiting. Bootup NumLock State Use this item to select the power-on state for the keyboard NumLock. Quiet Boot Select to display either POST output messages or a splash screen during boot-up. Boot Option Priorities These are settings for boot priority. Specify the boot device priority sequence from the available devices. 46 AMI BIOS Setup Utility P1197E-861 User’s Manual 3.7 Save & Exit Menu The Save & Exit menu allows users to load your system configuration with optimal or fail-safe default values. Save Changes and Exit When you have completed the system configuration changes, select this option to leave Setup and return to Main Menu. Select Save Changes and Exit from the Save & Exit menu and press <Enter>. Select Yes to save changes and exit. Discard Changes and Exit Select this option to quit Setup without making any permanent changes to the system configuration and return to Main Menu. Select Discard Changes and Exit from the Save & Exit menu and press <Enter>. Select Yes to discard changes and exit. Save Changes and Reset When you have completed the system configuration changes, select this option to leave Setup and reboot the computer so the new system configuration parameters can take effect. Select Save Changes and Reset from the Save & Exit menu and press <Enter>. Select Yes to save changes and reset. Restore Defaults It automatically sets all Setup options to a complete set of default settings when you select this option. Select Restore Defaults from the Save & Exit menu and press <Enter>. Boot Override Select a drive to immediately boot that device regardless of the current boot order. AMI BIOS Setup Utility 47 P1197E-861 User’s Manual This page is intentionally left blank. 48 AMI BIOS Setup Utility P1197E-861 User’s Manual Chapter 4 Drivers Installation 4.1 System P1197E-861 supports Windows 7 and WES 7. To facilitate the installation of system driver, please carefully read the instructions in this chapter before start installing. Step 1 Insert Driver CD and select the “\Drivers”. Step 2 Select all files and follow the installing procedure. 4.2 Touch Screen The P1197E-861 uses the 5-wire analog resistive. There are the specification and driver installation which are listed below. Specification Touch Screen 5-wire Analog Resistive type Touch Screen Controller PenMount 6500 USB Touch Screen Controller IC Communications USB interface Baud Rate 19200 baud rate fixed Resolution 1280 X 1024 Drivers Installation 49 P1197E-861 User’s Manual Driver Installation- Windows 7 The P1197E-861 provides a touch screen driver that users can install it under the operating system Windows 7. To facilitate installation of the touch screen driver, you should read the instructions in this chapter carefully before you attempt installation. Step 1 Insert Driver CD and follow the path to select the “\Drivers\Step 6. Touch”. Step 2 Follow the installing procedure and press OK. Step 3 Click Start menu and select “PenMount Utilities”; and then, a “PenMount Control Panel” pops out. 50 Drivers Installation P1197E-861 User’s Manual Step 4 Select the “Standard Calibrate” tab. Step 5 Calibrations: To adjust the display with touch panel, click “Calibration” and follow the calibrate point to do calibration; there are five points on screen for calibration. Step 6 Press OK. Drivers Installation 51 P1197E-861 User’s Manual 4.3 Embedded O.S. The P1197E-861 provides the Windows 7 Embedded. The O.S. is supported devices which are listed below. WES 7 Here are supported onboard devices: Onboard Multi I/O SATA HDD USB PS2 Keyboard and mouse CRT/LCD display 10/100/1000 base-T Ethernet Onboard Audio Touch Screen PenMount Touch screen Before you can use and calibrate it, here is what you should do: 1. Set up Penmount touch device driver by executing C:\Penmount\ Windows 2000-XP V5.0\setup.exe. When the installation is finished, an icon “PM” appears on the Taskbar. 2. Calibrate Penmount touch by clicking on the “PM” icon, and the go on the calibration. 3. Restart the computer. 52 Drivers Installation