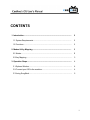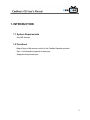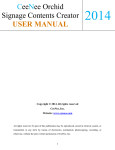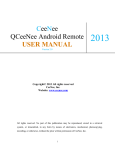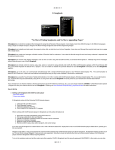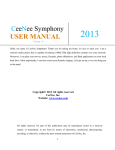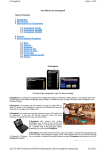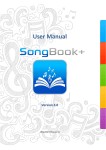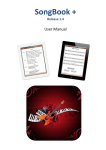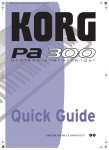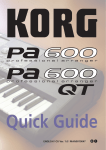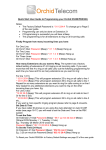Download iCeeNee iOS Remote - User`s Manual
Transcript
CeeNee - iCeeNee iOS Remote - User’s Manual Rev 1.1 CONTENTS 1. Introduction............................................................................................................ 2 1.1 System Requirements....................................................................................... 2 1.2 Functions............................................................................................................. 2 2. Modes & Key Mapping........................................................................................ 3 2.1 Modes................................................................................................................... 3 2.2 Key Mapping........................................................................................................ 3 3. Operation Steps..................................................................................................... 4 3.1 Options Window.................................................................................................. 4 3.2 Connect your iOS to the machine..................................................................... 4 3.3 Using SongBook................................................................................................. 5 1 1. INTRODUCTION 1.1 System Requirements Any iOS devices. 1.2 Functions Map all keys of the remote control for the CeeNee Karaoke products. Sync / List Karaoke songbook for easy use. Support softkeyboard input. 2 2. MODES & KEY MAPPING 2.1 Modes: Remote: a replacement of your physical remote controlt. Device List: utility to scan your devices in the network Song Book: a virtual song book that interacts directly with the machine Options: Basic settings for Device Scanning and Songbook (About: brief information about the device) 2.2 Keys: ENTER by doubleclick screen / press OK. Swiping screen / pressing Navigation Pad will navigate. 3 3. OPERATION STEPS: 3.1 Options Window: Ip range begin / end: the range to search for your karaoke machine’s IP. (For example, if it’s IP is 192.168.0.120, set the range between 119 to 122 for faster search result instead of looping from 2 to 255 by default) TimeOut: increase the timeout to give more time for the machine to search. 500700 ms is recommended. Longer timeout will result in much slower search, and shorter timeout might result in no devices found, depending on the internet speed). SyncServer: a quick fix in case you cannot sync song book. Just uncheck the option, wait 510 sec then recheck it again. Orchid Device: enable / disable Orchid Compatible Mode (for Orchid devices) 3.2 Connect your iOS to the machine: Step 1: Make sure both devices are connected to the same network. Step 2 (Optional): To optimize the speed of scanning, change the Ip range begin / end in Options menu. Step 3: Navigate to Devices List menu, and click the icon. Step 4: When the scan completes, double click on the IP of your karaoke machine device. 4 3.3 Using SongBook: Step 1: Connect your iOS device to the machine (if not done so) Step 2: Select HD or MP3 for the corresponding song book. By default the app will list the song book that was saved from the last time you sync. Step 3 ( For syncing): In the Karaoke, choose Create Book to create/update song book (refer to CeeNee manual). Press “Sync” to download the songbook from the machine to your iOS device. To search for songs: + Scroll up to top of the song book + Type in the search box and the list will narrow down the results. To choose a song: + Double click on the song on the list. (make sure the search menu on screen is turned off, else you will need to press extra Enter) To delete song: + Go back to Remote screen + Navigate to choose the song you want to delete. + Press Delete icon * NOTES: + To hide soft keyboard: > In Remote screen: press Return. > In Song book screen: press DONE icon. 5