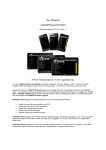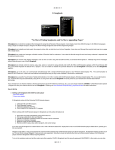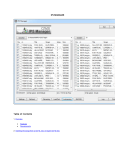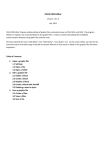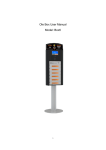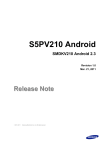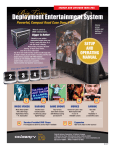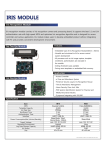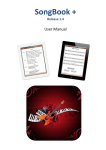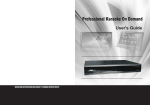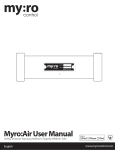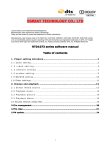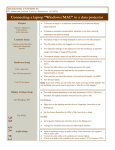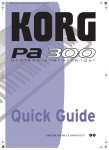Download Page 1 of 22 E-Songbook 3/12/2012 file://D:\Old Notebook
Transcript
E-Songbook Page 1 of 22 User Manual for E-Songbook Table of Contents 1. Introduction 2. How to setup 3. Specifications of E-Songbooks 3.1. E-Songbook 107-VR 3.2. E-Songbook 108-SRB 3.3. E-Songbook 108-SRC 4. Features 5. How to operate E-Songbook 5.1. Menu 5.2. Settings 5.3. Songbook 5.4. Search by title 5.5. Search by Artist 5.6. Favorite list 5.7. Queue / Remote Control 5.8. Podium E-Songbook "No More Paper Songbooks" and "No More Printing" E-Songbook is an electronic songbook that manages the song lists of Karaoke / Music players. It can display more than 200,000 songs in 40 different languages using a single or multiple list layout. Imagine "No More Paper Songbooks" and No More Printing". E-Songbook can instantly sort and search the songs by index, title, or artist at a touch of your fingertips. It can also scroll through the song list and jump to any page with a single touch. E-Songbook can create and manage unlimited number of Favorite Lists for customers. It can store the favorite songs for each and every customer in separate lists for easy and quick access. E-Songbook can receive and display messages, such as who is next to sing, the last call for drinks, or someone left his lights on. It literally rings in the messages without disturbing your use of the E-Songbook. E-Songbook can remote control to reserve, play, stop, select, or cancel the songs directly into CAVS JB-199s, CAVS Karaoke Laptops, CAVS Touch Screen AIO PCs, and CAVS PlayCDG KJ Deluxe 64 LT players. You can enable or disable this powerful feature for each E-Songbook individually or for all ESongbooks together. file://D:\Old Notebook\web20100314\product\H_player\esongbook manual.htm 3/12/2012 E-Songbook Page 2 of 22 E-Songbooks, up to 256 units, can communicate simultaneously with a single CAVS Karaoke player or any Windows based laptop / PC. The communication is based on Wi-Fi Intra-network. It does not need Internet connectivity that may or may not be available in local bars or restaurants. E-Songbook is a powerful Touch Screen Tablet with Android 2.2 / 2.3 OS. It requires no mouse, no keyboard. It imports the song list automatically using WI-FI, or using micro SD card. E-Songbook will surely enhance your karaoke fun with the latest network technology. If you have an iPhone, iPad, Android Smart-Phone or Tablet (such as HP, Motorola, Samsung, etc.), you can simply install the CAVS RS II Apps free of charge and turn your devices into an E-Songbooks. Please go to iPhone & iPad or Android Smartphone & Tablet for detail instructions. How to Set Up The first step in setting up the E-Songbook is to confirm the proper running of CAVS RS II Server program in your CAVS Karaoke player or Windows based PC. For details, please go to CAVS RS II Server program. Turn on the E-Songbook by pressing the Power switch (usually for 2 - 3 seconds). After the initial sequence, the main Home page will appear with the CAVS RS icon. Press the Application window. Tap on the Settings in the Application window. file://D:\Old Notebook\web20100314\product\H_player\esongbook manual.htm 3/12/2012 E-Songbook Page 3 of 22 Tap on the Wirelss & networks. Tap on Wi-Fi settings. Under Wi-Fi networks, find and tap on the wireless router connected to the CAVS RS II Server program (for example, CAVS Router). Next tap on Connect to connect the E-Songbook to the router. If the router is password protected, input the password. file://D:\Old Notebook\web20100314\product\H_player\esongbook manual.htm 3/12/2012 E-Songbook Page 4 of 22 Return to the Home window. E-Songbook can also be used as a stand-alone unit without the CAVS RS II Server program without a connection to CAVS Karaoke player or Windows based PC. In this case, the E-Songbook can be used only for searching and the song list will be imported using a micro SD card. E-Songbook can work as a stand-alone unit without a connection to CAVS Karaoke player or laptop / PC. As a simple song book, it can Import the song lists using a micro SD card. Select songs using Search, Sort, and Scroll. After finding a song, customers will need to rely on a conventional method, such as paper notes, to pass the song selections to KJs. For micro SD card, Create a song list (.txt file) in the CAVS RS format. Name the song list (.txt file) as cavsbook.txt and copy onto a micro SD card. For E-Songbook, Turn on the E-Songbook by pressing the Power switch (usually for 2 - 3 seconds). Insert the micro SD card into the E-Songbook. Specifications of E-Songbooks E-Songbook 107-VR 1. Camera file://D:\Old Notebook\web20100314\product\H_player\esongbook manual.htm 3/12/2012 E-Songbook Page 5 of 22 2. 3. 4. 5. 6. 7. 8. 9. 10. 11. Power switch Menu Volume Up Volume Down Back micro SD card Converter (Ethernet, USB) Headphone DC Input 9V Speaker CAVS RS - CAVS Reservation System Android 2.2 VIA 8650 CPU 7" RTP Touch Screen RAM DDR3 512 MB WI-FI 802.11b/g 0.3M Camera 3200 mah (2 - 3 hours) 9V DC Adapter - 10' cable User Manual E-Songbook 108-SRB 1. 2. 3. 4. Camera Menu Power / Back Home file://D:\Old Notebook\web20100314\product\H_player\esongbook manual.htm 3/12/2012 E-Songbook Page 6 of 22 7. 8. 9. 10. 11. 12. USB mini USB HDMI micro SD card Headphone DC Input 9V/12V CAVS RS - CAVS Reservation System Android 2.3 Samsung S5PV210 CPU 8" RTP Touch Screen RAM DDR3 512 MB WI-FI 802.11b/g 0.3M Camera 6000 mah (5 - 6 hours) 12V DC Adapter - 10' cable User Manual HDMI cable E-Songbook 108-SRC 1. 2. 3. 4. 5. 6. Home Volume Up/Down Power Camera Return Menu file://D:\Old Notebook\web20100314\product\H_player\esongbook manual.htm 3/12/2012 E-Songbook Page 7 of 22 7. 8. 9. 10. 11. 12. Headphone USB DC Input 5V HDMI micro SD card Reset CAVS RS - CAVS Reservation System Android 2.3 All Winner A10 Cortex-A8 1.2GHz CPU 8" CTP Touch Screen RAM DDR3 512 MB WI-FI 802.11b/g 1.3M Camera 6000 mah (5 - 6 hours) 5V DC Adapter - 10' cable User Manual HDMI cable Features Display more than 200,000 songs in 40 different languages. Scroll and Jump Sort by Index, Title, or Artist Search by Index, Title or Artist Reserve to Queue Save to Favorite List Preset Pitch, Tempo, and Customer name Create and manage Favorite Lists Import song list using by Wi-Fi or micro SD card Connect up to 256 units simultaneously Play, Stop, Program, Next, and Cancel songs* Voice Cancel, Continuous / Single play mode* * available when connected to CAVS Karaoke player. How to Operate E-Songbook In the Home window of E-Songbook, tap on the CAVS RS II icon and start the program. 1. Main Menu The Main Menu of CAVS RS program will appear with the following selections. file://D:\Old Notebook\web20100314\product\H_player\esongbook manual.htm 3/12/2012 E-Songbook Page 8 of 22 Song Book Search by Title Search by Artist Queue / Remote Control Favorite List Settings Note the colorful (red, blue, green) burst icon at the top left corner of the screen. It indicates Red: Not connected. Blue: Connecting / Importing a song list. Green: Importing completed / Ready to go. When CAVS RS II program is without a proper Wi-Fi connection, the burst icon will remain in red color. 2. Settings Tap on the Settings. The default PINCODE required to enter is 0000 (four zeros). Tap on the input field to bring up the screen keyboard and type in the PINCODE. file://D:\Old Notebook\web20100314\product\H_player\esongbook manual.htm 3/12/2012 E-Songbook Page 9 of 22 The selections inside the Settings will appear. Tap on the Set Server IP which will bring up the following pop-up window. Tap on the input field to bring up the screen keyboard and type in the IP address of the CAVS Karaoke player or Windows based PC. Press OK. To obtain the IP address, Go to CAVS RS II Server. After setting the Server IP, the color of the burst icon on the top left corner will turn blue signaling a successful Intra-net connection. The burst will then turn green when importing the song list is completed and the E-Songbook is ready to use. Tap on Reserve / Remote Controller and the following pop-up window will appear. Select from the three levels of controls that can be permitted in the E-Songbook. Press Select. Note that the level thus chosen is only secondary to the level of controls that is assigned by the CAVS RS II Server program to all connected file://D:\Old Notebook\web20100314\product\H_player\esongbook manual.htm 3/12/2012 E-Songbook Page 10 of 22 E-Songbooks unilaterally. To change the PINCODE, tap on Change PINCODE. Follow the instruction on the screen. When using the E-Songbook as a stand-alone unit, you can load the song list with a micro SD card. Insert the micro SD card (with a copy of the song list) into the E-Songbook. A message "Preparing SD card" will appear on the top left corner. Tap on Update List from SD. The song list in the micro SD card will begin loading into the E-Songbook. Warning: Many Android devices do not share the same naming convention for its external micro SD card slot. So after tapping on Update List from SD card, if you see an error message "Fail to open song list. Java.io.FileNotFoundException: .../.../.../cavsbook.txt (no such file or directory)", then you should note that CAVS RS II program is searching for the cavsbook.txt file in the directory ".../.../.../." Such directory may or file://D:\Old Notebook\web20100314\product\H_player\esongbook manual.htm 3/12/2012 E-Songbook Page 11 of 22 may not exist. If not, please create the directory. Next copy the cavsbook.txt file from the SD card and paste it into the directory ".../.../.../." Again tap on Update List from SD selection to load the song list into the Android device. The required format of the song list that can be imported through the SD card is as follows: The first field is the index number followed by the pipe "|" sign. The pipe "|" sign is inserted by typing Shift-\. The second field is the title followed by another pipe "|" sign. The third field is the artist name followed by Enter for the next line. When saving the song list as a text (txt) file, be sure to select UTF-8 as the Encoding format. English song list A song list in various international languages can also be imported in the following format: Multi-language song list file://D:\Old Notebook\web20100314\product\H_player\esongbook manual.htm 3/12/2012 E-Songbook Page 12 of 22 Each language is denoted by following abbreviations: Abbreviation # ara # chn # eng # fre # ger # hin # ita # jpn # khm # kor # por # rus # spa # tai # vie Language Arabic Chinese English French German Hindi Italian Japanese Khmer (Cambodian) Korean Portuguese Russian Spanish Tai Vietnamese Note that there can be more than one cluster of songs of same languages (in the example, there are two clusters of songs of Spanish, Russian, and Korean languages). In such cases, CAVS RS II Server program will automatically combine the clusters into one group for each language. 3. Song Book Tap on the Song Book. file://D:\Old Notebook\web20100314\product\H_player\esongbook manual.htm 3/12/2012 E-Songbook Page 13 of 22 Total song list, sorted in title by default, will appear. You can re-sort the list by tapping on Index, Title, or Artist buttons. You can scroll up and down the song list with your fingertips. You can also instantly jump to any page in the song list by tapping on the yellow bar on the right. Tap on a song you wish to select. Request reservation window will appear. Press the Reserve button to reserve the song, Add Fav. button to add the song to a Favorite List, or Cancel to return. Before reserving, you have the options to preset the Pitch (Key) level, Tempo level, and the Customer Name. To input the Customer Name, tap on the input field to bring up the screen keyboard. file://D:\Old Notebook\web20100314\product\H_player\esongbook manual.htm 3/12/2012 E-Songbook Page 14 of 22 Tap and hold a song you wish to select. Add to favorite list window will appear. Tap on the input field to bring up the screen keyboard. Type in the account name of the Favorite List or create a new Favorite List by typing in a new account name. Press the Add button to add or Cancel to return. For further instructions on how to use the Favorite List, go to the Section 6. Favorite List below. 4. Search by Title Tap on the Search by Title. A search window will appear as below . Type in the word you wish to search (for example, World). Press Go. file://D:\Old Notebook\web20100314\product\H_player\esongbook manual.htm 3/12/2012 E-Songbook Page 15 of 22 Search result with matching songs will appear. You can sort this list of matching songs by Index, Title, or Artist by pressing the respective buttons. Tap on a song you wish to select and the Request reservation window will appear. Press the Reserve button to reserve the song, Add Fav. to add the song to a Favorite List, or Cancel to return. Before reserving, you can preset the Pitch (Key) level, Tempo level, and the Customer Name. To input the Customer Name, tap on the input field to bring up the screen keyboard. Tap and hold a song in the search result to bring up the Add to favorite list window. Tap on the input field to bring up the screen keyboard. Type in the account name of the Favorite list or create a new Favorite List by typing in a new account name. Press the Add button to add or Cancel to return. file://D:\Old Notebook\web20100314\product\H_player\esongbook manual.htm 3/12/2012 E-Songbook Page 16 of 22 For further instructions on how to use the Favorite List, go to Section 6. Favorite List below. 5. Search by Artist Tap on the Search by Artist. A search window will appear as below . Type in the word you wish to search (for example, Elvis). Press Go. Search result with matching songs will appear. You can sort this song list by Index, Title, or Artist by pressing the respective buttons. file://D:\Old Notebook\web20100314\product\H_player\esongbook manual.htm 3/12/2012 E-Songbook Page 17 of 22 Tap on a song you wish to select and the Request reservation window will appear. Press the Reserve button to reserve the song, Add Fav. to add the song to a Favorite List, or Cancel to return. Before reserving, you can preset the Pitch (Key) level, Tempo level, and the Customer Name. To input the Customer Name, tap on the input field to bring up the screen keyboard. Tap and hold a song in the search result to bring up the Add to favorite list window. Tap on the input field to bring up the screen keyboard. Type in the account name of the Favorite list or create a new Favorite List by typing in a new account name. Press the Add button to add or Cancel to return. For further instructions on how to use the Favorite List, go to Section 6. Favorite List below. 6. Favorite List Tap on the Favorite List. file://D:\Old Notebook\web20100314\product\H_player\esongbook manual.htm 3/12/2012 E-Songbook Page 18 of 22 Press Load and Customer window will appear asking for the name of the Favorite List to display. If you had opened a Favorite List previously, the same Favorite List will appear by default. To change, press the Load button and type in another account name. If you wish to create a new Favorite List, type in a new account name and follow the instruction. To add songs to a Favorite List, press AddT button to find songs by title or AddA button to find by artist. From a search result, select the songs you wish to add by placing check marks followed by pressing Add. file://D:\Old Notebook\web20100314\product\H_player\esongbook manual.htm 3/12/2012 E-Songbook Page 19 of 22 Next confirm to add the songs you have selected by pressing Add button. The Favorite List will now show the added songs. Tap on a song and press Reserve to reserve the song, Delete to delete the song from the Favorite list, or Cancel to return to the Favorite List. file://D:\Old Notebook\web20100314\product\H_player\esongbook manual.htm 3/12/2012 E-Songbook 7. Page 20 of 22 Queue / Remote Control Tap on the Queue / Remote Control The next screen will depend on your selection for Reserve/Remote Controller in the Settings. See Section 2. Settings for instruction of how to change the selection. For the case of Enable Reservation / Enable Remote Controller, the following window will appear. You can use the window to: View the reserved songs in Queue Select a song using the numeric buttons (for example, 12345) Reserve (Prog) Play Stop Play the next song in Queue (Next) Cancel a song in Queue - Input the song number and press Cancel Pitch control Tempo control Continuous / Single play mode Voice cancel file://D:\Old Notebook\web20100314\product\H_player\esongbook manual.htm 3/12/2012 E-Songbook Page 21 of 22 For the case of Enable Reservation / Disable Remote Controller, the following window will appear. You can use the window to: View the reserved songs in Queue As shown above, songs can be reserved into Queue from Song Book, Search by Title, Search by Artist, or Favorite Lists. For the case of Disable Reservation / Disable Remote Controller, the following window will appear. You can use the window to: View the reserved songs in Queue You can only browse the songs through Song Book, Search by Title, or Search by Artist, and save the songs into Favorite Lists. file://D:\Old Notebook\web20100314\product\H_player\esongbook manual.htm 3/12/2012 E-Songbook 8. Page 22 of 22 Podium Tap on the Podium The Podium screen is designed as the control at the singing stage for the singers. Imagine that you have reserved a song. It is your turn and you are walking up the stage with a microphone. You check the song in the Podium screen and press Start to begin the song. Below is the Podium screen. The screen shows the first three reserved songs along with the customer names. Customers can press the Up and Down buttons to set the Tempo and Key levels. They can then press Start to begin the songs and Stop to cancel the songs. Home file://D:\Old Notebook\web20100314\product\H_player\esongbook manual.htm 3/12/2012