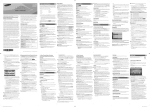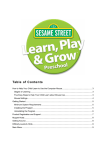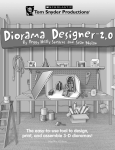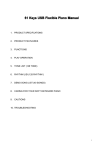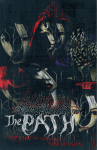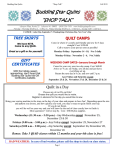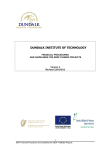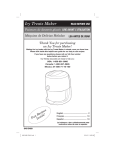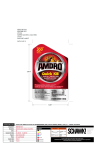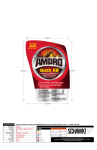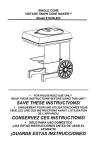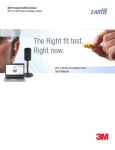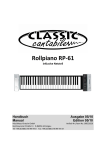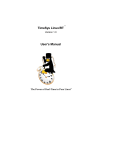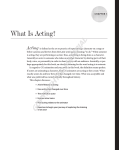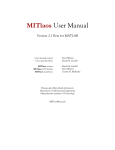Download INSTALLATION for PIXWRITER v3.2
Transcript
INSTALLATION for PIXWRITER v3.2 1. Insert the CD into the computer. 2. You will see: PixWriter.app Read Me which has these installation instructions in it. PixWriter Manual and Samples 3. Drag PixWriter.app to the Applications Directory in the Finder. PixWriter will be copied on your hard drive. 4. Drag PixWriter Manual and Samples folder to the Documents Directory in the Finder. Inside that folder are: 1. PixWriter v3.2 Mac Manual.pdf. 2. PixWriter v3.2 Samples folder Installation is Complete. Look in your Applications Directory for PixWriter. Double click PixWriter to open the program. i Table of Contents Installation Welcome! .............................................................. i ................................................................1 Getting Started . . . . . . . . . . . . . . . . . . . . . . . . . . . . . . . . . . . . . . . . . . . . . . . . . . . . . . . . . .2 - 5 Making a PixWriter Word Bank . . . . . . . . . . . . . . . . . . . . . . . . . . . . . . . . . . . 2 Filling Buttons Using the Phrase Edit Box . . . . . . . . . . . . . . . . . . . . . . . . . . . 3 Clearing the Paper . . . . . . . . . . . . . . . . . . . . . . . . . . . . . . . . . . . . . . . . . . . . . . 3 Organizing the Word Bank Buttons . . . . . . . . . . . . . . . . . . . . . . . . . . . . . . . . 3 Coloring Button Borders . . . . . . . . . . . . . . . . . . . . . . . . . . . . . . . . . . . . . . . . . 3 Locking the Word Bank . . . . . . . . . . . . . . . . . . . . . . . . . . . . . . . . . . . . . . . . . . 4 Punctuation, Return, Erase and Speak Buttons . . . . . . . . . . . . . . . . . . . . . . . . 4 Functions of the Speak Button . . . . . . . . . . . . . . . . . . . . . . . . . . . . . . . . . . . . 5 Writing with PixWriter 3.2 . . . . . . . . . . . . . . . . . . . . . . . . . . . . . . . . . . . . . . . . . . . . . . . . 7 - 12 Writing with the Mouse, Touch Window, or Joystick . . . . . . . . . . . . . . . . . . . 7 Writing Directly from the Keyboard . . . . . . . . . . . . . . . . . . . . . . . . . . . . . . . . 7 Writing Directly from the Keyboard -- No Buttons Showing . . . . . . . . . . . . . 7 Writing Using Switches . . . . . . . . . . . . . . . . . . . . . . . . . . . . . . . . . . . . . . . . . . 8 Single-Switch Scanning . . . . . . . . . . . . . . . . . . . . . . . . . . . . . . . . . . . . 9 Two-Switch Step Scanning . . . . . . . . . . . . . . . . . . . . . . . . . . . . . . . . 10 Changing the Size of Words Appearing on the Paper . . . . . . . . . . . . . . . . . . 10 Changing the Size of Pictures Appearing on the Paper . . . . . . . . . . . . . . . . . 11 Changing Font . . . . . . . . . . . . . . . . . . . . . . . . . . . . . . . . . . . . . . . . . . . . . . . 12 Customizing a PixWriter 3.2 Word Bank . . . . . . . . . . . . . . . . . . . . . . . . . . . . . . . . . . . . 13 - 15 Selecting the Number of Buttons in the Word Bank . . . . . . . . . . . . . . . . . . . 13 Adding Punctuation, Erase and/or Speak Buttons to the Word Bank . . . . . . 13 Selecting Gender-Appropriate Personal Pronouns . . . . . . . . . . . . . . . . . . . . 13 Selecting Black-and-White Pictures . . . . . . . . . . . . . . . . . . . . . . . . . . . . . . . .13 Using Same Font on Paper and in Word Bank . . . . . . . . . . . . . . . . . . . . . . . 14 Creating Word-Only Buttons . . . . . . . . . . . . . . . . . . . . . . . . . . . . . . . . . . . . . 15 The Voice Menu . . . . . . . . . . . . . . . . . . . . . . . . . . . . . . . . . . . . . . . . . . . . . . . 15 The Speech Menu . . . . . . . . . . . . . . . . . . . . . . . . . . . . . . . . . . . . . . . . . . . . . . 15 Target Word . . . . . . . . . . . . . . . . . . . . . . . . . . . . . . . . . . . . . . . . . . . . . . . . . . . . . . . . . . .16 - 25 Substituting One LSP for Another . . . . . . . . . . . . . . . . . . . . . . . . . . . . . . . . . 16 The LSP Thesaurus . . . . . . . . . . . . . . . . . . . . . . . . . . . . . . . . . . . . . . . . . . . . 18 Importing Pictures into PixWriter . . . . . . . . . . . . . . . . . . . . . . . . . . . . . . . . . 19 Importing Through the Target Word Dialog . . . . . . . . . . . . . . . . . . . 19 Importing Using the File Menu . . . . . . . . . . . . . . . . . . . . . . . . . . . . . 20 Importing Images Saved on the Clipboard . . . . . . . . . . . . . . . . . . . . . 20 Say, Clear, Remove and Done Buttons . . . . . . . . . . . . . . . . . . . . . . . . . . . . . . 21 Making Phrase and Sentence Buttons . . . . . . . . . . . . . . . . . . . . . . . . . . . . . . 22 Selecting Homonyms Using the LSP Thesaurus . . . . . . . . . . . . . . . . . . . . . . 23 Editing a PixWriter Document . . . . . . . . . . . . . . . . . . . . . . . . . . . . . . . . . . . . . . . . . . . . .26 - 27 Deleting a Word . . . . . . . . . . . . . . . . . . . . . . . . . . . . . . . . . . . . . . . . . . . . . . . 26 Substituting One Word for Another . . . . . . . . . . . . . . . . . . . . . . . . . . . . . . . . 26 Adding/Inserting Punctuation . . . . . . . . . . . . . . . . . . . . . . . . . . . . . . . . . . . . . 26 Inserting a Word . . . . . . . . . . . . . . . . . . . . . . . . . . . . . . . . . . . . . . . . . . . . . . . . 26 Inserting Multiple Words . . . . . . . . . . . . . . . . . . . . . . . . . . . . . . . . . . . . . . . . 26 Teacher Features . . . . . . . . . . . . . . . . . . . . . . . . . . . . . . . . . . . . . . . . . . . . . . . . . . . . . . . .28 - 32 Making a Word Bank from Digital Text . . . . . . . . . . . . . . . . . . . . . . . . . . . . . 28 Making Duplicate Buttons . . . . . . . . . . . . . . . . . . . . . . . . . . . . . . . . . . . . . . . 29 Making PixCards™ -- Small Picture Cards . . . . . . . . . .. . . . . . . . . . . . . . . . . 29 Auto Capitalize . . . . . . . . . . . . . . . . . . . . . . . . . . . . . . . . . . . . . . . . . . . . . . . . 30 Resizing the PixWriter Window . . . . . . . . . . . . . . . . . . . . . . . . . . . . . . . . . . . 31 Selecting File Info . . . . . . . . . . . . . . . . . . . . . . . . . . . . . . . . . . . . . . . . . . . . . . 31 Copying Text from a PixWriter Document . . . . . . . . . . . . . . . . . . . . . . . . . . . 32 Copying a Selected Picture to Another Application . . . . . . . . . . . . . . . . . . . . 32 The PixWriter Menu . . . . . . . . . . . . . . . . . . . . . . . . . . . . . . . . . . . . . . . . . . . . 32 Spanish Language . . . . . . . . . . . . . . . . . . . . . . . . . . . . . . . . . . . . . . . . . . . . . . . . . . . . . . .33 - 34 Entering Spanish Text . . . . . . . . . . . . . . . . . . . . . . . . . . . . . . . . . . . . . . . . . . . 33 Diacritical Markings . . . . . . . . . . . . . . . . . . . . . . . . . . . . . . . . . . . . . . 33 Producing a Word Bank Containing Both English and Spanish . . . . . . . . . . . 33 Voice Selection . . . . . . . . . . . . . . . . . . . . . . . . . . . . . . . . . . . . . . . . . . . . . . . . 34 Homonyms and Words with Multiple Meanings . . . . . . . . . . . . . . . . . . . . . . 34 Punctuation . . . . . . . . . . . . . . . . . . . . . . . . . . . . . . . . . . . . . . . . . . . . . . . . . . . 34 Vocabulary Listed in Categories . . . . . . . . . . . . . . . . . . . . . . . . . . . . . . . . . . . . . . . . . . . . . . 35 Welcome! Congratulations on having chosen PixWriter™ 3.2. PixWriter is the easy-to-use tool for beginning writers of any age, for all students in grades Kindergarten through Second, for students learning English and for RTI interventions for students who are struggling. For those of you who are familiar with previous versions of PixWriter, you will find that all the favorite features have been included in this new version. All files you have made in previous versions can be opened and used in PixWriter 3.2. For those of you who are new to PixWriter, you are going to experience the most effective Picture-Assisted Writing™ tool for beginning writers. You will create Word Banks simply by typing words and hitting the spacebar. Customized vocabulary Word Banks can be created to fit with your students’ abilities, assignment requirements, and IEP goals. Look at the new features! They are all described in this manual. Completely newly drawn library of Literacy Support Pictures™ (LSP) in high resolution. The library of Literacy Support Pictures is now over 10,500 LSP in color and black-andwhite. New scanning options -- not only single-switch but also two-switch step scanning. Both scanning options have the ability to read the buttons, in other words. auditory scanning. You can now make PECS cards, classroom labels, and vocabulary cards using the PixCards™ feature. The new 4-space Word Bank is especially suited for first-time writers. Words are highlighted as they are read. There are many other new features! So experiment, look for interesting sections in the Table of Contents, and have fun with your students as you see them take pride in their writing! 1 Getting Started In the Finder in the Applications menu, double click on the PixWriter icon. When PixWriter opens, you will see the PixWriter screen divided into two areas. The top area of the screen is the Paper. Words and graphics will appear here as words are typed or buttons are selected. The bottom area is the Word Bank. The buttons in the Word Bank will hold the words and pictures that your students will select to complete their written language assignments. Between the Paper and the Word Bank is the PixWriter Tool Bar. Each of the functions of the icons and spaces in the Tool Bar will be explained in this manual. Making a PixWriter Word Bank: 1. Type a word in the Edit Box. The Edit Box is the blue rectangle in the Paper portion of your screen. 2. Hit the spacebar to make a button. Capitalize proper nouns and the word “I.” 3. Continue typing words followed by the spacebar until all the desired vocabulary is in the Word Bank. Filling Buttons Using the Phrase Edit Box in the Tool Bar: The Phrase Edit Box located in the Tool Bar allows you to fill one button with two or three words that are represented by one Literacy Support Picture™ (LSP). Click in the Phrase Edit Box to activate. Type your words in the Phrase Edit Box and select the Get Pictures (or Parse) Button. A button will fill with the words and one picture. (Note: If you are unsure whether or not the two- or three-word phrase has a LSP assigned to it, clicking the “Get Pictures” button will fill one or more buttons appropriately. In other words, if one picture represents the multiple words, one button will fill. If each word in the Phrase Edit Box has a graphic associated with it, that many buttons will fill.) Clearing the Paper: Press the Escape (ESC) key to clear the paper at any time. Organizing the Word Bank Buttons: • Moving buttons. Hold the Shift key and drag a button to move it. If another picture/word is in the location, the pictures/words will swap positions. • Deleting buttons. Hold the Control key (ctrl) and click a button to delete it from the Word Bank. • Duplicating buttons. Hold the Shift key and click on the desired button. Coloring Button Borders (optional): 1. Hold down the Option key and click the desired color on the Palette in the Tool Bar. 2. Continue to hold down the Option key and click on a button to add the color border. Several buttons can be colored with subsequent clicks. 3. Click on the Palette to select another color and repeat. 4. You may change a colored button back to black by holding Shift and Option keys and clicking the button. Option + Locking the Word Bank (optional): Click the Lock button on the Tool Bar. This will prevent accidental changes in the Word Bank. To unlock the Word Bank, use the Edit Menu or ⌘ + L. NOTE: The keyboard is always active, even when the Word Bank is locked. Punctuation, Return, Erase and Speak Buttons: The Punctuation, Return, Erase and Speak buttons are in the Tool Bar when you first start using PixWriter These buttons are active in the Tool Bar and students can click on any of these buttons while writing. The Punctuation, Erase and Speak buttons can be moved into the Word Bank. Possible reasons for moving the buttons to the Word Bank are: 1) to emphasize adding punctua tion in a student’s written work, 2) to address visual concerns for recognizing and selecting these buttons be larger, 3) to have the buttons available during scanning mode. 1. Select Punctuation Big, Speak Button Big or Erase Button Big in the Options Menu. PixWriter will place these buttons in the last spaces in the Word Bank. Functions of the Speak Button: 1. When the Speak button is selected, the words showing on the Paper will be read by the computer. The words will be highlighted as they are read. You can stop the speech by selecting the Speak button again. 2. If a single picture is selected from the Paper and the Speak button is selected, only that word will be spoken. 3. If a single word is selected from the Paper and the Speak button is selected, the computer will begin reading from that point. You can stop the speech by selecting the Speak button again. Writing with PixWriter 3.2 Writing with the Mouse, Touch Window, Joystick or Similar Device: Click on a button to write the picture/word on the paper. Writing Directly From the Keyboard: Type and press the spacebar to put words on the paper. Even if the Word Bank is completely filled or locked, words will appear on the paper and the LSP supporting that picture will be paired with the word in the Paper area. Writing Directly From the Keyboard--No Buttons Showing: 1. Go to the Options Menu and select Hide Word Bank. The Word Bank will disappear, but the Tool Bar will remain available 2. Return to the Options Menu and select Show Word Bank to bring the Word Bank back to the screen. Writing Using Switches: Select Setup Scan... in the Options Menu to set the parameters. You will see the following window: Two scanning options are available: Single-Switch Scanning and Two-Switch Step Scanning. Single-Switch Scanning: In single-switch scanning, the user hits the switch to start the scanning. PixWriter moves the highlighter from one button (or group) to another using the time interval set in the Advance Timer Pressing the switch on a highlighted button will print that word/ graphic on the Paper. 1. Set your Single Switch Interface Action according to the directions included in your interface instructions. Check your switch interface for possible settings (for example, #1 for Switch 1). 2. Type the character in the 1st Key Character box in the bottom section of the dialog. When designating a key character, be sure to type in a printable character (e.g. letters, numbers, punctuation). 3. Move the slider to the speed desired for the scanning. The time between advancing the scanning ranges from 6 seconds to a couple of tenths of a second. 4. Select any or all of the program options which are shown at the bottom of the dialog. • Start Scan with Big Speak Button. The Speak Button must be in the Word Bank to be scanned. Starting here allows the student to listen to what he/she has written before continuing with the written language assignment. This options is only available when Groups (see below) is not selected. • Groups, Then Individuals. The Word Bank contents are scanned in groups to speed up locating the desired word. After the Group has been selected, the individual words within that group are scanned. • Tick Sound on Advance. A soft “tick” is heard as the scanning moves from button to button or group to group. • Auditory Scanning. Selecting this option will turn on auditory scanning of the individual buttons. The words will be spoken as the buttons are scanned. NOTE: If the scanning speed is very rapid, some words may not be said entirely. Adjust speed if needed. 5. Click OK. Two-Switch Step Scanning: In this scanning mode, a switch advances the scanning. When the desired word has been highlighted, another switch selects that word and prints it on the Paper. There is no timed interval in two-switch step scanning, since the user determines how quickly the scanning advances from button to button. 1. Since two switches are in use in this scanning mode, you will have to designate two key characters in order for the switch interface to recognize the two switches. Check you switch interface for possible key characters to use. 2. Enter the 1st and 2nd Key Characters in the boxes at the bottom of the dialog. When designating key characters, be sure to type in a printable characters (e.g. letters, numbers, punctuation). 3. Make your selections for options. (See #4 in Single-Switch Scanning above for a description of each option.) 4. Click OK. After the scanning options have been set and you return to the main screen, the Tool Bar contain an indication of the scan settings. The key character(s) you designated appear next to the Return button in the Tool Bar. When scan settings are active, press ESC to turn them off or select the menu item (Options Menu). Changing the Size of Words Appearing on the Paper: 1. Select Smaller Text (⌘ 3) or Larger Text (⌘ 4) in the Options Menu. Repeat the selection to get the desired text size. Changing the Size of Pictures Appearing on the Paper: 1. Select Smaller Pictures (⌘ 1) or Larger Pictures (⌘ 2) from the Options Menu. Repeat the selection to get the desired picture size. Changing font: 1. Select the desired font in the Font Menu. This changes the font that is used on the Paper. Customizing a PixWriter 3.2 Word Bank Selecting the Number of Buttons in the Word Bank: 1. Go to the Options Menu. 2. Select 4, 16, 36, or 64 Buttons. The default Word Bank is 36 buttons. Adding Punctuation, Erase and/or Speak Buttons to the Word Bank: Refer to Page 4 for a description of moving the buttons from the Tool Bar. Selecting Gender-Appropriate Personal Pronouns: Personalizing a Word Bank to reflect the gender of the person writing or a character in a story is possible. All personal first-person pronouns (I, me, my, mine) will appear as male or female depending upon your selection. Go to the Options Menu and select the appropriate gender. Selecting Black-and-White Pictures: The default setting is for color pictures. You can select black-and-white pictures by going to the Options Menu and selecting Color Pictures which will change all of the pictures on the paper and on the word bank to black-and-white. Return to the Options Menu, click Color Pictures to restore color pictures. Using Same Font on Paper and in Word Bank: Go to the Options Menu and Select Sync Document/Button Font. Creating Word-Only Buttons: The default setting is for both words and pictures to occupy buttons. In the Options Menu this item is checked indicating that pictures will appear on the buttons. Selecting this option, turns off the function and word-only buttons will fill the Word Bank. When a button(s) is selected, the word and picture will appear on the Paper. The Voice Menu: Shows all the voices that are installed and currently available on your computer. Select any foice. If you save the file, the voice setting will be retained each time the file is used. The Speech Menu: Choose Faster or Slower to change the rate of the text-to-speech. Say All, Stop Talking, and Mute show key equivalents for functions of the Speak button. When Mute is selected, the speak icon will be grayed out and there will be no speech when a button is selected. Target Word Dialog Any time you want to change a picture-word match, you will target the word you have in the document. Functions Possible in the Target Word Dialog: You can: 1. Change the picture/word match. a. Choose another picture from the LSP library. b. Select No Picture. c. Import pictures (clip art, original drawings, digital photographs). (See Importing Pictures, below) 2. Change text-to-speech pronunciations. 3. Make a button with two or more words. Target Word Basics: 1. Click on the Target Button in the Tool Bar. The Target Word Dialog will appear on your paper. 2. Enter the targeted word (the word which requires a graphic change). 3. Enter the name for the alternate picture. 4. Click Add Target. If there is a button in the Word Bank for that word already, the graphic changes to reflect your assignment. 5. Make other target word selections, if needed. 6. Click Done. Not only will the buttons reflect your assignments, but the LSP above the word on the Paper will also change. The LSP Thesaurus: 1. When you enter a target word, sometimes alternate LSP will appear in the thumbnails. 2. Click any alternate picture to select it. The substitute picture will appear as the Target Picture. 3. Click Add Target to use that picture. The new picture will appear on the button in your Word Bank. 4. Click Done when you are finished assigning alternate pictures to your targeted word(s). Determining if an Alternate Picture is Available for a Specific Word: There will be occasions when you type a word and a picture that does not represent the meaning of the word appears on the button. To see if there is an alternate picture that may have been assigned to that word, follow this procedure: 1. Click on the word printed in the Paper portion of the PixWriter window. 2. Click on the Target Word icon on the Tool Bar. 3. You will see that the word has automatically been entered in the Target Word box, and the choices of LSP available for that word are displayed as thumbnails. 4. Select the graphic that illustrates the meaning of your word. 5. Click Add Target to use that picture. The new picture will appear on the button in your Word Bank 6. Click Done. The assignment will also appear on the Paper. Making Phrase and Sentence Buttons: There are two ways to enter phrases on a button. 1. Use the Phrase Edit Box in the Tool Bar to enter two and three words that have been paired with an LSP. (See Page 000000000 in Getting Started for an explanation of use of the Phrase Edit Box.) 2. Type in two or more words in the target word box in the Target Word dialog. If the word is in the LSP library, the picture will appear. (Example: polar bear, thank you, fire extinguisher) Complete sentences (up to 23 characters) can be entered in the target word box. One LSP can be chosen to illustrate the message of the sentence. 1. Type the sentence in the target word box. 2. Write that word to represent the graphic for that sentence in the Alternate Picture rectangle. 3. If the Thesaurus shows possible graphics, choose the one desired. 4. Click Add Target. 5. Repeat for other targets/sentences. 6. Click Done. Below is a 4-space Word Bank which contains sentences and phrases. All were created using the above steps. Importing Pictures into PixWriter: There are three ways to import images into your PixWriter Word Bank: 1. Select Import a Picture File in the Target Word dialog. 2. Select Import Picture in the File Menu. 3. Copy image from another application to the Clipboard and import through the Target Word dialog. Importing Through the Target Word Dialog: 1. Click on the Target button in the Tool Bar (or ⌘T, or Target Word in the Edit Menu. 2. Click Import a Picture File. 3. Navigate to the desired picture file. The file may be a digital photograph or graphic (from camera, internet, photo editor). 4. Click Choose. 5. Assign a name for the picture. Click OK. The imported picture will automatically fill a button and the word will be added to the target word list on the right side of the dialog. 6. Continue to import photos. 7. Click Done. Importing Using the File Menu: 1. Select Import Picture... from the File Menu. 2. Locate the desired picture. 3. Name the picture. Click OK. A button will be created with the imported picture and the target word. You have not needed to visit the Target Word dialog. (If you go to the Target Word dialog, you will see that the word has been added to the list on the right side.) Importing Images Saved on the Clipboard: 1. Locate the image desired and open it in another application. 2. Select all or part of it and copy to the clipboard there. 3. Go back to PixWriter and click on the Target button on the Tool Bar. You will see a thumbnail of the picture which was copied to the clipboard. 4. Click on the thumbnal labeled Clipboard Contents 5. You will then see a larger version of the picture displayed. 5. Enter the target word. 6. Click Add Target. 7. Click Done. NOTE: Visit www.slatersoftware.com for tips and tricks for picture resolution and tutorials on importing pictures. This information will help you decrease file size and optimize the performance of PixWriter. Say, Clear, Remove and Done Buttons: Say: To change the way the computer pronounces a word, enter the phonetic spelling. Clear: To clear the target word and alternate word fields. Remove: Click on a word in the target word list on the right. Then click Remove to delete the entry. Done: Click Done when you have finished making changes to your target words. You will return to the Word Bank and document. Editing a PixWriter Document Five editing functions are available. Deleting a Word: 1. Click on the word on the Paper that you want to delete from the document. 2. Click the Erase button located either in the Tool Bar or in the Word Bank. Substituting One Word for Another: 1. Click on the word on the Paper that you want to change. 2. Click on the desired button from the Word Bank. The new word/picture will now appear on the Paper. Adding/Inserting Punctuation. 1. Click on the word on the Paper which will precede the punctuation. 2. Click on the needed punctuation which is located either on the Tool Bar or in the Word Bank. NOTE: When adding/inserting ending punctuation, PixWriter will insert the punctuation, space appropriately following the punctuation and capitalize the first word in the next sentence. Inserting a Word: 1, Click on the word on the Paper that will follow the inserted word. 2, Hold down the Command key (⌘) and click the word/picture button in the Word Bank that you want to insert. ⌘+ Inserting Multiple Words: NOTE: This is an advanced feature requiring students to use the keyboard to type words from the keyboard that they want inserted into their document. 1. Click on the word on the Paper that will follow the inserted words. The chosen word will appear in the Phrase Edit Box on the Tool Bar. 2. Place your cursor in the Phrase Edit box and type the desired word(s). 3. Click the Get Pictures (Parse) button. The words in the Phrase Edit Box will replace your selection in the document (and will fill any empty buttons in the Word Bank). Teacher Features Making a Word Bank From Digital Text: You can make word buttons fast from digital text. 1. Copy text from another application or website to your clipboard. 2. Return to PixWriter. 3. Click in the Phrase Edit Box on the Tool Bar. 4. Paste (⌘ V or Edit Menu selection) the clipboard contents into the Phrase Edit Box. 5. Click the Get Pictures (Parse) button. 6. Buttons will fill with the words/pictures which match the imported text. NOTE: You can use this same procedure to adapt a text email to be read in in PixWriter. Copy the email, paste into the Phrase Edit Box, click Get Pictures, and the contents of the email will be displayed in picture-assisted text on the Paper. The Speak button will allow the computer to read it out loud. The buttons have also been filled with the words from the email, therefore, the vocabulary is available to write a response if desired. Making Duplicate Buttons: Duplicating buttons allows you to support beginning writers when they are, for example, writing complete sentences. 1. Enter the desired words and make buttons. 2. Hold down the Shift key. Move the cursor to the desired button. Click. 3. Shift and drag the buttons to position them in the Word Bank. Making PixCards™ -- Small Picture Cards: PixCards allows you to make vocabulary flash cards, labels for your classroom, PECS cards for communication, schedules, or game cards. 1. Select PixCards from the Options Menu or Shift + Click on the Palette icon. You will notice that each word/picture on the Paper is bordered by a black rectangle. 3. Adjust the picture and word sizes using the Options Menu. 4. Print and Use. 5. Turn off PixCards from the Options menu or Shift + Click on the Palette. Auto Capitalize The default setting is for PixWriter to automatically capitalize the first word of each new sentence. This feature can be turned off allowing a student to learn capitalization rules. 1. Go to the Options Menu. 2. Select Auto Capitalize 3. Create buttons for words that will begin sentences both in upper case and in lower case. Resizing the PixWriter Window The PixWriter window can be resized and moved around your screen. This is convenient when you are using two applications. For example, a picture-assisted reading document might be open in Picture It so that a student can refer to the document while writing a report on the content. Or a student could be finding information on the internet and importing that content and/or graphics into PixWriter. 1. Grab the bottom right corner of PixWriter and drag to the desired size. 2. Click on the title bar at the top of the window and drag to the desired location. Selecting File Info Under the File Menu, you will see File Info.... Selecting this menu item will tell you about the file you are creating. It tells you whether the file has been saved and/or changed, the font, the font size, the number of imported pictures and the number of words in the file. Copying Text from a PixWriter Document Under the Edit Menu is an item Copy All Text (Shift ⌘ C). This copies the text to the clipboard which can then be pasted into any other application. Copying a Selected Picture and Using in Another Application 1. Click on a LSP in the Paper. A red outline of the LSP will appear. 2. Select Copy Selected Picture from the Edit Menu or ⌘ C to copy the LSP to the Clipboard. 3. The copied graphic can then be pasted into another application. The PixWriter Menu: About PixWriter... shows copyright information and displays the version you are presently using along with its revision date. Spanish Language Having the capability of creating documents and creating Word Banks in Spanish means that many students can now learn, read and write in the Spanish language. Whether the student is a native Spanish speaker attending English-speaking schools or a student learning Spanish, PixWriter will enhance their educational experience. Teachers who work with native Spanish speakers will find this feature of PixWriter helps their students understand English and expand their English vocabularies. Teachers in bilingual classrooms will enjoy the ease with which they can produce English and Spanish parallel documents and visual aids for their classroom. Foreign language teachers will be thrilled with the adaptability and ease of use in their classes. Entering Spanish Text: 1. Select Spanish under the Options Menu. 2. Type a Spanish word, hit the spacebar, and the button will automatically fill with the Spanish word and the graphic. Diacritical Markings: Spanish words often have diacritical markings. These accents are part of the spelling of the words and must be included in order for the computer to automatically match a picture to a word. If you type in a word that you would expect will bring up a picture, please first check your use of the accents. Macintosh computers include a sequence of key strokes to add the accents to the letters: for á, é, í, ó, ú: Option + “e”, then the letter for ñ: Option + “n” then “n” again. Producing a Word Bank Containing Both English and Spanish Words: Sometimes, when in Spanish mode, pictures will appear above English words. This is because the “look-up list” (that list that PixWriter scans for the automatic picture matching) has been written to refer to English picture names. For example, you could be in Spanish mode and type dress and a picture would appear. However, if you typed dressing there would be no picture. Experimentation will educate you as to what words will produce pictures. You may always mix English and Spanish words in a Word Bank using the Target Word Dialog. (See Page 16 for instructions on using the Target Word Dialog.) Voice Selection: OS X, by default, does not include a Spanish voice. A Spanish voice may be purchased from a third-party vendor. For instance, Cepstral (cepstral.com) offers a male and female voice that will work on OS X. The cost per voice is $29.95. Homonyms and Words with Multiple Meanings: 1. Click on the word in the Paper. 2. Select the Target Word icon from the Tool Bar. 3. You will notice that the word has already been filled in in the Target Word box and, if there are multiple picture choices, those choices are displayed as thumbnails. 4. Select the one that fits the meaning of your sentence. The chosen picture will automatically fill a button. Punctuation Option + 1 gives you an upside-down exclamation point. Shift + Option + ?/ brings up the upside-down question mark. To produce a button with beginning punctuation: 1. Type the word and hit the spacebar. 2. Click on the word in the Paper. 3. Click on the Target Word icon on the Tool Bar. 4. When in the Target Word dialog, add the leading punctuation, and capitalize the first letter of the word. 5. Click Add Target. 6. Click Done. A button will be filled with the correct punctuation. VOCABULARY IN CATEGORIES ANIMALS MAMMALS aardvark (s) alligator (s) animal animals anteater (s) antelope, (plural) armadillo (s) baboon (s) badger (s) bat (s) bear (s) beaver (s) big horn sheep (plural boar (s) Brahman bull bronco buffalo (plural) bull (s) bulldog (s) camel (s) calf (ves) carnivore cat (s) cattle cheetah chimpanzee (s) chipmunk (s) colt cottontail cow (s) cougar coyote crocodile (s) cub dall sheep deer (plural) doe dog (s) dolphin (s) donkey (s) elephant (s) elk emu ermine ewe (s) fawn (s) ferret (s) flock (sheep) fox (es) gazelle (s) giraffe (s) gnu goat (s) gorilla (s) guinea pig (s) hamster (s) herbivore hippo (s) horse (s) hound (s) humpback hyena (s) jaguar (s) kids (goats) killer whale kitten (s) lamb (s) lemur (s) leopard (s) lion (s) lioness llama (s) lynx (es) mammals mammoth (s) manatee (s) mare mink mole (s) monkey (ies) moose mouse, mice mountain goat (s) mountain lion (s) muskox omnivore otter (s) ox (en) paint pony panda (s) panther pig (s) piglet (s) platypus polar bear (s) poodle (s) porcupine (s) prairie dog predator puppy (ies) rabbit (s) raccoon (s) ram (s) rat (s) rhinoceros (es) seal (s) sheep skunk (s) sloth squirrel (s) stallion steer tiger (s) walrus (es) tiger (s) water buffalo weasel (s) wolf whale whales yak (s) zebra (s) INSECTS ant (s) aphid (s) bee (s) beetle (s) bug (s) butterfly (ies) caterpillar (s) cockroach (s) cocoon cricket (s) dragonfly (ies) drones fireflies flea (s) fly (ies) grasshopper (s) hive katydid (s) ladybug (s) millipede (s) mosquito (s) moth (s) tarantula (s) queen bee scorpion (s) spider (s) tarantula (s) wasp (s) worm (s) BIRDS bird (s) bluejay (s) canary (ies) cardinal chick (s) chicken (s) crow (s) cygnet (s) dodo dove drake duck (s) duckling (s) eagle (s) eaglet egret emu falcon (s) flamingo (s) flock (birds) gaggle geese goose hawk (s) heron hummingbird (s) millipede (s) ostrich (s) owl (s) parakeet (s) parrot (s) peacock (s) pelican (s) penguin (s) pheasant pigeon (s) prairie chicken (s) puffin (s) VOCABULARY IN CATEGORIES pupa quail (s) robin (s) rooster (s) seagull (s) stork swan (s) toucan (s) turkey (s) vulture whooping crane woodpecker (s) wren REPTILES boa constrictor chameleon (s) cobra (s) dragon gila monster iguana (s) lizard (s) python rattlesnake reptiles snake (s) tortoise (s) turtle (s) trout CRUSTACEANS crab (s) crayfish lobster (s) shrimp clam (s) mussels AMPHIBIANS frog (s) froglet salamander (s) toad (s) tadpole (s) treefrog MARSUPIALS kangaroo (s) koala (s) opossum (s) GASTROPODS slug snail FISH ANIMAL PARTS angelfish bass eel fish hogfish manta ray eel marlin moray eel octopus, octopi perch pike puffer fish salmon school (fish) shark (s) starfish swordfish antlers beak (s) claw fang feather (s) fins fleece fur hoof (ves) hump )s) paw (s) quills tail (s) trunk webbed feet wing (s) ANIMAL SOUNDS baa bark bray caw chirp cluck cock-a-doodle-doo croak gobble hoot howl meow moo neigh oink purr quack roar squeak DINOSAURS Brachiosaurus Brontosaurus dinosaurs Pterodactal Stegosaurus Triceratops Tyrannosaurus Rex APPLIANCES appliance (s) blender (s) can opener coffee maker (s) dishwasher dryer microwave mixer refrigerator (s) stove television toaster washing machine BODY PARTS ankle (s) arm (s) back bladder body bone (s) brain brow calf (ves) cardiovascular cell cheek chest chin collar bone ear (s) earcanal egg cell (s) elbow (s) esophagus eye (s) eyebrow (s) eyelashes face (s) feet finger fingernail (s) fist (s) foot freckles front gland hair hand (s) head (s) heart heel (s) hip inner ear intestines kidney knee lap left hand leg (s) lips lungs mouth neck nose VOCABULARY IN CATEGORIES ovary palm rib (s) right hand scalp shin shoulder (s) side skeleton skin skull spine stomach stomach (anatomy) teeth throat thumb toe (s) toenail tongue tooth waist wrist BRANDS Burger King Coca-Cola Dairy Queen Dr. Pepper Jack-in-the-Box KFC McDonalds Mountain Dew Pepsi Pizza Hut Seven Up Spite BUILDINGS airport apartment bakery bank bar barber shop barn (s) bookstore building (s) business cabin (s) capitol castle cathedral church convent cottage courthouse doghouse drug36store factory fire station fort garage gas station greenhouse grocery hogan hospital hotel house hut igloo (s) jail library lighthouse longhouse mill mobile home motel museum outhouse pet store police station post office restaurant school shack shop silo stadium synagogue tepee (s) temple trading post tree house CLOTHES apron (s) bathrobe (s) bikini blouse blue jeans boot (s) bonnet (s) boot boots booties bra cap (s) cape clothes coat(s) collar costume cowboy boots diaper dress fireman’s hat (s) glove (s) hat (s) knickers jacket (s) jumper mitten (s) moccasin (s) nightgown overalls pajamas panties pants parka (s) poncho raincoat saddle shoes sash scarf shawl shirt (s) shoes (s) shorts skirt sleeve slip slipper (s) sock (s) sombrero (s) smock suit sweater sweatpants sweatshirt (s) swimsuit (s) tie t-shirt tunic underwear vest CLOTHES-ACCESSORIES apron (s) badge barrette belt beret bib bow bracelet broach buckle (s) button (s) cleat (s) crown cuff earmuffs earrings handkerchief headband helmet (s) hem hood hose glasses goggles lace mask mask (Thespian) necklace (s) necktie (s) overalls plaid pleat pocket purse (s) ring (s) sandal (s) VOCABULARY IN CATEGORIES sash shawl shoelace (s) snap (s) strap sunglasses suspenders umbrella wallet watch black blue brass brown copper gold green indian red lime green olive green orange pink plum purple red scarlet silver tan white yellow can canteen (s) carton (s) churn crock cupboard cup (s) envelope fishbowl flowerpot glass (es) jar (s) jug kettle (s) lunch box mailbox mug (s) pitcher pocket punchbowl purse (s) shopping cart suitcase tank teakettle (s) teapot (s) trailer trash bag (s) trash can (s) trunk (car) tub (s) wastebasket watering can CONTAINERS COOKING backpack bag(s) barrel (s) basket (s) bin (s) bookshelf (ves) bottle (s) bottle (baby) bowl (s) box (es) bucket (s) bundle (s) bushel (s) cage INGREDIENTS COLORS baking powder baking soda brown sugar butter cornmeal cinnamon flour oatmeal oil pancake mix salt and pepper spices sugar vanilla vinegar COOKING TERMS bake batter boil broil fry recipe sift stir cookbook coupon UTENSILS colander cookie cutters cookie sheet cork counter top fork frying pan funnel grill kettle knife (ves) kitchen ladle measuring cups pans pot (s) rolling pin (s) rubber spatula silverware skillet spatula spoon (s) tablespoon teapot teaspoon timer tongs whisk DISHES bowl (s) cup (s) dishes goblet (s) plate platter napkin tablecloth DRINKS apple juice beer beverage cocoa Coke coffee grape juice juice orange juice iced tea Kool Aid lemonade milk milkshake orange juice Pepsi pop water EMOTIONS afraid angry ashamed bashful curious greedy happy jolly nervous sad stubborn tired worried FOOD DAIRY PRODUCTS VOCABULARY IN CATEGORIES banana split butter cheese cottage cheese cream food ice cream ice cream bar (s) milk milk shake yogurt FRUITS apple (s) apple core (s) applesauce apricot (s) banana (s) berry (ies) blueberry (ies) cantaloupe (plural) caramel apples cherry (ies) coconut (s) date fruit grapefruit (plural) grapes kiwi lemon (s) lime (s) mango (s) orange peach (es) pear (s) pineapple (s) plum (s) prune (s) raisin (s) raspberry (ies) rhubarb tangerine (s) strawberry (ies) watermelon (s) GRAINS bagel (s) biscuit (s) bread brownie (s) bun (s) cake (s) cobbler cookie (s) corn flakes cornmeal crackers Cheerios cornmeal cupcake(s) croissant (s) donut (s) flour fortune cookie (s) gingerbread man(men) macaroni and cheese muffin (s) nachos noodle oatmeal pancakes pasta pretzel (s) quesadilla rice scone (s) stuffing toast tortillas waffles MEATS bacon beef bologna burrito (s) cheeseburger chicken nuggets drumstick (s) egg (s) ham hamburger hotdog hot dogs lamb chop (s) meat omelet pork chop (s) quesadilla roast salami sausage (s) seafood shrimp spaghetti taco (s) tamale (s) yolk VEGETABLES artichoke (s) asparagus avocado beans beet (s) broccoli cabbage (s) caramel apple (s) carrots cauliflower celery chili pepper (s) corn cucumber (s) eggplant (s) French fries garlic green pepper jalapeno lettuce olive (s) onion (s) peas pepper (s) pickle (s) potato (es) produce pumpkin (s) red chilis radish (es) salad spinach soybeans squash tomato (es) vegetables yam (s) NUTS almonds nut (s) peanut (s) walnut DESSERTS banana split brownie (s) cobbler crust cupcake (s) dessert eclair (s) jello lemon mereinge pie (s) sundae (s) whipped cream OTHER FOODS candy candy cane (s) catsup/ketchup chips chocolate chocolate chips food groceries honey icing jam jelly jelly beans licorice lollipop (s) marshmallows mayonnaise mushroom (s) mustard nachos pastry peanut butter pizza (s) pod VOCABULARY IN CATEGORIES pop popcorn popsicle (s) salt and pepper sandwich (es) sauce snacks snowcone soup subsandwich syrup twinkies whipped cream FURNITURE bathtub beanbag (s) bed (s) bench bunk beds cabinet chair (s) chest of drawers clock coat rack cot couch cradle crib cupboard desk dresser furniture grandfather clock highchair lamp mirror phone piano picture pillow radio refrigerator (s) rocking chair (s) rug (s) shower sink stool (s) table (s) television throne toilet tuffet wardrobe HOUSE attic balcony banister basement bathroom bedroom ceiling chimney closet corner dining room door (s) doorbell doorknob doorway downstairs faucet (s) fire escape fireplace floor greenhouse hall house kitchen laundry light switch living room mantle pane porch roof room (s) TV room sink stool stairs upstairs wall window HYGIENE bath brush (noun) brush (action) comb (noun) comb (verb) curlers curling iron deodorant first aid floss haircut hair dryer hairspray lipstick lotion makeup manicure perfume polish razor scale shampoo shave shower soap toilet paper toothbrush toothpaste towel washcloth MATH amount difficult division easy example minus multiplication plus equals fractions greater than lesser than prove sum wrong MUSIC accordion bagpipes band banjo (s) bass drum bassoon (s) bell (s) bongos bugler choir chord clarinet (s) concert conductor cymbals drumset drum sticks flute French horn (s) gong guitar (s) harmonica (s) harp horn (s) instruments kazoo lyre maraca (s) music music box (es) music class note organ piano play (instrument) recorder (s) saxophone sing tambourine (s) trombone (s) trumpet tuba violin (s) xylophone NURSERY RHYMES/BOOK CHARACTERS VOCABULARY IN CATEGORIES Amelia Bedelia Babe, The Blue Ox Baby Bunting Big Bad Wolf Bo Peep Boy Blue Dish and Spoon Fiddlers Three Hooligan Vine Humpty Dumpty Jack Be Nimble Jack Sprat King Cole Little Miss Muffet Old Shoe Old Woman Pumpkin Shell Red Ridinghood Robin Hood Rudolph Three Bears Three Little Pigs To Market Troll Viola Swamp Wee Willie Winkie OPPOSITES above - below add - subtract admire - detest after - before a.m. - p.m. answer - question apart - together arrive - depart ascend - descend awake - asleep back - front bad - good beautiful - ugly beginning - end big - little black - white body - soul bottom - top boy - girl break - repair brother - sister buy - sell child - adult clean - dirty close - open city - country cold - hot cool - warm crooked - straight cry - laugh dawn - sunset day - night deep - shallow difficult - easy down - up dull - sharp east - west evening - morning empty - full fast - slow fat - thin find - lose first - last follow - lead frown - smile go - come guess - know happy - sad head - foot heavy - light hide - show high - low in - out leave - arrive long - short loose - tight lost - found man - woman many - few more - less mother - father near - far night - day noisy - quiet none - all north - south old - new on - off open - shut over - under part - whole play - work please - thank you plus - minus poor - rich pupil - teacher push - pull remember - forget right - left right - wrong rough - smooth same - different sit - stand soft - hard son - daughter stop - go strong - weak take - give tall - short teach - learn there - here upstairs - downstairs wet - dry wide - narrow yell - whisper zip - unzip PEOPLE FAMILY adult aunt baby (ies) boy (s) bride brother (s) child children cousin dad daughter family girl (s) granddaughter grandmother grandfather grandparents grandson husband I (male/female) man men mother he person she sister (s) stepdaughter stepfather stepmother stepson teenager they toddler twins (male) twins (female) uncle we woman women you OCCUPATIONS accountant actor aide airman animator announcer architect artist astronaut astronomer athelete attorney author babysitter banker barber beekeeper bishop blacksmith boss bridesmaid bullfighter bull rider bus driver businessman butcher VOCABULARY IN CATEGORIES captain carpenter cashier celebrity chef clown cobbler composer cowboy (s) custodian dentist digger doctor driver editor employee engineer explorer farmer fiddlers firefighter (s) golfer guard inspector jester judge king knight librarian lifeguard lion tamer magician maid mail carrier marine matador mechanic milkman miner minister monk nun nurse operator paleontologist paperboy photographer pilot pitcher (baseball) police pope potter President prince (s) princess (s) principal psychologist queen rabbi ranger referee reporter ringmaster rock climber sailor scientist secretary server shepherd singer surgeon teacher tightrope walker veterinarian waitress weatherman HISTORICAL Abraham Lincoln Benjamin Franklin King, Martin Luther Thomas A. Edison George Washington Sir Isaac Newton GROUPS band (marching) choir crowd group people team tribe MISCELLANEOUS angel (s) ballet bowler Boy Scout captive captor caveman (men) cheerleader chief coward crusader customer devil (s) elf (ves) emigrant Eskimo (s) everyone fairy (ies) folk friend (s) genie ghost (s) giant Girl Scout gnome (s) goalie goblin (s) graduate guest guide gypsy hero hiker hobo hunter Indian intruder juror jury karate leprechaun mermaid neighbor papoose patient patriot pedestrian pilgrims pioneer pirate (s) poacher robber Santa Claus skier slave soccer player soldier someone soul student super hero tourist troll vampire winner witch (es) PLACES CITY bridge cemetery circus city dock elevator escalator fair freeway grave harbor intersection kennel movie museum police station stage street subway wharf zoo NEIGHBORTHOOD backyard doghouse garden lawn orchard park VOCABULARY IN CATEGORIES pool sidewalk street town picnic playground porch music class office PE class restroom sandbox GEOGRAPHICAL corral farm field hay loft hive lane mine path pen (sty) ranch refuge road stable tunnel windmill Amazon River bay beach canyon cave cliff continent country desert dune equator forest Grand Canyon hill iceberg island jungle lake mesa mountains ocean pond reef river stream swamp valley waterfall world AT SCHOOL art class cafeteria class college crosswalk gym jungle gym laboratory IN THE COUNTRY PLANTS TREES acorn (s) branch Christmas tree leaf (ves) maple (leaf) palm tree (s) pine cone (s) pine tree (s) stick (s) stump tree (s) trunk (tree) FLOWERS bud corsage daisy flower (s) flowerpot iris (es) lei pansy (ies) poinsettia poppy (ies) rose (s) stalk (s) sunflower (s) thorn (s) tulip (s) violets MISCELLANEOUS bush cactus, cacti cattails fern field garden grain grass grow holly lawn nature plant (potted) root (s) seedling (s) seedpods seeds shamrock (s) sprout (s) vine watering can weed PREPOSITIONS above across after around before behind beside between by down in in front of off on out/outside through up SCHOOL SUPPLIES backpack binder calculator (s) combination lock compass crayon (s) eraser (s) (pencil) glue lunch box notebook(s) paper paste pen (s) pencil (s) marker (s) protractor ruler scissors slate tablet (s) IN CLASSROOM abcs / alphabet calendar chalk chalkboard clipboard computer desk dictionary eraser (s) (chalk) file cabinet globe homework lesson lockers microscope paper clip (s) pencil sharpener reading VOCABULARY IN CATEGORIES report card scotch tape spelling stapler sticker (s) story wastebasket words workbook (s) mantle molecule nucleus outer core parallel circuit prism refraction repel series circuit transformer MISCELLANEOUS volts watts art class SEASONS-crosswalk HOLIDAYS gym class lunchroom Fall/Autumn math class Winter music class Spring playground Summer sandbox Seasons school zone Holiday science class seesaw Birthday slide age swing (s) card blow SCIENCE candle (s) cake (s) all planets amperes gift (s) amplitude how old atmosphere party atom attract Christmas bar magnet angel (s) barometer bell (s) centimeter (s) candle (s) chemical candy cane (s) concave Christmas tree convex church core decorate core sample elf (ves) current (electrical) holly direct current ornament (s) earth layers Rudolph electron (s) Santa Claus electromagnet sleigh frequency star (s) inner core stocking magnet wreath Hanukkah Menorah dreidle Star of David Easter bunny basket Easter Easter egg (s) Halloween brew carve costume ghost (s) goblin (s) haunted house jack-o-lantern (s) mask pumpkins skeleton trick-or-treat witch (es) Memorial Day flowers grave memorial St. Patrick’s Day lad (s) lass (es) leprechaun pot-of-gold shamrock (s) Thanksgiving feast Indian Pilgrim (s) Thanksgiving turkey (s) stuffing wishbone Valentine’s Day card heart (s) love valentine valentines SHAPES angle arc circle (s) cone cube (s) cylinder (s) diamond (s) heart (s) hexagon (s) oval (s) quadrangle (s) rectangle (s) shapes square (s) star (s) triangle (s) SPORTS BASEBALL ballgame balls (s) base (s) baseball (s) baseball field basketball (s) bat (s) batter bleachers mitt BOWLING bowler bowling ball bowling pin FOOTBALL cleat (s) field goal football (s) goal post VOCABULARY IN CATEGORIES helmet (s) pass penalty punt referee score stadium touchdown BASKETBALL dribble gymnasium hoop shoot TENNIS hit racket rackets tennis court tennis ball SOCCER goal goalie kick soccer soccer ball (s) GOLF caddy golf golf bag golf ball putt tee HOCKEY hockey puck TIME WORDS after afternoon age all days of the week all months of the year a.m. before calendar clock date day dinnertime halftime hour midnight minute morning night p.m. seasons second ((time) sometime sunrise sunset time today tomorrow week weekend when year yesterday hose (s) ladder (s) lawn mower mop (s) nail (s) oar (s) pail (s) paint paintbrushes pickax (es) pliers plow pump rake (s) rope (s) saw (s) screw (s) screwdriver shovel (s) sledgehammer (s) spade (s) tack (s) tape measure tools typewriter vacuum (s) wheelbarrow wire wire stripper wrench (s) TOOLS TOYS anvil ax (es) brad broom (s) bushel (s) cell phone (s) chisel computer (s) cord drill dustpan (s) fan (s) fire extinguisher (s) flashlight (s) hammer (s) harrow hoe (s) ball (s) balloon (s) basketball (s) beach ball block (s) book (s) bubbles clay coloring book crayon (s) dart (s) dice doll dreidel easel football (s) frisbee game jump rope kite (s) marbles model piñata puppet (s) puzzle rattle robot roller blades roller skates sandbox scooter skateboard sled snowboard spinner sticker (s) story teddy bear toys video game wagon (s) whistle yo-yo VEHICLES airplane (s) ambulance (s) ark barge (s) bicycle (s) blimp (s) boat (s) buggy bulldozer bus (es) camper canoe (s) carriage car (s) cart (s) cement truck city bus convertible covered wagon crane cruise ship VOCABULARY IN CATEGORIES dogsled (s) dump truck ferry fire truck fleet garbage truck glider hang glider (s) hay wagon helicopter hot air balloon (s) jeep (s) kayak (s) lifeboat (s) locomotive motorboat (s) motorcycle police car race car (s) raft riverboat roadgrader rocket rowboat (s) sailboat (s) semi truck ship (s) shuttle skateboard sled sleigh snowmobile (s) snowplow stagecoach streetcar stroller submarine (s) subway taxi tractor traffic trailer train transportation tricycle (s) truck (s) ufo van (s) vehicle wagon (s) WEATHER barometer blizzard clouds cold fog hail hurricane lightning rain rainbow snow snowflake sunny thunder tornado weather wind ************** * All US. States All Mexican States -Clocks on the 5 minutes for every hour. -Countries in Africa Antarctica Asia Europe Middle East North America South America