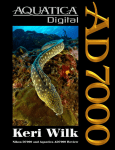Download Level-1 Public Beneficiary Body - Dundalk Institute of Technology
Transcript
DUNDALK INSTITUTE OF TECHNOLOGY FINANCIAL PROCEDURES AND GUIDELINES FOR ERDF FUNDED PROJECTS Version 3 Revised 23/01/2012 1 DKIT Financial Procedures and Guidelines for ERDF FUNDED Projects 2 DKIT Financial Procedures and Guidelines for ERDF FUNDED Projects 1.0 INTRODUCTION- MANUAL OBJECTIVES AND REGULATORY BACKGROUND 1.1 OBJECTIVES OF THIS MANUAL 1.2 CONTEXT & REGULATORY BACKGROUND REGULATIONS TOPIC 1.3 PROCEDURES MANUAL UPDATE 2.0 KEY COMPLIANCE ISSUES FOR ERDF 2.1 ROLE OF THE PUBLIC BENEFICIARY BODY 2.2 MANAGEMENT AND CONTROL ISSUES 2.2.1 KEY COMPONENTS OF A COMPLIANCE FRAMEWORK 2.2.2 Compliance guidelines for Regulations 1080/2006, 1083/2006 and 1828/2006 2.2.3 Management and Control systems and Audit Trail 2.2.4 RETENTION OF DOCUMENTS 2.2.5 CERTIFICATION OF EXPENDITURE 2.2.6 PUBLIC & FINAL BENEFICIARY BODY 2.2.7 INFORMATION AND PUBLICITY MEASURES 2.2.8 PROCUREMENT 3.0 EXPENDITURE DECLARATION RETURN PROCEDURES 3.1 PREPARATION OF FORM B1 RETURN 3.1.1 Staff Roles and Responsibilities 3.1.2 Verifications by the Public Beneficiary Body 3.1.3 Verifications of Expenditure by the Intermediate Body 3.1.4 Organisation Chart & Segregation of duties within the Finance Office 3.1.5 Irregularities and Reporting of Errors 3.1.6 Receipts 3.1.7 Compliance with EU & National Regulations 4.0 PART FOUR: OTHER ISSUES 4.1 PROCEDURES MANUALS 5.0 ERDF FINANCIAL GRANT ADMINISTRATION 5.1 SET UP ON AGRESSO 5.2 RECRUITMENT OF STAFF FOR PROJECTS 5.2.1 RESEARCH POST GRADUATES 5.2.2 SALARY 5.2.3 TIMESHEETS 5.2.4 TERMINATION 5.3 PURCHASING PROCEDURES 5.3.1 WITHHOLDING TAX 5.3.2 CAPITAL EXPENDITURE 3 DKIT Financial Procedures and Guidelines for ERDF FUNDED Projects 5.3.3 5.3.4 5.3.5 5.3.6 5.3.7 5.3.8 5.3.9 MAJOR CAPITAL EXPENDITURE PAYMENTS TO SUPPLIERS TRAVEL & SUBSISTENCE EXPENSES PETTY CASH PURCHASING CARDS SUPPORTING DOCUMENTS FOR INVOICES INSURANCE 6.0 PUBLICITY 7.0 FINANCIAL REPORTING 8.0 FINANCIAL MANAGEMENT 8.1.1 SALARY COSTS 8.1.2 NON SALARY COSTS 8.1.3 ACCOUNT OVERSPENDS 8.1.4 AUDIT RESPONSIBILITIES 9.0 INTERNAL VERIFICATION CHECKS 9.1.0 VERIFICATION CHECKS SHOULD COVER : APPENDIX 1- TIMESHEET APPENDIX 2- CURRENT MILAGE & SUBSISTENCE RATES APPENDIX 3- TRAVEL CLAIM FORMS APPENDIX 4- SUBACC SET UP APPENDIX 5 – DKIT PURCHASING PROCEDURES APPENDIX 6 – DKIT VERIFICATION CHECKS APPENDIX 7- SCHOLARSHIP EXEMPTION FORM APPENDIX 8- PROCEDURES MANUAL UPDATE FORM APPENDIX 9 – ARTICLE 13 CHECKS 4 DKIT Financial Procedures and Guidelines for ERDF FUNDED Projects APPENDIX 10- DKIT EQUALITY & ENVIRONMENTAL POLICY APPENDIX 11- EUSF IT MANUAL APPENDIX 12 – EXPENPENDITURE DECLARATION FORM B1 & B0 APPENDIX 13- FIXED ASSET PROCEDURES APPENDIX 14- PURCHASING CARD PROCEDURES 5 DKIT Financial Procedures and Guidelines for ERDF FUNDED Projects 1.0 INTRODUCTION- MANUAL OBJECTIVES AND REGULATORY BACKGROUND 1.1 Objectives of this manual This manual sets out the role of Dundalk Institute of Technology (DKIT) relating to the implementation of the European Union Structural Funds Programmes 2007-2013 under Ireland‟s National Strategic Reference Framework (NSRF). The NSRF has two themes the European Social Fund (ESF) and the European Regional Development Fund (ERDF). This procedures manual details the role of Public Beneficiary Body (PBB) and Final Beneficiary Body (FBB) in relation to the ERDF funded Southern & Eastern and the Border Midland & Western Regional Operational Programmes 2007-2013. For Enterprise Ireland and Science Foundation Ireland, DKIT is the Public Beneficiary Body under the Operational Programme. For the Higher Education Authority, DKIT is the Final Beneficiary Body under the Operational Programme. The Funding Calls supported under the ERDF theme are as follows:ENTERPRISE IRELAND Campus Incubation Applied Research Enhancement Commercialisation Fund to include:* Proof of Concept * Technology Development * Commericalisation Plus HIGHER EDUCATION AUTHORITY Strand I & II TSR HEA Research Lab Refurb PRTLI Cycle 4 SCIENCE FOUNDATION IRELAND SRCs- Strategic Research Centres C-SETs ** PI Programme ** ** As at 16th January 2012, DKIT only has SFI Funding under these two calls Expenditure declarations (claims) are returned by DKIT (the PBB & FBB) to Enterprise Ireland(Intermediate Body), Science Foundation Ireland (Intermediate Body)and the Higher Education Authority (Public Beneficiary).All schemes are funded under both the Border Midland and Western Regional Operational Programme 07-13 and the Southern and Eastern Regional Operational Programme 07-13. 6 DKIT Financial Procedures and Guidelines for ERDF FUNDED Projects The Bodies involved in the day to day management of the programme are responsible, in the first instance, for the declaration process. A reporting format (the Form B0, B1, B2, B3) process was introduced to ensure that sound and efficient financial management and control procedures are in place and that an adequate audit trail exists. There are four function levels involved in this process: Public Beneficiary Bodies - the bodies commissioning operations and/or implementing the activity (Level 1). Intermediate Bodies (all public or private bodies or services acting under the responsibility of Managing or Paying Authorities or performing tasks on their behalf in relation to final beneficiaries or the bodies or firms carrying out operations (Level 2). Managing Authorities (Level 3). Certifying Authorities (Level 4). Responsible for certifying declared expenditure to the European Commission. Level 1 (DKIT) is responsible for reporting and declaring the accuracy, actuality and eligibility of the expenditure and for completing the Form B0 (paper return to the Higher Education Authority) or the B1 using the EUSF IT System (Enterprise Ireland & SFI projects). Level 1 verifies that the required management and control procedures are in place in accordance with Article 13 Checklists (Appendix V). Each expenditure report forwarded from Level 1 must be accompanied by a reconciled FMS print-out. Level 2 (Enterprise Ireland, Science Foundation Ireland and Higher Education Authority) are responsible for aggregating expenditure information coming from Level 1, reporting and declaring expenditure to Level 3 and completing the Form B2 (Enterprise Ireland & Science Foundation Ireland). For HEA administered projects, the HEA complete Form B1. This form is completed at theme level and is accompanied by a schedule indicating the projects (as appropriate), the Form B1 references, the total eligible expenditure being reported and the associated ERDF grant amount. Level 2 declares that the management and control procedures described in the Public Beneficiary Body‟s Procedural Manual, are in place at level 1 and that steps have been taken to give reasonable assurance that the amount returned is correct, before declaring and reporting the expenditure to Level 3. Each expenditure report forwarded from Level 2 is accompanied by a completed Form B2 and appropriate schedule. Level 3 (Managing Authority) is responsible for aggregating expenditure information coming from Level 2 up to Programme level and completing Form B3. This form is accompanied by a schedule indicating the priorities and Form B2 references, the total eligible expenditure being report ed and the associated ERDF grant amount. This level declares that the management and control procedures described in the Intermediate Body‟s Procedural Manual, are in place at level 2 and that steps (including sample checking of information at level 2) have been taken to give reasonable 7 DKIT Financial Procedures and Guidelines for ERDF FUNDED Projects assurance that the amount returned is correct, before declaring and reporting the expenditure to the Certifying Authority. The Managing Authority may also undertake sample spot checks at Level 1 of the cascade. In the case of the following: ENTERPRISE IRELAND Campus Incubation Applied Research Enhancement Commercialisation Fund to include:* Proof of Concept * Technology Development * Commericalisation Plus HIGHER EDUCATION AUTHORITY Strand I & II TSR HEA Research Lab Refurb PRTLI Cycle 4 SCIENCE FOUNDATION IRELAND SRCs- Strategic Research Centres C-SETs ** PI Programme ** ** As at 16th January 2012, DKIT only has SFI Funding under these two calls For Enterprise Ireland and Science Foundation Ireland The Higher Education Institutes (HEIs) are the Public Beneficiary Bodies (Level 1); For Higher Education Authority (HEA) funded programmes the HEIs are the Final Beneficiary (Level1) o The HEA are the Public Beneficiary Body for their funding initiatives. 1.2 Enterprise Ireland and Science Foundation Ireland are the Intermediate Bodies (Level 2); and The Southern and Eastern Regional Assembly and the Border, Midland and Western Regional Assembly are the Managing Authorities (Level 3). Department of Finance is the Certifying Authority (Level 4) Context & Regulatory Background 8 DKIT Financial Procedures and Guidelines for ERDF FUNDED Projects This manual is prepared in recognition of DKIT‟s obligations as a Public Beneficiary Body of ERDF funding. DKIT‟s place in respect of Ireland‟s receipt of this funding is set in the context of the following: Ireland‟s National Strategic Reference Framework (NSRF) Ireland‟s National Development Plan 2007-2013 (NDP), see website NDP.IE This manual considers and is informed by the following regulations and circulars which should be read in conjunction with it. Regulations EC No 1080/2006 EC No 1083/2006 EC No 1828/2006 Topic ERDF Regulation General Regulation: Management and control systems, eligibility and audit trail Implementation Regulation: Information and publicity measures, management and control systems, eligibility, irregularities and disconformities Circular Department of Finance 12/2008 Financial Management Procedures Department of Finance 16/2008 Eligibility of Expenditure and Control Guidelines Information and Publicity Guidelines for EU Structural Funds 2007-13 Based on Department of Finance- Financial Management and Control Circular (12/2008) and National Eligibility Rules (16/2008) Circular, DKIT has entered into an Administrative Agreement with the Intermediate Body (e.g Enterprise Ireland, HEA) to ensure compliance with the EU structural funds programme 2007-2013. 1.3 Procedures Manual Update This procedures manual must be updated on an annual basis before January 31. The Finance Office should update the procedures manual and this should be approved by the Finance Manager. The appendix contains a form which must be completed as evidence of this update (Appendix 8). It shows the date of the completion of the procedures manual / updated procedures manual, the signature of the person who prepared the procedures manual and the signature of the person who approves the procedures manual and the date of approval.When the procedures manual is updated relevant individuals should be informed of the update. 9 DKIT Financial Procedures and Guidelines for ERDF FUNDED Projects 2.0 KEY COMPLIANCE ISSUES FOR ERDF 2.1 Role of the Public Beneficiary Body DKIT as a Public & Final Beneficiary Body will be responsible for submission of Form B0 & B1 expenditure returns to the Intermediate Body (Enterprise Ireland & Science Foundation Ireland) and Public Beneficiary Body the HEA declaring the accuracy, actuality and eligibility of the expenditure in the required format. The Public & Final Beneficiary Body must ensure it has adequate controls in operation to ensure that payments made are eligible, publicity requirements are observed and an adequate audit trail exists ensuring that all conditions (procurement, publicity, eligibility etc. as set out in Article 13 of Commission Regulation 1080/2006 are met (Appendix V – Article 13 Checklist attached). All conditions set out in Article 13 of Commission Regulations 1083/2006 with regard to equality and non-discrimination must also be met. The Public & Final Beneficiary Body is required to ensure that only eligible expenditure, actually incurred, and expenditure which comes under the terms of the project/operation, as approved by the Intermediate Body, is declared (Appendix V – Article 13 Checklist). The Public & Final Beneficiary Body is required to ensure that a clear audit trail exists and that all claims are supported by receipted invoices or, where this cannot be done, by accounting documents of equivalent probative value in compliance with Article 90 of the General Regulation, Articles 14 and 19 of the Implementation Regulation and the Electronic Commerce Act 2000. Such controls include checks on the: Eligibility of Expenditure (ERDF) Actual implementation of projects for which payment is made Compliance with specific publicity requirements (See articles 8&9 of EC Regulation 1828/2006) Compliance with public procurement requirements (See Public Procurement Guidelines – Competitive Process, 2004, published by the NPPPU, Department of Finance and update EU Procurement Directive 2004/18/EC). Audit Trail Checklist (Appendix V – Article 13 Checklist section C) must be completed in advance of on-the-spot verifications carried out by the Intermediate & Public Beneficiary Bodies. Note that the Intermediate Body (SFI & EI) & Public Body (HEA) are responsible for carrying out Article 13 checks. The Public Beneficiary Body needs to be cognizant of the Article 13 requirements. 10 DKIT Financial Procedures and Guidelines for ERDF FUNDED Projects Article 13 checks are detailed in Appendix V. DKIT‟s Verification checks are detailed in Appendix VI. 2.2 Management and Control Issues Ultimate responsibility for the certification of expenditure claimed under the Operational programme rests with the Certifying Authority for ERDF funds in the Department of Finance. At the winding up of assistance, declarations as to compliance with regulatory requirements will be made on the basis of verification tests undertaken by the Department of Finance‟s ERDF Financial Control Unit, which is the designated Audit Authority. This manual sets out the specific requirements in respect of DKIT for programmes co-funded from the ERDF: Expenditure Declarations (Forms B0 & B1s) are made by the Institution‟s Secretary/Financial Controller, Finance Manager or Project Accountant using the EUSF IT System (For Enterprise Ireland & Science Foundation Ireland only) or paper copies (B0s) returned to the Higher Education Authority. Institutions must ensure that appropriate management and control systems are in place in the Institution, as described in the Procedures Manual. 11 DKIT Financial Procedures and Guidelines for ERDF FUNDED Projects 2.2.1 Key components of a compliance framework There are a number of key elements to a sound compliance framework for Structural Funds: A procedures manual for each implementing department/agency which must demonstrate how compliance with regulation will be ensured and demonstrated Formalisation of regulatory requirements into the grant agreements or contracts The inclusion of a declaration of compliance with regulatory requirements in grant claims or expenditure returns submitted by Public & Final Beneficiary Bodies. DKIT should have appropriate payment authorisation controls. ( For details in this area please see the Institute‟s internal Financial Procedures document) The implementation of these elements will provide the basis for certifying the regularity and compliance of grant payments by the Public & Final Beneficiary Body in completing Form B1 using the EUSF IT system (Enterprise Ireland & Science Foundation Ireland) and B0 paper returns to Higher Education Authority. 2.2.2 Compliance guidelines for Regulations 1080/2006, 1083/2006 and 1828/2006 Ensure that the theme complies with the requirements of Regulation (EC) No‟s 1081/2006, 1083/2006 and 1828/2006, and specifically that the transactions arising from the theme will be demonstrably eligible. Ensure that all staff involved in preparing form B1s and B0s are aware that funding is provided under the European Union Structural Funds Programmes 2007-2013 under Ireland‟s National Strategic Reference Framework (NSRF 2007-2013). Ensure that relevant staff receives copies of the relevant EU Regulations and Publicity Requirements and access to the EUSF IT system for completing the B1 forms which they will be requested to complete and authorize. Ensure that staff involved in preparation of ERDF returns are familiar with the Regulations and the Procedure‟s Manual. 12 DKIT Financial Procedures and Guidelines for ERDF FUNDED Projects 2.2.3 Management and Control systems and Audit Trail Regulation EC No 1828/2006 sets out the detailed rules in respect of the management and control systems and audit trail required to ensure the proper implementation of Structural Funds. The management and control system must provide for a sufficient audit trail. All sums included in returns to the Intermediate Bodies must ultimately be supported by reference to individual payments made by Public & Final Beneficiary Bodies. 2.2.4 Retention of documents All supporting documentation must comply with Article 90 of the General Regulation, Articles 14 and 19 of the Implementation Regulation and the Electronic Commerce Act 2000, with regard to the electronic storage and location of documents, for a period of three years after the closure date of last payment from the European Commission to the programme. This is expected to be the year 2022. During this period documents should be available for inspection by Managing and Certifying Authority staff, Intermediate Body staff, auditors, certifying officers and other national or commission officials. Documents forming the audit trail at each level of the cascade must be retained in readily retrievable form and be readily accessible. The statutory time requirement for the retention of financial documentation in Ireland is seven years. However, specific European Union funded initiatives require that all documentation including invoices, travel expenses, procurement documentation and bank statements should be kept for an extended period. Details are as follows: Retention Period European Regional Development Fund (ERDF) 2000-2006 (HEA PRTLI Cycles 1-3) European Regional Development Fund (ERDF) 2007-2013 (HEA Cycles 4-5) ESF Third Level Access Measure 2000-2006 ESF Third Level Access Measure 2007-2013 15 Years 15 Years 15 Years 15 Years For the 2000-2006 ERDF and ESF measures, documentation should be retained until at least 31 December 2015 and should not be disposed of after this date without confirmation from the ERDF and ESF Managing Authorities. 13 DKIT Financial Procedures and Guidelines for ERDF FUNDED Projects For the 2007-2013 ERDF and ESF measures, documentation should be retained until at least 31 December 2022 and should not be disposed of after this date without confirmation from the ERDF and ESF Managing Authorities. Public & Final Beneficiary Bodies should retain the following: Grant approvals Accounting record of payments made and funds received Form B1 & B0 (expenditure declaration) and attached schedules of payments, projects and adjustments Timesheets Employment Contracts Original Invoices and documents of equivalent probative value FMS print-outs reconciled to form B1s/B0s Procurement and Publicity documentation Bank Statements Any other relevant documentation The location of the Finance Office files are as follows:- Main Accounts Office Room L124 Bank Statements Cashbooks Cash receipt books Bank transfer forms 2003 to date 2008 to date 2008 to date 2010 to date VAT files PSWT files RCT files Tax Clearance certificates 2009 to date 2009 to date 2009 to date 2009 to date Payroll Office Room L142 Storeroom - access only with code Adjacent to Room L124 Whitaker Storeroom - access only with special key Adjacent to TK Whitaker theatre Payroll Reports Sept 2011 to date Payslips Sept 2011 to date Payroll reports Payslips Cashbooks Cash receipt books Bank transfer forms 2003 to 2008 2003 to 2008 2003 to 2010 VAT files PSWT files RCT files Tax Clearance certificates 2003 to 2009 2003 to 2009 2003 to 2009 2003 to 2009 2003 to Aug 2011 2003 to Aug 2011 Invoices 2006 to 2010 Purchase Orders 2006 to 2011 PO Requisitions 2006 to 2010 EFT/Cheque payment reports 2006 to 2010 Creditors statements and reconciliations 2006 to 2010 Invoices 2010 to date Purchase Orders 2011 to date PO Requisitions 2010 to date EFT/Cheque payment reports 2010 to date Creditors statements and reconciliations 2010 to date Fixed Assets records 2003 to date PJ Carrolls Accounts receivable records 2007 to date Invoices 2000 to 2006 Purchase Orders 2000 to 2006 PO Requisitions 2000 to 2006 EFT/Cheque payment reports 2000 to 2006 Creditors statements and reconciliations 2000 to 2006 14 DKIT Financial Procedures and Guidelines for ERDF FUNDED Projects 2.2.5 Certification of expenditure Regulation (EC) 1083/2006 requires that certificates of expenditure be drawn up by the Certifying Authority for presentation to the European Commission in order to draw down funding. In practice, certification by the Certifying Authority is conditional on the satisfactory declaration of eligible expenditure by public beneficiary bodies/ Intermediate Bodies and the Managing Authority, through the completion of Forms B0, B1, B2 and B3. 2.2.6 Public & Final Beneficiary Body Expenditure returns will be made on Form B1/B0, certified by the Secretary/Financial Controller, Finance Manager or Project Accountant using the EUSF IT System(For Enterprise Ireland & Science Foundation Ireland), B0 paper return for Higher Education Authority. The Form B1/B0 includes expenditure incurred in respect of each project. All declarations required in the Form B1/B0 must be completed by the Public/Final Beneficiary Body. (See detailed requirements under B1/ B0 Preparation – Part 3) 2.2.7 Information and Publicity Measures Where structural funds are applied in the co-financing of an infrastructure project, regulation EC NO 1828/2006 should be complied with. Information and publicity requirements for the general public should include billboards erected on site and permanent commemorative plaques where the public contribution exceeds €500,000. The role of Public Beneficiary Body with regard to Information and Publicity Measures is to: Ensure that relevant staff is aware of EU requirements with regard to procurement and publicity. Staff should be familiar in particular with the following: o Articles 8 and 9 of Regulation EC no. 1828/2006 o Information and Publicity Guidelines for EU Structural Funds 2007-2013 (available on the BMW Regional Assembly website, www.bmwassembly.ie) This document will be circulated by the Finance Manager to the following sections within DKIT which, along with the Finance Office, have a significant role in various aspects of ERDF projects, and the publicity requirements highlighted: Estates Office (Responsible for Campus development tendering) Research Office (Responsible for Science Foundation Ireland, Enterprise Ireland Projects and HEA TSR Projects) 15 DKIT Financial Procedures and Guidelines for ERDF FUNDED Projects President‟s Office (Responsible for Publicity, Corporate Identity etc.) HR Office (Responsible for Recruitment of Staff of ERDF funded projects) Maintain a publicity folder. Our publicity folder should include copies of photographs of the various signage‟s etc. in order to document our compliance for potential subsequent audit visits. This folder should also include copies of fliers etc. and it should be verified that they comply with the various logo requirements etc. at time of placing in the file. The Project Accountant will be responsible for liaising with the other relevant sections of DKIT in order to ensure that the publicity file is kept up to date, and that all requirements are being adhered to. The Publicity Folder must be updated on an annual basis before January 31 by the Project Accountant.This update should includes printouts from DkIT‟s website showing logos and date of printout. Confirm the accuracy of DKIT‟s Form B1/BO return in that the relevant publicity requirements have been adhered to. Public Procurement adverts also need to be compliant with the Publicity requirements. Publicity Checklist Article 2 – 10 Commission Regulation (EC) no. 1828/2006 and Section 18 of the Administrative Agreement sets down the European Commission requirement on information and publicity. The EU Flag and the European Regional Development Fund‟s participation should feature on the following in relation to projects in receipt of EU Structural funds: Billboards Plaques Brochures/Literature Application Forms Annual Reports Display/Exhibition stands Videos Advertising & Supplements Conference Material Web sites Offer letters, correspondence with projects/beneficiaries Press releases Posters The arrangements for the use of logos are as follows: the Irish structural funds logo is to replace the NDP logo for all EU cofinanced publicity material; 16 DKIT Financial Procedures and Guidelines for ERDF FUNDED Projects this is to be accompanied by the EU flag logo, with European Regional Development Fund underneath, to be inserted on right hand side of the Irish structural funds logo; the sponsoring organisation or Department logo (where used) is inserted to the right of the EU logo; all logos to be of equal scale; and in addition, where it is feasible to do so, the EU Commission‟s suggested tagline “Investing in your future” should also be used. Requirements for billboards and Plaques Billboards and commemorative plaques are compulsory for projects where the total public contribution is over €500k. The billboard must be of a size that is appropriate to the scale of the operation. The section of the billboard reserved for the EU contribution should take up to at least 25% of the total area of the billboard. The letters used must be at least the same size as the letters for the national announcement although the typeface may be different. Once a site or project is completed, billboards must remain in place for no longer than six months. Wherever possible, the billboard must be replaced by a commemorative plaque within 6 months of completion of the project. For further information on publicity, see the website www.eustructuralfunds.ie 2.2.8 Procurement All public & final beneficiary bodies must ensure that each project follows National and EU Public Procurement Rules as set out in the revised guidelines drafted by the National Public Procurement Policy Unit (NPPPU) and EU Directive 2004/18/EC. The Irish Public Procurement guidelines are outlined on the website www.procurement.ie and can be found at Appendix VII. 17 DKIT Financial Procedures and Guidelines for ERDF FUNDED Projects 3.0 EXPENDITURE DECLARATION RETURN PROCEDURES 3.1 PREPARATION OF FORM B1 RETURN 3.1.1 Staff Roles and Responsibilities At the end of a designated period, the Project Accountant (Odelle McGreal, Gerard Crawley ,Stuart Quinn & Assistant Accountant, Susan Gorman shall prepare the Form B1 return for submission to the Intermediate Body using the EUSF IT system (Enterprise Ireland & Science Foundation Ireland), B0- paper returns to Higher Education Authority. The B1/B0 will be authorized by the Finance Manager Marie Madigan. 3.1.2 Verifications by the Public Beneficiary Body Project Accountant The Public/Final Beneficiary Body shall verify all expenditure (100%) declared is in accordance with Article 13 of Regulation (EC) 1828/2006. These desk based verifications shall ensure that expenditure declared is real, the products or services have been delivered in accordance with the approval decision, the amount of expenditure declared is correct, and the project/operations and expenditure comply with Community and national rules. The verification checks shall include procedures to avoid double-financing of expenditure with other Community or national schemes and with other programming periods. DkIT have developed an internal checklist to ensure only eligible costs are included in the B0/B1. This checklist (see Appendix 6) has been devised on the basis of reviewing the nominal ledger printout to ensure the following occurs:The Public /FinalBeneficiary Body shall: Attach a copy of the project printout from the financial system (Agresso) together with a reconciliation which reconciles the figure per the printout (accruals based) to the actual amount claimed (cash payments basis). Adjust this report for any items which appear in it but which have not yet cleared the bank and so cannot be included in a claim. Equally, such items not included in prior returns for this reason must be again reviewed to determine whether they have since cleared the bank and are therefore to be included in the current return. Review the printout to ensure that all items included appear to be appropriate to the project in question and that the print-out reconciles with the expenditure declared on Form B1/B0. In relation to pay expenditure, ensure that contracts of employment are in place and approved timesheets are available. Expenditure should be checked for eligibility for ERDF co-funding Verify that expenditure claimed was incurred in an operation which is in accordance with the criteria applicable to the theme as set-out in the implementation plan and approved by the monitoring committee 18 DKIT Financial Procedures and Guidelines for ERDF FUNDED Projects For noted differences, obtain clarification from the relevant personnel, ensure that differences have been formally approved in writing, and obtain copies of the approval for file. Ensure there is sufficient controls on the nominal ledger cost coding so only eligible costs are included. For any significant variations of actual expenditure versus budget expenditure (as per financial plan), document such differences, obtain explanation from the project manager, and review documentary evidence. Keep written records of the actions taken in respect of any errors or irregularities over €10,000 detected. For the HEA, errors of €50 or less do not need a new B0. An email to the HEA to agree the change and reason for the change should be kept on file. The amount on the B0 should then be changed and initialled and the HEA does likewise. Submit the Form B1 to the relevant Intermediate Body using the EUSF IT system or B0 paper return to Higher Education Authority by authorized user (Project Administrator/Accountant and approver (Finance Manager/Controller) 3.1.3 Verifications of Expenditure by the Intermediate Body Applied Research Enhancement & Commercialisation Fund On-the-spot checks will be carried out by a nominated Auditing Firm on behalf of the Enterprise Ireland on a selected sample basis in accordance with the Intermediate Bodies Sampling Methodology which is approved annually by the Regional Assemblies. 19 DKIT Financial Procedures and Guidelines for ERDF FUNDED Projects 3.1.4 Organisation Chart & Segregation of duties within the Finance Office Academic Council & Sub-Committees Governing Body G.B. Sub-Committees – Finance & Audit Campus Development and Buildings Development Centre President Mr Denis Cummins Head of Teaching and Learning Dr John Dallat Head of Research Dr Tim McCormack Head of Development Mr Gerry Carroll External Services Manager Ms Irene McCausland Secretary/Financial Controller Mr Peter McGrath Registrar Mr Stephen McManus Quality Assurance , Awards & Graduate Studies Ms. Ann Campbell Finance Manager Ms Marie Madigan Academic/Student Affairs Manager Ms Linda Murphy Estates‟ Manager Mr. Conor Lait Human Resources‟ Manager Mr. Ger O‟Driscoll I.T. Manager Mr James McCahill Head of School of Informatics, Music & Creative Media Dr Bob McKiernan Head of Computing & Mathematics Dr. Chris Horn Head of School of Engineering Mr Eugene Roe Head of Dept. of Business Studies Vacant Head of Dept. of Infrastructural and Environmental Studies Mr Pat Mc Cormack Head of Dept. of Management & Professional Studies Mr. Shane Hill Head of Music & Creative Media Dr. Eibhlis Farrell Librarian Ms Lorna O‟Connor Freedom of Information Officer/ Staff Development Ms Loretto Gaughran Head of School of Business & Humanities Mr Cathal Kearney Head of Dept. of Humanities Dr David Getty Noreen Carney Schools Liaison Officer Head of Hospitality Studies Ms Brianain Erraught Head of Dept. of Electronics & Mechanical Engineering Dr Dan O‟Brien Head of Department of Building & Surveying Mr Noel McKenna Head of Department of Engineering Trades Mr John Carolan Manager, Lifelong Learning Centre Mr A. Barrett Project Accountants, Odelle McGreal, Gerard Crawley & Stuart Quinn, Assistant Accountant, Susan Gorman prepare the B0/B1 after completing the inhouse Checklist (see Appendix 6) After review of all the documentation the Finance Manager, Marie Madigan counter signs the B0/B1 20 DKIT Financial Procedures and Guidelines for ERDF FUNDED Projects Strategic Development Officer Ms Anne Cleary Head of School of Nursing, Midwifery, Health Studies & Applied Sciences Dr Edel Healy Head of Dept. Of Applied Sciences Dr Breda Brennan Head of Dept. of Nursing & Health Studies Mr Myles Hackett Head of Midwifery Ms Jill Atkinson Analysis of Segregation of Duties within the Finance Office Finance Manager, Marie Madigan Payroll Barbara Duffy Carmel Leech Angela McComish Accounts Payable Angela Magennis Deirdre Gika Angela McElroy Yvonne McGill Cash & Bank Yvonne McGill Adele Nordone Fixed Assets Odelle McGreal Terese Dunne Debtors Susan Gorman Project Accountants Assistant Accountant Odelle McGreal Sandra Hanratty Gerard Crawley Stuart Quinn Graham Hodgins Susan Gorman Staff involved in preparing the B0/B1s, Odelle McGreal, Stuart Quinn, Susan Groman & Gerard Crawley are not involved in the Accounts Payable, Payroll or Cash & Bank activities of the Finance Office. The Finance Manager, Marie Madigan who counter signs the B0/B1s is also not involved in each of the functions within the Finance Office. 3.1.5 Irregularities and Reporting of Errors Where ineligible expenditure is identified, determine the cause of the inclusion of ineligible expenditure. Determine whether or not it is a systemic problem or “once-off” and attributable to human error, lack of knowledge on eligibility criteria or fraud. Include the ineligible expenditure in the list of findings. Determine if irregularity report is required, prepare same where necessary. Taking into account the work carried out and the findings on the sample selected, is further testing required in order to obtain assurance that the expenditure declared is eligible? Report and make recommendations to the relevant persons. Ensure that you follow up on all issues. Keep on file evidence of follow up that you have undertaken. 21 DKIT Financial Procedures and Guidelines for ERDF FUNDED Projects Keep written records of the actions taken in respect of any errors or irregularities over €10,000 detected. For the HEA, errors of €50 or less do not need a new B0. An email to the HEA to agree the change and reason for the change should be kept on file. The amount on the B0 should then be changed and initialled and the HEA does likewise. 3.1.6 Receipts Procedures should be in place to ensure that receipts for the projects are separately identifiable Where revenue has been generated, ensure that were applicable the revenue has been offset against the expenditure in the declarations When an operation is revenue generating, determine if projected net revenues can be established or forecast. If projected net revenues can be established in advance, ensure discounted net revenues are offset against eligible expenditure in accordance with Art 55 of Commission Reg1083/2006 and following Commission guidance. Where projected net revenues cannot be established in advance ensure certifying authority is notified that 5 years of actual net revenue must be offset against eligible expenditure at closure. The start date for assessing revenues must be noted. If there is no clearly identifiable capital investment period, the period for the assessment of revenue should start from the point where the revenue is being generated. When there is revenue which has not been offset against the expenditure, obtain an explanation and note any findings Confirm, through a review of documentation and discussions with the project manager that there is no overlapping of EU aid for the project.` Note: Based on the projects selected for co-funding it is unlikely the projects will be deemed to be revenue-generating projects. 22 DKIT Financial Procedures and Guidelines for ERDF FUNDED Projects 3.1.7 Compliance with EU & National Regulations Ensure that all conditions as set out in Art 16 of Commission Regulations 1083/2006 with regard to equality and non-discrimination are met. (see Appendix 10 for Dkit Equality Policy) Obtain evidence that the principle of gender equality has been observed. Identify any proactive measures being taken to promote gender equality, where appropriate. Ensure the implementation of a operation/project is non-discriminatory on the grounds of: - Sex Race Ethnic Origin Religion or beliefs Disability Age Sexual orientation Obtain evidence to reflect same. Determine if any technical specifications were laid out in the contract documentation so as to take into account accessibility criteria for people with disabilities, where appropriate Ensure compliance of same and any recommendations have been followed up. Ensure that all conditions as set out in Art 57 of Commission Regulations 1083/2006 with regard to the durability of operations are met. Document any findings: Determine that the operation within five years of receipt of the funding has not undergone a substantial modification: Affecting its nature Affecting its implementation conditions Gives an unfair advantage Which resulted from a change in the nature of ownership of infrastructure or the cessation of productive activity. Where de-committal of funds has commenced and the managing authority has been notified, Ensure correct calculations have been used; negative adjustments have been made on the B1 Form and recorded on the EUSF IT system. Where applicable, ensure irregularity report has been submitted, if threshold exceeded. Where de-committal has not commenced; inform the Managing Authority of the breach in article 57 with regard to the durability of an operation. Where applicable, ensure irregularity report has been submitted, if threshold exceeded 23 DKIT Financial Procedures and Guidelines for ERDF FUNDED Projects Where de-committal has commenced but the managing authority has not been informed of same, notify managing authority of de-committal procedure. Check calculations used in de-committal procedure. Where applicable, ensure irregularity report has been submitted, if threshold exceeded. Ensure that all conditions regarding state aid are satisfied as laid out in both National and Community rules. Document any findings: 1. Has a transfer of state aid resources occurred as per Article 87(1) of the treaty which; o Created an economic advantage to an undertaking; o Was selective in the granting of aid and; o Has a potential impact on competition. 2. Does the operation fall under any of the following block exemptions: o o o o Small-Medium sized enterprise Employment Aid Training Aid Transparent Regional Aid Scheme Further, if the combined aid received by the operation/project over the previous three year fiscal period is under €200,000, it is a de-minimus aid may be applied exempting the operation/project from state rules. o Does the above mentioned de-minimus apply? 3. If the answer to the 1 above is yes and 2 above is no i.e. no exemption, Obtain authorisation received from the Commission to allow for any applicable state aid 4. If aid granted is combined de-minimus exemption, ensure cumulative aid received over the last 36 months by the operation/project does not exceed €200,000. This aid will include – tax relief, Interest relief, other grants etc. Does the state aid rate applied comply with the ceiling in the issued Regional Aid Map 2007 – 2013. Confirm, through a review of documentation and discussions with the project manager that there is no overlapping of EU aid for the project 24 DKIT Financial Procedures and Guidelines for ERDF FUNDED Projects Ensure that all conditions regarding the Environment have been observed as laid out in both National and Community rules. Document any findings: (see Appendix 10 for DkIT’s Environmental Policy) Does the project/operation have a significant impact on the environment If the answer to the above is yes, has an Environmental Impact Assessment been carried out, as per thresholds and sectors specified in the consolidated EIA Directive (85/337/EEC & 97/11/EC) Have recommendations and observations in the above mentioned assessment been adhered too. Is environmental information freely available to the public concerning this project? Have consents been obtained by the Beneficiary from the relevant national authorities that the relevant directives have been complied with. Audit Trail Obtain Hardcopy Form B1 for the period from EUSF I.T. System. Verify the following: - Correct aid rates have been used - Expenditure entered in correct project - Correct authorisation signatures on EUSF IT system Form B Agree total project expenditure for period to Form B. 25 DKIT Financial Procedures and Guidelines for ERDF FUNDED Projects 4.0 PART FOUR: OTHER ISSUES 4.1 Procedures Manuals This procedures manual must be updated on an annual basis before January 31. The Project Accountant should update the procedures manual and this should be approved by the Finance Manager. The appendix contains a form which must be completed as evidence of this update (Appendix III). It shows the date of the completion of the procedures manual / updated procedures manual. The signature of the person who prepared the procedures manual and the signature of the person who approves the procedures manual and the date of approval. 26 DKIT Financial Procedures and Guidelines for ERDF FUNDED Projects 5.0 ERDF FINANCIAL GRANT ADMINISTRATION 5.1 SET UP ON AGRESSO When an application for ERDF research funding has been successful and after the letter of offer or contract has been signed by the Institute the research/project can begin. On receipt of notification of success of a grant application, the Principal Researcher must :Copy the Research Finance Office on any correspondence from the awarding body. (I.e. Letters of Offer, terms & conditions, grant acceptance cert) Set out details of budget for review with Research Finance Office. The Research Finance Office will then examine the award against the application to ensure all relevant costs are provided for. The Principal Researcher should complete the Agresso Account Set up Form. (Appendix 4). The Project budget details should also be attached to this form along with confirmation from the Funding Authority (e.g. Letter of Offer) that the funding has been approved. The Agresso Account Set up Form and Budget should be counter signed by the Secretary/Financial Controller. The project will then be assigned its own unique account code on the Institute‟s accounting system. All income and expenditure relating to the project will be credited or charged to this unique account code. Each Principal Researcher is responsible for the financial management of his/her project. 27 DKIT Financial Procedures and Guidelines for ERDF FUNDED Projects 28 DKIT Financial Procedures and Guidelines for ERDF FUNDED Projects 5.2 RECRUITMENT OF STAFF FOR PROJECTS (Principal Investigator should ensure all relevant documents are retained until 2022) The Institute‟s procedures relating to the employment of staff must be followed. The Principal Researcher should consult with the Human Resource Office in advance of any staff being recruited. It is the responsibility of the Principal Researcher to ensure that the recruitment rules and regulations of the Funding Body are adhered to. This is particularly relevant for ERDF funded appointments. The main points to consider to ensure adherence to EU and national employment and equal opportunities legislation are: Statutory employment legislation must be adhered to. DKIT must document the recruitment procedures and all appointments must be made by means of open competition. The newspaper advertisements, job description and CV‟s should be retained on file. When advertising or making any public announcements regarding the project, reference should be made to the source of funding and the Irish Structural Funds and EU logos must be displayed on all publicity material. The short-listing criteria should be documented and the selection criteria should be consistent with the job description. The letter of invitation to interview accompanied with the attendance record should be kept on the recruitment file. Details of the criteria used to shortlist the candidates, copy of the completed interview appraisal schedule based on the selection criteria, signed by each member of the interview board should also be kept on file. Formal employment contracts should be devised for all employees, which must be signed and dated accordingly and should be updated throughout the duration of the individual‟s employment. If relevant, representation from the Management Committee (particular EU funded projects must have in place a Management Committee) should be on the interview board. See Appendix 10 for copy of DkITs Equality Policy 29 DKIT Financial Procedures and Guidelines for ERDF FUNDED Projects 5.2.1 RESEARCH POST GRADUATES The Principal Researcher must inform the Human Resource Department of Post Graduates assigned to the project. If the Post Graduate is in receipt of a monthly grant and working full time on the project the Post Grad may be eligible for Scholarship Tax Exemption on the monthly grant payment. Post Graduates must complete the Revenue Scholarship Exemption form (Appendix 7). Completed forms should be returned to the Research Finance Office (assistance in completing the form can also be obtained from the Research Finance Office). It is the responsibility of the Research Finance Office to submit the form to the Revenue Commissioners. The Institute can automatically apply exemption upon receipt of a signed Scholarship Exemption Form from the Postgraduate Research Student as a self-assessment scheme operates. The Research Finance Office should inform payroll of the tax exempt status of the monthly payment once the Form has been submitted to Revenue. 5.2.2 SALARY The salary should correspond to the approved budget. Pay increases must be formally approved and where relevant (e.g. EU Funded Projects should have Management Committee approval) extracts of the relevant Committee minutes placed on the relevant personnel files. 5.2.3 TIMESHEETS See (Appendix 1) for DKIT template Timesheet. Always seek clarification from Funding Authority on level of detail required for timesheets. Timesheets should be completed on a weekly basis. Backup providing a clear audit trail of work done should be maintained, for example if you detail on the timesheet attendance at a meeting, then the minutes of the meeting should be kept on file. This provides a clear audit trail of activities done. If a DKIT employee is working part-time on a project for 5 hours a week and is contracted to work for say a 35 hour week, the timesheet should detail out the hours worked on the project i.e. 5 and include a line to show the balance of 30 hours DKIT related work. This is to ensure that an employee‟s full hours are accounted for and there is no double funding if working on numerous projects. If working on numerous projects then only ONE timesheet should be used to cover all the projects. 5.2.4 TERMINATION It is the responsibility of the Principal Researcher to inform Human Resources and Research Finance Office in writing of the termination of an appointment at least one week in advance, or one month depending on the employment contract. 30 DKIT Financial Procedures and Guidelines for ERDF FUNDED Projects 5.3 PURCHASING PROCEDURES (Principal Investigator should ensure all relevant documents are retained until 2022 e.g. quotes, tender documents) A separate procurement file with quotes etc should be maintained by the project office. This section MUST be read in conjunction with DKIT‟s Purchasing Procedure Manual (Appendix 5 ) and DKIT‟s Tendering Manual. DKIT are obliged under EU and national public accountability requirements to ensure value for money in all financial transactions. To ensure Dundalk Institute of Technology obtains value for money, and adheres to public procurement guidelines, it has adopted the following quotation policy from September 2011 for the purchase of all goods and services by the Institute. PURCHASE VALUE PROCESS Goods valued less than €1,500 1 Supplier Goods valued between € 1,500 and € 5,000 2 quotations €5,000 - € 50,000 3 quotations* € 50,000 - € 193,000 Public tender > € 193,000 EU Tender Procedure Please ensure the appropriate number of valid quotations are obtained in line with the value of the purchase above. The value above is the VAT inclusive cost. Please retain all original documentation in your school/department office for review and audit purposes. Purchases over €5,000 are approved by Peter McGrath. Attached in Appendix 1 is the relevant form to be sent to Peter for approval. *Purchases over €25,000 are now required by the Department of Finance to be advertised through the government’s e-tenders website. Please liaise with Deirdre Gika regarding training for this process. * Certain other items are tendered for annually ** This will change to reflect up to date EU Tender guidelines 31 DKIT Financial Procedures and Guidelines for ERDF FUNDED Projects NB – Letter of Offer from EU Funding Bodies may detail different quote criteria for items in the purchase value of €0 to €25,000. The Principal Researcher should request to use the Institute’s quote criteria. Any agreement on this issue with the Funding Authority must be put in writing and a copy sent to the Research Finance Office. 32 DKIT Financial Procedures and Guidelines for ERDF FUNDED Projects If it is not possible to source quotations, e.g. only one specialist contractor, the organisation should document the rationale for awarding the contract to the supplier. It is not enough to state there is only one supplier, you MUST demonstrate and document exactly why this is the case. When commissioning a supplier to provide services, (e.g. training, mentoring, research, evaluation, computer maintenance, etc.) the Principal Researcher should enter into a written agreement with the supplier and define clearly the work to be performed, the timescale for completion, and the related fee, agreed in advance. The supplier of the service should initially send in a proposal outlining what work they are going to perform and the cost should be based on marketable rates. It is the Principal Researchers responsibility to ensure that expenditure items are in accordance with the budget approved by the funding authority. (a rule of thumb is expenditure should be wholly and exclusively for the project- if the project wasn‟t happening would we be incurring this cost?) All invoices must be addressed to the „The Finance Department in DKIT‟. Any internal invoices submitted in a claim must be fully detailed and the supporting documentation attached to justify the costs. Where appropriate procurement contracts / tenders should be advertised in the Official Journal of the European Communities. Bids for contracts must be assessed on an objective basis and contract awards should also be published in the Official Journal. 5.3.1 WITHHOLDING TAX As DKIT is an “Accountable Person” under Irish Revenue law we are obligated to deduct 20% which is the current standard rate of income tax from payments made to specified persons in the provision of “professional” services. Invoices should ALWAYS detail exactly what service is being provided as this will determine the taxable status of the payment. For example the word “mentoring” or “consultancy” will not suffice. As there are many criteria under which to judge whether a provision of service is taxable or not, always seek clarification from the finance office before inputting purchase order on AGRESSO. All payments subject to withholding tax should be coded to 6010 on AGRESSO and consultants travel should be coded to 5500. 33 DKIT Financial Procedures and Guidelines for ERDF FUNDED Projects 5.3.2 CAPITAL EXPENDITURE (Principal Investigator should ensure all relevant documents are retained until 2022 eg quotes, tender documents- copies of award notices, e-tenders, press advertisements, scoring etc) **** NB Please note there has been a tightening up on what constitutes an asset and how we can claim for it in the 2007-2013 round of funding. As a result this could effect how and the value of what we can claim for capital expenditure. Previously the EU did not define in monetary terms the value of an asset. Now for the 2007-2013 round of funding they have stated that any item >€1,000 inc Vat with a tangible life of >1 year is an asset. The cost of an asset can only be claimed in full in the following circumstances:The asset is purchased within the period of co-financing; The asset has a useful economic life less than or equal to the remaining life of the project and Is wholly and exclusively related to the project. If the above does not apply then a depreciation charge for an asset can be declared as eligible (provided the asset is being used wholly and exclusively by the project). But this rule can mean that if you decide to purchase an asset towards the end of a project you may not be able to claim the full cost of it. 34 DKIT Financial Procedures and Guidelines for ERDF FUNDED Projects EXAMPLE You have a 5 year project starting on 01.01.09 ending 31.12.13 and you have a capital budget of €100,000, all of which is equipment. DKIT depreciates equipment over 5 years (see below), with depreciation being charged from the date of purchase. If you do not buy all of the equipment at the beginning of the project and instead buy say €20,000 in year 3 on 01.06.11 you will only be able to claim the depreciated element of the asset until the end of the project i.e from 01.06.11 to 31.12.13. This is because the asset us not being used over the lifetime of the project. COST OF ASSET(purchased 01.06.11) DEPRECIATE @20 % over 5 YEARS Only able to claim for the following YE 31.12.11 (1/2 yr depreciation YE 31.12.12 YE 31.12.13 TOTAL ELIGIBLE AMOUNT TO CLAIM 20,000 4,000 per annum 2,000 4,000 4,000 10,000 Therefore by not purchasing the equipment at the start of the project you will have to fund the €10,000 from other sources. From 01 September, 2009 DKIT’s depreciation policy is as follows:Depreciation is provided on fixed assets, excluding land, on a straight line basis so as to write off their historical costs or valuations over their estimated useful lives as follows: Buildings Prefabricated buildings, fixtures, plant and machinery Mainframe computers Other computer equipment Educational and administrative equipment Furniture Motor Vehicles Years 50 10 7 4 5 5 5 All equipment funded from Research Grants and Contracts is depreciated over the life of the asset in line with the policy for all other Fixed Assets. 35 DKIT Financial Procedures and Guidelines for ERDF FUNDED Projects 5.3.3 MAJOR CAPITAL EXPENDITURE (Read in conjunction with DKIT Purchasing Manual & Tendering Procedures and DKIT’s Fixed Asset Procedures) Major Capital works are carried out by the Estates Office. But the Principal Investigator must ensure that expenditure on works of construction is properly tendered in accordance with the Institute‟s and EU Regulations and supervised by an Independent Architect who should ensure that all necessary statutory approvals are obtained prior to commencement and adhered to during construction. General Legal Framework at EU Level is available in the current legislation:EU Directive 2004/18/EC -covers the procurement of public bodies This directive was transposed into Irish law in 2006. EU procurement directives apply to any contract placed by a public body that is over the financial threshold set. All building work and other contracts for services should be governed by written contracts, setting out the nature of work, the timescale and an allinclusive fee should be agreed in advance. The contracts should include a provision that the payee is looking after his/her own tax affairs in respect of payments received from the organisation. Payments for construction work must be supported by an architect / engineer certificate of payment confirming the value and standard of work completed. There are a number of statutory requirements of particular relevance to capital projects. For example it may be necessary for you to have: Building control in place Planning permission granted Proof of ownership of property Suitable lease held e.g. why refurbish if a one-year lease is in place Other Capital expenditure such as equipment purchased should be accounted for as detailed in DKIT‟s Fixed Asset Procedures. 36 DKIT Financial Procedures and Guidelines for ERDF FUNDED Projects 5.3.4 PAYMENTS TO SUPPLIERS All payments must be supported by properly headed original invoices. Photocopies/faxes/statements will not substantiate the expenditure incurred so it is imperative that original source documents are maintained on file. DKIT have two cheque runs in a month, one on the 15th and one on the last day of the month. The cheque signatory is as follows: Panel Signatory A To be confirmed (7/6/11) - Chairperson of Governing Body Padraig Kirk - Member of Governing Body B Denis Cummins Peter McGrath Marie Madigan Gerard Carroll Gerald O‟Driscoll C Eugene Roe - Head of School of Engineering Stephen McManus - Registrar Cathal Kearney - Head of Business School - President - Secretary/Financial Controller - Finance Manager - Head of Development - Human Resources Manager Cheques up to €2,999 Requires one signature from Panel B Cheques between €3,000 and €6,999 Requires two from Panel B or one from Panel B and one from Panel C Cheques €7,000 or over Requires one from Panel A and two from Panel B or one from each of the three panels 37 DKIT Financial Procedures and Guidelines for ERDF FUNDED Projects 5.3.5 TRAVEL & SUBSISTENCE EXPENSES Travel and subsistence expenses must relate only to the project activities. All claim forms (Appendix 3) must be authorised by the appropriate personnel normally the principal investigator. The rates applied should be as per the agreed DKIT rates. Please see (Appendix 2) for the current up to date rates. Expenditure on travel and subsistence should be carefully planned and monitored, and should only be incurred only when necessary. All claims for travel and subsistence should be made on the DKIT expense claim form which records the full details on which the claim is based (Appendix 3). Normally, the mileage to be claimed is the distance from the employee‟s base to the official destination. Where the employee begins the journey to the official destination from another location such as home, the lesser of the two distances should be claimed. When reimbursement is claimed for childcare or carer‟s costs, the related expenditure should be supported by a receipt from the childcare service or childminder or carer. Subsistence allowances are intended to contribute to the costs of meals, accommodation and other incidental expenses that an employee or (Committee Member-EU Funded projects) incurs while away from headquarters on official business. See Appendix 2 for current DKIT rates. All staff and Board (EU Projects) members who use their cars on the project‟s business must ensure that their motor insurance covers the use of the car for this purpose. (Appendix 3) Pack up documentation justifying the travel should be kept on file. For example minutes from meetings, training notes etc. This is to ensure a clear audit trail exists. 38 DKIT Financial Procedures and Guidelines for ERDF FUNDED Projects 5.3.6 PETTY CASH DKIT will operate a petty cash system to pay small amounts where cheque payments would be inappropriate. The overall level of expenditure should be low. Maintain the petty cash on an imprest basis (set a float amount e.g. €200 and reimburse when the float goes below a certain level e.g. €25 to the original float amount) and regularly reconcile. All payments from Petty Cash should be supported by a till receipt or invoice for the amount spent. IOU notes and cashing of personal cheques should be prohibited. Expenditure per the Petty Cash is detailed out on a journal which is then posted to the relevant subaccs by the Finance Office. 5.3.7 PURCHASING CARDS It is the responsibility of the card holder to ensure that proper back up documents are kept on file to verify every purchase made. If applicable the items purchased should comply with the Institute‟s procurement policy and with the project budget. The card holder should put the proper Agresso expense code opposite the items purchased on the monthly statement. The expenditure is then posted to the relevant expense categories and subacc by the finance office. 5.3.8 SUPPORTING DOCUMENTS FOR INVOICES All expenditure should be supported by an original invoice, a payroll record or an expense claim to substantiate the expenditure incurred. Photocopies, faxes, supplier‟s statements, delivery dockets, advice notes or vouchers of any similar nature are not sufficient to substantiate the expenditure incurred. All purchase orders should be approved at an appropriate level. All paid invoices should be held on a central file, in transaction number order. Once paid, invoices should be reflect payment processing. Invoices should be dated, and describe the goods/services purchased and the nature of the cost (including meetings, hospitality). Internal invoices should be on headed notepaper with a reference number displayed and the rationale for the charge illustrated and supported with relevant documentation to justify the cost. 5.3.9 INSURANCE The Principal Investigator should liaise with the Financial Controller‟s office to ensure the project has proper insurance cover. Many funding authorities will require verification that the project is insured. 39 DKIT Financial Procedures and Guidelines for ERDF FUNDED Projects 6.0 PUBLICITY FAILURE TO ACKNOWLEDGE AND PUBLCISE THE EU STRUCTURAL FUNDS’S CONTRIBUTION CAN LEAD TO A 100% FINANCIAL CORRECTION BEING APPLIED BY THE COMMISSION A SEPARATE PUBLICITY FOLDER SHOULD BE MAINTAINED WITH ALL THE PUBLCITY RELATING TO THE PROJECT. Where applicable, the organisation must acknowledge the support of the European Union, the Irish Government in all publicity articles, stationery, announcements, press releases, launches/awards, conference material, application forms, annual reports, brochures/literature, display/exhibition stands, websites etc – See conditions in contractual agreement for other publicity requirements. The link for EU logos and Irish government is as follows:www.esf.ie/en/logos.aspx 40 DKIT Financial Procedures and Guidelines for ERDF FUNDED Projects 7.0 FINANCIAL REPORTING The Research Finance Office Section is responsible for the completion of the B1/B0 returns and claims to the Intermediate Bodies (Enterprise Ireland and HEA). The Research Finance Office should provide all supporting documentation, as required, to accompany claims and deal with all Finance related queries arising from the audit of claims by internal and external auditors. The Research Finance Office will provide quarterly cumulative expenditure versus budget report to all Principal Researchers. A transaction report detailing all income and expenditure will also be provided. Requests for reclassification of expenditure within budget heads must be made to the Research Finance Office. It is the responsibility of the Research Finance Office to complete the necessary journals. Request for budget changes on Agresso must be made in writing to the Research Finance Office. Where necessary proof of written agreement from funders must also be presented. It is therefore vital that grant holders inform the Research Office of any alteration or amendment to the original contract in order to ensure the accuracy of claims and the information contained in Institutes reports. 41 DKIT Financial Procedures and Guidelines for ERDF FUNDED Projects 8.0 FINANCIAL MANAGEMENT It is the responsibility of the budget holder to ensure that all expenditure incurred is in accordance with the terms and conditions of the grant and that expenditure is within budget. 8.1.1 Salary Costs – The budget holder (Principal Researcher) must ensure that the number of new staff, grade, scales and period (usually to the end of the grant or before) for which they are employed are in accordance with the terms and conditions of the grant. The budget holder should also ensure that the salary costs are coded to the cost centre allocated to the project. If the project is only partially funding salary costs, the budget holder must ensure that the source of additional funding is identified and charged. In the event of „existing‟ staff time being included in the budget set-up, the budget holder should inform the Research Finance Office of any alteration in the named individuals involved, their percentage input or their period of involvement with the project. The budget holder is responsible for ensuring that all staff involved in the project complete monthly timesheets if such timesheets are required. The timesheets must be authorised by the budget holder, and forwarded to the Research Office Finance Office within 2 weeks of the month end. The Research Finance Office has responsibility for costing the time spent on the project. Where necessary this should be journalled into the Project Subacc with a basis for the charge properly recorded. (I.e. time sheets packing up hours spent and a calculation of the cost per hour). 8.1.2 Non Salary Costs Budget check is in place on DKIT‟s Agresso system. The budget holder must ensure that the correct codes (subacc and analysis) are used. Only expenditure for which budgets have been set up may be charged to the sub acc. The Institutes regulations much be adhered to relating to purchases of goods and services and to all travel arrangements. No expenditure should be charged which has been specifically excluded from the original budget (e.g. recruitment cost, rent, rates etc.) 8.1.3 Account Overspends The Principal Researcher is responsible for the financial management of his/her project. In the event of a deficit arising, he/she must immediately notify the Head of Department/School. 8.1.4 Audit Responsibilities The budget holder should be able to demonstrate to grant awarding bodies, or auditors appointed on their behalf, that all expenditure (salary, recurrent and capital) has been expended in accordance with the contract and in the furtherance of the project. 42 DKIT Financial Procedures and Guidelines for ERDF FUNDED Projects 9.0 INTERNAL VERIFICATION CHECKS (Finance Office should maintain evidence of checks until 2020) Internal verification checks should always be carried out BEFORE expenditure is declared on the B1/B0. These checks will be carried out by the Finance Office. The checks should consist of an administrative/ desk based and on the spot element. 9.1.0 Verification checks should cover : The correctness of the B1/B0 form. That the expenditure relates to the eligible period and has been incurred. The expenditure relates to an approved operation. Compliance with national and Community eligibility rules. Adequacy of supporting documents and of the existence of an adequate audit trail. Compliance with EC and national public procurement rules. Compliance with State aid ruls, environmental rules and equal opportunity and non discrimination requirements. The respect of EC and national rules on publicity. Delivery of products/services in full compliance with the approved application. See Appendix 6 for Audit Verification Checks. 43 DKIT Financial Procedures and Guidelines for ERDF FUNDED Projects 10.0 POLICY FOR THE CLOSURE OF SUBACCS ON COMPLETED PROJECTS Close down procedure timetable as follows: 3 MONTHS BEFORE FINISH DATE – Principal Researcher will be notify by memo the Research Finance Office that the project is ending. End date must be stated. If project is being extended this must be put in writing to the Research Finance Office with a copy of a letter from the Funding Authority confirming extension. FINISH DATE – Research Office Claims Section will prepare final claim 6 MONTHS AFTER FINISH DATE – cost centre will be made inactive IT IS THE RESPONSIBILITY OF THE PRINCIPAL RESEARCHER TO ENSURE THAT ALL DOCUMENTS ARE STORED IN A SECURE PLACE FOR THE LENGTH OF TIME REQUIRED BY THE FUNDING AUTHORITY. ALL DOCUMENTS RELATING TO THE 2007-2013 PROGRAMMES SHOULD BE RETAINED UNTIL 2022. 44 DKIT Financial Procedures and Guidelines for ERDF FUNDED Projects APPENDIX 1- TIMESHEET TIMESHEET Programme Name Agresso Code Employee/Particpant Name Reporting Period (eg May 2007 ) Where applicable timesheets should be completed on a daily basis. Please start a new month on a new timesheet. Date Total Hours Venue Signed by : Description of Activity Approved by: 45 DKIT Financial Procedures and Guidelines for ERDF FUNDED Projects APPENDIX 2- CURRENT MILAGE & SUBSISTENCE RATES 46 DKIT Financial Procedures and Guidelines for ERDF FUNDED Projects 47 DKIT Financial Procedures and Guidelines for ERDF FUNDED Projects 48 DKIT Financial Procedures and Guidelines for ERDF FUNDED Projects APPENDIX 3- TRAVEL CLAIM FORMS Travel Expense Claim Form within Ireland – Expense Form 1 EMPLOYEE NO.: NAME: DEPARTMENT: ACCOUNT CODE: SUB-ACCOUNT: ATTRIBUTE: MAKE OF CAR: HP (CC) REG. NO.: Please note: Only employee’s who have provided details of indemnity policy will be paid mileage. Date dd/mm/yy Time ( 24 hr format ) Depart Return Journey From No. of Kms. Subsistence Allowance Summary Of Trip/ Expense Receipted Expenses (Vouched) Pre-Approved HOS/ HOD/ HOF Date of Pre-Approval To Total Were meals provided: Yes: No.: If ‘yes’ how many: I hereby certify that the above is an accurate account of travelling expenses actually and necessarily undertaken by me in the performance of my duties to the Dundalk Institute Of Technology. Employee Signature: Date: I hereby certify that I have examined this claim for expenses. I am satisfied that the journeys set out were necessarily performed in the discharge of the employee’s duties and that the mileages shown are correct. Signature of Head of Department/Budget Holder: Date: 49 DKIT Financial Procedures and Guidelines for ERDF FUNDED Projects Travel Expense Claim Form outside Ireland – Expense Form 2 (International) EMPLOYEE NO.: NAME: DEPARTMENT: ACCOUNT CODE: SUB-ACCOUNT: ATTRIBUTE: MAKE OF CAR: HP (CC) Time 24 hr format ) part REG. NO.: Please note: Only employee’s who hav e provided details of indemnity policy will be paid mileage. Return Air Fares (Ticket Stubs Required) Journey From Were meals provided: Subsistence Allowance Summary Of Trip/ Expense Receipted Expenses (Vouched) To Yes: No.: If ‘yes’ how many: I hereby certify that the abov e is an accurate account of travelling expenses actually and necessarily undertaken by me in the performance of my duties to the Dundalk Institute Of Technology. Employee Signature: Date: I hereby certify that I have examined this claim for expenses. I am satisfied that the journeys set out were necessarily performed in the discharge of the employee’s duties and that the mileages shown are correct. Signature of Executive Board Member: Date: Pre-Approved By Member of Executive Board Date of Pre-Approval APPENDIX 4- SUBACC SET UP APPENDIX 5 – DKIT PURCHASING PROCEDURES DUNDALK INSTITUTE OF TECHNOLOGY PROCEDURES AND GUIDELINES FOR PURCHASING 1. INTRODUCTION Dundalk Institute of Technology has developed a „purchasing through to payments system‟ to: Assist members of staff of the Institute in acquiring supplies, equipment and services, to obtain the maximum ultimate value of each euro of expenditure and to establish the prices most economical for value received. Maintain good relations with Institute suppliers and to procure their goods and services on a fair and competitive basis. Grant all competitive bidders equal consideration, to regard each transaction on its own merits; to foster and promote fair, ethical, and legal trade practices. Eliminate problems in deliveries of critical items. Ensure the efficient processing of all purchase requisitions, purchase orders, deliveries to the Institute and the resulting payment for those deliveries. 2. PURPOSE To ensure that documented, controlled and auditable procedures exist within Dundalk Institute of Technology to ensure that all: Purchasing done by the Institute, Purchased goods received by the Institute, and Payments made by the Institute for purchased goods are carried out in a controlled and timely fashion. 3. SCOPE This procedure documents: The general and specific purchases generated within DKIT. The general and specific payments generated within DKIT. The use of a petty cash system within the Institute. The procedures and policies followed by relevant personnel in the execution of these duties. The interfaces required between the Finance Department and all other relevant departments of the Institute. To correctly operate the Institute‟s purchasing procedure, the user should also refer to the documents „Procedures and Guidelines for the Tendering Process‟ also published by the Institute and available in the Finance Department. 4. PROCEDURE 4.1 QUOTATION POLICY To ensure Dundalk Institute of Technology obtains value for money, and adheres to public procurement guidelines, it has adopted the following quotation policy from 1 June 2005 for the purchase of all goods and services by the Institute. PURCHASE VALUE PROCESS Goods valued less than €1,500 1 Supplier Goods valued between € 1,500 and € 5,000 2 quotations €5,000 - € 50,000 3 quotations* € 50,000 - € 193,000 Public tender > € 193,000 EU Tender Procedure Please ensure the appropriate number of valid quotations are obtained in line with the value of the purchase above. The value above is the VAT inclusive cost. Please retain all original documentation in your school/department office for review and audit purposes. Purchases over €5,000 are approved by Peter McGrath. Attached in Appendix 1 is the relevant form to be sent to Peter for approval. *Purchases over €25,000 are now required by the Department of Finance to be advertised through the government’s e-tenders website. Please liaise with Deirdre Gika regarding training for this process 2. Where the Purchase Value of the item (s) is expected to be over € 5,000 the request for the quotation, detailing required specifications, must be made in writing to the proposed suppliers and their reply with quotation must also be in writing. These documents must be retained in the relevant department as they may be required for examination by the Comptroller and Auditor Generals office 3. Please note that all values are VAT INCLUSIVE and where a quotation is obtained from another EU State you must add the relevant Irish rated VAT to the quote to get the true cost. (There is no 0 VAT for non Irish suppliers, the VAT from non Irish invoices is GROSSED up and paid to the Collector General) GENERATION AND PROCESSING OF PURCHASE ORDERS All staff of the Institute must adhere to the following procedures when raising an order for the purchase of goods or services. For orders over €1500 a backup file must be maintained by the staff inputting an order on the system in each school/ functional department. This file should contain in Order Number sequence the following information and no order should be entered until this information is complete:a) The method of quotation request, in writing or otherwise. For purchases with a value exceeding €5,000 the written request for quotation provided must also be included. b) The relevant quotations (as per Section 4.1 above). If the cheapest quotation is not being used this must be explained and justified in a note on the file. c) All relevant tendering documentation attached, where the tendering process applies to the requisition (refer to „Procedures and Guidelines for the Tendering Process‟). A cover sheet showing details of all companies tendering for the contract together with tender prices is also required. d) Letter from the company stating that they are the sole supplier of specific goods, if they are being indicated as such by a file note. 4.2.1 Unauthorised Purchases No individual has the authority to enter into purchase contracts, or in any way to obligate the Institute, for procurement indebtedness, without a Purchase Order, unless specifically authorised to do so by the Secretary/Financial Controller. Any such negotiations are considered an unauthorised purchase and the individual may incur a personal obligation to the vendor. Firms ordinarily doing business with the Institute are aware of this policy and are advised that all purchases for the Institute must be authorised by an official Institute purchase order signed by an authorised individual. Exclusive of the petty cash procedure, the Institute will not reimburse officers or employees for the cost of any such purchases on behalf of the Institute unless previous arrangements have been made. 4.2.2 Personal Purchases The Institute will not purchase any supplies or equipment for the personal use of Institute staff nor will arrangements be made to create any buyer seller arrangements between members of staff and Institute suppliers. Note: The attractiveness of the Institute‟s buying power sometimes motivates individuals to take advantage of the ordering system for personal purchases. Even though the individual involved may have fully reimbursed his department budget, this procedure is in violation of Institute policy. 4.2.3 Conflict of Interest Acquisitions (including temporary services and/or materials) from a business enterprise in which an Institute employee has a significant proprietary interest, and/or control, is prohibited, unless a full disclosure of the background facts are presented in writing to the Secretary/Financial Controller of the Institute and prior written permission for the acquisition is given. 4.3 PROCESSING ORDERS All orders are processed through the Agresso Accounting Package in each School and Functional Department by the designated personnel. . The following is the procedure for Ordering/Receiving & Paying Invoices using the Agresso system :Complete manual requisition form, filling in all details and prices including VAT and Carriage. An order can then be placed on the system by the person designated to do so in each area. If this is a current supplier, it will be available on the system to all departments. But if it is a new supplier, please complete the supplier form (including email address) and request a tax clearance cert from the supplier. Then send the form and the Tax Clearance Cert. to the Finance Department. If a "no budget" error appears on the screen then it means that the nominal/sub account for which you are placing the order has either exceeded its budget or requires a budget to be set up. In this case, please contact the Budget Holder to arrange for the budget to be amended / set-up. The Budget Holder can do this by sending an email to [email protected]. (Once the account and budget have been set up then it will be possible to place the order). Once an order has been completed, then it needs to be authorised by the relevant Budget Holder. The authorised Order is emailed/posted out by the accounts department each day. 4.4.1 Checking all deliveries against orders When a delivery arrives a delivery note is provided which must quote the Purchase Order Number. Goods should be checked against the delivery note, and if correct, the delivery note is signed. If the quantity of goods is not correct as per delivery note, a note to that effect should be made on the delivery note. If the goods are obviously damaged they are returned immediately to the supplier. The delivery note should then be passed to the relevant admin office. 4.4.2 Matching Order with GRNs Once the delivery note is received in the office an entry must be made against the order in the Agresso system confirming receipt of the goods or service. This then releases the order for matching with the invoice. Matching Invoices to Order. Invoices arrive by post directly to the Finance office. On arrival the invoice is date stamped and matched to the Order. Where this is not possible a photocopy of the invoice is sent to the relevant area with the mismatch reason noted. This must then be corrected and Finance notified that the correction has been done, preferably by email: [email protected]. Once matched and available for payment the invoice is filed in number order. (see Agresso Purchase Order Manual for dealing with different types of invoices) 4.5 PAYMENTS The Institute generates payments under the following headings: All Creditors (main body, Euro/Stg/Foreign) including Capital Payments funded by the Building Unit External Travel and Maintenance Euro only Sundry Creditors including Student payments/ Refunds/Other once-off payments/ Hardship Funds. Manual; Taxes: Withholding Tax, VAT, Foreign (Non-Stg). The payments are processed in the following ways. Suppliers Once matched on the System they are available for payment. Suppliers are paid on a 30-day credit cycle from the date the invoice is received. Exceptions to this are Telephone and Electricity, which are paid by Direct Debit and treated as a manual payment. A remittance proposal report, detailing proposed payments is printed and filed (only for 3 months). The printing of remittances confirmations and cheques follows this. Payment runs are done bimonthly and limited to this. For suppliers receiving payments in connection with building works, etc. Forms C2, RCT47 and RCT46 must be completed and subsequently payments are recorded on payments cards. For invoices received for professional fees i.e. doctors, design teams, solicitors, etc. a Withholding Tax (W/T) Form F45/1 must be completed and W/T deducted at the appropriate rate. (Printed by system but must be completed manually). NOTE: The Prompt Payments Act enforces the Institute to pay all invoices received within 30 days from the date of invoice received or receipt of the goods, whichever is later. 4.6.2 Capital Payments All invoices received for Capital Projects are sent to the Department of Education and Science for funding. When the Institute receives funding the invoices are then processed as per non-pay creditors. All payments on Capital projects are generated on the payment days immediately after the funding is received from the Department of Education and Science. 4.6.3 External Travel/Maintenance Travel and subsistence payments are made to any non-member of staff travelling on Institute business and are paid based on Department of Finance Guidelines and circular ref. 11/82. An official External Claim Form must be used - these are available from administrative staff within the various departments. The Claim for External Travel/Subsistence Form must be completed in full by the claimant when travel has been undertaken. It is essential that all information requested on the form is submitted i.e. function date, location, departure and return times. [All travel must be to and from Dundalk Institute of Technology]. Subsistence is calculated on the basis of the number of hours/days away on actual business. The Travel and Subsistence forms must be coded by the accounts person in the relevant School/Function Department. The appropriate Senior Manager/Head of School must sign and date the Travel and Subsistence Claim Form before it can be processed for payment within the Finance Department. Payments of External Travel/Maintenance claims are made through the Agresso system and if the main payment is subject to withholding Tax then the travel and subsistence is subject as well. 4.6.4 Refunds/Hardship Funds/Insurance Refunds for Doctors, etc. Student services process payments of of this nature. Payments are generally made once a week on the payment days. (However it may be necessary for an exception to be made in the case of such payments). 4.6.5 Taxes: Withholding Tax (W/T), VAT, These payments are made in accordance with the deadlines laid down by the Collector General. i.e. Monthly: Withholding Tax. Bi-monthly: VAT Petty Cash Payments The maximum amount of Petty Cash given out at any one time is confined to the limit of the float. Petty cash vouchers are available in all schools/departments. When an item is purchased a receipt is obtained. The person claiming the petty cash completes the petty cash voucher and attaches the receipt for the goods. The Head of School/Department is also required to sign the voucher. To reclaim their money, the person who purchased the goods brings the completed voucher to the Petty Cash Clerk in their Department for payment. The Petty Cash Clerk checks that the voucher has been completed correctly, and once this is correct the claimant is paid immediately. If it is not correct the claimant may be required to clarify any ambiguities or include further information before payment is permitted. At the end of every month, petty cash is reconciled by the Petty Cash Clerk with the receipts received for goods purchased. A claim is processed by the Finance Department for payment of the petty cash cheque. This cheque is equal to the amount of money spent on petty cash in the previous month. AUDIT The operation and management of all of these procedures is subject to audit on an annual basis, in accordance with the existing procedures of the Finance Department, and the Comptroller and Auditor General. AUTHORISED MINIMUM SIGNATORIES FOR PURCHASE REQUISITIONS 1. ORDERS OF VALUE LESS THAN OR EQUAL TO €4999 HEAD OF SCHOOL HEAD OF DEPARTMENT BUDGET HOLDERS 2. ORDERS GREATER THAN €5,000 Director or Secretary/Financial Controller APPENDIX 6 – DKIT VERIFICATION CHECKS National Research Development Framework 2007-2013 European Regional Development Fund Expenditure submitted on EUSF IT system Institute Name: B1 Reference No: Expenditure verified on B1: € Theme: Please indicate Applied Research Enhancement Commercialisation Fund Incubation Centre Project List: Please include the full list of projects on the B1 and Claimed expenditure for each project on the B1 File prepared by: ____________________ Date: _____________ File reviewed by: ____________________ Date: _____________ Checklist for Audit File Yes 1.1 1.2 1.3 1.4 2.1. 2.2 Section 1: Project Set up /Eligibility Eligibility – Is the project eligible for ERDF cofunding in accordance with Regulation EC 1083/2006 and Circular 16/2008 Pre-proposal form - Signed by Head of School, Secretary /Financial Controller and Head of Research. Letter of Offer - Include all correspondence from funding body on file, including confirmation of undertaking of project by funding body. Verify that expenditure claimed was incurred in an operation approved in accordance with the selection criteria applicable to the theme. Section 2: Funding Body Funding Schedule and Reporting Schedule -Detailing all income to be received and expenditure to be incurred Record of funding received - Include all remittances /documentation No N/A Details Where applicable reference relevant section in ERDF Procedures Manual Section 3: Project Payments 3.1 Extract from Reporting Schedule of all expenditure incurred - to include payment details i.e. date of payment, cheque number etc (For ERDF purposes only include expenditure which has been paid & cleared bank in the reporting period) 3.2 3.3 3.4 3.5 3.6 3.7 3.8 3.9 3.10 3.11 A photocopy of all invoices, requisitions and quotes held on file Verification of expenditure to original documentation. Travel Claims – photocopy of each on file Travel claims - reference where original located. Purchasing cards - confirm review of all expenditure incurred on project to receipts and that expenditure is appropriate Purchasing cards - reference where original located Salaries/Wages - confirm location of original signed HR contracts of project employees Salaries/Wages - reports held on file Recruitment - the advertisement of post and the short listing (scoresheet) on file VAT - eligible only where VAT is not recoverable by the beneficiary by any means Where applicable reference relevant section in ERDF Procedures Manual Section 4: Depreciation 4.1 Schedule of Capitalised assets - check depreciation rates correct Ref: Circular 16/2008(for ERDF returns only claim depreciation applicable to the asset for the period being returned i.e do not include the full cost of the asset) Where applicable reference relevant section in ERDF Procedures Manual Section 5: Procurement (25% check) Where applicable reference relevant section in ERDF Procedures Manual Procurement National and EU guidelines adhered to Copies of tender notices that appeared in OJEU, e-tenders website and national press obtained Copies of award of contract published on etenders/OJEU Relevant logos have been displayed on tender notices etc. Section 6: Publicity (25% check) Where applicable reference relevant section in ERDF Procedures Manual Acknowledgement of funding bodies - correspondence Details of where logos and terminology have been used in all opportunities to publicise the project (e.g. billboards, newspapers, leaflets etc.) Section 7: Accounting Treatment Periodical review of budget versus expenditure - signed off by Project Manager and Project Accountant Details of potential expenditure to be disallowed Exception report generated and reviewed Returns to funding bodies/EU submitted and copies on file Final set of project accounts. Where applicable reference relevant section in ERDF Procedures Manual APPENDIX 7- SCHOLARSHIP EXEMPTION FORM APPENDIX 8 – PROCEDURES MANUAL UPDATE FORM UPDATING PROCEDURES MANUAL FORM Current Version Revised Version Date of Revision Revised by Approved by Date Approved A/1-1 Appendix 9 Article 13 Completion Checklist Priority/sub-priority: Organisation: Date : Verification Programme Yes/No N/a Comments Ref. No.* Eligibility checklist completed and current position noted, supported with evidence? Errors noted and documented. Audit trail checklist completed and current position noted, supported with evidence? Procurement checklist completed and current position noted, supported with evidence? Publicity checklist completed and current position noted, supported with evidence? Procedures manual checklist completed and current position noted, supported with evidence? Receipts checklist completed and current position noted, supported with evidence? Compliance with EU & National Regulations checklist completed and current position noted, supported with evidence? B/1 C/1 D/1 E/1 F/1 G/1 H/1 Has table in A/1-1 being completed and same recorded on EUSF IT system? A/1-1 Has sufficient evidence been obtained to confirm the physical aspects of the operation? Are you satisfied from work carried out to give reasonable assurance that the amount returned is correct, that working papers contain sufficient evidence to support this assurance and these working papers are available for inspection. All documents obtained/prepared to support the Article 13 check should be clearly referenced. The reference number of the supporting documentation should be noted in this column. I am satisfied that the objectives set out above have been achieved and have recorded same on the EUSF I.T. system. Signed ........................................................... Date......................................... Reviewed ........................................................ Date ......................................... Intermediate Body Article 13 Completion Checklist Priority / Theme: Organisation: Date visited: Prepared by (print + sign): Reviewed by (print + sign): Col 1 Claim Ref 1 Expenditure Declared on Claim Amount Col 2 2 % 3 Col 3 Cumulative Amount to 4 date Col 4 Cumulative % 5 to date 6 Expenditure Certified on Claim by FLC % % State the amount and percentage of expenditure subject to: 1. Desk Check 2. On the Spot Check 3. Errors identified 4. Certified State the amount and percentage of expenditure subject to sampling /transaction testing 1. Declared expenditure 2. Certified expenditure 3. Errors identified 1 Enter Form B1 Reference here Under each heading insert the amount of expenditure for this period subject to the various types of checks 3 Under each heading insert the percentage of expenditure for this period subject to the various types of checks 4 Insert cumulative amounts under each of the headings from the commencement of declarations of eligible expenditure via the EU SF IT system 2007-2013. 5 Insert the cumulative percentage of expenditure under each of the headings from the commencement of declarations of eligible expenditure via the EU SF IT System 2007-2013 to date 6 Columns 1 & 3 to be completed for this heading 2 Appendix 10- DkIT- Equality Policy & Environmental Policy (per Employee Manual) Dundalk Institute of Technology Section 6 : Policies and Procedures Employment Policies • • Each staff member is issued with individual terms and conditions of employment. The information contained in this handbook is laid out in general terms only and in no way affects the specific conditions as set out in an individual's contract of employment. If you have a query or concern in relation to your own conditions of appointment then you should discuss this with the FIR Manager. (1) Employment Equality Policy The Institute is an equal opportunity employer and as such is committed to implementing employment policies, which do not discriminate on the grounds of sex or marital status or indirectly impede equality of opportunity. For further information, please refer to Appendix Section F of this handbook for full wording of Policy. (2) • Absence Management Policy For the Institute to run smoothly and operate effectively requires the regular attendance and good time-keeping of all its staff Ail absences from work should be approved in advance where possible. Any absence due to illness should be reported to the appropriate School Office or Function Head as early as possible on the morning of the first day of absence. When the staff member returns to work he/she should fill out the necessary absence report sheet (see Appendix Section for form) and submit to Head of School or Function along with any medical certificates if appropriate. Medical certificates should be produced from the third day of continuous illness onwards. For further information, please refer to Appendix Section G (1) of this handbook for full wording of Policy. The Institute also offers Flexitime for staff wishing to avail of it. For full details on Flexitime Policy please revert to Appendix Section G (2) of this Manual. 93 Appendix F (From Employee Handbook) Employment Equality Policy The Institute is an equal opportunity employer and as such is committed to implementing employment policies which do not discriminate on the grounds of sex or marital status or indirectly impede equality of opportunity. Recruitment and Selection+ Employees or prospective employees will not be directly or indirectly discriminated against in relation to access to employment on the grounds of sex or marital status. Qualifications and Requirements Entry qualifications and requirements for positions within the Institute which are not essential to the job and indirectly discriminate against candidates on the grounds of sex or marital status will not he used as selection criteria. Advertising of Vacancies Advertising of vacancies will be carried out in such a way as to encourage applications from suitable candidates of both sexes. All advertisements will carry the statement "The Institute is an Equal Opportunities Employer". Dealing with Applications The Institute will ensure that persons who handleapplications for vacancies in any form or capacity or who give information on vacancies do not state or imply that 18 contractual terms as a person of the opposite sex in the same employment who is doing similar work. Career Development, Promotion, Training The Institute is committed to providing equal access, regardless of sex or marital status, to opportunities for promotion and training. Criteria or requirements used in selection for promotions will not be discriminatory. Access to inservice training will not be affected by presumptions about future domestic responsibilities or career plans. Current training programmes in operation/being proposed are as follows Training of Trainers Programme This programme offers staff a number of ways of addressing some of the training issues raised Masters Degree Strand Primary Degree Strand Short Course Strand Financial Assistance. The Masters Degree Strand offers a number of Master Degree programmes including Management in Education Advanced Engineering Techniques Computing Interactive Multi-Media and Design Technology and Enterprise. Environmental Policy- Employee Handbook At Dundalk Institute of Technology, we are committed to working with all our stakeholders to minimise our impact on the environment and conthually improve our environmental performance. We aim to achieve an environmentally friendly culture in DkIT, through the promotion of environmental awareness. In DkIT we will strive to: * Minimise the production of waste; * Maximise the use of recyclable and biodegradable materials; * Maximise the reuse and recycling of waste; * Reduce the volume of waste going to landfill. Also, we will minimise our use of energy through energy conservation measures and the use of renewable energy sources. Consideration of environmental concerns wil form an integral part of all development and planning at the Institute. • Personal Property The Institute does not accept responsibility for loss or damage to employees' property including motor vehicles, bags, etc., while on Institute premises. All property lost or found should be reported to your Head of Department or Function. D if Post comes into the Institute Reception each morning and is sorted by School Function and distributed on a daily basis to your Department mail box. Outgoing mail should be left at Reception no later than 4.00 pm for ordinary mail. For Registered mail or Swiftpost, mail should be left into Reception before 12.00 noon each day for next day delivery. Reception Reception is open daily 9.00 am to 9.00 pm Monday to Thursday and 9.00 am to 5.00 pm Friday during Term time. (See also Visitors to the Institute). To dial Reception dial 0. • Recycling and the Environment at DKIT The Institute has established an Environmental and Waste Committee of staff and students who are committed to achieving an environmentally- friendly culture on the campus. The members of the committee come from all Schools and Functions in the Institute. Since the committee was founded two years ago the Institute has set up paper and cardboard recycling on the campus and the Institute now saves 3 trees a day, everyday, from land fill! "fhe Institute also recycles glass, fluorescent tubes, cooking oil, copper, steel and other materials. The committee acts as a focus for all the recycling activities on campus. The Institute wishes to draw the attention of staff to the following: m in each photocopying room the Institute has recycling centres for segregating paper, cardboard etc which is bailed separately, and also other material for land till. Paper-recycling bins are located in computer rooms, labs, and in the library. Beside each paper- recycling bin you will find a smaller bin, the contents of which goes to landfill. You are asked to use the correct bins. Please do not contaminate the waste streams by putting non-recyclable material into a segregated bin. • The collection point for glass recycling is behind the Multi-purpose centre. o In the corridors and at other strategic locations there will be recycling stations. Please use them as intended and encourage the students to use them. • If as a result of your lecturing you generate waste, which could be recycled please feel free to contact the committee if there is not something already in place to cope with this waste stream. What next? Although the Institute has made a lot of progress so far, we still have more work to do. Our next challenges include the recycling of aluminium cans and plastic bottles, copper wire. the disposal of hazardous waste and the education of staff and students about environmental matters. The Institute is also examining other forms of organic waste disposal. The Institute would very much the welcome your help. Please feel free to join the committee by contacting Tony Lennon in the Science department (ext. 2569) or [email protected]. Notice of all committee meetings and subsequent Minutes are published on the email system to All Staff so please make sure that you are on the All Staff e¬mail list. Remember: o Reduce. o Reuse. o Recycle. D Safety At certain time there may be minor or major building work taking place on the campus. For your own safety and that of others, do not enter any prohibited areas. Failure to observe safety notices could result in disciplinary action. Appendix 11 EUSF IT System User Manual Level-1 Public Beneficiary Body [Draft-5.1-26-02-2010] Contents 1. GLOSSARY .................................................................................................. 6 2. INTRODUCTION .......................................................................................... 9 3. SYSTEM CONVENTIONS .......................................................................... 10 3.1. STRUCTURE OF SYSTEM........................................................................................................... 10 3.2. NAVIGATION ................................................................................................................................... 10 3.2.1. Top Menu ................................................................................... 10 3.2.2. Sub-Menu................................................................................... 10 3.2.3. Actions ....................................................................................... 11 3.2.4. Moving Between Fields .............................................................. 11 3.2.5. Long Pages/Screen Text ............................................................ 11 3.2.6. Standard Buttons........................................................................ 12 3.2.7. Moving between pages .............................................................. 13 3.2.8. Results of Searches ................................................................... 13 3.2.9. Going to Specific Screens .......................................................... 13 3.2.10. Changing Order of Results .............................................................. 14 3.2.11. Error Messages ............................................................................... 14 3.3. SPECIAL FIELD TYPES ............................................................................................................... 16 3.3.1. Mandatory Fields ........................................................................ 16 3.3.2. Drop Down Menus ...................................................................... 16 3.3.3. Date Fields .............................................................................. 16 4. LOGGING IN .............................................................................................. 18 4.1. USER ACCESS LEVELS ............................................................................................................. 19 4.1.1. Single Sub Priority Access for a Level-1 Public Body.................... 19 4.1.2. Multiple Sub Priority Access for a Level-1 Public Body ................. 20 4.2. CHANGING YOUR PASSWORD ....................................................................................................... 21 5. LOGGING OUT .......................................................................................... 22 6. LEVEL 1 PUBLIC BODY MENUS .............................................................. 23 7. PROJECTS ................................................................................................ 24 7.1.1. Static Project Data...................................................................... 24 7.2. SEARCH PROJECT...............................................................................................................................25 7.2.1. View a Project ............................................................................ 27 7.2.2. Update a Project......................................................................... 28 7.3. CREATE A NEW PROJECT ...............................................................................................................30 7.3.1. Unique Project Identifiers ........................................................... 34 7.4. DELETE A PROJECT............................................................................................................................35 8. DECLARE EXPENDITURE ........................................................................ 36 8.1. DECLARE EXPENDITURE FOR A PROJECT ........................................................................ 36 8.2. SEARCH FOR AN EXPENDITURE DECLARATION .............................................................. 43 8.2.1. View an Expenditure Declaration ................................................... 46 8.3. UPDATE AN EXPENDITURE DECLARATION ........................................................................ 47 8.4. DELETE AN EXPENDITURE DECLARATION ........................................................................ 49 8.5. ATTACHING DOCUMENTS TO AN EXPENDITURE DECLARATION ............................... 50 8.6. VIEW A DOCUMENT ATTACHED TO AN EXPENDITURE DECLARATION..................... 52 8.7. DELETE A DOCUMENT ATTACHED TO AN EXPENDITURE DECLARATION ............... 53 9. PRIOR PERIOD ADJUSTMENTS – NEGATIVE ADJUSTMENTS .............. 54 9.1. CREATE PRIOR PERIOD NEGATIVE ADJUSTMENT .......................................................... 54 9.2. ADD ADDITIONAL PRIOR PERIOD NEGATIVE ADJUSTMENTS ..................................... 63 9.3. SEARCH PRIOR PERIOD NEGATIVE ADJUSTMENTS ....................................................... 65 9.3.1. View Prior Period Negative Adjustments ....................................... 67 9.4. UPDATE PRIOR PERIOD NEGATIVE ADJUSTMENTS ....................................................... 68 9.5. DELETE PRIOR PERIOD NEGATIVE ADJUSTMENTS ........................................................ 70 10. ADD A RELATED EXPENDITURE CHECK.................................................... 71 10.1.1. View Related Expenditure Check .......................................................72 10.1.2. Update Related Expenditure Check ...................................................73 10.1.3. Delete Related Expenditure Check.....................................................74 11. B1 MENU .................................................................................................... 75 11 .1. CREATE A B1 DECLARATION..................................................................................................................... 76 11.1.1. Attaching Documents to a Created B1 Declaration......................... 80 THE USER MUST CLICK THE SUBMIT BUTTON TO FINISH ATTACHING THE DOCUMENT. ..... 80 11.1.2. View Documents included in a B1 Declaration................................81 11.1.3. Delete Document included in a B1 Declaration...............................81 11.2. SEARCH FOR A B1 DECLARATION....................................................................................................82 11.2.1. View a B1 Declaration .................................................................. 83 11.3. COUNTER SIGN B1 DECLARATION...................................................................................................84 11.4. REOPEN B1 DECLARATION ..................................................................................................................86 11.4.1. Update Reopened B1 Declaration ......................................................87 12. REJECTED B1 DECLARATION FROM INTERMEDITE BODY ..................... 90 13. REPORTS .................................................................................................. 95 13.1. B1 REPORTS ....................................................................................................................................... 95 13.2. EXPORT REPORT TO EXCEL................................................................................................................. 96 13.2.1. Total Eligible - This Claim Only ....................................................... 97 13.2.2. Total Public Report – This Claim Only ............................................ 98 13.2.3. Adjustments Report – This Claim Only............................................ 99 13.2.4. Total Eligible Report – Cumulative to-date .................................... 101 13.2.5. Total Public Report – Cumulative to-date ...................................... 102 13.2.6. Total Adjustments Report – Cumulative to-date............................ 103 1. GLOSSARY ERDF European Regional Development Fund ESF European Social Fund EFF European Fisheries Fund S&E OP Southern & Eastern Regional Operational Programme. BMW OP Border Midland & Western Regional Operational Programme. HCI OP Human Capital Investment Operational Programme SD OP Seafood Development Operational Programme CCI Code The term CCI stands for Common Identification Code. Each Operational Programme is assigned a unique CCI code by the EU Commission at Operational Programme Setup. Nomenclature of Territorial Units for Statistics – the EU method of subdividing countries for statistical reporting purposes. NUTS (locations) Level-1 Public Body (also referred to as Level-1 Public Beneficiary Body) (Level-1) In Ireland there are 8 NUTS-3 (corresponding to the 8 Regional Authorities) regions, there are 34 NUTS-4 (corresponding to the Local Authority) regions and there are 2 Nuts-2 Regions (BMW & S&E). This is a public body responsible for managing projects, issuing grants and declaring the eligibility of expenditure to the Intermediate Body in a process called B1 Declaration. Each Sub-Priority may have several Level-1 Public Bodies who all declare expenditure to the Intermediate Body using the B1 Declaration process. County Enterprise board, Local Authority, and Institute of Technology are all examples of Level-1 Public Bodies. Intermediate Body (IB) This is a public body such as a Government Department or State Agency responsible for checking and verifying the correctness of expenditure declared by the Level-1 Public Body in the B1 Declarations and then aggregating and declaring the eligibility of this expenditure at Sub-Priority to the Managing Authority in a process called B2 Declaration. Each Sub-Priority has an Intermediate Body . Managing Authority (MA) Enterprise Ireland is an example of an Intermediate Body. This is a public body designated to manage an Operational Programme and responsible for checking and verifying the correctness of expenditure declared by the Intermediate Body in the B2 Declarations and then aggregating and declaring the eligibility of this expenditure to the Certifying Authority at Priority level in a process called B3 Declaration. The Southern & Eastern Regional Assembly is the Managing Authority for the Southern & Eastern Regional Operational Programme (S&E OP). The Border Midland and Western Regional Assembly is the Managing Authority for the Border Midland and Western Regional Operational Programme (BMW OP) The Department of Enterprise, Trade & Employment is the Managing Authority for the Human Capital Investment Operational Programme (HCI OP) The Department of Agriculture, Fisheries & Food is the Managing Authority for the Seafood Development Operational Programme (SD OP) Certifying Authority (CA) This is a national body designated to certify statements of expenditure for Operational Programmes and applications Commission. for payment before they are sent to the European The Department of Finance is the Certifying Authority for the Southern & Eastern Regional Operational Programme and the Border Midland and Western Regional Operational Programme. The Department of Enterprise, Trade & Employment is the Certifying Authority for the Human Capital Investment Operational Programme. The Department of Agriculture, Fisheries & Food is the Certifying Authority for the Seafood Development Operational Programme. Audit Authority Unit) (FCU) (Financial Control This is a national body designated to audit payment claims for Operational Programmes after they are submitted to the EU Commission. URL to access the EUSF IT System Helpdesk assistance on EUSF IT System The ERDF Financial Control Unit is the Audit Authority for the Southern & Eastern Regional Operational Programme and for the Border Midland and Western Regional Operational Programme. https://eusf.gov.ie/Production/ If you experience any difficulties or problems in using the EUSF IT System or if you require training on the EUSF IT System please contact the Managing Authority for your Operational Programme Ms. Gerardine Lafferty, Border Midland & Western Regional Assembly tel. 094-9862970 Email: [email protected] Ms. Oonagh Hearne, Southern & Eastern Regional Assembly tel. 051-860700 Email: [email protected] 2. INTRODUCTION The EUSF IT system is a purpose built web based solution designed to support the Expenditure Certification Process for Operational Programmes included in the 2007-2013 Structural Funds period. The system will allow the creation and administration of projects and is designed to capture, store and aggregate data for reporting purposes. The system will provide an audit trail from the initial project expenditure declaration through to the final payment claim to the Commission. The EUSF IT system has been specifically designed and will be used by: The Certifying Authority The Managing Authority Intermediate Bodies Level 1 Public Beneficiary Bodies Audit Authority As a Level 1 Public Body user you are responsible for managing projects, issuing grants and declaring the eligibility of expenditure to the relevant Intermediate Body. Each Sub-Priority may have several Level 1 Public Bodies who report expenditure to the Intermediate Body. 3. SYSTEM CONVENTIONS 3.1. Structure of System When using the EUSF IT system you will access a number of different screens, sometimes called pages. These screens are made up of a number of fields visible on the screen. This is where you enter the appropriate information. Once the information has been entered on a specific screen, there is a choice of actions that can be carried out by clicking on the appropriate button (i.e. Search, Generate or Delete buttons) in the lower left hand corner of the selected page. 3.2. Navigation All screens have a similar appearance with some common features that appear throughout. This helps in navigating through the application. This functionality is explained below. 3.2.1. Top Menu The bar at the top of the screen contains the menu options The top-level menu contains the main functional areas of the system and is the primary way of moving (or navigating) through the system. The current menu item selected is highlighted and appears shaded – e.g. in the example above the Projects menu is selected. 3.2.2. Sub-Menu There are sub-menus associated with the top-level menu items however, the number of sub-menus differ depe nding on the menu selected. Selecting a menu item will automatically result in the sub-menus being displayed, as shown below: In the example above, we are in the Projects menu and the Expenditure Declarations sub-menu is selected. We can perform project activities associated with expenditure declarations from this menu. 3.2.3. Actions Actions such as searching or moving to the next page can be performed by clicking on the appropriate button. These are positioned at the bottom of the page on the left hand side and are consistent in appearance – dark blue buttons with bold white font text. The Search and Reset buttons are two common action buttons that appear throughout the EUSF IT system and are displayed below. 3.2.4. Moving Between Fields In addition to using the mouse to move around the screen, it is also possible to move forward between the fields on a page using the Tab key. The Tab key is found on the left hand side of the keyboard, marked __ . To move backwards through the fields, hold down the shift key (usually marked ) at the same time as the Tab key. The cursor will appear in the current field. If a field already has an entry, that value will be highlighted. Using the Tab key in this way will also move the cursor to menu items and buttons in sequence on the page. If the cursor has moved to a button in this way a dotted line box will appear on the button as shown in the example of the Reset button below: fl 3.2.5. Long Pages/Screen Text Where possible, the system has been designed for all standard pages to fit on one screen. In some cases, however, there is too much content to fit on one screen i.e. there are too many fields to display. On such screens it is possible to move up and down the page to see the hidden fields (i.e. the ones not displayed on the default screen). This process is known as scrolling. The appearance of a scroll bar on the right hand side of the screen (as shown above in the pink border on the right) indicates that there are some other fields and or action buttons on the screen that cannot be seen at the moment. To scroll down a screen, put the cursor on the scroll bar and left click while moving the mouse up or down. You can also scroll through the screen by clicking on the arrow symbol at the top and bottom of the scroll bar or by using the wheel on the mouse. 3.2.6. Standard Buttons Buttons on each screen allow information entered to be processed, for example, a search to be performed. A number of standard buttons appear throughout the system. Will permit the user to View details of a Search result View Update Edits certain fields of information currently displayed. Updated information is not saved until it is successfully submitted using the Submit button. Delete Will permit the user to delete certain elements of data. Reset Clears all data you have just entered on the current page. If you are editing existing data, the data will return to its previous state – i.e. the data that was there when you last displayed the screen. Cancel Cancels the current operation and return usually to the previous screen. Add Where more than one element of data is permitted the Add button permits the user to add the additional data e.g. add another Prior Period Negative Adjustment Search Permits the user to search for projects, expenditure declarations etc. Submit Will save the information just entered. Before saving a check of the data is also performed most notably to ensure information has been completed correctly for mandatory fields. If there are errors, the screen will be redisplayed with appropriate error messages. 3.2.7. Moving between pages It is advisable to avoid use of the Internet Explorer Back button to move back through screens as this may result in loss of data. To move between screens, either use the top menu bar or any direct link or button that may appear on the screen. If you do use the Back button, you may encounter a system error message such as the error message displayed below and pressing F5 may refresh your screen. Use of the Back button should generally be avoided on all internet applications. 3.2.8. Results of Searches Results of searches are usually displayed as rows of information – one row per record. These are displayed to a maximum of 50 rows to a screen. At the foot of the screen, the current screen number is displayed (if multiple screens are returned). It is possible to go directly to other screens by clicking on the screen number 3.2.9. Going to Specific Screens On many screens, some field entries may be linked to other relevant screens. These are known as hyperlinks. If the text is displayed in bold type, then it is possible to click on that entry and go to those details. This usually occurs in a list of details – typically a search result, such as shown next where the records under the heading Project Name are hyperlinks. By clicking on the hyperlink Donegal Crystal this will take you to the project details for Donegal Crystal project. 3.2.10. Changing Order of Results When viewing data in tables, it is possible to change the order of the information, by clicking on any column name. The table will be redisplayed, ordered by information in that column. Clicking the column name again will reverse the order. The example below shows some sample projects displayed in Project Name order – as indicated by the ( ) circled in red below. 4 To display this same set of search results sorted by Local Project Reference, click on the Local Project Reference heading. The table will redisplay ordered by the information in that column as shown in the following example. 3.2.11. Error Messages The EUSF system checks certain fields to ensure appropriate or mandatory information has been entered correctly. This check does not take place as you are entering the data, but only after you have finished entering all information and click on an action button such as Submit. A message identifying the error or errors found will appear in red, followed by a specific error message or messages detailing the exact nature of the error(s). The data will not be processed and saved until all errors have been addressed – in the example below the error message in red indicates that a user in Creating a Project has failed to populate some fields which are mandatory. These fields must be populated before the user can continue with the Create Project function. 3 .3. Special Field Types 3.3.1. Mandatory Fields Certain fields are mandatory and so the system will not proceed if information is not entered in these fields. A red asterisk * after the field name identifies that a field is mandatory, as illustrated below with the Project Name field: 3.3.2. Drop Down Menus To ensure data consistency and to make data entry more efficient some standard structural funds data such as the Project Location can be accessed by means of a drop down menu, as shown in the following example. Please note that you cannot enter any value other than one of those in the drop down list. To view the list of available options for a field, click on the down arrow symbol. 3.3.3. Date Fields Some fields require dates to be entered. They will all have the same format, as shown below: done manually is DD/MM/YYYY and the ‘/’ separator must be entered when entering the date manually. An error will appear if the date is not entered in the correct format. display the short cut calendar as a pop-up window on top of the main page you are using. This pop-up calendar defaults to today’s date (highlighted in red). Clicking on the appropriate date will automatically enter that date into the date field and close the window. To move to other months, click on the left and right arrows. 4. LOGGING IN The system is delivered over the internet and can be accessed using any of the standard internet browsers e.g., Internet Explorer, Mozilla FireFox etc. The address for accessing the system is https://eusf.gov.ie/Production/ and if you are using Microsoft Internet Explorer to access the system then your screen should be similar to that displayed below. After successfully accessing the system the Login page will appear (see below). Enter your Username and Password in the mandatory fields provided. When you have successfully logged into the EUSF system your name and access level will be displayed in the header of all pages 4.1. User Access Levels User access to the EUSF IT system is based around the Sub Priorities under which a Level-1 Public Body (eg. County Enterprise Board, Institute of Technology or a Local Authority) operate and a Level-1 User is linked to a Level-1 Public Body. 4.1.1. Single Sub Priority Access for a Level-1 Public Body Some Level-1 Public Bodies such as County Enterprise Boards will operate under just one Sub Priority, therefore when a Level-1 User from a County Enterprise Board logs in they are taken automatically to the only Sub Priority under which their County Enterprise Board operates. In the example below when Level-1 User, Snow White, from Galway County Enterprise Board (Level-1 Public Body) logged in she is automatically logged in under the Micro-Enterprise, Innovation & Entrepreneurship Sub Priority as this is the only Sub Priority under which Galway County Enterprise Boards operates on the EUSF IT system. 4.1.2. Multiple Sub Priority Access for a Level-1 Public Body Some Level-1 Public Bodies such as the Institutes of Technology, Vocational Education Committees or the National Universities will need access to the EUSF IT system to operate under several Sub Priorities. Therefore, when a Level-1 User from, for example, an Institute of Technology (Level-1 Public Body) logs in they are presented with a menu of the Sub Priorities for which their Level-1 Public Body( eg. Institute of Technology) can operate. In this case the Level-1 User must Select which of the Sub Priorities they want to operate under in this session. In the example below for Athlone Institute of Technology(Level-1 Public Body) user Red RidingHood (Level-1 User) has logged in, she is presented with a menu of the Sub Priorities under which Athlone Institute of Technology can operate and she must first select which of the Sub Priorities (circled in red ) she wants to operate under in this session. The Level-1 user selects to operate under, for example, the Incubation Sub Priority so the Level-1 user clicks on the Select button to the right of the Incubation Sub Priority and the Incubation Sub Priority Search Project page is displayed. If this user completes their work under the selected Sub Priority and then wants to work under another of their Sub Priorities then the user selects the Change Role button on the top right of the screen to Select a different Sub Priority. 4.2. Changing your password To change your password click on the Change Password button in the header of all pages within the EUSF system and circled in red in the example below. The Change Password screen will be displayed. Enter your new password (with a minimum of 8 characters and we recommend that you use both numeric and alphanumeric in creating your password) in the first field labelled Password and then re-type your new password in the second field labelled Confirm Password. Click on the Submit button. If there is a problem (e.g. the password is too short or if the password typed in the first field differs from that in the second), an error message will be displayed. If the password is accepted, a screen like this will appear to confirm the change: 5. LOGGING OUT It is also essential to logout of the EUSF IT system by clicking on the Logout button that is displayed in the header of all pages of the EUSF system and as circled in red on the screen below. 6. LEVEL 1 PUBLIC BODY MENUS The Projects menu is selected by default when a Level-1 user successfully logs on to the EUSF IT system and the Search Project page is the default view There are four sub-menus displayed under the Projects menu when a user logs on to the system. The menus are: Projects Expenditure Declarations Prior Period Negative Adjustments B1s It is possible to access the other menu items by clicking on the item name. The name of the sub-menu will appear shaded green in colour when selected, as illustrated above with the Prior Period Negative Adjustments sub-menu. 7. PROJECTS 7.1.1. Static Project Data A project consists of different data types, the data about the project which rarely changes over the life of the project, for example the project address, is called Static Project Data. The Static project data must be setup on the EUSF IT System using the Create Project function and this must be completed before expenditure can be declared for a project. The data displayed below is an example of the Static Data for the project Atlantic Airventure. 7.2. Search Project The Search Project page is the default display for a Level-1 Public Body user. It is possible to search for projects already created just by clicking on the lower left corner of the Search Projects screen. tab located in the Only those projects created by the Level-1 Public body will be displayed, therefore, if as displayed below the users is logged in under Clare County Enterprise Board then only those projects created by Clare County Enterprise Board will be displayed in the search. To search for projects click on the Search button – circled in red in the example above. The Search Projects Results will be displayed as in the following example. If the project you are searching for is not found within the Search Project Results listing it is possible to perform another search by clicking on the Search Again button. It is also possible to search for a specific project if you know the project name. Enter the relevant project name on the Search Project screen and click on the Search button. The Search Project Results page will appear detailing any projects that match the criteria supplied. 7.2.1 . View a Project Search for the project using the Search Project facility outlined earlier. The Search Projects Results will be displayed. displayed. 7.2.2 . Update a Project The Level-1 Public Beneficiary Body and the Managing Authority can update the Static Project data. To update the static data for a project, search for the project using the Search Project facility outlined previously and when the static data for the project is displayed on the screen click on the Update button located on the lower right of the screen (circled in red in the example below). When the user clicks the Update button the static project data is displayed for update and any of the fields which the Level-1 Public Body entered can now be updated. After amending any of the static data fields for a project the user must click Submit to commit these changes. If the user wants to abandon the changes they have made they should click Reset. When the user clicks Submit to commit the changes they have made to the project static data a message is displayed to indicate that the project static data was successfully updated. 7.3. Create a New Project To Create a new project click on the Create Project button (circled in red below) and located in the lower left of the default Search Project screen displayed when the Level-1 user logs in to the EUSF IT System. The Create New Project screen will appear as displayed on the next page. The Level-1 user can now enter the static data for the project Fields indicated with * are mandatory fields and must be entered to create a new project. After entering the project data the user must click Submit to create the project, or Reset to discard any data entered . The fields on the Project Details screen are entered by the Level-1 Public Body and fields marked with an * are mandatory fields. LocalProjectReference * This is the local reference under which the project is filed in the local offices and it is a mandatory field which must be completed by the Level-1 Public Body when creating a new project. It is used to locate the original supporting documents for checking and audit purposes and to identify the project. Project Name * This is the name of the project and is also a mandatory field at new project setup. Examples of project names are a company name or a training course name or a road scheme. If the project is a Company Name then the Project Name should indicate the grant type (Capital, Employment, Feasibility etc) where applicable. BeneficiaryNameThe Beneficiary Name must be entered here. ProjectLocationNuts4 * This is the physical location where the project expenditure is incurred and the location can be selected from a drop-down list. ProjectLocationNuts3This field is automatically populated by the system when the Nuts4 location is selected, however, if the Nuts4 location is unknown then the user can choose to select a Nuts3 region. ProjectLocationNuts2This field is automatically populated by the system if the user is logged -in under the Border Midland and Western or Southern & Eastern Operational Programme. For all other users this field is populated if either the Nuts 4 or Nuts 3 location is selected, however if the Nuts 4 or Nuts 3 locations are unknown then the user can select a Nuts 2 . ShortDescriptionoftheProjectThis field should contain a brief description of what the project is and what it aims to achieve. StartDateofProjectThis field should contain the start date of the project (01 /01 /2007) - unless a contract/grant agreement specifying a different start date exists. CompletionDateofProjectPlease complete this field if a contract/grant agreement specifying an end date exists. Otherwise, this field should be left blank and will be completed by the Managing Authority. GrantApprovalDateEnter the grant approval date here – if applicable. Grant Approving Body Enter the name of the grant approving body – if applicable. Locat on of Detailed Supporting Documents ٭T his f ie ld is a m a n dat or y f i el d a nd s hould c onta in the i location where the original supporting documents for the project are held. TotalCostofProjectThis field should contain the total cost of the project regardless of the source of funds and amounts should be entered without the comma separators but including decimal places. See Example 1. Total Eligible Expenditure Enter the total eligible expenditure (the portion of the Total Cost which is eligible for support) for the project here and amounts should be entered excluding comma separators but including decimal places. See Example 1. TotalPublicEligibleExpenditureEnter the public eligible expenditure for the project and amounts should be entered excluding comma separators but including decimal places. See Example 1. AmountAppovedorAllocatedThis field is similar to the previous field and should contain the publ ic grant r amount allocated to this project under the EU co-financed scheme and amounts should be entered excluding comma separators but including decimal places. See Example 1. CrossFinancingofStructuralFundsThis field should only be ticked if this project specifically relates to a training project – in all other cases this field should be left blank. Example 1: Project to build craft workshop and retail outlet €100,000.00 = Total Cost of Project Workshop component is eligible for support €60,000.00 = Total Eligible Expenditure Grant offer on basis of eligible cost €30,000.00 = Total Public Eligible Expenditure Having completed all the fields necessary for setup of a new project selecting the Submit button will create the project and assign a system generated reference to the project. A message will be displayed to indicate that the project was created successfully. After the user clicks on and before returning back to the main menu the user can View the project by clicking on View Project Details. 7.3.1 . Unique Project Identifiers The Unique System Generated Project Reference, highlighted in red in the example below, is assigned by the system when a new project is created. These Unique System Generated Project Reference numbers are not sequential for a specific Level-1 Public Body – i.e. two projects created by the same Level-1 Public Body in the same session may be assigned system generated project reference numbers which are not sequential. 7.4. Delete a Project To delete a project search for the Project using the Search Project facility outlined previously. When the Project is displayed scroll down to the end of the project and the Delete button is available if no Expenditure Declarations exist for the project – see example below. When the user clicks on the Delete button a message is displayed telling the user that they are about to delete a project and click OK if they want to continue with the deletion of the project or click Cancel to abandon the process. Clicking OK will delete the project and a message appears to indicate that the project deletion was successful. 8. DECLARE EXPENDITURE 8.1. Declare Expenditure for a Project Search for the project for which you wish to declare expenditure using the Search Project facility outlined earlier. From the Search Project results select the project for which you wish to declare expenditure by either clicking on the Project Name or by clicking on the View icon After selecting the required Project from the Search Project Results the project details are displayed and when the user scrolls down to the end of the project details a section called ‘Related Expenditure Declarations’ appears. To add subsequent Expenditure Declarations for this project click on the Add the example below. button – circled in red in After clicking on the Add button the Create New Expenditure Declaration screen will appear - as in the example for project ‘Enniscrone Water Surfing’ below. The Operational Programme Name appears at the top of the screen together with the Priority and Sub-Priority Names. The name of the Level-1 Public Body for which the user is logged in, also appears on the top of the screen. The project name (highlighted in red in the previous example) is displayed on the top left of the screen and the local project reference (highlighted in red in the previous example) also assigned by the user at Create Project is displayed on the top right of the screen. To create the Expenditure Declaration the user must enter the Start Date for Expenditure Declaration. Where this is the first Expenditure Declaration for a project please be aware that the Start Date cannot be before 01/01/2007. Where expenditure has already been declared for a project and the user is now entering a subsequent Expenditure Declaration then the Start Date of the Subsequent Expenditure Declaration will be the End Date of the previous Expenditure Declaration + 1 Dates can be entered manually in the format dd/mm/yyyy (e.g. 01 /06/2007) or the dates can be selected from the calendar, by clicking on the calendar option ___ beside the date field and the date selected in the electronic calendar will be the default. The user must then enter the End Date for expenditure declaration and again the date can be entered manually or selected from the electronic calendar. The Start and End dates do not have to be in the same year. However, the End Date cannot be greater than the current (today’s) date. The user must enter the amounts being declared for this period Total Project Eligible Expenditure for this Declaration (less applicable receipts). This is the total eligible expenditure spent on this project this period and net of any revenues/receipts received. This amount is entered beside the year corresponding to when the expenditure being declared was incurred. The amount is entered without the comma separator but including the decimal places e.g. €25,015.50 is entered as 25015.50 as the user is entering the figures the system automatically formats these figures indicating the thousands comma separator . Total Public Funding for this Declaration (less applicable receipts) This is the total public eligible expenditure spent on the project this period and net of any revenues/receipts received. As before, this amount is entered beside the year corresponding to when this expenditure was incurred and the amount is entered without the comma separators but including the decimal places. The following is an example for project declaring €25,600.50 Total Eligible and €25,600.50 Total Public, and where €25,015.50 of the amount being declared was incurred in 2007 and €585.00 was incurred in 2008. Any amounts entered here must already be deducted from the amounts being declared this period. As before amounts are entered without the comma separators but including the decimal places. Where overheads are permitted subject to Managing Authority approval then overhead amounts should be entered without the comma separator but including decimal places. The user can now select Submit (circled in red below) to submit this expenditure Declaration. To View the Expenditure Declaration the user should click on the View Expenditure Declaration Details button. The Expenditure Declaration Totals appear (circled in red in the example above) and the user should check that everything is correct. Summary of Fields to be Entered on an Expenditure Declaration The above is an example of an Expenditure Declaration Created after the User clicked Submit on the Create Expenditure Declaration screen. The rows of data in #1 to #8 provide summary information on this Expenditure Declaration and on the Cumulative To-Date declared expenditure for this project. If the user wants to attach documents to this Expenditure Declaration they can do so in the Related Expenditure Documents section and clicking the Add button. Note: Until this Expenditure Declaration is included in a B1 Declaration the Level-1 Public Body can continue to amend or delete this Expenditure Declaration. An expenditure declaration can be updated by clicking on the Update button . An Expenditure Declaration can be deleted by clicking on the Delete button . 8.2. Search for an Expenditure Declaration If a declaration has already been made within EUSF IT System it is possible to search for that specific declaration. As there may be several Expenditure Declarations for a project it is recommended to filter the Search Expenditure Declaration or a specific project. Clicking on the Expenditure Declarations menu will display the Search Expenditure Declaration screen To see list of all Expenditure Declarations for this Level-1 Public Body click Search – i.e. no filtering in use. The list is displayed and the user can click the View icon for the Expenditure Declaration . To filter the Search Expenditure Declaration for Expenditure Declarations for a specific project Click on the Choose Project button to select the project for which you want to View Expenditure Declarations. The Search Project screen is displayed. If you know the Project Name then enter the Project Name on the Search Project Screen, else click Search to see the entire list of Project for this Level-1 Public Body. The list of Project for this Level-1 Public Body will be displayed and the user can scroll down to find the relevant project. Select the project by clicking on the Project Name eg. Burren Flowers in the example below. The Project ‘Burren Flowers’ is defaulted in to the Search Expenditure Declaration Screen Clicking Search on the Search Expenditure Declaration screen will display all the Expenditure Declarations for the project Burren Flowers. 8.2.1 . View an Expenditure Declaration Search for the Expenditure Declaration using the Search Expenditure Declaration facility outlined previously. The Expenditure Declaration Details page will open in view mode. 8.3. Update an Expenditure Declaration Search for the Expenditure Declaration using the Search Expenditure Declaration facility outlined previously. The Update icon is displayed if the Expenditure Declaration can be updated. Click on the Update icon to amend this Expenditure Declaration. When the Expenditure Declaration is opened for updating the End Date for the expenditure declaration can be amended and additional expenditure included in the expenditure declaration, or expenditure can be removed from the expenditure declaration. Remember to click Submit after any amendments have been made to the Expenditure Declaration. message will appear as follows indicating that the declaration was updated successfully. A The user can now click on the View Expenditure Declaration Details to see the recalculated fields for the project. 8.4. Delete an Expenditure Declaration Search for the Expenditure Declaration using the Search Expenditure Declaration facility outlined previously. It is possible to delete an Expenditure Declaration by first clicking on the View Icon for the Expenditure Declaration and then clicking on the Delete button when the user is sure that this is the Expenditure Declaration to be deleted. Alternately, the user can delete the Expenditure Declaration by clicking on the delete icon on the Expenditure Declaration Search results screen – however the user should be sure that they are deleting the correct Expenditure Declaration therefore it is advisable to first View the Expenditure Declaration as in the example above before selecting to delete. 8.5. Attaching Documents to an Expenditure Declaration To attach documents to the Expenditure Declaration scroll down through the Expenditure Declaration, at the very end of the Expenditure Declaration there is a heading Related Expenditure Documents. Clicking on the Add button in the Related Expenditure Documents section will open the Create new Expenditure Document window. Click on the Browse button to find the document to be attached. A comment can be added in the Comment box if the user wants to convey some particular information about the attached document. The user must click the Submit button to finish attaching the document... see next page. 8.6. View a Document attached to an Expenditure Declaration Once a document has been attached to an Expenditure Declaration it can be Viewed using the View icon Scroll down to the end of the Expenditure Declaration. If documents have been attached to the Expenditure Declaration they will be displayed. document name. 8.7. Delete a Document attached to an Expenditure Declaration the document name. A message is displayed asking the user to confirm that they wish to delete the document. Clicking OK will delete the document and clicking Cancel will abandon the document deletion process. A message is displayed to indicate that the document deletion was successful. 9. PRIOR PERIOD ADJUSTMENTS – NEGATIVE ADJUSTMENTS 9.1. Create Prior Period Negative Adjustment In the following example Clare County Enterprise Board has already declared €7,500.00 eligible expenditure for project St. Tola’s Cheese and the Certifying Authority has submitted this expenditure on a claim to the Commission. Clare County Enterprise Board has now identified that €1,920.30 of the previously declared eligible expenditure was ineligible and needs to be removed in a Negative Adjustment, in addition, Clare County Enterprise Board has an additional €2,400.90 of new eligible expenditure which needs to be declared for the project. • Step 1. The Level-1 User clicks Add to add another Expenditure Declaration for this project. Step 2. The Create New Expenditure Declaration Screen opens and the user enters the information about the €2,400.90 of new expenditure to be declared this period and clicks Submit. After the Level-1 User clicks Submit a message is displayed to indicate that the New Expenditure Declaration was created successfully. Step 3. Level-1 User clicks Add Prior Period Negative Adjustment button to record information relating to the Negative Adjustment. The Create New Priori Period Negative Adjustment screen is displayed for input. In the Create Prior Period Negative Adjustment screen the fields marked with ‘ *’ are mandatory fields and must be populated by the Level-1 User. Amounts entered in any of the financial fields are treated as Negative Amounts by the system. Step 4. To begin entering the Prior Period Negative Details the Level-1 User clicks on the Choose B1 reference button and the list of Processed B1 Declarations for this Level-1 Public Body is displayed. The list of B1 Declarations for the Level-1 Public Body is displayed, in the example below there’s only one B1 Declaration declared for this Level-1 Public Body. Step 6. The user selects(left click) on the B1 Declaration Number in which the expenditure now being adjusted out (removed) was originally declared. The B1 Declaration Number selected is defaulted in to the Create Prior Period Negative Adjustments Screen. Step 7. Select the Year in which the Expenditure now being adjusted was originally incurred Highlight the year in the dropdown list and left click to select the year. . Step 8. The Level-1 user must enter a brief Reason for the Adjustment. Up to 300 characters (approx 4 rows) of text can be entered. S tep 9. The Level-1 User must indicate at which Level the error resulting in this adjustment was identified. Click on the down arrow for a list of the various bodies, select the relevant body and left click. In the example below the Level-1 User has selected the Intermediate Body as the body who identified the error. Step 10. The Level-1 User must enter the Total Eligible Expenditure and Total Public Eligible Expenditure being adjusted. Amounts are entered without the comma separator and including decimal places. Step 11. If an element of Overheads or Receipts was included in the original expenditure declaration then these receipts or overheads will also need to be adjusted out. Please refer to the Managing Authority for guidance on adjusting overheads or receipts in a Prior Period Negative Adjustment. Step 12. The Level-1 User must indicate if this Prior Period Negative Adjustment is required because of an Administrative Error. The User clicks on the drop down arrow and selects either Yes or No. Examples of Administrative errors are totting errors, use of an incorrect formula, typing errors, double entry of the same element of expenditure or transposition errors. • Step 13. The Level-1 User must click Submit when they have completed all the mandatory fields on the Prior Period Negative Adjustments screen or Reset to abandon the process. After the Level-1 User clicks Submit an message is displayed to indicate that the Prior Period Negative Adjustment was Created and the user can click on the View Prior Period Negative Details button to see the Prior Period Negative Adjustment. Clicking on the View Prior Period Adjustment Details will display the Prior Period Negative Adjustment. This Negative Adjustment has not yet been included in a B1 Declaration and therefore can be amended using the Update button. The Expenditure Declaration Totals will now have been updated with the amount of the Prior Period Negative Adjustment. View the Expenditure Declaration using the View Expenditure Declaration facility outline previously. Scrolling down through the Expenditure Declaration the User will see that a Prior Period Negative Adjustment has been included in this Expenditure Declaration and that the Project Declared Expenditure Totals are updated - see following example. Expenditure Declaration View 9.2. Add Additional Prior Period Negative Adjustments Several Prior Period Negative Adjustments can be included in an Expenditure Declaration. To add additional Prior Period Negative Adjustments to an Expenditure Declaration scroll down through the Expenditure Declaration and click on the Add ____ button located just above the existing Prior Period Negative Adjustments – see example below. After the Level-1 User clicks on the Add button the Create New Prior Period Negative Adjustments screen is displayed for input – see next page The Level-1 User enters the Prior Period Negative Adjustment (see Create Prior Period Negative Adjustment as outlined previously). When the User clicks Submit the second Prior Period Negative Adjustment is created. In the following example the Level-1 Public Body is reporting three Prior Period Negative Adjustments in the Expenditure Declaration. 9.3. Search Prior Period Negative Adjustments Search for the Prior Period Negative Adjustment using the Prior Period Negative Adjustment Menu Option. The Search Prior Period Negative Adjustment screen is displayed. Search for the Prior Period Negative Adjustment using the Search Prior Period Negative Adjustment screen. The user can filter the search by Project or Expenditure Declaration or B1 Declaration by clicking on these buttons selecting from a list and then clicking the Submit button in the lower left of the screen. Alter nately, for a full list of all Prior Period Negative Adjustment for the Level-1 Public Body the user should just lick the Search button on the lower left of the screen. The Search results are displayed on screen. . 9.3.1. View Prior Period Negative Adjustments Search for the Prior Period Negative Adjustments using the Search Prior Period Negative Adjustment facility outlined previously. The Prior Period Negative Adjustment details are displayed on screen. To View the Prior Period Negative Adjustment click on the View icon located on the right and circled in red in the example below. . 9.4. Update Prior Period Negative Adjustments To Update a Prior Period Negative Adjustment Search for the Prior Period Negative Adjustment using the Prior Period Negative Adjustment Search facility outlined previously. Select the Update button the example below. located to the right of the Prior Period Negative Adjustment and circled in red in Alternately search for the Expenditure Declaration which includes this Prior Period Negative Adjustment using the Search Expenditure Declaration facility outlined previously. Scroll down through the Expenditure Declaration and the Prior Period Negative Adjustment is displayed. To Update this Prior Period Negative Adjustment click on the Update button beside the Prior Period Negative Adjustment. – see the following example. The Update Prior Period Negative Adjustment Screen is displayed. The user should make the required amendments to this Prior Period Negative Adjustment and click Submit. 9.5. Delete Prior Period Negative Adjustments Search for the Prior Period Negative Adjustment using the Search Prior Period Negative Adjustment facility outlined previously. View the Expenditure declaration and scroll down to the Delete button. Clicking on the Delete button (circled in red below) will remove this Expenditure Declaration and all associated Prior Period Negative Adjustments. 10. ADD A RELATED EXPENDITURE CHECK To add an Expenditure Check to an Expenditure Declaration, scroll down through the Expenditure Declaration to the section called Related Expenditure Checks and click on the Add button. The CreateNewExpenditureCheck page will appear and the following three fields need to be populated by the Level-1 User. Date: This is the date the transaction check was completed and dates are entered using the popup calendar or manually in the format dd/mm/yyyy. Person who carried out on-site checks on project: The name of the person who carried out the check Amount of Eligible Expenditure Transaction Checked : Enter the amount of Eligible Expenditure transaction checked by the Level-1 Public Body to original supporting documents. Click Submit to Create the Expenditure check. A message will appear indicating that the check was created successfully. It is possible to view the check by clicking on the Expenditure Check Details button. 10.1. 1. View Related Expenditure Check To view an expenditure check search for and open the Expenditure Declaration which includes the Expenditure Check. Scroll down through the Expenditure Declaration to the section marked Related Expenditure Declarations. The Expenditure Check Details page will be displayed. 10.1.2. Update Related Expenditure Check Scroll down through the Expenditure Declaration containing the Related Expenditure Check. The Related Expenditure Check section is displayed. Click on the Update button located to the right of the Expenditure Check and circled in red in the example below. The Update Expenditure Check screen is displayed and the Level-1 User can amend any of the three fields. The user must click Submit when they have completed their amendments to the data. When the Level-1 User clicks Submit a message is displayed to indicate that the Expenditure Check was updated. 10.1. 3. Delete Related Expenditure Check An Expenditure Check cannot be deleted once created, it can however be updated using the Update Expenditure Check facility outlined previously. 11. B1 MENU A B1 Declaration while being processed in the EUSF IT system can be in any one of five different stages. Created The B1 Declaration has been created and is not yet countersigned by the Level-1 Public Body. Proposed The B1 Declaration has been countersigned by the Level-1 Public Body and the B1 Declaration is now with the Intermediate Body for further processing. The Level-1 Public Body cannot take any further action on this B1 Declaration – unless this B1 Declaration is Rejected back to the Level-1 Public Body by the Intermediate Body. Reopened The B1 Declaration was not countersigned by the Level-1 Public Body, instead it was reopened by the Level-1 Public Body counter-signer for further work. The Level-1 Public Body must take corrective action on this B1 Declaration, verify the corrective action taken and only then will the B1 Declaration be available for counter-signing. Processed The B1 Declaration which was Proposed to the Intermediate Body has passed Intermediate Body checks and has been included by the Intermediate Body in a B2 Declaration to the Managing Authority. Rejected The Intermediate Body, following its checks on the B 1 Declaration, has identified errors in the B1 Declaration and has Rejected the B1 Declaration back to the Level-1 Public Body for further work. The Level-1 Public Body must take corrective action on this B1 Declaration. 11.1. Create a B1 Declaration Click on the B1 menu option and the Search B1 Declaration page opens. Click on the Create B1 Declaration button – circled in red in the example below. T h e Create New B1 Declaration p a g e w i l l a p p e a r . The columns A, B,C,P,D relate to the columns which were previously used in the paper B1 ’s – i.e. Cumulative Adjusted Declared Prior, Declared This B1 Declaration, Negative Adjustments This B1 Declaration, Adjusted Declared This B1 Declaration and Cumulative Adjusted Declared To-Date. The first row of the B1 Declaration reports on the Eligible Expenditure and the second row on the B1 Declaration reports on the Public Eligible Expenditure. The amounts being declared on the B1 Declaration are automatically aggregated from the Project Expenditure Declarations included in the B1 Declaration. The projects with declared expenditure included in this B1 Declaration are displayed just beneath the columns A-D on the B1 Declaration. The Level-1 User can verify the correctness of the B1 Declaration by clicking on the projects and checking on the expenditure being declared in this B 1 Declaration. When the Level-1 User is ready to continue creating the B1 Declaration (having checked the correctness of the figures included in the table columns A-D) then the Level-1 User must complete the Expenditure Checks for B1 section on the B1 Declaration. This section is answered by selecting Yes or No from the drop down tab. All 15 checks are mandatory and must have either Yes/No selected – depending on which is appropriate for the expenditure checks performed. Failure to select Yes/No to each of the Expenditure Checks will result in an error message and it will not be possible to create the B1 Declaration. If the Level-1 User selects Yes to the question Have any financial control weakness, risk or irregularities been identified in the execution of the project(s)/operation(s)? then the Level-1 User must supply details of the corrective action that has been taken, otherwise the user will not be able to create the B1 Declaration and an error message will be displayed. The user must indicate the controls applied to guarantee valid certification and the amount of expenditure actually checked during the on-the-spot verifications. This is a mandatory field and the Level-1 User will not be able to create the B1 Declaration unless this field is populated, an error message will also be displayed if this field is left blank. Finally, if the originator of the B1 Declaration is satisfied that the eligible expenditure returned is correct (highlighted in red below) the user can select the Submit button to create the B1. The B1 Declaration is automatically signed by the user Creating the B1 Declaration and the B1 Declaration history is updated. When the user selects Submit a message is displayed indicating that the B1 Declaration was created successfully. To view the B1 Declaration, click on the B1 Declaration Details button. When a B1 is Created it is assigned a unique B1 Reference number and the status of the B1 Declaration changes to Created – see example below highlighted by red circle. A B1 Declaration will remain in Created status until it is countersigned by the Level-1 Counter-Signer. The Level-1 Counter-Signer cannot be the same Level-1 User that Created the B1 Declaration. 11.1. 1. Attaching Documents to a Created B1 Declaration To attach a document to a Created B1 Declaration the Level-1 User should scroll down through the Created B1 Declaration to the Related B1 Documents section at the end of the Created B1 Declaration screen and click on the Add button. The Create new B1 Document window appears. Clicking on the Add button in the Related B1 Documents section of the B1 Declaration will open the Create new B1 Document window. Click on the Browse button to find the document to be attached. A comment can be added in the Comment box if the user wants to convey some particular information about the attached document. The user must click the Submit button to finish attaching the document. 11.1.2. View Documents included in a B1 Declaration h for the B1 Declaration using the B1 Search facility. Searc Scroll down through the B1 Declaration to the Related B1 Documents section. To View a document click on the View icon (circled in red) beside the document you want to view or click on the document name. 11.1.3. Delete Document included in a B1 Declaration Search for the B1 Declaration using the B1 Search facility. Scroll down through the B1 Declaration to the Related B1 Documents section. Click the delete icon beside the document you want to delete. 11.2. Search for a B1 Declaration Select the B1 menu from the top-level menu. It will appear shaded green in colour. There are no submenus available from the B1 menu. The Search B1 Declaration page is displayed by default. It is possible to search for any B1 Declaration created within your Level-1 Public Body. Enter the B1 Declaration number and click on the Search button at the lower left of the page or for a full listing of all B1 Declarations for your Level-1 Public Body just click the Search button on the lower left of the Search B1 Declaration screen. The Search B1 Declaration Results page will appear listing any declarations that match the criteria supplied. 11.2.1. View a B1 Declaration To view a B1 Declaration search for the B1 Declaration using the Search B1 Declaration facility outlined previously. When the Search Results are displayed the user can click on the View icon located to the right of the B1 Declaration they want to View. Alternately to View the B1 Declaration the Level-1 User can left click on the B1 Declaration Number of the B1 Declaration they want to View. The B1 Declaration will be displayed. 11.3. Counter Sign B1 Declaration If the Counter-Signer of the B1 Declaration is satisfied with their checks and expenditure being declared they can Counter-Sign the B1 Declaration. Select the B1 Declaration using the Search B1 Declaration facility outlined previously and View the B1 Declaration either by clicking on the View icon or by clicking on the B1 Declaration Number. The B1 Declaration Details page will be displayed, scroll down through the B1 Declaration until you reach the section indicating that the B1 Declaration is not yet Counter-Signed. The Counter-Signer must satisfy themselves with the correctness of the checks which were performed on the eligible expenditure declared in this B1 Declaration. The Counter Signer can see the project declared eligible expenditure included in the B1 Declaration and by clicking on the View icon beside any of the projects (and circled in red below) the Counter Signer can View details of the expenditure declaration(s) included in this B1 Declaration. If the counter signer is satisfied to counter-sign the B1 Declaration then the counter-signer clicks on the Counter-Sign B1 Declaration button, the Counter Sign B1 Declaration screen will appear. The counter-signer then clicks on the Submit button to proceed to counter-sign this declaration. When the B1 has been counter-signed the status of the B1 changes to Proposed as this B1 is now Proposed to the Intermediate Body and cannot be amended or Reopened by the Level-1 Public Body unless it is firstly Rejected by the Intermediate Body. 11.4. Reopen B1 Declaration Search for the B1 Declaration using the Search B 1 Declaration facility outlined previously. Open the B1 Declaration by clicking on the View icon located to the right of the B1 Declaration or open the B1 Declaration by left clicking on the B1 Declaration Number. The B1 Declaration will be displayed. Scroll down through the B1 Declaration until you get to the Reopen B1 Declaration button Whe n the counter-signer selects Reopen B1 Declaration the message ‘If you are sure you wish to reopen the B1 Declaration, press OK’ is displayed and the counter-signer can continue or abandon the Reopen B1 Declaration process. The counter-signer must then select Submit in order to Reopen the B1 Declaration. The B1 has now been Reopened by the counter signer. 11.4.1. Update Reopened B1 Declaration When the Creator of the B1 Declaration searches on the B1 Declaration using the B1 Declaration Search facility outlined previously they will see that the B1 Declaration Status is Reopened. The Creator of the Reopened B1 Declaration selects the Reopened B1 Declaration by clicking on the View icon or left clicking on the B1 Declaration Number. The Project Expenditure Declarations included in the Reopened B1 Declaration are now unlocked and can again Declarations can be added using the Created Expenditure Declaration facility outlined previously. The Creator of the B1 Declaration can Update the Expenditure Declarations included in the Reopened B1 Declaration (see Update Expenditure Declaration outlined previously) or the Creator of the B 1 Declaration can Add additional Project Expenditure Declarations (see Create New Expenditure Declaration outlined previously) or the Creator of the B1 Declaration can Delete Expenditure Declaration from this Reopened B1 Declaration (see Delete Expenditure Declaration outlined previously). Having completed all the amendments to the Reopened B1 Declaration the Level-1 Creator of the Reopened B1 Declaration must Verify the Reopened B1 Declaration. The Creator of the Reopened B1 Declaration must now Verify this Reopened B1 Declaration by clicking on the Verify B1 Declaration button. After the Reopened B1 Declaration is Verified the Creator of the B1 Declaration must check that they have answered all of the Eligibility questions correctly on the Reopened B1 Declaration. When the Creator of the B1 Declaration has completed all the Eligibility checks on the Reopened B1 Declaration the Creator of the Reopened B1 Declaration clicks on Submit. A message is displayed to indicate that the Reopened B1 Declaration was Verified. The Reopened B1 Declaration status changes to Created and the B1 Declaration is ready to be Counter Signed again (see Counter Sign B1 Declaration outlined previously). 12. REJECTED B1 DECLARATION FROM INTERMEDITE BODY The Intermediate Body must perform its verification checks on the eligible expenditure included in the Proposed B1 Declaration and if the Intermediate Body is dissatisfied with its verification checks on the Proposed B1 Declaration the Intermediate Body will Reject the B1 Declaration. The Rejected B1 Declaration automatically reverts back to the Level-1 Public Body and the Intermediate Body must indicate the Reason for Rejection on the Rejected B1 Declaration. In the following example B1 Declaration Number 242 which was Proposed(countersigned) by Clare CEB has been Rejected (circled in red below) by the Intermediate Body following their verification checks. The Level-1 Public Body (Clare CEB) scrolls down through the Rejected B1 Declaration and at the end of the Rejected B1 Declaration, in the Related Declaration Stage History, the Level-1 Public Body can see the Reason for Rejection entered by the Intermediate Body. To enable the Level-1 User to amend the Expenditure Declarations included in Rejected B1 Declaration the Level-1 User clicks on Verify B1 Declaration – see following example. When the Level-1 User that Created the B1 Declaration (in this example Meg Ryan) clicks on Verify B1 Declaration and then clicks Submit a message is displayed to indicate that the Rejected B1 Declaration has been Verified. The Level-1 Counter Signer (in this example Demi Moore) now Reopens this B1 Declaration using the Reopen B1 Declaration facility outlined earlier in this manual. When the Level-1 Counter Signer Reopened the B1 Declaration the Level-1 User who Created the B1 Declaration ( in this example Meg Ryan) can amend, delete or add now expenditure for this B 1 Declaration using the Update Expenditure Declaration, Create New Expenditure Declaration or Delete Expenditure Declaration outlined previously. When the Level-1 User has completed all amendments to this Rejected B1 Declaration the Level-1 User clicks the Verify B1 Declaration button. After the Reopened B1 Declaration is Verified the Creator of the B1 Declaration must check that they have answered all of the Eligibility questions correctly on the Reopened B1 Declaration. When the Creator of the B1 Declaration has completed all the Eligibility checks on the Reopened B1 Declaration the Creator of the Reopened B1 Declaration clicks on Submit. A message is displayed to indicate that the Reopened B1 Declaration was Verified. The Reopened B1 Declaration status changes to Created and the B1 Declaration is ready to be Counter Signed again (see Counter Signe B1 Declaration outlined previously) 13. REPORTS There are specific Reports available from the system however, it is possible to print any screen the user requires from the system using the Print Screen or using the File Print options. As the screens are all wider than most A4 paper it is important to check that the data you want to print from the screen will fit on A4 and if not then the user needs to select Landscape before printing. 13.1. B1 Reports On the B1 Declaration Details screen under the Counter Signer section a list of Reports appear. There are eight reports accompanying each B1 Declaration. The Reports in the ‘This Claim Only’ tab report on the expenditure included in the current B1 Declaration for the Level-1 Public Body. The Reports in the ‘Cumulative to Date’ tab report on the cumulative to-date expenditure included in all B1 Declarations to-date for the Level-1 Public Body. 13.2. Export Report to Excel To export a report to Excel, open the report by clicking on the report name in the B1 Declaration. Scroll down to the end of the report and click on the Export _____ button located in the lower left of the report. Depending on the firewall security setting for your Level-1 Public Body you may need to request your IT help desk for your Level-1 Public Body to permit you to download the Excel file. If your firewall blocks the download of the Excel file you will receive a message similar to the following message. When your firewall policy permits you to download the file to Excel a message is displayed asking you to select Open or Save. If you select Save you will be asked to specify the destination in which you wan the file saved. Selecting Open will open the Excel file and display it for Viewing purposes but will not save a copy. . 13.2.1. Total Eligible - This Claim Only From the B1 Declaration Details screen it is possible to view a Total Eligible Report. Click on the Total Eligible Report hyperlink under the Reports section. The Total Eligible report lists each project included in this B1 Declaration and the details relating to the Total Eligible figures included in the B1 Declaration together with BMW and S&E and overall Totals. The Total Eligible report reports on the data included in Row 1 of the B1 Declaration. 13.2.2. Total Public Report – This Claim Only From the B1 Declaration Details screen it is possible to view a Total Public Report. Click on the Total Public Report hyperlink under the Reports section. The Total Public report lists each project included in this B1 Declaration and the details relating to the Total Eligible Public figures included in the B1 Declaration together with BMW and S&E and overall Totals. The Total Public report reports on the data included in Row 2 of the B1 Declaration. 13.2.3. Adjustments Report – This Claim Only From the B1 Declaration Details screen it is possible to view the Adjustments Report. Click on the Adjustments Report hyperlink under the Reports section. The Adjustments Report lists each adjustment included in this B1 Declaration and reported in Column C of the B1 Declaration. To View the report place the cursor on the report name and left click. The report can also be exported to Excel. Where there are no Negative Adjustments included in the B1 Declaration (Column C of B1 Declaration) then the ‘Adjustments Report – This claim Only’ will display the message ‘No Results were Found’. Where the B1 Declaration does include Negative Adjustments – as in the following example for B1 Declaration Number 242 - then the Adjustments Report – this Claim Only displays details of these adjustments – see example on following page. 13.2.4. Total Eligible Report – Cumulative to-date From the B1 Declaration Details screen it is possible to view the Total Eligible Report – Cumulative todate. Click on the Total Eligible Report under the Cumulative to-date Reports section of the B1 Declaration. The Total Eligible – Cumulative to-date report details all Eligible Expenditure for all projects included in B1 Declarations to-date for the Level-1 Public Body. To View the report place the cursor on the report name and left click. The report can also be exported to Excel. 13.2.5. Total Public Report – Cumulative to-date From the B1 Declaration Details screen it is possible to view a Total Public Report - Cumulative. On the Cumulative Reports tab of the B1 Declaration click on the Total Public Report hyperlink under the Cumulative Reports section. The Total Public – Cumulative to-date report details all Public Eligible Expenditure for all projects included in B1 Declarations to-date for the Level-1 Public Body. 13.2.6. Total Adjustments Report – Cumulative to-date From the B1 Declaration Details screen it is possible to view the Total Adjustments Report Cumulative. On the Cumulative Reports tab of the B1 Declaration click on the Total Adjustments Report hyperlink under the Cumulative Reports section. Procedures Manual for ERDF Projects REVISED 23.1.2012docx.docx APPENDIX 13 – FIXED ASSET PROCEDURES DUNDALK INSTITUTE OF TECHNOLOGY PROCEDURES AND GUIDELINES FOR THE PURCHASE, CONTROL AND DISPOSAL OF FIXED ASSETS 1.0 INTRODUCTION The assets (property and equipment) of Dundalk Institute of Technology are primarily for the purposes of fulfilling the Institute's missions of teaching, research, public service and general Institute programmes and related administrative uses. Therefore the Institute has a responsibility to manage, control and safeguard such Institute assets, to ensure maximum benefit is obtained from these assets in the course of providing educational instruction to students, and must ensure the maximum return is obtained by the Institute in the event of asset disposal No use of Institute assets shall be permitted which interferes with the conduct of these functions, or which is inconsistent or conflicts with the Institutes academic mission. Institute assets are not available for unrestricted use for other purposes. 2.0 PURPOSE To ensure that a documented, controlled and audited procedure exists within Dundalk Institute of Technology so that Assets are safeguarded through the proper recording of the purchase and disposal of all Fixed Assets. An integrated Fixed Assets Register must also be in place identifying each item of Fixed Asset by number, sub account, location and net book value, and this procedure documents the control and maintenance of this Register. 3.0 SCOPE This procedure documents the procedure for the purchase, disposal, identification, barcoding, physical location and stock takes of Fixed Assets within the Institute. It also documents the way in which Fixed Assets are categorised within the Institute. 4.0 DEFINITION A Fixed Asset is defined as an item of equipment or fixtures & fittings etc. whose useful life exceeds one year. (See FRS 15-Tangible Fixed Assets). This is to include all items funded through the Capital programme of the Department of Education and Science Third Level Building Unit. From 1 September 2009, equipment costing less than €3,000 per individual item is written off to the income and expenditure account in the year of acquisition. Where individual items of equipment purchased are below the capitalisation limit (€3,000) and the total purchase Procedures Manual for ERDF Projects REVISED 23.1.2012docx.docx invoice is in excess of the limit, these items are individually capitalised in the normal way. All desktops and laptops are capitalised. Procedures Manual for ERDF Projects REVISED 23.1.2012docx.docx DUNDALK INSTITUTE OF TECHNOLOGY PROCEDURES AND GUIDELINES FOR THE PURCHASE, CONTROL AND DISPOSAL OF FIXED ASSETS 5.0 PROCEDURE 5.1 PURCHASE OF FIXED ASSETS All Fixed Assets are purchased using normal purchasing or tendering Procedures. All Fixed Assets should be coded to Agresso Nominal Account Code B340 and the correct Asset category selected 5.2 CONTROL OF FIXED ASSETS 5.2.1 The Fixed Asset Register During the financial year a list of Fixed Asset additions is compiled on an on-going basis. At the financial year end, this list of additions is reconciled to DKIT’s General Ledger. The list of additions is then included on the Fixed Asset Register, with particular attention being paid to the number of items purchased and a description of each item. Where applicable a DKIT Fixed Asset tag number is then assigned to each line item. All assets are then tagged accordingly by the Finance Office and the Fixed Asset Register is updated with the location of the asset. 5.2.2 Assets-On-Loan 1. Dundalk Institute of Technology permits members of staff to borrow, and remove from the premises, assets for use for Institute related activities only. 2. No use of Institute assets is permitted which interferes, is inconsistent or conflicts with the Institutes academic mission. 3. Borrowing Institute assets for personal use is not permitted by the Institute. 4. To initiate a request to borrow an asset from the Institute, the staff member completes an Assets-on-Loan Form (refer to Appendix I), before the commencement of the Loan Period. 5. On this form the staff member clearly identifies the asset they wish to borrow, the dates and duration of the loan period, and the reason for borrowing the asset i.e. the use to be made of the asset. The staff member then signs this form and passes it to their Head of Department / Function. DUNDALK INSTITUTE OF TECHNOLOGY PROCEDURES AND GUIDELINES FOR THE PURCHASE, CONTROL AND DISPOSAL OF FIXED ASSETS 5.2.2 Assets-On-Loan – (Continued) Procedures Manual for ERDF Projects REVISED 23.1.2012docx.docx 6. The Head of Department / Function reviews the request, ensures that the reason for the loan does not conflict with the Institute’s mission, and then signs the form, and passes it to the Technician responsible for the asset. 7. When the staff member returns the asset after use to its rightful place within the Institute, they must contact the relevant Technician to arrange for the completion of the “Confirmation of Asset Return” section of the Asset-On-Loan form. 8, The Asset-On-Loan Form is retained in each Department on file for future reference, and audit purposes. 5.2.3 Transfer of Fixed Assets If an item of fixed assets is removed from a particular location, a Transfer of Asset Form must be completed and signed by the person conducting the transfer (refer to Appendix II). The Finance Department amends the Fixed Assets Register accordingly. 5.2.4 Disposal of Fixed Assets 1. Each Head of Function (including the Estates Manager) is responsible for identifying & highlighting surplus / damaged assets - property & equipment for disposal. Obsolete assets should be written off and physically disposed of on an annual basis. 2. The Head of Function where the asset resides is responsible for filling out a Disposal of Capital Assets Form (refer to Appendix III). The principle underlying this process is that it is the Heads of Functions who initiated or approved the purchases for their departmental use and consequently they have the primary fiduciary responsibility to manage, control and safeguard such Institute assets, to ensure maximum benefit is obtained from these assets in the course of providing educational instruction to students and must ensure the maximum return is obtained by the Institute in the event of asset disposal. 3. The disposal form must clearly identify - the relevant asset, - the reason for disposal, - the suggested method of disposal (see notes below), - the original cost, - DKIT Asset Tag Number. DUNDALK INSTITUTE OF TECHNOLOGY PROCEDURES AND GUIDELINES FOR THE PURCHASE, CONTROL AND DISPOSAL OF FIXED ASSETS 5.2.4 Disposal of Fixed Assets- (Continued) 4. The Booklet Public Procurement on Tendering for Public Sector contracts outlines that disposal of Government property should be done either by: Public tendering or (Major Property & Equipment) Auction Alternative options to the above which the Institute may consider might include: Procedures Manual for ERDF Projects REVISED 23.1.2012docx.docx Donation Immediate disposal because of zero value Note: The Financial Controller & Head of Development are jointly responsible for organising Auction & Sale by Public Tender. 4. The next step is for the Heads of Department/Function to get approval for the asset disposal. 5. If the net book value of the asset is under €2,500 then the Director must sign the form to approve the disposal. If the net book value of the asset is above €2,500 then the Finance & Audit Committee must approve disposal and the reference of the meeting approving the disposal should be entered on the form and passed to Governing Body for approval at the next meeting. ONLY WHEN STEPS 1 to 6 HAVE BEEN COMPLETED SHOULD THE FORM BE SENT TO THE FINANCE OFFICE 7. The Finance Department then completes the following steps: (a) Updates the Fixed Asset Register (b) Inserts the date on which this is done on the disposal form (c) Fills out the invoice and disposal proceeds information (d) Processes the necessary accounting entries to record the disposal (a separate file is maintained each year for disposals.) 6. 6.0 AUDIT / REPORTING 1. The operation and management of all of these procedures is subject to audit on an annual basis, in accordance with the existing procedures of the Finance Department, and the Comptroller and Auditor General. Discrepancies or non-conformance of this procedure are reported to the Governing Body, as appropriate. Procedures Manual for ERDF Projects REVISED 23.1.2012docx.docx APPENDIX I DUNDALK INSTITUTE OF TECHNOLOGY ASSETS-ON-LOAN FORM Asset Barcode Number Description Of Asset Reason For Loan Date Of Commencement Of Loan Latest Date Of Return Of Asset Employee Signature APPROVAL OF LOAN Head Of Department / Function Signature CONFIRMATION OF ASSET RETURN Date Asset Returned To DKIT Employee Signature / Date Technician Signature / Date Procedures Manual for ERDF Projects REVISED 23.1.2012docx.docx Appendix II DUNDALK INSTITUTE OF TECHNOLOGY TRANSFER OF FIXED ASSETS BETWEEN DEPARTMENTS Date DKIT Asset Tag Number Serial Number Description Of Asset Original Location New Location Reason For Transfer APPROVAL OF TRANSFER Head of Function - Current Location Signature / Date Head of Function - New Location Signature / Date Pass Completed Form To The Finance Office CONFIRMATION OF TRANSFER & RECORD UPDATE Date Fixed Assets Register Updated Finance Department Signature / Date Procedures Manual for ERDF Projects REVISED 23.1.2012docx.docx Appendix III DUNDALK INSTITUTE OF TECHNOLOGY DISPOSAL OF CAPITAL ASSETS FORM DKIT Asset Tag Number Description Of Asset Reason For Disposal Cost of the Asset Method of Disposal Scrap Trade In Sale Head Of Department / Function Signature APPROVAL OF DISPOSAL REQUEST I. Finance & Audit Committee / Director Signature / Date Date of Meeting:_____________ _____________________________ Approved by Governing Body Date of Meeting :_____________ Pass Completed Form To The Finance Office CONFIRMATION OF ASSET DISPOSAL & RECORD UPDATE Date Asset : Scrapped Traded In Sold Date Fixed Assets Register Updated Finance Office Signature / Date Procedures Manual for ERDF Projects REVISED 23.1.2012docx.docx APPENDIX 14-PURCHASING CARD PROCEDURES Guidelines re use of AIB VISA Business Card Sept 2011 Each individual is responsible for the AIB VISA Business card (i.e. Purchasing card) assigned to them. The card must be managed by the senior admin person in their department. The senior admin person must maintain a log of each time the card is used. Please see attached spreadsheet containing all the information required from the purchaser when requesting use of the card. These details include: Supplier name - Supplier address - Description/Nature of the purchase - Cost ex VAT - VAT amount - Total cost - Confirm purchase has been approved in advance - GL Account code - GL Subaccount code - Attribute (mostly required for travel/accommodation booking) When the actual AIB Visa Business card statement is issued, the admin person must reconcile the statement to the attached spreadsheet. AIB VISA Business cards must strictly be used for genuine business purposes. Personal expenditure is not allowable. The most economical cost option must be incurred at all times. The following are examples of items not to be purchased using the AIB VISA Business card: - IT equipment and software (Only the IT manager has authority to purchase these items) - Items of a capital nature e.g. furniture, office equipment, laboratory equipment etc. - Routine class materials - Stationary – should be purchased through the College shop - Meals/subsistence – claim receipt through ESS system instead - Journals (Only the Librarian has authority to purchase these items) - Products/services whereby the supplier is already set up on Agresso - Any purchases under €50 should be going through Petty cash (excluding internet only purchases) Original receipts/email confirmations must be provided to the senior admin person to support all expenditure. The AIB Visa Business card statement must be signed by the cardholder and returned to the Finance Office along with the attached receipts and the relevant coding per purchase. A copy of the spreadsheet containing the expenditure log through the month should be attached to the statement. Procedures Manual for ERDF Projects REVISED 23.1.2012docx.docx The above process will be reviewed periodically and any breaches of adherence to above will result in the AIB VISA Business card being revoked. Marie Madigan, Finance Manager Procedures Manual for ERDF Projects REVISED 23.1.2012docx.docx













































































































































































































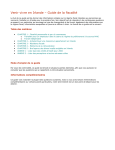






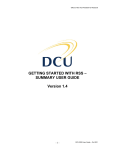


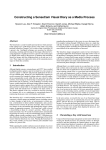

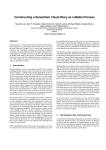
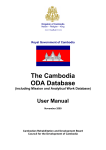
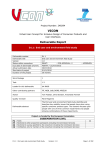
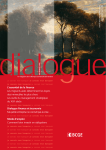



![ManualCover-3Panel10_03 [Converted]](http://vs1.manualzilla.com/store/data/005711777_1-408df82eece155ec198a9b3b174c8b0a-150x150.png)