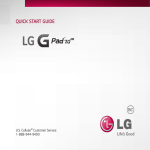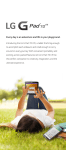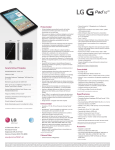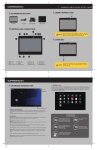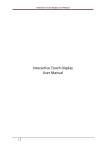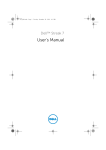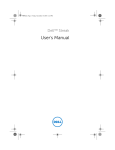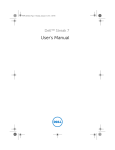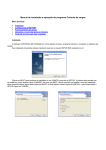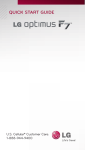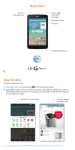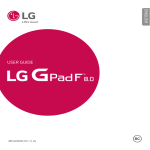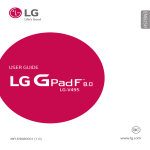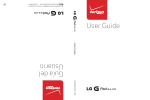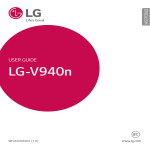Download Getting to Know Your Tablet Customization LG Smart
Transcript
QUICK START GUIDE Getting to Know Your Tablet Microphone Camera Lens Infrared Sensor LG Smart Keyboard QPair™ Email Camera Video Knock Code™ Personalize your tablet to suit your needs. The LG G Pad™ 7.0 LTE features a customizable keyboard for personalized use. Link your Android™ 4.1 or higher smartphone and your tablet to get notifications and text messages on your tablet. Check and send email on the go. Capture every moment with the 5 MP camera and take selfies using Gesture Shutter. Record videos in full HD with the G Pad 7.0 LTE. Get direct access to the home screen while keeping your phone secure. Use QPair 1. From the home screen, tap . 2. Tap Microsoft Exchange* or Other. 3. Enter your email address and password, and then tap Next. 4. Follow the on-screen instructions to continue setup. Tap Done. Power/Lock Key Add Apps or Widgets Volume Up/Down Keys 1. Press and hold an empty part of the screen. 2. Tap Apps or Widgets. 3. Tap the item you’d like to add. Touch Screen Micro USB Charging Port Micro SIM/microSD™ Card Slot Customization 3.5 mm Headset Jack Change Wallpaper 1. Press and hold an empty part of the screen. 2. Tap Wallpapers. 3. Choose from Gallery, Live wallpapers, Multi-photo, or Photos. You can also swipe left to access preloaded wallpapers. 4. Tap a wallpaper to select it. Customize Keyboard 1. From the home screen, tap > Language & input. 2. Tap next to LG Keyboard. 3. Tap Keyboard height and layout. 4. From here, you can change the bottom row keys, adjust the keyboard height and theme, or split the keyboard. 1. Download the QPair app (non-carrierspecific app) onto your smartphone via Google Play™. Once downloaded, access the QPair app on both devices. 2. Tap Get started > OK > Start on both devices. 3. Tap Pair on both devices. • Tap / next to a feature to enable/disable it. • Tap to locate your phone even when it is on silent mode. Set Up Email Available in Original Black and Pearl White. 1. From the home screen, tap . 2. If you cannot see the controls, tap . 3. Tap > W4M > 5M. 4. Tap to close the menu. 5. Tap to take a photo. Use Gesture Shutter 1. From the camera viewfinder, tap . 2. Hold up your hand in front of the viewfinder, fingers outstretched, then make a fist. 3. The camera will count down from three and automatically take a picture. Camera Lens U.S. Cellular® Customer Service: 1-888-944-9400 Take a Photo *Contact your IT administrator to help set up your corporate Microsoft® Exchange account. Record a Video 1. From the home screen, tap . 2. If you cannot see the controls, tap . 3. Tap > W4M > FHD. 4. Tap to close the menu. 5. Tap to begin recording. 6. Tap to stop recording. Set Up Knock Code 1. From the home screen, tap > Display > Lock screen > Select screen lock > Knock Code > Next. 2. Enter a pattern of 3-8 taps and tap Continue. 3. Enter the pattern again and tap Confirm > Next. 4. Enter a backup PIN and tap Continue. 5. Enter the PIN again and tap OK. Use Knock Code •When the screen is dark, enter your Knock Code anywhere on the screen (portrait orientation). •On the lock screen, you must tap your Knock Code in the indicated area. All materials in this QSG including, without limitation, the design, the text, and any marks are the property of LG Electronics USA, Inc. Copyright © 2014 LG Electronics USA, Inc. ALL RIGHTS RESERVED. G Pad is a trademark of LG Electronics, Inc. LG, LG Life’s Good and the LG logo are registered trademarks of LG Corp. Google and Android are trademarks of Google Inc. Wi-Fi is a registered trademark of the Wi-Fi Alliance. The Bluetooth® word mark and logos are registered trademarks owned by Bluetooth SIG, Inc. and any use of such marks by LG Electronics USA, Inc. is under license. Other trademarks and trade names are those of their respective owners. Unless otherwise specified herein, all accessories referenced herein are sold separately. All features, functionality, and other product specifications are subject to change. www.lg.com/us/GPad7-USCC P/N. MBM64736101 (1.0) Printed in China Browsing Dual Window Multi-User Function QSlide Function QuickMemo®+ QuickRemote™ Bluetooth ® and Wi-Fi® SmartShare Beam Browse the web with ease with the G Pad 7.0 LTE. Use two apps simultaneously on a split screen. Browse the Web Use Dual Window Share your device with different users while being assured that your content is safe. Overlay up to two windows on the primary screen for seamless multitasking. Write or draw on any screen and schedule memos to appear based on calendar or location inputs. Turn your tablet into a universal remote for controlling your TV and cable set-top box. Go hands-free with Bluetooth wireless technology and easily connect to available Wi-Fi networks. Use SmartShare Beam to wirelessly send and receive multimedia content from compatible LG devices. 1. From the home screen, tap . 2. Tap the address bar to enter a search term or URL, and then tap Go. • To open a new tab, tap . • To access your bookmarks, tap . • To add a bookmark, tap > . 1. From the home screen, tap . 2. Tap or drag an app to the top half of the screen. 3. Tap or drag a second app to the bottom half the screen. You can now interact with both apps at the same time. Use Bluetooth Use SmartShare Beam 1. From the home screen, tap > Bluetooth. 2. Tap to turn on Bluetooth. 3. The G Pad 7.0 LTE will automatically search for devices. Tap a device to pair. See the Bluetooth device’s user manual for more information on pairing. 1. Make sure SmartShare beam is enabled on the recipient device. 2. Access the file you wish to share on your G Pad 7.0 LTE and then select SmartShare Beam from the sharing options for that file type. 3. Tap the name of the device you wish to share to. If no devices are present, tap and select a device. The transfer will begin when the recipient device accepts the transfer request. Set Up New User Use QSlide Function Create a Memo Set Up QuickRemote 1. From the home screen, tap > Users > Add user. 2. Choose whether you want the new user to have their own apps and content (User) or to restrict their access to apps and content of your choosing (Restricted profile). 3. Follow on-screen instructions to finish setup. 1. From any screen, swipe down on the Notifications bar. 2. Swipe left on the Quick Settings and tap QSlide. 3. Tap a QSlide app. 4. The app will appear as a resizable, moveable window on the screen. Drag the corner to resize the window and drag the top bar to move it. Use the slider to adjust the transparency of the window. Making an app more transparent allows you to control the items underneath it. 1. From the home screen, tap . 2. Tap to begin a new memo. • Tap > Insert to insert a picture, video, and more to your memo. • Tap to enter text on your memo. • Tap to write on your memo. Tap the icon again to change the pen type, color, thickness, or transparency. • Tap to erase or tap to undo the previous action. 3. Tap to save your memo. 4. To add a time or location reminder to a memo, tap a memo and then tap Add reminder. 1. From the home screen, tap . 2. Select a room from the menu at the top left of the screen and then tap . 3. Select a device type and a manufacturer. 4. Follow on-screen instructions to complete setup. Connect to Wi-Fi 1. From the home screen, tap > Wi-Fi. 2. Tap to turn on Wi-Fi. 3. Tap a network name. Enter a password if required and then tap Connect.