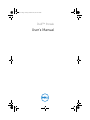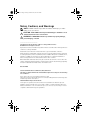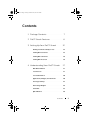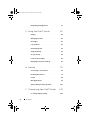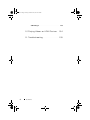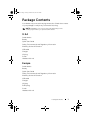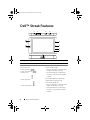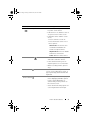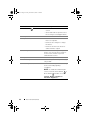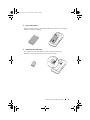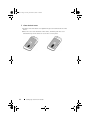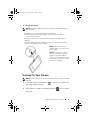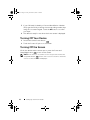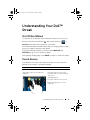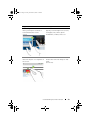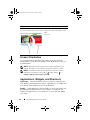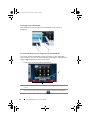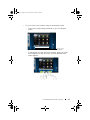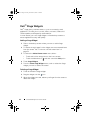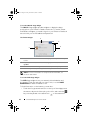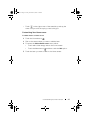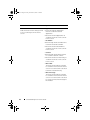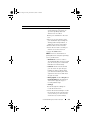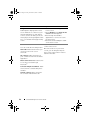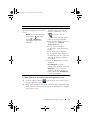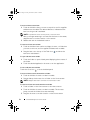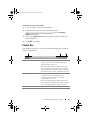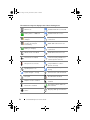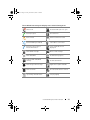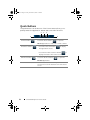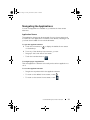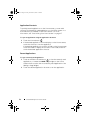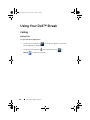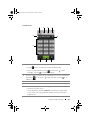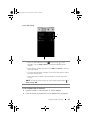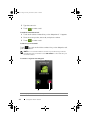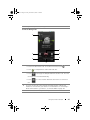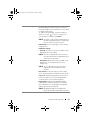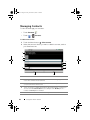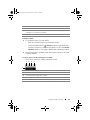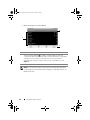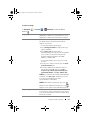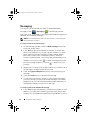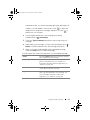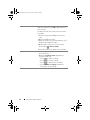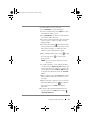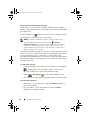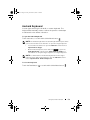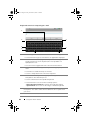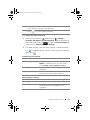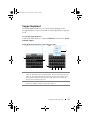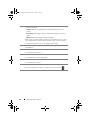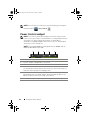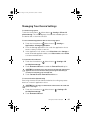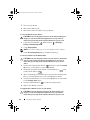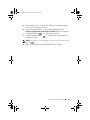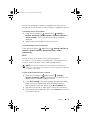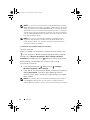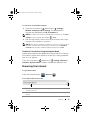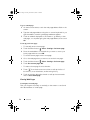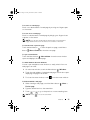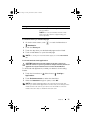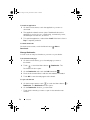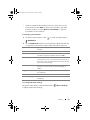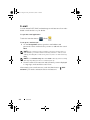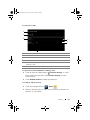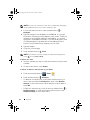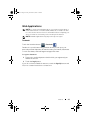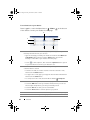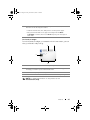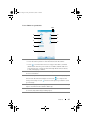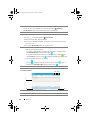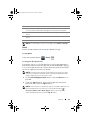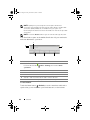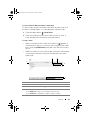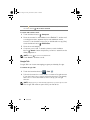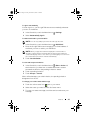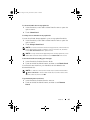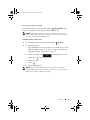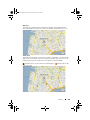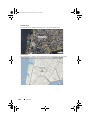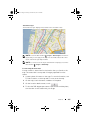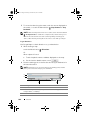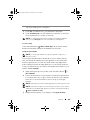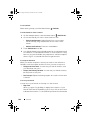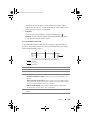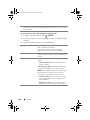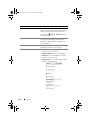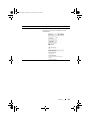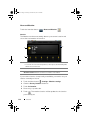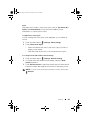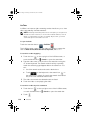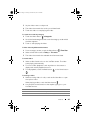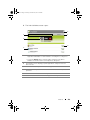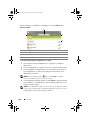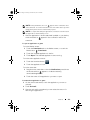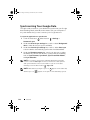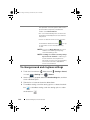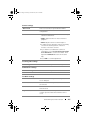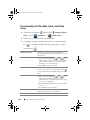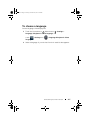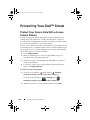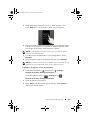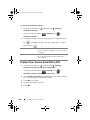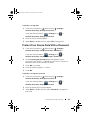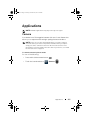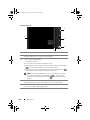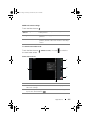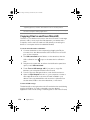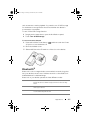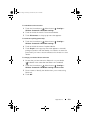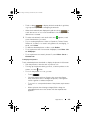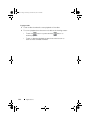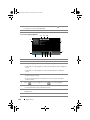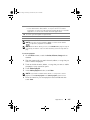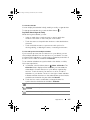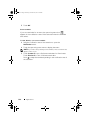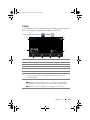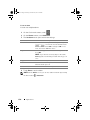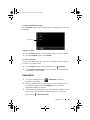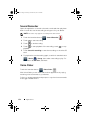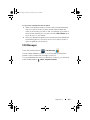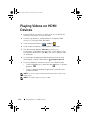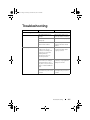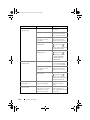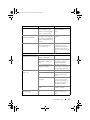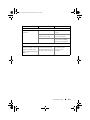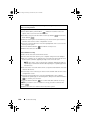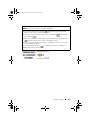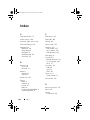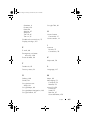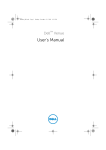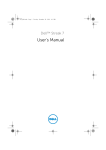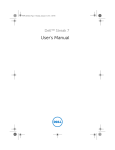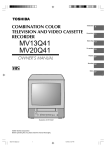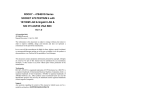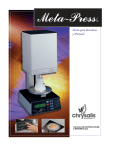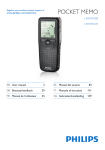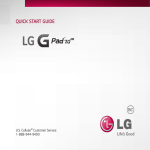Download Dell Streak User`s manual
Transcript
bk0.book Page 1 Friday, November 19, 2010 12:24 PM Dell™ Streak User's Manual COMMENT bk0.book Page 2 Friday, November 19, 2010 12:24 PM Notes, Cautions, and Warnings NOTE: A NOTE indicates important information that helps you make better use of your device. CAUTION: A CAUTION indicates potential damage to hardware or loss of data if instructions are not followed. WARNING: A WARNING indicates a potential for property damage, personal injury, or death. ____________________ Information in this document is subject to change without notice. © 2010 Dell Inc. All rights reserved. Reproduction of these materials in any manner whatsoever without the written permission of Dell Inc. is strictly forbidden. Trademarks used in this text: Dell and the DELL logo are trademarks of Dell Inc. Adobe Acrobat is a trademark of Adobe Systems Incorporated which may be registered in certain jurisdictions; Microsoft, Windows, Microsoft Office Word, Microsoft Office Excel, and Microsoft Office PowerPoint, are either trademarks or registered trademarks of Microsoft Corporation in the United States and/or other countries. Other trademarks and trade names may be used in this document to refer to either the entities claiming the marks and names or their products. Dell Inc. disclaims any proprietary interest in trademarks and trade names other than its own. October 2010 Federal Communications Commission (FCC) Statement This device complies with Part 15 of the FCC Rules. Operation is subject to the following two conditions: 1) this device may not cause harmful interference and 2) this device must accept any interference received, including interference that may cause undesired operation of the device. FCC RF Radiation Exposure Statement: For body worn operation, this device has been tested and meets FCC RF exposure guidelines when used with an accessory that contains no metal and that positions the handset a minimum of 1.5 cm from the body. Use of other accessories may not ensure compliance with FCC RF exposure guidelines. bk0.book Page 3 Friday, November 19, 2010 12:24 PM Contents 1 Package Contents . 7 . . . . . . . . . . . . . . . 2 Dell™ Streak Features 8 . . . . . . . . . . . . 3 Setting Up Your Dell™ Streak . . . . . 12 . . . . . . . . 12 Turning On Your Device . . . . . . . . . . . . . . 15 Turning Off Your Device . . . . . . . . . . . . . . 16 . . . . . . . . . . . . . . . 16 Getting Your Device Ready for Use Turning Off the Screen 4 Understanding Your Dell™ Streak 17 . . . . . . . . . . . . . . . . . 17 . . . . . . . . . . . . . . . . . . . . 17 . . . . . . . . . . . . . . . . . 20 . . . . . . 20 . . . . . . . . . . . . . . . . . 21 . . . . . . . . . . . . . . . . 24 . . . . . . . . . . . . . . . . . . . . . . 33 . . . . . . . . . . . . . . . . . . . . 36 Out Of Box Wizard Touch Screen . Screen Orientation Applications, Widgets, and Shortcuts The Stage Desktop Dell™ Stage Widgets Status Bar . . Quick Buttons Contents 3 bk0.book Page 4 Friday, November 19, 2010 12:24 PM Navigating the Applications . . . . . . . . . . . . 5 Using Your Dell™ Streak Calling . . . . . . . . . . 40 . . . . . . . . . . . . . . . . . . . . . . . 40 . . . . . . . . . . . . . . . . . 48 . . . . . . . . . . . . . . . . . . . . . . 52 Managing Contacts Messaging Pop-up Menu . . . . . . . . . . . . . . . . . . . . . Android Keyboard . Google Search 59 . . . . . . . . . . . . . . . . . . 63 . . . . . . . . . . . . . . . . . . . . 65 . . . . . . . . . . . . . . . 66 . . . . . . . . . . 67 Power Control widget Managing Your Device Settings . . . . . . . . . . . . 70 . . . . . . . . . . . . . . . 73 . . . . . . . . . . . . . . . . . . . . . . . . . 80 . . . . . . . . . . . . . . . . . . 83 Browsing the Internet . Web Applications Synchronizing Your Google Data . . . . . . . . 7 Customizing Your Dell™ Streak To change display settings . 4 Contents 70 . . . . . . . . . . . . . . . . . . . . . . . Connecting to the Internet. E-mail 58 . . . . . . . . . . . . . . . . . Swype Keyboard . 6 Internet 37 . . . . . . . . . . . . . 122 123 123 bk0.book Page 5 Friday, November 19, 2010 12:24 PM . . . . 124 To manually set the date, time, and time zone 126 To choose a language . 127 To change sound and ringtone settings . . . . . . . . . . . . . . 8 Protecting Your Dell™ Streak . . . . Protect Your Device Data With a Screen Unlock Pattern . . . . . . . . . . . . . . . . Protect Your Device Data With a PIN . . . . 128 . . . . . 130 . . 131 . . . 132 Protect Your Device Data With a Password Protect Your SIM Card With the SIM Lock Password . . . . . . . . . . . . . . . . . . . 9 Applications . Camera . . . . . . . . . . . . . . . . . . . . . . . . . . . . . . . . . . . . . . . . . Copying Files to and from MicroSD . 133 136 . . . . . . . . . . . . . . . . . . . . 137 . . . . . . . . . . . . . . . . . . . . . . . 140 . . . . . . . . . . . . . . . . . . . . . . . . 143 . . . . . . . . . . . . . . . . . . . . . . 146 . . . . . . . . . . . . . . . . . . . . . . . . 149 . . . . . . . . . . . . . . . . . . . . . 151 . . . . . . . . . . . . . . . . . . 152 . . . . . . . . . . . . . . . . . . . . 152 Gallery Calendar Clock 133 . . . . . . Bluetooth® . Music 128 Calculator Sound Recorder Voice Dialer . Contents 5 bk0.book Page 6 Friday, November 19, 2010 12:24 PM SIM Manager . . . . . . . . . . . . . . . . . . . . 10 Playing Videos on HDMI Devices 11 Troubleshooting 6 Contents 153 . 154 . . . . . . . . . . . . . . . 155 bk0.book Page 7 Friday, November 19, 2010 12:24 PM Package Contents Your device may come with varying accessories. Check the contents of your package to verify that you have the following: NOTE: Availability of accessories may vary depending on the country/region where you purchased the device. U.S.A Streak device Battery Quick Start Guide Safety, Environmental, and Regulatory Information Warranty Service Information USB cable Charger US plug Pouch Headset with mic Europe Streak device Battery Quick Start Guide Safety, Environmental, and Regulatory Information Warranty Service Information USB cable Charger UK plug EURO plug Pouch Headset with mic Package Contents 7 bk0.book Page 8 Friday, November 19, 2010 12:24 PM Dell™ Streak Features 1 2 3 4 13 12 5 11 10 6 7 8 9 Buttons/Connectors/Parts 1 Headphone connector 2 Volume up/down button Landscape mode: Volume up button Volume down button Portrait mode: / Volume up button Volume down button 8 Dell™ Streak Features Functionality Connects to headphones. • While playing media such as music tracks or video clips: –Press to increase or decrease the media volume by one level. –Press and hold to continuously increase or decrease the media volume. • Press either button to mute the ringer while receiving a call. • In all other situations: –Press to increase or decrease the ringer volume by one level. –Press and hold to continuously increase or decrease the ringer volume. bk0.book Page 9 Friday, November 19, 2010 12:24 PM Buttons/Connectors/Parts 3 Power and Sleep/Wake button Functionality • If the device is off, press and hold to power on the device. • If the device is on, but the screen is off, press to turn on the screen. • If both the device and the screen are on, –Press to turn the screen off. –Press and hold to select one of these options: Silent mode: The device does not vibrate and disables all sounds except for alarms. Airplane Mode: Select to disable all wireless connections. Power off: Turn off the device. 4 Camera button • If the camera is not active, press and hold to start the camera. • If the camera is active, press to capture a photo or record a video. • When recording a video, press to stop. 5 Back button 6 Menu button Touch to return to the previous screen, close a dialog box, menu, or pop-up message, and to dismiss the keyboard. • Touch to open or close the pop-up menu displaying available options for the current application or actions that you can perform on the current screen. • Touch and hold to bring up the onscreen keyboard for text input. Dell™ Streak Features 9 bk0.book Page 10 Friday, November 19, 2010 12:24 PM Buttons/Connectors/Parts 7 Home button Functionality • Touch to return to the Home screen. • Touch and hold for quick access to the recently accessed applications. 8 Microphone 9 30-pin connector Use for voice calls • Connects to a USB cable to transfer files to a computer. • Connects to a charger to charge the device. • Connects to the Home Dock for audio and video output. 10 Proximity sensors Turn off the screen as you bring the device close to your face to make or receive a call, in order to prevent unintentional touches. 11 Earpiece Use to listen to phone conversations. 12 Front-facing camera lens Use for taking a front view picture, e.g. self-portrait. 13 Ambient light sensor Controls screen brightness according to the surrounding lighting conditions. NOTE: To enable the ambient light sensor, touch the Home button Menu button , and then select Settings→Display→Brightness. Automatic brightness 10 Dell™ Streak Features → bk0.book Page 11 Friday, November 19, 2010 12:24 PM 17 16 14 15 Parts/controls Functionality 14 Speaker Audio output for video and music playback. 15 Back cover Secures the battery in place. 16 Camera lens Captures pictures and videos. 17 Camera flash For using flash to take pictures. Dell™ Streak Features 11 bk0.book Page 12 Friday, November 19, 2010 12:24 PM Setting Up Your Dell™ Streak Getting Your Device Ready for Use 1 Remove the back cover a Slide the back cover downwards in the direction towards the end of the device. b Lift the back cover off the device. NOTE: The device will shut down automatically if you remove the back cover while the device is on. NOTE: You cannot turn on the device if the back cover is removed. 2 Insert the SIM card Insert the SIM card in the illustrated direction under the metal plate that covers the SIM card holder. NOTE: If you have trouble inserting the card, ensure that you have aligned the angled corner on the card with the corner of the card holder. 12 Setting Up Your Dell™ Streak bk0.book Page 13 Friday, November 19, 2010 12:24 PM 3 Insert the battery Align the metal contacts on the battery with the contacts on the battery holder and insert the battery. 4 Install the microSD card a Hold the microSD card with the metal contacts facing down. b Slide the microSD card into the microSD card holder. Setting Up Your Dell™ Streak 13 bk0.book Page 14 Friday, November 19, 2010 12:24 PM 5 Close the back cover a Push the end of the back cover against the groove near the bottom of the device. b Place the cover onto the back of the device, and then push the cover towards the top of the device to secure the cover in place. 14 Setting Up Your Dell™ Streak bk0.book Page 15 Friday, November 19, 2010 12:24 PM 6 Charge the device NOTE: Charge the battery in an environmental temperature between 0°C and 45°C. The battery is not fully charged when first unpacked. a Plug the supplied USB cable's 30-pin connector into the 30-pin connector on the device. b Plug the cable's USB connector into the supplied USB wall charger adaptor. c Plug the USB wall charger adaptor into a power outlet and charge the device till the battery is fully charged. NOTE: The device is fully charged within four hours from a power outlet. NOTE: To charge your device using a computer, connect the supplied USB cable's 30-pin connector to the device, and the cable's USB connector to a USB port on the computer. Turning On Your Device NOTE: Use this device in an environmental temperature between -10°C and 55°C. 1 Press and hold the Power button operating system starts up. to turn on your device. The 2 If the screen is locked automatically, flick the icon to unlock the screen. Setting Up Your Dell™ Streak 15 bk0.book Page 16 Friday, November 19, 2010 12:24 PM 3 If your SIM card is locked by a Personal Identification Number (PIN), type the PIN by touching the corresponding number keys using the on-screen keypad. Touch the OK button to confirm your input. 4 The device is ready for use when the home screen is displayed. Turning Off Your Device 1 Press and hold the Power button . 2 Touch the Power off option on the screen. Turning Off the Screen If both the device and the screen are on, press the Power and Sleep/Wake button to turn off the screen. NOTE: If the device is on, but the screen is off, press the Power and Sleep/Wake button to turn on the screen. For how to unlock the screen, see The Screen Lock Wallpaper. 16 Setting Up Your Dell™ Streak bk0.book Page 17 Friday, November 19, 2010 12:24 PM Understanding Your Dell™ Streak Out Of Box Wizard To view the on-screen Out Of Box Wizard for basic controls of your device, touch the Home button →the Launcher button → welcome, and follow the instructions to proceed. The wizard has demonstrative videos that you can play, pause or skip, giving you a quick overview of the device. At any point during the video, you can touch CONTINUE and PREVIOUS to go to next or previous page. After viewing the last page, touch DONE to return to the Home screen. Touch Screen Your device has a multi-touch sensitive screen. You can touch the surface of the screen to operate the device. Finger Gestures Allows you to: Touch Tap gently on the screen with your fingertip. • Select the items on the screen including options, entries, images, and icons. • Start applications. • Press the buttons on the screen. • Input text using the on-screen keyboard. Understanding Your Dell™ Streak 17 bk0.book Page 18 Friday, November 19, 2010 12:24 PM Finger Gestures Allows you to: Touch and hold Touch and hold your finger on the screen. • Enable the moving mode of an item on the Home screen. • Open the context menu. Drag 1 Touch and hold your finger on an item on the screen. 2 Keeping your finger in contact with the screen, move your fingertip to the desired location. 3 Take your finger off the screen to drop the item in the desired location. 18 • Move items such as images and icons on the screen. • Scroll through Home screens, web pages, lists, entries, photo thumbnails, contacts, and so on. Understanding Your Dell™ Streak bk0.book Page 19 Friday, November 19, 2010 12:24 PM Finger Gestures Allows you to: Flick or swipe Move your finger in a vertical or horizontal direction on the screen. Quickly scroll through Home screens, web pages, lists, entries, photo thumbnails, contacts, and so on. Zoom-out Move two fingers close together on the screen. Reduce the view of an image or web page (zoom out). Understanding Your Dell™ Streak 19 bk0.book Page 20 Friday, November 19, 2010 12:24 PM Finger Gestures Allows you to: Zoom-in Move two fingers apart on the screen. Enlarge the view of an image or web page (zoom in). Screen Orientation For optimal viewing experience, the screen orientation changes automatically to portrait or landscape format depending on how you hold the device. NOTE: Applications downloaded from the Android Market may not support automatic screen rotation to portrait or landscape format. NOTE: To modify the default rotating behavior, open the rotation settings by touching the Home button →Menu button → Settings→Display→Auto-rotate screen. Applications, Widgets, and Shortcuts Application - Software which allows you to perform a specific task. Your device is preloaded with a variety of applications, and additional ones can be downloaded from the Android Market. Widget - A small application which resides on the Home screen and provides quick and easy access to information. For example, the Facebook widget allows you to read posts on your wall and update your status. 20 Understanding Your Dell™ Streak bk0.book Page 21 Friday, November 19, 2010 12:24 PM Shortcut - A link that you can put on your Home Screen to provide quicker access to an application or a folder containing contacts or bookmarks. The Stage Desktop As part of the new Dell™ Stage interface, the Stage desktop is composed of seven individual screens including the Home screen. The desktop displays predefined Stage widgets, shortcuts, and widgets to give you quick and easy access to frequently-used applications, Twitter or Facebook postings, music, pictures, and more. Home screen You can customize the Stage desktop to your personal preferences by adding your own shortcuts or widgets, or by displaying your favorite picture as the desktop wallpaper. NOTE: The desktop screens are fixed, and cannot be added or deleted. NOTE: For more information on using Dell Stage widgets, see "Dell™ Stage Widgets" on page 24. NOTE: To return to the Home screen from anywhere, touch the Home screen button . Understanding Your Dell™ Streak 21 bk0.book Page 22 Friday, November 19, 2010 12:24 PM To navigate across the desktop Flick the desktop horizontally until the desired Home screen is displayed. To control the Home screens using Home screen thumbnails The Home screen thumbnails work as shortcuts to their individual Home screens. The icon of the thumbnail will change to represent the Stage widget displayed on the Home screen. • To bring up the Home screen thumbnails: 2 1 1 2 22 Touch the bottom area on either side of the quick buttons, as illustrated in red. Touch and hold the Launcher button Understanding Your Dell™ Streak to display the thumbnails. bk0.book Page 23 Friday, November 19, 2010 12:24 PM • To control the Home screens using the thumbnails, either: – Touch the corresponding thumbnail to go to the desired screen. Home screen thumbnails – To quickly pan through the Home screens, drag your finger horizontally across the shortcuts, until the desired Home screen appears. Understanding Your Dell™ Streak 23 bk0.book Page 24 Friday, November 19, 2010 12:24 PM Dell™ Stage Widgets Dell™ Stage gives you direct access to your most recently-used applications, e-mails, photos, music, videos, contacts, Facebook & Twitter updates, and frequently-used websites. You can create your own Stage widgets on free desktop screens to access applications easily and quickly. Adding a Stage Widget 1 Flick to the desktop screen where you want to add a Stage widget. 2 To reserve enough space for the widget, remove unwanted items from the screen. See "To remove a Home screen item" on page 32. 3 To access the Add to Home screen menu, either: • Touch and hold an empty area on the home screen. • Touch the Menu button and then touch the Add option. 4 Touch Stage Widgets. 5 From the Select Stage Widget menu, touch to select the Stage widget you want to add to the screen. Deleting a Stage Widget 1 Touch and hold the Stage widget. 2 Drag the widget over the icon. 3 When the widget turns red, release your finger from the screen to delete the widget. 24 Understanding Your Dell™ Streak bk0.book Page 25 Friday, November 19, 2010 12:24 PM Using Stage Widgets Touching the label of any Stage Widget opens the supporting application to it's default screen. For example, touching the label of the MUSIC widget opens up the Music player just as it would by touching the Music icon in the application drawer. To use the HOME Stage widget From the HOME Stage widget, you can touch application shortcuts to access your most recently-used applications. To use the CONTACTS Stage widget From the CONTACTS Stage widget, you can view your existing contacts or add a new contact quickly. • Touch the tile of an existing contact and select the action to proceed with the contact. • Touch the ADD tile to add a new contact. To use the EMAIL Stage widget From the EMAIL Stage widget, you can read your e-mails in your email account or compose a new e-mail. If you have not set up an email account, touch Add an Account and follow the on-screen instructions to complete your e-mail configuration. To use the GALLERY Stage widget From the GALLERY Stage widget, you can view thumbnails of your recent pictures and videos from the Gallery application. Touch the thumbnail of a picture or video to view or play it back. To use the MUSIC Stage widget From the MUSIC Stage widget, you can view the music albums or playlists created on your device. • Touch a music album to browse for its songs. Touch a song to start playback. • Touch a playlist to view the playlist you created. Touch a song to start playback. Understanding Your Dell™ Streak 25 bk0.book Page 26 Friday, November 19, 2010 12:24 PM To use the SOCIAL Stage widget The SOCIAL Stage widget provides widgets to display the latest postings from your Twitter or Facebook account. To use the Twitter and Facebook widgets, you need to sign in to your Twitter or Facebook account with your e-mail address and password. The Twitter widget 2 3 4 1 1 Touch to view the tweets (Twitter messages) posted by the authors you follow. 2 To post your tweet, touch the text box, type your tweet, and then touch Update. 3 You can also touch the Update button to compose and post your tweet. 4 Flick through tweets posted by the authors you follow. NOTE: For more information on using Facebook and Twitter, see Facebook and Twitter. To use the WEB Stage widget The WEB Stage widget shows your recently-visited websites and bookmarks. Touch the web site you want to visit, or touch MORE BOOKMARKS to select a website to visit. To find information on the Internet, you can also: • Touch the Google search text box on the top of the widget, enter the name or keyword of the topic you look for, and touch the key on the keyboard or the search icon 26 Understanding Your Dell™ Streak on the search box. bk0.book Page 27 Friday, November 19, 2010 12:24 PM • Touch on the right corner of the search box, and say the name or keyword of the topic you are looking for. Customizing Your Home screen To add an item to a Home screen 1 Touch the Home button . 1 Flick to the screen where you want to add the item. 2 To access the Add to Home screen menu, either: • Touch and hold an empty area on the home screen. • Touch the Menu button and then touch the Add option. 3 Touch the item you want to add on the Home screen: Understanding Your Dell™ Streak 27 bk0.book Page 28 Friday, November 19, 2010 12:24 PM Items Steps Shortcuts Add shortcuts for items that you wish to access directly from the Home screen. • Applications: 1 Scroll through the application menu to locate the desired application. 2 Touch the desired application to create the shortcut on the current Home screen. • Bookmark: 1 Flick through the Bookmarks list to locate the desired bookmark. 2 Touch the desired bookmark to create the shortcut on the current Home screen. • Contact: 1 Flick through the Contacts entries to locate the desired contact. 2 Touch the desired contact entry to create the shortcut on the current Home screen. • Direct dial: Touch the desired phone number to create the shortcut on the Home screen. You can touch the shortcut to dial the number directly. • Direct message: Touch the desired phone number to create the shortcut on the Home screen. You can touch the shortcut to compose and send a message to the number. 28 Understanding Your Dell™ Streak bk0.book Page 29 Friday, November 19, 2010 12:24 PM Items Shortcuts Steps • Directions & Navigation: Create a shortcut that you can touch to open Google Maps and view directions to a location. 1 Enter your destination in the text box. 2 Choose how you want to get to your destination by touching the driving, public transportation, or walking icon (from left to right). 3 Enter a name for the shortcut. 4 Touch the shortcut icon that you want to use for the shortcut. 5 Touch the Save button. NOTE: For more information on getting directions using Google Maps, see To get directions. • Gmail label: Touch to create a desired Gmail label shortcut so that you can access your e-mails with that label from the desktop. • Latitude: Create a shortcut that you can touch to open Google Latitude to share locations with your friends and family who have signed in to the service with their Google accounts. • Music playlist: Create a Play all or a Recently added shortcut that you can touch to play all songs or recently added songs. • Settings: 1 Scroll through the settings to locate the desired one. 2 Touch the desired setting to create the shortcut on the current Home screen, where you can touch the shortcut to access the setting. Understanding Your Dell™ Streak 29 bk0.book Page 30 Friday, November 19, 2010 12:24 PM Items Steps Widgets 1 Touch and hold an empty area on a Add widgets to display active Home screen windows or controls for your favorite applications or web-based services, such as an analog clock, the music player, the Google Quick Search Box, or a calendar showing upcoming events. Folders You can create the following folders: New folder: Add a folder where you can store your Home screen shortcuts. All contacts: Add a shortcut to all your contacts stored in the Contacts application. Home screen. 2 Touch Widgets in the Add to Home screen menu that appears. 3 Flick through the available applications or services to locate the desired one. 4 Touch the desired widget to add it on the Home screen. Touch the desired folder to create one on the Home screen. Once the folder is on your Home screen, you can drag and drop an item on top of the folder in order to add it to the folder. Bluetooth received: Add a shortcut to access files received through Bluetooth®. Contacts with phone numbers: Add a shortcut to the contacts with phone numbers. Starred contacts: Add a shortcut to the contacts marked with a star. 30 Understanding Your Dell™ Streak bk0.book Page 31 Friday, November 19, 2010 12:24 PM Items Steps Wallpapers Change the wallpaper of your Home screen. NOTE: You can also touch the Home button →the Menu button →Wallpaper to change your Home screen wallpaper. • Gallery: Open the Gallery application and select a saved picture as a wallpaper, or touch to open the camera application and capture a picture that you can set as a wallpaper. 1 Touch a picture category from your collection, such as Camera, downloaded, and so on. 2 Flick the picture thumbnails horizontally to locate the desired picture. 3 Touch the picture to display it. 4 To cut a portion of the picture as the wallpaper, move the crop frame and drag the angles to locate the desired part. 5 Touch the Save button to set the wallpaper. • Live wallpapers: Select an animated and interactive wallpaper. • Wallpapers: Flick to or touch a picture thumbnail to display a picture, then touch Set wallpaper to set it as a wallpaper. To add an application shortcut from the main applications view 1 Touch the Launcher button at the bottom of the screen to enter the main applications view. 2 On the main applications view, touch and hold a desired application and drag it onto the current Home screen, then the application’s icon appears on the Home screen. Understanding Your Dell™ Streak 31 bk0.book Page 32 Friday, November 19, 2010 12:24 PM To move a Home screen item 1 Touch and hold the item you want to reposition until it magnifies and becomes movable. The device vibrates to indicate that the item’s moving mode is activated. NOTE: To disable the item’s moving mode, release the item. 2 With your finger remaining in contact with the item on the screen, drag the item to another location on the screen. 3 Release the item in the desired location. To remove a Home screen item 1 Touch and hold an item such as a widget, shortcut, or folder that you want to remove, until it magnifies and becomes movable. 2 Drag the item onto the top of the Trash icon item turns red release it. , and when the To open a Home screen folder 1 Touch the folder to open a black panel displaying the contents of the folder. 2 Touch the desired application shortcut to run the application. To close a Home screen folder Touch the Close icon to close the black panel. To move a Home screen shortcut into a folder 1 Touch and hold a shortcut to make it movable. 2 Drag and drop the shortcut into a folder on the Home screen. NOTE: Widgets and folders cannot be moved inside a folder. To remove a Home screen shortcut from a folder 1 Touch a folder on the Home screen to view the contents. 2 Touch and hold a shortcut to make it movable. The shortcut jumps out and the folder closes automatically. 3 Drag the shortcut to another location on the Home screen. 32 Understanding Your Dell™ Streak bk0.book Page 33 Friday, November 19, 2010 12:24 PM To rename a Home screen folder 1 Touch a folder to open the folder panel. 2 Touch and hold the top area of the folder panel , until the Rename folder menu opens. 3 Touch the Folder name text box to type the name using the onscreen keyboard. 4 Touch OK to confirm. Status Bar The status bar at the top of the Home screen displays the notification, status, and time areas. 1 1 Notification area 2 3 • The notification area displays notification icons to inform you of missed calls, new email, messages, and so on. • Touch and drag down the status bar to view the notifications listed in the order of arrival time, and then touch a notification to view the desired message, e-mail, or missed call record. 2 Status area • Displays status icons to show the current state of your device, such as battery power, charging progress, alarms set, network connections, and so on. • Touch and drag down the status bar to view the information regarding the carrier currently in use, remaining battery charge, and so on. 3 Time area Displays the current time. Understanding Your Dell™ Streak 33 bk0.book Page 34 Friday, November 19, 2010 12:24 PM The status area may also display some of the following icons: 34 Alarm is set 3G data network is connected Battery status — 100% full 3G data network is in use Battery is low and needs to be charged GPRS data network is connected Battery is extremely low and needs to be charged immediately GPRS data network is in use Battery is charging EDGE data network is connected Vibrate mode is enabled EDGE data network is in use Silent mode is enabled HSPA data network is connected (only available for carrier-specific versions) Microphone is on mute HSPA data network is in use (only available for carrierspecific versions) Speakerphone is on Roaming signal strength — strong Signal strength — strong Connected to a Wi-Fi network No signal No SIM card is inserted Airplane mode is enabled GPS satellites function is enabled Bluetooth is enabled Receiving location data from GPS satellites Connected to a new Bluetooth device Ongoing data synchronization Understanding Your Dell™ Streak bk0.book Page 35 Friday, November 19, 2010 12:24 PM The notification area may also display some of the following icons: Missed call Problem with sign-in or sync Call in progress SD card is full Call on hold A Wi-Fi network is found Call forwarding is enabled USB cable is connected Call in progress using a Bluetooth headset Some notifications not displayed New Gmail message New e-mail message New SMS/MMS Download in progress Problem with SMS/MMS delivery Download finished New Google Talk message Application update available New voicemail The SD card is safe to remove Upcoming calendar event Song is playing Understanding Your Dell™ Streak 35 bk0.book Page 36 Friday, November 19, 2010 12:24 PM Quick Buttons The quick buttons at the bottom of the Home screen allows you to quickly access the application drawer and some main functions. 1 2 3 4 4 1 Phone button Touch the Phone button to open the Phone application to make calls or find contacts. 2 Launcher button • Touch the Launcher button to display the applications menu. • Touch and hold the Launcher button to display shortcuts to the Home screens. 3 Browser button Touch the Browser button to open the Browser application. 4 Home screen dots 36 Touch the dots at the bottom right and left of the screen to move to the desired room of the Home screen. Understanding Your Dell™ Streak bk0.book Page 37 Friday, November 19, 2010 12:24 PM Navigating the Applications You can find applications available on your device in these screen elements: Application Drawer The application drawer can be accessed from any home screen and contains all of the applications installed on the device, including those you have downloaded from the Android Market. To open the application drawer 1 Touch the Home button on the desktop. to display the default Home screen 2 From any of the desktop Home screens, you can: • Drag up in the lower area of the screen. • Touch the Launcher button . To navigate pages of applications Flick the applications drawer horizontally and touch an application to run it. To close the application drawer • Drag down anywhere within the application drawer. • To return to the default Home screen, touch • To return to the current Home screen, touch . . Understanding Your Dell™ Streak 37 bk0.book Page 38 Friday, November 19, 2010 12:24 PM Application Shortcuts To quickly launch applications on the Home screen, you can add shortcuts for frequently-used applications to the Home screen or to the folder that you created on the Home screen. For more information, see "Customizing Your Home screen" on page 27. To open an application using the application shortcuts 1 Touch the Home button . 2 If the desired application shortcut displays on the Home screen, touch the shortcut to run the application. If the desired application is stored in a folder on the Home screen, touch the folder to display the contents of the folder, and then touch the desired application shortcut. Recent Applications To open a recently used application 1 Touch and hold the Home button to view the recently used applications, or create the HOME Stage widget on the Home screen which contains the most recently used applications. See Adding a Stage Widget. 2 Touch the desired application shortcut to run the application. 38 Understanding Your Dell™ Streak bk0.book Page 39 Friday, November 19, 2010 12:24 PM The Screen Lock Wallpaper You can set the display to turn off automatically after a timeout period of inactivity, or turn it off manually by pressing the power button . When you press the power button to wake up the display, the screen lock wallpaper appears to help prevent unintentional touches of the screen, and displays current time, date, and the alarm set indicator. 1 2 1 Drag or flick this button downward to enable or disable the vibration mode. 2 Drag or flick this button upward to unlock the screen. NOTE: To set how long the screen remains on before turning off after →Menu button → the last operation, touch the Home button Settings→Display→Screen timeout. Understanding Your Dell™ Streak 39 bk0.book Page 40 Friday, November 19, 2010 12:24 PM Using Your Dell™ Streak Calling Making Calls To open the Phone application • Touch the Phone button on the Home screen to open the Phone application quickly. • Touch the Home button Phone 40 →the Launcher button on the Home screen. Using Your Dell™ Streak → bk0.book Page 41 Friday, November 19, 2010 12:24 PM To make a call 4 3 2 1 5 10 6 7 1 8 9 Touch to select a contact from your Favorites contact list. • Touch next to a contact to call the contact directly. • Touch a contact and then touch to call, touch message, or touch to e-mail the contact. 2 Touch to select a contact from your Contacts list. Touch a contact and then touch to call, touch mail the contact. to text message, or touch 3 Touch to view the call log. 4 Touch to open the on-screen dialpad. 5 to text to e- • Touch to bring up the additional keypad. • Touch to move the cursor. • Touch and hold to open the Edit text context menu, which allows you to select, cut, copy, and paste numbers, and select the input keypad to use. Using Your Dell™ Streak 41 bk0.book Page 42 Friday, November 19, 2010 12:24 PM 6 Type the number to call using the on-screen dialpad. 7 Touch to call your voicemail box. NOTE: If no voicemail number is stored on your SIM card, you will be prompted to enter a number. Touch Add number to enter and save your voicemail number. 8 Touch to call the typed number. 9 Touch to clear an incorrect number; touch and hold to clear all the entered numbers. 10 Touch to make a call using voice commands. 42 Using Your Dell™ Streak bk0.book Page 43 Friday, November 19, 2010 12:24 PM To use the call log 2 1 1 • Touch a contact and then touch to call, touch to text message, or touch View contact to view the information of the contact. • Touch a phone number and then touch Add to contacts to save the caller in Contacts. • If a caller entry shows the number of calls, touch the caller to view all the calls from the caller. • Touch and hold a contact or phone number to remove it from the call log. NOTE: To erase all calls from the call log, touch the Menu button Clear call log→OK. 2 → Touch to call a contact or phone number directly. To call a number with an extension 1 Type the number to call using the on-screen dialpad. 2 Touch and hold the asterisk key on the dialpad until “p” appears. Using Your Dell™ Streak 43 bk0.book Page 44 Friday, November 19, 2010 12:24 PM 3 Type the extension. 4 Touch to make a call. To make an international call 1 Touch and hold the number 0 key on the dialpad until "+" appears. 2 Enter the country code, area code, and phone number. 3 Touch to make a call. To listen to your voicemail Touch or touch and hold the number 1 key on the dialpad to call your voicemail box. NOTE: If no voicemail number is stored on your SIM card, you will be prompted to enter a number. Touch Add number to enter and save your voicemail number. To answer or reject an incoming call 1 1 44 Drag right to answer an incoming call. Using Your Dell™ Streak 2 bk0.book Page 45 Friday, November 19, 2010 12:24 PM 2 Drag left to reject an incoming call. Controls during a call 1 7 2 6 3 5 4 1 • Touch to hold an active call. To resume a held call, touch • Touch . to swap between active and held calls. 2 • Touch to bring up the dialpad and make another call. The first call is placed on hold automatically. • Touch to connect active and held calls to have a conference call. 3 Touch to accept calls using a Bluetooth headset when a Bluetooth headset is connected to your device. For information on connecting a Bluetooth headset to your device, see "Bluetooth®" on page 137 4 Touch to mute the microphone during a call. Using Your Dell™ Streak 45 bk0.book Page 46 Friday, November 19, 2010 12:24 PM 5 Touch to turn the speaker on or off. WARNING: Ensure that you turn off the speaker before you hold the device close to your ear as this could damage your hearing. 6 Touch to open the dialpad for dialing. 7 Touch to end an active call or cancel dialing. Adjust Call Settings You can change call settings to suit your personal needs, or enable the call services available from your network service provider. Touch the Home button settings. →Menu button →Settings→Call Fixed Dialing Numbers Restricts outgoing calls to the phone numbers on the (FDN) FDN list. To enable this service, you need to enter your SIM card’s PIN2 that you can obtain from your network service provider. Voicemail • Voicemail service: Displays the name of your carrier. • Voicemail settings: Stores another voicemail number other than the one already on your SIM card. 46 Using Your Dell™ Streak bk0.book Page 47 Friday, November 19, 2010 12:24 PM Other call settings • Call forwarding: Diverts incoming calls to a designated phone number when your device is busy, unreachable, does not answer, or if you want to always forward calls. To enable call forwarding, enter the number to divert to or touch to select a contact from your Contacts list. Then touch Enable. NOTE: Your device can use Call forwarding only if the Call forwarding function is supported by your network service provider. • Call barring: Blocks certain types of incoming or outgoing calls. • Additional settings: –Caller ID: Shows the caller ID or number on the display based on the setting. NOTE: Your device displays the caller ID only if the caller ID function is supported by your network service provider. –Call waiting: Alerts an incoming call with a call waiting tone or message when you are on another call. NOTE: To use call waiting, you may need to register this service with your service provider. • Auto Answer: Sets how long your device waits before automatically answering an incoming call. • TTY mode: Enable Teletypewriter (TTY) mode to let the user with speech or hearing disabilities conduct a phone conversation by typing. • Hearing aids: Enable Hearing Aid Compatible (HAC) mode to minimize interference from the device with the user's hearing aid, and optimize audio output for the hearing aid. NOTE: Enabling the HAC mode disables the Bluetooth and Wi-Fi transmitter functions. Using Your Dell™ Streak 47 bk0.book Page 48 Friday, November 19, 2010 12:24 PM Managing Contacts To view and manage your contacts: • Touch Contacts • Touch → Contacts. To add a new contact 1 Touch the Menu button →New contact. 2 Select the account where you want to add this contact, such as your Gmail account. 1 2 3 9 8 4 7 5 48 6 1 This area shows the account in which the new contact is stored. 2 Touch to take a photo or select a photo from the Gallery application to use as the contact’s visual caller ID. 3 Enter the contact information using the on-screen keyboard. Scroll the screen to find more items to fill. 4 Touch to replace a default information label with another one that you choose from the Select label list, for example from Mobile phone number to Home phone number. 5 Touch Done to save the new contact to your Contacts list. Using Your Dell™ Streak bk0.book Page 49 Friday, November 19, 2010 12:24 PM 6 Touch to return to your Contacts list. 7 Touch to remove an item from the current information category. 8 Touch to add a new item to the current information category, for example a second phone number. 9 Touch to fill more name information. To find a contact 1 To locate a contact, you can either: • Flick the contact list until you find the contact. • Touch the Menu button →Search, and then type either the contact’s full name or only the first letters of it into the Search contacts text box. The screen displays the matching contacts. 2 Once the contact is located, touch the contact’s entry to view the contact’s details. To call, e-mail, or send a message to a contact • From the Contacts list, select a desired contact. 2 3 4 5 1 1 Touch to see the actions that you can do with the contact. 2 Touch to call the contact. 3 Touch to text message the contact. 4 Touch to e-mail the contact using your available e-mail accounts. 5 Touch to view the contact’s address using Google Maps. Using Your Dell™ Streak 49 bk0.book Page 50 Friday, November 19, 2010 12:24 PM • When viewing the contact details. 3 1 2 1 Touch an action you want to do with the contact. 2 Touch the Menu button to edit the contact details or share the contact info with your friends through e-mail or Bluetooth. To designate a ringtone for the contact’s incoming calls, or to let your device automatically send the contact’s calls to your voicemail box, touch Options. 3 Touch to add this contact to your Favorites list. NOTE: For information about composing and sending SMS and MMS, see Messaging. For information about using the e-mail applications, see Gmail and E-mail. 50 Using Your Dell™ Streak bk0.book Page 51 Friday, November 19, 2010 12:24 PM Contacts settings In Contacts button or Phone → Contacts, touch the Menu . Display options Choose from which accounts you want to display the contacts, or set your device to only display the contacts who have phone numbers. Accounts Contacts stored on your personal e-mail account like Gmail can be synchronized through an Internet connection. • To select the data to synchronize: 1 Select Background data to make all the sync options available. 2 Select Auto-sync to let the device automatically synchronize the selected data in your e-mail account, which may include Contacts, Gmail, Calendar, Picasa Web Albums, or Twitter data. • To select the data to sync from your e-mail account: 1 Touch your e-mail account to open the Data & synchronization list. 2 Select the data that you want the device to synchronize automatically, such as Sync Contacts, Sync Gmail, Sync Calendar, Sync Picasa Web Albums, and Sync Twitter data. NOTE: If you wish to synchronize individual data manually, clear Auto-sync, and then from your account, touch a data item to start synchronization of that data. NOTE: While data is syncing, the sync icon appears on the status bar, and the sync icon appears on the option of the data being synced. Import/Export You can import contacts from your SIM/SD card to your device, export contacts from your device to your SD card, and share visible contacts using Bluetooth or Gmail. Using Your Dell™ Streak 51 bk0.book Page 52 Friday, November 19, 2010 12:24 PM Messaging To compose, send, and read text (SMS) or multimedia (MMS) messages, touch →Messaging . The Messaging screen opens with a list of messages or message threads representing all the received, sent, and draft messages. NOTE: For information about the message thread, see Receiving text and multimedia messages. To compose and send a text message 1 On the Messaging screen, touch the New message thread. The composer screen opens. 2 In the To field, type the mobile phone number or the contact name of the recipient. As you type a phone number or contact name, matching contacts with their mobile numbers appear below the To field. Touch a matched contact to enter the contact’s mobile number, or continue typing the desired phone number. You can also touch to select the recipient from the previous message recipients, or touch contacts. to select from your 3 Repeat step 2 to enter more mobile numbers if you wish to send the message to multiple mobile phone users. 4 Touch the Type to compose text field to start composing your message. 5 Touch the Send button to send the text message. 6 To start a text conversation similar to online instant messaging, you can continue to compose and send messages to the same recipient(s). All of the sent and received messages between you and recipient(s) appear in the form of chat logs. To compose and send a multimedia message 1 In the To field, type the recipient’s mobile phone number, e-mail address, or contact name. Matching contacts with their mobile numbers or e-mail addresses appear below the To field. Touch a 52 Using Your Dell™ Streak bk0.book Page 53 Friday, November 19, 2010 12:24 PM matched contact, or continue manually typing the desired phone number or e-mail address. You can also touch to select the recipient from the previous message recipients, or touch select from your contacts. to 2 You can add a subject line to the message by touching the Menu button →Add subject. 3 Touch the Type to compose text field to start composing your message. 4 While editing your message, you can touch the Menu button Attach to insert media items into the message (see below). → 5 When you have completed editing the multimedia message, touch the Send button to send the message. You can attach any of the following items to a multimedia message: Picture Open the Gallery application and touch a picture file to attach it to your message. Capture picture Open the Camera application to capture a picture, then attach it to your message. For information about the Camera application, see "Camera" on page 133. Videos Open the Gallery application and touch a video clip to attach it to your message. Capture video Open the Camcorder application to capture a video clip, then attach it to your message. For more information about the Camcorder application, see ."Camera" on page 133 Using Your Dell™ Streak 53 bk0.book Page 54 Friday, November 19, 2010 12:24 PM Audio Open the Select audio menu. Touch a desired audio file, and then touch OK to attach the file to your message. To attach an audio file stored on the SD card to your MMS: 1 Create a folder named Ringtones in the SD card. 2 Open the Ringtones folder. 3 Copy the audio file you want to attach to your MMS into the Ringtones folder. 4 On the MMS composer screen, touch the Menu button →Attach→Audio. 5 Select the audio file to attach it to your MMS. Record audio • Open the Music application and select a music file from the list. • Open the Sound Recorder application to record an audio clip: to start recording. –Touch –Touch to stop recording. to listen to the recording. –Touch –Touch Use this recording to attach the recording to your message. 54 Using Your Dell™ Streak bk0.book Page 55 Friday, November 19, 2010 12:24 PM Slideshow Open the Edit slideshow screen to create a slide show and attach it to your message. 1 Touch Add slide to create new slides. 2 Touch a created slide such as Slide 1 to open the slideshow editor screen. 3 Touch Add picture, and then select the picture you want to add to the slide. 4 You can touch the text field on the lower part of the screen to compose a caption for the displayed slide. 5 Touch the Menu button to preview the slide, remove the picture, add a music to the current slide, add a new slide, or change the slide duration or the text and picture layout. 6 When editing multiple slides, touch the next slide; touch to edit to return to the previous slide. NOTE: You can create a slideshow of up to ten slides. 7 To replace a picture, on the slideshow editor screen, touch the Replace picture button and select a new picture to replace. To remove the current slide, touch the Remove Slide button. To preview the slideshow, touch the Preview button. 8 When complete, touch the Done button at the bottom right to attach the slideshow to your message. 9 On the message composer screen, touch the slideshow attachment icon to play back the slide show; touch Edit to modify the slideshow. 10 To remove the slideshow attachment from your message, touch Edit→Menu button →Discard slideshow. Using Your Dell™ Streak 55 bk0.book Page 56 Friday, November 19, 2010 12:24 PM Receiving text and multimedia messages Depending on your notification settings, the device rings, vibrates, or displays a message briefly in the status bar as a new text or multimedia message arrives. A new message icon appears and stays in the notifications area of the status bar to remind you of a new message. NOTE: To alter the notification settings for new messages, in the Messaging application touch the Menu button →Settings→ Notification settings. You can then decide whether to receive a text notification in the status bar when a new message arrives, select a ringtone that rings on the arrival of a new message, or let the device vibrate to report a new message. Text and multimedia messages that are sent to and received from the same contact or a number are grouped into message threads similar to text conversations of an online chat. You can see all of the messages exchanged between you and the contact. Message threads are listed according to when they are sent or received, with the latest message at the top. To read a text message • Touch and drag down the status bar where the new message icon is displayed. A list of notifications opens. Touch a new message notification to open and read the message. • Touch →Messaging to open the message list, and then touch a text message or message thread to open and read it. If the message includes a: • Website link — touch the link to open the Browser application and visit the website. • Phone number — touch the number to open the Phone application and call the number. 56 Using Your Dell™ Streak bk0.book Page 57 Friday, November 19, 2010 12:24 PM • E-mail address — touch the e-mail address to open the Email/Gmail application and compose an e-mail to send to the address. To forward the message 1 Touch and hold the message. The Message options menu pops up. 2 Select Forward to forward the message. To view a multimedia message 1 Touch and drag down the status bar where the new message icon is displayed. A list of notifications opens. Touch a new message notification to open the message. Or Touch →Messaging to open the message list, and then touch a multimedia message or message thread to open the message. 2 Touch the thumbnail of the attached picture to display the picture; touch the Play button to play back the attached video. NOTE: Touch the Download button, to manually download the media file in the message. NOTE: To save the attached media item to your microSD card, touch and hold the message until the Message options menu pops open. Touch Copy attached to SD card. To reply to a text or multimedia message 1 Touch a message or message thread to open it. 2 Type your reply message into the Type to compose text field. 3 Touch Send to send your message to the sender. Using Your Dell™ Streak 57 bk0.book Page 58 Friday, November 19, 2010 12:24 PM To delete a message or a message thread 1 In the Messaging list, touch and hold the message thread that you want to delete. 2 To delete the entire thread, touch Delete thread and then touch Delete to confirm deletion. To delete a message within a thread, touch and hold the message to delete, and then touch Delete message on the Message options menu. Touch Delete to confirm deletion. NOTE: To delete all messages in the Messaging list, touch the Menu →Delete threads. button To edit message settings In the Message application, touch the Menu button →Settings to change the text or multimedia message settings. Follow the instructions on the screen. Pop-up Menu Touch the Menu button to open or close the pop-up menu that lists available options for the current application, or actions that you can perform on the current screen. To select an option or item on the pop-up menu 1 Touch the Menu button to open the pop-up menu. 2 Touch the desired item on the pop-up menu. 3 Touch the Menu button 58 Using Your Dell™ Streak again to close the pop-up menu. bk0.book Page 59 Friday, November 19, 2010 12:24 PM Android Keyboard You can type text using the Android on-screen keyboard. The keyboard automatically rotates to either the portrait or landscape mode based on the device orientation. To open the Android keyboard Touch a text box, or touch and hold the Menu button . NOTE: The Android keyboard is the default keyboard that opens when you touch a text box for the first time. To open the Swype keyboard: • Touch and hold a text box to open the Edit text context menu→ Input method→Swype. • On the Android keyboard, touch and hold to open the Android keyboard context menu→Input method→Swype. For information on using the Swype keyboard, see Swype Keyboard. NOTE: To switch back to the Android keyboard from the Swype keyboard, touch and hold a text box to open the Edit text context menu→Input method→Android keyboard. To close the keyboard Touch the Back button or touch and hold the Menu button Using Your Dell™ Streak . 59 bk0.book Page 60 Friday, November 19, 2010 12:24 PM Keyboard controls for composing an e-mail 1 2 8 3 7 4 5 1 6 • Touch to type letters into the text box where the cursor appears. • Touch and hold to type accented letters for applicable languages. 2 • Based on the letters being typed, the keyboard shows suggested words along the top of the keyboard, the most probable one highlighted in color. • You can touch a suggested word to enter it into the text box. 3 • Touch once to show the uppercase keyboard for typing a capital letter. • Touch twice to enable the Caps Lock mode. • Touch to change back to the lowercase keyboard. 4 • Touch to show the keyboard for typing numbers, punctuation marks, and symbols other than the period. • Touch to switch back to the alphabet keyboard. • Touch and hold to select from the following options: –Android keyboard settings: Configure the keyboard settings. –Input method: Choose to use the Swype or Android keyboard. 60 5 Touch to use voice input. Say the words you want to enter to the microphone. The device enters the words that it can recognize from your voice. 6 Touch to enter a line feed. Using Your Dell™ Streak bk0.book Page 61 Friday, November 19, 2010 12:24 PM 7 • Touch to delete a typed character, symbol, or a space. • Touch and hold to quickly delete typed text. 8 • Touch to see more suggested words. To configure the keyboard settings 1 Touch the Home button →Menu button →Settings→ Language & keyboard→Android keyboard. Or from the Android keyboard, touch and hold to open the Android keyboard context menu→Android keyboard settings. 2 To enable a setting, touch the setting option to select the check box ; to disable a setting, touch the setting option to clear the check box . Available keyboard settings Vibrate on keypress The device vibrates when you touch a key. Sound on keypress The device beeps when you touch a key. NOTE: To activate this item, you also need to select Settings→Sound→Audible selection. Auto-capitalization The first letter of the word in a new sentence is capitalized. Voice input Turn on the microphone to enable voice input for the main keyboard or symbols keyboard. Word suggestion settings Quick fixes Mark and correct wrong spellings and typos. Show suggestions Show suggested words as you type. Auto-complete Touching the spacebar or a punctuation key automatically inserts a highlighted word suggestion. Using Your Dell™ Streak 61 bk0.book Page 62 Friday, November 19, 2010 12:24 PM Create your personal dictionary The keyboard uses the default dictionary to display suggested words as you type. You can create a personal dictionary to include words not found in the main dictionary. The keyboard will also look at the words that are added to your personal dictionary to make word suggestions. To add a word to the dictionary 1 Touch the Home button →Menu button Language & keyboard→User dictionary. 2 Touch the Menu button →Settings→ →Add. 3 Type a desired word into the Add to dictionary text box. 4 Touch OK. To edit a word in the dictionary 1 Touch the Home button →Menu button Language & keyboard→User dictionary. →Settings→ 2 Touch a desired word. 3 Touch Edit. 4 Edit the spelling of the word in the Edit word text box. 5 Touch OK. To delete a word from the dictionary 1 Touch the Home button →Menu button Language & keyboard→User dictionary. 2 Touch the word to delete. 3 Touch Delete. 62 Using Your Dell™ Streak →Settings→ bk0.book Page 63 Friday, November 19, 2010 12:24 PM Swype Keyboard The Swype keyboard allows you to enter text by drawing a path through the letters of a word, instead of touching each key to type the word. To open the Swype keyboard Touch and hold a text box to open the Edit text context menu→Input method→Swype. Swype Keyboard controls for composing an e-mail 8 2 1 3 4 5 6 7 1 To enter the word “Need” for example, place your finger on the first letter “N” and glide to the following letters. Lift your finger after the last letter “d”. The keyboard predicts and enters the word according to the letters that the path you drew goes through. Letters irrelevant to the spelling of the word are ignored. 2 To enter the double letters “ee” for the word “Need”, do a quick backand-forth scribble or draw a loop on the letter “e”. Using Your Dell™ Streak 63 bk0.book Page 64 Friday, November 19, 2010 12:24 PM 3 • When no word is entered into the text box, touch the key to choose from the following: –Tutorial: Play the animated tutorial demonstrating how to use Swype. –More Help: Read Swype Help for detailed information on using Swype. –Options: Adjust the Swype keyboard settings. • After words are entered into the text box, touch the key to see other word suggestions to replace the word where the cursor is inserted. • Touch and hold the key to access Swype Help directly. 4 • Touch to show the keyboard for typing numbers, punctuation marks, and symbols. 5 • Touch to enter “,”. • Touch and hold to enter “-”. 6 • Touch to enter a space. • Touch and hold to enter a tab space. 7 • Touch to enter “.” • Touch and hold to enter “’” 8 The Swype keyboard display word suggestions when it cannot predict the word according to the trace you draw, or when you touch 64 Using Your Dell™ Streak . bk0.book Page 65 Friday, November 19, 2010 12:24 PM Google Search You can use the Google Quick Search Box to find websites and information on Google, applications installed on your device or available form Android Market, and contacts stored in your Contacts list. To search by typing 1 From the Google Search widget you created on the Home screen, touch to select the type of your search: All, Web, Apps or Contacts. 2 Touch the Google Quick Search Box. The on-screen keyboard opens. 3 Type a keyword or text into the box using the keyboard. As you type, the search results that fully or partially match the text being typed appear below the search box. 4 Scroll the listed search results and touch to select a desired one. If you only want to view matching web links on Google, either touch the search box. key on the keyboard or the search icon on the 5 The matching application or the browser with matching web links opens. 6 Touch the desired link if you want to view a web page. To search by voice 1 Touch on the right corner of the search box. 2 Say the name or keyword of the item you are looking for. 3 The browser with matching web links opens. Using Your Dell™ Streak 65 bk0.book Page 66 Friday, November 19, 2010 12:24 PM NOTE: You can also access the Voice Search function by touching the Launcher button →Voice Search . Power Control widget NOTE: To use the Power Control widget, you need to create it on the Home screen of your device. For information on configuring the Internet connection, see "Connecting to the Internet" on page 70. For information on adding widgets to the Home screen, see "Customizing Your Home screen" on page 27. NOTE: To conserve battery, you may choose to disable one of these modes when not in use. 2 3 4 5 6 1 1 Indicates if the appropriate mode is enabled or disabled. 2 Touch to enable or disable Wi-Fi connection. 3 Touch to enable or disable Bluetooth®. 4 Touch to enable or disable the Use GPS satellites mode, which allows you to pinpoint locations down to the street-level. This mode requires a clear view of the sky and more battery power. 5 Touch to enable or disable the Auto-sync mode, which lets your device automatically sync your Gmail, Twitter, Facebook, Outlook data, or the data from other accounts you set up on the device. 6 Touch repeatedly to adjust the brightness of your display backlight. 66 Using Your Dell™ Streak bk0.book Page 67 Friday, November 19, 2010 12:24 PM Managing Your Device Settings To check storage spaces Touch the Home button →Menu button →Settings→SD card & phone storage. The screen displays the total and available space on the device and on the microSD card. To erase unwanted application data to free storage space 1 Touch the Home button →Menu button Applications→Manage applications. →Settings→ 2 From the Manage applications list, touch the application whose cache or data you want to remove. 3 In the Application info screen, touch Clear data under Storage to erase unwanted application data; touch Clear cache under Cache to erase unwanted cache. To format the microSD card 1 Touch the Home button card & phone storage. →Menu button →Settings→SD 2 Touch Unmount SD card to enable the Format SD card option. CAUTION: Formatting a microSD card erases all data and downloaded applications stored on it. Ensure that you back up the data that you need before formatting your microSD card. 3 Touch Format SD card→Format SD card button. To remove the microSD card safely Removing the microSD card while the device is working may cause data lost or result in application errors. CAUTION: It is strongly recommended to unmount the microSD card before removing it. 1 Touch the Home button card & phone storage. →Menu button →Settings→SD 2 Touch Unmount SD card. Using Your Dell™ Streak 67 bk0.book Page 68 Friday, November 19, 2010 12:24 PM 3 Turn off your device. 4 Remove the back cover. 5 Remove the microSD card from your device. To erase all data from your device CAUTION: The following steps will erase all the data including your Google account and downloaded applications from your device. Ensure that you back up all the required data before you proceed. 1 Touch the Home button →Menu button Privacy→Factory data reset. →Settings→ 2 Touch Reset phone. NOTE: You need to draw your screen unlock pattern if it is enabled. 3 Touch Erase everything after you read the warning. To reset your device to the default state CAUTION: The following steps will restore your device to the default state and erase all data and downloaded applications stored on it. Ensure that you back up all the required data before you reset the device. 1 Press and hold the power button and then touch the Power off option on the screen to turn off the device. 2 Simultaneously press and hold the volume up button volume down button . and 3 Without releasing the volume buttons, press and hold the power button, until the device turns on the configuration screen. 4 Press the volume buttons to move the highlight bar on the screen to the Factory reset option. 5 Press the Camera button to start the reset process. 6 Wait for the device to restart. To upgrade the software version on your device CAUTION: The following steps will erase all data including your Google account and downloaded applications from your device. Ensure that you back up all the required data before you proceed. 68 Using Your Dell™ Streak bk0.book Page 69 Friday, November 19, 2010 12:24 PM 1 Follow steps 1 to 3 in To reset your device to the default state to turn on the configuration screen. 2 Press the volume buttons to move the highlight bar to the Software upgrade via Update.pkg on SD Card option, and press the Camera button to confirm your selection. 3 Press the Camera button software recovery. to confirm and start emergency NOTE: If you wish to cancel software recovery, press the volume down button . 4 Wait for the device to load files and restart the system. Using Your Dell™ Streak 69 bk0.book Page 70 Friday, November 19, 2010 12:24 PM Internet Connecting to the Internet To browse the web and access web-based utilities such as instant messaging, one of these data networking connections must be available: • GPRS • EDGE • 3G • HSPA • Wi-Fi GPRS/EDGE/3G/HSPA To connect to the web using GPRS, EDGE, 3G, or HSPA Your device is configured with GPRS, EDGE, 3G, or HSPA network available with the service provider of the SIM card installed in your device. However, this is only limited to voice calling and text messaging. If a Wi-Fi connection is currently available, the device automatically uses the Wi-Fi connection to access the Internet. The Internet connection through GPRS, EDGE, 3G, or HSPA becomes temporarily inactive, until the Wi-Fi connection ends. If you wish to connect to the Internet using a GPRS, EDGE, 3G, or HSPA data network: 1 Touch the Home button →Menu button →Settings→ Wireless & networks, then touch Wi-Fi to disable it. 2 Touch the Home button →Menu button →Settings→ Wireless & networks→Mobile networks, then touch Data enabled to enable it. NOTE: Depending on whether a GPRS, EDGE, 3G, or HSPA network is currently in use, a corresponding data network icon appears on the status bar after a data connection is established. For information about the mapping of the data network icons, see Status Bar. 70 Internet bk0.book Page 71 Friday, November 19, 2010 12:24 PM You can set the device to search for available networks if you are outside your home network or want to register to a different network. To manually select a new network 1 Touch the Home button →Menu button →Settings→ Wireless & networks→Mobile networks→Network operators→ Search networks. The list of networks currently available is displayed. 2 Select a network manually from the network list. To automatically select a new network Touch the Home button →Menu button →Settings→Wireless & networks→Mobile networks→Network operators→Select automatically. Wi-Fi You can connect your device to the Internet using Wi-Fi. To use Wi-Fi on your device, you need access to a wireless point or “hotspot” within a distance of up to 300 feet (100 meters). NOTE: The range and quality of the Wi-Fi signal is affected by the number of connected devices, infrastructure, and objects through which the signal is transmitted. To turn on Wi-Fi and connect to a network 1 Touch the Home button →Menu button →Settings→ Wireless & networks→Wi-Fi to select the Wi-Fi check box. The device scans for available wireless networks. 2 Touch Wi-Fi settings. The network names and security settings (Open network or Secured with WEP/WPA/WPA2/WPS) of discovered Wi-Fi networks display in the Wi-Fi networks list. 3 Flick the list and touch to select a Wi-Fi network to connect to. 4 Enter a password (if necessary), then touch Connect to connect to the Wi-Fi network. Internet 71 bk0.book Page 72 Friday, November 19, 2010 12:24 PM NOTE: To connect to a network protected by Wired Equivalent Privacy (WEP), WPA (Wi-Fi Protected Access), WPA2, or WPS (Wireless Protected Setup), you must enter the WEP/WPA/WPA2/WPS security key to obtain authorized access to the network. The next time your device connects to a previously accessed secured wireless network, you will not be asked to enter the WEP/WPA/WPA2/WPS key again, unless you reset your device to its factory default settings. NOTE: Your device has the ability to maintain a constant Internet connection through Wi-Fi or mobile networks (GPRS, EDGE, 3G, or HSPA). However, Wi-Fi connection has priority over mobile network connection if both are available. To check the current Wi-Fi network connection From the status bar: When your device is connected to a wireless network, the Wi-Fi icon in the status bar indicates the signal strength (number of bands that light up). If Wireless & networks→Wi-Fi settings→Network notification is enabled, this icon appears in the status bar as the device discovers an accessible Wi-Fi network within range. From the Wi-Fi network: 1 Touch the Home button →Menu button Wireless & networks→Wi-Fi settings. →Settings→ 2 Touch the Wi-Fi network that the device is currently connected to (labeled Connected). A window opens displaying the Wi-Fi network’s name, status, security info, signal strength, link speed, and IP address. NOTE: If you want to disconnect the Wi-Fi network from your device, touch Forget on this window. You will need to configure the Wi-Fi settings again if you want to restore connection to this wireless network. 72 Internet bk0.book Page 73 Friday, November 19, 2010 12:24 PM To connect to another Wi-Fi network 1 Touch the Home button →Menu button →Settings→ Wireless & networks→Wi-Fi settings. The detected Wi-Fi networks are displayed in the Wi-Fi networks list. NOTE: To start a new search for available Wi-Fi networks, on the Wi-Fi →Scan. settings screen, touch the Menu button 2 Flick through the Wi-Fi networks list and touch the name of the network you would like to connect to. NOTE: If the wireless network you want to connect to is not in the list of detected networks, flick to the bottom of the list to touch Add Wi-Fi network. Enter the Wi-Fi network settings, and then touch Save. Disable all Connections Using the Airplane Mode Selecting the Airplane mode disables all mobile and Wi-Fi connections. This feature is useful when wireless connectivity is strictly prohibited, such as on an airplane. Touch the Home button →Menu button →Settings→Wireless & networks→Airplane mode to enable or disable the Airplane mode. Browsing the Internet To open the browser Touch the Launcher button →Browser . To use the browser controls bar 2 1 1 Touch the web page address field and type the address of the web page you want to go to. 2 Touch to view bookmarks, most visited web pages, and browsing history. Internet 73 bk0.book Page 74 Friday, November 19, 2010 12:24 PM To go to a web page 1 On the browser screen, touch the web page address field on the screen. 2 Type the web page address using the on-screen keyboard. As you type the address, matching web page addresses appear. 3 Touch an address displayed on the screen to go directly to that web page, or complete typing the web page address, then touch Go. To set up your home page • To manually enter a home page: 1 Touch the Menu button →More→Settings→Set home page. 2 Enter the web address of the web site you want to use as your home page and then touch OK. • To set the current page as the home page: 1 Go to the web page that you want to set as the home page. 2 Touch the Menu button →More→Settings→Set home page. 3 Touch Use current page→OK. • To select a home page from bookmarks: 1 Touch from the browser control bar to call up the lists of bookmarks, most visited sites, and browsing history. 2 Touch and hold a desired bookmark to call up the commands menu→Set as homepage. Viewing Web Pages To navigate on a web page Flick your finger horizontally or vertically on the screen to scroll and view desired areas of a web page. 74 Internet bk0.book Page 75 Friday, November 19, 2010 12:24 PM To zoom in on a web page Pinch-out a desired area of a web page by moving two fingers apart on the screen. To zoom out on a web page Pinch-in a desired area of a web page by bringing two fingers closer together on the screen. NOTE: You can also double-tap the desired area of a web page to toggle between the zoom-in and zoom-out views of the area. To view the next or previous page Touch the back button to view the previous page; touch Menu button →More→Forward to view the next page. To open a new window Touch the Menu button →New window. A new browser window opens and displays the home page. To switch between browser windows You can open multiple browser windows to easily switch from one web page to another. 1 On a browser window, touch the Menu button →Windows. 2 Touch the web address of a desired web page. The window opens displaying the page in full screen. 3 To close a browser window, touch on the browser window. To find text within a web page 1 When viewing a web page, touch the Menu button Find on page. →More→ 2 Type the search item into the search bar. 3 Touch or NOTE: Touch to go to the previous or next matching item. to close the search bar. Internet 75 bk0.book Page 76 Friday, November 19, 2010 12:24 PM To copy text on a web page You can copy and paste text from a web page to your e-mail or text messages. 1 Go to the web page from where you want copy the text. 2 Locate the text you want to copy and then touch the Menu button →More→Select text. 3 Position your finger at the start of the text you want to copy and then drag to the end of the text you want to copy. The copied text is highlighted in pink. 4 Release your finger from the screen. 5 To paste text on an e-mail or text message, touch and hold the text field on a message or e-mail screen and then touch Paste on the context menu. Using Web Links, History, and Downloads To select a link on a web page Move to a link you want on a web page. The link is framed by an orange box when you touch it. Link type Web page address Functionality • Touch the link to open the web page. • Touch and hold the link to open a context menu that allows you to open, bookmark, and save the link, copy the link of the web page to the clipboard, or share the link through Bluetooth, e-mail, Facebook, text messaging, or Twitter. E-mail address • Touch to send an e-mail to the e-mail address. • Touch and hold till a context menu appears. –Touch Send email to send an e-mail to the e-mail address. –Touch Copy to copy the e-mail address to the clipboard. You can paste the e-mail address later to a new contact or while composing a new e-mail. 76 Internet bk0.book Page 77 Friday, November 19, 2010 12:24 PM Link type Functionality Phone number Touch to open the Phone application to call the phone number. NOTE: You can call a number from the web page only if the feature is supported by your service provider. To check the history of visited web pages 1 On the browser screen, touch , or touch the Menu button →Bookmarks. 2 Touch the History tab. 3 Touch the day when your desired web page was last visited. 4 Touch a web address to open the web page. NOTE: To check your most visited web pages, touch the Most visited tab. To allow download of web applications CAUTION: Applications downloaded from the web can be from unknown sources. To protect your device and personal data, download applications only from trusted sources such as Android Market. To download web applications, enable your device’s downloading feature. 1 Touch the Home button Applications. →Menu button →Settings→ 2 Touch Unknown sources to select the check box. 3 When the Attention dialog box opens, touch OK. NOTE: All downloaded applications are saved to the microSD card. Before you download an application from the web, ensure that you have installed a microSD card on your device. For information on how to install a microSD card, see Install the microSD card. Internet 77 bk0.book Page 78 Friday, November 19, 2010 12:24 PM To install an application 1 On the browser screen, touch the application you want to download. 2 The application details screen opens. Read details about the application, such as its cost, overall rating, comments by users, the developer contact info, and more. 3 To install the application, select either Install if the item is free or Buy if it requires purchase. To check downloads On the browser screen, touch the Menu button Downloads. →More→ Manage Bookmarks You can store as many bookmarks as you want on your device. To bookmark a web page 1 On the browser screen, go to the web page you want to bookmark. 2 Touch or touch the Menu button Bookmarks window opens. →Bookmarks. The 3 On the Bookmarks tab, touch the Add thumbnail . 4 Enter the bookmark name or edit the web address as needed. 5 Touch OK to save the web page as a bookmark. To open a bookmark 1 On the browser screen, touch or touch the Menu button Bookmarks. The Bookmarks window opens. 2 On the Bookmarks window, you can either: • Touch the bookmark you want to open in the same browser window. 78 Internet → bk0.book Page 79 Friday, November 19, 2010 12:24 PM • Touch and hold the bookmark you want to open, then on the context menu touch Open to open the bookmark in the same browser window, or touch Open in new window to open the bookmark in a new window. To manage your bookmarks 1 On the browser window, touch or touch the Menu button →Bookmarks. 2 On the Bookmarks window, touch and hold a desired bookmark to open the context menu that provides the following options: Open Open the bookmarked website in the same browser window. Open in new window Open the bookmarked website in a new window. Edit bookmark Touch to open the Edit bookmark window. Enter the bookmark’s name and address and touch OK. Add shortcut to Home Touch to create the bookmark’s shortcut on the current Home screen. You can touch the shortcut on the Home screen to start the browser and go directly to the bookmarked page. Share link Touch to share the bookmark’s address through Bluetooth, e-mail, Facebook, text messaging, or Twitter. Copy link URL Copy the web address of the bookmarked website to the clipboard. Delete bookmark Touch to delete the selected bookmark. Set as homepage Set the bookmarked website as your browser homepage. To configure browser settings On the browser screen, touch the Menu button to adjust the browser settings. →More→Settings Internet 79 bk0.book Page 80 Friday, November 19, 2010 12:24 PM E-mail You can create POP3, IMAP, and exchange e-mail accounts from webbased e-mail services on your device. To open the e-mail application Touch the Launcher button →Email . To set up an e-mail account 1 On the Set up email screen, type the e-mail address and password of the e-mail account you want to add and then touch Next. NOTE: If the e-mail account you want to set up is not in the device email database, you will be asked to manually enter the e-mail account settings, including the e-mail server, protocol, and so on after touching Next. NOTE: Touch Manual setup rather than Next to directly enter incoming and outgoing settings for the account being set up. 2 Enter the name for the account and the name you want displayed in outgoing e-mails and then touch Done. After creating one e-mail account, touch the Menu button account if you need to create another e-mail account. 80 Internet →Add bk0.book Page 81 Friday, November 19, 2010 12:24 PM To view your e-mails Carrier 1 2 3 6 5 4 1 The Combined Inbox contains all e-mails received in all your accounts. 2 E-mail not sent and saved as drafts are stored in the Drafts folder. 3 Select an account to view e-mails received in the inbox of the account. 4 The number of new e-mails received in this account. 5 The check symbol indicates that this account is the default one for sending e-mail. 6 Touch to view e-mails in the other folders of this account. To select an account as default for sending e-mail 1 Touch an account→Menu button →Account settings, or touch and hold the account, then touch Account settings from the context menu. 2 Touch Default account to select the check box. To compose and send e-mail 1 Touch the Launcher button →Email . 2 Select an email account to use if you have set up more than one account on your device. Internet 81 bk0.book Page 82 Friday, November 19, 2010 12:24 PM NOTE: If you do not select an account, the one marked as default by a check symbol will be the one used for sending e-mail. 3 In an e-mail account inbox, touch the Menu button Compose. → 4 Type the recipient’s e-mail address in the To field. As you type information, matching contacts appear on the screen. Touch the recipient to automatically add the e-mail address, or continue typing the e-mail address manually. If you are sending the e-mail to multiple recipients, separate their e-mail addresses with a comma. You can add as many recipients as you need. 5 Type the subject. 6 Compose your message. 7 Touch the Menu button →Send. NOTE: If you want to save the message as a draft and modify it later, touch or touch Save as draft. To delete an e-mail 1 On the e-mail account inbox, touch and hold the e-mail you want to delete. 2 On the context menu, touch Delete. To delete or edit an e-mail account on your device 1 Touch the Launcher button 2 Touch the Menu button →Email . →Accounts. • To delete an e-mail account, touch and hold the account you want to remove under the Accounts bar, then touch Remove account on the context menu. When asked to confirm deletion, touch OK. • To edit an e-mail account, touch an account→Menu button → Account settings, or touch and hold the account then touch Account settings on the context menu. 82 Internet bk0.book Page 83 Friday, November 19, 2010 12:24 PM Web Applications NOTE: To use the following applications, you require an active Wi-Fi or mobile data network connection (GPRS, EDGE, 3G, or HSPA) to be able to connect to the Internet. For more information about configuring your device for Internet connectivity, see Connecting to the Internet. NOTE: Available applications may vary from region to region. Facebook Touch the Launcher button →Facebook . Facebook is a social networking website where you can post your personal profile and pictures, find and contact your friends, classmates or work associates, and exchange messages with them. To log in to Facebook 1 Type your e-mail and password with which you registered your Facebook account. 2 Touch the Login button If you do not have a Facebook account, touch the Sign Up button and follow on-screen instructions to create one. Internet 83 bk0.book Page 84 Friday, November 19, 2010 12:24 PM To use Facebook on your device Once logged in, touch the Menu button →Home of the screen to enter your Facebook main page at the bottom 6 Carrier 5 1 2 3 1 4 Touch News feed to view the messages and pictures you and your friends posted. From here you can also: • Type the message you want your friends to know into the What’s on your mind? text box, then touch the Share button to post the message on the Wall of your Facebook Profile page. • Touch to take a picture, then touch the Upload button to post it to your Facebook account for your friends to see. 2 Touch Inbox to view e-mails sent between you and your friends. Touch a desired email to read it. • To delete an email, touch the check box next to a desired e-mail, then touch the Delete button. • To reply to the e-mail, type your reply into the text box at the bottom then touch the Send button. • To compose a new e-mail, touch the Menu button 3 →Compose. Touch Profile to view your Facebook Profile page. • Touch the Wall tab to view your Facebook wall, where you can see the messages and pictures you and your friends posted. • Touch the Info tab to view your account details. • Touch the Photos tab to view the pictures you posted. 84 4 Touch Notifications to view notifications of your friends’ wall postings. 5 Touch Photos to view the pictures you posted. Internet bk0.book Page 85 Friday, November 19, 2010 12:24 PM 6 Type the name of a friend you are looking for on Facebook, then touch the name of the friend you found to: • View the friend’s wall, info, and pictures on their profile page. • On your friend’s Wall screen, type a message into the Write something... text box, then touch Share to post your message on their wall. The Facebook widget From the Facebook widget you created on the Home screen, you can view your friends’ wall postings. 2 3 1 4 1 Touch to view a Facebook friend's wall postings. 2 To respond to this friend’s postings, touch the text box then type the message you want to post on this friend’s wall. 3 Touch Share to post your message on this friend’s wall. 4 Touch the arrow buttons to scroll and view other friends’ postings. NOTE: For detailed information on using Facebook, visit facebook.com/help. Internet 85 bk0.book Page 86 Friday, November 19, 2010 12:24 PM Twitter Touch the Launcher button →Twitter . Twitter is a social networking service application that lets you view short messages called Tweets posted by Twitter users. You can also post your own Tweets for others to read. To sign in to Twitter 1 To use Twitter, you need to create a Twitter account if you do not have one. Touch Sign up now and follow the instructions to proceed. 2 To sign in to Twitter, type your user name or e-mail address and your password, and then touch Sign in. 3 Choose whether to sync the people you follow in your Twitter account to your Contacts list, then touch the Done button. 86 Internet bk0.book Page 87 Friday, November 19, 2010 12:24 PM To use Twitter on your device 10 9 1 1 8 2 7 3 6 4 Carrier 5 Carrier Touch to read the tweets from authors you choose to follow. • Touch an author’s picture to view the tweets from the author. • Touch on a tweet and choose to reply to the author, forward (Retweet) the tweet to your followers on Twitter, add the author to your favorites list, or share the tweet through Bluetooth, Facebook, e-mail, Messaging, or Twitter. 2 Tweets that contain “@username” in the body of the tweet are collected in here as “Mentions”. 3 Touch to send private tweets, called direct messages, to the people you follow. From the Direct messages screen touch send your message. Touch your message. to compose and and choose the person you want to send 4 View the most popular trending topics at the moment. Touch a trending topic to view the tweets related to that topic. 5 Touch the lower blank area of the Twitter home screen to view the lists of current, daily and weekly trending topics. Internet 87 bk0.book Page 88 Friday, November 19, 2010 12:24 PM 6 Touch to view your profile and the tweets you posted. To post your profile picture onto Twitter, touch the Menu button →Change profile photo, then select a desired picture from Gallery. 7 Touch to read the tweets forwarded by you or by the people you follow. 8 Organize users you follow into listed groups. To create a list: 1 Touch or the Menu button →Create list. 2 Give the list a name and description. 3 Choose to make the list public (everyone can see it) or private (only you can see it). 4 Touch the Create list button to create the list. 9 • Touch to search for tweets about a desired topic, or tweets sent by authors around your location. –To search for tweets about a topic, type the topic or keyword into the Search Tweets text box, then touch . –To search for tweets around your location, touch or drag to turn Location on, then touch to display available tweets around. • Touch to find people who use Twitter. –Touch . From the pop-up menu, touch to select name in the Search people text box, then touch . Type a . 10 Touch to compose and post your tweet. See To create a tweet. To create a tweet 7 6 5 4 1 Carrier Carrier 2 88 1 Type your tweet message here. 2 Touch the Update button to post your tweet. Internet 3 bk0.book Page 89 Friday, November 19, 2010 12:24 PM 3 Touch the Cancel button to quit composing your tweet. 4 Touch to view the people you follow, then select who you want to talk to in your tweet. Their names will appear in your tweet as “@name”. 5 Touch to start the camera and capture a picture to post along with your tweet. 6 Touch to open Gallery and select a picture to post along with your tweet. 7 Shows the number of remaining characters allowed in your tweet. NOTE: For information on how to use Twitter, visit Twitter.com/Help. Gmail Gmail is a web-based e-mail service provided by Google. To open Gmail Touch the Launcher button →Gmail . To set up your Google account You need to sign in to a Google account to use Google applications and services such as Gmail, Google Talk, and Android Market. Signing in to your Google account also synchronizes all e-mails and contacts on your Google account with your device. NOTE: You will not be required to sign in with your Google account if you have already done this when previously using an application that requires signing in to your Google account. 1 On the Add a Google account screen, touch the Next button to proceed. 2 Touch the Sign in button. Enter your Google user name and password, then touch the Sign in button. NOTE: If you need to use another Google account with a different user name and password on your device, touch the Menu button → Accounts→Add account→Next→Sign in. Enter your Google user name and password, then touch the Sign in button. Internet 89 bk0.book Page 90 Friday, November 19, 2010 12:24 PM NOTE: Signing in to your Google Account requires an Internet connection. Ensure that your device has an active Wi-Fi or mobile data connection (GPRS, EDGE, 3G, or HSPA) before you sign in. See Connecting to the Internet for more information on how to set up a data connection. NOTE: Touch the Create button if you do not have a Google Account. Your Gmail inbox opens as the default Gmail view. All your received emails are delivered to your inbox. 7 1 2 6 3 4 1 Folder (or Label) and number of unread e-mails. 2 Touch the check box touch the Menu button operations. 5 to select the e-mail thread. To use this feature, →More→Settings, then enable Batch 3 Touch Archive to store the selected e-mail thread in the All Mail folder. 4 Touch Delete to delete the selected e-mail thread. 5 Touch Labels to label the selected e-mail thread. 6 Starred e-mail. Touch the star to add or remove the star. 7 The number of e-mails grouped under the same subject. To refresh Gmail Touch the Menu button →Refresh to send or receive e-mails and to synchronize your e-mails with your Gmail account on the Internet. 90 Internet bk0.book Page 91 Friday, November 19, 2010 12:24 PM To view e-mails in different folders or with labels To view e-mails stored in the folders other than the inbox, such as in the Sent or All Mail folders, or to view labeled or starred e-mails: 1 Touch the Menu button →Go to labels. 2 Touch the folder that stores the e-mails you want to view, or touch the label with which the e-mails are marked. To read e-mails • When you receive a new e-mail, the e-mail icon appears on the status bar to alert you of a new e-mail. Drag down the status bar to open the Notifications panel and touch the new e-mail to view it. • While in the inbox or in any other folder, scroll the e-mail threads on the screen, and then touch an e-mail thread to view the emails inside. 5 4 1 3 2 1 Touch to view previous e-mails with the same subject. 2 Touch to read the next or previous e-mail thread. 3 Touch to open or close the Reply all and Forward buttons. 4 Touch Reply to reply to the contact. Touch Reply all to reply to all contacts in the mail loop. Touch Forward to forward the e-mail to another contact. Internet 91 bk0.book Page 92 Friday, November 19, 2010 12:24 PM 5 Touch to star an e-mail. To check the starred e-mails, in Inbox, touch →Go to labels→Starred. the Menu button To create and send an e-mail 1 Touch the Menu button →Compose. 2 Enter the contact’s e-mail address in the To field. To send e-mail to multiple contacts, separate their e-mail addresses with a comma. To send a carbon copy (Cc) or a blind carbon copy (Bcc), touch the Menu button →Add Cc/Bcc. 3 Enter the e-mail subject. 4 Compose your e-mail. To attach a picture, touch the Menu button →Attach. Select the picture you want to attach from the Gallery application. NOTE: Touch to remove an attachment. 5 Touch Send to send the e-mail. Google Talk Google Talk is an instant messaging program provided by Google. To activate Google Talk 1 Touch the Launcher button →Talk . 2 Follow the instructions on the screen to create a Google account if you don’t have one, or sign in with your account if you already have one. For more information, see To set up your Google account. NOTE: Skip step 2 if you have already signed in to your Google account. 3 The Google Talk window opens with your friends list. 92 Internet bk0.book Page 93 Friday, November 19, 2010 12:24 PM To sign in automatically You can sign in to your Google Talk account automatically whenever you turn on the device. 1 In the friends list, touch the Menu button →Settings. 2 Select Automatically sign in. To add a new friend to your friends list NOTE: You can only add people who have a Google Account. 1 In the friends list, touch the Menu button →Add friend. 2 Enter the Google Talk instant messaging ID or Gmail address of the friend you want to add to your friends list. NOTE: When you type the instant messaging ID of a friend who is already a contact saved in Contacts with the same ID, this matching contact will display on the screen before you finish typing. You can touch the contact whose ID is then entered automatically. 3 Touch Send invitation. To view and accept an invitation 1 In the friends list, touch the Menu button →More→Invites. All chat invitations you have sent or received but have not been answered are listed on the pending invitations screen. 2 Touch a pending invitation. 3 Touch Accept or Cancel. When a friend accepts your chat invitation, the pending invitation disappears from the list. To change your online status and message 1 Touch the online status icon next to your name. 2 Select the status you want from the Set Status menu. 3 To enter your status message, touch the text box and enter your message. Internet 93 bk0.book Page 94 Friday, November 19, 2010 12:24 PM 4 To change your ID photo, touch the photo icon to open Gallery, then select the photo to use. 5 When finished, touch Done. To start a conversation 1 Touch to select a friend in the friends list. 2 Type your message in the text box. 3 Touch the Send button to send the message. To add a friend to an active conversation 1 On the chat screen, touch the Menu button →Add to chat. 2 Select the friend you want to invite to the current conversation. To disable the chat log On the chat screen, touch the Menu button →Chat off record. The subsequent chat conversations will not be recorded. To resume the chat log, touch Chat on record. To switch between active conversations 1 While on a chat screen or in the friends list, touch the Menu button →Switch chats. 2 In the panel that opens, touch the name of the friend you want to chat with. To close a conversation • In your friends list, touch and hold the name of a friend with an active chat. Touch End chat on the menu that pops up. • On a chat screen, touch the Menu button →End chat. To display all friends in your friends list Only the friends that you chat with most frequently are listed as the most popular ones. If you want to display all your friends, touch the Menu button →All friends. 94 Internet bk0.book Page 95 Friday, November 19, 2010 12:24 PM To show a friend in the most popular list 1 In the friends list, touch and hold the friend’s name to open the options menu. 2 Touch Show friend. To always show a friend in most popular list You can let a friend always appear in your most popular friends list. 1 In the friends list, touch and hold the friend’s name to open the options menu. 2 Touch Always show friend. NOTE: To remove a friend from the most popular list, in the friends list, touch and hold the friend you want to remove from the list, and then touch Auto show friend in the options menu. NOTE: To keep a friend from appearing in the most popular list, touch and hold the friend’s name, and then touch Hide friend in the menu. To block a friend from sending you messages 1 In the friends list, find the friend to block. 2 Touch and hold the friend’s name, and then touch Block friend. Your friend is removed from your friends list and is added to the blocked friends list. NOTE: To unblock a friend, in the friends list, touch the Menu button →More→Blocked. In the blocked friends list, touch the name of the friend to unblock, then touch OK. To permanently remove a friend 1 In the friends list, find the friend to remove. 2 Touch and hold the friend’s name, and then touch Remove friend. Internet 95 bk0.book Page 96 Friday, November 19, 2010 12:24 PM To find out what device your friend uses to chat on Google talk 1 In the friends list, ensure that the Menu button Mobile indicator is selected. →Settings→ 2 In the friends list, check the image that appears to the right of your friend’s name. For example, if your friend is using an Android phone, the Android image will appear. If no image is displayed, it indicates that your friend has signed in to Google using a computer. To sign out from Google Talk In the friends list, touch the Menu button →Sign out. Maps Google Maps helps you find your current location, view real-time traffic situations, and get directions to your destination. You can also use the search tool to locate addresses or places of interest on a map or in a street view. NOTE: The Google Maps application does not completely cover every location. To enable location source To search for desired places or find your current location using Google Maps, you need to enable My location sources: 1 Touch Home button & security. →Menu button →Settings→Location 2 Select Use wireless networks, Use GPS satellites, or both. NOTE: Selecting Use GPS satellites allows you to pinpoint locations down to the street-level. However, this mode requires a clear view of the sky and more battery power. To open Google Maps Touch the Launcher button 96 Internet →Maps . bk0.book Page 97 Friday, November 19, 2010 12:24 PM To see your location on a map On the Maps screen, touch the Menu button →My Location. Your location is marked on the map with a blinking blue dot. NOTE: Enabling GPS satellites allows you to pinpoint your current location down to the street-level. However, this mode requires a clear view of the sky and more battery power. To find a location on the map 1 On the Maps screen, touch the Menu button →Search. 2 To search by typing: a Type the place you want to find into the search box. You can enter an address, a city or country, or a type of business or organization such “restaurant” or “school”. b Touch the search key search icon on the keyboard or the on the search box. To search by voice: a Touch . b Say your destination. NOTE: As you enter information, previous searches or matching locations appear below the search box. You can touch a place name or address to show the location on the map. Internet 97 bk0.book Page 98 Friday, November 19, 2010 12:24 PM 3 The search results are marked on the map by lettered balloons. 1 4 2 3 98 1 Touch the place name to view the address, details, and reviews for the place if the information is available (For more information, see To view the details of a place). 2 Touch to show the list of search results. 3 Touch to zoom in or out on the map. 4 The search result is marked by a lettered marker. Touch the marker to display the name of the place. Internet bk0.book Page 99 Friday, November 19, 2010 12:24 PM To view the details of a place 1 2 3 4 5 6 1 Touch to display the map view. 2 Touch to obtain directions. (see To get directions for more information). 3 Touch to call the contact number of the place if available. 4 Touch to switch to street view for the location (see To view a map in street view for more information). 5 Touch the photo thumbnail to open the browser and find more information about the location on Google. 6 • Touch to view the address, details, and reviews for the place if the information is available. • Select the action you can do with the location. You can select Buzz about this place to post your opinions about the place, or select Share this place to share the address and contact information about the place using e-mail, Twitter, Facebook, Bluetooth, and more. Scroll down the list to find more actions you can do. Internet 99 bk0.book Page 100 Friday, November 19, 2010 12:24 PM To move around a map 1 Flick or drag the map in any direction on the screen to view desired areas. 2 If you spot a place of interest while navigating the map, touch and hold the place to display the address (a picture thumbnail is also displayed if the street view for the location is available). To zoom in or out on a map • Touch to zoom out and touch to zoom in. • Move two fingers close together on the screen to zoom out; move two fingers further apart to zoom in. To change map layers Google Maps opens with the default map layer. You can apply different types of layers to view additional information or images on the map. 1 Touch the Menu button →Layers. 2 From the Layers menu, touch the desired layer to display it on the map. 100 Internet bk0.book Page 101 Friday, November 19, 2010 12:24 PM Map layer The map layer displays streets, highways, buildings, main establishments, mass transit stations, parks, rivers, lakes, mountains, boundaries, and so on. Traffic layer The traffic layer displays colored lines along the roads where real-time traffic data can be collected. Green lines indicate good traffic speeds, yellow ones indicate slower speeds, and brown ones indicate congested traffic. indicates where construction work is taking place; road is blocked. indicates where the Internet 101 bk0.book Page 102 Friday, November 19, 2010 12:24 PM Satellite layer The satellite layer displays the map in non-real-time satellite view. Terrain layer The terrain layer combines street maps with visual information about terrains. 102 Internet bk0.book Page 103 Friday, November 19, 2010 12:24 PM Transit Lines layer The transit lines layer displays mass-transit routes around the area. →Layers →More layers to find more layers that you can apply to the map. For information about the other layers, visit the Google Maps website. NOTE: Touch the Menu button NOTE: To remove all of the layers other than the map layer, touch the →Layers →Clear Map. Menu button To view a map in street view You can switch to street view for the location that you found on the map. The street view is composed of imagery captured from the streets. 1 Locate a place of interest on the map. For more information, see To find a location on the map and To move around a map. 2 On the map, touch the name or address of the place. 3 On the location details screen, touch . 4 To view the 360-degree panorama of the area around the place, turn the view on the screen with your finger. Internet 103 bk0.book Page 104 Friday, November 19, 2010 12:24 PM 5 To move the view along the street, touch the arrows displayed on the screen, or touch the Menu button →Step forward or Step backward. NOTE: While viewing a street view of a location, touch the Menu button →Compass mode to enable the compass mode, which allows you to view the area around the selected location by tilting or turning your device, rather than by moving the view on the screen with your finger. To get directions Use Google Maps to obtain directions to your destination. 1 When viewing a map: touch the Menu button →Directions. Or When a place is found: a Touch the place’s name or address displayed on the map. b On the location details screen, touch . 2 Enter the starting point in the first text box and your destination in the second text box. NOTE: By default, your current location is the starting point, and the place you found on the map is your destination. 1 5 2 3 4 1 Starting point 2 Destination 3 Choose how you want to get to your destination: driving, public transportation, or walking. 4 Touch to render directions. 104 Internet bk0.book Page 105 Friday, November 19, 2010 12:24 PM 5 Touch to set your current location, a contact address, or a place on the map as the starting point or destination. 3 Touch Go. The directions to your destination are listed. 4 Touch Show on map, or touch a direction instruction on the list to show the directions or routes on the map. NOTE: To obtain driving directions using the Google GPS navigation services, touch Navigate. For more information see Navigation. To clear a map Touch the Menu button →More→Clear Map. All the search results, directions and traffic indicators are deleted from the map. Using Google Latitude NOTE: To use Google Latitude, you will be required to sign in to a Google account. The Google Latitude location service allows you to share locations with your friends and family who have signed in to the service with their Google accounts. You can also send instant messages and emails, make phone calls, and get directions to your friends’ locations. To let your friends view your location and accept their invitations, you need to enable Latitude. 1 While viewing a map in any mode, touch the Menu button Join Latitude. → 2 Follow the instructions on the screen to create a Google account if you don’t have one, or sign in with your account if you already have one. For more information, see To set up your Google account. NOTE: Skip step 2 if you have already signed in to your Google account. NOTE: If you have set up two or more Google accounts on your device, and want to use Latitude with another account, touch the Menu button →More→Switch Account. 3 Read the privacy policy. If you accept, touch Agree & Share. Internet 105 bk0.book Page 106 Friday, November 19, 2010 12:24 PM To run Latitude While viewing a map, touch the Menu button →Latitude. To invite friends to share locations 1 On the Latitude screen, touch the Menu button →Add friends. 2 Choose the friends you want to share locations with: • Select from Contacts: Select friends from your contacts. Friends already using Latitude have an icon next to their names. • Add via email address: Enter an e-mail address. 3 Touch Add friends then Yes. 4 Your friends already using Latitude receive an e-mail request and a notification on Latitude that ask them to share locations. If they have not yet joined Latitude, they receive an e-mail that requests them to sign in to Latitude with their Google accounts. To accept an invitation When you receive a request to share your location with a friend on Latitude, touch the request and choose how you want to respond: • Accept and share back: You can see your friend’s location, and your friend can see yours. • Accept, but hide my location: You can see your friend’s location, but they cannot see yours. • Don’t accept: Reject the sharing request. No location information is shared. To show your friends You can show your friends on the map or in the list view. • Map view When you open Google Maps, it displays the locations of your friends. Each friend is marked by a photo icon with an arrow that indicates their location. To see a friend’s profile and communicate 106 Internet bk0.book Page 107 Friday, November 19, 2010 12:24 PM with them, touch the photo, then touch their location callout right above their photo. To see other friends, touch either one of the arrow buttons next to the callout. • List view To show a list of your friends, touch the Menu button → Latitude. To see a friend’s profile and communicate with them, touch the friend’s name from the list. To connect with your friends Touch a friend’s name in map view or list view to open the friend’s profile. In the profile screen, you can communicate with your friend and configure privacy options. 3 2 1 6 4 5 1 Switch to street view of the friend’s location. 2 Get directions to the friend’s location. 3 See a friend’s location on the map. 4 Sharing options: • Share best available location: Share street-level location with your friend. • Share only city level location: Share only the city or the approximate area you are in, not the street-level location. Your friend can see your photo icon in the middle of the city you are in. • Hide from this friend: Stop location sharing with this friend. Your friend cannot see your photo icon on the map. 5 Remove this friend: Remove this friend from your list and end all location sharing. Internet 107 bk0.book Page 108 Friday, November 19, 2010 12:24 PM 6 Touch the thumbnail to open the pop-up menu. Depending on available settings, you may use Messaging and Gmail services to send a message to your friend. To control what to share and change your public profile 1 In Maps, touch the Menu button →Latitude. 2 Touch your name on the list of friends to open your public profile window. 3 Set the following options to your preferences. Change your photo Change the picture that your friends see on the map or in their list of friends. You can take a picture using the Camera application, or select one stored in Gallery. Send location to others Send the address of your current location using Twitter, Facebook, Bluetooth, text messaging, or e-mail. Edit privacy settings Manage how your location is shared with your friends: • Turn off Latitude: Disable Latitude and end location sharing. • Detect your location: Latitude automatically detects and updates your current location. NOTE: To let Latitude report your location, you must enable My location sources. For more information, see To enable location source. • Set your location: Select a location from the map, contact addresses or nearby places, or type an address. • Hide your location. All of your friends will not be able to see your location on their maps. 108 Internet bk0.book Page 109 Friday, November 19, 2010 12:24 PM Places Touch the Launcher button →Places . Places automatically detects your current location and offers guide to nearby restaurants, coffee shops, bars, hotels, attractions, ATMs, gas stations, and more. 1 Touch to select a category. 2 From the list of places, touch the desired one to view more details. For more information on using the controls on this screen, see To view the details of a place. Internet 109 bk0.book Page 110 Friday, November 19, 2010 12:24 PM Navigation NOTE: Google Maps Navigation is not available in all areas. WARNING: It is your sole responsibility to use this application in a safe and responsible manner. You must obey local traffic laws, posted road signs, and safety regulations. Do not operate the device while driving. Touch the Launcher button →Navigation . Google Maps Navigation is an Internet-connected GPS satellite navigation system with voice guidance. Navigation provides the following features: Feature Description Searching in plain language Type the name or address of the place, the business, or the organization you want to find. Searching by voice Name your destination using Google Search by voice (English only). 110 Internet bk0.book Page 111 Friday, November 19, 2010 12:24 PM Feature Description Traffic view Traffic view provides live traffic data and displays up-to-date traffic conditions on the screen. Press the Menu button → Layers→Traffic to turn on Traffic view. Searching along route Search for any kind of business along your route. Press the Menu button →Layers to access popular types of places. Internet 111 bk0.book Page 112 Friday, November 19, 2010 12:24 PM Feature Description Satellite View Satellite view allows you to view your route overlaid on 3D satellite views with Google's high-resolution aerial imagery. Press the Menu button →Layers→Satellite to turn on Satellite view. Street View Street view helps visualize turns with Street View imagery. Navigation automatically switches to Street View as you approach your destination. Car dock mode Place your phone in a car dock to access Navigation and Voice Search easily. Navigation shortcut • Speak Destination: Say your destination using Google voice search. • Type Destination: Type your destination. • Contacts: Select a destination from the location of your contacts. • Starred Places: Select a desalination from the list of Starred Places. 112 Internet bk0.book Page 113 Friday, November 19, 2010 12:24 PM Feature Description Walking navigation Get voice-guided navigation for walking directions. Your device vibrates for turn notifications. Internet 113 bk0.book Page 114 Friday, November 19, 2010 12:24 PM News and Weather →News and Weather Touch the Launcher button . Weather The Weather service automatically detects your current location and shows the local weather information. 3 1 2 1 • Current weather. • Touch this area to view temperatures, wind speed, and humidity data within the next 24 hours. 2 Weather forecast for the next 6 days. 3 Touch the The Weather Channel icon to start the browser and visit The Weather Channel website to find more weather information. If your current location is temporarily unavailable, you need to set your location manually as follows. 1 Touch the Menu button →Settings→Weather settings. 2 Clear the Use my location check box. 3 Touch Set location. 4 Enter a city or postal code. 5 Touch . The weather location will be updated to the location you manually set. 114 Internet bk0.book Page 115 Friday, November 19, 2010 12:24 PM News Flick pages horizontally to view news topics, such as Top Stories, U.S., Sports, and Entertainment. Touch the news headline you are interested in to view the full content. To add/remove news topics You can manage the news topics to be displayed on your device as follows. 1 Touch the Menu button →Settings→News settings. 2 Touch Select news topics. • Select the check boxes next to the news topics you want to display on the device. • Clear the check boxes next to the unwanted news topics. To configure news and weather refresh settings 1 Touch the Menu button →Settings→Refresh settings. 2 To refresh news and weather automatically, select the Autorefresh check box. 3 Touch Refresh interval to adjust the refresh interval. Faster refresh intervals increase data usage and consume more battery power. NOTE: To refresh news and weather manually, touch the Menu button →Refresh. Internet 115 bk0.book Page 116 Friday, November 19, 2010 12:24 PM YouTube YouTube is an Internet video streaming service that allows you to view videos uploaded by YouTube members. NOTE: Browsing and viewing videos does not require you to sign in to a YouTube account. However, to use all of the YouTube features, such as rating or commenting on a video or viewing “My account”, you must create and sign in to a YouTube account. To open YouTube →YouTube Touch the Launcher button . The YouTube screen opens with the videos grouped into categories such as Most viewed, Most discussed, Top rated, and so on. To search for a video by typing 1 Touch the icon on the top right of the YouTube screen, or touch the Menu button →Search to open the search bar. 2 Type the video name or keyword into the search box using the on-screen keyboard. The search results that fully or partially match the text being typed appear below the search box. You can: a Scroll the search results and touch a desired one. b Touch on the keyboard or the search icon on the search box to search for results that match the entered text, then touch a desired search result. 3 The videos that match the selected result are listed. 4 Touch the video to start playing the video. To search for a video by voice command 1 Touch the icon on the top right corner of the YouTube screen, or touch the Menu button 2 Touch 116 . Internet →Search to open the search bar. bk0.book Page 117 Friday, November 19, 2010 12:24 PM 3 Say the video name or a keyword. 4 The videos that match the words you said are listed. 5 Touch the video to start playing the video. To search for a video by category 1 Touch the Menu button →Categories. 2 Scroll the listed categories and touch the category under which the video appears. 3 Touch to start playing the video. To filter videos by different time frames 1 From a category screen, touch the Menu button →Time filter. 2 Select a time frame such as Today or This week. 3 The videos that match the selected time frame are listed. To watch videos 1 Select a video listed on the on the YouTube screen. The video starts playing automatically. 2 To control video playback, touch anywhere on the screen to display and use the playback controls. 3 To end playback, touch the Back button . or the Home button To manage a video 1 When browsing videos in a list, touch and hold a video to open the options menu. When playing a video, touch the Menu button . 2 You can perform these actions that require signing in to your YouTube account. Rate Rate the video with stars. Comments Write and send your comments about the video. Favorite Add the video’s web link to your browser bookmarks. Internet 117 bk0.book Page 118 Friday, November 19, 2010 12:24 PM Share Send the video’s web link to others using Bluetooth, e-mail, Facebook, Twitter, text messaging, and so on. Flag If you find the video inappropriate to get posted and want to have it removed, you can flag the video to notify the service provider. Android Market You can use Android Market to download and install applications and games on your device. NOTE: Applications downloaded from Android Market may not support automatic screen rotation to portrait or landscape. To open Android Market 1 Touch the Launcher button →Market . 2 Follow the instructions on the screen to create a Google account if you don’t have one, or sign in with your account if you already have one. For more information, see To set up your Google account. NOTE: Skip step 2 if you have already signed in to your Google account. 3 Touch the Accept button after you read and agree with the Android Market Terms of Service. 118 Internet bk0.book Page 119 Friday, November 19, 2010 12:24 PM 4 The Android Market screen opens. 6 1 5 2 4 3 1 • Touch the Apps tab to view the application categories. All applications available for download are sorted by these categories. • Touch the Games tab to view the game categories. All games available for download are sorted by these categories. 2 The Market screen displays popular application categories here for direct access. 3 The Market screen opens with featured applications for direct access. 4 Shows user rating about the item and whether it is free or requires a purchase. 5 Touch the Downloads tabs to view your downloads. 6 Touch to search Android Market for applications or games. Internet 119 bk0.book Page 120 Friday, November 19, 2010 12:24 PM When a category is selected, for example, touch the Games tab→ Brain & Puzzle: 2 3 1 4 1 Touch Top paid to view the paid games downloaded most often. 2 Touch Top free to view the free games downloaded most often. 3 Touch Just in to view new games available for download. 4 Touch the game to download and install on your device. To download and install an application or game 1 Scroll and browse listed applications or games to locate the desired one. 2 Touch the application or game you want to download and install. 3 On the application details screen, you can read the introduction to the application or game, user ratings and comments, and developer information. NOTE: Touch the Menu button and select Security to view the functions or data this can access on your device. 4 On the application details screen, touch Install to start download and installation. The application’s downloading screen will show the download progress. NOTE: If the application requires access to any of your data or functions on your device, Market tells you what the application can access. Touch the OK button to start download and installation. 120 Internet bk0.book Page 121 Friday, November 19, 2010 12:24 PM NOTE: During installation, the icon appears in the notification area of the status bar. Touch the notification area of the status bar to open the Notifications panel and check download progress. NOTE: To stop downloading an application, touch Cancel download on the application’s downloading screen. 5 After the application is downloaded and installed on your device, appears in the notification area of the the download icon status bar. To open an application or game From the Market screen: 1 Touch the Downloads tab on the Market screen, or touch the Menu button →Downloads. 2 Touch the installed application in the list. 3 Touch Open. The selected application starts running. From the main application menu: 1 Touch the Launcher button . 2 Touch the application’s icon. From the status bar: 1 Drag down the status bar to view the Notifications panel where the download icon appears to indicate a recently downloaded application. 2 Touch the name of the application you want to open. To uninstall an application or game 1 On the downloads screen, touch the application you want to uninstall. 2 Touch Uninstall. 3 After the uninstall is completed, you can select the reason for removing the application. Internet 121 bk0.book Page 122 Friday, November 19, 2010 12:24 PM Synchronizing Your Google Data Through a web connection, your device can synchronize your Google data including Gmail, calendar, and contacts with your computer or any other device that you use to access your Google account. To select the applications to synchronize 1 Touch Home button Accounts & sync. →Menu button →Settings→ 2 Under the General sync settings bar, touch to select Background data to make all the sync options available. 3 Under the General sync settings bar, touch to select Auto-sync to let the device automatically synchronize the selected data. 4 Under the Manage accounts bar, touch your account to select the data that you want the device to synchronize automatically, such as Sync Contacts, Sync Gmail, Sync Picasa Web Albums, and Sync Calendar. NOTE: If you wish to synchronize individual applications manually, touch to clear the Auto-sync check box, then touch a data option to start synchronization of the touched data. To sync all of the data manually, touch the Menu button →Sync now. NOTE: While data is syncing, the sync icon and the sync icon 122 Internet appears on the status bar, appears on the option of the data being synced. bk0.book Page 123 Friday, November 19, 2010 12:24 PM Customizing Your Dell™ Streak With the Settings menu, you can customize the way your device works to suit your preferences. To change display settings 1 Touch the Home button or touch the Launcher button →Menu button →Settings→Display, →Settings icon →Display. 2 Touch the desired item under Display settings. 3 To enable a setting, touch the setting option to select the check box ; to disable a setting, touch the setting option to clear the check box Brightness . Manually adjust screen brightness. 1 Drag the brightness slider horizontally or touch the desired portion of it to increase or decrease the yellow bar. The length of the yellow bar determines the brightness of the screen. 2 Touch OK to confirm adjustment. NOTE: If Automatic brightness is enabled, the device will adjust the screen brightness automatically based on the surrounding light conditions. Auto-rotate screen If enabled, the screen will switch the orientation to landscape or portrait as you rotate the device. Animation Set the device to play an animation for opening and closing windows. Customizing Your Dell™ Streak 123 bk0.book Page 124 Friday, November 19, 2010 12:24 PM Screen timeout • Set how long the screen remains on after the last operation. Scroll the options and touch a preferred timeout period; to disable this feature select Never timeout. • The screen automatically turns off and locks itself after an inactivity timeout selected here has passed. • To turn on and unlock the screen, press the Power button and then flick the icon up to unlock the screen if it is automatically locked. NOTE: If you select Never timeout, the screen remains on indefinitely and quickly consumes battery power. NOTE: If Settings→Location & security→Setup up screen lock→Pattern is enabled, you need to draw the unlock pattern to unlock the screen. For more information, see Protect Your Device Data With a Screen Unlock Pattern. To change sound and ringtone settings 1 Touch the Home button →Menu button →Settings icon or touch →Settings→Sound, →Sound. 2 Use the options grouped under the Sound settings bar, and then touch a desired option. 3 Flick the list to locate and touch a desired item. 4 To enable a setting, touch the setting option to select the check box ; to disable a setting, touch the setting option to clear the check box 124 . Customizing Your Dell™ Streak bk0.book Page 125 Friday, November 19, 2010 12:24 PM General settings Silent mode Silence all sounds except media and alarms. Vibrate Set the device to vibrate under the selected configuration. Volume • Ringtone: Adjust ringer volume for incoming calls and notifications. • Media: Adjust volume for music and video playback. • Alarm: Adjust volume for alarm ringtone. 1 To adjust volume, drag the sliders horizontally or touch the desired portion of them to increase or decrease volume. 2 If you want to set a different volume for notifications, touch Use incoming call volume for notifications to clear its check box. Then adjust the Notification volume in the same way. 3 Touch OK to confirm adjustment. Incoming calls settings Phone ringtone Select a desired ringtone for incoming calls. Notifications settings Notification ringtone Select a desired ringtone for notifications. Notification sound Select this item to enable notification sound. Feedback settings Audible touch tones You can hear a tone as you dial using the onscreen dial pad. Audible selection You can hear a tone as you touch the screen to select items. Screen lock sounds You can hear a tone when the screen is locked and unlocked. Haptic feedback The device vibrates when you touch the buttons or when specific interactions with the device occur. Customizing Your Dell™ Streak 125 bk0.book Page 126 Friday, November 19, 2010 12:24 PM To manually set the date, time, and time zone 1 Touch the Home button →Menu button →Settings icon time, or touch →Settings→Date & →Date & time. 2 Flick the list to locate and touch a desired item. 3 To enable a setting, touch the setting option to select the check box ; to disable a setting, touch the setting option to clear the check box Select time source Set date . Choose to set the device time manually or automatically from your mobile network or from the Internet. 1 Touch or touch and hold or to adjust the day, month, and year; you can also touch the day, month, or year to type a date using the on-screen keyboard. 2 Touch Set to confirm the date. Set time zone Select a city or region that represents the time zone for your device. Touch the Menu button to sort the time zone list alphabetically or by time zone. Set time 1 Touch or touch and hold or to adjust the hour and minute; you can also touch the hour or minute to type a time using the on-screen keyboard. 2 Touch the AM/PM button if the 12-hour format is in use. 3 Touch Set to confirm the time. Use 24-hour format Clear the check box of this feature if you want to display time using the 12-hour format. Select date format Select a format used for displaying the date. 126 Customizing Your Dell™ Streak bk0.book Page 127 Friday, November 19, 2010 12:24 PM To choose a language Set the language of the display text. 1 Touch the Home button →Menu button →Settings→ Language & keyboard→Select language, or touch →Settings icon →Language & keyboard→Select language. 2 Select a language of your choice from the Locale list that appears. Customizing Your Dell™ Streak 127 bk0.book Page 128 Friday, November 19, 2010 12:24 PM Protecting Your Dell™ Streak Protect Your Device Data With a Screen Unlock Pattern You can protect your device data against unauthorized access by locking the touch screen with a screen unlock pattern. Once the unlock pattern is enabled and the screen is locked, you need to draw the correct unlock pattern to unlock the screen. After you fail to draw the correct unlock pattern on the screen for five consecutive times, you will be asked to wait for 30 seconds before you can try again. If you no longer remember your screen unlock pattern, follow these steps to unlock your screen: 1 Touch Forgot pattern. 2 When prompted, sign on to the Google website using your Google account name and password. 3 Draw a new screen unlock pattern as described in To create a screen unlock pattern. 4 If you fail to obtain a new unlock pattern following the above steps, visit support.dell.com. To create a screen unlock pattern 1 Touch the Home button →Menu button →Settings→ Location & security→Set up screen lock→Pattern, or touch the Launcher button →Settings icon → Location & security→Set up screen lock→Pattern. 2 Read the instructions on the screen and then touch Next. 128 Protecting Your Dell™ Streak bk0.book Page 129 Friday, November 19, 2010 12:24 PM 3 Study the animated example of how to draw a pattern. Then touch Next when you are ready to draw your own pattern. 4 Drag your finger to draw the unlock pattern by connecting at least four dots in a vertical, horizontal and/or diagonal direction. Take your finger off the screen when a pattern is drawn. NOTE: You must flick your finger on the screen to create the pattern and not touch individual dots. 5 The device records the pattern if it is correctly drawn. Touch Continue. 6 Draw the pattern again as prompted, and then touch Confirm. NOTE: To change your unlock screen pattern, you need to draw the old pattern before proceeding with steps 4 to 6 to draw a new one. To disable or change the screen unlock pattern 1 Touch the Home button →Menu button →Settings→ Location & security→Change screen lock, or →Settings icon touch the Launcher button → Location & security→Change screen lock. 2 Draw the pattern you created. 3 Select None to disable screen unlock security; select Pattern to draw a new unlock pattern. Protecting Your Dell™ Streak 129 bk0.book Page 130 Friday, November 19, 2010 12:24 PM To change unlock pattern settings 1 Touch the Home button Location & security, or →Menu button touch the Launcher button →Settings→ →Settings icon → Location & security. 2 To enable a setting, touch the setting option to select the check box ; to disable a setting, touch the setting option to clear the check box . Use visible pattern Clear this option if you do not want the lines of the unlock pattern to display on the screen when you draw it. Use tactile feedback Clear this option if you do not want the device to give you tactile feedback when drawing the unlock pattern. Protect Your Device Data With a PIN 1 Touch the Home button →Menu button →Settings→ Location & security→Set up screen lock→PIN, or touch the Launcher button →Settings icon → Location & security→Set up screen lock→PIN. 2 On the Choose your PIN page that appears, enter a PIN in the text box. Your PIN must be 4 characters at least. 3 Touch OK to proceed. 4 Enter the PIN again to confirm. 5 Touch OK. 130 Protecting Your Dell™ Streak bk0.book Page 131 Friday, November 19, 2010 12:24 PM To disable or change PIN 1 Touch the Home button →Menu button →Settings→ Location & security→Change screen lock, or →Settings icon touch the Launcher button → Location & security→Change screen lock. 2 Enter the PIN you have enabled. 3 Select None to disable the PIN; select PIN to change PIN. Protect Your Device Data With a Password 1 Touch the Home button →Menu button →Settings→ Location & security→Set up screen lock→Password, or touch the Launcher button →Settings icon → Location & security→Set up screen lock→Password. 2 On the Choose your password page that appears, enter a password in the text box. A valid password consists of at least 4 characters and contains at least one letter. 3 Touch OK to proceed. 4 Enter the password again to confirm. 5 Touch OK. To disable or change the password 1 Touch the Home button →Menu button →Settings→ Location & security→Change screen lock, or touch the Launcher button →Settings icon → Location & security→Change screen lock. 2 Enter the password you have enabled. 3 Select None to disable the PIN; select Password to change the password. Protecting Your Dell™ Streak 131 bk0.book Page 132 Friday, November 19, 2010 12:24 PM Protect Your SIM Card With the SIM Lock Password You can protect your SIM card against unauthorized use with a personal identification number (PIN). After a PIN is enabled to lock your SIM, you will need to enter the PIN each time you turn on the device in order to unlock your SIM. NOTE: The SIM card will be permanently locked if you enter the incorrect PIN for three consecutive times. You must then enter the Personal Unblocking Key (PUK) to unlock the SIM card. Please contact your service provider to obtain the PUK. NOTE: You can make emergency calls without unlocking the SIM. To enable the SIM card PIN 1 Touch the Home button →Menu button →Settings→ Location & security→Set up SIM card lock→Lock SIM Card, or touch the Launcher button →Settings icon → Location & security→Set up SIM card lock→Lock SIM Card. 2 Type your SIM card PIN, and then touch OK. To change the SIM card PIN 1 Touch the Home button →Menu button →Settings→ Location & security→Set up SIM card lock→Change SIM PIN, or touch the Launcher button →Settings icon → Location & security→Set up SIM card lock→Change SIM PIN. 2 Type the old SIM card PIN, and then touch OK. 3 Type the new SIM card PIN, and then touch OK. 4 Type the new SIM card PIN again, and then touch OK. 132 Protecting Your Dell™ Streak bk0.book Page 133 Friday, November 19, 2010 12:24 PM Applications NOTE: Available applications may vary from region to region. Camera Your device has a 5.0 megapixel camera with auto-focus feature that allows you to capture and share high-quality pictures and videos. NOTE: Before you use the camera application, you need to install a microSD card in your device. All pictures and videos that you capture using your device camera are stored on the microSD card. For more information on how to install a microSD card on your device, see "Install the microSD card" on page 13. To start the camera in picture mode Do one of the following: • Press and hold the camera button • Touch the Launcher button . →Camera . Applications 133 bk0.book Page 134 Friday, November 19, 2010 12:24 PM Camera controls 5 1 4 3 2 1 Viewfinder screen. 2 Camera setting indicator. Touch each indicator to bring up the camera settings, and touch to select the desired setting. 3 • On-screen shutter button. • To capture a picture: 1 Focus on the object in the viewfinder screen. 2 To start the auto focus mode, half-press and hold the camera button , or touch and hold the on-screen shutter button. 3 Touch the on-screen shutter button or press the camera button all the way down and release to capture the picture. NOTE: To achieve optimal focus such as for taking a close shot, half-press and hold the camera button focus mode. Then without releasing picture. 134 to use the autopress it again to take a 4 Drag this on-screen switch to toggle between the camera mode for capturing pictures, and the camcorder mode for shooting videos. 5 Touch the thumbnail view of the last taken picture to view and manage the picture using the Gallery application. Applications bk0.book Page 135 Friday, November 19, 2010 12:24 PM Additional camera settings Touch the Menu button . Front-Facing/Rear-Facing Use the front-facing or rear-facing camera to Camera take pictures. Gallery Open the Gallery application to view and manage pictures. Switch to video/camera Toggle between the camera mode for capturing pictures, and the camcorder mode for shooting videos. To start the camcorder mode Touch the Menu button the camcorder screen. →Switch to video, or touch to switch to Camcorder controls 5 4 1 3 2 1 Viewfinder screen. 2 Camcorder setting indicator. Touch each indicator to bring up camcorder settings. 3 To start or stop recording, touch this on-screen video recording button or press the camera button Applications 135 bk0.book Page 136 Friday, November 19, 2010 12:24 PM 4 Drag this on-screen switch to toggle between the camera mode for capturing pictures, and the camcorder mode for shooting videos. 5 Touch the thumbnail view of the last captured video to play and manage the video using the Gallery application. Copying Files to and from MicroSD The files on your device are stored on the microSD card. To exchange pictures, videos, music, and other files between your device and a computer, use the microSD card as a USB drive by connecting the device to a computer with the included USB cable. To set the microSD card as a USB drive 1 Connect the device to the computer by plugging the 30-pin connector into the device and the USB connector into the USB port on the computer. 2 The USB connected banner flashes on the status bar, then the USB notification icon area. stays on the status bar’s notification 3 Drag down the status bar, and from the Notifications panel that opens, touch USB connected. 4 Touch Turn on USB storage→OK, if you want to copy files between your computer and the microSD card. 5 From the pop-up dialogue window, touch the Mount button. 6 Open the My Computer window on your computer to locate a removable drive which is the microSD card installed in your device. Then copy desired files such as music or pictures from another drive/folder to the removable drive, or vice versa. To turn off USB storage The device will not recognize the microSD card when the card is being used as a USB drive. You will not be able to use the device’s applications that involve saving or retrieving files on the microSD card, 136 Applications bk0.book Page 137 Friday, November 19, 2010 12:24 PM such as camera or music playback. You need to turn off USB storage for the device to recognize the microSD card when the device is connected to a computer. To turn off the USB storage function: 1 Drag down the status bar to open the Notifications panel. 2 Touch Turn off USB storage. To remove the microSD card 1 Press and hold the Power button off option to turn the device off. and then touch the Power 2 Remove the back cover. 3 Slide and lift the microSD card out of the slot on the device. Bluetooth® Bluetooth is a short-range wireless communications technology that lets your device connect over a wireless network to other Bluetoothenabled devices for data exchange. Bluetooth on your device operates in three different modes: On Bluetooth is turned on. Your device is enabled to detect Bluetooth devices within range, but will not be found by them. Discoverable Bluetooth is turned on, and other Bluetooth devices can detect your device. Off Bluetooth is turned off. Your device is unable to send and receive data using Bluetooth. Applications 137 bk0.book Page 138 Friday, November 19, 2010 12:24 PM To turn on Bluetooth and make the device discoverable 1 Touch the Home button Wireless & networks. →Menu button →Settings → 2 Select the Bluetooth check box to turn on Bluetooth. The Bluetooth icon appears in the status bar. 3 Touch Bluetooth settings, then select the Discoverable check box to make the device recognizable by other nearby Bluetooth devices. To pair and connect a Bluetooth device 1 Touch the Home button →Menu button Wireless & networks→Bluetooth settings. →Settings→ 2 Touch and select the Bluetooth check box. Your device starts to scan for Bluetooth devices within range and then displays all detected devices below the Bluetooth devices banner. NOTE: To detect more devices, touch Scan for devices. 3 To initiate a connection with a device, touch the name of the device. 4 You may be prompted to enter a password to authenticate. Enter the same password on both devices, or enter the specific one provided by the device manufacturer. Ensure that you read the documentation of the pairing device to check if it requires a default password. 5 When the pairing is successful, Paired but not connected is displayed under the paired device. 6 Touch the paired device to start connection. When the paired device is successfully connected to your device, the Bluetooth connected icon appears in the status bar. NOTE: To make and receive calls or listen to the music using a Bluetooth headset, pair it first with your device. NOTE: Pairing is a one-time process. Once your device successfully pairs with another device, your device recognizes that device without reentering your password. 138 Applications bk0.book Page 139 Friday, November 19, 2010 12:24 PM To end a Bluetooth connection 1 Touch the Home button →Menu button Wireless & networks→Bluetooth settings. →Settings→ 2 Touch and hold the name of a connected device. 3 Touch Disconnect on the pop-up menu that appears. To terminate a pairing partnership 1 Touch the Home button →Menu button Wireless & networks→Bluetooth settings. →Settings→ 2 Touch and hold the name of a paired device. 3 Touch Unpair on the pop-up menu that appears to erase all pairing information with that device. You need to re-enter the password if you want to restore a Bluetooth connection to that device. To change your device’s Bluetooth name 1 Ensure that you have turned on Bluetooth on your device ( indicates in the status bar that Bluetooth is enabled). 2 Touch the Home button →Menu button →Settings→ Wireless & networks→Bluetooth settings→Device name. 3 Enter a name to identify the device when you connect using Bluetooth. 4 Touch OK. Applications 139 bk0.book Page 140 Friday, November 19, 2010 12:24 PM Gallery To view and manage the pictures and videos stored on your device, touch the Launcher button →Gallery . The Gallery application displays not only the pictures and videos stored on your microSD card, but also those uploaded to the Picasa web album of your Gmail account which you signed in with on your device. NOTE: Before you run the Gallery application, ensure that a microSD card containing media files is installed on your device. All pictures and videos that you capture using your device camera are stored on the microSD card. For more information on how to install a microSD card on your device, see "Install the microSD card" on page 13. To share or delete albums All pictures and videos are grouped in separate albums as overlapping thumbnails, according to their dates, sources, or folders in which they are stored. For example, pictures taken using the device camera are grouped as Camera, and downloaded pictures are grouped as download. Overlapping thumbnails as one album. 1 Touch and hold an album until the check box appears. 2 Touch more albums to select them if you want to do the same task for those albums. • To post the selected album to Picasa or video album to YouTube, or to send the album using Bluetooth, messaging, or e-mail, touch Share. • To delete the album, touch Delete. To browse picture and video thumbnails 1 Touch an album to display the thumbnails of all pictures and videos inside. 2 To browse the thumbnails: 140 Applications bk0.book Page 141 Friday, November 19, 2010 12:24 PM • Touch or drag to display all the thumbnails in grid view, or group them by date as overlapping thumbnails. • When the thumbnails are displayed in grid view, drag or touch the arrows on it to move thumbnails horizontally, until the desired one is located. 3 To select a thumbnail, touch and hold it until more thumbnails as you need. appears; touch • To post a selected picture or video to Facebook, Twitter, Picasa, Facebook, YouTube, or to send it using Bluetooth, messaging, or email, touch Share. • To delete a selected picture or video, touch Delete. • To set a picture as the Home screen wallpaper, touch More→Set as→Wallpaper. • To set a picture as a contact’s picture ID, touch More→Set as→ Contact icon. To display a full picture Touch a desired picture thumbnail to display the picture in full screen. • Flick the picture to view the next or previous one. • To bring up the picture viewing controls, touch anywhere on the screen, or touch twice. • To zoom the picture in or out, you can: • Touch . • Pinch the picture with two fingers, then move the fingers away from each other to enlarge the picture, or bring them closer together to reduce the picture. • To zoom in or out a particular area of the picture, tap that area twice. • When a picture view is being enlarged, flick or drag the enlarged picture across the screen until the required area appears. Applications 141 bk0.book Page 142 Friday, November 19, 2010 12:24 PM To play a video 1 Touch a video thumbnail to start playback of the video. 2 To control playback, use these controls below the viewing screen: 142 • Touch the button to pause and the resume playback. • Touch or drag the playback progress bar at the bottom to rewind or fast-forward the video. Applications button to bk0.book Page 143 Friday, November 19, 2010 12:24 PM Music NOTE: The Music application only plays audio files saved on the microSD card of your device. Before opening Music, ensure that the needed audio files have been copied to the microSD card of your device. To open Music Touch the Launcher button →Music . The Music library screen opens, which is organized by Artists, Albums, Songs, and Playlists tabs. You can touch a tab to display your desired category. To select a song 1 5 2 4 3 1 All the music files available on your device are grouped into these categories: Artists, Albums, Songs, and Playlists. Touch a category to view the list within it. NOTE: If you rotate your device to landscape mode, an additional Now playing category appears. 2 3 Flick the list until you find the music you want to play. For instance, to select music by artist: a Flick the list of artists in alphabetical order. b Touch the name of an artist. A list of albums by the artist appears. c Touch an album to find the songs inside. d Touch a song to open the music playback screen and play the music. indicates the current album or song being played. Applications 143 bk0.book Page 144 Friday, November 19, 2010 12:24 PM 4 You can flick or drag a long list, and then drag the icon to quickly scroll the list by alphabet. 5 The letter icon indicates the alphabet of the list you scroll to. that appears To control music playback 12 11 10 1 9 2 8 3 4 5 1 The album’s cover image if it has one. 2 The passing playback time. 3 6 7 • Touch the playback control bar to jump to any part of the song. • Drag and scroll the playback control bar forward to fast-forward the song. • Drag and scroll the playback control bar backward to rewind the song. 4 • If the song is playing for more than five seconds, touch to jump to the beginning of the song. • If the song is playing for less than five seconds, touch to play the previous song. 5 6 Touch to pause playback; touch to resume playback. • Touch to play the next song. • Touch and hold to fast-forward the song. 7 Touch to turn the HDMI mode on and off when connecting to an HDMI output device. 8 The duration of the song. 144 Applications bk0.book Page 145 Friday, November 19, 2010 12:24 PM 9 • The name of the artist, album, and the song being played. • Touch and hold the artist, album, or song to search for relevant information or videos from the Internet using the Browser or Youtube application, or do the search inside the Music application. 10 Touch to cycle through the repeat modes. 11 Touch to turn the shuffle mode on and off. 12 Go to the Now playing list. NOTE: Press the volume up button or volume down button to adjust the playback volume. NOTE: On the Music library screen, touch Shuffle all to play all songs in your library in random order. The first randomly selected song starts to play. To create a playlist 1 On the Music screen, touch the Artists, Albums, Songs tabs as needed. 2 Flick the screen until you reach the artist, album, or song that you want to add to the playlist. 3 Touch and hold the artist, album, or song that you want to add in the playlist. A pop-up menu opens. 4 Touch Add to playlist. 5 In the Add to playlist window, touch New. NOTE: If you want to add the artist, album, or song to the current playlist, touch Current playlist in the Add to playlist options menu. 6 Enter the name for your new playlist in the text field and then touch Save. Applications 145 bk0.book Page 146 Friday, November 19, 2010 12:24 PM Calendar Use the calendar to schedule and manage your events, meetings, and appointments. To open the calendar Touch the Launcher button →Calendar . To set up an event 1 On any calendar view, touch the Menu button event to open the Event details screen. →More→New 2 Type the event name using the on-screen keyboard. 3 If there is a time period for the event, touch and type the From and To date and time. If the event is a special occasion such as a birthday or takes a whole day, set the From and To date, and then select the All day check box. 4 Type the event location and description. 5 If you have set up more than one account on your device, under the Calendar option, choose the account calendar to which to add the event. 6 To invite your friends to join this event, type their e-mail addresses into the Guests text box. The invitation will be e-mailed to them when this event is set up. 7 Decide whether it is a recurring event in Repetition and choose how often it occurs. 8 In Reminders, set when the reminder appears before the event. 9 Touch Done and the event is created. NOTE: To quickly set up an event in day, week, or month view, touch and hold an empty time slot→New event. A new Event details screen opens with the selected time slot and date in the From and To fields. 146 Applications bk0.book Page 147 Friday, November 19, 2010 12:24 PM To view the calendar You can display the calendar in daily, weekly, monthly, or agenda view. To change the calendar view, touch the Menu button → Day/Week/Month/Agenda/Today. While viewing the calendar you can: • In day or week views, touch an event to open a quick view window of the event on the lower part of the screen. • Touch the event or the quick view window to view details about the event. • Touch and hold an event to open a menu with options for viewing, editing, or deleting the event, or creating a new event. To view and synchronize multiple calendars If you have set up more than one account on your device, you can view multiple calendars from the accounts on your device. You can configure which calendars to synchronize to the device, and which of those to show or hide on the device in Calendar. To set whether calendars are synchronized to the device or visible, follow the steps below. 1 In Calendar, touch the Menu button →More→Calendars. The Calendars screen displays all the calendars you have added or subscribed to for each account on your device, organized by account. Touch the name of an account to show or hide its calendars on your device. The icon to the right of each calendar indicates whether the events on that calendar are synchronized to the device and whether they are visible in Calendar. 2 Touch the icon next to a calendar to change whether it is synchronized to the device and visible in Calendar. Calendar events are synchronized to the device and visible in Calendar. Calendar events are synchronized to the device but not visible in Calendar. Calendar events are not synchronized to the device. Applications 147 bk0.book Page 148 Friday, November 19, 2010 12:24 PM 3 Touch OK. Event reminders If you set a reminder for an event, the upcoming event icon appears in the notifications area of the status bar when the reminder time arrives. To view, dismiss, or snooze a reminder 1 Drag the notification area of the status bar to open the Notification menu. 2 Touch the upcoming event name to display the event. NOTE: If you have other pending event reminders, these events will also appear on the screen. 3 Touch Snooze all to put off all event reminders for five minutes. Touch Dismiss all to turn off all event reminders. Press to keep the reminders pending in the notification area of the status bar. 148 Applications bk0.book Page 149 Friday, November 19, 2010 12:24 PM Clock Your device can work as a desk alarm clock to display current time and date, local weather, and play picture slideshow and music. →Clock Touch the Launcher button . 1 8 2 7 3 4 5 6 1 Displays the first active alarm time. 2 The current time and date. 3 Touch to set the alarm. 4 Touch to play the slideshow of the pictures stored on your device. 5 Touch to start the Music application and choose the music to play. 6 Touch to return to the Home screen. 7 • Displays the local weather. • Touch to start the News and Weather application to find more weather updates. 8 Touch to turn the backlight down to the minimum level. NOTE: After a period of inactivity, the screen turns off the backlight automatically to only display the current time, date, and alarm time. NOTE: To turn on the backlight, touch anywhere on the screen. Applications 149 bk0.book Page 150 Friday, November 19, 2010 12:24 PM To set an alarm You can set multiple alarms. 1 On the Clock main screen, touch . 2 On the Alarms screen, touch Add alarm. 3 The Set alarm menu opens with these settings: Turn on alarm Turn on the alarm that you have set on the device. Time Set the alarm time. Adjust the time by touching or , or touch the hour and minute fields to enter a time. Touch AM to change to PM or vice versa, then touch Set when done. Repeat Select the days you want the alarm to ring, then touch OK. NOTE: If you did not select any days for the alarm, Never appears to hint that your alarm will only go off once. Ringtone Select the alarm ringtone. Vibrate Select the check box if you want the device to vibrate when the alarm goes off. Label Give the alarm a name for a special event. 4 Touch Done to set the alarm. NOTE: On the Alarms screen you can also add a new alarm by touching the Menu button →Add alarm. 150 Applications bk0.book Page 151 Friday, November 19, 2010 12:24 PM To temporarily disable an alarm On the Alarms screen, clear the green bar of the alarm time you want to disable. Green bar To delete an alarm 1 On the Alarms screen, touch the alarm time you want to delete. 2 On the Set alarm screen, touch Delete. To silence all alarms You can change the settings to choose if the alarm should ring when the device is in Silent mode. 1 On the Alarms screen, touch the Menu button →Settings. 2 Touch Alarm in silent mode to set if the alarm should ring when the device is in Silent mode. Calculator 1 Touch the Launcher button →Calculator. The basic calculator panel opens. 2 Perform calculations by touching the corresponding buttons on the calculator panel; touch the CLEAR button to clear the displayed numbers or symbols. 3 To perform advanced calculations, flick the basic calculator panel away to the left and reveal the advanced panel, or touch the Menu button →Advanced panel. Applications 151 bk0.book Page 152 Friday, November 19, 2010 12:24 PM Sound Recorder Open this application to record voice and sounds and then play them back. You can also set the recording as a ringtone for your device. NOTE: Recorder only supports recording in the amr format. →Sound Recorder 1 Touch the Launcher button 2 Touch to start recording. 3 Touch to end recording. 4 Touch to start playback of the recording; touch playback. . to stop 5 Touch Save this recording to save the recording on the microSD card. 6 To play back a sound recording again, touch the Launcher button → Music →Songs, then select a recording to play. For information about Music, see Music. Voice Dialer Touch the Launcher button →Voice Dialer . With Voice Dialer you can make calls and run applications by saying matching voice commands to your device. Follow on-screen examples and prompts to say the voice commands that trigger needed actions. 152 Applications bk0.book Page 153 Friday, November 19, 2010 12:24 PM To say a voice command to start an action 1 When Voice Dialer prompts you with voice command examples such as to call a contact, say the command that includes the name of the contact you want to call. For example, if you want to call a contact named John, use this command Call <Name> and say “Call John” to your device. 2 Once your device recognizes your command, it automatically lists the matching actions. You can now choose to call a contact or open an application from the list. SIM Manager Touch the Launcher button →SIM Manager . You can add and delete contacts on your SIM card, and check the number of the contacts and messages stored on it. To copy selected entries from your device’s contacts to your SIM card, touch the Menu button →More→Import Contacts. Applications 153 bk0.book Page 154 Friday, November 19, 2010 12:24 PM Playing Videos on HDMI Devices 1 Insert the 30-pin connector on the bottom of your device into the 30-pin connector on the home dock. 2 Connect your device to a HDMI device for example a HDMI monitor or TV using a HDMI data cable. 3 Touch the Launcher button → Gallery . 4 Touch a video thumbnail to start playback of the video. 5 The device screen displays Video out to ask for your confirmation. Touch Yes to play the video on the display of the connected HDMI device. Touch No if you want to play the video on the device. 6 To switch video playback between the device screen and the HDMI display, touch the Menu button →Change video out. 7 To control playback, use these controls on the device screen: • Touch the playback. button to pause and the button to resume • Touch or drag the playback progress bar to rewind or fastforward the video. NOTE: The device supports MPEG-4/H264/H263 video files through HDMI output. NOTE: The HDMI output resolution is 720p. 154 Playing Videos on HDMI Devices bk0.book Page 155 Friday, November 19, 2010 12:24 PM Troubleshooting Problem Possible causes Possible solutions SIM card malfunction or damage. Take the SIM card to your service provider for testing. The SIM card is inserted improperly. Insert the SIM card properly. Dirt or dust on the SIM card’s metal contacts. Use a soft, dry cloth to clean the SIM card’s metal contacts. The network signal is too weak at your current location, for example, in a basement or near a tall building. Wireless transmissions can not effectively reach it. Move to a location where the network signal can be properly received. The network is busy at the current time (for example, during peak times, there may be too much network traffic to handle additional calls). Avoid using the device at such times, or try again after waiting a short time. Call-related problems SIM card error Poor reception You are too far away from a You can request a service base station for your service area map from your service provider. provider. Troubleshooting 155 bk0.book Page 156 Friday, November 19, 2010 12:24 PM Problem Possible causes Possible solutions You cannot make outgoing calls The SIM card is not installed. Install a valid SIM card in your device. Poor signal. Move to an open space, or if you are inside a building, move closer to a window. Your device is in Airplane mode with no wireless connectivity. Touch the status area on the status bar and clear the Airplane mode check box. You have enabled the Call barring feature. Touch the Home button →Menu button → Settings→ Call settings→Call barring→Deactivate all. You have enabled Fixed Dialing Numbers. Touch the Home button →Menu button → Settings→Call settings→ Fixed Dialing Numbers. Disable Fixed Dialing Numbers (FDN). You cannot answer incoming calls Poor signal. Move to an open space, or if you are inside a building, move closer to a window. Your device is in Airplane mode with no wireless connectivity. Touch the status area on the status bar and clear the Airplane mode check box. You have enabled the Call barring feature. Touch the Home button →Menu button → Settings→ Call settings→ Additional call settings→Call barring→Deactivate all. Unable to add contacts to the device Memory for storing contacts is already full. Delete unnecessary contact information from the device. Echo or noise Poor network trunk quality on the part of your service provider, or poor local telephone line quality. Hang up and dial again. You may be switched to a better-quality network trunk or phone line. 156 Troubleshooting bk0.book Page 157 Friday, November 19, 2010 12:24 PM Problem Possible causes Possible solutions Noises during a call You may be near a strong electromagnetic source (such as a TV, a microwave oven, etc.) during a call. Move to another location to reduce the interference effects. You cannot enable certain call features Your service provider does not support these features, or you have not applied for services that provide these features. Contact your service provider. PIN Code is blocked You have entered an incorrect PIN code three consecutive times. Contact your service provider. If the service provider provides the SIM card's PUK code, use the PUK code to unlock the SIM card. System problems Battery does not charge The battery or battery Contact the dealer. charger is damaged. The device’s temperature is Adjust the battery charging below 0°C or higher than environment to avoid 45°C. extreme temperatures. Unable to turn the device on. The device turns off automatically Poor contact between the battery and charger. Check all connectors to ensure that all connections have been properly made. The battery is empty. Charge the device. The back cover has come off. Ensure that the back cover is firmly secured to the device. The device system is corrupted See "If the device cannot power on due to system corruption, take either of these recovery actions:" on page 160 for solutions. Battery contacts are not clean. Seek your dealer's help to clean the contacts. The back cover has come off. Ensure that the back cover is firmly secured to the device. Troubleshooting 157 bk0.book Page 158 Friday, November 19, 2010 12:24 PM Problem Possible causes Possible solutions Shortened standby time The length of standby time is affected by your service provider’s system configuration. The same device used with different service providers' systems does not have the same length of standby time. If you are located in an area where the network signal is weak, temporarily turn off your device. The battery is depleted. In high-temperature environments, battery life will be shortened. Use a new battery. If you are not able to connect to the network, the device will continue to send out signals as it attempts to locate a base station. Doing this consumes battery power and consequently shortens standby time. Change your location to one where the network is accessible, or temporarily turn off your device. Your device is in Airplane mode with no wireless connectivity. Touch the status area on the status bar and clear the Airplane mode check box. The signal strength is not strong enough. Try moving to a different location for better signal reception. The Internet connection or the e-mail setting is not configured properly. Check your network connection, and confirm with your e-mail service provider if your e-mail setting has been configured correctly. Messaging problems Unable to send or receive text messages. Unable to send or receive e-mail. 158 Troubleshooting bk0.book Page 159 Friday, November 19, 2010 12:24 PM Problem Possible causes Possible solutions Internet problems Unable to connect to the Invalid SIM card. network. Contact your service provider. You are not within the network’s service area. Check the service area with your service provider. Poor signal. Move to an open space or if you are inside a building, move closer to a window. The device records video sounds in amr format, but Windows Media Player does not support amr decoding. Play the video using a video player with the amr decoder, such as QuickTime. Media problems Windows Media Player on my computer cannot play the sounds of the video captured using the device. Troubleshooting 159 bk0.book Page 160 Friday, November 19, 2010 12:24 PM If the device cannot power on due to system corruption, take either of these recovery actions: Reset your device to the default state 1 Press and hold the power button and then touch the Power off option on the screen to turn off the device. 2 Simultaneously press and hold the volume up button and volume down button . 3 Without releasing the volume buttons, press and hold the power button, until the device turns on the configuration screen. 4 Press the volume buttons to move the highlight bar on the screen to the Factory reset option. 5 Press the Camera button to start the reset process. 6 Wait for the device to reboot. Start software recovery 1 Take out the microSD card from the device. 2 Connect the microSD card to your computer using a microSD adapter. 3 On your computer, go to support.dell.com and follow the instructions to download the software upgrade package to the microSD card. NOTE: The device only recognizes the software upgrade package as “Update.pkg”. Rename the downloaded package to “Update.pkg” if it is not named so. 4 Disconnect the microSD card from the computer and install the microSD card into the device. 5 Follow steps 1 to 3 in Reset your device to the default state to turn on the configuration screen. 6 Press the volume buttons to move the highlight bar to the Software upgrade via Update.pkg on SD Card option, and press the Camera button to confirm your selection. 7 Press the Camera button to confirm and start software recovery. NOTE: If you wish to cancel software recovery, press the volume down button . 8 Wait for the device to load files and reboot the system. 160 Troubleshooting bk0.book Page 161 Friday, November 19, 2010 12:24 PM If necessary, you can calibrate your touch screen as follows: NOTE: Do not touch the screen during calibration. 1 Press and hold the power button and then touch the Power off option on the screen to turn off the device. 2 Simultaneously press and hold the volume up button and volume down button . 3 Without releasing the volume buttons, press and hold the power button , until the device turns on the configuration screen. 4 Press the volume buttons to move the highlight bar on the screen to the Screen calibration option. 5 Touch the Camera button to start the touch screen calibration. 6 Wait for the device to reboot. Troubleshooting 161 bk0.book Page 162 Friday, November 19, 2010 12:24 PM Index A C Airplane Mode, 73 Calculator, 151 Alarm Clock, 149 Calendar, 146 Ambient light sensor, 10 Calling, 40 Android Market, 118 Camcorder, 135 Applications Definition, 20 Erase data, 67 Navigate, 37 Recently used, 38 Shortcuts, 38 Camera, 133 Camcorder, 135 Shoot videos, 135 Take pictures, 134 Connection Mobile networks, 70 To a computer, 136 Wi-Fi, 71 B Back cover Close, 14 Remove, 12 Battery Charge, 15 Insert, 13 Bluetooth, 137 Button Back, 9 Camera, 9 Home, 10 Menu, 9 Power and Sleep/Wake, 9 Volume up/down, 8 162 Charging, 15 Index Contacts, 48 Add, 48 Sync, 51 View, 49 Controls, 8 Touch screen, 17 Customize, 123 D Data connection, 70 Date, 126 Device Customize, 123 bk0.book Page 163 Friday, November 19, 2010 12:24 PM Overview, 8 Protect, 128 Reset, 68 Settings, 67 Setup, 12 Turn off, 16 Turn on, 15 Disable all connections, 73 Google Talk, 92 H Home Screen Customize, 27 Home screen, 21 Display settings, 123 I E E-mail, 80 Internet Browse, 73 Connection, 70 Emergency software recovery, 160 Erase all data, 68 K Keyboard, 59 F Facebook, 83 L Factory reset, 68 Language, 127 G M Gallery, 140 Maps, 96 Gmail, 89 Messaging, 52 Compose, 52 Receive, 56 Google Account Setup, 89 Google Maps, 96 Google Maps Navigation, 110 Google Search, 65 microSD, 136 Format, 67 Install, 13 Remove, 67 Set as USB drive, 136 Index 163 bk0.book Page 164 Friday, November 19, 2010 12:24 PM Turn off USB storage, 136 Unmount, 67 Ringtone, 124 Mobile networks, 70 Music, 143 Create a playlist, 145 Playback, 144 N Navigation, 110 News and Weather, 114 S Screen Calibration, 161 Orientation, 20 Turn off/on, 16 Screen Unlock Pattern, 128 Create, 128 Disable/change, 129 Settings, 130 Search, 65 Sensor, 10 O On-Screen Keyboard, 59 P Package Contents, 7 Pictures and videos, 140 PIN Change, 132 Device, 130 Enable, 132 Places, 109 Pop-Up menu, 58 Proximity sensors, 10 R Recorder, 152 164 Index Settings Date and time, 126 Display, 123 Language, 127 Sound and ringtone, 124 Shortcuts, 38 Add, 28 Definition, 21 SIM card Insert, 12 SIM Manager, 153 Software Recovery, 160 Upgrade, 68 Sound, 124 Stage Desktop, 21 Home screen, 21 Widgets, 24 bk0.book Page 165 Friday, November 19, 2010 12:24 PM Status bar, 33 Icons, 34 Y YouTube, 116 Synchronize Google Data, 122 T Text message, 52 Time, 126 Time zone, 126 Touch screen, 17 Troubleshooting, 155 Twitter, 86 V Videos Play on HDMI devices, 154 Voice Dialer, 152 Voice Search, 65 W Web Applications, 83 Bookmarks, 78 Widgets Add, 30 Definition, 20 Google Search, 65 Wi-Fi, 71 Index 165