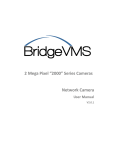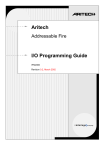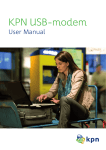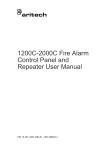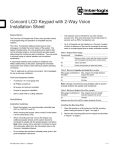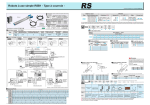Download Camera Quick Start Guide
Transcript
Unparalleled Hardware Flexibility BridgeVMS Quick Installation Guide I. Package Contents: III. Default Settings • Camera • Power Adapter (optional) • Mounting Accessories • Quick Installation Guide • IP Address: 192.0.0.64 • Username: admin • Password: 12345 II. Required Equipment Before Installation IV. Accessing Your Camera – Automatic IP Setup (With Router/DHCP server) • PC + Monitor • RJ-45 Network cable (1 for each device + 1 for PC) • Network Switch • Power Adapter with Terminal Block (Optional) (PoE switches that are IEEE802.3af compliant can power cameras directly without adapter. For devices connected to non-PoE switches, please use Power Adapter with terminal block. Connect the white striped wire to 12V pin, and the black wire to the GND pin. (See image) 1. Connect both the PC and the device to your Network Switch with RJ-45 Network cables. If it is a PoE enabled Switch, then the device is powered on. If it is NOT a PoE enabled Switch, you will need to use a Power Adapter with your IP device. 2. You can find your devices either via BridgeVMS camera finder utility or via Windows Explorer. Bridge Utility Windows Explorer via UPnP BridgeVMS camera utility is available on the provided CD. Run the utility to start auto device search. Click on the underlined IP links to access device. There is no need to change device IPs. Go to Start → My Computer and select “Network” to search. Double-Click on the device to open its web page. (See image below) Your default browser must be Internet Explorer to use this method V. Accessing Your Camera- Manual IP Setup (Without Router/DHCP server) 1. Connect the PC to the Network Switch with the RJ-45 cable, and change your PC’s IP to 192.0.0.64 / Subnet Mask 255.255.0.0 2. Connect the device to your Network Switch. If it is a PoE enabled Switch, then the device is powered on. If it is NOT a PoE enabled Switch, you will need a Power Adapter. 3. Open Internet Explorer (Version 6.0 or above) at http://192.0.0.64 7. Wait for 30 seconds and test the new IP with Internet Explorer. 4. When you see the login window, input default user and password: • Default Username: admin • Password: 12345 5. To go to the main menu, click the “Configuration” button on the top right after you’ve logged in. 6. To change the IP address, navigate to Basic Configu ration → Network. Change IPv4 address to any unused IP address in your network scheme. Be sure to update the Subnet Mask and Default Gateway as well. Once finished, click “Save”. If you assign the same IP to two cameras, there will be in IP conflict and will not function normally. 8. If you have more than one device, continue again from step 2. Assign different new IP to each camera. SD2000/SB2000-IR-OD | Auto Focus/Remote Focus First turn off the EPTZ feature. To do this, log into the camera and click on Configuration: Set EPTZ to Disabled. You will see a message in the lower right that says Save Succeeded. Once EPTZ has been disabled, we will need to focus the camera, click on Live View and click on the PTZ control button: From here you can use the One Touch Focus button to get you close and then use the Focus and Zoom controls to tighten up and clean up the image. If you want to disable these controls once you have found the correct focal point, you can go back in and enable EPTZ. For more details, please follow our User’s Manual on www.BridgeVMS.com Or contact Technical Support @ 713.621.9779