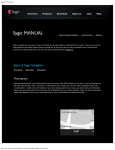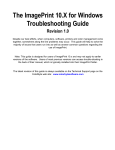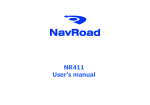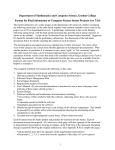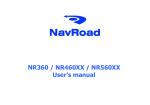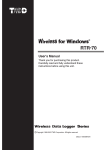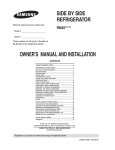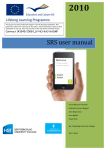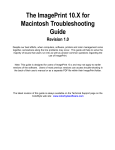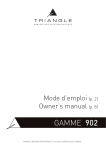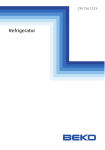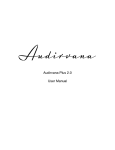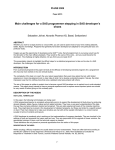Download User`s manual
Transcript
User’s manual Notices, Disclaimers and Terms of Use 1. Limited Product Warranty. Producer, warrants to the Client that the Products shall substantially conform to Producer's specification for a period of one (1) year from the date of the original purchase by the end user (the “Warranty Period”). As Producer ‘s sole obligation and Client's exclusive remedy for any breach of warranty, Producer agrees, at its sole option, to (i) use reasonable efforts to repair the Product with new or refurbished replacement parts; (ii) replace the Product with a new or refurbished unit; or (iii) refund the purchase price, provided Client returns the defective Products to Producer with proof of purchase and Producer's authorization. Producer's warranty hereunder does not apply in case of any damage caused by accident, abuse, misuse, misapplication, or alteration of any kind performed by anyone other than Producer. The Products are not designed or licensed for use in mission-critical applications, or in hazardous environments, requiring fail-safe controls, including without limitation operation of nuclear facilities, aircraft navigation or communication systems, air traffic control, or life support or weapons systems. Without limiting the generality of the foregoing, Producer specifically disclaims any express or implied warranty or condition of fitness for such purposes. Producer's warranty does not, in any event, apply to physical damage to the surface of the Product, or replacement, Producer shall have no obligation with respect to any data stored in the Product. Except as expressly stated in this section, Producer makes no warranties or includes any conditions with respect to the products, express or implied, including, but not limited to, the implied warranties or conditions of merchantability, fitness for a particular purpose and no infringement. 2. Liability Limitation. In no event shall Producer, be liable to Client, (and Client hereby waives any indirect, special, incidental, or consequential damages in connection with) the transactions contemplated by this agreement, whether or not such damages were foreseen, or their likelihood disclosed. Producer shall not be liable to Client or any third party claiming through Client, for any damages of any kind in excess of the amounts paid by Client under the terms of this agreement with respect to the products giving rise to such damages. Some jurisdictions do not allow the exclusion of or limitation on implied conditions, warranties, or damages, thus some of the foregoing may not apply to Client. 3. Intellectual Property Rights. Hardware and Software are proprietary to Producer or its suppliers and are subject to copyright and other intellectual property laws. Client's only rights with respect to any Producer software included with the Products shall be provided, under the terms of Producer 's software license. Title to all Producer Software remains with Producer. Client agrees that Producer retains ownership of all rights, title, and interest in all intellectual property, works of authorship, trade secrets and like's in all aspects of the Product(s). Client and its affiliates and subcontractors agree not to reverse engineer any aspect of the Software and/or Products supplied under this agreement and further agree to pay assessed damages should such action take place. 4. Copyright and Copies. The Software (including any copy thereof) is owned by Producer or its suppliers and is protected by United States, Canada, European, Brazilian and Australian copyright and patent laws and international treaty provisions. The Software copy is licensed to you the client, not sold to you, and you (the client) are not an owner of any copy thereof. You may make one copy of the software for backup or archival purposes. You may not otherwise copy the software, except as authorized by applicable law, nor the written materials accompanying the Software. Producer hereby reserves all rights not explicitly granted in this license agreement. Introduction Thank you for choosing NavRoad map as your navigation software and welcome to User's Guide. NavRoad map is very easy to use and it takes you just few steps to understand how it works. Chapter 1 - Basics of NavRoad map In the first chapter you will learn what to do after first time launching NavRoad map. If you cannot start NavRoad map make sure that you have properly installed it or contact us. 1.1 First launch After successful launch, you would probably see your current valid GPS position on the map. If you tap anywhere on the map area, the Main menu is showed. On the bottom of the screen you can see useful information about your current position - street name with number. If you have already planned your route, you should also see information about your next turning point on the left side and its distance from your current position. There are also several other useful route features - time of your presumed arrival, your current speed and distance to finish. If you see only grey screen after launch instead of your current map position, you should probably check your GPS status first and wait for valid GPS signal. It takes some time to get valid signal from available satellites. First of all tap on the grey screen to open the Main menu and find GPS status button. For more information about GPS status and proper Hardware settings go to Chapter 2 - Useful functions and subchapters 2.8 GPS status and 2.9 Hardware settings. 1.2 Main menu If you tap anywhere on the screen, the main menu will be showed immediately. Main menu is divided into two separate parts and contains various functions which we will present in later chapters. If you want to use particular function, click on the icon which represents this function. There's also Menu title bar in the left top corner and Current local time on the right side. This is the first screen of the main menu. 1.3 Menu items In this part you will learn about each NavRoad map’s Menu item and briefly about its specific function. 1) Navigate to – you will be asked to enter your target point. You can write directly the address, or choose from several options like point on map, history, points of interests or enter GPS position. After successful entering the target point you will have to choose your departure. 2) Browse map – you will be able to browse the entire map and search for your target destinations. By simple dragging you will be able to scroll through the map and explore new areas. Browse map cursor shows information about the map objects like street names additional information about chosen point of interest. You can also use zoom bar by dragging the cursor up and down you can zoom in or zoom out the map. You can also use other functions in the options menu like find position on the map, show current position, show nearby points of interest and many more. 3) Alternative route – perfect tool if you want to make the same route using alternative ways or roads. You can set which roads should be added or avoided, you can also avoid the traffic delays and much more. As in the case with the route button, alternative route button is also available after you'll plan your main route. 4) Settings – you can easily modify user interface with plenty of settings options – turn of/on the sounds, switch to night colors, switch from 3D view to view from top, backlight settings, rotate display, set different languages, set keyboard or load other maps and many more. 5) Manage POI – NavRoad map shows on the map plenty types of POIs (point of interests) – airports, banks, bus stations, hotels, parking garages, shopping centers. Now you can easily manage them and add your own POIs or there is also a function which warns you when you'll be crossing the nearby POI. 6) Route – you have to first planned your route to get access to route options. If you haven't planned your route, the route button isn't available. Here you can find all the further information about your route, you can view the whole route in image slides or even watch the route preview by using the route demonstration option. 7) Itinerary – itinerary allows you to plan your business journey, comfortably from your home. 8) GPS status – check your GPS status - valid satellites or your valid position. 9) Memorize position – this would automatically save your current position into History. 10) World clock - shows current time across the world. 11) Exit - tap this button if you want to close down NavRoad map. Chapter 2 - Useful functions In the second chapter we will show you how to use the basic useful functions in NavRoad map step by step – how to plan a route, how to manage the Points Of Interest (POI), how to plan alternative route and a lot more. 2.1 Navigate to function step by step (Step1) Navigate to is the basic NavRoad map’s function and also the easiest way to get to your target location and also to plan a route – address, favorite, history, point of interest, zip code, point on map, city center, last valid position or GPS position. Navigate to button is the vey first icon on the main menu screen, by clicking on it you'll get access to its options where you can choose your target. Step 1. Click on the Navigate to button on the Main menu screen. (Step 2) If you see the Navigate to menu, you have to choose where you want to be navigated – there are lot different options that give you great opportunity to choose just the perfect one for you. In this tutorial we will show how does the Navigate To function work using the Point on Map option. Step 2. Now it's just up to you which option to choose. (Step 3) Find the Point on Map button and simply just click on it. Step 3. Click on the button with chosen option (in this case Point on Map). (Step 4) You are turned on the browse map mode immediately and you are able to scroll the entire map by tapping on it. There's also a zoom in/out scrollbar on the right side of the screen for better view. Orange colored cursor shows you also the information about current target – street name, information about POI (for example – if there's a shopping center, after clicking on its icon, cursor will show the name of it). In the left bottom corner you see the options button that offers several additional features like finding the definite location, show or hide POIs and lot more. Step 4. Browse the map and find your target - POI, street name, location etc. (Step 5) If you have already find the location or target where you want to be navigated, simply just tap on the Done button. Right now you are asked to select your departure place from where your navigation will get started. You can choose from three options – wait for valid signal, last valid position or select from map. In this case we use the Select from map option. (Step 6) We've chosen the Select from map option, so that you are able to scroll through the map once again and select your departure. If you select any other option instead of Select from map option final result is the same. Wait for valid signal and Last valid position work properly when the GPS is turned on. Navigate to is very helpful tool and also first step to build up your route. 2.2 Browse map function Browse map is basic function that allows you to scroll the entire map and search for your desired locations or POI (Point Of Interest). There are also several other map options that are featured in the latest NavRoad map. For viewing whole map simply tap on the Broese map button in the Main menu. Browse map window consists of the main map window and the zoom bar on the right side. You can also find here Options button and Context button that contain more features for easiest navigation. Browse the map by dragging Map cursor through the area. Also use the Zoom bar to get better view from top or zoom in for detailed information of selected location. Use Map cursor as a useful informer on selected street, POI or whatever Map options - Map options menu offers several useful features. You can enter valid address and NavRoad map finds its position on the map, or you can easily set which POIs to show on map and which not and many more. 1) Find ... - by using this option you can search for address, favorite, history item, POI, ZIP code, GPS position, city centre etc. and NavRoad map would automatically show its position on map and you'll get better idea of where it's located. 2) Show current position - useful function for when you get lost in the map and you can't find your actual position. 3) Show whole route - this option will show you your whole planned route on map. 4) Show city – showing the desired city on the map 5) Show/Hide POIs - here you can select which POIs you want to be showed on map. For example, disable all expect Hotel or motel if you are looking for some accommodation on your route, so that only hotels would be visible on map. Context menu - context menu contains several options for target that is currently selected by Map cursor. 1) Navigate there - tap this button if you want to be navigated to the selected target on map. Select your departure and NavRoad map will compute your route. 2) Travel via - function is available only if you have already computed a route. It's ideal for when you want to go to some specific locations which are not presented on your route yet. 3) Continue - your already planned route would continue to the selected target from map, it also automatically adds a Finish waypoint type into your route so that NavRoad map would always informs you when you reach it. 4) Avoid - select which area to avoid and NavRoad map will compute route without using avoided locations. 5) Add as POI - selected target on map would be added as POI - you can choose which category it should be put into, name etc. From this time, saved POI would be also visible on map. 6) Find nearby POI - choose which POI type you want to search and NavRoad map will offer you list of nearby POIs with accurate distance from your current position. 2.3 Route and its options Successful completing of the Navigate to function is first step to plan your basic route. If you tap on the grey screen right now, there is a new button called Route available in the second slide of the Main menu. Now. You are going to learn about Route, its options and see how useful tool it is. Route menu with six different functions Route menu consists of six different icons – show route instructions, show route as images, show on map, show route demo, show route summary and cancel route. Click on the icon you've chosen to see more options. 1) Show route instructions – very useful tool that shows you the most important turning points (whether to turn left or right) on your route and distances between them. Show route instructions 2) Show route as images - another great tool that allows you to show the whole route in several image slides. Each turning point is viewed on its own image slide with detailed information distance from the last turning point, street name. You can also use several different tools that makes this function even more useful. There is a zoom out/zoom in option available - tap the minus or plus icon on the top of the screen. The more you zoom in the more detailed information you are able to see on the map. To get to next image slide or previous simply follow the right/left arrow on the bottom of the screen. If you tap anywhere on the map screen you can easily switch between the 3D or normal view of the map. Show route as images 3) Show on map - use this when you want to get an idea of how would your route look like from the fly perspective. Use zoom in/out tool to see more detailed information or tap anywhere on the screen to see the street name or information about POIs. Show on map 4) Show route demo - demonstration allows you to simulate your own route. You can make route preview in full 3D view and see how does the route information change while driving. First of all click on the Show route demo button in the Route menu. Then you will see the Route demonstration screen with several options -demonstration speed, automatic replay, play/stop/pause functions. Set your optimum speed and simply tap on the Start demonstration button. Route demonstration options Route demonstration Demonstration starts automatically after you tap on the Start demonstration button. Demonstration is in full 3D view and you can modify the demo speed if turn back to Route demonstration options. You can again use the zoom in/out buttons to get better idea of the whole route. Route can be stopped or paused anytime and also viewed several times again. 5) Show route summary - useful information about your route - distance, time left and other details. Show route summary 6) Cancel route - tap this button only if you are sure that you want to delete your planned route. 2.4 How to plan a complex route using Itinerary function (Step 1) Itinerary is perfect tool to plan your complex route. Plan your business journey easily and effectively, choose preferred options – avoid toll roads, motorways, restricted areas etc. First of all click on the Itinerary button in the Main menu. Step 1. Click on the Itinerary button in Main menu (Step 2) If you haven't already plan some route using Itinerary you should start a new Itinerary session with default Current route (you can also rename this itinerary in the Manage itinerary menu later). Important note: Current route is always the one that is presented currently on the map. Even if you have selected Itinerary item and additionally add some waypoints into it from the map it would always appear as Current route. Step 2. Click on the current route to start managing your Itinerary items – waypoints (Step 3) Manage itinerary allows you to insert waypoints into your Itinerary plan and also modify them using Itinerary options menu. First of all you should type a name of your first Itinerary. So tap the Options button in the Manage itinerary menu and then in the Itinerary options menu tap the Save itinerary button. Step 3. Tap on the Options button and then save your Itinerary (Step 4) You have already saved your Itinerary (for example – Business journey 1) and now you can insert your desired waypoints into it. Tap on the Add button in the Manage itinerary menu. Step 4. Tap on the Add button to insert waypoints into your Itinerary (Step 5) In the next step you can choose type of your desired waypoint – it could be a specific street address, point of interest (POI), zip code, point on map, city center, exact GPS position or others. Choose for example Point on map option if you don't know exact street name and just define the target area. Step 5. Choose waypoint type (Step 6) When you successfully add your waypoint it should also appear in the Manage itinerary menu. Repeat the process to insert more waypoints. You don't have to take care about waypoint sequence right now, it's possible to manage them later when you'll have them more. If you want to manage any waypoint from the Itinerary menu just tap on its name. Step 6. Itinerary menu with added waypoints, tap on their names to manage each of them 1) Set as visited - reached itinerary items are automatically set as visited, but you can predefine yourselves. 2) Waypoints options – choose between Set as finish , Set as start , or Set as via point . Finish waypoints divide your route into separated route parts so that you can manage them and set options separately. Via points act like sort of guide points, route goes through them but does not warn you if you reach them, they also don't divide route into parts just like the finish points do. If you plan your route at home choose also which waypoint will be your Start. 3) Add nearby POI – add to your waypoint nearby Points Of Interests – nearest hotel, restaurant, petrol station many others. 4) Delete – if you don't want current waypoint in Itinerary just tap on Delete button. 5) Move up – move selected waypoint up in the Itinerary sequence. Function works only if you have more than one itinerary item. 6) Move down – move selected waypoint down in the Itinerary sequence. 2.5 How to use Alternative route function While driving, there are plenty of unpredictable things that could have negative effects and changing your route plan would be necessary . Function of Alternative route is easy to handle and offers several options how to change your complete route plan within a few seconds. Click on Alternative route icon in the main menu to show up its options. Compute alternative route - tapping this button would automatically regenerate your route using different roads. Avoid next... - great function when sudden roadblocks occur, you can choose how long part of the original route you want to avoid - from 500 m up to 20 km. Travel via... - add new waypoints into your original route and travel via them to your finish. Reset to original - tapping this would erase every new Alternative route. 2.6 How to manage Points Of Interest (POI) Point Of Interest (POI) is useful symbol that shows on map where the nearest hotel, restaurant, petrol station, airport is. You find out this function very helpul especially while driving through unknown areas - NavRoad map will automatically warns you about your predefined POIs on your route. You can also add your own POIs into map, and import POI icons from the internet. Click on Manage POI icon in the Main menu to show up its options. Add POI - insert your personal POIs into map. Choose from several options - type exact street address, point on map, home location, history and so on. Very useful is while driving to memorize current position and then add this position as POI from History. Edit POI name - rename your own saved POIs. Delete POI - to erase your saved POIs individually. Delete POI category - this will erase whole POI category with all POIs in it. Show/hide POIs - you can define which POIs will be showed on map and which ones to ignore. Warn when near POI - set up warning sound for desired POIs, sound will automatically notice if you reached certain distance from the POI. It's possible to choose from three different sound types - signal, ring and beep. 2.7 Useful tips using Memorize position function Memorize position function is the easiest way how to remember your current map position in NavRoad map. There are also several useful features of how to use this function for improving your navigation. Click on Memorize position icon in the Main menu to show up its options. While driving you can save all your current positions into History (memory of History is limited for 30 saved items). This is very helpful in the future when you will don't have to spend time searching this position on map or typing its exact street address while navigating. Remember that Memorize position is available only when you have valid GPS position or during Route demonstration, otherwise it's blocked and cannot be used. Tip nr.1 - you can easily add your current position on map using Memorize position function and then simply add it as a new POI. Tap on the Memorize position button and NavRoad map will automatically save your current route position into History. Now, tap on the Manage POI button in the Main menu. Tip nr. 2 - another possibility of how to use saved position from History is while using the Navigate to function. By taping just few buttons, it saves your time and you don't have to waste time searching for your chosen location. First tap the Navigate to button in the Main menu a then select History option and search for your Memorized position in the list. 2.8 GPS status GPS status screen informs you about available satellites and their validity. Satellites marked with green color are valid for computing your GPS position and, grey satellites are blocked or don't have any valid signal. 2.9 Hardware settings Properly configured Hardware settings are necessary for proper running your GPS machine. Hardware settings are available in the main Settings menu, simply tap the Hardware settings button and get access to its options. 1) COM port - set your COM port depending on your hardware configuration, if you don't know which COM port to use, contact your hardware manufacturer or local hardware dealer. COM port depends on your hardware device and not on navigation software. 2) Baud rate - configure your baud rate (transfer speed), default baud rates are 4800 or 9600. If you have problem with configuring your baud rate you should contact your hardware manufacturer or local hardware dealer. Just as with COM port, Baud rate depends on your hardware device and doesn't have anything to do with navigation software. 3) Turn GPS module On/Off - tap this button for activating GPS module with configured COM port and Baud rate settings. 4) Synchronize time - configure your hardware power saving. You can choose from 3 different regimes - Always on, Use device default settings and Smart backlight. We recommend to set Always on while driving with NavRoad map so that your device will not shut down during navigation. You can also let NavRoad map to copy settings of your device and not to change anything. If you want to save power set device to stand by mode using Smart backlight option. 2.10 World clock You can easily preset three different cities and their current time. Choose from more than 20 different cities. To set the clock, just tap on the clock icon and then just manually choose your desired city. Use the same technique to set next two cities. Chapter 3 - Settings This chapter is dedicated to Settings menu where you can modify NavRoad map and user's preferences. You will learn how to manage GPS, switch between day & night colors, set language and how to use many other useful functions and options. Click on the Settings icon in the Main menu. View from top - you will see the map from the air perspective. 3D view - switch from air view to full 3D perspective for better map details. Daylight colors - while driving during day, switch to daylight colors. Night colors - while driving during night, switch to night colors. Automatic colors - depending on time, colors will be automatically switched. Enable sounds - for turning all sounds on. Disable sounds - for turning all sound off. GPS Hardware - set your COM port, Baud rate properly according to your Hardware parameters. If you have any troubles with GPS settings, we recommend you to contact your official hardware dealer. GPS Logs - you can record your GPS positions and play them again. Planning preferences - you can set how your route will be computed - whether to always plan the fastest route, avoid motorways etc. Toll charge settings - set whether to avoid toll roads every time, never or to ask everytime. Set vehicle type - select from 4 options - passenger car, taxi, transport truck or delivery truck. Volume settings - set your preferred sound loudness, also able to set default sound volume during high speeds. Backlight settings - easily by using scroll bar customize the light contrast of backlight for day mode. Rotate display - depending on your hardware, you can easily rotate the whole screen for perfect fit on your display. Left or right handed - whether you're right or left handed, this feature solves your problems with user interface. Keyboard settings - set your keyboard type for proper typing. Regional settings - modify distance units, preferred time format, format of longitudes and latitudes. Set language - choose your language software mutation. Switch map - set proper way to your maps folder. Set home location - define your default home location and save your time searching for it on the map. Quick guides - useful help for beginner users who don't know yet how to properly use NavRoad map.