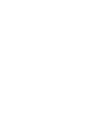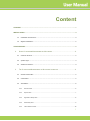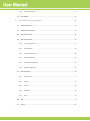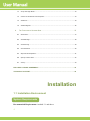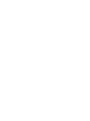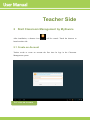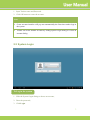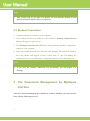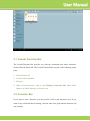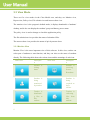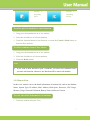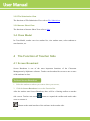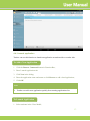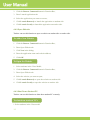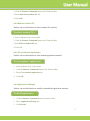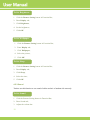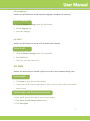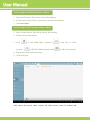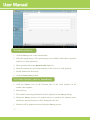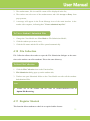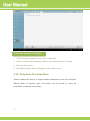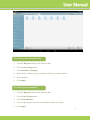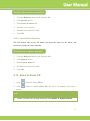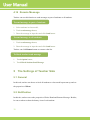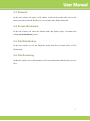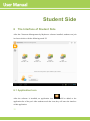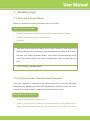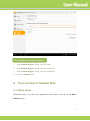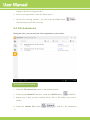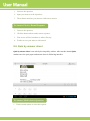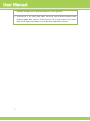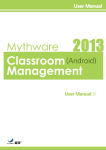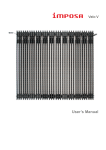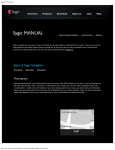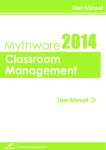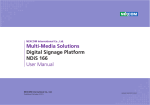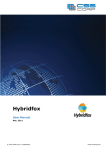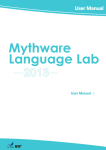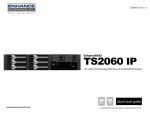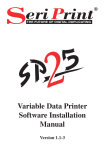Download 5.4 Screen Broadcast
Transcript
Copyright Announcement Nanjing Universal Networks Co., Ltd. reserves the right to revise this document and to make changes from time to time in the content hereof without obligation to notify any person or persons of such revisions or changes. Information in this document is subject to change without notice. Trademarks Mythware is a registered trademark of Nanjing Universal Networks Co., Ltd. Celeron is a registered trademark of Intel Corp. Pentium is a registered trademark of Intel Corp. Core is a registered trademark of Intel Corp. Microsoft is a registered trademark of Microsoft Corp. Microsoft Windows is a registered trademark of Microsoft Corp. Microsoft Windows XP is a registered trademark of Microsoft Corp. Microsoft Windows Server 2003 is a registered trademark of Microsoft Corp. Microsoft Windows Vista is a registered trademark of Microsoft Corp. Microsoft Windows Server 2008 is a registered trademark of Microsoft Corp. Microsoft Windows 7 is a registered trademark of Microsoft Corp. Microsoft Windows 8 is a registered trademark of Microsoft Corp. i Content CONTENT ................................................................................................................................. 1 INSTALLATION ......................................................................................................................... 4 1.1 Installation Environment ....................................................................................................... 4 1.2 Regular Installation ............................................................................................................... 5 TEACHER SIDE ........................................................................................................................ 2 2 3 START CLASSROOM MANAGEMENT BY MYTHWARE ..................................................... 2 2.1 Create an Account ................................................................................................................. 2 2.2 System Login .......................................................................................................................... 3 2.3 Student Connection ............................................................................................................... 4 THE CLASSROOM MANAGEMENT BY MYTHWARE INTERFACE ....................................... 4 3.1 Overall Function Bar .............................................................................................................. 5 3.2 Function Bar .......................................................................................................................... 5 3.3 View Mode ............................................................................................................................. 6 3.3.1 Monitor View ............................................................................................................................. 6 3.3.2 Report View ................................................................................................................................ 7 3.3.3 Application Policy View .............................................................................................................. 8 3.3.4 Web Policy View ......................................................................................................................... 9 3.3.5 File Submission View ................................................................................................................ 10 1 3.3.6 3.4 4 Class Model ......................................................................................................................... 10 THE FUNCTION OF TEACHER SIDE............................................................................ 10 4.1 Screen Broadcast ................................................................................................................. 10 4.2 Student Demonstration ....................................................................................................... 11 4.3 Monitor & Control ............................................................................................................... 11 4.4 Remote Command ............................................................................................................... 12 4.4.1 Launch application ................................................................................................................... 13 4.4.2 Open Website ........................................................................................................................... 14 4.4.3 Shut Down Student PC ............................................................................................................. 14 4.4.4 Reboot Student PC ................................................................................................................... 15 4.4.5 Close Student Application ........................................................................................................ 15 4.4.6 Application Manage ................................................................................................................. 15 4.5 2 Answer Sheet View ................................................................................................................... 10 Remote Setting .................................................................................................................... 16 4.5.1 Date & Time.............................................................................................................................. 17 4.5.2 Display ...................................................................................................................................... 17 4.5.3 Sound ....................................................................................................................................... 18 4.5.4 Language .................................................................................................................................. 19 4.5.5 Wi-Fi ......................................................................................................................................... 19 4.6 Quiz...................................................................................................................................... 19 4.7 Survey .................................................................................................................................. 21 5 4.8 File Distribution ................................................................................................................... 23 4.9 File Submission .................................................................................................................... 24 4.10 File Collection .................................................................................................................. 25 4.11 Register Student .............................................................................................................. 25 4.12 Response & Competition ................................................................................................. 26 4.12.1 First to Answer Question .......................................................................................................... 28 4.12.2 Enter an Answer Question ........................................................................................................ 28 4.12.3 First to Demo Question ............................................................................................................ 29 4.13 Silent & Silent Off ............................................................................................................ 29 4.14 Remote Message ............................................................................................................ 30 THE SETTINGS OF TEACHER SIDE ............................................................................ 30 5.1 General ................................................................................................................................ 30 5.2 Notification .......................................................................................................................... 30 5.3 Network ............................................................................................................................... 31 5.4 Screen Broadcast ................................................................................................................. 31 5.5 File Distribution ................................................................................................................... 31 5.6 File Receiving ....................................................................................................................... 31 STUDENT SIDE ...................................................................................................................... 32 6 THE INTERFACE OF STUDENT SIDE........................................................................... 32 6.1 7 Application Icon ................................................................................................................... 32 STUDENT LOGIN ...................................................................................................... 33 3 8 7.1 Set up the Login Name......................................................................................................... 33 7.2 Connect to the Teacher-side Computer................................................................................ 33 7.3 Student UI ............................................................................................................................ 34 7.4 Student Register .................................................................................................................. 36 THE FUNCTION OF STUDENT SIDE ............................................................................ 37 8.1 Raise Hand ........................................................................................................................... 37 8.2 Send Message ...................................................................................................................... 38 8.3 File Receiving ....................................................................................................................... 39 8.4 File Submission .................................................................................................................... 40 8.5 Response & Competition ..................................................................................................... 41 8.6 Quiz by answer sheet ........................................................................................................... 42 8.7 Survey .................................................................................................................................. 43 END-USER LICENSE AGREEMENT ..................................................................................... 45 TECHNICAL SUPPORT.......................................................................................................... 46 Installation 1.1 Installation Environment System Requirements Recommended Requirements: Android 3.1 and above 4 Network Requirements 1. Wireless Network: 802.11b/g/n wireless network. 1.2 Regular Installation To install Classroom Management by Mythware, you need to install the following 2 parts: 1、Teacher Side Program 2、Student Side Program The teacher side program install on teacher tablet, and the student side program install on student tablets. To be connected with each other, the teacher tablet and student tablets must be in the same network segment. Note You must uninstall the old version before installing new version. To Install Teacher Side 1. Copy Classroom Management by Mythware into student tablets; 2. Touch the installation package, and install the program according to the Installation Wizard; 3. You can use the application after installation. To Install Student Side 5 4. Copy Classroom Management by Mythware into student tablets; 5. Touch the installation package, and install the program according to the Installation Wizard; 6. You can use the application after installation. 6 Teacher Side 2 Start Classroom Management by Mythware After installation, a shortcut icon will be created. Touch the shortcut to launch teacher side. 2.1 Create an Account Teacher needs to create an account the first time he logs in the Classroom Management system. To Create an Account 2 1. Input Teacher name and Password. 2. Click OK button to create the account. Notes Create account interface will pop out automatically the first time teacher logs in the system. Teacher can create another account by sliding System Login dialog to Create an account dialog. 2.2 System Login To Log in the system 1. Slide the System Login dialog to choose an account; 2. Enter the password; 3. Click Login. 3 Notes After teacher logs in, his name will display on each student's desktop so that students will know which teacher to connect to. 2.3 Student Connection 1. A student attempts to connect to your computer. 2. If the student has not been added to a Class Model, a Waiting Connection List dialog will appear on your screen. 3. The Waiting Connection List dialog lists all the students who have requested to connect to your computer. 4. Select the student from the list, and then click Accept. The student is added to the Class Model and logged in after a short time. If you click Deny, the students will receive a notification, saying that they have been denied by you. Notes If you close the Waiting Connection List accidentally, you can reopen it in Settings. 3 The Classroom Management by Mythware Interface After the Classroom Management by Mythware software installed, you can start your class with the following touch UI 4 3.1 Overall Function Bar The Overall Function Bar provides you with the commonly-used minor functions, such as Silent & Silent Off. The Overall Function Bar consists of the following major parts: 1. Silent & Silent Off 2. Lock & Unlock Students 3. Message 4. Other Overall Functions: such as open Waiting Connection List, Block Raise Hand to all, Block Message to all and so on. 3.2 Function Bar If you want to start a function, you only need to click on the function's icon. If you want to stop a function that is running, click the same icon again and the function will stop running. 5 3.3 View Mode There are five view modes in the Class Model area, and they are Monitor view, Report view, Policy view, File submit view and Answer sheet view. The monitor view is the program's default mode, it displays thumbnails of students’ desktop, and it also can display the students’ group and battery power status. The policy view is used to change or check the application policy. The file submission view provides the status of submitted files. The answer sheet view provides the status of quiz by answer sheet. 3.3.1 Monitor View Monitor View is the most important view of this software. In this view, teacher can select part of students to start function, and they can also see the states of students directly. The following table shows the various icons and the meanings of each icon. State Icon 6 Descriptio n State Icon Descriptio n Student is raising hand. Student is receiving Screen Broadcast. Student is being monitored by teacher. Student is being required to keep silence. Teacher is distributin g files to this student. Teacher is collecting files from this student. Student is attending Quiz. Student is attending Survey. To select part of students to start function 1. Long press the thumbnail icon of one student; 2. Select the checkboxes of relevant students; 3. Touch the function button to start function, or touch the Cancel or Back button to deselect these students. To delete students from Class Model 1. Long press the thumbnail icon of one student; 2. Select the checkboxes of relevant students; 3. Touch the Delete button. Notes If you want to start function to part of students, you must select students before you start each function, otherwise, the function will be start to all students. 3.3.2 Report View In this view, teacher can see the detail information of student side, such as the Student Name, System Type, IP address, MAC address, Disk Space, Processes, CPU Usage, Memory Usage, Network Utilization, Battery Power, Software Version. To view the detail information of students 1. Touch the student in Report View. 7 3.3.3 Application Policy View In this view, teacher can set different application policy to different students from all open, white list and black list. All Open: Student can open all the applications; White List: Student can only open the applications in white list; Black List: Student can’t open the applications in black list; To Set Application Policy 1. Touch Advanced button; 2. Choose White List tab; 3. Touch the prompt to enter Application name; 4. The same steps to set black list. Teacher can touch the student to change the application policy and check the application students are using. And there is an easy mode to add a running application or process to white or black list. 1. Touch Running Apps button; 2. Touch one application; 3. Click Add it to white list or Add it to black list to add the application to corresponding list; teacher can also click Terminate application to let student side close the application. Notes Teacher can set different application policy to different students. 8 3.3.4 Web Policy View In this view, teacher can set different web policy to different students from all open, white list and black list. All Open: Student can open all the websites; White List: Student can only open the websites in white list; Black List: Student can’t open the websites in black list; To Set Web Policy: 1. Touch Advanced button; 2. Choose White List tab; 3. Touch the prompt to enter Web key; 4. The same steps to set black list. Teacher can touch the student to change the application policy and check the application students are using. And there is an easy mode to add a running application or process to white or black list. 1. Touch Open Websites button; 2. Touch one application; 3. Click Add it to white list or Add it to black list to add the application to corresponding list; teacher can also click Terminate application to let student side close the application. Notes Teacher can set different application policy to different students. 9 3.3.5 File Submission View The functions of File Submission View refer to File Submission. 3.3.6 Answer Sheet View The functions of Answer Sheet View refer to Quiz. 3.4 Class Model In Class Model, teacher can view student list, view student state, select students to start function, etc. 4 The Function of Teacher Side 4.1 Screen Broadcast Screen Broadcast is one of the most important functions of the Classroom Management by Mythware software. Teacher can broadcast his screen to one or more of the students in class. To Start Screen Broadcast 1. Select the students to whom you want to show your screen; 2. Click the Screen Broadcast icon on the Function Bar. After the teacher start Screen Broadcast, there will be a floating toolbar on teacher side screen. Teacher can touch button to expand the toolbar and touch other areas to contract it. Return to the main interface of the software in the teacher-side. 10 Switch between the Full Screen mode and the Windowed Mode. Screen Pen: Open the Screen Pen to annotate the desktop. Exit Screen Broadcast. Notes Teacher can set the picture quality and broadcast mode in Option-Screen Broadcast. 4.2 Student Demonstration The Classroom Management by Mythware software allows you to select a student to demonstrate the operations of his desktop to yourself and to the other students. To start a student's demonstration 1. Click the student's icon in the Class Model area. 2. Click the Student Demonstration button on the Function Bar. 3. Select the students you want to demo to. 4. The demonstration window will be displayed on the teacher's and on the other students' desktops. 4.3 Monitor & Control Using Classroom Management by Mythware software, teacher can monitor the desktops of students. The monitor window displays images of students' screens. He can view an individual student's desktop in a windowed or full screen view. To Monitor a Student 11 1. Select one student in the Class Model area; 2. Click the Monitor & Control button in the Function Bar; 3. The student's monitor window will be displayed on your tablet. Press to show the Student Display of the previous screen. Press to show the Student Display of the next screen. Press to auto-toggle the screens, and monitor each of the students in turn. Press to adjust the auto switching interval. 4.4 Remote Command The Classroom Management by Mythware software allows you to remotely launch application, open website, shut down all students' PCs, reboot all students' PCs, and close student application, all without leaving your computer. 12 4.4.1 Launch application Teacher can use this function to launch an application on student side or teacher side. To Add a New Application 1. Click the Remote Command button in Function Bar; 2. Enter Lanuch Application tab. 3. Click New in the dialog; 4. Enter the application name and name or click Browse to add a local application; 5. Click OK. Notes Teacher can add a new application quickly from running applications list. To Launch Application 1. Select students in the Class Model; 13 2. Click the Remote Command button in Function Bar; 3. Enter Lanuch Application tab. 4. Select the application you want to execute; 5. Click Launch Remotely to launch the appication on student side. 6. Click Launch Locally to launch the appication on teacher side. 4.4.2 Open Website Teacher can use this function to open a website on student side or teacher side. To Add a New Website 1. Click the Remote Command button in Function Bar; 2. Enter Open Website tab. 3. Click New in the dialog; 4. Enter the application name and website address; 5. Click OK. To Open the Website 1. Select students in the Class Model; 2. Click the Remote Command button in Function Bar; 3. Enter Open Website tab. 4. Select the website you want to open; 5. Click Launch Remotely to open the website on student side. 6. Click Launch Locally to open the website on teacher side. 4.4.3 Shut Down Student PC Teacher can use this function to shut down student PC remotely. To shutdown students' PCs 1. Select students in the Class model. 14 2. Click the Remote Command button in the Function Bar; 3. Enter Shut down Student PC tab; 4. Click OK. 4.4.4 Reboot Student PC Teacher can use this function to reboot student PC remotely. To reboot students' PCs 1. Select students in the Class model. 2. Click the Remote Command button in the Function Bar; 3. Enter Reboot Student PC tab; 4. Click OK. 4.4.5 Close Student Application Teacher can use this function to close student application remotely. To close students' applications 1. Select students in the Class model. 2. Click the Remote Command button in the Function Bar; 3. Enter Close Student Aplication tab; 4. Click OK. 4.4.6 Application Manage Teacher can use this function to install or uninstall the application remotely. To install applications 1. Click the Remote Command button in Function Bar; 2. Enter Application Manage tab; 3. Click Install; 15 4. Select the application you want to install; 5. Select the student from student list to install; 6. Click Install. To uninstall applications 1. Click the Remote Command button in Function Bar; 2. Enter Application Manage tab; 3. Click Uninstall; 4. Enter the application name or click broese to select the application; 5. Click OK. 4.5 Remote Setting Remote setting helps you to set the date&time, display, sound, language and wifi of student side conveniently. 16 4.5.1 Date & Time Teacher use this function to make sure the consistency of date & time of all students. To Set Date 1. Click the Remote Setting button in Function Bar; 2. Enter Date & time tab; 3. Click Set date; 4. Set the date; 5. Click OK. To Set Time 1. Click the Remote Setting button in Function Bar; 2. Enter Date & time tab; 3. Click Set time; 4. Set the time; 5. Click OK. To Set Time Zone 1. Click the Remote Setting button in Function Bar; 2. Enter Date & time tab; 3. Click Select time zone; 4. Select time zone; 5. Click OK. 4.5.2 Display Teacher use this function to set the brightness, wallpaper and sleep time of student side remotely. 17 To Set Brightness 1. Click the Remote Setting button in Function Bar; 2. Enter Display tab; 3. Click Brightness; 4. Set the brightness; 5. Click OK. To Set Wallpaper 1. Click the Remote Setting button in Function Bar; 2. Enter Display tab; 3. Click Wallpaper; 4. Select the picture; 5. Click OK. To Set Sleep 1. Click the Remote Setting button in Function Bar; 2. Enter Display tab; 3. Click Sleep; 4. Select the time; 5. Click OK. 4.5.3 Sound Teacher use this function to set sound of tablet and mic of student side remotely. To Set Sound 1. Click the Remote Setting button in Function Bar; 2. Enter Sound tab; 3. Adjust the volume bar. 18 4.5.4 Language Teacher use this function to set the interface language of student side remotely. To Set Language 1. Click the Remote Setting button in Function Bar; 2. Enter Language tab; 3. Select the language. 4.5.5 Wi-Fi Teacher use this function to set the wifi of student side remotely. To Set Wi-Fi 1. Click the Remote Setting button in Function Bar; 2. Enter Wi-Fi tab; 3. Select the wifi and connect to it. 4.6 Quiz Teacher use answer sheet to launch a quick test to one or more students during class. To Start Quiz 1. Click Quiz to open Answer Sheet dialog; 2. Choose the mode between quick answer sheet, custom answer sheet and existed answer sheet; To Start Quiz with Existed Answer Sheet 1. Enter Quick Answer Sheet tab in Answer Sheet dialog; 2. Click Select an exist answer sheet button; 3. Click Start Quiz. 19 To Start Quiz with Quick Answer Sheet 1. Enter Quick Answer Sheet tab in Answer Sheet dialog; 2. Set the Answer Sheet Name, Question type and Question amount; 3. Click Start Quiz. To Start Quiz with Custom Answer Sheet 1. Enter Custom Answer Sheet tab in Answer Sheet dialog; 2. Set the Answer Sheet Name; 3. Click to add Multi-Chioce Question, Question, to add Fill-in-Blank Question and to add True or False to add essay Question; 4. Repeat step3 until add all questions; 5. Click Start Quiz. After choose the answer sheet, teacher can check answer status of students and 20 accurate rate of objective questions directly. Teacher can click Answer Sheet button to check the quiz paper, set the correct answer of subjective question and check students’ answers of each question. To set the correct answer 1. Click the option button of correct answer. To check students’ answers of each question 1. Click the question area. After the quiz, teacher can export the quiz result to files in the type of HTML, PDF or XLS. To Export the Quiz Result: 1. Stop the quiz; 2. Touch Export button; 3. Choose destination folder, and click save. 4.7 Survey The Survey function allows the teacher to test the students' skills with one single question and get the students' answers immediately. The teacher can also use this Survey function to do some surveys. 21 To Initiate an Survey 1. Click the Survey icon on the Function Bar; 2. Select the question type; (Two question types are available: multi-choice questions and True-or- False questions); 3. Enter question titles in the Question title input box; 4. Enter the contents for each option and also set the answer for each question; 5. Set the duration for the Survey; 6. Click the Start Survey button. To Get the Students' Answers Immediately 1. Click the Survey icon on the Function Bar of the main interface in the teacher-side computer; 2. Start a Survey; 3. The students' answering information will be displayed on the Survey dialog; 4. During the Survey process, if a student answers a question, the student's name, finish time and actual answers will be displayed in the list; 5. Statistics will be updated real-time during the Survey process. 22 To save the survey paper 1. Edit the question; 2. Touch Save button; 3. Select the target folder to save the survey paper. To open a survey paper 1. Touch Open button; 2. Select a survey paper. 4.8 File Distribution The Classroom Management by Mythware software allows teacher to distribute simultaneously a file or directory to multiple students. The files will be sent to the default folder of student side. If the target file and path already exist, the software will automatic overwriting of the original file. If the file you want to distribute is in use, the software will send a prompt. 23 To Start File Distribution 1. Select students in the Class Model; 2. Click the File Distribution button in the Function Bar; 3. Click 4. Click the button to select files or directories to the Send list; button. Notes Teacher can set the policy of File Distribute in Option-File Distribution. 4.9 File Submission The File Submission function allows the students to submit their jobs to the specified directory on the teacher-side computer. The teacher can manage whether or not to accept all of the files submitted by the students, or choose to accept one student's files at a time. To Set File Submission Policy 1. Change the Class Model area View Mode to File Submission Mode; 2. Click the student you want to set; 3. Click Enable or Disable button to set the policy of this student. Or 1. Change the Class Model area View Mode to File Submission Mode; 2. Click Enable or Disable button to set the policy of all students. To Accept a Student's Submitted Files 1. The student sends the file submission request; 2. View File Submission Request in File Submission View; 24 3. The student name, file size and file count will be displayed in the list, 4. The teacher can select one of the student names and click Accept or Deny from pop-up menu; 5. A message will appear in the Event Message Area of the main interface in the teacher-side computer, indicating that:” I have submitted my files”. To View a Student's Submitted Files 1. Change the Class Model area View Mode to File Submission Model; 2. Click the student you want to view; 3. Click the file name and the file will be opened automatically. 4.10 File Collection File Collection allows the teacher to open the File Submission dialogue at the same time so the teacher can collect students’ files to the same directory. To Start File Collection 1. Click the File Collection icon on the Function Bar; 2. File Submission dialog pops up on the student side; 3. Teacher can open Submitted folder on the Class Model area after all the students had submitted files. Notes Teacher can set the number and size limit for student-submitted files in Option-File Receiving. 4.11 Register Student This function allows students to check in to required online lessons. 25 To Prompt Students to Register 1. Click the Register Students button on the Function Bar; 2. Teacher can select the information which he want students provide in Setting; 3. Touch the Start button; 4. The Student Register dialog will appear on the student's screen. 4.12 Response & Competition Teacher conducts this activity to inspire students' enthusiasm in class. We offer three different kinds of question types, and teacher can use awards to assess the performance of students conveniently. 26 To create groups automatically 1. Click the Response button in the Function Bar; 2. Click Create Group button; 3. Click Automatic Grouping; 4. Select divide students by group number or divide by member number; 5. Set the number; 6. Click Apply. To create groups manually 1. Click the Response button in the Function Bar; 2. Click Create Group button; 3. Click Group Manual; 4. Click the group name and select the students to add to the group; 5. Click Apply. 27 To use last group 1. Click the Response button in the Function Bar; 2. Click Create Group button; 3. Click Use last group; 4. Click Apply. To dismiss groups 1. Click the Response button in the Function Bar; 2. Divide students into groups; 3. Click Dismiss Group; 4.12.1 First to Answer Question The first student who presses the button can answer the question, and teacher need judge the anser manually. To Start first to answer question 1. Click the Response button in the Function Bar; 2. Click Qustion button; 3. Select First to answer tab; 4. Set think time and answer time; 5. Click OK. 4.12.2 Enter an Answer Question Teacher gives a correct answer, and the students who enter the same answer will be grade correctly automatically. 28 To Start enter an answer question 1. Click the Response button in the Function Bar; 2. Click Qustion button; 3. Select Enter an answer tab; 4. Enter the correct answer; 5. Set think time and answer time; 6. Click OK. 4.12.3 First to Demo Question The first student who presses the button can demo the answer to the others, and teacher need judge the anser manually. To Start first to answer question 1. Click the Response button in the Function Bar; 2. Click Qustion button; 3. Select First to demo tab; 4. Set think time and answer time; 5. Click OK. 4.13 Silent & Silent Off 1. Click button to launch Silent. 2. Click button to launch Silent Off, the Screen of students will back to normal. Notes Teacher can define the message displayed while Slience in Option-General. 29 4.14 Remote Message Teacher can use this function to send messages to part of students or all students. To send message to part of students 1. Select students in class model; 2. Touch send message button; 3. Enter the message in input box and click Send button. To send message to all students 1. Touch send message button; 2. Enter the message in input box and click Send button. Teacher can click Return button to return to chat list. To block student send message 1. Touch Option button; 2. Touch Block Student Send Message. 5 The Settings of Teacher Side 5.1 General In this tab, teacher can choose to lock all students to class model upon start up and set the properties of Silent. 5.2 Notification In this tab, teacher can set the properties of Raise Hand and Remote Message. Besides, he can set when to show the battery icon of each student. 30 5.3 Network In this tab, teacher can select an IP address to bind with teacher side and set the latency period of network. Besides, he can set some other fields of network. 5.4 Screen Broadcast In this tab, teacher can select the default mode and picture policy of student side during Screen Broadcast process. 5.5 File Distribution In this tab, teacher can set the Duplicate policy and Error Control policy of File Distribution. 5.6 File Receiving In this tab, teacher can set the limitation of file size and number and the policy to save files. 31 Student Side 6 The Interface of Student Side After the Classroom Management by Mythware software installed, students can join in class activities with the following touch UI. 6.1 Application Icon After the software is installed, an application icon will be added to the application list of the pad. After students touch the icon, they will enter the interface of this application. 32 7 Student Login 7.1 Set up the Login Name Before you connect to a teacher, you must set up a User Name. To Set Up a User Name 1. Touch the Set Name icon on the touch UI, the Set Name dialog will popup. 2. In the Set Name dialog, enter your login name. 3. Click OK. Notes This name will be used as the unique ID for you to connect to your teacher. For students connect to the same teacher, identical names are not allowed. If you have the same User Name as another student, your teacher will automatically notify you of the situation and let you choose another name when you login the next time. You can change your name offline. 7.2 Connect to the Teacher-side Computer After your computer is connected to the wireless network or LAN, the Classroom Management by Mythware software will automatically refresh the teacher list on the network. You can then choose a teacher by yourself and start to learn. To Connect To a Teacher 1. Touch the teacher name on the touch UI. 2. If this is your first time to connect to a particular teacher, your request must be approved by that teacher before you can join the class. The teacher may accept 33 your connection request, or reject it. 3. If the teacher rejects your connection request, you will receive a prompt message: "The teacher you selected has rejected your connection!" 4. If you reconnect to a teacher you have connected to before, your connection request will be accepted automatically. Automatic Connection to the Teacher When a teacher launches the Classroom Management by Mythware software and executes the Lock function to enforce student connection, the student who has not connected to any teacher will connect directly to that teacher. The student cannot choose teachers in this case. To Disconnect a Connected Teacher 1. Touch the Disconnect button on the touch UI 7.3 Student UI After you connect to teacher, the student UI will change to the following touch interface. 34 The meaning of each functional button on the toolbar is as follows: Icon Description Set Name: To change your login name Disconnect: To connect /disconnect to the teacher’s class Raise Hand: To raise your hand to ask questions. Send Message: To send messages to your teacher, or to view the messages sent by your teacher. 35 File Submission: To submit assignment files to your teacher. File Receiving: To View files received from Teacher 7.4 Student Register When students connect to a teacher, the teacher can enforce the Student Register process. It allows students to enter their information and to inform the teacher that they are connected to his class. When a teacher enforces the Student Register process, students’ computers will pop up the Student Register window. 36 To Complete the Student Register 1. In the Student Register dialog, enter the name. 2. In the Student Register dialog, enter the class name. 3. In the Student Register dialog, enter the student ID. 4. Click the Submit button. 8 The Function of Student Side 8.1 Raise Hand During the class, if you have any questions for the teacher, you can use the Raise Hand function. 37 To Raise Hand 1. Touch the Raise Hand button on the student interface. 8.2 Send Message During the class, you can communicate with your teacher by sending text messages. To Send Messages 1. Touch the Message button on the student interface. 2. Type text messages in the input box on the student interface. 3. Touch the Send button. 38 Notes Click the arrow of button and you can insert common phrases in the input box. If the teacher chooses to reject the text messages sent by a student, the Send Message button on the floating toolbar will change into a disabled status . Then the student cannot send messages to the teacher. 8.3 File Receiving During the class, you can view the files received from the teacher. To Receive File from Teacher 1. When the teacher executes the file distribution function, the student interface will 39 change to the file receiving interface. 2. In file receiving interface, touch the file to open it. 3. On the file receiving interface, you can touch the Clear button to clear the history of the file receiving. 8.4 File Submission During the class, you can send your class assignments to your teacher. To Send Files to Teacher 1. Touch the File Submission button on the student interface. 2. In the pop-up Submit File interface, touch the Add File button to add files. 3. Repeat step 2 until you have finished all the files or file folders you want to submit. 4. Touch the Submit File button 40 to send the file submission request to the teacher. 5. Wait for the feedback from the teacher. If the teacher accepts your submission request, the file will be submitted automatically. If the teacher rejects your submission request, you will get a message prompt: "Submission rejected! Teacher doesn't want you to submit any files now. Please submit later." The teacher may set a limit on the number and size of the files submitted at a time. Your teacher can send you messages such as: "You can submit only 3 files" or "The size of the submitted file should be less than or equal to 2 MB." This means the files you submitted must fall within the quota set by your teacher. During the file submission process, you can touch the Stop Submit button to cancel the current file submission. On the file submission interface, you can touch the Clear button to clear the history of the file submission. 8.5 Response & Competition When teacher launches response & competition during class, your screen will pop out a responder, and the first student who presses the button can answer the question and have chance to get awards. To Answer First to Answer Response 1. Listen to the question; 2. Click the button when teacher starts response; 3. Answer the question with microphone; 4. Teacher access your answer with award. To Answer Enter to Answer Response 41 1. Listen to the question; 2. Input your answer in the input box; 3. The software matches your answer with correct answer. To Answer First to Demo Response 1. Listen to the question; 2. Click the button when teacher starts response; 3. Your screen will be broadcast to others directly; 4. Teacher access your answer with award. 8.6 Quiz by answer sheet Quiz by answer sheet is an activity developed by teacher. After teacher launch Quiz, student can view quiz paper and answer sheet in following interface. . To Answer Multi-choice Question 1. Touch certain option to select this option; 42 2. Touch certain option again to deselect this option. To Answer True or false Question 1. Touch √ or × to select this option; 2. Touch certain option again to deselect this option. To Answer Fill-in-blank Question 1. Enter the answer in input box. To Answer Essay Question 1. Enter the answer in input box. Click button to submit the answer after completing all answers. 8.7 Survey Teacher can give a Survey during the class session. To Start Answering Questions 1. In the answer area, select the answers you think are correct. 2. Touch the Submit button. After the Survey is finished, the correct answer will be displayed immediately on the top of the Instant Quiz window if it is not used as Survey. Notes If the answering time has run out, the quiz paper will be submitted automatically. Each instant quiz has only one question. There are only two types of questions 43 available, multiple-choice questions and true or false questions. If the Survey is for survey only, there will be no correct answer displayed after students submit their answers. If the Survey is set a correct answer, the correct answer will display on students’ screen after they submit their answers. 44 END-USER LICENSE AGREEMENT The software is protected by copyright laws and international treaty provisions. Nanjing Universal Networks Co., Ltd. own and retain all right, title and interest in and to the Software, including all copyrights, patents, trade secret rights, trademarks and other intellectual property rights therein. You acknowledge that your possession, installation, or use of the Software does not transfer to you any title to the intellectual property in the Software, and that you will not acquire any rights to the Software except as expressly set forth in this Agreement. You agree that any copies of the Software and Documentation will contain the same proprietary notices which appear on and in the Software and Documentation. You may not rent, lease, loan or resell the Software. You may not permit third parties to benefit from the use or functionality of the Software via a timesharing, service bureau or other arrangement, except to the extent such use is specified in the applicable price list, purchase order, or product packaging for the Software. You may not transfer any of the rights granted to you under this Agreement. You may not reverse engineer, decompile, or disassemble the Software, except to the extent the foregoing restriction is expressly prohibited by applicable law. You may not modify, or create derivative works based upon, the Software in whole or in part. You may not copy the Software or Documentation. You may not remove any proprietary notices or labels on the Software. All rights not expressly set forth hereunder are reserved by Nanjing Universal Networks Co., Ltd. Nanjing Universal Networks Co., Ltd. reserves the right to periodically conduct audits upon advance written notice to verify compliance with the terms of this Agreement. Some functions and features of this software are under the auspices of the Intel, they are "Group Management", "Quiz", "Bounding Window", "Remote Setting" and "UI Design", you can only install and use the software on the Intel CPU integrated computers. If you can not accept the limitation, please don't install this software, and contact us for unlimited versions and other cooperation. 45 Technical support The software Technical Support team welcomes your questions and comments. If you experience any difficulty with the software, you may first want to contact your local agents, as they may be able to solve the problem more quickly. Relevant telephone, fax and email information contained in the software: Phone: +86-25-66987899 Fax: +86-25-66987898 Mail: [email protected] Website: www.mythware.com When you call technical support, it is helpful if you have accessed to your software during the call. The support representative may ask you for the following information: 1. When you purchased the product. 2. The agent's name. 3. The version of your operation system. 46