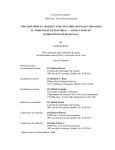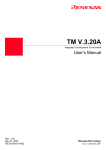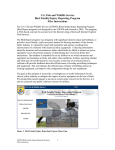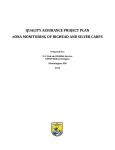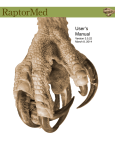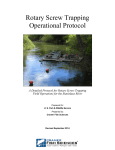Download Multi-state Spatial Database to Assess Threats to Mussels
Transcript
Multi-state Spatial Database to Assess Threats to Mussels
Final Performance Report 2012
Tari Tweddale, George Krumins, and Kevin Cummings
Prepared for:
U.S. Fish and Wildlife Service
Division of Endangered Species, Region 3
5600 American Blvd West, Suite 900
Bloomington, MN 55437-1458
Illinois Natural History Survey
1816 South Oak Street
Champaign, Illinois 61820
INHS Technical Report 2012 (40)
Date of issue: 28 December 2012
Prairie Research Institute, University of Illinois at Urbana Champaign
William Shilts, Executive Director
Illinois Natural History Survey
Brian D. Anderson, Director
1816 South Oak Street
Champaign, IL 61820
217-333-6830
Multi-state Spatial Database to Assess Threats to Mussels
Final Performance Report 2012
April 12, 2011 – October 31, 2012
Tari Tweddale, George Krumins, and Kevin Cummings
U.S. Fish and Wildlife Service
Division of Endangered Species, Region 3
5600 American Blvd West, Suite 900
Bloomington, MN 55437-1458
Illinois Natural History Survey
1816 South Oak Street
Champaign, Illinois 61820
INHS Technical Report 2012 (40)
Date of issue: 28 December 2012
Background
Freshwater mussels are one of the most imperiled fauna in North America; approximately 70% of the
297 species within this group are considered endangered, threatened or of special concern. In the
Upper Midwest (Region 3), seventeen mussels are listed as federally endangered or threatened, five are
candidates for listing, and two are federal species of concern. Numerous others are on state threatened
and endangered lists. These species are experiencing significant declines in both distribution and
abundance, and the viability of these small and isolated populations is doubtful without intervention.
Mussels are sessile organisms without the ability to quickly retreat from threats, so they depend on the
water quality and habitat conditions of their immediate environment to support them and their host fish
populations. Widespread habitat degradation (e.g. pollution, channelization, siltation, dams and
impoundments) is the primary cause of the declines observed over the last century. Siltation from poor
agricultural practices and chemical contaminants from point (i.e. ammonia and metals) and non-point
sources (i.e. pesticides and fertilizers), for example, are major threats to many of the mussel species in
the Upper Midwest Region. Acute spills may directly kill mussels while chronic exposure to chemical
contaminants can reduce population size by inhibiting growth and long term reproductive success.
Habitat destruction is confounded by the rapid expansion of exotic invasive species populations that
compete with native mussels for food and space. Eurasian zebra mussels (Dreissena polymorpha), for
example, have been spreading throughout the Mississippi River basin since the early 1990s, and are
quickly invading remaining native mussel refugia. Environmental degradation and invasive species
invasions threaten numerous freshwater mussels with extinction throughout the Upper Midwest.
Comprehensively being able to spatially display threats that exist throughout the region will help direct
freshwater mussel protection and restoration efforts, greatly reducing the extinction risk for these
species. This project will focus on the following eight listed mussel species in USFWS Region 3
which includes (Illinois, Indiana, Iowa, Michigan, Minnesota, Missouri, Ohio, and Wisconsin):
• Clubshell (Pleurobema clava)
• Curtis’ Pearlymussel (Epioblasma florentina curtisi)
• Higgins Eye Pearlymussel (Lampsilis higginsii)
• Northern Riffleshell (Epioblasma torulosa rangiana)
• Purple Cat’s Paw Pearlymussel (Epioblasma obliquata obliquata)
• Scaleshell (Leptodea leptodon)
• White Cat’s Paw Pearlymussel (Epioblasma obliquata perobliqua)
• Winged Mapleleaf (Quadrula fragosa)
The objectives of this project are (1) to create a GIS database of locations of these eight listed mussel
species within USFWS Region 3; (2) to make available a GIS database of water quality information
and threats that may be relevant to listed mussels; (3) to use GIS tools to identify where threats may be
impacting mussels; and (4) to provide field biologists access to all of the data and analysis tools
developed in an easy to use format.
1
Data Layers, Methods, and Issues
Mussel Locations
An attempt to get data agreements in place with each of the eight states National Heritage Programs so
this data can be used for the project was done by the USFWS. In the meantime, museum collection
data as well as data from other sources (if any) was gathered by Illinois Natural History Survey (INHS)
staff. Point locations for the entire range of each of the species was gathered even though the project
area only covers USFWS Region 3, as it will be beneficial to the INHS and future projects if data is
available for an entire species range.
Currently INHS uses FileMaker Pro software to store and manage various collections databases, so the
database will be created and stored in FileMaker Pro and then exported so that a GIS layer can be
created for the project. Once data from the a few museum collections and a few of the National
Heritage Programs were obtained the data was evaluated and a list fields was determined so that a
regional database with a consistent data structure could be built for use on the project. The fields
included in the final mussel locations layer with an explanation of each are listed in Table 1.
Table 1. List of fields included in the final mussel locations layer.
Field Name
Description
Museum
Institution in which the specimens (if present) reside. Data from 19 different
sources were collected for the project
CatalogueNo
The catalogue or reference number associated with the specimens for a
particular museum
OriginalMuseum
This only refers to the University of Illinois Museum of Natural History
(UIMNH) collection, which was transferred to the INHS
UIMNHCatalogNo
The catalogue or reference number associated with the University of Illinois
Collection
Family
Mussel family name
Genus
Mussel genus name
Species
Mussel species name
Subspecies
Mussel subspecies name
Genus Species
A concatenation of genus, species, and subspecies fields
Original Name
Name as it appeared in a collection or database, typically a synonym
CommonName
The common name of the species
SpecificAuthority
Author of the scientific name
State
The state where the species is located
2
Field Name
Description
County1
The county where the species is located
County2
The second county, if located one or near the edge, where the species is
located
Stream
Body of water where the species was located
Drainage
The larger unit of water to which the actual stream or lake flows into
NoVouchered
The number of specimens physically present in the collection (this can be
different from the number observed in the field)
D
Indicates the number of dead shells. An x means that dead shells were found
but the number of specimens was not recorded
L
Indicates the number of live specimens. An x means that the number of
specimens was not recorded
R
Indicates the number of relict shells. An x means that the number of
specimens was not recorded
SP
Indicates the number of soft parts preserved in the collection. An x means
that the number of specimens was not recorded
CommonLocation
A common description of the location
Collection
Typically a private collection later donated to a museum
Collectors
Collector(s) of the specimen
YearRange
The year or range of years the specimen was collected
Year
The year the specimen was collect or earliest year if only a range was listed
Month
The month, if listed, the specimen was collected
Day
The day, if listed, the specimen was collected
OriginalDetermination
The person who identified the specimen
ReceivedFrom
The person who donated the specimen
LatLongSource
The person who determined the source of the latitude and longitude
coordinates
Remarks
A general remarks field that contains various types of data or comments
LastObserved
Data from some of the heritage databases on the last observed occurrence of
the species
CountyCode
A code used in the INHS collection to track unique collection sites within a
given county
3
Field Name
Description
Lat_Long
Latitude and longitude coordinates indicated in the same field
Lat
The latitude, or north-south position, of the specimen
Long
The longitude, or east-west position, of the specimen
RiverMile
Mississippi or Ohio River mile as designated by the US Army Corp of
Engineers or the USGS
SiteNumber
A site number given by the collector
QuadName
USGS 7.5-minute topographic quadrangle name
TRS
The Public Land Survey System (PLSS) Township, Range, and Section
information
SpecimenRemarks
A remarks field for a specific specimen that contains various types of data or
comments
Once the data was obtained from each source it was then parsed to conform to list of fields identified
in Table 1 above. Latitiude and longitude coordinates were generated for those records only listing a
common location using the NGA GEOnet Names Server (GNS) database (http://earthinfo.nga.mil/gns/html/index.html) and ACME Mapper (http://mapper.acme.com/). Museum records
regarded as spurious were discarded and mussel condition (live, dead, and relict) was noted if possible.
In many cases it was not possible to tell whether or not the mussels in question were collected alive or
represented old shells. Once the data from all sources was parsed, the final data with all mussel
locations was exported out of FileMaker Pro as Excel 2010. Records which still contain no latitude
and longitude information were removed, since they can’t be used for the project. The excel file was
then saved back to an Excel Workbook 1997-2003 format so that is can be read by ArcGIS. The excel
file was added to ArcMap and all locations were plotted using the File --- Add Data --- Add XY data
tool. Points were inspected for outliers or incorrect locations, and corrected if necessary. The data was
then re-projected from Geographic Coordinate System (GCS) to USA Albers Equal Area Conic USGS
projection, which is the chosen projection for the project as areas are proportional and directions are
true in limited areas. This projection is good for regional and US wide datasets and is widely used by
the US Geological Survey and US Census Bureau.
The mussel points were then snapped to the National Hydrography Dataset (NHD) flowline streams
using ArcGIS processing tools, as this layer is the primary base layer used in the GIS tool, so it is
important that the mussel locations fall directly on the streams. A number of different tools and
commands were evaluated to snap the points to line (i.e. Hawth’s tools, Near, etc), but some only
worked in earlier versions of ArcGIS or numerous steps were needed to get to the final output. The
RTWTools for ArcGIS toolbox was downloaded from
https://github.com/robintw/RTWToolsForArcGIS, which includes a Python script incorporated into an
ArcGIS Toolbox. This was the choice tool used for the project and is included with the data
deliverables. This Python script uses the Near tool, located under Analysis Tools – Proximity in
ArcToolbox, but also incorporates the necessary code to create a new point layer using the NEAR_X
and NEAR_Y fields generated by the Near command. A feature class containing all original mussel
locations, a feature class containing all mussel locations snapped to the NHD flowline, and eight
4
features classes each containing a single mussel species snapped to the NHD flowline are included in
the final deliverable geodatabase.
By the end of the project only Natural Heritage data and agreements for Illinois, Indiana, Iowa,
Missouri, Ohio, and Wisconsin were obtained, as this project doesn’t currently fit under the current
agreement expectation for Michigan and data for Minnesota was unable to be obtained in time for use
on this project. Data from 12 different museum collections make up the majority of the point locations
used for the project, but National Heritage data from 6 states as well as Higgin’s Eye re-location data
from the US Army Corps of Engineers project along the Mississippi River were combined to create a
regional database with consistent data structure (Table 2).
Table 2. Data sources used for mussel locations
Data Source
Description
ANSP
Academy of Natural Science of Philadelphia
CHAS
CM
FMNH
IA Heritage
IL Heritage
IN Heritage
INHS
INSM
ISM
MCZ
MO Heritage
Not Saved
OH Heritage
OSUM
UMMZ
USACE MCT
USNM
WI Heritage
Chicago Academy of Science
Carnegie Museum
Field Museum of Natural History Chicago
Data obtained from the Iowa Natural Heritage collections
Data obtained from the Illinois Natural Heritage collections
Data obtained from the Indiana Natural Heritage collections
Illinois Natural History Survey
Indiana State Museum
Illinois State Museum
Museum of Comparative Zoology, Harvard University
Data obtained from the Missouri Natural Heritage collections
Unknown collection
Data obtained from the Ohio Natural Heritage collections
Ohio State University Museum of Zoology
University of Michigan Museum of Zoology
Higgins Eye re-location project data along the Mississippi River
United States National Museum
Data obtained from the Wisconsin Natural Heritage collections
The final USFWS Region 3 mussel database contains a total of 3,247 records with a breakdown of the
following:
• Clubshell (Pleurobema clava) – 1,580 records
• Curtis’ Pearlymussel (Epioblasma florentina curtisi) – 80 records
• Higgins Eye Pearlymussel (Lampsilis higginsii) – 595 records
• Northern Riffleshell (Epioblasma torulosa rangiana) – 499 records
• Purple Cat’s Paw Pearlymussel (Epioblasma obliquata obliquata) – 43 records
• Scaleshell (Leptodea leptodon) – 303 records
5
•
•
White Cat’s paw Pearlymussel (Epioblasma obliquata perobliqua) – 74 records
Winged Mapleleaf (Quadrula fragosa) – 73 records
NOTE: Data from all sources were kept, however there may be duplicate point locations obtained from
the various state Natural Heritage programs and the museum collection data as many of the museum
records were sent to the various state Natural Heritage Programs once they were collected.
Base Data Layers and Tools
The USA Base Map layer file (USA Base Map.lyr) from ESRI Data and Maps 10 is used as a
background data layer in the final ArcMap document named USFWSMusselsThreats_10_1.mxd. This
layer file as well as associated data layers is included in the final deliverables.
The USFWS Region Boundaries file was downloaded from
http://www.fws.gov/gis/data/national/index.html. USFWS Region 3, which is the study area for the
project, was selected and exported as a feature class and is included in the final geodatabase. The
USFWS Region 3 layer was buffered by 10 miles and saved as an additional feature class. This
buffered layer was used to clip the mussel locations and various “threats” data layers to ensure
capturing enough of the “extra” data needed.
The 1:24,000-scale, high resolution, National Hydrography Dataset (NHD), specifically the
NHDFlowline, is the main base data layer that is used for the mussel threats tool. The NHD is stored
in a file geodatabase and is organized into several forms of geometry and into several supporting
tables. The geodatabase contains two Feature Datasets of geometry. The Hydrography feature dataset
contains the NHD whereas the Hydrographic Units feature dataset contains the Watershed Boundary
Dataset (WBD). These data are designed to be used in general mapping and in the analysis of surfacewater systems.
The Hydrography feature dataset contains eight forms of geometry known as Feature Classes.
• NHDFlowline – this is the fundamental flow network consisting predominantly of stream/river
and artificial path vector features. It represents the spatial geometry, carries the attributes,
models the water flow, and contains linear referencing measures for locating events on the
network. Additional NHDFlowline features are canal/ditch, pipeline, connector, underground
conduit, and coastline.
• NHDLine - contains linear features not core to the network,
• NHDPoint - contains hydrography related point features
• NHDWaterbody - basic waterbodies such as lake/pond features are represented here. They
portray the spatial geometry and the attributes of the feature. These water polygons may
contain NHDFlowline artificial paths to allow the representation of water flow. Other
NHDWaterbody features are swamp/marsh, reservoir, playa, estuary, and ice mass.
• NHDArea - contains many additional features of water polygons. One of the more important is
the stream/river feature. It represents the aerial extent of the water in a wide stream/river with a
basic set of attributes. They typically contain NHDFlowline artificial paths that are used to
model the stream/river. Artificial path carries the critical attributes of the stream/river, whereas
NHDArea represents the geometric extent.
• NHDPointEventFC, NHDLineEventFC, and NHDAreaEventFC - represent point, line, and area
data events that behave as map features and linearly referenced events. Streamgages, which are
6
point features, can be displayed and identified in the network through linear referencing with a
network address.
Also contained in the Hydrography feature dataset, are HYDRO_NET geometric network and related
point feature class HYDRO_NET_Junctions. These layers are created when the network is built from
the NHDFlowline feature layers. This can be done using ArcCatalog. When the new network is built, if
there are errors, these are written to an error table named HYDRO_BUILDERR. If the network needs to
be rebuilt, the HYDRO_NET geometric network, HYDRO_NET_Junctions point feature class, and the
Object table HYDRO_NET_BUILDERR all need to be deleted before the rebuild
The WBD feature dataset contains eight feature classes. Each feature class represents a hydrologic
unit level in increments of two, with the largest areas being WBD_HU2 and the smallest areas being
WBD_HU16. The hydrologic unit is a drainage area delineated to nest in a multi-level, hierarchical
drainage system. Its boundaries are defined by hydrographic and topographic criteria that delineate an
area of land upstream from a specific point on a river, stream or similar surface waters.
Information about the NHD also can be obtained in a series of associated tables. This includes
metadata stored in NHDFeaturetoMetadata and NHDMetadata, sources given in NHDSourceCitation,
identification of model and data version given in NHDProcessingParameters, flow relations given in
NHDFlow, reach code histories given in NHDReachCrossReference, the domain of feature codes given
in NHDFCode, and others.
The largest area for which the NHD data can be downloaded is at the state level, so the latest statewide
high resolution NHD data was downloaded for each of the eight states in USFWS Region 3 from
ftp://nhdftp.usgs.gov/DataSets/Staged/States/FileGDB/HighResolution/. In order to create custom
functionality for the USFWS Mussel Threats tool, a single seamless regional geodatabase containing
all the NHD and WBD layers is needed. The process of merging together all eight states to create
single geodatabase, re-project this geodatabase from Geographic Coordinate System (GCS) to USA
Albers Equal Area Conic USGS, and then re-build the geometric network was a much larger task than
originally anticipated. We ran into many technical difficulties and tried numerous tools using three
different versions of ArcGIS software (version 9.3.1, 10.0, and 10.1). The method and tools which
finally worked is discussed below.
The USFS Reprojection Tool Version 2.0 was downloaded from http://nhd.usgs.gov/tools.html. The
USFS Reprojection Toolbar changes geographic projection and can transform datums using all
available ESRI ArcObjects algorithms. It was developed by the USDA-Forest Service for the National
Hydrography Dataset (NHD) NHDinGEO format, but can function on any personal or file
geodatabase. This is an add-on toolbar written for ESRI's ArcGIS 9.2, 9.3, and 10 and is used in
ArcCatalog. The advantage is that it re-projects whole personal and file geodatabases at once, and
updates the metadata at both the Geodatabase, Dataset, and Feature class levels in both the Data
Quality and Spatial Reference sections of standard FGDC metadata--or creates its own metadata if
there is none. Version 2.0 works on ArcGIS 9.2 while version 2.1 works on ArcGIS 9.3, 2.2 works on
ArcGIS 10. This was the only tool that worked to re-project the entire NHD geodatabase from
Geographic Coordinate System (GCS) to USA Albers Equal Area Conic USGS, but it only seems to
work in ArcGIS 10.0 so this is the version of the software which was used to completed the final
geodatabase for the project.
7
A toolbox which calls a python script, created from a previous project, was provided by Erik Olson at
the USFWS. This python script appends NHDFlowline classes from multiple geodatabases for use in a
network. Because NHD databases are often served in smaller sets than may be needed for a regional
project, the datasets often have some overlapping features when combined for a large project. This tool
combines them without duplication. Python scripts for each of the feature classes in the NHD
geodatabase were created and a toolbox with all toolbox tools used, called NHD_tools.tbx, is included
in the final deliverables.
Arc Hydro Tools Version 2.0 was downloaded from http://blogs.esri.com/esri/arcgis/2011/10/12/archydro-tools-version-2-0-are-now-available/. Arc Hydro is a set of data models and tools that operates
within ArcGIS to support geospatial and temporal data analyses. Arc Hydro is used to delineate and
characterize watersheds in raster and vector formats, define and analyze hydro geometric networks,
manage time series data, and configure and export data to numerical models. The Arc Hydro toolbar
contains many choices with many functions. For the creation and manipulation of the datasets for this
project only a few of the functions were used. Since of most of the Arc Hydro functionality is beyond
the scope of this document if the user wants to further explore the uses of Arc Hydro, it is
recommended to search online for a variety of documentation, tutorials, and exercises.
Re-projecting each of the eight state NHD geodatabases from GCS to Albers, and then running the
append python scripts on the Albers geodatabase was tried first. All seemed to go fine, except when
we tried to re-create the geometric network on the Albers regional NHDFlowline layer, ArcMap
seemed to always hang up and it would not create the geometrics network. Thus, the reverse of running
the python scripts to append each of the eight states together in GCS, and then re-projecting the
regional geodatabase from GCS to Albers was tried. This seemed to be the method which worked
best; however only a few states could be appended together at a time otherwise we would get errors
when rebuilding the geometric network. Thus, the regional database needed to be completed in two
steps, using four states at a time, rather than all in one step. The Append tool, followed by the Delete
Identical, located under Data Management Tools --- General -- in ArcToolbox, was used to combine
all the geodatabase tables into the regional NHD geodatabase. Once the regional NHD geodatabase
containing feature classes and tables from all layers was completed, the USFS Reprojection Toolbar
was used to re-project the regional geodatabase from Geographic Coordinate System (GCS) to USA
Albers Equal Area Conic USGS. The geometric network was then created in ArcCatalog with no
issues. Set Flow Direction, located under the Network Tools in the Arc Hydro toolbar was then used
to set the flow direction of the NHDFlowlines for use with the USFWS Mussel Threats tool.
Threats Layers
An initial list of potential threats to mussels was identified and includes the following:
• Dams and Impoundments
• Channelization
• Siltation from poor agricultural practices
• Leaking Underground Storage Tanks (LUST)
• Chemicals/Non-Point Source Pollutants
o Pesticides
o Fertilizers
o Ammonia
o Nitrogen
8
•
•
o Phosphorus
Heavy Metals/Point Source Pollutants
o Copper
o Cadmium
Water Quality Data
o 303(d) listed impaired waters
o NAWQA
o 2009 Beach NHD Indexed
o 2002 impaired waters baseline data
The United States Environmental Protection Agency (USEPA) and the United States Geologic Survey
(USGS) have been identified as the main sources of data, with some covering the entire USFWS
Region 3 area, while other layers, like LUST, pesticides, and the chemicals have been identified for
most but not all states. Many of the statewide datasets need to be extracted and it seems like lots of
editing is needed to get it into a usable format for use on this project. Since we were having lots of
technical issues trying to get the NHD streams data completed, which is the base data layer used in the
mussel threats tool, less time was available to gather and edit threats data layers for the project. Since
one of the objectives of the project is to develop a GIS tool to identify where threats maybe be
impacting mussels we have decided to focus on using five different threats layer (these are mainly
USEPA datasets) which cover the entire USFWS Region 3 area, and design the tool so that the user
can add additional threats data at any time. The five threats layers that are included with the final
mussel geodatabase include NHD Dams, US EPA Toxic Release Inventory (TRI) sites, US EPA
303(d) impaired waters, US EPA ICIS Facilities, and US EPA ICIS Outfalls and are discussed in more
detail below.
Data for Dams was downloaded from National Atlas (http://nationalatlas.gov/) as well as from the
USGS NHD data (http://nhd.usgs.gov/data.html). The feature class called NHDPointEventFC contains
information for Dams, as well as Gaging and Water Quality Stations from the USGS. The data from
both these sources was very similar, but since we are already using the NHD data as the base layer for
the tool, we decided to just go ahead and use the USGS NHDPointEventFC for the Dams layer. The
only editing this data needed, was to extract out only the Dams from this layer and save it as a separate
layer, called NHD_Dams.
Toxics Release Inventory (TRI) data is published annual by the US EPA which contains pertinent
information about locations of toxic chemical releases. TRI data for reporting year 2010, was
downloaded from http://www.epa.gov/tri/tridata/data/basicplus/index.html. The file is a zipped file
(US_2010_v10.zip) and when unzipped, contains seven text files. These files are tab-delimited with
the first row being the header row. There are about 208 fields, most of which aren’t needed. All the
fields were initially created as text fields, and by default, have a length of 255 characters, which is way
more than is needed for many of the fields. The data was imported into an Excel file and saved as
Excel Workbook 1997-2003 format so that is can be read by ArcGIS. The excel file was added to
ArcMap 10.1 and all locations were plotted using the File --- Add Data --- Add XY data tool. The data
was exported and saved as a shapefile and then re-projected from Geographic Coordinate System
(GCS) to USA Albers Equal Area Conic USGS. Due to limitations of the GIS shapefile format
(shapefiles are used as the export format when the reports are generated from the USFWS Mussel
Threats tool), the total record length needed to be restricted to 4,000 bytes and because of this, a
number of fields needed to be deleted before the layer was created. In order to create a good report,
9
the TRI attribute fields were edited from the original data layer and are listed in Table 3. The field
names are limited to 10 characters, so some of the field names needed to be edited because they first
share these first 10 characters in common.
Table 3. List of original and final edited names in the final TRI2010 data layer
Original Name
Edited Name
FACILITY_NAME
FACILITY_STREET
FACILITY_CITY
FACILITY_COUNTY
FACILITY_STATE
FACILITY_ZIP_CODE
ENTIRE_FACILITY_IND
PARTIAL_FACILITY_IND
FEDERAL_FACILITY_IND
GOCO_FACILITY_IND
PRIMARY_SIC_CODE
PUBLIC_CONTACT_NAME
PUBLIC_CONTACT_PHONE
PRIMARY_NAICS_CODE
NAICS_CODE_2
NAICS_CODE_3
NAICS_CODE_4
NAICS_CODE_5
NAICS_CODE_6
FAC_NAME
FAC_STREET
FAC_CITY
FAC_COUNTY
FAC_STATE
FAC_ZIPCOD
EN_FAC_IND
PARTFACIND
FEDFAC_IND
GOCO_IND
PRI_SIC_CO
PUB_NAME
PUB_PHONE
PRI_NAICS
NAICS_2
NAICS_3
NAICS_4
NAICS_5
NAICS_6
The US EPA 303(d) impaired waters data identifies waters that are too polluted or otherwise
degraded to meet the state water quality standards. This data was downloaded from
http://www.epa.gov/waters/data/downloads.html#State and Watershed Geospatial Data. The
downloaded data is a file geodatabase and the only layer used for this project is the rad_303_l feature
class. The only editing this data needed, was to re-projected the data from Geographic Coordinate
System (GCS) to USA Albers Equal Area Conic USGS.
The US EPA National Pollutant Discharge Elimination System (NPDES) permit program controls
water pollution by regulating point sources that discharge pollutants into waters of the United States.
Data for permitted discharges as of April 2010, US EPA ICIS Facilities and US EPA ICIS Outfalls,
was obtained from the US EPA Region 5. All states, except Iowa, have moved to the more recent
Integrated Compliance Information System (ICIS) database for reporting, so two separate files were
sent for each layer as the fields don’t match exactly. Metadata was not included for these datasets, but
can be found at http://water.epa.gov/scitech/datait/models/basins/pcs.cfm
10
The text field sizes in each of the data files needed to be edited to match exactly so they could be
appended together in one file. In particular, the Iowa layer needed to have the NPDES text field sized
up to 16 characters, the FACILITY_N (facility name) to 57 from 32, the STATUS from 6 to 15, and
the field RECEIVING_ (receiving waters) field from 32 to 50 characters. The other layer, which
includes the remains seven states in USFWS Region 3, needed the TYPE field changed from 8
characters to 10. Once these changes were complete, the two layers were appended together and reprojected from Geographic Coordinate System (GCS) to USA Albers Equal Area Conic USGS.
Time ran out on the project before we could gather all valuable threats data layers for this project.
However, the GIS tool developed for the project was designed to be able to easy add additional threats
data layers as needed. After discussions with mussel biologists at the USFWS Region 3 Federal/State
T&E Coordinators meeting in October 2012, focus for future threats to mussels should include the
following layers:
• Eurasian zebra mussels (Dreissena polymorpha) locations
• Dredging sites
• Fish host sites
• Superfund sites
• Sewage treatments plants
• In-stream gravel mining
• Ammonia and copper concentrations
Final Data and Mussel Threats Tool
The USFWS Mussel Threats tool and all final data are located in a folder called MusselThreats. This
folder can be copied to any location on a desktop computer or network computer as long as an
environment variable is set to the location of this folder, otherwise the tool will not work. Instructions
for initial setup and use of the USFWS Mussel Threat tool can be found in Appendix A. The final data
for the project is stored in a file geodatabase named
USFWS_Region3_MusselsDatabase_Albers10.gdb and the Mussel Threat tool and data have been
organized and symbolized in the ArcMap document named USFWSMusselsThreats_10_1.mxd.
The geographic extent of nearly all of the GIS layers has been clipped to the USFWS Region 3 layer,
buffered by 10 miles. The GIS layers are grouped in the ArcMap table of contents (TOC) in a way that
mirrors their grouping as feature datasets in the geodatabase for these layers: Mussels, Threats, and
Rivers & Streams. The minimum scale was set to 1:200,000 for the Rivers & Streams layers, which
includes the NHD Flowlines.
The Mussels group contains the eight freshwater mussel species listed as federally endangered in
USFWS Region 3. There are feature classes for each separate species, snapped to the NHD Flowlines,
and a feature class which contains all eight species together, snapped to the NHD Flowlines. The user
is encouraged to create separate feature classes or shapefiles which contains a subset of the mussel
points, in order to make the process quicker and more manageable. Additional locations from other
sources can easily be added in the future by adding the layer in ArcMap and then moving that layer to
the Mussels group.
The Threats group contains the following five threats layers gathered for the project, NHD Dams, US
EPA Toxic Release Inventory (TRI) 2010, US EPA ICIS Facilities, US EPA ICIS Outfalls, and US
11
EPA 303(d) Impaired Waters. Each layer is clipped to the 10 mile buffer USFWS Region 3 polygon.
Additional threats layers can also easily be added in the future by adding the layer in ArcMap and then
moving that layer to the Threats group.
The Rivers & Streams group contains the NHD layers, which includes the NHDFlowlines and other
water features consisting of point, line, polygon, and network features. Additional stream network
layers can also easily be added in the future by adding the layer in ArcMap and then moving that layer
to the Rivers and Streams group.
Throughout the course of the project, a number of tools, various GIS datasets, and even various
versions of ArcGIS software were reviewed. Since the NHD is the base layer to be used in the mussel
threat tool, and the most current geodatabases downloaded were for ArcGIS 9.3.1, first attempts were
made to develop the tool using ArcGIS 9.3.1. It was also initially thought that for maximum
backward-compatibility the best choice would be ArcGIS 9.3, as opposed to version 10.0 or 10.1. This
version was quickly thrown out, because we didn’t want to spend a lot of time customizing a tool using
a combination of Python and Visual Basic for Applications (VBA) code, as VBA is already being
retired by ESRI. There are also no native Utility Network Analyst geoprocessing tools available for
programming. We then looked into using ArcGIS 10 as this is the version that were able to finally get
the USFS Reprojection Tool Version 2 to work, which allowed us to merge and reproject the eight
individual state NHD data into a seamless regional NHD streams database. ArcGIS 10 introduced a
new and innovative way to customize and extend the ArcGIS Desktop applications, which is by using
a Desktop add-in model. The new add-in model provides one with a declaratively-based framework for
creating a collection of customizations conveniently packaged within a single compressed file. Add-ins
are easily shared between users as they do not require installation programs or Component Object
Model (COM) registration; they are added to a system by simply copying them to a well-known folder
and removed by deleting them from this folder. Add-ins can also be shared between users within an
organization using a centralized network share. Add-ins at ArcGIS 10 can only be authored using
.NET or Java along with Extensible Markup Language (XML) and there are still no native Utility
Network Analyst geoprocessing tools available for programming at this version, so it was also thrown
out. In reviewing the Desktop Add-ins at ArcGIS 10.1, we learned that Python had been added to the
list of languages for authoring Desktop Add-ins as well as the geoprocessing tools as native Python
applications (Python script functionality) for the Utility Network Analyst. This means the frontend,
which is the dialog box for selection of the NHDFlowline, mussels, and threats layers is being
recreated natively in Python, so that Models and Python scripts can use these specific geoprocessing
tools. Once that is done, the added advantage of using the NHDPlus 2.1 layers, including the raster
GIS data layers, will provide much functionality and expandability so this project can be a stepping
stone to the future, rather than being stuck in the past with version 9.3, or even 10.0.
This is an important point, because ArcGIS technology continues to evolve; specifically, using 10.1
will allow the custom geoprocessing tool to be published to the Web as a geoprocessing service using
ArcGIS Server 10.1. This is not possible using ArcGIS 9.3 or 10.0 which incorporate VBA code.
Though it appears that creating and publishing a geoprocessing tool is doable using VB.NET or C#,
from a programming perspective the higher level language of Python is much easier to program, with
fewer lines of code needed, and an application written in VB.NET or C# still would export variables
and functionality to ModelBuilder, Python, and the Python geoprocessing tools which are compatible
with the ModelBuilder.
12
This research of various tools in various versions took a considerable amount of time and the final
decision to go with ArcGIS 10.1 wasn’t made until August 2012, which only gave us a couple months
to develop and complete the tool. It was well worth the time to thoroughly research the best options
for the development of the tool, as once the tool is complete, this Python functionality will be more
“future-proof” because it can be added to and expanded by the next developers and programmers in a
relatively easy manner.
Python Notes
When Python is installed it should create the PYTHONPATH environment variable, but it doesn’t
always do so, and this may need to be set up manually. This path variable should include the path to
your Python install folder (i.e. Python27), and also the path to the ArcGIS Python install (i.e.
C:\ArcGIS\Desktop10.1\arcpy\). It appears the trailing slash might be needed, and is certainly allowed.
It also doesn’t hurt to put the Python executable path within the computer Path variable so that when
installing extra Python modules, the command using the Python.exe file doesn’t have to referenced by
the entire path (i.e. “Python.exe” versus “C:\Python27\Python.exe”).
Another helpful Python module which needs to be installed allows the use of message boxes, with the
command msgbox(), where the parentheses contain the message to be displayed in a dialog box with a
button used to dismiss the box. This Python module is named EasyGUI and is available at
http://easygui.sourceforge.net/. Follow the instructions on the website to install, but make sure the
install location is within the PYTHONPATH, or edit the path to include the install location.
Python Add-ins for ArcGIS Desktop 10.1
The tool uses the ESRI Python Add-In Wizard. In order to create and use an Add-In project in
ArcMap 10.1, the Python Add-In Wizard needs to be downloaded and unzipped. This is available at
http://www.arcgis.com/home/item.html?id=5f3aefe77f6b4f61ad3e4c62f30bff3b. The help file for this
can be found at
http://resources.arcgis.com/en/help/main/10.1/index.html#/What_is_a_Python_add_in/014p000000250
00000/
The Python Add-In Wizard is launched from the AddInFiles directory, either by double-clicking on the
shortcut named addin_assistant_shortcut (which assumes the MUSSELSTHREATS environment
variable has been set), or by opening the bin subfolder and double-clicking on the addin_assistant.exe
file. Click on the Select Folder… button and navigate to the AddIns folder, which in this example is
located in C:\MusselsThreats\AddInFiles\AddIns. Clicking on the Add-In Contents tab shows the
included extensions, menus, and toolbars (Figure 1).
13
Figure 1. Python Add-In Wizard
Selecting the “Select Mussels” tool will list the name of the class in the Python code, which in this case
is named ComboBoxMusselsClass (Figure 2).
Figure 2. Mussel Threats Tool Components in the Python Add-In Wizard
14
Each of the classes has their own class as a block of code in the Python script. The script is saved in
the AddIns\Install folder. The AddIns folder can be opened by clicking on the “Open Folder” button
of the Python Add-In Wizard (Figure 3).
Figure 3. Python code for Mussel Threats Tool Components in the Python Add-In Wizard
Reports are created using ArcMap. From the menu bar, open View -> Reports, the choose Create or
Load. When creating a new report, there are two formats for the tables in the report writer: stepped and
outline. The stepped report groups by page, while the outline report shows alternately the field
headings and the field records.
It does not matter where on the computer the files are kept to create the add-ins, however for this
project all the files for the add-in can be found in the MusselThreats\AddInFiles\AddIns folder.
Running the makeaddin.py file followed by the Addins.esriaddin creates the add-in in the Windows
user’s folder at C:\Users\<username>\AppData\Local\ESRI\Desktop10.1\AssemblyCache, as a key of
length of 36 characters, for example, {5A5ED9A5-53AC-E681-6567-A921D95AC237}. The user who
executes the Addins.esriaddin has the add-in automatically installed into the ArcMap extensions. If the
add-in needs to be shared by a network share, the instructions can be found at
http://resources.arcgis.com/en/help/main/10.1/index.html#//014p0000001m000000
15
16
Appendix A
User Manual for USFWS Mussels Threats Tool
Version 1.0 for ArcMap 10.1
USFWS Mussels Threats Tool Functionality
The purpose of the USFWS Mussels Threats Tool version 1.0 is use GIS technology to investigate and
report on possible threats to eight federally endangered mussel species. The tool runs in ESRI’s
ArcMap 10.1 with SP1, and uses a Python Add-In using version 2.7.2 to geographically select possible
environmental threats to mussels, and then create tabular reports on these threats.
Though the tool is complete, it is also designed to allow future upgrades and expansion with both data
and functionality. Additional GIS layers can be easily added to the ArcMap document (*.mxd file),
especially new point location data and threat layers, and the tool will select on these layers as well as
the previously existing layers. The default coordinate system is USA Contiguous Albers Equal Area
Conic USGS. The Albers projection is a conic, equal area map projection that distorts scale and
distance except along standard parallels. Areas are proportional and directions are true in limited areas.
This projection is used by the United States (US Geological Survey, US Census Bureau, etc.) and other
large countries with a larger east-west than north-south extent.
In order to fully use the USFWS Mussel Tool, ESRI’s Utility Network Analyst Extension and the
Hydrography Event Management (HEM) Tool is required. The Utility Network Analyst is for analysis
on geometric networks and is used in conjunction with the National Hydrography Dataset (NHD),
which is the base data layer used in the tool. The HEM Tool provides full functionality for adding and
editing events in the NHD. Events are informational data that are linked to the NHD using a linear
referencing system on NHDFlowlines. The use of events is a key characteristic of the NHD by
allowing vast amounts of scientific information to be linked to the NHD while keeping the design
simple and by making advanced analysis techniques possible. The HEM tool was developed by the
Department of the Interior - Bureau of Land Management and can be downloaded from the USGS
NHD website at http://nhd.usgs.gov/tools.html. Arc Hydro Tools for ArcGIS can also be used, but is
not required. The latest version is Arc Hydro Tools for 10.1 BETA and can be downloaded for free
from ESRI’s ArcGIS Resources at http://blogs.esri.com/esri/arcgis/2012/11/26/are-you-using-archydro-tools-for-10-1-beta. Arc Hydro is a set of data models and tools that operates within ArcGIS to
support geospatial and temporal data analyses. Arc Hydro is used to delineate and characterize
watersheds in raster and vector formats, define and analyze hydro geometric networks, manage time
series data, and configure and export data to numerical models.
Initial Set-up
One Environment Variable needs to be set manually in the Windows operating system (ArcMap only
works in Windows) in order for the Mussel tool to work. This variable contains the path to the
directory where the MusselsThreats database and associated files is located. Environment Variables are
set in the System Control Panel, and can be accessed by right-clicking on the Computer (or My
Computer) icon, selecting Properties, then selecting Advanced System Settings to open the System
Properties dialog box, selecting the Advanced tab, and clicking the Environment Variables…
button.
The dialog for Environment Variables opens, and then the second New… button should be clicked.
The four steps are labeled in Figure 1.
A-1
Figure 1. Setting the environment variable
Once the New… button is clicked, the New System Variable dialog appears. Set the Variable Name
to MUSSELSTHREATS (this is the name of the environment variable as referenced in the tool and
must always be set to this text string). Then set the Variable Value to the location of the home
directory where the MusselsThreats data that was delivered for the project is located. In this example,
the location has been set to C:\MusselsThreats (Figure 2). Then click OK three times to close the last
three dialog boxes.
Figure 2. Creating a new environment variable
A-2
Installing the USFWS Mussel Threats Python Add-In
Open the ArcMap document named USFWSMusselsThreats_10_1.mxd in the home directory (the
same one as set in the MUSSELSTHREATS environment variable).
Select Add-In Manager from the Customize Menu (Figure 3) to open the Add-In Manager dialog box
(Figure 4).
Figure 3. Locating the Add-In Manager
Figure 4. Add-In Manager dialog box
A-3
Click the Customize button to open the Customize dialog box and then click on the Add From File
button. Navigate to the Addins.esriaddin file which is located in the MusselThreats home directory
under AddInFiles\AddIns and select Open (Figure 5).
Figure 5. Selecting the USFWS Mussel Tool Add-In file
Click on Install Add-In button to properly install the USFWS Mussel Threats Tool (Figure 6).
A-4
Figure 6. ESRI ArcGIS Add-In Installation Utility
Once the tool is installed a dialog box with a list of Added Objects will appear. Click OK (Figure 7).
Figure 7. Objects added as part of the USFWS Mussel Threat Tool
A-5
USFWS Mussel Threats should now show up under the list of available Toolbars. Check the box next
to the USFWS Mussels Threats to turn on the toolbar. Then click Close (Figure 8).
Figure 8. USFWS Mussel Threats Tool
Using the USFWS Mussel Tool in ArcMap
If the USWFWS toolbar is already installed but not turned on, the user should right-click on an empty
spot in the toolbar area, selecting the USFWS Mussels Threats tool (See Figure 9). The Utility
Network Analyst, Hydrography Event Management Tool, and Arc Hydro Tools should also be selected
and then each toolbar can be docked to the top of the screen by moving them to the top (Figure 10).
A-6
Figure 9. Turning on Toolbars in ArcMap
A-7
Figure 10. Utility Network Analyst, Hydro Event Management Tools, Arc Hydro Tools, and the USFWS Mussel
Threats Toolbars turned on in ArcMap.
Below are the basic steps to use the Mussels Threats tool:
1. The user selects layers and other selections from the dropdown lists in the Mussels Threats
toolbar. These selections are processed by the Python script.
2. The NHDFlowline stream segments which intersect the selected mussel points’ layer are
buffered and a polygon layer is created for this buffer and then intersected with a selected
threats layer. This buffer layer is added to the Output group in the ArcMap Table of Contents
(TOC).
3. A report in PDF file format is created from the selected point records, and displayed as
formatted tables, with one record for each point.
4. The newly created layer is added to the TOC and therefore the map. Duplicate names are not
allowed; if a duplicated name is chosen, the new shapefile and report will replace the old
shapefile and report. The user has the ability to rename the output layer in the process.
There are a total of six selections needed to run the tool. Start by selecting a mussel species already
listed in the TOC, for example the White Cat’s Paw Pearly Mussel, which contains 74 locations in
Indiana and Ohio. The user can also highlight a few mussel points of interest in a specific area, then
right click and select Data -- Export Data and save these records as a shapefile in any location. When
A-8
asked if you want to add the exported data to the map as a layer, select yes. This new layer is added to
the top of the TOC and in order to be able to select this layer from the Select Mussels pulldown list the
user will need to move the layer so that it appears in the Mussels Group layer. Second, select the
NHDFlowline layer. Third, select a threats layer, for example US EPA 303(d) Impaired Waters.
Fourth, select a buffer distance in meters, for example 100. This is the distance the NHDFlowline
streams that intersect the mussel points will be buffered. Fifth, select a line distance in meters for
which additional streams than those already selected in the fourth step will be selected and buffered,
for example 1500. Finally, select yes or no to launch the PDF reader after the tool is run. A default
program must be associated to open PDF report files automatically; typically this is Adobe Acrobat
Reader, but nearly any application which opens PDF files will work. The default option on the Mussels
Threats toolbar is set to ‘No’ but if ‘Yes’ is selected the Mussels Threats tool will open the PDF report
automatically. This PDF report contains the formatted tabular records which correspond to the threats
points selected geographically by the tool, with one record shown per point. After all the selections are
made, click the Run button and the script is launched using the selected values (Figure 11).
Figure 11. Mussel Threats Tool with the following options selected: White Cat's Paw Pearly Mussel, NHDFlowline,
US EPA 303(d) Impaired Waters, Buffer size = 100, line distance = 1500, and Yes to launch the PDF reader.
After running for a brief time, the first dialog box will pop up allowing the user a choice of where to
save the output shapefile. Selecting ‘Yes’ will save the shapefile in the directory defined by the
environment variable MUSSELSTHREATS plus the string “ThreatsOutput,” for example, if
MUSSELSTHREATS is set to C:\MusselsThreats then the default location for the shapefile will be
“C:\MusselsThreats\ThreatsOutput.” If ‘No’ is selected, a dialog box will open, and the user can
browse to any directory which has write access. For this example, select Yes (Figure 12).
A-9
NOTE: Do not use the slash instead of the backslash, i.e. do not use ‘C:/MusselsThreats’ as the tool
will not work using the slash.
Figure 12. Pop up allowing the user a choice of where to save the output shapefile.
The next dialog box will pop up and indicate the location where the shapefile is saved. In this
example, the location is the default location which is C:\MusselThreats\ThreatsOutput (Figure 13). If
“No” was selected the location of where the user saved the shapefile will be identified here.
Figure 13. Verification indicating the saved location of output shapefile
The phyton script will run and the final output shapefile will be added to the TOC and symbolized
according to the current symbology of the selected threat layer and the PDF report of records in the
A-10
selected threat layer will be opened (Figure 14). The PDF report files are saved in the same location as
the newly created shapefiles and are available to open at any time.
Figure 14. US EPA 303(d) Impaired Water PDF report for White Cat's Paw Pearlymussel
A dialog box indicating that the process was successfully completed will also appear (Figure 15).
Figure 15. Verification that process was successfully completed
Since the Python script creates the dropdown lists by TOC group and matching names (as partial
character strings), to correctly find the mussels layers for selection the mussel layers must be contained
A-11
in the TOC within the Mussels group, the threats if they are in the Threats group, and the
NHDFlowline layer if they are in the Rivers & Streams group.
These rules exist to prevent incorrect selections. For example, if the layer for the Clubshell mussels is
added to the TOC from the geodatabase, the name of the layer would be, by default,
“Clubshell_SnappedToNHDFlowline.” If the user adds the layer to the correct group, that is, the
Mussels group, when selecting from the dropdown boxes this layer is only available in the correct
“Select Mussels” list.
Using the Utility Network Analyst and the Hydrography Event Management
Tool
Another method is to use the Utility Network Analyst tool to select the interested NHDFlowlines
instead of selecting a mussel point layer and then run the tool and report on these selected
NHDFlowlines. All the dropdown boxes in the USFWS Mussel Threats tool must still be selected,
even though the selection for the mussel’s layer is not used in this case, because the script will not run
with blank choices. If there are more than 500 NHDFlowline features selected a dialog box appears
with an error message stating that the tool will not run, and the box will also show how many features
are selected. Clicking OK will dismiss the box, remove the selection, and the user should try again
with selecting either fewer Flowlines.
Start by selecting the Analysis dropdown, select Options…, select the Results tab, and in the Results
format pane, select Selection instead of Drawings. This will ensure that features which are selected
using the Utility Network Analyst can be used for the reporting process. The next feature of the
toolbar, depicted by the blue flag with an ‘X’ at its base (see Figure 16) is one of four tools (of the blue
and red flag and barrier icons) which can be used to help select NHDFlowline stream segments for
reporting.
Four network selection tools are available:
1. Add Junction Flag Tool– this flag marks the start of a navigation path at a junction
2. Add Edge Flag Tool – this flag marks the start of a navigation path along an edge
3. Add Junction Barrier Tool–this flag marks the end of a navigation path at a junction
4. Add Edge Barrier Tool– this flag marks the end of a navigation path along an edge
A-12
Figure 16. Choosing the Flag or Barrier to select network features
The HYDRO_Net_Junctions point layer in the Rivers & Steams group shows the locations of the
junctions, and can be used for the Junction Flag Tool and Junction Barrier Tool. The Edge tools can
be placed anywhere along the NHDFlowline. Note that since the minimum visible scale range for the
NHDFlowline layer is set to 1:200,000, it may be necessary to reset the minimum scale to show all the
selected features, as in the example shown in Figure 16.
To add an Add Barrier Flag Tool, select the blue flag (with the ‘X’ at the base of the icon) and click a
point view belonging to the HYDRO_Net_Junctions layer. If Trace Downstream is selected in the
next dropdown list and the Solve button ( ) is clicked, the downstream segment will be selected. This
segment can be quite lengthy. If a barrier is placed downstream, the selected segment(s) will stop at
that barrier, as seen in Figure 17. Specifically, the flag starts with a selection of the Flowline segment
it intersects, and for the barrier the segment selections stops on the previous line segment. Notice that
the Edge Barrier Tool marker is somewhat hard to see, since the marker is a thin red ‘X.’ The
appearance of this marker cannot be changed. In this figure, the Display Arrows has been selected
from the Flow dropdown list.
A-13
Figure 17. Flowline selection using Trace Downstream from Edge Flag to Edge Barrier
To clear the flags and barriers select Clear Flags or Clear Barriers from the Analysis dropdown list
(Figure 18).
Figure 18. Use the Analysis dropdown list to clear flags and barriers
A-14
The user can also select certain mussel locations and then use the Hydrography Event Management
Tool to set those selected locations as flags. For example, zoom to the North Folk of the Vermillion
River in Vermilion County, IL then right click on the Clubshell mussel layer and select Selection –
Make this the only Selectable Layer. Use the selection button to select the Clubshell points in this
area (Figure 19).
Figure 19 . Clubshell mussel locations selected along the North Folk of the Vermillion River in Vermilion County, IL
On the HEM toolbar, select the convert points to flags/barriers icon (Figure 20).
Figure 20. Convert Points to Flags/Barriers icon
Select Flags and then click OK (Figure 21).
A-15
Figure 21. Convert Points to Flags/Barriers Dialog Box
The mussel locations are converted to flags and are indicated as such with big green squares. Now,
using the Utility Network Analyst tool the user can select one of the Trace Tasks, for example Find
Path Upstream, and click Solve to select NHDFlowlines (Figure 22).
Figure 22. Selected upstream NHDFlowlines from the Clubshell mussel locations
The USWS Mussel Threats tool can then be run and report generated, once all the dropboxes are filled
in. Remember, if there are more than 500 NHDFlowline features selected a dialog box appears with an
error message stating that the tool will not run, and the box will also show how many features are
selected. Clicking OK will dismiss the box, remove the selection, and the user should try again with
selecting either fewer Flowlines.
A-16
Figure 23 shows the list of the nine possible options available in the Netweork Utility Analyst. When
using placed flags and/or barriers some trace options may not be available. Help for the Network
Utility Analyst can be found online at
http://resources.arcgis.com/en/help/main/10.1/index.html#//002r00000028000000.
Figure 23. List of Find and Trace options
A-17