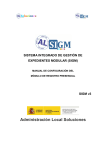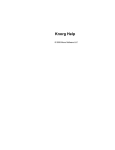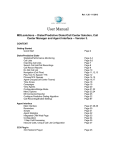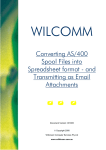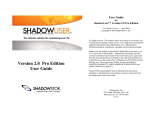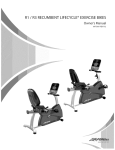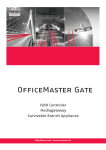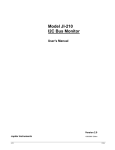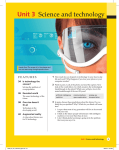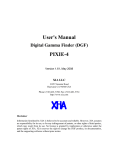Download Serf Sysadmin Guide
Transcript
® Serf Sysadmin Guide Version 4.0 by Fred T. Hofstetter Last Modified July 10, 2003 Serf® is a registered trademark of Serfsoft Corporation. Copyright © 1997-2003 by Serfsoft Corporation. All Rights Reserved. Page 2 Serf Sysadmin Guide Table of Contents INTRODUCTION......................................................................................................................................... 3 INSTALLATION .......................................................................................................................................... 3 1. INSTALLING THE OPERATING SYSTEM ...................................................................................................... 3 2. INSTALLING MICROSOFT SQL SERVER .................................................................................................... 3 3. CREATING THE SERF DATABASE .............................................................................................................. 4 4. CREATING THE WORKING DIRECTORIES................................................................................................... 4 5. RUNNING THE SERFSETUP PACKAGE........................................................................................................ 4 6. COPYING THE SERFWEB FOLDER ............................................................................................................. 4 7. CUSTOMIZING THE SERF.CONFIG FILE ...................................................................................................... 5 8. USER AUTHENTICATION OPTIONS ............................................................................................................ 6 9. RUNNING SERF......................................................................................................................................... 6 ACCESSING THE SERF SYSTEM CONTROL PANEL ........................................................................ 7 LOGGING ON TO SERF .................................................................................................................................. 7 PERUSING THE SYSTEM OPTIONS ................................................................................................................. 8 CREATING YOUR SYSTEM LOGON ............................................................................................................... 9 DELETING THE SERFADMIN LOGON............................................................................................................ 10 ROLEPLAYING OTHER USER TYPES ................................................................................................ 10 THE RELATIONSHIP BETWEEN THE SYSADMIN AND THE ADMINISTRATOR.................... 11 FEATURES RESTRICTED TO THE SYSADMIN ................................................................................ 11 BACKING UP AND RESTORING THE DATABASE........................................................................... 12 CLEANING THE DATABASE ................................................................................................................. 13 AUTOMATIC HANDLING OF REQUESTS FOR DEMO LOGONS ................................................. 13 REQUESTS FOR STUDENT DEMONSTRATION LOGONS................................................................................. 15 REQUESTS FOR TRIAL INSTRUCTOR LOGONS ............................................................................................. 16 LEARNING TO PLAY ALL OF THE ROLES ....................................................................................... 16 Serf Sysadmin Guide Page 3 Introduction Occupying the highest level on the hierarchy of Serf users, the Serf sysadmin has the most power of any user. True to its name, the Serf sysadmin is responsible for administering the Serf system. The sysadmin’s duties include installing Serf and operating the Serf server, creating user accounts and monitoring system resources, importing and exporting data to and from the Serf system, and making periodic backups to guard against accidental loss of data due to power failures or equipment problems. This booklet is a guide to performing the duties of a Serf sysadmin. Please note that the sysadmin should also read the Serf Administrator Guide, which is the second booklet in the Serf user manual. To avoid redundancy, information contained in the second booklet has not been repeated here. The Serf sysadmin needs to master the information contained in both booklets. You should study this booklet first, then read the Serf Administrator Guide. Installation Serf is coded entirely in Microsoft C#.NET and SQL Server. Serf will therefore operate on any computer that has the .NET Framework and Microsoft SQL Server. Installing Serf is a xx-step process that involves installing the .NET Framework and SQL Server if the computer does not already have them, creating the SQL database in which Serf will store its records, running the Serf setup module which installs the Serf application, creating some working folders in which Serf will do its work, and providing Serf with access to these folders. Important: These instructions assume that when you perform the installation, you are logged on to your computer as the system administrator. 1. Installing the Operating System Serf was developed for the Microsoft .NET Framework. If the server on which you plan to install Serf does not already have .NET installed, you must begin by installing the .NET Framework, which is available as a free download from http://msdn.microsoft.com/netframework/downloads/howtoget.asp. All you need is the runtime version, which is about a 21 megabyte download. You should also download and install the latest service pack for the .NET framework. Please note that if your server is running Windows 2003, the .NET Framework will already be installed, because .NET is an integral part of Windows 2003. 2. Installing Microsoft SQL Server Serf requires Microsoft SQL Server. If you have not already installed Microsoft SQL Server Version 7.0 or later, do so now. When SQL Server asks how many licenses you own, you will need as many licences as you expect simultaneous connections. Serf runs very fast, however, and just a few connections can service hundreds of users. Experience has shown that Serf runs just fine and can support a large number of users with the ten client licenses that come with SQL Server, so you need not purchase additional client licenses for Serf. Setting the number of licenses to 10 should suffice for most installations. If you need more, consider purchasing the SQL Server Internet Connection License through the Microsoft Select Program. If you get any error messages during the installation, reboot your computer and reinstall MS-SQL Server until you get a clean, error-free installation. Page 4 Serf Sysadmin Guide 3. Creating the Serf Database After you have installed Microsoft SQL Server, you use SQL Server to create the Serf database. Follow these steps: • • • • • • From the Windows Start button, choose ProgramsMicrosoft SQL ServerEnterprise Manager to get the Enterprise Manager running. Expand the server tree to reveal the databases currently installed under SQL Server. If this is a new installation, you will see the Master and Tempdb database and two demonstration databases named Northwind and Pubs. To create the Serf database, right-click Databases, and when the menu pops out, choose New Database to make the New Database dialog appear. In the name field, type Serf. All of the other settings can be left at their default values. Click the OK button to create the Serf database. 4. Creating the Working Directories In order to do its work, Serf needs you to set up some working directories. Follow these steps: • • • • On the targeted hard drive on which you plan to install Serf, use the Windows Explorer to create a folder named \SerfWork. If the targeted drive letter is C, for example, create a folder named c:\SerfWork. Right-click the C:\SerfWork folder, and when the quick menu pops out, choose Properties to make the Properties dialog appear. In the Properties dialog, click the Security tab. Use the Add button to add the ASPNET account, and give the ASPNET account full control. Then click OK to close the dialog. On the targeted hard drive on which you plan to install Serf, use the Windows Explorer to create a folder named \SerfWeb in that drive's inetpub\wwwroot folder. If the targeted drive letter is C, for example, create a folder named C:\inetpub\wwwroot\SerfWeb. Right-click the C:\inetpub\wwwroot folder, and when the quick menu pops out, choose Properties to make the Properties dialog appear. In the Properties dialog, click the Security tab. Use the Add button to add the ASPNET account, and give the ASPNET account full control. Then click OK to close the dialog. 5. Running the SerfSetup Package Serf ships in a self-extracting, auto-installing setup package called SerfSetup.msi. To install Serf, you simply run the setup package. Follow these steps: • If your copy of Serf came on a disk, put the Serf disk into your drive. • Click the Windows Start button and choose Run; the Run dialog appears. • Assuming your drive letter is D, type: D:\SerfSetup.msi [if your copy of SerfSetup.msi is on some other medium, type its drive letter instead of D:] • Click OK; after the setup package loads, the Serf Setup window will appear. • Follow the onscreen instructions to install Serf. 6. Copying the SerfWeb Folder After Serf installs itself, there will be a folder called inetpub\wwwroot\serf\serfweb on the drive onto which you installed Serf. Copy all of the contents from the inetpub\wwwroot\serf\serfweb folder into the inetpub\wwwroot\SerfWeb folder you created in step 4. Serf Sysadmin Guide Page 5 7. Customizing the Serf.config File After Serf installs itself, there will be a serf.config file inside the newly installed Serf folder at inetpub\wwwroot\serf. Use the Windows Notepad to open this serf.config file, and edit the SqlConnectionString setting to make it point to your Serf database. The normal form is: SqlConnectionString=server=(local);uid=sa;pwd=whatever;database=Serf; Replace whatever by the sa password You may notice that a few of the lines in the serf.config file begin with a semicolon in column 1. A semicolon in column 1 indicates that the line is to be ignored by Serf. You will also notice that the serf.config file contains other settings that affect the operation of Serf. These parameters are documented as follows: Serf.config Parameter What It Does CookieTime Tells how many minutes the security cookies will remain valid; the default is 90. Tells whether you want Serf to run local or global. The default is global; local is for giving demonstrations not connected to the Internet. Scope SqlConnectionString Authentication AllowSubmitFileAssignments and MaxSubmitFileSize AllowWebsiteUploads and MaxUploadFileSize and MaxUploadBytesPerAuthor SysadminEmailAddress Establishes the SQL connection to the Serf database. By default, authentication is TokenAndIPaddress; other options include UserIDandIPaddress or UserID. These options are described in the section entitled User Authentication Settings, which is the next part of this manual. By default, the option to support Submit File assignments is set to true. MaxSubmitFileSize limits the number of bytes the submissions may contain. The default is 1000000 bytes (one megabyte). By default, the option to allow authors to upload files into the Serf Web space is set to true. MaxUploadFileSize limits the number of bytes each file may contain; the default is one megabyte. MaxUploadBytesPerAuthor limits the total amount of space each author gets; the default is 10 megs. The e-mail address of your Serf system administrator. Page 6 Serf Sysadmin Guide 8. User Authentication Options The Authentication setting in the serf.config file merits more explanation. The most restrictive setting is TokenAndIPaddress, which is the default setting. It requires that every computer accessing your Serf server must have a unique IP address. On the public Internet, however, users are often routed through gateways that share one IP address among several simultaneous users. If your Serf server is authenticating users by TokenAndIPaddress, these will get security violations that will deny them access. To permit users to access Serf from computers that do not have unique IP addresses, you should either set the Authentication option to UserIDandIPaddress or to UserID. The UserIDandIPaddress option requires that each user can only log on from one IP address at a time when using Serf. The UserID option lets users log on from any computer attached to your network, regardless of its IP address. Using the most restrictive setting of Authentication=TokenAndIPaddress, each user can only be logged on from one computer at a time. The UserIDandIPaddress makes it possible for a user to be logged on simultaneously from multiple computers, as long as those computers share the same IP address. The UserID option lets users log on simultaneously as many times as they want, from any computer attached to your network, regardless of its IP address. Many Serf servers use the UserID setting, and no one has ever reported a problem with security. If you are using Serf at a highly secured facility, however, you will probably want to use the TokenAndIPaddress option. Under this option, if two users try to log on under the same name from two different locations, Serf will alert them that someone else is trying to access Serf using their name and password. 9. Running Serf Now comes the fun part: running Serf! To run Serf for the first time, browse to its Web address on your server. For example, use your Web browser to go to http://localhost/serf. The first time you do this, there will be a delay lasting up to a minute while the .NET just-in-time compiler creates the Serf runtime for your machine. If ASP.NET refuses to run on your server, find your server’s machine.config file (use StartSearch to find this file). Use the Windows Notepad to open this file. In the ProcessModel section of the machine.config file, change the UserName setting from userName="machine" to userName="system" and save the file. Serf Sysadmin Guide Page 7 Accessing the Serf System Control Panel After you have installed Serf and gotten it running, you perform all the rest of your Serf Sysadmin duties via the Serf System Control Panel. This control panel runs over the Web, enabling you to perform these duties from anywhere in the world that you have an Internet connection. To get started, you need to log on to Serf. Logging On to Serf To log on to Serf, use your Web browser to go to the URL of your Serf server. If you are running a Serf server for Santa Claus, for example, and the name of your server is northpole.com, you go to that server by following these steps: • • If you have Netscape, pull down the File menu, choose Open Page, type northpole.com/serf and click Open. If you have the Internet Explorer, pull down the File menu, choose Open, type northpole.com/serf and click OK. Serf will display the logon screen. As illustrated in Figure 1, the logon screen has blanks where you type your user name and password. When you installed your Serf system, Serf created a sysadmin with the name SerfAdmin, and the password Serf. To log on to a Serf system as a sysadmin for the very first time, follow these steps: • • • In the Name field, type: SerfAdmin In the Password field, type: Serf Click the Logon button Figure 1. The Serf logon screen. Page 8 Serf Sysadmin Guide Perusing the System Options When you log on and Serf recognizes that you are a Serf sysadmin, Serf will display the System panel pictured in Figure 2. As you scroll down to peruse the system options, you will notice how they are organized in rows according to the kinds of functions they perform. The first row enables you to list, create, and delete users. The second and third rows contain options that you will use to create and manage courses and channels. The fourth row provides access to your personal calendar and the communication options. The fifth and final row contains options you will use to monitor the system, set up portals, backup the database, and import and export courses and grades. Figure 2. The Serf System panel. Serf Sysadmin Guide Page 9 Creating Your System Logon Your first task as Serf sysadmin is to create a logon that you will use from now on when you log on to Serf as the Serf sysadmin. Then you will either delete the Serfadmin logon or change its password to prevent someone else from logging on to your system as Serfadmin with the password Serf. The reason why you need to delete or change this is because it is not very secure, since it is printed in this manual! To create a system logon for yourself, follow these steps: • • • • • • • • In the System Staff section of the System Control panel (row 1, column 1), click the Create option. The Create a Serf System Staff form appears as shown in Figure 3. In the First Name field, enter your real first name. In the Last Name field, enter your real last name. In the Serf Name field, enter the name by which you want to be known online in Serf. This is the name you will type when you log on to Serf. In the Password field, enter the password you want to use as your logon password. Leave the ticket field blank. Click the Create button to create the new logon. Figure 3. The Create a Serf System Staff form. Page 10 Serf Sysadmin Guide Deleting the Serfadmin Logon To protect the security of your Serf system, you should delete the Serfadmin logon that you used to create your own logon. Follow these steps: • • • • • • Scroll up to the top of the Serf screen and click the Log Out button; Serf logs you out. Log on using the name and password you chose when you created your system logon; Serf will display the System Control panel. In the System Staff section of the System Control panel (row 1, column 1), click the Delete option. The Delete a Serf System Staff form appears as shown in Figure 4. Pull down the menu, choose the Serf administrator named Serfadmin, and click the Delete button. Serf will delete the user named Serfadmin, who will no longer be able to log on to Serf. Figure 4. The Delete a Serf System Staff form. Roleplaying Other User Types When you are logged on as a Serf sysadmin, you can roleplay the other user types to see the kinds of options they will have when they log on to Serf. To roleplay the other user types, follow these steps: • • • • • • • • Scroll down to the Change Levels options that you will find in row 4, column 1 of the System panel, and click the Administrator option. When Serf changes your role to that of an Administrator, notice how some of the options on the system panel become inactive. These are the options that only the sysadmin can perform. Scroll down to the Change Levels options (row 4, column 1) and click the Instructor option. When Serf changes your role to that of an Instructor, you’ll get the Instructor panel, which consists of a single row of options that Instructors use to create and deliver courses. Since you are also a sysadmin, the Serf system panel appears beneath the Instructor panel, but instructors never see this. Scroll down to the Change Levels options (row 4, column 1) and click the Assistant option. When Serf changes your role to that of a Teaching Assistant, you get the Teaching Assistant panel, which consists of a single row of options that Assistants use to help instructors grade assignments and communicate with students. Since you are also a sysadmin, the Serf system panel appears beneath the Teaching Assistant panel, but assistants never see this. Scroll down to the Change Levels options (row 4, column 1) and click the Student option. When Serf changes your role to that of a Student, you get the Student panel, which consists of a single row of options that students use to peruse the course syllabus, submit and inspect their grades, manage their personal calendars, and communicate with classmates. Since you are also a sysadmin, the Serf system panel appears beneath the Student panel, but students never see this. Serf Sysadmin Guide Page 11 The Relationship Between the Sysadmin and the Administrator Scroll down to the Change Levels options (row 4, column 1) and click the Administrator option once again. Notice how the administrator can do almost everything you can with your sysadmin powers. The reason why the administrator layer exists is so large institutions can separate the sysadmin function from the course administration functions. Smaller institutions can have one person perform both roles, and you can perform both roles with your sysadmin logon. Larger institutions, however, will prefer to have the sysadmin just perform the server-specific tasks. To create an administrator, you click the Create option in the Administrator section of the system panel (row 1, column 2), and follow the onscreen instructions. To save space in this manual, the course administration features that both the sysadmin and the administrator can perform are described in the Administrator Guide, which is the next booklet included in this manual. The remainder of this booklet will describe features that only the sysadmin can perform. Features Restricted to the Sysadmin If you compare the options that the sysadmin has to the ones that the administrator can do, you will notice three major categories of things that only the sysadmin can do. First, only the sysadmin can create system staff and administrators. Second, only the sysadmin can configure the system and make backups. Third, and most strategic, only the sysadmin can delete things. Let’s reflect for a moment on why only the sysadmin can delete things. Serf is based on a relational database. The most important aspect of a relational database is how objects get keyed to one another. When objects get created in Serf, they get keyed into the database. The keys relate the objects to one another. If an object gets deleted, other objects that keyed upon them become orphaned. By allowing only the sysadmin to delete objects, Serf protects against the accidental deletion of objects that could adversely affect the system. Not allowing administrators to delete objects enables the sysadmin to find and restore connections that the administrator might accidentally break. If an administrator mistakenly disconnects a syllabus from a course, for example, the syllabus will still exist, and it can be reconnected. If an instructor mistakenly removes a student from a roster, the student can simply be reconnected, and all of the student’s records will be intact. If the student had been deleted, on the other hand, all of the student’s records would have been orphaned. Serf protects everyone from making this mistake, except for you, the sysadmin. In general, it is not a good idea even for you to delete things. Your system has plenty of space, and you can clean it at the end of the term. It is therefore foolish to risk the integrity of the database by deleting objects in the midst of a course. Page 12 Serf Sysadmin Guide Backing Up and Restoring the Database As the Serf sysadmin, one of your most important duties is to guard against accidental loss of student records, portal information, or course records due to power failures, equipment breakdowns, or other calamities. To make a Serf backup, follow these steps: • • • • Scroll down to the Database section in row 5, column 5 of the System panel. Click the Backup option. Serf will display the Backup form as illustrated in Figure 5. To create a new backup, click the option to backup the Serf database. Wait patiently while Serf creates the backup. Depending on the size of the database, and the speed of your system, this could take several minutes. Serf will inform you of the results when the backup has been completed. Figure 5. The Serf Backup form. Serf stores the backups on your Serf server in the Serfwork\Serfbackup directory. You should periodically copy the most recent backup to a disk drive in another building, to protect against the loss of data in the event of a fire or some other unforeseen catastrophe. The most recent backup will be the one with the largest backup number. For example, a backup created on March 25, 2003 at 8:45:48 pm will be found in the directory Serf\Serfbackup\Backup1048625148203. The number 1048625148203 is the Java timestamp, which Serf uses to determine when the backup was made. Hopefully you will never need to restore your database, but if you do, simply click the Restore option in the Database section in row 5, column 5 of the System panel. Serf will provide you with a directory of the backups you have made. Normally you would restore from the most recent backup. Be aware that restoring the database will erase any records of student or faculty work completed since the date of the backup you restore. Please note that the only way to make sure you have made a complete backup of the Serf database is to use Serf’s built-in Backup option. If you use your database’s backup features, such as the automatic backup routine built into Microsoft SQL Server, only the data tables will get backed up. In addition to the data tables, you need to back up the inetpub/wwwroot/SerfWeb folder, in which authors upload public files, and the SerfWork folder, which holds backups, student file submissions, document sharing folders, and other kinds of Serf working files. Running your database’s built-in backup routine will not back up these files; running Serf’s Backup option, however, will back up all of the essential files. Serf Sysadmin Guide Page 13 Cleaning the Database When a course has ended, and you want to clean up the database by deleting syllabi, rosters, calendars, and records that you no longer need to keep on your Serf server, you should use Serf’s built-in Clean option. You should not try to delete individual objects by themselves, unless you really know what you are doing, because if you delete an object upon which another object relies, you can spoil the keying in the relational database. To clean the database, go to the Wizards section of the control panel, and click the option to Clean the database. You will get a form that lets you check the kinds of data you want cleaned. Before you do the clean, however, make sure you backup your database. You will also want to learn about the Archive option, which enables course instructors to make local copies of their gradebooks and student records at the end of a term. The Archive option is documented in the Serf Instructor Guide. Automatic Handling of Requests for Demo Logons To save the system administrator from having to devote time to answering requests for demonstration logons, Serf supports a mechanism for the automatic handling of requests for demos. There are two kinds of demo requests that Serf can handle automatically. For people who want to preview a course as a student, you can have Serf handle requests for student demonstration logons that let the user explore as a student one or more courses residing on your server. To let instructors explore what it is like to author a Serf course, you can permit people to request a demonstration instructor logon that enables the user to author a short course consisting of a limited number of events for which you specify the limit. The user requests a demonstration logon by appending a request to the URL of your Serf server. For example, to request a demonstration logon into the Internet Literacy course on the Serf server named northpole.com, the user would use a Web browser to go to the following URL: http://northpole.com/serf/Default.aspx?request.logon.Internet.Literacy.demo To request an authoring logon that lets the user explore the instructor side of Serf and create a short course, the user would go to the following URL: http://northpole.com/serf/Default.aspx?request.jumpstart.author.serf.instructor.trial Notice how the requests in these URLs use words separated by periods. By placing commands in the serf.config file, you can make Serf respond to requests worded any way you want. Figures 6 and 7 show how Serf will respond to these two requests. In figure 6, notice how the name of the roster appears on the form. When you name create the roster for the demo logons, make sure you give the roster a name that will be appropriate in the context of this form. Similarly, in figure 7, you will notice how the name of the course (prefix-suffix-term) appears on screen, so when you name the course with the JumpstartAuthor() configuration parameter you will learn below, make sure the name is appropriate to appear on this screen. Page 14 Serf Sysadmin Guide Figure 6. Demonstration logon request form. Figure 7. Trial authoring account request form. Serf Sysadmin Guide Page 15 Requests for Student Demonstration Logons By default, when you install Serf, the automatic logon request handler for student demonstration logons is turned off. To turn it on, create a [Request Parameters] section in your serf.config file, and include the following line for each course or channel in which you want to permit automatic demonstration logon requests: Roster(request.logon.name.of.course)=Name of roster Replace name.of.course with the name of the course or channel in which you want the user to have access, and replace Name of roster with the name of the roster on which you want the user to be enrolled. For example, to provide automatic logon handling into the Internet Literacy course, you would use a command similar to the following: Roster(request.logon.Internet.Literacy.demo)=Internet Literacy Demo Roster To control the number of users who can have demo logons simultaneously, use the following command: MaxUsers(request.logon.Internet.Literacy.demo)=200 Replace the 200 with the number of users you want to permit. To control the number of days that the logon will remain active, use the following command: DaysActive(request.logon.Internet.Literacy.demo)=30 Replace the 30 with the number of days you want the logon to remain active. When the number of days are up, Serf will remove the logons from the roster. Serf will retain a record of who requested demonstrations, however, in the DemoRequests table. To summarize, printed below are the commands you would add to the Serf.config file in order to permit the automatic handling of demonstration requests into the Internet Literacy course. Note that these commands assume that there exists on your Serf server a roster named Internet Literacy Demo Roster. Such a roster does not exist by default. [Request Parameters] Roster(request.logon.Internet.Literacy.demo)=Internet Literacy Demo Roster MaxUsers(request.logon.Internet.Literacy.demo)=200 DaysActive(request.logon.Internet.Literacy.demo)=30 Page 16 Serf Sysadmin Guide Requests for Trial Instructor Logons To enable users to request instructor logons that let the user explore what it is like to author a course with Serf, use the following command: JumpstartAuthor(request.jumpstart.author.name.of.course)=Prefix-Suffix-Term Replace name.of.course with the name of the course in which the user will request the demo, and replace Prefix-Suffix-Term with the prefix, suffix, and term you want Serf to use when the trial course gets created. Please note that the prefix, suffix, and term must be separated by hyphens. An example of a completed JumpstartAuthor command appears as follows: JumpstartAuthor(request.jumpstart.author.serf.instructor.trial)=Serf-101-03F When Serf creates a course for a jumpstarted author, Serf will automatically assign a section number. The first user will be given the course Serf-101-001-03F, the second user will get Serf-101-002-03F, the third user will get Serf-101-003-03F, and so on. To control the maximum number of users and the days the logon will be available, use the following commands: MaxUsers(request.jumpstart.author.serf.instructor.trial)=100 DaysActive(request.jumpstart.author.serf.instructor.trial)=14 Replace the numbers 100 and 14 with the values you want for those parameters. To limit the number of events that the trial instructor will be able to create on the syllabus, use the following command: MaxEvents(request.jumpstart.author.serf.instructor.trial)=20 To summarize, printed below are the commands you would add to the Serf.config file in order to permit the automatic handling of requests for instructor logons for a Serf instructor trial. [Request Parameters] JumpstartAuthor(request.jumpstart.author.serf.instructor.trial)=Serf-101-03F MaxUsers(request.jumpstart.author.serf.instructor.trial)=100 DaysActive(request.jumpstart.author.serf.instructor.trial)=14 MaxEvents(request.jumpstart.author.serf.instructor.trial)=20 Please note that for each author that gets jumpstarted this way, Serf will create a course, a syllabus, a roster, and a style. The syllabus, roster, and style will have the same name as the course. For more information about how the jumpstart author routine works, see the Jumpstart Author section of the Serf Administrator Guide. Learning to Play All of the Roles This concludes the sysadmin section of the Serf user manual. The sysadmin should keep reading, however, because it is important for the sysadmin to understand the options available to the administrator. In many cases this will be essential, because the serfadmin often doubles as the administrator. Even if you have one or more people serving as administrators, however, you should learn about the administrator options, because if an administrator encounters difficulty, the administrator will turn to you for help.