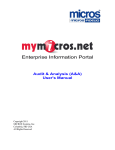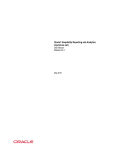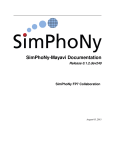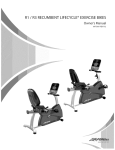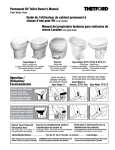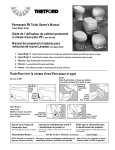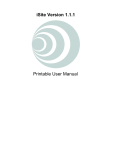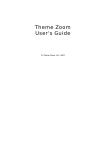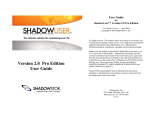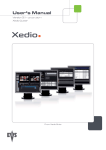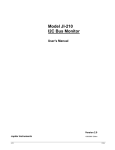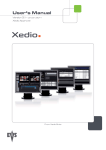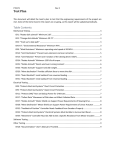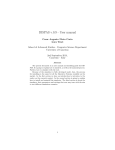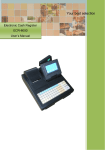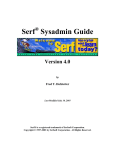Download mymicros.net iQuery User Manual
Transcript
Enterprise Information Portal iQuery User's Manual Copyright 2011 MICROS Systems, Inc. Columbia, MD USA All Rights Reserved mymicros.net Enterprise Information Portal Declarations Warranties Although the best efforts are made to ensure that the information in this manual is complete and correct, MICROS Systems, Inc. makes no warranty of any kind with regard to this material, including but not limited to the implied warranties of marketability and fitness for a particular purpose. Information in this manual is subject to change without notice. No part of this manual may be reproduced or transmitted in any form or by any means, electronic or mechanical, including photocopying, recording, or information recording and retrieval systems, for any purpose other than for personal use, without the express written permission of MICROS Systems, Inc. MICROS Systems, Inc. shall not be liable for errors contained herein or for incidental or consequential damages in connection with the furnishing, performance, or use of this manual. Trademarks Adobe and Acrobat Reader are trademarks of Adobe Systems, Inc. Microsoft, SQL Server™, Excel, Windows,Visio 2000 are either registered trademarks or trademarks of Microsoft Corporation in the United States and/or other countries. Design & Production This manual was written with Microsoft Word ® 2007 Printing History New editions of this manual incorporate new and changed material since the previous edition. Minor corrections and updates may be incorporated into reprints of the current edition without changing the publication date or the edition number. Edition Month Year 1st April 2004 2nd March 2007 3rd November 2011 IQuery User’s Manual 2 mymicros.net Enterprise Information Portal Preface Who Are You? This manual is intended for members of the hospitality staff (a.k.a. F&B staff) who are charged with retrieving specific information from the restaurant's enterprise database on mymicros.net. The manual is written for persons who are familiar with: Restaurant industry concepts POS concepts POS database(s) Your enterprise's database design Your enterprise's locations structure Your enterprise's org chart mymicros.net What is food cost? What Is a major group? MICROS 3700, 8700, 9700, e7, Simphony How are our menu items organized? Which restaurants are included in each district? Who are the district managers, and what is their role? Can you launch an Employee Sales report, and drill down? What can be learned? This manual contains the following information: What is iQuery? iQuery Concepts How-to IQuery User’s Manual How does it work? What are the basic tasks, navigational elements, etc.? How do I select, save, and run a query? 3 mymicros.net Enterprise Information Portal Table of Contents Before You Begin .......................................................................... 5 W hat is iQuer y? ................................................................... 5 Install iQuery .................................................................................. 6 Log in .............................................................................................. 7 Select and Filter Data .................................................................... 8 Subject .................................................................................. 8 C olumns................................................................................ 9 F ilter s .................................................................................. 11 Sor t Or der .......................................................................... 13 Preview the Results..................................................................... 14 Save .............................................................................................. 15 Save as a Quer y ................................................................. 15 Save as a R epor t ................................................................ 16 Run the Current Query ................................................................ 17 Open a Saved Query ................................................................... 18 Launch a Saved Report ............................................................... 19 IQuery User’s Manual 4 mymicros.net Enterprise Information Portal Before You Begin What is iQuery? iQuery is a data mining tool that allows users to query the mymicros.net database. iQuery installs as a plug-in on the Microsoft Excel toolbar. Users can create a query, insert the results in an Excel worksheet, and format and manipulate the data as needed. The query can also be saved to mymicros.net as a report. Designed for the hospitality staff, not the IT staff, iQuery gives users the ability to create custom reports using a simple, intuitive interface. IQuery User’s Manual 5 mymicros.net Enterprise Information Portal Install iQuery Requirements iQuery requires the .NET Framework version 1.1, a component of the Microsoft Windows operating system that is used to run Windows-based applications. Microsoft provides instructions to confirm that you have the .NET Framework installed, and instructions to download and install it if you do not. Refer to http://msdn.microsoft.com/netframework/technologyinfo/howtoget/default.aspx. Installation The iQuery plug-in is installed from the mymicros.net Enterprise Information Portal. If your role’s security privileges permit, the iQuery Install link displays on the side menu. To install the plug-in, 1. Close Microsoft Excel, if it is open on your PC. 2. Click on the install link. The download screen displays: After the software downloads, the Installshield Wizard launches. 3. Click Next on the Installshield screen. The plug-in installs automatically. IQuery User’s Manual 6 mymicros.net Enterprise Information Portal Log in To log in to iQuery, 1. Launch Microsoft Excel. The iQuery plug-in displays as a tool on the Excel menu. 2. Click the iQuery tool. The Login screen displays. 3. Enter the User Name, Company, and Password that you use to login to mymicros.net, and click Login. The Host Address field should populate automatically, and you should not need to edit the proxy settings. If you have questions regarding these fields, consult your System Administrator. The iQuery form displays. IQuery User’s Manual 7 mymicros.net Enterprise Information Portal Select and Filter Data To build a query, follow the steps in this chapter. Subject A subject is the topic or content of the query. 1. Select a subject area from the iQuery form. Use the scroll bar to navigate the list. A list of columns displays for your selected subject. IQuery User’s Manual 8 mymicros.net Enterprise Information Portal Columns Columns are the contents that are available for the selected subject. The number and types of filters available differ, depending on the subject area that was selected. 2. Select the columns that you wish to be brought to the Excel spreadsheet. Use the arrow scroll bar to navigate the list. Use the arrow keys to change the order in which columns occur. The item at the top of the list will display in the first column of the spreadsheet. IQuery User’s Manual 9 mymicros.net Enterprise Information Portal 3. Click Show Selected to hide columns that were not selected for this query. The arrow keys cannot be used to change the order of the columns when Show Selected is in use. Some selections allow you to perform an arithmetic or statistical operation on the column that will be brought into Excel. These selections are marked with an asterisk (*). 4. Select the operation to perform on specific columns. Depending on the type of data in the column, you may be able to select a sum, item count, average, etc. IQuery User’s Manual 10 mymicros.net Enterprise Information Portal Filters Filters are specifications for further defining the query. They provide the ability to more quickly locate the needed information. After selecting specific columns to be included in the query, filter the data that will be brought into the Excel spreadsheet. The number and types of filters available differ, depending on the subject area that was selected. Example: Typical filter options available for… menu items tenders, discounts, service charges guest checks The examples on these pages describe the basic filter selection available for most subjects. 5. Select a specific business date, or a range of dates. IQuery User’s Manual 11 mymicros.net Enterprise Information Portal 6. Select one or more locations in the enterprise. 7. Select one or more revenue centers for the locations. IQuery User’s Manual 12 mymicros.net Enterprise Information Portal 8. Select additional filters for your data. Sort Order 9. Select the order in which you want the data sorted. Like Excel, iQuery allows you to sort on three different columns of data. IQuery User’s Manual 13 mymicros.net Enterprise Information Portal Preview the Results After you select and filter the data that you want included in your query, you can preview the results by clicking Preview. Previewing lets you confirm—before going any further—that the query you constructed returns the desired results. For example, if there are no results returned, or if the results include an unmanageable number of rows, then you can change the query selections to refine the results. IQuery User’s Manual 14 mymicros.net Enterprise Information Portal Save After you have previewed your query to confirm that it returns the results you want, you can save it for future use. Click Save. The application prompts you to save the query, or save the report. Save as a Query Select Query if you want to be able to open this query in Microsoft Excel at some point in the future. All of the selections you made will be saved, except for the business date (it is unlikely you’ll want to run this query over and over again for the same date.) A query is saved to your local hard disk. IQuery User’s Manual 15 mymicros.net Enterprise Information Portal Save as a Report Select Report if you want to be able to run this query as a report from within the mymicros.net Enterprise Information Portal. All of the selections you made will be saved, except for the business date (it is unlikely you’ll want to run this query over and over again for the same date.) A query is saved to the hard disk of mymicros.net hosting server. Users must be members of a privileged role in order to save a report, and must be privileged to open and launch that report in the portal. IQuery User’s Manual 16 mymicros.net Enterprise Information Portal Run the Current Query Before running a query, you should: • Preview the query, to confirm that the data it returns is what you need. • Save the query (if desired) so that it can be used again. To transfer the results of your query into the Microsoft Excel worksheet, click Run. The iQuery selection form clears, and the results from this query are entered into the worksheet. You can now use Microsoft Excel to format and manipulate this data to provide necessary information. If you run a new query, iQuery will automatically open a new worksheet to receive the data it returns. This prevents the data in the current worksheet from being overwritten by the results of a new query. To run a new query, click the iQuery plug-in and log in again. IQuery User’s Manual 17 mymicros.net Enterprise Information Portal Open a Saved Query Queries that have been saved to the local hard drive can be opened and run whenever necessary. After opening a saved query, you must select a business date or date range before running the query. This option also allows the user to delete queries that are no longer needed. IQuery User’s Manual 18 mymicros.net Enterprise Information Portal Launch a Saved Report Reports that have been saved can be launched from mymicros.net. The user must be a member of a role that can launch custom reports. 1. Log in to the portal. 2. Select More Reports from the side menu. 3. Select Custom Reports from the list. 4. Select the report you wish to run. The report you created in iQuery displays as a mymicros.net report. IQuery User’s Manual 19