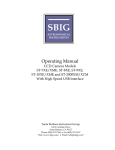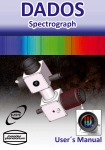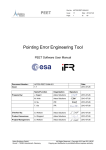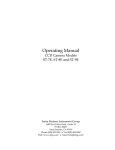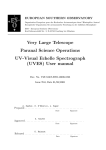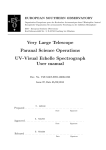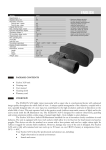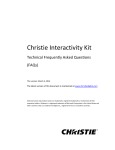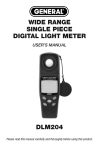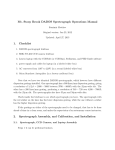Download CCDS Acquisition Camera User`s Manual
Transcript
CCDS Acquisition Camera User’s Manual J. Marshall 21 January 2006 Background: The CCDS acquisition (slitviewer) camera was replaced in August 2005. This modern CCD camera is much more sensitive than the old system! It should also be easier to use. The new acquisition camera is a SBIG ST-9 CCD camera. The system specifications are listed on the next page. This camera is controlled with SBIG’s control software, CCDOps. This software runs on a pc running Windows XP. The old camera on the CCDS has been replaced, along with some of its infrastructure, by the much smaller ST-9 camera. The old video monitor has been replaced with a new pc monitor, keyboard, and mouse. The control pc lives in the computer room (on the small red rack) and is clearly marked. This upgrade should be in all respects an improvement to the functionality of CCDS, and should not represent much of a change of usage for the observer. In particular, all of the existing optics were retained in this upgrade, the only hardware that was replaced was in fact the camera itself. Previously it was a struggle to acquire targets as bright as 17th magnitude; it is now easy to obtain targets down to 20th magnitude in 5 seconds! CCDS Acquisition Camera User’s Manual System Specifications (Measured) Camera model CCD chip Format Cooling Readout Time SBIG ST-9 KAF0261E 512x512 20x20 _m pixels Single-stage TEC ~ 1 second Gain Dark Current Read Noise Bias Saturation 1.8 e-/DN ~1 DN/s/pixel @ 0 C 6.6 DN 130 DN 65 K DN At the 2.4m: Pixel Scale Field of View 0.23 arcsec/pixel 1.97 arcmin At the 1.3m: Pixel Scale Field of View 0.41 arcsec/pixel 3.54 arcmin 2 CCDS Acquisition Camera User’s Manual Quick Start Guide 1. If the system is not running when you start observing, open the CCDOps program on the control computer (it should open up automatically when you log on as “Visitor”). The CCDOps toolbar should be displayed on the desktop. 2. Establish link with the camera by clicking the “EstLink” button on the toolbar. 3. Turn on CCD cooling by clicking “Setup” on the toolbar and turning temperature regulation to “Active”. The setpoint should be about 20 degrees C below the ambient dome temperature—do not set it too low as this will cause the CCD to overheat! Click OK to close the setup box. 4. Click “Focus” on the toolbar and enter an integration time. Click OK to begin taking exposures. The camera reads out in ~1 second, so exposures shorter than 1 second give roughly a 1 Hz update rate. 5. Make sure the cooling capacity gauge (lower right corner of desktop) reads less than ~60%. If not, raise the system temperature setpoint. 6. To change the exposure time, stop the focus sequence by clicking “Focus” again. Click “Focus” to start a new sequence and enter a new exposure time. 7. To save an image, click “Save” on the toolbar. This will save the window currently open on the desktop. This is useful for aligning the same object on different nights. 3 CCDS Acquisition Camera User’s Manual Using the Acquisition Camera 1. Startup Log on to the ccdsacqcam machine by clicking on the “Visitor” account on the Welcome Screen. There is no password associated with this account. CCDOps should open automatically when you log on to this account. If not, open the program by doubleclicking on the CCDOps desktop icon. IMPORTANT: DO NOT unplug the USB cable from the camera while CCDOps is running! If you do this you will need to reboot the control computer and may need to reinstall the drivers. If you need to unplug the USB cable for some reason, first close CCDOps, then proceed. Once the CCDOps startup screen goes away, you should see the CCDOps toolbar (see Figure 1). Click on “EstLink” in the CCDOps toolbar—this will establish a link with the camera. It should take about 5 seconds; if it takes longer than this or displays an error message, you will need to reboot the computer. See Appendix A. Figure 1. CCDOps Toolbar 2. Turn on Temperature Regulation Click the “Setup” button on the toolbar or go to Camera -> Setup in the pull-down menu. This dialog box will appear (Figure 2): 4 CCDS Acquisition Camera User’s Manual Figure 2. Setup dialog box Make sure Temperature Regulation is set to “Active” and that the Setpoint is about 20 degrees below ambient. IMPORTANT: The system temperature setpoint should be set to about 20 degrees C below the ambient temperature in the dome. If the cooling capacity gauge (lower right of CCDOps screen, see Figure 3) reads more than 60%, the temperature setpoint is too low. This will cause the CCD to overheat and may cause damage to the camera. Figure 3. CCDOps status bar (from lower left corner of CCDOps desktop). This example shows (from left to right): an established link, normal unbinned (high resolution) imaging, and the temperature setpoint set to 0.19 degrees C. The cooling capacity gauge reads 58% capacity, and there is a red filter in the beam. For normal operation, all other settings should also be as shown in Figure 2. Click OK for these settings to become active. It generally takes a few minutes for the system to equilibrate at a new set point. If you change the temperature setpoint and after 5 minutes the cooling capacity gauge still reads > 60%, the setpoint is still too low. 5 CCDS Acquisition Camera User’s Manual 3. Normal Acquisition Operation Once a link is established with the camera and the temperature regulation is turned on, you are ready to use the system. Under most circumstances you will want to use the “Focus” mode of the camera. This mode quickly reads out the entire CCD (unbinned or binned 2x2 or 3x3) and autodisplays it to the screen. You can choose an integration time from 0.12 to 600 seconds. Note that there will generally be substantial dark current in a 600 second exposure. To begin taking images, click on the “Focus” button on the CCDOps Toolbar. This will open a dialog box in which you may enter the exposure length: Figure 4. Focus Dialog Box Normally you should leave the other settings in this dialog box as they are shown in Figure 4. Click OK and the system will begin taking images immediately. Stop the focus sequence by clicking on “Focus” in the Toolbar or by hitting Esc. To change the exposure time, stop the focus sequence and begin it again; each time you start a focus sequence the system will ask for an exposure length. Pause focus mode with the “Pause” button in the “Focus” window that pops up—this will simply pause the exposure sequence. To change exposure times or to save an image you must exit out of the current focus sequence completely. The “Focus” window also displays the location and brightness of the brightest pixel in the current image. The NSEW slew buttons are not used in this application. Reminder: exposure lengths may vary from 0.12 seconds to 600 seconds. The download time for an image is less than 1 second, so for bright objects you should get an update rate of about 1 Hz. 6 CCDS Acquisition Camera User’s Manual You may also use the “Grab” button on the toolbar. This will take only one image instead of a continuous sequence of images. This may be useful if you want to take an image of your object’s position on the slit for reference on a future night. You may then save this image to the disk (see Section 7). Of course, you may also save any of the focus images to the disk by stopping the focus sequence and saving the last image downloaded. There is functionally no difference between a “grab” image and a “focus” image. Once the system downloads the image from the camera it will auto-display it to the screen. Figure 5 shows a sample image: Figure 5. Image taken with the CCDS acquisition camera on a photometric, moonless night through the clear filter. You can clearly see the slit in this 10-second exposure. The star inside the circle is V=19 mag. CCDOps also allows the observer to change the display parameters of the downloaded images. In the “Contrast” pop-up box that appears once an image is downloaded, you may change the display contrast by typing in new numbers in the “Back/Range” boxes or clicking the up/down buttons to the right of each value. You may also switch between manual and auto-adjust by toggling the “Auto” checkbox. Clicking the “Apply” button allows recent changes to take effect. You may perform these actions while focus mode is running. Changing the look-up table may make very faint objects or the slit more visible. 7 CCDS Acquisition Camera User’s Manual Exposure time guide: For very bright objects (V<8 mag), minimum exposure times of 0.12 seconds are plenty long; in fact, the object will most likely be saturated. Very faint objects (V>19 mag) are detected easily on a clear moonless night in 5 seconds in unbinned (high-res) mode. To get a sense of how long exposure times need to be with the new system, see Figure 6. Measured performance with "clear" filter (photometric night, new moon) exposure time for S/N~50 6 5 4 3 2 1 0 8 10 12 14 16 18 20 V magnitude Figure 6. Exposure time calculator for the CCDS acquisition camera with the “clear” filter. Performance measured on a clear night with no moon. Note that objects are detectable with a S/N~10: the above exposure times are an overestimate of the exposure time for minimum detection. 4. Filters If your target is very bright (or very red or blue), you may wish to place a filter in the beam. The ST-9 comes equipped with a five-position filter wheel, populated with a clear, red, green, and blue filter and one empty position. The filters are dichroic filters and seem to correspond roughly with standard astronomical filter (blue≈V, green≈R, red≈I). For very faint objects you may wish to place the clear filter in the beam to maximize the amount of light received by the CCD. It is not recommended to use the empty position, as this will change the focus of the system. The four filters (red, green, blue, and clear) are confocal. 8 CCDS Acquisition Camera User’s Manual To place a filter in the beam, find the “Filter” pull-down menu and simply select the filter you desire. The camera will rotate the correct filter in front of the CCD. If for some reason the items on the pull-down menu are greyed out, select Filter Wheel Setup. Under Filter Wheel select CFW-8. This should display 5 filters on the left hand side of the dialog box. Click OK. You should now be able to select a filter from the pulldown menu. If you believe for some reason the filter you selected was not in fact the filter that was placed in the beam, select Calibrate/Initialize from the Filter pull-down menu. After a few seconds the filter wheel will be initialized and should no longer be confused about which filter is in the beam. 5. Changing the Integration Time For very faint targets, some more clever tricks may be needed to acquire your target successfully. If the stars in your field are very faint, the first thing to try is to turn up the integration time. First stop the focus sequence by pressing the “Focus” button on the toolbar. Start a new focus sequence by pressing the “Focus” button again; type in a longer integration time in the window that appears. Note that very long integration times (e.g., longer than ~60 seconds) may require dark frame subtraction to deal with the dark current in the device. If you are not worried about the update rate, you may turn on dark frame subtraction by checking the “Dark Frame” box in the Focus pop-up window. This is probably undesirable, however, since the camera will update less than two times less frequently. Alternatively, you may take one dark frame and apply it to many CCD images. To do this, click on the “Setup” button on the toolbar. Under General, change “Reuse dark frames” to Yes. CCDOps will take one dark frame at the beginning of a focus sequence and reuse it throughout the sequence. If you change integration times, it will take a new dark frame again at the beginning of the sequence. Remember that this step is unnecessary for very short exposure times and will only slow down the readout rate of the CCD. 6. Binning It is possible to bin the ST-9 chip in 1x1, 2x2, and 3x3 modes. The default is unbinned (1x1). To change the binning factor, go to the Camera pull-down menu and select Setup. In CCDOps-speak, “High Res” means unbinned, “Medium Res” means binned 2x2, and “Low Res” means binned 3x3. You will probably only need to use the unbinned mode. 9 CCDS Acquisition Camera User’s Manual One exception to this is that on clear, moonless nights it may be difficult to see the slit for short exposure times. Binning 3x3 may allow you to see the slit more easily. Note that the “Vertical N Binning” and “1xN, 2xN, 3xN” binning options are used for spectroscopy, and should not be used in this application. 7. Saving an Image One obvious advantage to the new acquisition system is that you can now save an image from the CCD and use it later for alignment purposes, to measure the seeing, etc. To save the current image open in CCDOps, simply press the “Save” button on the toolbar. This will open up a Windows “Save As” box. Type a name in the File Name box. The default data type should be FITS format, although you may change it if you wish. Save the image in “C:\data” and click Save (you may create a subdirectory if you wish). This directory is mounted on the linux workstation as /data/slit24 at the 2.4m and as /data/slit13 at the 1.3m. You may then access these data from the linux workstation. You may also print the image to the printer in the computer room. 10 CCDS Acquisition Camera User’s Manual Appendix A. Restarting the system from a connection failure If CCDOps fails to connect with the camera or gives an error message when you attempt to establish a link, you need to reboot the computer and may need to reinstall the drivers for the camera. Follow these steps to recover from a failed establish link command: 1. Make certain that the ST-9 camera is connected to the control computer (both ends of the USB cable are plugged in) and that the camera is powered on. There should be a green light on the camera’s power supply box and you should be able to hear the fan running on the camera (unless you have turned it off!). The ST-9 is connected to the control computer through the telescope wrap with a USB cable. Since this cable is very long, it is converted to CAT5 ethernet cable and back to USB with devices called ICRON USB-to-ethernet converter boxes. Please note that this does not mean that the camera is connected to the internet, it is not. It is conceivable that these devices have become unplugged. Make certain that each box (one on the telescope near the camera, the other at the control computer) has a USB and Ethernet cable plugged into it. 2. Close CCDOps. 3. Restart the computer from the Start Menu. 4. Check to see whether this has solved the problem. If not, proceed to step 5. 5. When the computer has rebooted, a dialog box will pop-up saying “New Hardware Detected.” Click on this box, or wait for the Found New Hardware Wizard to open automatically. If this box does not open automatically, go out to the dome and cycle power to the ST-9 camera. 11 CCDS Acquisition Camera User’s Manual 6. The Found New Hardware Wizard will help you to install the new drivers. FOLLOW THESE STEPS EXACTLY or you will have to reboot the computer again! • • You may need to be logged in as Administrator to make these changes. A pop-up window will ask you for the CCDS password (CCDS is the name of the administrator account on this machine). Type “ccds” in the password field. Please make sure once you complete this process that you are logged in as Visitor for the rest of your observing session! The Wizard will ask you if you want Windows Update to search for software. Select “No, not this time”. • The Wizard will ask you what you want to do next: Select “Install from a list (Advanced)”. 12 CCDS Acquisition Camera User’s Manual • The Wizard will allow you to choose your search and install options: Select “Don’t search, I will choose”. • The Wizard will ask you to select the device driver for this hardware: Highlight the first driver on the list, then click Next. 13 CCDS Acquisition Camera User’s Manual • A pop-up will appear warning about Windows compatibility issues Select “Continue Anyway” • Select Finish to complete the wizard. You may now re-open CCDOps and establish a link to the camera as normal. 14