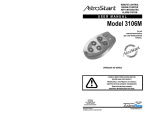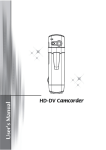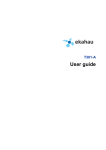Download 4MinX QuickStart Guide - Sound
Transcript
Getting started www.aeta-audio.com 4MinX characteristics may change without any prior notice for improvement purpose 55 000 071-B © 2012 Front panel & controls 1 6 7 8 9 10 11 12 2 3 13 4 1. 2. 3. 5 -/+ Keys: These 4 keys control the Mic/Line inputs 1 to 4. Their action is defined by the selection made by F1F4 keys. When F1 gain mode is set by default they enable to adjust the input gain by 10dB step ; Press F2 to switch to Filter mode to control the digital high-pass filter frequency on each channel, and more if you like (cf 7). Level controls: Faders for Mic 1 to 4 inputs. Level status indicators: The 4 mic inputs have a 4 segment Post Fader indicator (2xgreen/Orange/Red), one led «high level» (Threshold -12dBFs) and another RQH WR LQGLFDWH OLPLWRUV ³RQ´ JUHHQ DQG ³DFWLYDWHG´ 16 4. 15 14 (red). By default, the levels which change the led colors for the level indicators (and the bargraphs) are -50, -40, 18 et -3 dBFS. To modify them, go on Menu > Settings > Display settings > Metering thresholds. Px Potentiometers: By default these 4 small potentiometers are not assigned. You can use them as per your needs via Menu > Audio >P1-P4 function choosing for example to activate the Pan L-R for Mic/Line 1 and 2 inputs, or one fader for AES inputs or Line. 5. Master: This potentiometer controls the level sent to the Mixdown [Bus] (and thus the general level of the Mixdown file created by default). The 4 LED segment indicator. You can also increase the Master gain by 6 or 9 dB via Menu > Audio > Master gain. 6. Battery level indicator: The LED turns into red when the battery is getting charged by an external power supply and green when it is fully charged. It turns off when 4MinX is running on NP-F battery. 7. F1 to F4 short-cuts: The function assigned to these keys may vary depending on the context. When on the main screen, F1 to F3 are linked to + and ă keys to control the input gain, the filter frequency and to activate the limier, while the F4 activates the Slate mic. Go to Menu > Settings > Functions keys to create your own settings and define up to 8 short-cuts by playing with the Shift key and combinations. 8. 3" VGA LCD Screen (see below) 9. Power/Esc key: The Esc key enables to power on 4MinX (hold on for >2seconds) or to get in or out of the menu. Should you press this key while the unit is on during 10s, this will power it down without saving the settings. Please only use in emergency case. 10. OK key: Used at Enter key for the menus or to validate confirmation messages. 11. Shift key: Used in combination with other keys, it gives access to other functions. On 4MinX, it only lasts 30s. 12. Rotary encoder: Used to navigate, to scroll up and down the menus. Press the encoder to validate the choice (Enter) and thus is a quick alternative to the OK key. 13. Slate Microphone: The mic is active when the Slate mode is on. It can be used as a return channel or intercom mic or by using the Aux for example. 14. Headphone level: It handles with the level of the headphone connected on the right side panel of 4MinX 15. Headphone menu key: The headphone has its own menu key to define the source and the monitoring mode (mono/stereo/MS, etc.). By pressing twice on the headphone key you switch from one menu to the other. Press Esc to leave the menu. 16. Recording keys: Play, Stop, Rec, Forward and Fast Rewind Buttons. To record, press twice Rec. To make it secure, the record is going ahead even when pressing Stop. To really end the record, press twice on Stop. By pressing once on Play \RXDFFHVVWKH³reading´VFUHHQ where the F1 to F4 keys enable you to navigate into the list of previous takes. Pressing twice on Play, you play back the last file. Forward and fast Rewind keys help you to navigate into the file by step of 5 second (1minute is the Shift key is on). Press F4 to leave the reading menu to make other records. LCD Screen 2 3 4 5 6 7 8 8. 9 1 10 11 12 13 14 9. 10. 1. 2. 3. 4. 5. 6. 7. Function keysă These 4 zones show the assigned functions to F1 to F4. By combining with Shift key, you get 8 short-cuts for Gain, Phase, Limiter, Solo, Tone, Slate etc...To personalize go to Menu > Settings > Function Keys. Record ă Status of the recording: Stop, Record or Play. Synchronisation ă Mode and sample rate frequency Clock ă Time of clock system or Time Code. Project Information ă Displays regularly the actual project name, the Workday , Scene name« Scene/Take numberă please see Menu > Recording > Project management. The take number are selfincremented Powering ă shows the external powering tension (if connected) and the NP-F battery tension. 11. 12. 13. 14. Time left ă shows the time left on the SD card taking into account the card memory size, the sample frequency, resolution and file numbers validated during the recording and their content. BWF Status ă These 4 small squares display the status of the BWF files previously defined in the Recording menu. The square turns into red when the file is validated for recording and turns into green if not recorded. For more information, please consult the paragraph "Arm" BWF files in this guide. 1 to 4 channel parametersă displays the corresponding settings to the activated key. According to the situation, these keys can show gain, filter, limiter parameters HWF« Headphone source ă Indicates the selected source for the headphone. Reference level ă Above this level (fixed by default at 18dB) the bargraphs turns to yellow and the 4 LED into orange. This threshold can be modified by Menu > Settings > Display settings > Metering thresholds > Yellow LEDs. 4/8 channel bargraphs ă level indicators assignable for 4/8 channel (scale and ballistic peak or vu, sources) from Menu > Settings > Display settings : Bargraph Count to go from 4 to 8 channel bargraphs, Bargraph sources for sources selection Monitoring bargraphs ă Display the selected source level for the headphone monitoring. INTRODUCTION To design 4MinX, we did not fear to go off the beaten tracks to offer you more power and flexibility. We advise you to read this quick getting started guide to start using it in very short time. For more detailed information on each step, do not hesitate to consult the full user manual on our web site: www.aeta-audio.com In this guide, we started assuming that most of the main basics are known and that you already have an SD card, one headphone and optional cables (see accessories in the full user manual.) SETTING IT UP Powering Before switching on 4MinX, select one of these 3 potential powering mode: NP-F battery A compliant NP-F 970 battery, similar to the one used for Sony Z1 or Z7 cameras would give you 7 hours autonomy. The battery case is located on the rear panel as per the image shows: Main AC PSU main connector is on HIROSE 4 points interface. Should you connect an NP-F battery, the adaptor will recharge it while powering the 4MinX at the same time. External power supply You can have an external DC. 4MinX needs 12 V DC but is able to work with tension from 8 to 18V / 800 mA minimum (10 V for the charger). Consult the full manual for the DC HIROSE cabling. Scrolling up/ down/ across the menus Esc Key Rot Encoder/Esc OK key You can also use the Esc. In this case you leave directly any menu. About our conventions in navigating All along this guide, the instructions on how to QDYLJDWHDUHLQGLFDWHGLQDGLIIHUHQWIRUPDW7KHµ >¶ sign means that you have to press Enter to go to next level. For example, to set up the mic inputs powering, you can go to: Menu > Audio > Audio inputs > Input 2 > Power Shift key To set up 4MinX press the Esc button for around 3 seconds. The display will then invite you to create a workday. To validate, press OK. Before going further /HW¶VXVWHOO\RXPRUHDERXWWKHPHQXVVWUXFWXUH x Menus can be reached vie Esc key x You turn the rotary encoder to scroll up and down in the menu depending left or right movement. x To validate you can either press OK or directly press the rotary encoder. To make it simple, we XVHWKHZRUG³(QWHU´IRUYDOLGDWLRQ To leave a menu and come back to the previous RQH\RXFDQHLWKHUVHOHFWWKHOLQHZLWKµ<¶VLJQRU press on Shift x It means that: x Press Esc to get the menu list x Select Audio (By scrolling down with the rotary encoder) the press Enter, x Select Audio inputs in the list and press Enter, x Select input 2 in the list and then press Enter, x Select Power in the list and then press Enter, You reach the parameters section and can select the powering mode you like for the mic connected on the mic LQSXW« It really looks more complicated and long to describe than to do! Switching on / and off 4MinX 4MinX philosophy Ć7RVZLWFK0LQ;RQSress Esc for > 3 seconds Ć7RWXUQLWRIIJRWRMenu > Tools > Power down. This method saves all the settings. Please find below the navigating menu structure 4MinX : File oriented recorder To switch 4MinX off, in case of emergency, press Esc during around 10 seconds. Take care, this method does not save the parameters changed while operating. Available in 2, 4, 6 and 8 tracks, its management is quite different from conventional units. When you record with 4MinX, yRXGRQ¶WUHFRUGGLUHFWO\ on tracks but create directly files which will contain themselves one, two or various tracks depending on the selected configuration. Thus, the 8 small squares on the screen do not represent the tracks but the BWF files (in red when armed). It is up to you to determine their content and their type (mono, stereo ou polyphonic) as per your needs and « workflow » of chosen postproduction. For more information, please read the paragraph on « Selection of BWF files sources´ An extremely powerful routing Apart from the sources that you include in each file, 4MinX offers a strong and detailed routing enabling to define what you send to buses, to analog and digital outputs. For more information, please read the « point on routing » paragraph. Files identification In order to have an easy identification of your files in directories on the SD card, you can create Project. Each Project can contain one or various WorkDay. In each WorkDay you have several Scenes each of them containing "Takes". Takes can be automatically named according to date, name of the project and the Scene HWF«)RUPRUHLQIRUPDWLRQSOHDVHFRQVXOWLQWKLV guide the paragraph « How to use the projects » as well as 3.5.1 and following from the user manual. In the below example, the project named Test-studio has 3 Workdays. AUDIO Inputs 6 analog inputs: x x 4 Mic/line inputs on XLR3. Inputs 1 et 2 have a PAD, 3 and 4 can also be reached on MiniCon Neutrik 12 pins 2 line inputs onXLR 5 points 4 digital inputs: x 2 digital pair on XLR3, AES 3 or AES 42 with 10V powering for digital microphones. Outputs 8 analog outputs: x x x 2 pair of analog outputs on 2 XLR5 on the right side panel (Line Out 1/2, 3/4). 2 outputs on Mini jack stereo 3,5mm (idem Line 1/2 at -6dB). 2 outputs on MiniCon 12 pins (Ext I/O) located on the left side panel. 6 digital outputs: x 3 pair of AES3 on TA3 located on the left side panel (Dig. Out 1-2, 3-4, 5-6). Note: Any symmetrical inputs or outputs can be set as asymmetrical. Routing You can change what you send to Mixdown [Bus], in Auxiliary [Aux] or to analog or digital outputs. By default, the signal on the mixer of the Mixdown [Bus] is duplicated on all the outputs (analog and digital) with for example Bus L on odd output, and Bus R on even outputs. x Should you like to change the default routing, please go to Menu > Audio > Routing x To change the sources assigned by default to Bus, choose > Mixdown [Bus] x To change the sources assigned by default to Aux, choose > Auxiliary [Aux] x To change the sources assigned by default to 4MinX physical outputs, choose > Output sources TO SET UP INPUT 1 TO 4 Use the rotary encoder to select 48V orT12. Pad A 20db attenuator is available on input 1 and 2 which can be activated via Menu >Audio > Audio inputs > Input 1 (ou 2) > Pad. Microphones powering The default position is « OFF ». Phantom 48V and Tonnadder 12V can be activated separately on each input via Menu > Audio > Audio Inputs > Input (1 to 4) > Power. Hi-Pass Filter (HPF) The 4 channels have two different HPF: one analog with 50 Hz frequency and one adjustable analog (5080-120-160-200-300 Hz). The analog filter can be activated via Menu > Audio > Audio Inputs > Input (1 to 4) > Filter Ana 50Hz. Input gain The input gain (or Trim) can be adjusted by 10dB step using F1 and same as for filters, the +/- buttons. On the other hand, the digital filter can be reached directly from the main screen. By simply pressing F2 the +/- keys are assigned to HPF settings with display of the frequency for the 4 channels. Press on +/- buttons to select the ad hoc frequency. You can adjust the filter parameters via Menu > Audio > Audio Inputs > Input (1to 4) > Digital filter. You can also adjust the gain via Menu > Audio > Audio Inputs > Input (1to 4) >Gain Fader Use the small knobs to adjust the level sent to the mixer. « 0dB » position is reached when having a 12.00 position. Routing Please go to Menu > Audio > Routing > Mixdown. To change the stereo balance and assign the channels in the Mixdown, you can either chose the BUS L&R for centrer, Bus Left, Bus Right. Select no should you GRQ¶WZDQWWRKDYHWKHVRXUFHLQWKHPL[ Output levels The max output level on each outputs can be adjusted from -10 to+22 dBu via Menu > Audio > Audio Outputs > Line out (1 to 4). A 40 dB pad is available in this menu to get similar output level to mic level, for H[DPSOHWRFRQQHFWZLUHOHVVWUDQVFHLYHUVZKLFKGRQ¶W have line inputs. Pan To get more spatial shades, you can switch to « panoramic », but in this case you need first to assign the multi-functions buttons P1-P4 to this function as shown: Menu > Audio > P1-P4 functions. Ext I/O port The Neutrik MiniCON 12 pins connector located on the right side panel offers two additional line outputs to connect wireless transmission to camera, to HDUSKRQH«3OHDVHFRQVXOWWKHXVHUPDQXDOIRUFDEOLQJ By default the mixdown is assigned there but you can change the setting via Menu > Audio > Routing > Output sources. TO CONFIGURE BWF FILES As mentioned in the introduction, with 4MinX, you GRQ¶WUHFRUGGLUHFWO\RQWUDFNVEXWLQILOHVLQFOXGLQJWKH tracks. For each BWF file you have a small square displayed by default on screen in red meaning that it is armed for recording. By default, 4MinX record a single stereo file. You can transform it into a polyphonic file including for example the pre-mix (Mixdown) as well as the different prefader inputs. For actual postproduction workflow requests, it might be clever to deliver each source as a single mono BWF file. To create and configure the BWF files, go to Menu >Recording > File management. When reaching the page it appears like this: Define the file type A BWF file on 4MinX can be Mono, Stereo or Polyphonic. In the « Type » zone, select µM¶for Mono, 'S¶IRU6WHUHRRUµP¶IRU3RO\DQGSUHVVEnter. The number of channel you can have depends on the version of your 4MinX (from 2 to 8 tracks). Choose the source for the BWF files To choose the source of an existing file, press first the rotary encoder to select the line on the file, then navigate and select Sources. You get a red text when selected. Press Enter to get the menu showing the available sources. As all the sources are MONO, if the file is stereo (S), you need to select two sources which will be then compiled into one BWF file. Use the rotary encoder to select the source to be recorded, and then press Enter to select it, repeat this action for the next source: the scrolling list will automatically shut down as long as the two sources are selected. All inputs can be selected in pre fader or post fader. Source Description BUS L & R Stereo bus Left-Right of the mixer Post 1 à 4 1 to 4 Mic/line inputs signal Line 1 & 2 1 et 2 Line inputs signal AES 1 à 4 AES 1 to 4 inputs signal Create a new bwf file To add a new BWF file, press on F1 (Add new file) in File management menu. This will create a new line as shown: On this new line, you need again to define the type of the file, as well as the sources by using the rotary encoder in the scrolling lists, and validate by pressing Enter. Once all sources defined, press F4 to leave the menu. Please consider that you can assign each source only one time. After being selected, the source is no more available for other settings. Please be careful that the new configuration has to be downloaded to become active by pressing F4 (Load) and confirm by pressing OK. Armed or unarmed BWF files On the main screen, the 8 squares above the bargraphs indicate the status of the BWF files: x Grey : no file being defined x Red : the file is armed. It will be taken into account for the next records. x Green : 7KHILOHLVXQDUPHG,WZRQ¶WEHWDNHQLQWR account for the next records. From the main screen, you car arm or unarm the BWF files before recording as you would do with "Rec Ready" on a multi-tracks tape recorder. To do so, press on Shift then on OK. The file content will appear as: To change the status from « DUPHG´WR© unarmed », simply press on OK. The square corresponding to the file turns from red to green. MEMORY CARDS AND BACK UP Insert an SD card The rotary encoder enables to navigate from one file to the other and see respective contents. Before starting recording, insert an SD card or SDHC, (contacts on the lower side) in the appropriate interface located on the right side panel. 4MinX records audio on memory card SD or SDHC type in FAT 16 or 32 format. Actually the maximum size available is 4 Go (SD) and 128 Go (SDHC). We highly recommend high speed supports class.10 or similar. Eject a SD card Please be careful before ejecting your SD card, as you would do with a PC, you need to do it properly and go on Menu > Tools > Eject media Confirm by pressing OK Back up Backup copies can be done on FAT 32 memory support ( e.g. portable USB hard disk to be connected on the USB 2.0 micro port. Attention, USB A port is of type 1, thus it might be preferably used for connecting a keyboard). PLAY-REC Record To start recording, press twice on Rec. Should you want to listen on the headphone, you would hear a confirmation beep. To stop recording, press twice on Stop. Before any action from your side, 4MinX arranges all the files (indicated by Flushing and then Finalizing). Play the records To listen what is recorded, press on Play. 4MinX goes to « reading » menu and displays the specific page where you can: Ć Start playing the last recorded by pressing again on Play. Ć Forward and Rewind by step of 5 seconds (1 minute if Shift is activated). Ć Navigate in the list of recorded takes with F1 (Next Take) and F2 (Previous Take) Ć Enter in Player Management with F3 Please do not forget to press F4 (Exit) to leave the « reading » mode and come back to the main screen to start new records. HEADPHONE MONITORING Solo To listen the inputs 1 to 4 as solo, you need to assign a short-cut to the solo mode via Menu > Setting > Functions keys > and choose the available short-cut, for example Shift+F1. Then - and + keys will enable you to listen respectively the Pre signal or the Post Fader Select the sources The default source is the Mixdown, but it can be modified via Monitor menu. To reach this menu, press on the headphone button. Press again to select the sources in the scrolling list and press Esc to leave. In this menu you can also define short-cuts. Once you have selected the source, press F1-F4 to save it. Confirm by pressing on OK TO USE THE PROJECTS To ease your work you can use the projects. As PHQWLRQHGLQWKHLQWURGXFWLRQHDFKSURMHFW³PD\ contain one or various WorkDay ». Each WorkDay itself gathers a number of "Scene" containing "Take" which number is incremented automatically. Going further than a tree structure, the project saves also the BWF file configuration. Once created, one can upload the project at any time. Create a new project To create a new project, select from menu Recording > Project management Press on F1 (Project) to access the page to create the project, then press again on F1 (New project) to name the new project: You can use the rotary encoder to select the character and validate by pressing on the encoder or alternatively plug a USB keyboard (for more information on this point, please have a look at the manual). Press on F4 (Enter) to validate. Then you can create a new scene name. The Workday field may show the date. The Scene No. is set as 1 and Take No. at 0. To name the scene you can also SUHVV)6FHQH« Press F4 (Load), and OK in the validation window to open a new project. The display comes back to the main screen. Important: be aware that the project also saves the BWF file configuration. Therefore, if you download a new project, the previous BWF file configuration will be erased. Left side panel Mic/Line IN 1 to 4 : symmetrical, analog adjustable gain from 0 to 50 dB by10dB steps. 20 dB Pad available only on input 1 & 2 . max acceptable level : +39 dB on inputs 1 & 2,+19 dB on inputs 3 & 4. Independent control mic powering on the 4 inputs Digital IN 1/2 et 3/4 : AES3 format, AES-42 compatible ( 10V/250mA).SRC available on the 2 inputs; adjustable gains from 0 to 36 dB by 6 dB steps. Ext I/O : Neutrik MiniCon 12 pins connector including 9V powering for HF transceivers and receivers. Receivers are assigned on inputs 3-4, transmitters receive by default the Bus L -R. To change this configuration, please go to menu Routing (Consult our manual in technical chapter for cabling) Digital OUT 1/2, 3/4 and 5/6 : Digital outputs 1/2, 3/4 and 5/6 AES3 format on TA3 interface (mini XLR). The Mixdown [Bus] set at default source can be modified via menu Routing. Right side panel Headphone: Stereo Jack Compatible +HDGSKȍ. Line OUT 1 to 4 : Two 5 pins XLR each of them including one pair of symmetrical outputs with line level (1 & 2, 3 & 4). The defined default source is Mixdown (Bus] but any output can be differently set up via menu Routing. Level adjustment and 40dB pad activated via Menu > Audio > Audio Outputs. Y cable (XLR 5 to 2 x XLR 3 pins male) available as accessories. Line In 1/ 2 : 2 analog inputs with line level on a XLR 5 pins. Max adjustable accepted level from10 to +22 dBu via Menu>Audio>Audio Inputs. Y cablee (XLR 5 to 2 XLR 3 pins female) available as accessories. Minijack stereo Output : asymmetric signal on Line Out 1/ 2 reduced by 6 dB. Direct I/O : SubD 9 rassemblant les sorties OutPre 1 à 4 Sync In : BNC for synchro word clock on external clock option SD card : Slot for SD/SDHC. Micro USB A : USB2 480 Mbit/s interface for backup. Once the storage mean connected, tor Menu > Recording > go Backup to USB to start the backup USB A : USB1.1 interface for keypad. To define your keyboard, please go to Menu>Setting> USB keyboard and select « CompactFrench». Some keyboards (Apple Alu) are not compatibles. Ethernet :RJ45 for remote (to come) Time code I/O : Lemo 5pins for TC option Ext. DC IN : HiRose 4pins for external additional supply powering DC 8 -18 V. Can also be used for connecting an AC/DC adaptor charger Input 1 P48 T12 Off Outpre1 0...50dB HPF (10dB steps) -/50Hz Mic power Line out 1&2 Pre 1 Phase Ovl ) PAD 20dB Input 2 Coupling Stereo / MS -100 to +20dB P48 T12 Off Limiter +14 +4 Ovl Balance or S width HPF 50Hz to 300Hz L R L R PAD -40dB Post 1 Pre 1 M/S L/R/C PanPot Pre 2 Line Pre 1&2 ) Outpre2 Outpre3 Input 3 P48 T12 Off AES Pre 3&4 ) -100 to +20dB Ext 4 Ovl Input 4 Balance or S width Routing HPF 50Hz to 300Hz AES 1&2 Post 3 Post 4 Line Post 1&2 M/S L/R/C PanPot AES 3&4 AES Post 1&2 AES Post 3&4 L/R/C AES 5&6 ) P48 T12 Off Auxiliary ( AUX ) Aux L Post 4 Pre 4 +4 Line1&2 Outpre4 Line Pre 1&2 PAD 12dB Aux R Line Post 1&2 L/R, L+R,.. MS,M+S,... Double M/S Format A Format B L/R/C -6...+24dB (1dB steps) AES 1 & 2 AES42 ( Ph 10V ) -90...0dB AES Post 1&2 AES Pre 1&2 Sample rate converter 6.35mm L/R/C Mixdown (BUS) Bus L Bus R -90...+36dB Synchro AES 3 & 4 AES42 ( Ph 10V ) I/O 2 Post 2 Pre 3 Post 3 Coupling Stereo / MS Ext I/O Post 1 Ovl Ext 3 Ext I/O I/O 1 Pre 2 +14 +4 Line out 3&4 AES Pre 1&2 Post 2 +4 PAD -40dB Pre 4 L/R/C PAD 20dB 3.5mm Pre 3 Sample rate converter AES Pre 3&4 AES Post 3&4 Bargraph Level metering Master L/R/C -90...+36dB Recorder Pre1 Pre2 Pre3 Pre4 SubD 9pts Out Out Out Out Slate Up to 8 sources Slate Tone generator www.aeta-audio.com SD Play1 to 8 Tone 1000&400Hz



























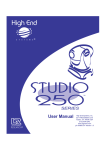
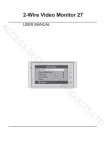

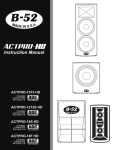
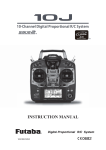

![USER MANUAL - [Ti] CCTV & Alarms](http://vs1.manualzilla.com/store/data/006900628_1-c3a0a7db8b1d500fbda94f290f289f51-150x150.png)