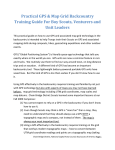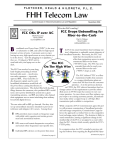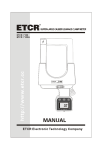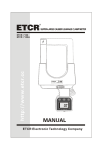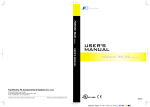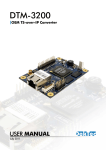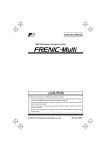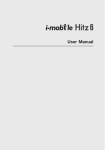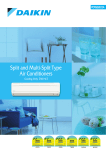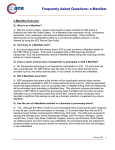Download E-File Application User Manual - Universal Service Administrative
Transcript
E-File Application User Manual Document Version 1.00.01 2.00.01 2.01.01 2.02.01 2.03.01 2.04.01 3.00.03 3.01.00 3.02.06 3.03.01 3.04.01 3.05.02 3.05.03 Date 09/26/2005 10/21/2005 12/20/2005 08/03/2006 09/14/2006 10/30/2006 09/10/2007 12/31/2007 08/11/2008 07/09/2009 11/04/2009 11/16/2009 01/20/2010 3.05.04 3.05.05 02/18/2010 06/04/2010 4.0 02/28/2011 4.1 04/02/2011 Revisions Initial Version Point Release Web Site Revision 499-Q Bulk Submission 498 Bulk Submission SLD Online Forms (BEAR) User Management Update 525 Section Update Bulk Certification 497 Section Update 2009 FCC Form 498 Online Item 21 FCC Form 499Q Data Entry Update 2010 FCC Form 499-A FCC Form 498 Data Entry Update FCC Form 499A Data Entry Update Account Functions Sections Update Author USAC-DO USAC-DO USAC-DO USAC-DO USAC-DO USAC-DO USAC-JS USAC-JS USAC-JS USAC-JS USAC-JS USAC-JS USAC-PG USAC-PG USAC-PG USAC-PG USAC-PG Table of Contents for E-File Application 1. Getting Started..........................................................................................................6 1. 1. Accessing the E-File Application.........................................................................................6 1. 2. Navigation.............................................................................................................................6 1. 2. 1. Information Center. ..................................................................................................6 1. 2. 2. Contributors..............................................................................................................6 1. 2. 3. Service Providers......................................................................................................7 1. 2. 4. Schools and Libraries. ..............................................................................................7 1. 2. 5. High Cost and Low Income......................................................................................8 1. 2. 6. Pending Certifications. .............................................................................................8 1. 2. 7. Download Forms......................................................................................................8 1. 2. 8. Authorized Users......................................................................................................9 1. 2. 9. My Account..............................................................................................................9 1. 2. 10. FAQs.........................................................................................................................9 1. 2. 11. Terms and Conditions...............................................................................................9 2. User Management. ..................................................................................................10 2. 1. Terms and Conditions........................................................................................................10 2. 2. General................................................................................................................................10 2. 2. 1. User Roles. .............................................................................................................11 2. 2. 2. User Creation/Identification. ..................................................................................14 2. 2. 3. Account Functions..................................................................................................14 2. 3. Authorized Users................................................................................................................26 2. 3. 1. Creation. .................................................................................................................26 2. 3. 2. Entitlements............................................................................................................32 2. 3. 3. Management. ..........................................................................................................37 2. 3. 4. Deactivation of an Authorized User. ......................................................................40 3. Form Submission.....................................................................................................42 3. 1. FCC Form 498....................................................................................................................42 3. 1. 1. FCC Forms 498 Pending Certification...................................................................50 3. 2. FCC Form 499A. ................................................................................................................53 3. 2. 1. FCC Forms 499A Pending Certification.................................................................62 3. 3. FCC Form 499Q.................................................................................................................65 3. 3. 1. FCC Forms 499Q Pending Certification. ...............................................................69 3. 4. FCC Form 472....................................................................................................................74 3. 5. Online Item 21....................................................................................................................76 3. 6. FCC Form 497....................................................................................................................78 3. 7. FCC Form 525....................................................................................................................79 3. 8. Bulk Submission.................................................................................................................80 3. 8. 1. FCC Form 498........................................................................................................80 3. 8. 2. FCC Form 499Q.....................................................................................................94 4. Internet Information.............................................................................................103 4. 1. Browser Specs...................................................................................................................103 4. 2. USAC Web Site.................................................................................................................103 4. 3. Cookies..............................................................................................................................103 4. 4. Spawning New Windows. ................................................................................................103 4. 5. System Timeout. ...............................................................................................................103 5. Glossary..................................................................................................................104 W About the E-File Application The Universal Service Administrative Company (USAC) online forms submission application (E-File) allows the Universal Service Fund (USF) contributors and service providers the ability to electronically data enter, submit, verify and certify the FCC Forms 472, 497, 498, 499, and 525. The system also allows Company Officers and General Contacts to perform administrative tasks such as resetting passwords and managing entitlements. © 2007-2011 Universal Service Administrative Company. All Rights Reserved E-File Application User Manual elcome to the E-File Application User Manual! This manual is designed to help you navigate through the application and maximize its full potential. This guide will provide information about features, functions and step-by-step instructions for Company Officers, General Contacts, Preparers and Authorized Users that are responsible for data entering and certifying Federal Communications Commission (FCC) form data. pg. 5 1. Getting Started This section is designed to get you up and going in E-File. Let’s start by learning where everything is. There are different types of accounts so not all options are available to all accounts. Step 1. Open your web browser and go to USAC’s homepage, www.usac. org. Click on the Fund Administration link. Step 2. From the Fund Administrative Tools menu on the left side of the page: Select USAC Forms which will display the contributor and related USAC forms page. Step 3. Click on the USAC forms link in the text of the page to display the USAC forms page. Step 4. Clicking on any of the blue links to the Form 499-Q, Form 499-A or Form 498 will display the login page for the E-File Application. GETTING STARTED E-File Application User Manual 1. 1. Accessing the E-File Application Follow these steps to access the E-File Application login page. You may also view the PDF forms and their instructions from this page. If you do not have an online account, or prefer to send your form via mail, you may do so by mailing a completed hardcopy form to USAC at the address listed on the form. The E-File login page should not be bookmarked in your web browser’s Favorites directory. The E-File login process will not properly function when the page is select from the Favorite’s Menu. 1. 2. Navigation 1. 2. 1. Information Center The Information Center is the first page displayed each time you log in to the application. The headers on that page are Contributors, Service Providers, Schools and Libraries and High Cost & Low Income. The page shows any Authorized Users you either created or have access to. 1. 2. 2. Contributors Clicking on the Contributors menu will the Filer IDs available to you. Additionally, clicking on the Contributors menu expands it to list the following options: Create New Form, Search Forms and 499Q Bulk Submission. © 2007-2011 Universal Service Administrative Company. All Rights Reserved pg. 6 a. Create New Form This option is the main data entry point to access, data enter, certify and submit an FCC Form 499A or 499Q. GETTING STARTED E-File Application User Manual b. Search Forms This option allows you to search for a Filer ID, to which you have access, to see what forms have been filed for that Filer ID. c. 499Q Bulk Submission The bulk submission option allows using a single CSV file to upload information for multiple Filer IDs for FCC Forms 499Q. 1. 2. 3. Service Providers This menu option shows SPINs available to you. The expanded menu on the left has the following option: New Spin. a. New Spin This option allows General Contacts to data enter and Company Officers to data enter and certify an FCC Form 498 for a new SPIN. If a General Contact data enters information on the form, the listed Company Officer must certify the form before it is transmitted to USAC. 1. 2. 4. Schools and Libraries Clicking on the Schools and Libraries menu lists the FCC Form 472 SPINs to which you have access. The expanded menu on the left has the following option: 472 Online Bear. a. 472 Online Bear Clicking on the 472 Online Bear menu display will provide the user access to the Online BEAR Application. b. Online Item 21 Clicking on the Online Item 21 menu display will provide the user access to the Online Item 21 Application. © 2007-2011 Universal Service Administrative Company. All Rights Reserved pg. 7 a. 497 Online Forn Clicking on the 497 Online Form menu item will provide the user access to the FCC Form 497 web application. GETTING STARTED E-File Application User Manual 1. 2. 5. High Cost and Low Income Clicking on the High Cost and Low Income menu shows the SPINs to which you have access for the purposes of the FCC Form 497 or 525. The expanded menu on the left has the following option: 497 Online Form and 525 Online Form. b. 525 Online Form Clicking on the 525 Online Form menu item will provide the user access to the FCC Form 525 web application. 1. 2. 6. Pending Certifications Clicking on the Pending Certifications menu item will list one or more of the following types of forms that await a Company Officer’s review, approval and certification. a. Form 499Q Clicking on this menu item will display all of the FCC Forms 499Q that a Company Officer needs to review, approve and certify. b. Form 499A Clicking on this menu item will display all of the FCC Forms 499A that a Company Officer needs to review, approve and certify. c. Form 498 Clicking on this menu item will display all of the FCC Forms 498 that a Company Officer needs to review, approve and certify. 1. 2. 7. Download Forms Clicking on this menu option opens a window where you may download and print the current FCC Forms 498, 499A and 499Q and instructions. © 2007-2011 Universal Service Administrative Company. All Rights Reserved pg. 8 a. New User Selecting the New User option will allow Company Officers and General Contacts to create and assign entitlements to an Authorized User. GETTING STARTED E-File Application User Manual 1. 2. 8. Authorized Users Company Officers and General Contacts are able to see the Authorized Users that they either have created or have access to and may modify their entitlements. Company Officers are ultimately responsible for Authorized Users. The expanded menu on the left has the following options: New User and Pending User. b. Pending User This option is available to Company Officers who have recently received an E-File account (as described later, once a new Company Officer receives an account, the prior Company Officer’s account is deactivated and all Authorized Users over which that Company Officer had controlled are converted to pending). By selecting the Pending User option, new Company Officers may see the Authorized Users that need to have their entitlements Approved or Rejected. 1. 2. 9. My Account Choosing My Account will display you current contact information and list the forms and permission levels, including SPINs and Filer IDs, of the forms to which you have access. 1. 2. 10. FAQs This section lists common questions and answers about the E-File Application. 1. 2. 11. Terms and Conditions The Terms and Conditions option shows the most recent Terms and Conditions to which you are bound by when using the E-File Application. The Terms and Conditions may be updated from time to time without notice to you. © 2007-2011 Universal Service Administrative Company. All Rights Reserved pg. 9 2. User Management This section provides information and procedures to enable users to perform administrative activities in the E-File Application. There are a variety of administrative functions outlined here that will simplify and expedite the filing of available forms. • All account holders will know how to change their password • All account holders will be able to modify their personal profile • Company Officers and General Contacts will be able to create an Authorized User • Company Officers and General Contacts will be able to reset the password of an Authorized User • Company Officers and General Contacts will be able to activate, deactivate and manage the entitlements of an Authorized User • General Contacts will be able to review and submit a form to a Company Officer for certification. • Company Officers will be able to review and certify a form prepared by another user USER MANAGEMENT E-File Application User Manual After completing this section: 2. 1. Terms and Conditions All users of the E-File Application must accept the Terms and Conditions to use the system when they log into the E-File Application for the first time. The Terms and Conditions may be updated from time to time without prior notice. The Terms and Conditions can be viewed at any time by clicking on Terms and Conditions link on the left menu. Additionally Terms and Conditions must be accepted on a per use basis when a user opens a form that can be electronically certified. Rejecting these Terms and Conditions will result in the user being required to mail a hardcopy form to USAC. 2. 2. General The User Management system allows for the definition of many different user groups and is able to assign different privileges to each group. Company Officers and General Contacts are able to create and manage Authorized Users. © 2007-2011 Universal Service Administrative Company. All Rights Reserved pg. 10 2. 2. 1. User Roles In the E-File Application there are four distinct users, each with clearly defined proficiencies and responsibilities. Company Officer – A Company Officer is able to view, data enter A Company Officer who has an account pursuant to an FCC Form 498 he or she certified is automatically able to data enter and certify FCC Forms 472, 497, 498, 525 and Item 21 attachment electronically. USER MANAGEMENT E-File Application User Manual and certify forms for his or her associated SPIN and/or Filer ID. A Company Officer account is automatically created for the certifying company officer on a paper FCC Form 498 or 499 once the form is processed. The account information is sent via e-mail to the Company Officer who certified the form. A Company Officer who has an account pursuant to an FCC Form 499 he or she certified is able to data enter and certify FCC Forms 499. PLEASE NOTE: Although an account may have the functionality to certify a form, the account holder must be the person authorized to certify the form in order for it to be valid. The FCC Form 498 and 499 accounts allow a Company Officer to perform administrative tasks related to Authorized User accounts over which he or she has control such as electronically activating, deactivating and managing entitlements and resetting passwords. Company Officers with FCC Form 499 rights have control over Authorized User accounts they created. Company Officers with FCC Form 498 rights, like General Contacts, have authority over accounts they created as well as Authorized User accounts created by General Contacts. PLEASE NOTE: Company Officers are ultimately responsible for Authorized User accounts. A General Contact will have access to Authorized User accounts created by the Company Officer and will also be able to create and modify his/her own Authorized User accounts. However, anytime a General Contact creates or modifies an Authorized User account, the Company Officer will receive an email. If the Company Officer does not agree with the action taken by the General Contact, the Company Officer must make the necessary modifications in the Authorized User section of the E-File Application. The Company Officer may also need to file a revised FCC Form 498 listing a different General Contact. Company Officers with FCC Form 499 rights may create Authorized Users related to the FCC Form 499. Company Officers with FCC © 2007-2011 Universal Service Administrative Company. All Rights Reserved pg. 11 A certifying Company Officer is responsible for the accuracy of the information contained in each form as well as the certifications. General Contact (for Service Providers only) – A General USER MANAGEMENT E-File Application User Manual Form 498 rights may create Authorized Users for FCC Forms 472, 497 and 525. When Company Officers for FCC Form 498 create Authorized Users and grant entitlements to them for FCC Forms 472, 497 or 525, those Authorized Users will have the ability to view, modify and certify those forms. Authorized Users that have been granted entitlements to the FCC Form 472 will also have access to the Item 21 attachment. Company Officers also have the ability to create Agent Authorized Users for the FCC Forms 497 and 525. More information regarding Agent Authorized Users may be found in the section entitled “Authorized User” below. Contact is able to view, data enter and certify FCC Forms 472, 497, 525 and Item 21 attachments (this capability is limited to searching for and viewing inforamtion) for his or her associated SPIN. A General Contact is able to view and submit FCC Form 498 data to a Company Officer for review, approval and certification. A General Contact account is automatically created when a hardcopy FCC Form 498 is processed. The account information is sent to the General Contact via e-mail who is listed on the form. To activate the account, the General Contact must log on and change his or her password. PLEASE NOTE: Although an account may have the functionality to certify a form, the account holder must be the person authorized to certify the form in order for it to be valid. General Contacts are able to perform administrative tasks related to Authorized User accounts to which he or she has access such as electronically activating, deactivating, managing entitlements and resetting passwords. General Contacts with FCC Form 498 rights may create Authorized Users for FCC 472, 497 and 525. Authorized Users that have been granted entitlements to the FCC Form 472 will also have access to the Item 21 attachment. When General Contacts create Authorized Users and grant entitlements to them for FCC 472, 497 or 525, those Authorized Users will have the ability to view, modify and certify those forms. General Contacts also have the ability to create Agent Authorized Users for the FCC Forms 497 and 525. Anytime a General Contact creates or modifies an account, the Company Officer will receive an email informing him or © 2007-2011 Universal Service Administrative Company. All Rights Reserved pg. 12 her about the change. More information regarding Agent Authorized Users may be found in the section entitled “Authorized User” below. A certifying General Contact is responsible for the accuracy of the information contained in each form, as well as the certifications. and data enter information contained on forms for Filer IDs to which a Company Officer has granted access. In addition to that described above, if an FCC Form 498 Company Officer or General Contact assigns the Authorized User FCC Form 472, 497 or 525 rights, that Authorized User may certify in addition to view and data enter the form. Authorized Users that have been granted entitlements to the FCC Form 472 will also have access to the Item 21 attachment. The account information is sent to the Authorized User at the e-mail given by the creator of the account. To activate the account, the Authorized User must log and change his or her password. Authorized Users are no longer able to view and submit revisions to an FCC 498 Form. USER MANAGEMENT E-File Application User Manual Authorized User – An Authorized User has the ability to view In the case of FCC Form 499, when an Authorized User creates a form, he or she will need to either (1) print the form so it can be signed by the Company Officer specified on the form and mailed or (2) submit it electronically to be certified by an authenticated Company Officer. Authorized User account are maintained by the Company Officer and the General Contact. Company Officers with FCC Form 499 rights have control over Authorized User accounts they created. Company Officers with FCC Form 498 rights and General Contacts have authority over and responsibility for accounts they created as well as Authorized User accounts over which they have control. An Agent is a type of Authorized User. An Agent Authorized User has the ability to access and data enter the FCC Forms 497 or 525 only for the SPIN(s) to which he or she has been granted access by an FCC Form 498 Company Officer or General Contact. An Agent Authorized User is not able to access any other forms within the E-File Application. An Agent Authorized User also is able to certify FCC Forms 525, however, the carrier will need its authorized employee to certify as well. An Agent Authorized User cannot certify FCC Forms 497. PLEASE NOTE: Although an account may have the functionality to certify a form, the account holder must be the person authorized to certify the form in order for it to be valid. © 2007-2011 Universal Service Administrative Company. All Rights Reserved pg. 13 A certifying Authorized User is responsible for the accuracy of the information contained in each form, as well as the certifications. to view and data enter information on FCC Forms 499 for his or her associated Filer ID. A Preparer account is automatically generated for the person listed as the preparer on a hardcopy FCC Form 499. A Preparer account has the ability to view and data enter FCC Form 499 information for the Filer ID under which it was created. The account information is sent via e-mail to the Preparer listed on the form. To activate the account, the Preparer must log on and change his or her password. This account may only be deactivated upon the submission and processing of a FCC Form 499 with a different preparer. 2. 2. 2. User Creation/Identification As stated above, a Company Officer, General Contact and Preparer accounts are established by providing the requested information on the FCC Form 498 or 499 and submitting a signed copy to the address listed on the form. The accounts are established using the e-mail addresses provided on the form. It is the responsibility of the Company Officers to ensure their e-mail service, as well as e-mails associated with any accounts they create or have control over, accepts e-mails from USAC and that they, as well as any Authorized Users they create or have control over, may receive confidential business communications at the contact information provided for the account. Password information will be provided by USAC via e-mail once the signed form is received and processed. USER MANAGEMENT E-File Application User Manual Preparer (for Contributors only) – A Preparer has the ability The sharing of User IDs and passwords is prohibited. Access to an online application account is restricted to the individual to whom that account is assigned. Do not share passwords with coworkers. See also the Terms and Conditions associated with the E-File Application, which can be found in the left menu of the application. 2. 2. 3. Account Functions User Management is all about functionality and usability. The features described below will allow your organization to work faster and more efficiently. © 2007-2011 Universal Service Administrative Company. All Rights Reserved pg. 14 a. Password Info Sharing User IDs and passwords is prohibited. Access to the online application account is restricted to the individual to whom that account is assigned. Do not share passwords with anyone, including, but not limited to, coworkers. As a user of the E-File Application, you can change your password at anytime. Newly established accounts will require the password to be changed the first time they are used to log in to E-File. It is recommended that you change your password frequently (at least once every three months) in order to protect your account information. A valid E-File Application password must be at least six characters in length and contain at least one special character [@, #, $, %, &, *]. The password should not be the same as or a subset of your User ID. Other methods of protecting your password identity is to make sure that is not easily discernible, such as a common name or location and should not be posted or stored in a location easily accessible by others. USER MANAGEMENT E-File Application User Manual Use caution while entering your User ID and password. Failure to enter a valid User ID and password combination within three attempts will result in the account being locked. If you forgot or otherwise need to reset your password, you will either be able to reset it yourself or request that it be reset. The procedure for requesting a password reset is dependent on the type of account. Company Officer, General Contact and Preparer accounts should be able to reset their own password by going to the E-File page and clicking on “Forgot Password.” When inputting the requested information, an account holder has three tries before the account locks and USAC’s Customer Service Department will need to be contacted at 1-888-641-8722. Upon successful reset, the account holder will receive an email with a temporary password. Only the person assigned to the account may reset his or her password. Authorized Users with FCC Form 499 entitlements only must contact their Company Officer to obtain a password reset. Authorized Users with entitlements to forms other than the FCC Form 499 must contact their General Contact or Company Officer to obtain a password reset. All users that have had their password reset will be required to enter a new password when they first log in before proceeding to the E-File Application. © 2007-2011 Universal Service Administrative Company. All Rights Reserved pg. 15 For all accounts, to change your password please follow these steps: After logging in, click on the Change Password option from the menu on the left side of the page. This will display the Change Password page. USER MANAGEMENT E-File Application User Manual Step 1. Step 2. After you enter your current password and your new password twice, click on the Save button. This will display the Change Password – Confirmation page. Entering your new password twice helps prevent changes to a password that has been accidentally mistyped. © 2007-2011 Universal Service Administrative Company. All Rights Reserved pg. 16 These are the steps to reset the password of an Authorized User. General Contacts and Company Officers are able to reset the passwords of Authorized Users over which they have control. Passwords for Preparer accounts can only be reset by USAC. From the left menu click on the menu header Authorized Users, this will display the Authorized Users over which the Company Officer and General Contact have control. Step 2. Click on the label [reset pwd] to the right of the Authorized User to reset the password of an Authorized User. USER MANAGEMENT E-File Application User Manual Step 1. © 2007-2011 Universal Service Administrative Company. All Rights Reserved pg. 17 After you click OK on the confirmation message, the new password will be displayed and e-mailed to the selected Authorized User. USER MANAGEMENT E-File Application User Manual Step 3. © 2007-2011 Universal Service Administrative Company. All Rights Reserved pg. 18 b. Profile Management The E-File Application allows all users to store contact data specific to their account. It also allows Certifying Officers and General Contacts to maintain address and contact data of Authorized Users. To change contact data, click on My Account from the left menu. This will display your name and e-mail address. It will also allow you to enter and store your address and contact number. USER MANAGEMENT E-File Application User Manual Step 1. Step 2. Once you have entered your information, click on the Save button to finalize the update. This information is independent of the information stored on your form. Changing an address on a form will not change you E-File profile and changing your profile address will not update a form. © 2007-2011 Universal Service Administrative Company. All Rights Reserved pg. 19 Step 1. With the Information Center page displayed, click on the Authorized Users menu. This will display Agents and Authorized Users over which you have control. Step 2. Click on the e-mail address from the list to display that account’s information. Once the desired changes are made click on the Save button to finalize the update. © 2007-2011 Universal Service Administrative Company. All Rights Reserved USER MANAGEMENT E-File Application User Manual Company Officers and General Contacts may change the information of Authorized Users as follows: pg. 20 c. Form Certification A powerful advantage of using the E-File Application is that a Company Officer with an account can certify the FCC Form 498 and 499 electronically. The Company Officer is able to data enter the form, review the form, make necessary corrections and certify the form. Once electronically certified, the data is passed to USAC. Step 1. After login and the Information Center page is displayed, click on the left menu Form 498, under the header Pending Certifications. This will display the list of pending FCC Form 498 that need your certification. Step 2. Click on a form to open the Terms and Conditions page. © 2007-2011 Universal Service Administrative Company. All Rights Reserved USER MANAGEMENT E-File Application User Manual To certify a FCC Form 498, a Company Officer may follow these steps: pg. 21 E-File Application User Manual The Terms and Conditions must be agreed to before you may certify a form online. If you choose to reject the Terms and Conditions, the form must be printed out, signed and mailed to the USAC address on the form before it can be processed. Step 4. Once the form is open, review the form in its entirety and make any necessary corrections. Upon completion, proceed to the end of the form and click the Certify button. . © 2007-2011 Universal Service Administrative Company. All Rights Reserved USER MANAGEMENT Step 3. pg. 22 Step 1. Click on the Contributors header in the left E-File Menu. This will display the Information Center – Contributors page. Step 2. Click on the Filer ID you need to certify. © 2007-2011 Universal Service Administrative Company. All Rights Reserved USER MANAGEMENT E-File Application User Manual To certify a FCC Form 499 a Company Officer may follow these steps: pg. 23 E-File Application User Manual When the history of this Filer ID is displayed, you can click on the Certify button to display the form in PDF format. You will be asked to accept or reject the Terms and Conditions. If you choose to reject the Terms and Conditions, you will be required to mail that form to USAC. After reviewing the data for completeness and accuracy, make updates as required. At the end of the form click on the Certify button to approve the form or click on the Save button to save the form data and defer certification. If you certify the form, the Form Submittal Confirmation page will be displayed. Step 4. Click on the button labeled Close to acknowledge the confirmation and close the window. USER MANAGEMENT Step 3. d. Opting out of E-mails You have the option to opt out of electronic notifications (i.e. e-mails regarding forms ready to be certified, forms that have been successfully submitted, etc.). If you opt out of electronic notifications, you will not receive information sent electronically and, if you opt out of electronic notifications relating to FCC Form 472, you will not be allowed to certify an FCC Form 472 electronically. © 2007-2011 Universal Service Administrative Company. All Rights Reserved pg. 24 e. Deactivation To deactivate a Company Officer or General Contact please contact USAC at 1-888-641-8722. To deactivate a Preparer account refer to Section 2.2.1 USER MANAGEMENT E-File Application User Manual Deactivating Authorized Users will be addressed in the next section. © 2007-2011 Universal Service Administrative Company. All Rights Reserved pg. 25 2. 3. 1. Creation A Company Officer or General Contact can create Authorized Users. When an FCC Form 498 Company Officer or the General Contact creates an Authorized User, both the Company Officer and General Contact can manage the entitlements of that Authorized User, regardless of who originally created the account. USER MANAGEMENT E-File Application User Manual 2. 3. Authorized Users Authorized Users are a powerful tool. An Authorized User is granted authority by a Company Officer or General Contact and may view, enter and modify information contained in certain forms. Authorized Users, depending on the entitlements granted to them, may have access to the following forms: FCC Form 472, 497, 499 and 525 (and, in the case of FCC Forms 472, 497 and 525, certain Authorized Users may also certify the form). When an Authorized User electronically data enters and then submits an FCC Form 499, a notification email is sent to the Company Officer shown on the form if that Company Officer has an E-File account. If the Company Officer is an existing E-File User, he or she will be able to electronically review, modify and certify the form. Since Authorized Users are managed by a Company Officer and a General Contact they are the only ones with the ability to reset the password and manage the account. © 2007-2011 Universal Service Administrative Company. All Rights Reserved pg. 26 To create an Authorized User, Company Officers and General Contacts must follow these steps: USER MANAGEMENT E-File Application User Manual Step 1. Once the Information Center page has loaded after a successful login, click on New User under the Authorized Users menu header. If New User is not displayed, click on the Authorized Users header first then click on the New User. This will display the Assign New User page. Step 2. Enter the email address of the account you wish to create and click on Search. © 2007-2011 Universal Service Administrative Company. All Rights Reserved pg. 27 E-File Application User Manual If the Authorized User has already been created, the current profile information will be displayed. If this is a new user, who does not already have an Authorized User account, you will be required to enter at least the First and Last Name. You may also create an Agent Authorized User. For more information regarding creating an Agent Authorized User, please see below. After you have completed the User’s Profile and if an Agent account is not to be assigned, the next option will be available. Click on the Next button to proceed. Step 4. On the User Management – Assign New User page, you are able to assign entitlements to your new Authorized User. Clicking on the Cancel button or closing the browser will require you to start the creation process over again for this User ID. Once the entitlements are assigned click on the Save button. USER MANAGEMENT Step 3. © 2007-2011 Universal Service Administrative Company. All Rights Reserved pg. 28 The Authorized User process is completed once the confirmation page is displayed. USER MANAGEMENT E-File Application User Manual Step 5. To create an Agent Authorized User, Company Officers and General Contacts must follow these steps: Step 1. Once the Information Center page has loaded after a successful login, click on New User under the Authorized Users menu header. If New User is not displayed, click on the Authorized Users header first then click on the New User. This will display the Assign New User page. © 2007-2011 Universal Service Administrative Company. All Rights Reserved pg. 29 Enter the email address of the account you wish to create and click on Search. Step 3. If the Authorized User has already been created, the current profile information will be displayed. If this is a new user, who does not already have an Authorized User account, you will be required to enter at least the First and Last Name. Before clicking on the Next button, you must click the appropriate agent box that relates to the form the agent will need access to (Agent Authorized Users entitlements are limited to the FCC Form 497 and 525). Once all information is completed, click the Next button. USER MANAGEMENT E-File Application User Manual Step 2. © 2007-2011 Universal Service Administrative Company. All Rights Reserved pg. 30 E-File Application User Manual On the User Management – Assign New User page, you are able to assign entitlements to your new Agent Authorized User. Clicking on the Cancel button or closing the browser will require you to start the creation process over again for this User ID. Once the entitlements are assigned click on the Save button. Step 5. The Agent Authorized User process is completed once the confirmation page is displayed. © 2007-2011 Universal Service Administrative Company. All Rights Reserved USER MANAGEMENT Step 4. pg. 31 2. 3. 2. Entitlements The User Management system in the E-File Application allows Company Officers and General Contacts to access and modify the privileges of related Authorized Users by assigning or removing entitlements. Step 1. From the Information Center, page click on the [entitlements] link next to the Authorized User. This will display the Authorized User Management – Entitlement page. USER MANAGEMENT E-File Application User Manual a. Adding an Entitlement To add an entitlement to an Authorized User after the account was initially created, Company Officers and General Contacts must follow these steps: © 2007-2011 Universal Service Administrative Company. All Rights Reserved pg. 32 The Authorized User Management – Entitlements page shows which entitlements you, or, in the case of FCC Form 498s accounts, the Company Officer or General Contact, previously USER MANAGEMENT E-File Application User Manual Step 2. granted to a specific Authorized User. This page also shows entitlements you are able to grant to the Authorized User. To assign an entitlement, click in the box next to the SPIN or Filer ID and then click Assign. © 2007-2011 Universal Service Administrative Company. All Rights Reserved pg. 33 A confirmation message will appear when the process has been completed. Click on OK to return to the entitlement management page. USER MANAGEMENT E-File Application User Manual Step 3. Another way for Company Officers and General Contacts to add entitlements is by group. The groups are Contributors, Schools & Libraries or High Cost & Low Income. Step 1. To add entitlements using this method, click on the entitlement link next to the Filer ID or Support Mechanism. © 2007-2011 Universal Service Administrative Company. All Rights Reserved pg. 34 This will display the Authorized User Management – Entitlement page, grouped either by Filer ID or by Support Mechanism. To USER MANAGEMENT E-File Application User Manual Step 2. assign an entitlement, click on the box next to the Authorized User and then click the Assign button.To assign an entitlement, click on the box next to the Authorized User and then click the Assign button. © 2007-2011 Universal Service Administrative Company. All Rights Reserved pg. 35 A confirmation message will appear when the process has been completed. Click on OK to return to the entitlement management page. USER MANAGEMENT E-File Application User Manual Step 3. b. Removing an Entitlement To remove the entitlements of an Authorized User follow the steps outlined in the addition section to gain access to the appropriate screens. Step 1. When the Authorized User Management – Entitlement page is displayed click in the box next to the Authorized User, Filer ID or Support Mechanism and click on the Remove button. © 2007-2011 Universal Service Administrative Company. All Rights Reserved pg. 36 A confirmation message will appear when the removal process has been completed. Click on OK to return to the entitlement management page. USER MANAGEMENT E-File Application User Manual Step 2. 2. 3. 3. Management a. Pending Users Pending Users is an option available only to Company Officers. Authorized Users become Pending Users when a form with a change in the prior General Contact or Company Officer is processed by USAC. Pending Users retain their entitlements for 14 calendar days from the date that the forms changed and were processed by USAC. If the new Company Officer does not confirm these Pending Users, the Pending Users will have the unapproved entitlement removed. Authorized Users that lose all their entitlements through this manner will be deactivated. © 2007-2011 Universal Service Administrative Company. All Rights Reserved pg. 37 A Company Officer reviews Pending Users as follows: Step 1. After you log in to the E-File Application, click on the Pending Users menu option listed under Authorized Users. If the Pending Users menu option is not shown, click on the Authorized Users link first. USER MANAGEMENT E-File Application User Manual Step 2. Clicking on the Pending Users link will show all the pending Authorized Users, for a selected entitlement that you will need to review to determine their continued access to the E-File Application. The E-File Application will remove the entitlements for any Pending Users that you do not approve within 14 calendar days from the date when the Company Officer or General Contact was last changed. © 2007-2011 Universal Service Administrative Company. All Rights Reserved pg. 38 With the User Management – Pending Assignment page displayed, you will need to select the entitlement you wish to view, which will display the Pending Users for that Entitlement. USER MANAGEMENT E-File Application User Manual Step 3. Once all Pending Users for a specific entitlement have been approved or rejected the entitlement will no longer be available in the dropdown menu but entitlements may still be changed as outlined in Section 2.3.2. Step 4. After you have selected the entitlement click on the box next to the user(s) you wish to approve or reject and click on Save. Multiple users can be selected by user Accept All or Reject All box. © 2007-2011 Universal Service Administrative Company. All Rights Reserved pg. 39 Step 1. The Company Officer or General Contact may remove all the entitlements of that Authorized User as defined in Section 2.3.2 Step 2. From the Information Page, click on an Authorized User e-mail address. This will display the Profile of that user. Step 3. Click on the Deactivate button. This will bring up a pop-up message that confirms you wish to remove all of that user’s entitlements. If you wish to proceed, click on OK, if not, click on cancel to leave the Authorized User unchanged. © 2007-2011 Universal Service Administrative Company. All Rights Reserved USER MANAGEMENT E-File Application User Manual 2. 3. 4. Deactivation of an Authorized User There are two ways for a Company Officer or General Contact to deactivate an Authorized User account: pg. 40 Step 4. If you click on OK, a confirmation message will appear once the process has been completed. USER MANAGEMENT E-File Application User Manual Once an Authorized or Agent User has been deactivated, you will need to go through the creation process to recreate the user as defined in Section 2.3.1 and assign the entitlements as desired. © 2007-2011 Universal Service Administrative Company. All Rights Reserved pg. 41 3. Form Submission Submitting an FCC Form can occur in two manners with the E-File Application. First is submitting a hardcopy form that is accessed from the main login page. First time submitters of the FCC Form 498 and 499 may use this method. The second method is through the E-File Application. To access the E-File Application login page, see Section 1.1 3. 1. FCC Form 498 This section contains information and procedures for completing the FCC Form 498, Service Provider Identification Number and Contact Information. After reviewing this section: • Company Officers and General Contacts will be able to enter FCC Form 498 data. • Company Officers and General Contacts will be able to run a system check to verify that the entered data can be submitted. • Company Officers will be able to initiate a request for a Service Provider Identification Number (SPIN). • Company Officers will be able to certify the FCC Form 498 online. • Company Officers will be able to mail the completed and signed form to USAC (if necessary). FORM SUBMISSION E-File Application User Manual For information on how each form should be completed refer to the instructions provided with each form. A General Contact or Company Officer with entitlements for the SPIN may data enter the FCC Form 498. An officer of the company, authorized by the company to submit FCC Forms 498 must certify the form. A General Contact, authorized by the company to make changes to existing information, may submit changes to the Company Officer for viewing, approval and certification. The form may be submitted either (1) hardcopy (printed, signed and mailed to USAC) or (2) via the E-File Application. Once received, form data is processed by USAC. © 2007-2011 Universal Service Administrative Company. All Rights Reserved pg. 42 Hardcopy submission will follow these steps: From the login page of the E-File Application click on the New Service Provider link. The New Service Provider Instructions page will be displayed. FORM SUBMISSION E-File Application User Manual Step 1. The E-File Login page should not be bookmarked in your Favorites directory. The E-File login process will not properly function when the page is selected from a Favorites menu. A New Service Provider is a company or entity, which has not previously requested a Service Provider Identification Number (SPIN) as required for participation as a vendor in support of USF programs. © 2007-2011 Universal Service Administrative Company. All Rights Reserved pg. 43 E-File Application User Manual Please read the New Service Provider Instructions carefully and click on Continue to display the FCC Form 498 in PDF format or Back to return to the E-File login page. Step 3. After clicking on Continue, complete the FCC Form 498. If you have specific questions regarding the completion of the form, contact our Customer Service department at 1-888-641-8722. © 2007-2011 Universal Service Administrative Company. All Rights Reserved FORM SUBMISSION Step 2. pg. 44 When all required data has been entered on each page, click on “Click here to Preview and Submit the Form”. If there are errors, they will be displayed in a pop-up window. Correct the errors or enter the missing data. Data fields with errors or missing data will be highlighted. When the data is validated without errors, review the form a final time for completeness and accuracy. Click on the Submit button to transmit the data to USAC in the E-File application. If the form is submitted the New Service Provider – Confirmation Message will be displayed. PLEASE NOTE: You must mail a printed copy signed by the Company Officer to USAC to certify and complete the form. FORM SUBMISSION E-File Application User Manual Step 4. © 2007-2011 Universal Service Administrative Company. All Rights Reserved pg. 45 Note the confirmation number on the New Service Provider – Confirmation Message page. This information will be helpful in identifying the form when communicating with USAC representatives. Click on Click Here to view the form in PDF format for printing. FORM SUBMISSION E-File Application User Manual Step 5. An e-mail will be sent to the General Contact and the Company Officer when their SPIN request is approved and the E-File accounts have been created. © 2007-2011 Universal Service Administrative Company. All Rights Reserved pg. 46 Electronic submission will follow these steps: Step 1. After you have logged into the E-File Application, click on New SPIN under the Service Providers menu on the left. If New SPIN is not available you will need to click on the Service Providers header to display it. FORM SUBMISSION E-File Application User Manual Step 2. Clicking on the New SPIN link opens the Form 498 – New SPIN Instructions page. After reading the instructions click on Continue. You are able to leave this screen at any time, by clicking on a different menu option. © 2007-2011 Universal Service Administrative Company. All Rights Reserved pg. 47 E-File Application User Manual Once you click on Continue a pop up window will be displayed showing the Terms and Conditions. Accepting the Terms and Conditions will allow the Company Officer to review, certify and submit the form to USAC. If you reject the Terms and Conditions you will be allowed to data enter information on the form, but USAC will require a hardcopy for processing. Step 4. After clicking on Continue, complete the FCC Form 498. If you have specific questions regarding the completion of the Form, contact our Customer Service department at 1-888-641-8722. © 2007-2011 Universal Service Administrative Company. All Rights Reserved FORM SUBMISSION Step 3. pg. 48 When all required data has been entered on each page, click on “Click here to Preview and Submit the Form”. If there are errors they will be displayed in a pop-up window. Correct the errors or enter the missing data. Data fields with errors or missing data will be highlighted. When the data is validated without errors, review the Form a final time for completeness and accuracy. Click on the Submit button to certify the form and transmit the data to USAC in the E-File application. If the form is submitted the New Service Provider – Confirmation Message will be displayed. FORM SUBMISSION E-File Application User Manual Step 5. If the General Contact and the Company Officer information provided can be authenticated by the E-File Application, an e-mail will be sent to the Company Officer requiring him or her to review and certify the form in order for the data to be transmitted to USAC. © 2007-2011 Universal Service Administrative Company. All Rights Reserved pg. 49 Step 6. Note the confirmation number on the New Service Provider – Confirmation Message page. This information will be helpful in identifying the form when communicating with USAC representatives. Click on Click Here to view the form in PDF format for printing. If the Company Officer listed on an electronically data entered Form does not have an E-File account, all Forms will be required to be mailed to USAC at the address listed on the Form. 3. 1. 1. FCC Forms 498 Pending Certification After a General Contact completes the data entry portion of the FCC Form 498, the data is placed into “Pending Officer Approval” status until the form is reviewed and certified by the Company Officer listed on the form. To certify the FCC Form 498, the Company Officer will need to follow these steps after he or she has logged in to E-File. Step 1. FORM SUBMISSION E-File Application User Manual An e-mail will be sent to the General Contact and the Company Officer when their SPIN request is approved and the E-File accounts have been created. From the Information Center, click on Form 498, under the Pending Certification header, which is located in the left menu. © 2007-2011 Universal Service Administrative Company. All Rights Reserved pg. 50 E-File Application User Manual Click on the SPIN to display the Terms and Conditions. Accepting the Terms and Conditions will allow you to review, certify and submit the form to USAC. If you reject the Terms and Conditions you will be allowed to data enter information on the form, but USAC will require a hardcopy for processing. Step 3. Review the information, make any necessary changes, and click on validate or reject button on the last page of the PDF. © 2007-2011 Universal Service Administrative Company. All Rights Reserved FORM SUBMISSION Step 2. pg. 51 E-File Application User Manual After the form has been validated, click on the Certify button on the last page. Step 5. A confirmation message will be displayed once the information has been updated. © 2007-2011 Universal Service Administrative Company. All Rights Reserved FORM SUBMISSION Step 4. pg. 52 • Account holders will be able to enter FCC Form 499 data • Account holders will be able to run a system check to verify that the entered data is able to be submitted • Company Officers will be able to initiate a request for a new 499 ID • Company Officers will be able to certify the FCC Form 499 online • Company Officers will be able to mail the completed and signed form to USAC (if necessary) The FCC requires USF contributors to file two different versions of the FCC Form 499. The FCC Form 499A is filed annually in April. The FCC Form 499Q is filed quarterly in February, May, August and November. An Authorized User and/or the Company Officer may data enter an FCC Form 499A. An officer of the company must certify the form. The form may be submitted either (1) via hardcopy (printed, signed and mailed to USAC) or (2) via the E-File Application. Once received, form data is processed by USAC. © 2007-2011 Universal Service Administrative Company. All Rights Reserved FORM SUBMISSION E-File Application User Manual 3. 2. FCC Form 499A In this section, you will find information and procedure for completing the FCC Form 499A, Telecommunications Reporting Worksheet. After reviewing this section: pg. 53 New Contributors and hardcopy filers will need to follow these steps: Once you open the login page of the E-File Application, click on the New Contributor link. The New Contributor Instructions pages will then be displayed. FORM SUBMISSION E-File Application User Manual Step 1. The E-File login page should not be bookmarked in your Favorites directory. The E-File login process will not properly function when the page is selected from a Favorites menu. A New Contributor is a company or entity, which has not previously requested a FCC Filer ID for participation in the USF. © 2007-2011 Universal Service Administrative Company. All Rights Reserved pg. 54 Please read the New Contributor Instructions carefully and click on Continue to display the FCC Form 499 or click on Back to return to the E-File login page. Step 3. After clicking on Continue, complete the FCC Form 499A. If you have specific questions regarding the completion of the Form, contact our Customer Service department at 1-888-641-8722. FORM SUBMISSION E-File Application User Manual Step 2. © 2007-2011 Universal Service Administrative Company. All Rights Reserved pg. 55 When all required data has been entered, click on the Submit button to electronically validate the data you entered. The Form 499A – Confirmation Message page will be displayed. FORM SUBMISSION E-File Application User Manual Step 4. If there are errors displayed in a pop-up window when the Submit button is clicked, correct the errors and/or enter any missing data. Data fields with errors or missing data will be highlighted. Once complete click on the Submit button. Information must be entered in the DC Agent fields (lines 209-213) and/or the Alternate CD Agent fields (lines 214-218) or a Form 499 Filer ID will no be issued. © 2007-2011 Universal Service Administrative Company. All Rights Reserved pg. 56 E-File Application User Manual Click on Click Here to open the form for printing or click on Back to Home Page to return to E-File’s login page. Step 6. The Company Officer must sign the paper form. Once the hardcopy has been submitted and approved, USAC will e-mail the Company Officer password for future use in the E-File Application, at which time he or she may file forms online. © 2007-2011 Universal Service Administrative Company. All Rights Reserved FORM SUBMISSION Step 5. pg. 57 Existing Contributors with accounts may follow these steps: Once you log in to the E-File Application, click on Create New Form under the Contributors header. If this menu option is not available, you will need to click on Contributors first. The E-File Login page should not be bookmarked in your Favorites directory. The E-File login process will not properly function when the page is selected from a Favorites menu. Step 2. With the Form 499 – Create New Form page displayed, select the form you need to complete from the dropdown menu and enter the Filer ID this form will be applied to. FORM SUBMISSION E-File Application User Manual Step 1. Once the revision period for an FCC Form 499Q or 499A has ended that Form will no longer be available in the dropdown menu. © 2007-2011 Universal Service Administrative Company. All Rights Reserved pg. 58 Once you click on Submit, a pop up window will be displayed showing the Terms and Conditions. Accepting the Terms and Conditions will allow an Authorized User to complete the data entry and submit an electronic version to an authenticated Company Officer to review, certify and submit the form to USAC. Accepting the Terms and Conditions as a Company Officer will FORM SUBMISSION E-File Application User Manual Step 3. allow for data entry and certification directly to USAC. If you reject the Terms and Conditions you will be allowed to data enter information on the form, but USAC will require a hardcopy for processing. © 2007-2011 Universal Service Administrative Company. All Rights Reserved pg. 59 When all required data has been entered click on the Submit or Certify button (the Certify button is only available to Company Officers with an E-File account) to electronically validate the data that was entered. The Form 499A – Confirmation Message page will be displayed. FORM SUBMISSION E-File Application User Manual Step 4. If there are errors displayed in a pop-up window when the Submit or Certify button was clicked, correct the errors and enter any missing data. Data fields with errors or missing data will be highlighted. Once complete click on the Submit or Certify button. Only a Company Officer with access to the E-File Application will have the Certify button available to him or her. Authorized Users will only be able to submit the Form 499 to a Company Officer for review. © 2007-2011 Universal Service Administrative Company. All Rights Reserved pg. 60 E-File Application User Manual With the Form 499A – Confirmation Message window open, click on Click Here to open the form for printing or Close to close the window. Step 6. If the officer of the company listed on the form does not have an account, the officer must sign the form and mail it to the USAC address listed on the form. Once the hardcopy has been submitted FORM SUBMISSION Step 5. If the Company Officer listed on an electronically data entered Form does not have an E-File account, all Forms will be required to be mailed to USAC at the address listed on the Form. and processed, USAC will e-mail the Company Officer his or her password for future use in the E-File Application, at which time the E-File Application may be used. © 2007-2011 Universal Service Administrative Company. All Rights Reserved pg. 61 Step 1. From the Information Center, click on Form 499A, under Pending Certifications header which is located in the left menu. Step 2. From this page, the Company Officer may click on the link under the Form 499 column to review and change any information and then continue certifying the individual form as outlined above. © 2007-2011 Universal Service Administrative Company. All Rights Reserved FORM SUBMISSION E-File Application User Manual 3. 2. 1. FCC Forms 499A Pending Certification After the data entry portion of the FCC Form 499A is completed, the data is placed into “Pending Officer Approval” status until the form is reviewed and certified by the Company Officer listed on the form. To certify one or more FCC Forms 499A, the Company Officer will need to follow these steps after he or she has logged into E-File. pg. 62 If the Company Officer is ready to certify, he or she may click in the box next to each Filer ID or in the box below the check mark to select all of the forms in that section. To review and make any necessary changes to the forms, the Company Officer may click on the link under Form 499 column to see the individual form. FORM SUBMISSION E-File Application User Manual Step 3. At least one form must be selected for this certification process to be activated. © 2007-2011 Universal Service Administrative Company. All Rights Reserved pg. 63 Review the certification and terms and conditions language below the section. Click in the box to the left of the terms and conditions to affirm compliance. FORM SUBMISSION E-File Application User Manual Step 4. Forms are separated into different sections by certification language. When you select a form in one section that is pending certification, the other sections will be removed. You may return to the pending certification page later to review and certify any forms, including forms that were in the sections that were removed, that were not certified. © 2007-2011 Universal Service Administrative Company. All Rights Reserved pg. 64 Once the box next to the terms and conditions is checked, the certify button will be activated. If you are ready to certify the selected form(s), click on the certify button. A confirmation page will be displayed showing the form(s) certified and will also contain a link to the Information Center page and the pending certification pages if more forms are awaiting certification. FORM SUBMISSION E-File Application User Manual Step 5. 3. 3. FCC Form 499Q In this section, you will find information and procedure for completing the FCC Form 499Q, Telecommunications Reporting Worksheet. After reviewing section: • Account holders will be able to enter FCC Form 499 data • Account holders will be able to run a system check to verify that the entered data is able to be submitted • Company Officers will be able to certify the FCC Form 499 online • Company Officers will be able to mail the completed and signed form to USAC (if necessary) The FCC requires USF contributors to file two different versions of the FCC Form 499. The FCC Form 499A is to be filed annually in April. The FCC Form 499Q is filed quarterly in February, May, August and November. An Authorized User and/or Company Officer may data enter an FCC Form 499Q. An officer of the company must certify the Form. The form may be submitted either (1) via hardcopy (printed, signed and mailed to © 2007-2011 Universal Service Administrative Company. All Rights Reserved pg. 65 USAC) or (2) via the E-File Application. Once received, form data is process by USAC. A Company Officer or Authorized User can complete the FCC Form 499Q electronically as follows: Once you log in to the E-File Application, click on Create New Form under the Contributors header. If this menu option is not available, you will need to click on Contributors first. FORM SUBMISSION E-File Application User Manual Step 1. The E-File login page should not be bookmarked in your Favorites directory. The E-File login process will not properly function when the page is selected from a Favorites menu. © 2007-2011 Universal Service Administrative Company. All Rights Reserved pg. 66 Once logged in click on Create New Form, under the Contributor menu on the left side of the page. Step 3. With the Form 499 – Create New Form page displayed, select the FCC Form 499Q for the filing period that is to be completed from the dropdown menu. Then enter the Filer ID this form will be applied to. FORM SUBMISSION E-File Application User Manual Step 2. Once the revision period for an FCC Form 499Q or 499A has ended that Form will no longer be available in the dropdown menu © 2007-2011 Universal Service Administrative Company. All Rights Reserved pg. 67 Once you click on Submit, a pop up window will be displayed showing the Terms and Conditions. Accepting the Terms and Conditions will allow an Authorized User to complete the data entry and submit an electronic version to an authenticated Company Officer to review, certify and submit the Form to USAC. Accepting the Terms and Conditions as a Company Officer will allow for data entry and certification directly to USAC. If you reject the Terms and Conditions you will be allowed to data enter information on the form, but USAC will require a hardcopy for processing. FORM SUBMISSION E-File Application User Manual Step 4. If there are errors displayed in a pop-up window when the “Click here to Preview and Submit the Form” or “Click here to Preview and Certify the Form” button is clicked, correct the errors and/or enter the missing data, then click again on the button when complete. Data fields with errors or missing data will be highlighted. © 2007-2011 Universal Service Administrative Company. All Rights Reserved pg. 68 Once complete click on the “Click here to Preview and Submit the Form” or “Click here to Preview and Certify the Form” button. If no errors are found, system displays the OMB approved FCC Form 499Q in PDF. Click Certify. Step 6. With the Form 499Q – Confirmation Message window open click on Click Here to open the form for printing or Close to close the window. FORM SUBMISSION E-File Application User Manual Step 5. If the officer of the company listed on the form does not have an account, the officer must sign the form and mail it to the USAC address listed on the Form. Once the hardcopy has been submitted and processed, USAC will e-mail the Company Officer his or her password for future use in the E-File Application, at which time the E-File Application may be used. 3. 3. 1. FCC Forms 499Q Pending Certification After the data entry portion of the FCC Form 499Q is completed, the data is placed into “Pending Officer Approval” status until the form is reviewed and certified by the Company Officer listed on the form. To certify one or more FCC Forms 499Q, the Company Officer will need to follow these steps after he or she has logged into E-File. © 2007-2011 Universal Service Administrative Company. All Rights Reserved pg. 69 E-File Application User Manual From the Information Center, click on Form 499Q, under the Pending Certifications header which is located in the left menu. Step 2. From this page, the Company Officer may click on the link under the Form 499 column to review and change any information and then continue certifying the individual form as outlined above. © 2007-2011 Universal Service Administrative Company. All Rights Reserved FORM SUBMISSION Step 1. pg. 70 If the Company Officer is ready to certify, he or she may click in the box next to each Filer ID or in the box below the check mark to select all of the forms in that section. To review and make any necessary changes to the forms, the Company Officer may click on the link under the Form 499 column to see the individual form. FORM SUBMISSION E-File Application User Manual Step 3. At least one form must be selected for this certification process to be activated. © 2007-2011 Universal Service Administrative Company. All Rights Reserved pg. 71 Review the certification and terms and conditions language below this section. Click in the box to the left of the terms and conditions to affirm compliance. FORM SUBMISSION E-File Application User Manual Step 4. Forms are separated into different sections by certification language. When you select a form in one section that is pending certification, the other sections will be removed. You may return to the pending certification page later to review and certify any forms, including forms that were in the sections that were removed, that were not certified. © 2007-2011 Universal Service Administrative Company. All Rights Reserved pg. 72 Once the box next to the terms and conditions is checked, the certify button will be activated. If you are ready to certify the selected form(s), click on the certify button. A confirmation page will be displayed showing the form(s) certified and will also contain a link to the Information Center page and the pending certification pages if more forms are awaiting certification. FORM SUBMISSION E-File Application User Manual Step 5. © 2007-2011 Universal Service Administrative Company. All Rights Reserved pg. 73 3. 4. FCC Form 472 FCC Form 498 Company Officers, General Contacts and entitled Authorized Users may access the School and Libraries Division (SLD) Online Forms function through the E-File Application. To access the SLD Online Forms function you must be logged into the E-File Application. The information on the Information Center page will vary because it is customized based on the permissions and entitlements associated with your account. FORM SUBMISSION E-File Application User Manual Step 1. Use caution while entering your User ID and password. Failure to enter a valid User ID and password combination within three attempts will result in the User ID being locked. The USAC Customer Service group must then be contacted at 1-888-641-8722 to reactivate the User ID. © 2007-2011 Universal Service Administrative Company. All Rights Reserved pg. 74 After the Information Center appears click on the 472 Online Bear option from the left side of the menu. The Service Provider Home Page will be displayed. Step 3. The menu options for the 472 Online Bear are listed across the top. There is a help feature in the upper right corner of the form. FORM SUBMISSION E-File Application User Manual Step 2. User instructions related to the Service Provider functions can be found by placing the cursor over the “Need Help?” message in the upper right corner of the Service Provider Home Page and selecting “Using Online BEAR”. © 2007-2011 Universal Service Administrative Company. All Rights Reserved pg. 75 FORM SUBMISSION E-File Application User Manual 3. 5. Online Item 21 Step 1. To access the Online Item 21 function you must be logged into the E-File Application. The information on the Information Center page will vary because it is customized based on the permissions and entitlements associated with your account. Use caution while entering your User ID and password. Failure to enter a valid User ID and password combination within three attempts will result in the User ID being locked. The USAC Customer Service group must then be contacted at 1-888-641-8722 to reactivate the User ID. © 2007-2011 Universal Service Administrative Company. All Rights Reserved pg. 76 After the Information Center page appears, click on the Online Item 21 option from the left side of the menu. The Search Online Item 21 page will be displayed and will allow Authorized Users to search and view information related to Funding Request Numbers (FRNs) where applicants have named the Authorized User’s company as the service provider. Step 3. The web links across the top of the Online Item 21 page will take you to USAC’s website and the Information Center page of E-File. FORM SUBMISSION E-File Application User Manual Step 2. © 2007-2011 Universal Service Administrative Company. All Rights Reserved pg. 77 3. 6. FCC Form 497 FCC Form 498 Company Officers, General Contacts and entitled Authorized Users may access the High Cost & Low Income Division Online forms function through the E-File Application. To Access the High Cost & Low Income Division function you must be logged into the E-File Application. The information on the Information Center page will vary because it is customized based on the permissions and entitlements associated with your account. FORM SUBMISSION E-File Application User Manual Step 1. Use caution while entering your User ID and password. Failure to enter a valid User ID and password combination within three attempts will result in the User ID being locked. The USAC Customer Service group must then be contacted at 1-888-641-8722 to reactivate the User ID. Step 2. After the Information Center page appears click on the 497 Online Form option from the left side of the menu. The Form 497 Search page will be displayed. For assistance with the form, instructions from the form appear when the cursor hovers over a field. © 2007-2011 Universal Service Administrative Company. All Rights Reserved pg. 78 3. 7. FCC Form 525 FCC Form 498 Company Officers, General Contacts and entitled Authorized Users may access the High Cost & Low Income Division Online forms function through the E-File Application. To Access the High Cost & Low Income Division function you must be logged into the E-File Application. The information on the Information Center page will vary because it is customized based on the permissions and entitlements associated with your account. FORM SUBMISSION E-File Application User Manual Step 1. Use caution while entering your User ID and password. Failure to enter a valid User ID and password combination within three attempts will result in the User ID being locked. The USAC Customer Service group must then be contacted at 1-888-641-8722 to reactivate the User ID. Step 2. After the Information Center page appears click on the 525 Online Form option from the left side of the menu. The High Cost 525 page will be displayed. For assistance with the form, instructions from the form appear when the cursor hovers over a field. © 2007-2011 Universal Service Administrative Company. All Rights Reserved pg. 79 3. 8. Bulk Submission This section contains information and procedures for creating the pipe delimited text files that are used in the Bulk Submission process. The Bulk Submission process allows for multiple form data in a single file and transmit that data to USAC so your forms can be populated in a faster and more efficient manner. • One row of text in the data file must equate to one form record. • Each row (record) must contain data, which is consistent with the field format descriptions listed in the table below. • The pipe separator for that field must still be provided, even if no data is provided for a field. • Do not include column headings in the upload file. Each record in an E-File Form 498 Bulk Submission input file must contain 181 pipes (vertical bars) to serve as separators for each record’s 182 fields, regardless if there is data for all fields in the file. Fields without data must be represented by two adjacent pipes. FORM SUBMISSION E-File Application User Manual 3. 8. 1. FCC Form 498 In creating the FCC Form 498 Bulk Submission text file, the file needs to adhere to the following specifications: • The Company Officer signature date must be entered in a valid date format. Date fields must contain data in the mm/dd/yyyy format. • All bit fields must contain a 1 (true) or 0 (false). Some data export tools convert BIT Data to “True” or “False”. BIT fields in the E-File Bulk Submission input files must contain a “1” or a “0”. © 2007-2011 Universal Service Administrative Company. All Rights Reserved pg. 80 • Phone and fax number fields must include a dash as the fourth character. • The Federal Employee Identification Number (Block 3, Field 18) must be Formatted as 11 digits with dashes (xxx-xx-xxxx). • Use caution when using spreadsheet applications such as Microsoft® Excel to create the E-File Bulk Submission upload file. Fields containing numbers, such as ZIP Codes, with leading zeros may drop the leading zero resulting in invalid data. Ensure fields containing numeric data with leading zeros, such as ZIP Codes, retain the leading zero. • If the Schools and Libraries Support Mechanism disbursement payments offset (Block 13, Field 117) value is 1 (true), then you must also include your 499 Filer ID. • Leaving the ACH and bank account information blank will be viewed as a change in how your disbursements will be sent to you. FORM SUBMISSION E-File Application User Manual Phone and Fax numbers must be formatted as xxx-xxxx. ACH and Bank Account information is required to ensure future payments are made using Electronic Funds Transfer (EFT). © 2007-2011 Universal Service Administrative Company. All Rights Reserved pg. 81 The following table lists all the fields that should be included in each single row (record) of the 498 Bulk Submission file. Form Field Element Name Form Field Block Identifier Number Data Definition Required SPIN N/A varchar(9) Yes varchar(6) No Company Name 1 1 varchar(60) Yes Name Company DBA or FKA 2 1 varchar(60) Yes Street Address 3 1 varchar(60) Yes Address Line 2 4 1 varchar(60) No City 5 1 varchar(30) Yes State 6 1 char(2) Yes Zip Code 7 1 varchar(10) (##### or #####-####) Yes GC First Name 8 2 varchar(30) Yes GC MI 8 2 char(3) No GC Last Name 8 2 varchar(30) Yes GC Title 9 2 varchar(10) Yes GC Phone Area Code 10 2 char(3) (###) Yes GC Phone Number 10 2 char(8) Yes GC Phone Ext 10 2 varchar(6) No GC Fax Area Code 11 2 char(3) (###) Yes GC Fax Number 11 2 char(8) Yes GC Street Address 12 2 varchar(60) Yes GC Address Line 2 13 2 varchar(60) No GC City 14 2 varchar(30) Yes GC State 15 2 char(2) Yes GC Zip Code 16 2 varchar(10) (##### or #####-####) Yes GC E-mail Address 17 2 varchar(60) Yes Federal Tax ID 18 3 varchar(11) (###-##-####) Yes Corporation* 19 3 char(1) No Partnership* 19 3 char(1) No Other* 19 3 char(1) No DUNS 20 3 varchar(9) Yes HC Remittance Company Name 21 4 varchar(60) No HC Rem First Name 22 4 varchar(30) No HC Rem MI 22 4 char(3) No HC Rem Last Name 22 4 varchar(30) No (###-####) (###-####) © 2007-2011 Universal Service Administrative Company. All Rights Reserved FORM SUBMISSION E-File Application User Manual Form 499 Filer ID pg. 82 Form Field Block Identifier Number Data Definition Required HC Rem Title 23 4 varchar(10) No HC Rem Street Address 24 4 varchar(60) No HC Rem Address Line 2 25 4 varchar(60) No HC Rem City 26 4 varchar(30) No HC Rem State 27 4 char(2) No HC Rem Zip Code 28 4 varchar(10) (##### or #####-####) No HC Rem Phone Area Code 29 4 char(3) (###) No HC Rem Phone Number 29 4 char(8) No HC Rem Phone Ext 29 4 varchar(6) No HC Rem Fax Area Code 30 4 char(3) (###) No HC Rem Fax Number 30 4 char(8) No HC Paper Statement (###-####) (###-####) 4 bit** No HC Remittance Bank 31 4 varchar(60) No HC Account Number 32 4 varchar(14) No HC Bank ACH Number 33 4 varchar(9) No HC Rem Contact E-mail 34 4 varchar(60) No HC Co First Name 35 5 varchar(30) No HC Co MI 35 5 char(3) No HC Co Last Name 35 5 varchar(30) No HC Co Title 36 5 varchar(10) No HC Co Street Address 37 5 varchar(60) No HC Co Address Line 2 38 5 varchar(60) No HC Co City 39 5 varchar(30) No HC Co State 40 5 char(2) No HC Co Zip Code 41 5 varchar(10) (##### or #####-####) No HC Co Phone Area Code 42 5 char(3) (###) No HC Co Phone Number 42 5 char(8) No HC Co Phone Ext 42 5 varchar(6) No HC Co Fax Area Code 43 5 char(3) (###) No HC Co Fax Number 43 5 char(8) No HC Co E-mail 44 5 varchar(60) No LI Remittance Company Name 45 6 varchar(60) No LI Rem First Name 46 6 varchar(30) No LI Rem MI 46 6 char(3) No LI Rem Last Name 46 6 varchar(30) No (###-####) (###-####) © 2007-2011 Universal Service Administrative Company. All Rights Reserved FORM SUBMISSION E-File Application User Manual Form Field Element Name pg. 83 Form Field Block Identifier Number Data Definition Required LI Rem Title 47 6 varchar(10) No LI Rem Street Address 48 6 varchar(60) No LI Rem Address Line 2 49 6 varchar(60) No LI Rem City 50 6 varchar(30) No LI Rem State 51 6 char(2) No LI Rem Zip Code 52 6 varchar(10) (##### or #####-####) No LI Rem Phone Area Code 53 6 char(3) (###) No LI Rem Phone Number 53 6 char(8) No LI Rem Phone Ext 53 6 varchar(6) No LI Rem Fax Area Code 54 6 char(3) (###) No LI Rem Fax Number 54 6 char(8) No LI Paper Statement (###-####) (###-####) 6 bit** No LI Remittance Bank 55 6 varchar(60) No LI Account Number 56 6 varchar(14) No LI Bank ACH Number 57 6 varchar(9) No LI Rem Contact E-mail 58 6 varchar(60) No LI Co First Name 59 7 varchar(30) No LI Co MI 59 7 char(3) No LI Co Last Name 59 7 varchar(30) No LI Co Title 60 7 varchar(10) No LI Co Street Address 61 7 varchar(60) No LI Co Address Line 2 62 7 varchar(60) No LI Co City 63 7 varchar(30) No LI Co State 64 7 char(2) No LI Co Zip Code 65 7 varchar(10) (##### or #####-####) No LI Co Phone Area Code 66 7 char(3) (###) No LI Co Phone Number 66 7 char(8) No LI Co Phone Ext 66 7 varchar(6) No LI Co Fax Area Code 67 7 char(3) (###) No LI Co Fax Number 67 7 char(8) No LI Co E-mail 68 7 varchar(60) No RHC Remittance Company Name 69 9 varchar(60) No RHC Rem First Name 70 9 varchar(30) No RHC Rem MI 70 9 char(3) No RHC Rem Last Name 70 9 varchar(30) No (###-####) (###-####) © 2007-2011 Universal Service Administrative Company. All Rights Reserved FORM SUBMISSION E-File Application User Manual Form Field Element Name pg. 84 Form Field Block Identifier Number Data Definition Required RHC Rem Title 71 9 varchar(10) No RHC Rem Street Address 72 9 varchar(60) No RHC Rem Address Line 2 73 9 varchar(60) No RHC Rem City 74 9 varchar(30) No RHC Rem State 75 9 char(2) No RHC Rem Zip Code 76 9 varchar(10) (##### or #####-####) No RHC Rem Phone Area Code 77 9 char(3) (###) No RHC Rem Phone Number 77 9 char(8) No RHC Rem Phone Ext 77 9 varchar(6) No RHC Rem Fax Area Code 78 9 char(3) (###) No RHC Rem Fax Number 78 9 char(8) No RHC Paper Statement (###-####) (###-####) 9 bit** No RHC Remittance Bank 79 9 varchar(60) No RHC Account Number 80 9 varchar(14) No RHC Bank ACH Number 81 9 varchar(9) No RHC Rem Contact E-mail 82 9 varchar(60) No RHC Co First Name 83 10 varchar(30) No RHC Co MI 83 10 char(3) No RHC Co Last Name 83 10 varchar(30) No RHC Co Title 84 10 varchar(10) No RHC Co Street Address 85 10 varchar(60) No RHC Co Address Line 2 86 10 varchar(60) No RHC Co City 87 10 varchar(30) No RHC Co State 88 10 char(2) No RHC Co Zip Code 89 10 varchar(10) (##### or #####-####) No RHC Co Phone Area Code 90 10 char(3) (###) No RHC Co Phone Number 90 10 char(8) No RHC Co Phone Ext 90 10 varchar(6) No RHC Co Fax Area Code 91 10 char(3) (###) No RHC Co Fax Number 91 10 char(8) No RHC Co E-mail 93 11 varchar(60) No SL Remittance Company Name 93 11 varchar(60) No SL Rem First Name 94 11 varchar(30) No SL Rem MI 94 11 char(3) No SL Rem Last Name 94 11 varchar(30) No (###-####) (###-####) © 2007-2011 Universal Service Administrative Company. All Rights Reserved FORM SUBMISSION E-File Application User Manual Form Field Element Name pg. 85 Form Field Block Identifier Number Data Definition Required SL Rem Title 95 11 varchar(10) No SL Rem Street Address 96 11 varchar(60) No SL Rem Address Line 2 97 11 varchar(60) No SL Rem City 98 11 varchar(30) No SL Rem State 99 11 char(2) No SL Rem Zip Code 100 11 varchar(10) (##### or #####-####) No SL Rem Phone Area Code 101 11 char(3) (###) No SL Rem Phone Number 101 11 char(8) No SL Rem Phone Ext 101 11 varchar(6) No SL Rem Fax Area Code 102 11 char(3) (###) No SL Rem Fax Number 102 11 char(8) No SL Paper Statement (###-####) (###-####) 11 bit** No SL Remittance Bank 103 11 varchar(60) No SL Account Number 104 11 varchar(14) No SL Bank ACH Number 105 11 varchar(9) No SL Rem Contact E-mail 106 11 varchar(60) No SL Co First Name 107 12 varchar(30) No SL Co MI 107 12 char(3) No SL Co Last Name 107 12 varchar(30) No SL Co Title 108 12 varchar(10) No SL Co Street Address 109 12 varchar(60) No SL Co Address Line 2 110 12 varchar(60) No SL Co City 111 12 varchar(30) No SL Co State 112 12 char(2) No SL Co Zip Code 113 12 varchar(10) No SL Co Phone Area Code 114 12 char(3) (###) No SL Co Phone Number 114 12 char(8) No SL Co Phone Ext 114 12 char(6) No SL Co Fax Area Code 115 12 char(3) (###) No SL Co Fax Number 115 12 char(8) No SL Co E-mail 116 12 varchar(60) No Payment Offset 117 13 bit** No Business Code 1*** 14 char(4) Yes Business Code 2*** 14 char(4) No Business Code 3*** 14 char(4) No Business Code 4*** 14 char(4) No (###-####) (###-####) © 2007-2011 Universal Service Administrative Company. All Rights Reserved FORM SUBMISSION E-File Application User Manual Form Field Element Name pg. 86 Form Field Block Identifier Number Data Definition Required Business Code 5*** 14 char(4) No Auth Con Officer First Name 15 varchar(30) Yes Auth Con Officer MI 15 char(3) No Auth Con Officer Last Name 15 varchar(30) Yes Auth Con Officer Title 15 varchar(10) Yes Auth Con Officer E-mail 15 varchar(60) Yes SAC 8 int(6) No Is Competitive? 8 Y/N No If a SPIN is associated to multiple SACs, each SAC can be listed at the end of the bulk submission file, as indicated above. FORM SUBMISSION E-File Application User Manual Form Field Element Name © 2007-2011 Universal Service Administrative Company. All Rights Reserved pg. 87 *** *** Code Description CAP Competitive Access Provider/Competitive Local Exchange Carrier CEL Cellular/PCS/SMR COX Coaxial Cable DAT Wireless Data ISP Internet Service Provider IXC Interexchange Carrier LEC Incumbent Local Exchange Provider LRES Local Reseller NTP Non-Traditional Provider OSP Operator Service PAG Paging/Messaging PAY Payphone Service Provider PRE Pre-Paid Card PRIV Private Sector Provider SAT Satellite SMR SMR Patch TEN Shared Tenant Service Provider TRES Toll Reseller VOIP VoIP Provider © 2007-2011 Universal Service Administrative Company. All Rights Reserved FORM SUBMISSION E-File Application User Manual *** Corporation, Partnership or Other must be 1 (yes), the other two fields must be 0 (no). This data corresponds to the Corporate Structure data in Field 19 of Block 3 on the FCC Form 498 form. Although BIT fields accept any non-zero value for “True,” for consistency and simplicity this Requirements Specification and the Technical Guide specify 1 as the “True” value. If the field is blank the value is defaulted to 0 which is “False”. Business Code information must be entered as a 3 or 4 character code as listed in the following table: pg. 88 Step 1. To upload a Form 498 Bulk Submission text file, proceed to the E-File Sign In page and enter your User ID and Password. The Information Center page will then be displayed. The information on this page will vary because it is customized based on the permissions and entitlements associated to your account. Step 2. Click on the 498 Bulk Submission option from the menu on the left side of the page. This will display the Form 498 – File Upload page. FORM SUBMISSION E-File Application User Manual a. Loading the Input File In this section, you will find information and procedures on how to load the E-File Bulk Submission pipe delimited text file. After reviewing this section, an Authorized User, General Contact or Company Officer will be able to successfully upload the Form 498 Bulk Submission text file. Use caution while entering your User ID and password. Failure to enter a valid User ID and password combination within three attempts will result in the User ID being locked. The USAC Customer Service group must then be contacted at 1-888-641-8722 to reactivate the User ID. © 2007-2011 Universal Service Administrative Company. All Rights Reserved pg. 89 Use the Browse utility to locate and designate which file is to be uploaded. Once you’ve selected the file you want to upload click on the Upload button. The Form 498 – Bulk Submission Search Page will be displayed. FORM SUBMISSION E-File Application User Manual Step 3. If a file is rejected because the file is improperly formatted, a message will be displayed which may assist in determining the cause of the rejection. Ensure all required columns are included as indicated in the “Required” column from the table above. If data is not required for a field, the pipe (vertical bar) must still be present as a placeholder for that field. © 2007-2011 Universal Service Administrative Company. All Rights Reserved pg. 90 Step 4. The Form 498 – Bulk Submission – Search/Status Page allows you to display a list of all uploaded records. This list displays the SPIN and status of each record as well as the date the record was uploaded. Step 5. FORM SUBMISSION E-File Application User Manual By clicking on a record from the list, you can display a record in form format, verify the date on the form and submit the form with the same options the form would have as if completed through the regular electronic submission process. If the record has errors, the errors may be corrected in the same manner the errors would be corrected if the form had been completed individually. The Form 498 – Bulk Submission – Search/Status Page also allows you to search and display a list of records based on the SPIN or Process Status. To display a record with a specific SPIN, simply type the SPIN to be displayed, in the SPIN field and click on the Search button. To display records with a specific status, select the desired status from the dropdown list and click on the Search button. The Validate button performs a data validation on all selected records displayed on the Search/Status Page and refreshes the Submission Status and Comments columns. © 2007-2011 Universal Service Administrative Company. All Rights Reserved pg. 91 The Form 498 – Bulk Submission – Search/Status Page can also be used to Submit or Delete individual records or groups of records by clicking in the check boxes next to each record or you can click on the Select All check box in the header to select all the records. Once a record or group of records is checked, an Authorized User may click the Submit Selected button to commit the record(s). © 2007-2011 Universal Service Administrative Company. All Rights Reserved FORM SUBMISSION E-File Application User Manual Step 6. pg. 92 General Contacts will submit the information to the authenticated Company Officer that is listed in the bulk submission file. Certain changes in data will require a hardcopy FCC Form 498 to be signed by the Company Officer then mailed to USAC at the address listed on the form. Data on forms submitted using the Bulk Submission process are validated in the same manner as the data on forms completed online or received by USAC in a paper version. Forms submitted using the Bulk Submission process must be certified individually in the same way as the form would have been certified if the form had been completed online. Once a record has been submitted, the check box next to that record will be removed. FORM SUBMISSION E-File Application User Manual Similarly, after you have made your selections clicking on the Delete Selected button will remove the selected record(s) from the E-File Bulk Submission process. All records submitted using the E-File Form 498 Bulk Submission process, which still appear in the Form 498 – Bulk Submission Search Page will be overwritten when you upload another file. © 2007-2011 Universal Service Administrative Company. All Rights Reserved pg. 93 • One row of text in the data file must equate to one form record. • Each row (record) must contain data, which is consistent with the field format descriptions listed in the table below. • The pipe separator for that field must still be provided, even if no data is provided for a field. • Field data, which are auto-populate in the manual process of complete the FCC Form 499Q will continue to be completed by the E-File Application during the Bulk Submission process. • Do not include column headings in the upload file. Each record in an E-File Form 499Q Bulk Submission input file must contain 58 pipes (vertical bars) to serve as separator for the records 59 fields, whether or not there is data for all of the fields. Two adjacent pipes will represent fields without data. FORM SUBMISSION E-File Application User Manual 3. 8. 2. FCC Form 499Q Like the FCC Form 498 file, the FCC Form 499Q is a pipe delimited text file. It is essential that the format adheres to these specifications: • Dates must be entered in the mm/dd/yyyy format. • All bit fields must contain a 1 (true) or 0 (false). Some data export tools convert BIT Data to “True” or “False”. BIT fields in the E-File Bulk Submission input files must contain a “1” or a “0”. • Numeric fields into which no value is entered must be set to 0. • Phone and fax number fields must include a dash as the fourth character. Phone and fax numbers must be formatted as xxx-xxxx. © 2007-2011 Universal Service Administrative Company. All Rights Reserved pg. 94 • FCC Registration Numbers (FRNs) must include dashes as the fifth and tenth character. • Use caution when using spreadsheet applications such as Microsoft® Excel to create the E-File Bulk Submission upload file. Fields containing numbers, such as ZIP Codes, with leading zeros may drop the leading zero resulting in invalid data. Ensure fields containing numeric data with leading zeros, such as ZIP Codes, retain the leading zero. • The company’s legal name (field 102), tax identification number (field 103) and the name the company is doing business as (field 104) are populated from previously provided data based on the Filer ID of the record. • Gross-billed revenue from all sources (field 118) will be calculated and auto-populated by summing the total carrier revenue (field 115(a)), total end-user revenue (field 116(a)) and all other revenue (field 117). © 2007-2011 Universal Service Administrative Company. All Rights Reserved FORM SUBMISSION E-File Application User Manual FCC Registration Numbers (FRNs) must be formatted as xxxxxxxx-xx. pg. 95 The following table lists all the fields that must be included in each single row (record) of the FCC Form 499Q Bulk Submission file. Form Block Column Data Type Field Identifier Required Filer 499 ID 101 1 char(6) yes Holding Company Name 105 1 varchar(50) no FCC Registration Number1 (FRN1) 106 varchar(12) 1 (####-####-##) yes FCC Registration Number2 (FRN2) 106 varchar(12) 1 (####-####-##) no FCC Registration Number3 (FRN3) 106 varchar(12) 1 (####-####-##) no FCC Registration Number4 (FRN4) 106 varchar(12) 1 (####-####-##) no FCC Registration Number5 (FRN5) 106 varchar(12) 1 (####-####-##) no Headquarters Address1 107 1 varchar(50) yes Headquarters Address2 107 1 varchar(50) no Headquarters Address3 107 1 varchar(50) no Headquarters City 107 1 varchar(40) yes Headquarters State 107 1 varchar(2) yes Headquarters ZIP 107 1 varchar(5) yes Headquarters ZIP plus 4 107 1 varchar(4) (####) no Headquarters Country Name 107 1 varchar(20) no Contact First Name 108 2 varchar(40) yes Contact Middle Initial 108 2 varchar(1) no Contact Last Name 108 2 varchar(40) yes Contact Phone Area Code 109 2 varchar(3) (###) yes Contact Phone Number 109 2 varchar(8) (###-####) yes Contact Phone Ext 109 2 varchar(6) no Contact FAX Area Code 110 2 varchar(3) (###) no Contact FAX Number 110 2 varchar(8) (###-####) no Contact E-mail 111 2 varchar(50) yes Billing USF Contact First Name 112 2 varchar(40) yes Billing USF Contact Last Name 112 2 varchar(40) yes Billing USF Contact Address1 112 2 varchar(50) yes Billing USF Contact Address2 112 2 varchar(50) no Billing USF Contact Address3 112 2 varchar(50) no Billing USF Contact City 112 2 varchar(40) yes Billing USF Contact State 112 2 varchar(2) yes © 2007-2011 Universal Service Administrative Company. All Rights Reserved FORM SUBMISSION E-File Application User Manual Form Field Element Name pg. 96 Form Block Column Data Type Field Identifier Required Billing USF Contact ZIP 112 2 varchar(5) yes Billing USF Contact ZIP plus 4 112 2 varchar(4) (####) no Billing USF Contact Phone Area Code 112 2 varchar(3) (###) yes Billing USF Contact Phone Number 112 2 varchar(8) (###-####) yes Billing USF Contact Phone Ext 112 2 varchar(6) no Billing USF Contact FAX Area Code 112 2 varchar(3) (###) no Billing USF Contact FAX Number 112 2 varchar(8) (###-####) no Billing USF Contact E-mail 112 2 varchar(50) no Filing Due Date* 114 3 date (mm/dd/yyyy) yes Historical Total Revenue for telecommunications provided to other universal service contributor for resale as telecommunications 115(a) 3 numeric(9) yes Historical Interstate Revenue for telecommunications provided to other universal service contributor for resale as telecommunications 115(b) 3 numeric(9) yes Historical International Revenue for telecommunications provided to other universal service contributor for resale as telecommunications 115(c) 3 numeric(9) yes Historical Total Revenue for end-user telecommunications revenues 116(a) 3 numeric(9) yes Historical Interstate Revenue for enduser telecommunications revenues 116(b) 3 numeric(9) yes Historical International Revenue for end-user telecommunications revenues 116(c) 3 numeric(9) yes 117 3 numeric(9) yes Projected Gross Billed End-User Interstate Revenues 119(b) 3 numeric(9) no Projected Gross Billed End-User International Revenues 119(c) 3 numeric(9) no Projected Collected End-User Interstate Revenue 120(b) 3 numeric(9) no Projected Collected End User International Revenue 120(c) 3 numeric(9) no Historical All other goods and service Revenue Amt Nondisclosure Indicator (1 = yes to requesting nondisclosure of the revenue information, 0 = no 121 4 bit no Officer First Name 123 4 varchar(40) yes © 2007-2011 Universal Service Administrative Company. All Rights Reserved FORM SUBMISSION E-File Application User Manual Form Field Element Name pg. 97 Form Block Column Data Type Field Identifier Required Officer Middle Initial 123 4 varchar(1) no Officer Last Name 123 4 varchar(40) yes Officer Position Description 124 4 varchar(40) yes Officer E-mail Address 125 4 varchar(50) yes Officer Signature Date 126 4 date (mm/dd/yyyy) yes Filing Type Code (1 (Original) or 2 (Revised)) 127 4 Int yes Notes: Filing Due Date should be: - 02/01/yyyy for the February 1 filing, - 05/01/yyyy for the May1 filing, - 08/01/yyyy for the August 1 filing, or - 11/01/yyyy for the November 1 filing FORM SUBMISSION E-File Application User Manual Form Field Element Name © 2007-2011 Universal Service Administrative Company. All Rights Reserved pg. 98 a. Loading the Input File This section reviews information and procedures for loading the FCC Form 499Q Bulk Submission. After completing this section, Authorized Users, Preparers and Company Officers will be able to upload the FCC Form 499Q Bulk Submission text file. To upload a Form 499Q Bulk Submission text file, proceed to the E-File Sign In page and enter your User ID and Password. The Information Center page will then be displayed. The information on this page will vary because it is customized based on the permissions and entitlements associated to your account. FORM SUBMISSION E-File Application User Manual Step 1. Use caution while entering your User ID and password. Failure to enter a valid User ID and password combination within three attempts will result in the User ID being locked. The USAC Customer Service group must then be contacted at 1-888-641-8722 to reactivate the User ID. © 2007-2011 Universal Service Administrative Company. All Rights Reserved pg. 99 Click on the 499Q Bulk Submission option from the menu on the left side of the page to display the Form 499Q – File Upload page. Step 3. Use the Browse utility to locate and designate which file is to be uploaded. Once you’ve selected the file you want, click on the Upload button. The Form 498 – Bulk Submission Search Page will be displayed. © 2007-2011 Universal Service Administrative Company. All Rights Reserved FORM SUBMISSION E-File Application User Manual Step 2. pg. 100 If a file is rejected because the file is improperly formatted, a message will be displayed which may assist in determining the cause of the rejection. Ensure all required columns are included as indicated in the “Required” column from the table above. If data is not required for a field, the pipe (vertical bar) must still be present as a placeholder for that field. The Form 499Q – Bulk Submission – Search/Status Page allows you to display a list of all uploaded records. This list displays the Filer ID and status of each record as well as the date the record was uploaded. FORM SUBMISSION E-File Application User Manual Step 4. By clicking on a record from the list, you can display a record in form format, verify the date on the form and submit the form with the same options the form would have as if completed through the regular electronic submission process. If the record has errors, the errors may be corrected in the same manner the errors would be corrected if the form had been completed individually. Step 5. The Form 499Q – Bulk Submission – Search/Status Page also allows you to search and display a list of records based on the Filer ID or Process Status. To display a record with a specific Filer ID, simply type the Filer ID to be displayed, in the Filer ID field and click on the Search button. To display records with a specific status, select the desired status from the dropdown list and click on the Search button. The Validate button performs a data validation on all selected records displayed on the Search/Status Page and refreshes the Submission Status and Comments columns. © 2007-2011 Universal Service Administrative Company. All Rights Reserved pg. 101 The Form 499Q – Bulk Submission – Search/Status Page can further be used to Submit or Delete individual records or groups of records by clicking in the check boxes next to each record next to each record or you can click on the Select All check box in the header to select all the records. Once a record or group of records is checked, the Authorized User, Preparer or Company Officer may click on the Submit Selected button to transmit data to USAC and request the Company Officer to certify the forms. The forms will only be processed by USAC once they are certified by a Company Officer. FORM SUBMISSION E-File Application User Manual Step 6. Similarly, after you’ve select made your selections clicking on the Delete Selected button will remove the selected record(s) from the E-File Bulk Submission process. Data on forms submitted using the Bulk Submission process are validated in the same manner as the data on forms completed online or received by USAC in a paper version. Forms submitted using the Bulk Submission process must be certified individually in the same way as the form would have been certified if the form(s) had been completed individually online. Once a record has been submitted, the check box next to that record will be removed. All records submitted using the E-File Form 499Q Bulk Submission process, which still appear in the For 499Q – Bulk Submission Search Page will be overwritten when you upload another file. © 2007-2011 Universal Service Administrative Company. All Rights Reserved pg. 102 4. Internet Information This section contains information about how the E-File Application interacts with your web browser and computer operating system. 4. 2. USAC Web Site The USAC Web site, www.usac.org, offers a variety of useful information of interest to USF Contributors and Service Providers. The USAC Online section provides access to certain forms and administrative functions associated with the submission of those forms. Retrieval of previously saved or submitted forms is restricted by User ID and Password. 4. 3. Cookies A cookie is a text-only string that is entered into the memory of your web browser. If the lifetime of this value is set to be longer than the time you spend at a site, this string is saved to a file for future reference. A standard cookie is written to your hard drive and is used to remember you the next time you visit a site. A session cookie resides in the web browser’s memory and only retains information until all browsers are closed and the session is thus ended. The USAC Web site uses only session cookies. INTERNET INFORMATION E-File Application User Manual 4. 1. Browser Specs A web browser is a program that allows you to access pages on the World Wide Web. The USAC Web site is optimized for version 7.0 of Microsoft Internet Explorer. If you are using an older browser, download the latest version or contact your Internet Service Provider for more information. 4. 4. Spawning New Windows Some pages on the USAC Web site spawn a window (open a new browser window) when they are accessed. For example, when you open a Form, you are spawning a new window. Remember to close the new window whenever you want to exit it and return to where you were in the USAC Web site. 4. 5. System Timeout The E-File Application times out after it has been inactive for one hour or more. If the system has timed out, the login screen will appear when you attempt to resume work. Upon successful completion of the Login process, you will be able to continue from the point the timeout occurred. © 2007-2011 Universal Service Administrative Company. All Rights Reserved pg. 103 Agent A user created by either a Company Officer or General Contact. This account is a type of Authorized User. This person is able to perform certain tasks such as data enter FCC Forms 497 or 525, and certify FCC Forms 525, for the SPIN associated with him or her. An online form certified by an Agent also requires a certification by the carrier. The account is controlled by both the Company Officer and General Contact who have the ability to grant and remove entitlements and deactivate the account. This user is referred to as an “Agent” or an “Agent Authorized User.” Authorized User A user created by either a Company Officer or General Contact. This person is able to perform certain tasks such as data entry and, in limited circumstances, certify forms, within the E-File Application based on the entitlement(s) provided to him or her. The account, if created by FCC Form 498 account holders, is controlled by both the Company Officer and General Contact who have the ability to grant and remove entitlements and deactivate the account. An Agent is a type of Authorized User. Company Officer An officer of the company able to certify certain FCC forms on behalf of the company. The account is assigned to the company officer who certifies the form in hardcopy. With the account, the company officer has the authority to data enter, correct data, and certify certain forms through the E-File Application. As used in the E-File Application User Manual, this term usually refers to a company officer who has an existing account. E-File Application A web-based application that allows participants in the Universal Service Fund to electronically enter data, verify, submit and certify forms related to and/or required by the fund and its programs. Entitlement The ability of a user to see certain information and perform certain tasks in the E-File Application. Entitlements are defined either by the type of account a user is given or, in the case of Authorized Users, by what entitlements the Company Officer and/or General Contact granted to the Authorized User. Filer ID A unique number that is used to identify a contributor to the Universal Service Fund. © 2007-2011 Universal Service Administrative Company. All Rights Reserved GLOSSARY E-File Application User Manual 5. Glossary pg. 104 GLOSSARY E-File Application User Manual General Contact The person listed on page 1 of the FCC Form 498. A General Contact is able to data enter and, in certain circumstances, certify forms. Preparer The contact listed in Block 2-A of the FCC Form 499A or Block 2 of the FCC Form 499Q. A Preparer is authorized to view and data enter information that then needs to be approved and certified by the company officer listed on the form in the E-File Application. SPIN Service Provider Identification Number. This number is a specific identifier given to service providers that participate in a program(s). © 2007-2011 Universal Service Administrative Company. All Rights Reserved pg. 105