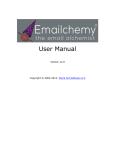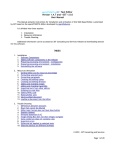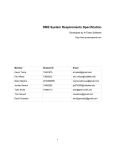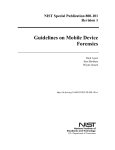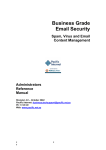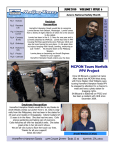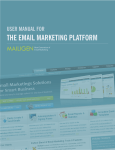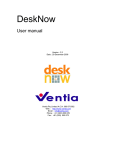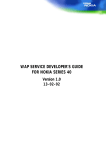Download iLetter User Guide
Transcript
Tim Streater 11th August 2015 iLetter User Guide and Reference Version 1.9 Copyright © 2010 - 2015 Tim Streater Contents iLetter Guide ..............................................................................................................1 1. Installation and after .......................................................................................................1 1.1 Installation under OS X ........................................................................................................1 1.2 Installation under Windows 7 ...............................................................................................1 1.3 Installation under Linux (Ubuntu) .......................................................................................1 1.4 Other installation notes ........................................................................................................1 1.5 Running multiple copies of iLetter........................................................................................1 2. iLetter in outline .............................................................................................................2 3. Presentation Overview .....................................................................................................2 4. Window overview ............................................................................................................3 4.1 Mailbox display ....................................................................................................................3 4.1 Tabs .....................................................................................................................................4 4.2 Menus..................................................................................................................................4 4.3 The mailbox pane ................................................................................................................4 4.4 Toolbar ................................................................................................................................6 4.5 Logging area ........................................................................................................................6 4.6 Status bar .............................................................................................................................6 4.7 Preview area .........................................................................................................................6 4.8 Mailbox list display ...............................................................................................................6 4.9 Sorting mail..........................................................................................................................7 4.10 Selecting mail .....................................................................................................................7 4.11 Mail display ........................................................................................................................8 4.12 Filters Pane ........................................................................................................................8 4.13 Search Pane ........................................................................................................................8 4.14 Mail composition pane .......................................................................................................8 4.15 Mail editing pane ...............................................................................................................9 5. Other features .................................................................................................................9 5.1 Preferences ...........................................................................................................................9 5.2 Signatures.............................................................................................................................9 5.3 Address Book .......................................................................................................................9 5.4 Junk mail handling ...............................................................................................................9 5.5 Attachment handling ............................................................................................................9 5.6 Sent mails...........................................................................................................................10 5.7 File carbon copy (Fcc)........................................................................................................10 5.8 Creating new mailboxes .....................................................................................................10 5.9 Navigation .........................................................................................................................10 5.10 File Dialogue Window .....................................................................................................11 5.11 Managing mailboxes.........................................................................................................12 5.12 Quitting iLetter................................................................................................................12 iLetter Reference.......................................................................................................13 6. Menus ...........................................................................................................................13 6.1 iLetter Menu .....................................................................................................................13 6.2 File menu...........................................................................................................................13 6.3 Edit menu..........................................................................................................................14 6.4 Mailboxes menu ................................................................................................................15 6.5 Messages menu ..................................................................................................................15 6.6 Transfer menu....................................................................................................................17 6.7 Special menu......................................................................................................................18 7. Toolbar buttons ............................................................................................................19 7.1 Preferences.........................................................................................................................19 7.2 Check mail.........................................................................................................................19 7.3 Delete mail.........................................................................................................................19 7.4 Open mail ..........................................................................................................................19 7.5 Close tab............................................................................................................................19 7.6 Next mail ...........................................................................................................................19 iLetter User Guide -i - 11 August 2015 7.7 Previous mail......................................................................................................................20 7.8 Tab left ..............................................................................................................................20 7.9 Tab right............................................................................................................................20 7.10 Empty Trash ....................................................................................................................20 7.11 Debugging.......................................................................................................................20 7.12 New mail .........................................................................................................................20 7.13 Reply ...............................................................................................................................20 7.14 Reply all...........................................................................................................................21 7.15 Forward ...........................................................................................................................21 7.16 Redirect ...........................................................................................................................21 7.17 Send again .......................................................................................................................21 7.18 Filters...............................................................................................................................21 7.19 Search ..............................................................................................................................21 7.20 Manage Address Book .....................................................................................................21 7.21 New Address Book entry..................................................................................................22 7.22 Signatures ........................................................................................................................22 7.23 Scroll ...............................................................................................................................22 7.24 Compact mailboxes ..........................................................................................................22 7.25 Kill attachments................................................................................................................22 7.26 Exit..................................................................................................................................22 7.27 Clear Log.........................................................................................................................22 8. Preferences ....................................................................................................................22 8.1 Accounts............................................................................................................................23 8.2 Accounts extras ..................................................................................................................26 8.3 Verifying your account information ....................................................................................27 8.4 Spam .................................................................................................................................27 8.5 Date and Time Settings ......................................................................................................28 8.6 Miscellaneous Settings........................................................................................................29 8.7 More Misc Settings ............................................................................................................31 9. Signatures .....................................................................................................................32 9.1 Introduction ......................................................................................................................32 9.2 Creating a new signature ....................................................................................................32 9.3 Editing an existing signature ..............................................................................................33 9.4 Deleting an existing signature ............................................................................................33 10. Address Book ..............................................................................................................34 10.1 Overview .........................................................................................................................34 10.2 Managing simple Address Book entries.............................................................................35 10.3 Managing Group entries...................................................................................................38 10.4 Why add a Group nickname to a Group ...........................................................................41 11. Filters..........................................................................................................................41 11.1 Overview .........................................................................................................................41 11.2 Creating a new filter.........................................................................................................44 11.3 Enabling/Disabling a filter...............................................................................................44 11.4 Re-ordering filters ............................................................................................................44 11.5 Editing a filter ..................................................................................................................44 11.6 Deleting a filter ................................................................................................................44 12. Searching ....................................................................................................................45 12.1 Overview .........................................................................................................................45 12.1 The Search pane...............................................................................................................45 13. Composing mail ..........................................................................................................46 13.1 Overview .........................................................................................................................46 13.2 Headers area ....................................................................................................................47 13.3 Nickname expansion ........................................................................................................48 13.4 Fcc: line ...........................................................................................................................48 13.5 E-mail composition area ...................................................................................................48 13.6 Signatures ........................................................................................................................48 13.7 Attachments.....................................................................................................................48 13.8 Sending the e-mail ...........................................................................................................49 13.9 Queueing mail for sending ...............................................................................................49 iLetter User Guide - ii - 11 August 2015 14. Rich-text mail composition ..........................................................................................49 14.1 Overview .........................................................................................................................49 14.2 Print and Save ..................................................................................................................50 14.3 Undo and Redo ...............................................................................................................50 14.4 Formatting dropdowns ....................................................................................................50 14.5 Formatting buttons ..........................................................................................................50 15. Spam ...........................................................................................................................50 15.1 Overview .........................................................................................................................50 15.2 How it works ...................................................................................................................50 16. Importing ...................................................................................................................51 16.1 Overview .........................................................................................................................51 16.2 Mailbox format ................................................................................................................51 16.3 What happens next...........................................................................................................51 16.4 What happens to the e-mail ..............................................................................................51 16.5 After import.....................................................................................................................52 16.6 Things to be aware of ......................................................................................................52 16.7 Miscellaneous...................................................................................................................52 17. Exporting....................................................................................................................52 17.1 Overview .........................................................................................................................52 17.2 Mailbox format ................................................................................................................52 17.3 Miscellaneous...................................................................................................................52 Appendices ...............................................................................................................53 Appendix 1. Post install actions .........................................................................................53 Safari configuration ..................................................................................................................53 Appendix 2. FAQs .............................................................................................................54 Flashing screen at startup .........................................................................................................54 Folder creation problem on startup ..........................................................................................54 iLetter version too old..............................................................................................................54 I don’t seem to have any mail ...................................................................................................54 iLetter refuses to start...............................................................................................................54 I can’t switch to iLetter ............................................................................................................54 Appendix 3. Updating iLetter to a new version ..................................................................55 Appendix 4. Extra software needed for Windows 7 and Linux/Ubuntu .............................56 3.1 Windows 7.........................................................................................................................56 3.2 Linux/Ubuntu ..................................................................................................................56 Appendix 5. Eudora features implemented .........................................................................57 Appendix 6. Acknowledgements ........................................................................................58 Appendix 7. iLetter Licence ...............................................................................................59 iLetter Freeware Licence ..........................................................................................................59 iLetter User Guide - iii - 11 August 2015 iLetter Guide 1. Installation and after 1.1 Installation under OS X iLetter is distributed as a ZIP file. Double-click the zip file, and it will expand to a folder containing some files and a folder called iLetter. You should copy this iLetter folder elsewhere as desired. The other files are documentation. Inside the iLetter folder, you will see an application called iLetter.app. You can start iLetter by double-clicking it. 1.2 Installation under Windows 7 iLetter is distributed as a ZIP file. Double-click the zip file, and it will expand to a folder containing some files and a folder called iLetter. You should copy this iLetter folder elsewhere as desired. The other files are documentation. Inside the iLetter folder, you will see an script called iLetter.vbs. You can start iLetter by doubleclicking it. Before doing this, however, it will be necessary to install some other software components. Refer to Appendix 3 for more information. 1.3 Installation under Linux (Ubuntu) iLetter is distributed as a ZIP file. Double-click the zip file, and it will expand to a folder containing some files and a folder called iLetter. You should copy this iLetter folder elsewhere as desired. The other files are documentation. Inside the iLetter folder, you will see an script called iLetter.py. You can start iLetter by doubleclicking it. Before doing this, however, it will be necessary to install some other software components. Refer to Appendix 3 for more information. 1.4 Other installation notes There is a Readme file and some Release Notes with extra information. You should save these along with this iLetter User Guide, which is your reference to the software. Do not move iLetter.app (OS X), iLetter.vbs (Win7), or iLetter.py (Ubuntu) out of the iLetter folder; iLetter will not operate if you do. You can make an alias or shortcut of the application to move elsewhere if you wish. Alternatively, just drag iLetter.app to the Dock (OS X) or put iLetter.vbs in your Start Menu (Win7/Ubuntu). When you start iLetter for the first time, it creates the various folders it needs and the default set of mailboxes. As there will no existing accounts at this point, iLetter will then open the Preferences so that you can set up an account. Note that you will not be able to import mail or create mails until at least one account exists. At any startup of iLetter, it will adjust itself to the available screen size. Above about 1400 pixels of screen width, it will, additionally, leave some space to the right of the iLetter window. You can adjust the window size and position and iLetter will remember that for next time. You may find on starting up iLetter that the browser displays various bars such as the status bar and address bar. None of these is needed during operation of iLetter, so you may choose to hide them to give yourself additional vertical screen space. If you do so, you should then quit and restart iLetter. Please review the Software Licence in Appendix 6 before proceeding. 1.5 Running multiple copies of iLetter All the software and data for iLetter sits in the iLetter folder (except for the extra applications you will have installed to run under Windows7 and Ubuntu). You can put the iLetter folder wherever you wish, and you can also run more than one copy if you feel like it. The various copies are not aware of each other, although having more than one copy does use up extra resources. If you want to have more than one copy contacting the same mail host, using the same login data, to download the same mails, you should configure one to "never delete mail from server". Normally there is no need to run more than one copy. iLetter User Guide -1 - 11 August 2015 2. iLetter in outline iLetter is an e-mail user-agent. As with other such programs, it allows the user to create, send, receive, and store emails. You may be familiar with Eudora, a long-standing and well-loved email program for both the Macintosh and Windows. Development of Eudora ceased for both platforms some years ago, and the Mac version not only relied on Rosetta, because it doesn't run natively on Macs with Intel CPUs, but the final version was less-well developed than that for Windows. iLetter is modelled on the Windows version of Eudora version 7.1 (see Fig 1). Under OS X, iLetter uses Safari to run. You can use it with Safari 5.1.7 or later under Snow Leopard or Lion (it should also work with Mountain Lion). It can work with other browsers1 but not all features will work in quite the same way. Under Windows7 and Ubuntu, iLetter uses Chrome rather than Safari. This is partly for speed, but also because there is no version of Safari for Linux, and some features in Safari 5.1.7 for Windows (final version), were not fully developed. 3. Presentation Overview iLetter is displayed as a single 3-pane window. With some exceptions, everything takes place within this single window. The reason for this is that email is a communications tool and should not be the main purpose of using a computer. So, when composing three mails at the same time as reading three others, and searching for something, having seven windows on the screen immediately gives a management problem. Windows get hidden behind other, can't be found easily, and so on. Putting some in the Dock and not others becomes a recipe for nightmare. iLetter, therefore, is consciously designed to have almost all functions contained within one window, with a row of tab buttons to switch between actions in progress. Fig 1 Exceptions to this rule relate only to actions that will be short-lived, such as using the Preferences, creating or deleting mailboxes, signatures, and so on. 1 But to do this you’ll need to dig into the program code. iLetter User Guide -2 - 11 August 2015 Within the single window seen in Fig 1, then, the right-hand pane contains a display of mailboxes, and a column of action-buttons, and the left-hand pane is split between a mailbox display (showing a list of received mails in that mailbox), and a preview area which displays a selected mail. There is in addition an area for displaying log/debugging messages. The area showing the mailbox display and the preview area is known as the working space, and the two portions may be merged to display a complete mail, or other things such as a compose window for writing mails, or for the Filters Window. Fig 1 shows how iLetter might look after some mailboxes have been created and mails have been imported or downloaded. A set of menus may be found at the top of the window. Use these for iLetter actions; the menus in the Macintosh menu-bar belong to Safari (which is doing most of the work for iLetter) and should not normally be used. The row of tabs, referred to above, is a row of buttons which may be clicked which act as shortcuts. Double-clicking a message opens it full-size, and a tab is created. Opening another mailbox or the filters page or creating a new message also open tabs. Thus the user may switch between these rapidly. Each area can be resized at the dividing lines between them. As you hover the mouse over a divider, it changes to an icon indicating that you can grab the bar underneath it and move it with the mouse. On first start, iLetter will choose some default window size based on the screen size. When you restart iLetter, it will reposition and resize the main window and its panes to be as it was when you quit it. We'll now look at the different areas in more detail. 4. Window overview 4.1 Mailbox display The mailbox display shows the emails that you have received and which are in the mailbox being displayed. Each row represents an email, with the various columns showing information about the email. Some columns which may be noted are: • • • The first column is the status column, showing the status of the mail. See section 4.8.2. The next column indicates whether an email has attachments, with a little document icon. If the icon has a red bar through it, then when the email is deleted from the Trash any attachments to the email that iLetter can find will also be deleted. The Who column shows the sender of the email if you received the email, and the first recipient if it is a mail you sent. The columns may be resized with the mouse by grabbing the grey resizer bars in the header, and moving them. Fig 2 shows a resize in progress; by dragging the resizer bar after the Who column to the left, that column will be made narrower. Other columns move across and the rightmost column is made wider. The columns in the main table will be resized when the mouse is released. The resizing of the main table columns could have been done live, but would become rather sluggish when a mailbox contains some thousands of emails. Fig 2 iLetter User Guide -3 - 11 August 2015 4.1 Tabs Fig 3 shows a portion of the tabs bar, with the Out mailbox selected, and tabs for other mailboxes available to be clicked. When you click on a tab, it is selected and the view switches to that item. Fig 3 When first run, iLetter starts with one tab, for the Inbox mailbox. You can open other mailboxes from the Mailbox menu or the mailboxes pane. That mailbox will be loaded and a tab opened for it. You can close the tab you are viewing with a button on the toolbar. Tabs will also be opened when you open a mail by double-clicking on it, when you are composing a reply mail, when you are modifying your filters, or performing a search. Fig 4 iLetter remembers what tabs you have in place, and so if you quit and restart iLetter you will have the same set of tabs as when you quit. There could be no tabs at all if you closed them all before quitting. Tabs can be re-ordered by dragging them to a new position in the bar. As you drag them, red markers appear showing where the tab will be moved to if you drop it at that point. In Fig 4, we see this; the tab for the sqlite mailbox is being dragged, and if dropped where the mouse pointer is, will be moved to be between the PHP and whatwg mailbox tabs. As tabs are created, they are made smaller if necessary to accommodate new tabs, and larger as tabs are closed, up to a maximum size. Note that all tabs may be moved and all tabs may be closed; iLetter will continue to gather and filter mail, if so configured, but to look at mail you will need to open a mailbox, which will create a tab. 4.2 Menus iLetter's menu bar is the row of black icons at the top of the window. A menu will appear when you click on one of the items in the menu bar. The menu may be hierarchical, as in the example in Fig 5, where the Edit menu is selected, and within that, the Change Status option, which then gives a list of possible statuses from which to choose. 4.3 The mailbox pane When first started, iLetter has the default set of mailboxes as shown in Fig 7; you can create others. The default set is: Inbox Out Trash Junk mails downloaded to iLetter from your mail server(s). this is where mails being composed, sent mails, or mails queued to be sent, are stored. you are able to delete mails, which in the first instance means that they are moved to the Trash mailbox. From there, you can empty the Trash or delete mails individually. When you do either action from the Trash, the mails really are deleted and cannot be recovered. As mail is downloaded, its spam-score is calculated and if it is above a certain value that you can set, the mail is moved to the Junk folder and marked as read. There are menu commands which allow you to do this manually for a mail or mails (which will be iLetter User Guide -4 - 11 August 2015 necessary at first until iLetter has enough information to decide correctly). For a false positive, you also have the ability to mark it as not spam, in which case it is moved back to the Inbox. Fig 5 When you create a new mailbox, it is added at the beginning of its enclosing folder (but after the four default boxes if at the top level). You may also create mail folders, which appear like the one named Mail in Fig 7, and mailboxes within the folders. Boxes within a folder are indented to the right as also seen in Fig 7, in the same way that the standard boxes are indented. iLetter will remember your arrangement of open/closed folders when you quit and restart it. Both mailboxes and folders may be dragged elsewhere in the mailbox hierarchy. Just click on a mailbox or folder, and drag the mouse. The selected item will be dragged along, and may be dropped on any visible mailbox or folder. As it is dragged, dropbars may appear like the one in Fig 6. There, the apache mailbox is being dragged. The starting ball of the dropbar indicates that the apache mailbox, if dropped there, would be promoted out of the Lists folder. If dropped on a mailbox, an item will then be positioned after that mailbox; if dropped on a folder, it will become the first item in that folder. You can also configure the mailbox pane always to show items alphabetically within a folder. Fig 6 iLetter User Guide -5 - 11 August 2015 The default mailboxes may not be moved. However, the Junk mailbox may be used as a drop target. Drop an item on the Junk mailbox and the item is moved to just after it. Mailboxes that contain unread mail are highlighted by having their name displayed in bold and underlined text. Any folder enclosing the mailbox also has its name highlighted in the same way, so if the mailbox is not visible because it is in a folder that is closed, then it will still be possible to see where there is unread mail. It is also possible to move mails between mailboxes. 4.4 Toolbar As well as showing the default set of mailboxes, Fig 7 also shows a portion of the Toolbar, which is a set of buttons which perform actions. If you hover the mouse over a button, a short tooltip appears to indicate its function. Some buttons have a menu equivalent which performs the identical function. Fig 7 4.5 Logging area The bottom portion of the window is the message log, where some iLetter actions are listed. This may be useful for you to see what is happening. 4.6 Status bar The status bar sits at the bottom of the iLetter window, underneath the logging area. In it, you will see a message pertaining to the most recent event of significance that has occurred. This may relate to an event such as the downloading of mail, or an error message, for example if you try to attach a file to an e-mail, and iLetter cannot open it. These messages are immediate, and for are immediate consumption. A new message will overwrite any previous one. When iLetter starts up, the status area contains copyright information. 4.7 Preview area Just above the logging area is the preview part of the window. If a mailbox list is selected, and a mail is selected, then the mail will appear in the preview area, where you can read it, scrolling if necessary. If no mail is selected then this area is empty. The space occupied by this area will be pre-empted by a display of a compose window, a mail, the Filters window, or the Search window. 4.8 Mailbox list display 4.8.1 Overview The remainder of the window contains the mailbox list. This is a list of the emails in that mailbox, the mailbox in question being the one listed in the window title, and in the tab that is pressed (Out, for example, in Fig 3). iLetter User Guide -6 - 11 August 2015 The list consists of several columns showing some information about each email listed, each mail being one row in the list. The leftmost column has an icon showing the mail status, and the column next to it contains an icon if the mail has attachments. Next to that is the Who column, followed by the Date and Subject columns. The Who column shows who the mail is from (if it is a received mail), or who it is to, for a mail sent (or to be sent) out. Mailbox column widths may be changed. However it is not possible to re-order the mail list columns. A mail in the mailbox list can be selected by clicking on it. If this is done, then the content of the mail becomes visible in the preview area. More than one mail can be selected by using the command and option keys. Any action taken such as delete or transfer will be applied to all selected mails. The first mail selected (when none are selected) is the one that is then displayed in the preview area. We can call this the primary selected mail. Extra mails selected by using the command and option keys are highlighted in a slightly different colour. 4.8.2 Mail statuses The first column in the list display of mails shows the status of the mail. There are several of these, as follows: (blank) The mail was an incoming mail that has been opened to full screen for reading, or stayed static in the preview area for at least ten seconds. The mail has been forwarded to another person. The mail has been queued for sending and has not yet been sent. The mail has been redirected to another person. The mail has been replied to. The mail (in the Out box) is actually in the process of being sent. An error occurred during the sending of this mail. It was not sent. This mail was successfully sent to all recipients. The status of this e-mail is unknown. This mail is so far unread (for an incoming mail) or is in the process of being composed (for an outbound mail). Note that for statuses indicating a mail has been forwarded, redirected, or replied to, the mail assumes this status as soon as the reply or forward or redirect is started. If you then abandon doing that, or there is an error when you try to send out the reply, forward, or redirect, the original mail keeps the new status as listed above. 4.9 Sorting mail Mails displayed in the mailbox list are normally presented in the order they are in the mailbox. It is possible to sort them by clicking on the header row. So, to sort by date click on the header cell containing the word Date. Note that for the purpose of sorting on subject, iLetter ignores any Fwd: or Re: prefixes on a subject line. Clicking once on the header cell highlights it and sorts ascending. A second click sorts descending. A third click restores the non-sorted presentation and removes the highlight colour. Mails added to the mailbox after sorting are just added to the end of the display. To put those mails in the correctly sorted place you will need to sort again. 4.10 Selecting mail You select the first, or primary mail, by clicking on it. The mail then becomes highlighted as we see in Fig 1. Additional individual mails may be selected by holding down the alt key while clicking on them. They are highlighted in a slightly different colour so you know which was the primary mail. To select a block of mails from some mail to the primary mail, hold down the shift key. The same keys are used on both OS X and Win7 versions. Note that the modifier keys have changed in version 1.8.6 of iLetter; prior to that the command and option keys were used. iLetter User Guide -7 - 11 August 2015 Clicking the primary mail again, with no modifier key held down, will deselect all selected mails. Clicking the primary mail with a modifier held down does nothing. Clicking another mail with no modifier key held down makes that mail the primary selected mail and deselects all others. 4.11 Mail display When a mail shown in a mailbox list is double-clicked, a new tab is created for that mail alone. The space occupied by the preview and mail-list areas is merged and given over to the mail - so if it is a long mail, then more of it can be seen than that visible just in the preview area. When a mail is sent, the sender often gets to choose whether it will contain just text, or a mixture of text (with different fonts and so on) and graphics. Usually the latter uses HTML to describe it. The mail may also contain both forms. When the mail is displayed, either in the preview area or full-size, iLetter will choose the HTML presentation if it can. 4.12 Filters Pane When invoked, this creates a new tab (or switches to it if the tab exists already) for the Filters pane. This pane allows the creation of filters that are applied to mails when they are received. Filters can also be re-ordered or temporarily deactivated. A filter will have some criteria (up to three) making it possible to define under what conditions the filter is activated. It also has up to five actions that can be taken if the filter is matched by a mail. A full description of the Filters pane may be found in Section 11. 4.13 Search Pane As with the Filters pane, when invoked, this creates a new tab (or switches to it if the tab exists already) for the Search pane. This pane allows you to set up to three search conditions, and allows you to either specify searching all mailboxes, or searching up to three specified mailboxes. The results of the search are made available in the Search Results tab, a pseudo-mailbox listing the results. This looks just like a normal mailbox display, but there is an extra column showing which mailbox the found mail is actually in. Actions (such as marking as spam, deleting, and so on) on mails displayed under the Search Results tab can be done just as if you were viewing the mail listed in its parent mailbox A full description of the Search pane may be found in Section 12. 4.14 Mail composition pane The mail composition pane also takes over most of the screen, and shows up when you choose to create a mail or reply/forward/redirect a received mail. A full description of the Mail Composition pane may be found in Section 13. A mail being composed is saved in the Out mailbox when you switch to another tab; the same applies if you have made any changes after the mail was created, and you close its tab. However, if a new or reply mail is created, and then its tab is closed before any changes are made to the mail, it will be moved to the Trash mailbox instead. If there is a tab for the Out mailbox, then part of the save process also causes the information about the mail in the loaded mailbox to be updated. Thus, if you changed the subject line, for example, or deleted all the attachments, then this will be seen when switching to the tab for the Out mailbox. If a mail being composed is moved to another mailbox, it continues to be possible to compose it, and add or remove attachments. The mail will be updated correctly in the new mailbox. When it is Sent or Queued, the tab will close and the mail will be marked for action. However, mails are only sent from the Out mailbox, so it will not actually be transmitted until it is moved back to the Out box, and some other mail is sent or the minute timer goes off. When a mail is replied to, then except where the mail was in the Inbox, a copy of the sent mail will be optionally put in the originating mailbox. In addition, while composing, the user has the option of choosing three other mailboxes into which copies may be placed, using the Fcc: feature. A mail in the Out mailbox but not in a composition tab may be put in such a tab by double-clicking on it. iLetter User Guide -8 - 11 August 2015 4.15 Mail editing pane You can edit a received mail. This can be useful if you receive a mail with some useful information along with a lot of other stuff; you can cut it out. Or perhaps the subject line needs to be corrected. This editing also takes place in a pane rather like the mail composition pane. You can choose to edit the text body of a mail, or the HTML part. In the latter case you will be presented with the raw HTML code and will need to take care when editing this. 5. Other features 5.1 Preferences Some features of iLetter are not controlled from the main window but from a popup window. iLetter's preferences are one such: you make changes to iLetter's behaviour there , and set up or change your email accounts, which control how you obtain mail from your ISP(s). See Section 6 for more details. 5.2 Signatures This is another popup in which you can create or edit signatures. Each one has a nickname and when composing a mail, you can choose a signature from the set you have defined. There is a section at the bottom of the mail compose window where the signature will appear. See Section 9 for more details. 5.3 Address Book Another popup is used to manage your address book. iLetter's address book is not connected to the OS X AddressBook, but is standalone. Each entry has a nickname field, and if you put a nickname into an email header field when composing mail it will be expanded, to one or possibly many email addresses. See Section 10 for more details. 5.4 Junk mail handling iLetter uses a Bayesian filter to identify spam, but it is distributed with no training data. So, it won't detect any spam initially. You have to train it, which merely means that as mails arrive in your inbox that you consider to be spam, just select them, and mark them as spam. After a while you'll notice that iLetter is doing that for itself. You may want to check the Junk mailbox from time to time to verify that no false positives (i.e., mail marked as junk that shouldn't be) are there. If this happens, mark the mail as "Not spam" and it will be moved back into the Inbox. You can also use the Transfer menu to move the mail to any other mailbox. You can also check the spam score for any mail, and adjust the level at which iLetter considers a mail to be spam. See Section 15 for more details. 5.5 Attachment handling Received attachments are moved into the Attachments folder as they arrive. The mail is marked as having attachments, and when you display the mail the attachments are listed. You can open an attachment by double-clicking on it within the mail. If the attachment can’t be found or opened, you’ll still see it listed with the mail but it will no longer be possible to try to open it. In-line attachments, which show as part of the mail itself, are not put in the Attachments folder. If you forward or reply to the mail they will be sent on with it, but ordinary attachments will not. When composing a mail, you can add files to it to be sent as attachments. See Section 13.7 for more details. When displaying a mailbox showing a mail with attachments, that mail will have a small document icon next to it. If there is a red bar through the icon, that means that if the mail is moved to the Trash, and later the Trash is emptied or the mail is explicitly deleted from the Trash, then the attachments will also be deleted. You can set or clear this for a particular mail using the Kill Attachments button on the toolbar (see section 7.25). Note that this is set automatically for mails put in the Junk mailbox either when they are downloaded or selected to be Spam from the Messages menu. It is cleared if a mail is marked as Not Spam. Moving a mail manually to/from the Junk mailbox does not change this marking. iLetter User Guide -9 - 11 August 2015 It is also possible to move or delete attachments. If you delete one, it is still listed with the mail but will have a grey rather than a blue icon. If you move a mail from within iLetter, you can choose between Move-and-Remember, or Move-and-Forget. The difference between Move-and-Remember and Move-and-Forget is that with the former, since iLetter still knows where the attachment is, it will be able to include it when exporting a mail. You’d use the latter when the main purpose of the mail you received was the attachments. You would use the Forget choice to move the attachments to their final destination, most likely then deleting the mail. By breaking the link between the mail and its attachments, there is no danger of the attachment being accidentally deleted with the mail. Note that using the Finder to move the attachment means that iLetter will definitely lose track of it. To delete or move an attachment, click it once in the mail to highlight it, and then click one of the three small buttons that then become active: 1) D 2) F 3) M for deleting an attachment to move an attachment, and then forget about it to move an attachment but still keep track of where it is This will popup a small window, within which you confirm your action, and, in the case of moving the file, you will be able to choose a destination folder to which the attachment will be moved. 5.6 Sent mails Rather than have a plethora of mailboxes which relate to outbound mails (Drafts, Sent, and so on), iLetter has just the one, the Out mailbox, and distinguishes between the different stages a mail may be at by means of a status which shows as an icon in the mail listing. Mails in the Out mailbox may be moved to another mailbox in the usual way. However, when such a mail, which has been originated by you rather than having been received by you, is moved to another mailbox, it is displayed in a different way in the mail listing so that it is immediately apparent that this is such a mail. By default, the mail is shown in red italic text. If the mail is moved back to the Out box, these display attributes are no longer used. Note that a received mail may be moved to the Out mailbox and back, but it is always displayed without the extra display attributes. 5.7 File carbon copy (Fcc) If you reply to a mail that is not in the Inbox (i.e. you filed it in some other mailbox) or indeed any of the default mailboxes, then when the reply is sent a copy will be filed in your original mailbox (unless you disable this under Miscellaneous Settings in the Preferences; see Section 8.6.2). When viewing a listing of your mailbox, that reply copy will have the display attributes described in the previous section. When composing the mail, you also have the option to choose up to three other mailboxes to receive a copy of the sent mail. This is also known as the Fcc: feature. See Section 13.4 for more details. 5.8 Creating new mailboxes You can create a new mailbox at any point in your mailbox/folder hierarchy by navigating there from the mailbox menu, choosing New … and then using the popup that appears. This popup also allows you to create a new folder first and then the new mailbox, if that is what is needed. As an added feature, this can also be done from the Transfer menu, while you are moving a mail or choosing an Fcc: mailbox. This avoids having to break off in the middle of doing that in order to create the mailbox first. 5.9 Navigation There are buttons to take you to the next or previous mail in a mailbox list. In addition, there is a button that will bring into view the primary selected mail, if any. There are also buttons that will shift the displayed tab back and forth along the tab bar. iLetter User Guide - 10 - 11 August 2015 5.10 File Dialogue Window The File Dialogue window may be used when selecting attachments, or when choosing a folder for import/export purposes. It will look something like Fig 8, and operates in a similar way to the standard Apple file dialogue window. The left hand pane lists the mounted volumes, and underneath that the list of pre-defined starting point, if any, in the file hierarchy. iLetter comes with this list initialised to the user’s home folder and Desktop. You may remove an entry from this pre-defined list by clicking on one to highlight it, and then clicking the minus button below. The minus button is only active when it is possible to delete one of the entries. You may add an entry to this list by clicking on a folder anywhere in the file hierarchy. If this entry is not already in the list of pre-defined entries, the plus button becomes active and by clicking on it, you add that entry to the list. After first use, the list will also contain an entry listed as (last visited). If you click that one, you go straight to the last folder you visited on the previous use of the File Dialogue window. If you are expecting to select a file (such as an attachment), the window title will indicate “select file”, and when you do so the Choose button becomes active and you may choose that file. If you are expecting to select a folder (such as when importing or exporting), the window title will indicate “select folder”, and when you do so the Choose button becomes active and you may choose that folder. You may also create a new folder by clicking on the New folder button, and entering a name for your new folder. To cancel that you can click Cancel, otherwise if you click the Accept button, the new folder will be created wherever your selected folder is at that moment. If a file or folder of that name already exists just there, then instead an error message is given and no folder is created. The window may be resized vertically and horizontally in the normal way, down to a certain minimum. Fig 8 iLetter User Guide - 11 - 11 August 2015 Once the file dialogue window is open, clicking on the button that opened it in the first place will give it focus if it doesn’t have it, rather than opening a second copy. This is also a handy way of bringing it to the front if it has become hidden under other windows. The columns in the file dialogue may be resized. Click on the left-arrow above any column to reduce the width of that column, and conversely clicking on the right-arrow will increase its width. Maximum and minimum widths apply. Holding the mouse down over either arrow will repeat. 5.11 Managing mailboxes There are three options that are available either from the Special Menu, or by right-mouse-clicking on a mailbox in the mailbox pane. These options are to delete a mailbox, limit a mailbox, or rename a mailbox. The first and last of these may also be done to a folder in the mailbox pane. By right-clicking, a small context menu will appear and then you may choose the action to take. For more details of these actions, see Section 6.7. 5.12 Quitting iLetter Besides using the Quit button on the Button Bar, or the Quit option on the File menu, you can close the iLetter window using its red Close button, or even by simply quitting Safari. All of these methods will terminate iLetter safely. Any mail being composed will be saved before quitting. iLetter User Guide - 12 - 11 August 2015 iLetter Reference 6. Menus Here we describe iLetter's menus, working from left to right. Fig 9 Fig 9 shows a portion of the menus - the iLetter, File, Edit, Mailboxes, and Messages menus. To activate a menu, move the mouse pointer over the menu name; that menu header will get slightly darker. To make the menu drop down, click in that header and the menu will drop down. You then mouse down to the desired menu entry and click to select it. As the mouse passes over each menu entry, that entry is highlighted to indicate that the mouse is over the entry. As with your ordinary Macintosh menus, you can move mouse pointer out of the menu, and the menu will stay dropped. You can click somewhere else to cancel it. (Note: the look of the menus has changed slightly since these pictures were taken). 6.1 iLetter Menu This is the leftmost menu; it has three items. 6.1.1 About iLetter This popup is about iLetter. 6.1.2 Preferences This brings up the Preferences popup (described in greater detail in Section 8.). 6.2.3 Quit This quits iLetter. Choosing this is functionally the same as clicking the Exit button on the toolbar. 6.2 File menu This menu has six items. 6.2.1 Save If a mail is being composed, or a received mail is being edited, then this will cause the item to be saved. No action is taken if something else (such as the Filters pane) is showing. Note that a mail being composed or edited will also be saved when the user switches to another tab. On switching back the composed or edited mail will be presented again, but will have been saved. 6.2.2 Check mail This menu item will cause iLetter to immediately attempt to download new mail from all accounts for which the preference "Check mail on manual checks" is ticked. Note that this check does not interfere or reschedule any automatic timed check that may have also been established in the Preferences. It is in other words in addition to the timed check. iLetter User Guide - 13 - 11 August 2015 6.2.3 Send Queued Mail If this menu item is selected, then any mails which have been queued for any account to be sent later will be sent immediately. Otherwise a queued mail would be sent when its queue time was reached. 6.2.4 Import Use this menu item to import mail; see Section 16 for more details. 6.2.5 Export Use this menu item to export mail; see Section 17 for more details. 6.2.6 Print This menu item will bring up a standard print dialogue, with the item to be printed being the selected mail, with its main headers. If your OS provides a Print Preview, you should use this to check that, for an HTML mail, any and all images have loaded and are present. If some are missing you may need to wait until they have appeared. 6.3 Edit menu This menu has six items. 6.3.1 Change status The status of a mail indicates whether it has been read or not, sent or failed to send, and so on. Choosing this menu item then presents you with a sub-menu (see Fig 3) allowing you to make a choice of a new status. This new status is then applied to all the selected mails in a mailbox list (if that is what is being viewed), or the displayed mail. The status of the selected mails is set to whatever you select, even if it doesn’t make all that much sense (such as setting the status of a sent mail to “Read”). If there is a large set of mails which now have some status and you’d like to change them all to a new status, the best approach is to sort the mailbox by status first. That will make it easier to select them as a block. 6.3.2 Remove attachment If a mail is being composed and an attachment has been added to it incorrectly, then to remove the attachment the first step is to select it by clicking on it as shown in Fig 10. Fig 10 Then, by selecting this menu item, the attachment will be removed. Note that clicking on the attachment a second time will deselect it and it will not be removed. You can see more about attachments in Section 13.7. 6.3.3 Edit HTML body If a mail is selected when displaying a mailbox list, or if a mail is being displayed, then choosing this option allows the mail's HTML part, if any, to be edited. Obviously the user will need to be familiar with HTML code for this to be useful. If the mail has no HTML body component, then the edit window will be empty. In any case the header fields (To:, From:, etc) will be displayed and may also be edited. A Save button is provided to allow the user to perform periodic saves. iLetter User Guide - 14 - 11 August 2015 As is the case with the compose and Filters panes, if the user clicks on another tab and thereby switches away from this edit widow, and then switches back, iLetter will save any edits that have been made to date. If the tab is closed then iLetter will also save any edits before closing the tab. 6.3.4 Edit text body Similar to the Edit HTML body menu option just described, this allows the editing of the text part of the mail. The same notes apply to this option. 6.3.5 Show headers Should you wish to see the mail headers that accompanied a mail, then use this to do so. Ensure the mail is selected and its contents are visible in the preview pane or the whole window, and select this option; the mail body contents will be replaced by the headers for the mail. Note that if you switch away from this mail to view another mail or another tab, then when switching back to this mail, the body will be displayed again. 6.3.6 Show mail If you have chosen to see the headers of a mail, this will restore the display of the mail body. Displaying the normal body is the default behaviour for iLetter. 6.4 Mailboxes menu The mailbox menu contains a hierarchical list of your mailboxes. If you choose a mailbox from this list, either a new tab is opened to display the list of mails in that mailbox, or iLetter switches to an already-open tab for that mailbox. Fig 11 shows the Mailboxes menu as it appears when no extra mailboxes have been created by the user. The four standard mailboxes appear first. Newly created mailboxes will appear after that. Fig 11 At each spot where new mailboxes could be created, an entry in this menu with the content New … appears. Select this entry to invoke the popup for creating new folders and mailboxes. Fig 12 shows what the Mailboxes menu looks like after the user has created a folder (myFolder), and a mailbox myBox within it. Notice that another New … menu entry has appeared, allowing the user to create more folders or mailboxes within the myFolder folder. The second-level portion of the menu, showing the myBox mailbox, only appears when the user mouses over the myFolder entry in the menu. To select, for example, the myBox mailbox, bring the mouse carefully down the menu and then when the sub-menu appears, move it to the right and down, remaining all the while within the yellow bounded area. Then click to select myBox. 6.5 Messages menu The Messages menu contains a set of commands to apply to selected mails. Some of the commands on this menu may also be accessed by using buttons on the toolbar. Note that the Reply, Replay all, Forward, Redirect, and Send again options do nothing unless a mail has been selected or is being displayed. iLetter User Guide - 15 - 11 August 2015 Fig 12 6.5.1 New mail Choosing this entry will create a new tab for a new compose window with an empty mail in it. The only header field filled-in is the From: header, which is set from the default account. Full details of how to use the compose window may be found in Section 13. 6.5.2 Reply This option is only active if a mail has been selected in a mailbox list, or a complete mail is being displayed. Then, it differs from the New Mail option in that more fields are completed. The To: field will contain the From: information from the previously selected or displayed mail, and the Subject: header will contain the subject line from that original mail, prefixed with Re:. The body of the original mail will be found in the body area of the compose window, with each line prefixed with "> " to show that it is part of the original mail. This portion may be edited at the user's discretion. In addition, this portion will be prefixed with: On some-date, some-user wrote: which makes it clear to the reader where this part came from. In that prefixed line, some-date is replaced by the date the mail was received, and some-user will be replaced with the original sender's name and email address. Any attachments that came with the mail will not be sent back to the original sender. 6.5.3 Reply all Reply-all is very similar to the Reply option. The only difference is that all the original recipients in the cc: line will be included in the cc: line of the new mail, and all the original recipients in the To: line will be included in the To: line of the new mail, with the exception of the user. Apart from that, this operates identically to Reply. 6.5.4 Forward mail It may be desirable to send a received mail on to someone else. Use the Forward option to do this. When selected, the To: is left empty for the user to complete, and the Subject: line will have the original subject line, this time prefixed with Fwd:. The mail body and main headers from the original mail are included in the new mail, but the lines are not prefixed with "> " as in the Reply and Reply-all cases. This portion will be prefixed simply with: Original message: to show what the message was. Any attachments the received mail had will be forwarded too. 6.5.5 Redirect mail Sometimes someone sends a mail and it should really have been sent to someone else. In this case choosing this option allows the mail to be sent on. The only changes made to it are that the From: iLetter User Guide - 16 - 11 August 2015 line shows the original sender rather than the iLetter user, but it is modified slightly to indicate that it has come via the iLetter user. Also, the cc: line is not copied over, since other recipients will already have their copy of the mail and will not need a second copy. The body of the mail is untouched. Any attachments the received mail had will also be redirected. The mail itself may be edited at the user's discretion. 6.5.6 Send again If a mail the user previously composed and sent out needs to be sent out again (perhaps because a recipient was overlooked), this option will allow that. The mail is presented again as a new mail (i.e., a copy of the old mail is made) with the fields it had when last sent, with the exception of the To: and cc: fields which will be empty. 6.5.7 New address book entry When a mail is selected or displayed, this option will cause the Address Book popup to appear, with fields already filled in with the name and email address of the sender of this mail. If you enter a nickname and click Save, you'll have a new entry in your Address Book. Complete details of the Address Book may be found in Section 10. 6.5.8 Delete mail When one or more mails are selected, or a mail is displayed, this option will cause the selected or displayed mail(s) to be moved to the Trash. If any of the selected mails are already in the Trash, they will be deleted permanently. The next mail or the last one in the mailbox will then be highlighted. 6.5.9 Calculate spam score This option displays (in the iLetter status bar) the spamscore for the main selected mail or displayed mail. 6.5.10 Spam This option works on one or more selected mails in a mailbox or a displayed mail, provided those mails(s) are not in the Junk folder. The mail(s) are moved to the Junk folder, and the spam handling system learns from those mails. The next mail or the last one in the mailbox will then be highlighted. Using this option will also set the mail-s attachments, if any, as deletable when the mail is deleted. This is in fact one of the ways that the spam handling system is trained. See also Section 6.6 below, and Section 15 on Spam. 6.5.11 Not spam When iLetter is first run, it will tend to give mails a spamscore of 50, and so, with the default level set at 30, will mark them all as spam. Using this option, with one or more selected mails in the Junk mailbox or a displayed mail from the Junk mailbox, the mail is moved back to the Inbox, and the spam handling system learns from the mails. Again, this is also in part how the spam handling system is trained. See also Section 6.6 below and Section 15 on Spam. Using this option will clear the setting of this mails attachments, if any, as deletable. 6.6 Transfer menu The Transfer menu lists the same set of mailboxes and folders as the Mailbox menu. When one or more mails are selected, or a mail is displayed, this option will move the selected mail(s) to the mailbox that the user chooses on this menu. If the mails are already in the destination mailbox, then nothing is done. The next mail or the last one in the mailbox will then be highlighted. Moving mails to the Junk mailbox trains the spam handling system just as if you had chosen the Spam option in the Messages menu as shown above in Section 6.5.10. Moving mails from the Junk mailbox also trains the spam handling system as described in Section 6.5.11 above, but in this case the mails will end up in the chosen mailbox (which may be the Inbox, of course). In addition, this menu may be used to choose a mailbox in a compose window. This will cause the mailbox to be listed as one of the three Fcc: mailboxes for the mail being composed. Or, if the Search window is being displayed, then using this menu to choose a mailbox results in it being one of those that will be searched. iLetter User Guide - 17 - 11 August 2015 These latter two functions of choosing a mailbox may also be done by selecting on a mailbox in the mailboxes pane. 6.7 Special menu 6.7.1 Compact mailboxes As the user moves mails around from mailbox to mailbox, the space released when a mail is deleted is not recovered. This command causes all mailboxes to be compacted, releasing the wasted space. 6.7.2 Delete mailbox To delete a mailbox, you may select it (click once on it in the mailbox pane), and then choose this option. A small popup window is presented where confirmation (or not) of the deletion request is asked for. The choices then are to confirm or cancel. If confirmed, the mailbox is deleted immediately, and cannot be recovered. To delete a folder, follow the same process. The only extra point is that the folder must be empty, i.e. must contain no mailboxes; the user is warned if it is not. 6.7.3 Limit mailbox Any mailbox may have an individual size limit applied to it. This is a limit on the number of mails in the mailbox. When applied, the number of mails in the mailbox is automatically checked from time to time, and if over the limit, enough of the oldest mails in it are moved to the Trash to reduce it to the limit. To apply a limit to a mailbox, you may select it (click once on it in the mailbox pane), and then choose this option. A panel will pop up allowing you to either clear any limit or set a new one. To dismiss the window, click on the cancel button or the window’s red Close button. 6.7.4 Rename mailbox To rename a mailbox, you may select it (click once on it in the mailbox pane), and then choose this option. A small popup window is presented where you may type in a new name for the mailbox. The choices then are to confirm or cancel. If confirmed, the mailbox is renamed immediately. To rename a folder, follow the same process. 6.7.5 Empty Trash This command causes the contents of the Trash mailbox to be thrown away. Remember that a mail deleted from another mailbox is, in the first instance, just moved to the Trash mailbox. Such mails may be undeleted just by moving them back. Mails deleted individually from the Trash mailbox, or en masse via this command, cannot be recovered. 6.7.6 Close mail tabs This is handy if you have opened a large number of emails in tabs, so that the tabs are now very small and unmanageable. Choosing this menu option will close all such tabs but leave all others open. If the active tab happens to be an open mail, that one is not closed. 6.7.7 Manage Address Book This command brings up the Address Book popup, allowing you to create, edit, or delete Address Book entries. Complete details of the Address Book may be found in Section 10. If the Address Book is already showing when you choose this option, the open copy will be used (handy if the Address Book popup got hidden behind another window). 6.7.8 Manage Filters Choosing this option brings up the Filters pane, where filters may be created, modified, and deleted. Filters are applied to each mail as it arrives and can be set to do things like delete mail, move it to another folder, and so on. Complete details of the Filters pane may be found in Section 11. iLetter User Guide - 18 - 11 August 2015 6.7.9 Manage Signatures This option brings up the Signatures popup. This allows the creation, editing, and deletion of signatures, which are automatically appended to outgoing mails. Complete details of the Signatures popup may be found in Section 9. If the Signatures popup is already showing when you choose this option, the open copy will be used (handy if the Signatures popup got hidden behind another window). 6.7.10 Search Choosing this option brings up the Search pane. The Search pane allows the setting up of search criteria for the purpose of searching for specific emails that satisfy them, in either all mailboxes or up to three selected ones. The results are shown in a separate mailbox window. Complete details of the Search pane may be found in Section 12. 7. Toolbar buttons The toolbar buttons are to the right of the main part of the window, as seen in Fig 1, and to the left of the mailbox pane, as seen in part in Fig 5. Each button activates a specific function and many of them have equivalents on the menus. If you hover the mouse over each button, a short tip appears as a description of the button's action. The buttons are listed in the order they are on the toolbar, working left-to-right and downwards, 7.1 Preferences Clicking this button brings up the Preferences popup, in the same way as if you'd chosen Preferences from the iLetter menu. Preferences allows you do adjust a variety of things which influence how iLetter works. It is also where you define your email accounts using the parameters supplied by your ISP. Full details of what's available in the Preferences may be found in Section 8. 7.2 Check mail Clicking this button, equivalent to selecting Check Mail from the File menu, starts iLetter manually downloading new mails from the mail hosts you configured in the Preferences, for each account that has the "Check mail on manual checks" box ticked for the account. Doing checks manually occurs in addition to any automatic checks you may have configured. 7.3 Delete mail This button operates just the same as the Delete Mail option on the Messages menu. When one or more mails are selected, this option will cause the selected or displayed mail(s) to be moved to the Trash. If any of the selected mails are already in the Trash, they will be deleted permanently. If the active tab is showing a mail or a mail being composed, it will be moved to the Trash. If that mail is already in the Trash, the user will be warned and allowed to cancel the action. For a mail being edited, this button has no action. 7.4 Open mail This button will open the selected mail (if there is one) into a new tab. If no mail is selected, nothing is done. It is equivalent to double-clicking a selected mail, or selecting Open Message from the Messages menu. 7.5 Close tab This button will close the tab that is currently selected. If the now-closed tab was showing an opened mail, then iLetter tries to display the tab showing the parent mailbox of that mail, if that mailbox is on a tab. Otherwise, it will just show the next tab to the left. 7.6 Next mail If a mailbox has a single mail selected, showing in the preview area or as a separate mail tab, then clicking this button moves the selected row to be the next mail in the mailbox, if there is one, and displays that mail in the preview area or the separate tab. If no mail was selected, iLetter User Guide - 19 - 11 August 2015 then the first mail in the mailbox becomes selected. If the last mail was the selected one, then it is deselected. Note that pressing the down-arrow key will have the same effect as clicking this button, which is useful when looking through a set of mails. Note that if you click in the mail itself, then the downarrow reverts to scrolling that mail. You can click elsewhere in the window to get back to moving to the next mail. 7.7 Previous mail If a mailbox has a single mail is selected, showing in the preview area or as a separate mail tab, then clicking this button moves the selected row to the previous mail in the mailbox, if there is one, and displays that mail in the preview area or the separate tab. If no mail was selected, then the last mail in the mailbox becomes selected. If the last mail was the selected one, then it is deselected. As with Next Mail, the up-arrow key may also be used to move to the previous mail. 7.8 Tab left This button when clicked will shift the iLetter view to the next tab to the left of the one being displayed, if there is one. The old tab is not closed. The left-arrow key may also be used to do this, provided that the last mouse-click was not in the displayed mail. 7.9 Tab right This button when clicked will shift the iLetter view to the next tab to the right of the one being displayed, if there is one. The old tab is not closed. The right-arrow key may also be used to do this, provided that the last mouse-click was not in the displayed mail. 7.10 Empty Trash This button causes the contents of the Trash mailbox to be thrown away. Remember that a mail deleted from another mailbox is, in the first instance, just moved to the Trash mailbox. Such mails may be undeleted just by moving them back. Mails deleted individually from the Trash mailbox, or en masse via this command, cannot be recovered. 7.11 Debugging This button turns debugging on and off. When off (the normal default setting), some status information is displayed in the log area at the bottom of the main window as mails are downloaded. When in the on setting, extra, more detailed, messages are put into the log area. Users should not normally have to use this setting. When the button, is clicked, a message indicating whether debugging is now on or off is put in the log area. 7.12 New mail Clicking this button will create a new tab for a new compose window with an empty mail in it. The only header field filled-in is the From: header, which is set from the default account. Full details of how to use the compose window may be found in Section 13. 7.13 Reply The Reply button is only active if a mail has been selected in a mailbox list, or a complete mail is being displayed. Then, it differs from the New Mail option in that more fields are completed. The To: field will contain the From: information from the previously selected or displayed mail, and the Subject: header will contain the subject line from that original mail, prefixed with Re:. The body of the original mail will be found in the body area of the compose window, with each line prefixed with "> " to show that it is part of the original mail. This portion may be edited at the user's discretion. In addition, this portion will be prefixed with: On some-date, some-user wrote: iLetter User Guide - 20 - 11 August 2015 which makes it clear to the reader where this part came from. In that prefixed line, some-date is replaced by the date the mail was received, and some-user will be replaced with the original sender's name and email address. Any attachments that came with the mail will not be sent back to the original sender. 7.14 Reply all Reply-all is very similar to Reply. The only difference is that all the original recipients in the cc: line will be included in the cc: line of the new mail, and all the original recipients in the To: line will be included in the To: line of the new mail, with the exception of the user. Apart from that, this operates identically to Reply. 7.15 Forward It may be desirable to send a received mail on to someone else. Use the Forward button to do this. When selected, the To: is left empty for the user to complete, and the Subject: line will have the original subject line, this time prefixed with Fwd:. The mail body and main headers from the original mail are included in the new mail, but the lines are not prefixed with "> " as in the Reply and Reply-all cases. This portion will be prefixed simply with: Original message: to show what the message was. Any attachments the received mail had will be forwarded too. 7.16 Redirect Sometimes someone sends a mail and it should really have been sent to someone else. In this case choosing Redirect via this button allows the mail to be sent on. The only changes made to it are that the From: line shows the original sender rather than the iLetter user, but it is modified slightly to indicate that it has come via the iLetter user. Also, the cc: line is not copied over, since other recipients will already have their copy of the mail and will not need a second copy. The body of the mail is untouched. Any attachments the received mail had will also be redirected. The mail itself may be edited at the user's discretion. 7.17 Send again If a mail the user previously composed and sent out needs to be sent out again (perhaps because a recipient was overlooked), choosing Send Again via this button will allow that. The mail is presented again as a new mail (i.e., a copy of the old mail is made) with the fields it had when last sent, with the exception of the To: and cc: fields which will be empty. 7.18 Filters This button brings up the Filters pane, where filters may be created, modified, and deleted. Filters are applied to each mail as it arrives and can be set to do things like delete mail, move it to another folder, and so on. Complete details of the Filters pane may be found in Section 11. 7.19 Search This button brings up the Search pane. The Search pane allows the setting up of search criteria for the purpose of searching for specific emails that satisfy them, in either all mailboxes or up to three selected ones. The results are shown in a separate mailbox window. Complete details of the Search pane may be found in Section 12. 7.20 Manage Address Book This button brings up the Address Book popup, allowing you to create, edit, or delete Address Book entries. Complete details of the Address Book may be found in Section 10. If the Address Book is already showing when you click this button, the open copy will be iLetter User Guide - 21 - 11 August 2015 used (handy if the Address Book popup got hidden behind another window). 7.21 New Address Book entry This button also brings up the Address Book popup, but only if a mail is selected or open. Then, a partial new entry is created using the From: information of the selected or open mail. The field left empty is the nickname as the user will have to choose that. If the Address Book is already showing when you click this button, the open copy will be abandoned along with any unsaved changes it has. 7.22 Signatures This button brings up the Signatures popup. This allows the creation, editing, and deletion of signatures, which are automatically appended to outgoing mails. Complete details of the Signatures popup may be found in Section 9. If the Signatures popup is already showing when you click this button, the open copy will be used (handy if the Signatures popup got hidden behind another window). 7.23 Scroll If you select a mail and then possibly some others, this may involve scrolling the mail list window away from the mail selected mail. If you wish to return quickly to having the main selected mail visible again in the list of mails, then this button will do that. If no mails have been selected then this button does nothing. 7.24 Compact mailboxes As the user moves mails around from mailbox to mailbox, the space released when a mail is deleted is not recovered. This command causes all mailboxes to be compacted, releasing the wasted space. 7.25 Kill attachments This controls what happens to an e-mail’s attachments when that e-mail is deleted from the Trash folder (either by being explicitly deleted from the Trash or as a result of the Trash being emptied). If the attachments were not marked for deletion, then they become marked, and if they were previously so marked, they become unmarked. That is, clicking this button inverts the status. The deletion status is shown by the attachments icon used in the mailbox listing: a red bar means the attachments will be deleted when the mail is deleted from the Trash. Note that you can’t set attachments to be deleted if the message was one you created yourself. This is to prevent files on your machine that you attached to outbound mails inadvertently being deleted. 7.26 Exit This button causes iLetter to exit immediately. Queued mails are not sent. However, any mail which is being composed or edited will be saved before iLetter quits. 7.27 Clear Log This button clears out the log entries in the log area, and emits the message Log cleared. If there are many log entries, then this will speed up iLetter. So, this housekeeping should be done from time to time. 8. Preferences The Preferences are where you define the basic way the application operates. When you open the Preferences, either via the menu option or the button on the toolbar, you are presented with the Preferences Pane, part of which is shown in Fig 13. iLetter User Guide - 22 - 11 August 2015 Fig 13 You can then activate the specific pane by clicking on one of the options listed at the left of the popup. Details of each are given below. 8.1 Accounts One important thing that must be set up is the accounts, which define how iLetter interacts with your ISP, or ISPs if you have more than one. When setting up an account, you will enter the information provided by your ISP for that email account. You will need to have at least one account in order to import or create mails. Fig 14 You can also set characteristics of how the account operates, such as whether mail is left on server after download, for how long, whether mail is downloaded periodically, and so on. These and others are all settable on a per-account basis. Fig 14 shows the preferences popup when Accounts is selected, on a new iLetter installation. No accounts have been set up, so the Account popup is empty. You won’t be able to send, receive or import mail until an account is correctly set up, so the first step is to click on the New button so that a new account can be created. Clicking on New causes the display as shown in Fig 14 to change to that shown in Fig 15. You can now enter the information for this new account To give up immediately on this new account, and lose any information you’ve entered about it, click on Cancel. If you click on Save, any information you’ve entered will be saved, with two exceptions. iLetter User Guide - 23 - 11 August 2015 You must enter an Account Name, and it must be different from any account you already have configured, otherwise you’ll get an error message. If you want to start again with this new account, just click Clear and all information you’ve entered for the account will be erased. You’ll need to start again, including entering an account name. Once you’ve entered all the information and clicked Save, the account will be live and will appear in the Account popup. You’ll be able to edit the information later, if required (apart from the account name). To edit an account, choose it in the Accounts popup. The Preferences Pane will then look something like Fig 16. Once you start making changes, you will find a Revert button appears, which allows you to cancel the changes you have made. There is also a Save button so you can save the changes you’ve made. Fig 15 Fig 16 iLetter User Guide - 24 - 11 August 2015 The fields that may be entered are as follows: 8.1.1 Type This is set at POP3 and may not be altered. 8.1.2 Account Name The Account Name may be set to any string of characters; you should probably choose a name that reflects the usage of the account. Note that once the account name has been entered and saved, it may not be altered, so enter it carefully. 8.1.3 User Name and Password These two items will have been supplied by your ISP. 8.1.4 Mail Server This is the address of the computer that will send your mail to you. Your ISP will have given you this name. It may be something like mail.example.com. 8.1.5 Check mail on manual checks Tick this box if you wish to have mail downloaded from the mail server for this account, each time you click on the Download Mail button (see Section 7.2). The Check now button you see in Fig 14 may be used to check for mail in that account at any time, without affecting any other settings for when mail might be downloaded or not. It is not affected by the Miscellaneous Setting for preventing downloads. When used, this button attempts to download mail for this account only. The Check now button is initially disabled, and remains so until you have saved some account information. 8.1.6 Check mail every x minutes You can also choose to have mail automatically downloaded every so often. To have this happen, tick the box and enter the number of minutes between automatic downloads. A default value of 5 minutes is supplied. If you want another value, you need to enter a number of minutes greater than zero. If you clear this field without entering a value, set it to zero, or put something there that’s not a number, you won’t be able to save your changes; you will see an error message instead. 8.1.7 Check mail when iLetter starts Ticking this for an account means that iLetter will check mail for that account about a minute after it starts up. If not ticked, then the first check for mail will take place after the period specified in the previous option. Note that this option will be unavailable (greyed out) if the account is not configured (via the previous option) to perform automatic downloads. 8.1.8 Real Name The name you put here will be the name that appears in the From: line of e-mails that you send out from this account. It can be your real name, or the name of a function that you carry out and for which you use this account. 8.1.9 SMTP Server This is the name of the computer which receives mails you send out, and which sends them on to their destination. Your ISP will have given you this name, and it may be the same as the mail server name (see Section 8.1.4 above) or something else. 8.1.10 SMTP Authorisation If you tick this, then iLetter will use your username and password to log into the SMTP Server, otherwise it will just try to send the mail. Ideally, your ISP should require you to use this, otherwise anyone, spammers in particular, could use the service. 8.1.11 Send all queued mails on check If this box is ticked, then whenever you do a manual check for mail, any mails you have composed and requested to be queued for that account (rather than sent immediately) will be sent out, even if they have not reached their queue time. iLetter User Guide - 25 - 11 August 2015 8.1.12 Email Address This is your e-mail address that your ISP provided you with. Some ISPs allow their users to have multiple e-mail accounts, in which case you will probably have created the address yourself. 8.2 Accounts extras There are some extra settings here for each account that you should look at. If you choose Account extras then the preferences pane looks something like Fig 17. As usual, once you start making changes here, Save and Revert buttons will appear so you can save or abandon your changes. 8.2.1 Behaviour after downloading mail This setting, available for each account, defines what iLetter does after downloading your mail from the server. You can choose to have it deleted immediately from the server, which is probably what most people normally want. You can also choose to leave it there indefinitely, although your ISP may set a limit to that. This setting would be useful if you somehow deleted your e-mail from your computer; you’d be able to download it again. You can also choose to leave it there for some number of days after iLetter first downloaded it, after which iLetter will delete it. For this option you need to enter the number of days. The default here is one day. If you want another value, you need to enter a number of days greater than zero. If you clear this field without entering a value, set it to zero, or put something there that’s not a number, you won’t be able to save your changes; you will see an error message instead. 8.2.2 Port information for this account These are the port numbers on the mail hosts from which you receive mail and to which you send mail. Only change these if your ISP tells you to. The default values supplied are the normal ones used. If you clear either field without entering a value, set it to zero, or put something there that’s not a number, you won’t be able to save your changes; you will see an error message instead. Fig 17 SSL is a more secure way of exchanging mail with your mail servers, but not all servers are configured to use it. You can choose either to use it or not, and iLetter will automatically select default port numbers for you to use. You should make sure that the values that appear are those given you by your ISP. iLetter User Guide - 26 - 11 August 2015 8.2.3 Default signature for this account You can choose which signature (or none) that will appear by default when you start composing a mail. Use the popup to select which signature will apply. To assist you, the text of the signature you select will be displayed below. Note that you can’t edit the signature here. You’ll need to activate the signature editor from the button bar to do that. 8.3 Verifying your account information Once you have all the account information entered, you may verify that it is correct. If you refer to Fig 14, you will see two “Test” buttons, one by the section for receiving mail, the other by the sending section. These buttons are normally live but are disabled if there are unsaved changes for the account settings. Clicking either button will cause iLetter to verify that it can connect to your specified host and, if configured, log on to it. This is done in much the same way as when you are actually sending and receiving mail. If this all works correctly then a corresponding message will appear in the panel, otherwise an error message will be displayed. Entries will also appear in the logging area where other messages normally appear. Note that, if the SMTP host requires you to be authorised, you must tick the "SMTP Authorisation" box for that account. 8.4 Spam There are some settings related to how spam is treated. You get there by selecting the Spam Settings preference pane. Again, once you start making changes here, Save and Revert buttons will appear so you can save or abandon your changes. 8.4.1 Whether a mail is spam or not Each mail that is received is examined and a spam score calculated. There is a threshold above which the mail will be considered as spam and moved to the Junk folder. This threshold is at 30 by default, but can be set to any value between 0 and 100, using the slider under Spam Calculation Handling. Fig 18 8.4.2 Deleting old spam tokens How spam is detected is discussed in Section 15, but it involves saving tokens from all mails received. Some tokens only ever appear in one mail, and it’s useful to purge these after some amount of time, set to 24 weeks by default. You can disable this feature by un-ticking the tick-box, and you can alter the time that iLetter waits before deleting the tokens. iLetter User Guide - 27 - 11 August 2015 8.4.3 Deleting old spam mails Old spam is unlikely to be interesting, so iLetter by default will move it to the Trash mail box after a period of time, which by default is 24 weeks. You can disable this feature by un-ticking the tick-box, and you can alter the time that iLetter waits before deleting the old spam. 8.4.4 Mails from people you know To avoid mails from people you know being treated as spam, you can have iLetter automatically treat mails whose From: address is in your AddressBook as non-spam. To enable this, tick the setting under Other Spam Settings. 8.4.5 Mails with no text part Normally rich-text, or HTML mails, have a text part with the same information in. Very often, if the text part has been omitted, this is a clue that the mail is spam, so you can choose to set this to see if that helps. This is more of an expert setting so you may choose to ignore it. 8.4.6 Spam "phoning home" A trick that spammers play is to have their mail download a small image from the spammer's server. This tells the spammer that you have opened the mail, and therefore that your email address is in use, meaning that it's worth their while to send you more spam. You can defeat this by ticking the Disable images setting. When set, then for mails in the Inbox or Junk mailboxes, no images are downloaded and otherwise clickable links are disabled. So you can see that there's a mail there, but clicking on it so you can move it elsewhere or mark it as spam does not cause it to communicate with a spammer's server. This only works while you view the mail in the preview area. If you open the mail in its own tab, or move it to another mailbox, then you will see the complete mail; the assumption is that by so-doing, you have decided that it is not spam. 8.5 Date and Time Settings These settings pertain to how the date of an mail is displayed in the mailbox listing; it does not alter how the Date: field is shown in a mail itself. Changing these settings does not have immediate effect; the visible change will take place the next time a given mailbox is loaded from disk. The easiest way, then to make your changes have visible effect is to restart iLetter. See Fig 19 for what the settings look like. 8.5.1 Date display settings This controls what the date portion looks like. You can choose between International format (the default), North american format, or ISO format. 8.5.2 Time display settings This setting allows you to choose between a 24-hour time format (the default), or to use a 12-hour format with am/pm. Fig 19 iLetter User Guide - 28 - 11 August 2015 8.5.3 Short dates Short dates apply to mails sent or received within the last week. Instead of the date, one of the words Today, Yesterday, or a day of the week such as Wednesday will appear in the listing. You can choose to disable this by unticking the tick-box, in which case the dates of all mails will appear in the same way according to the other settings. 8.6 Miscellaneous Settings This is a collection of various settings. See Fig 20. Fig 20 8.6.1 Default account for composing new mail Use the popup here to select which account, by default, to use when starting to compose a new mail. Note that this applies to new mail only. When replying or forwarding a mail, the account used corresponds to the e-mail address that was used to send you the mail (although you can change that). 8.6.2 Save an Fcc: copy to original mailbox When ticked, this option will result in a copy of a reply mail being put into the mailbox where the mail being replied to is. The option is ticked by default. Unticking this means no copy is made. 8.6.3 Mode for composing new or reply mails When composing new or reply mails, the user has the choice of whether to prefer to compose mails in plain text or rich-text. Plain text is unstyled text and some people prefer that for mails. Rich-text means that the mail body will be html, and gives the possibility to apply styles to the text, such as different fonts or text sizes, as well as indentation, tables, and images. A toolbar is available to assist the user when composing in this mode. Although the user can prefer one mode over the other, it may not be possible to offer that mode for a particular mail. This can occur when replying, if the original mail did not contain a version of the mail in the preferred type. 8.6.4 Prevent all downloads of mail This option is unticked by default. When ticked, it prevents any download (whether manual or timed) from taking place. Messages will appear in the log area and the status bar to remind you that this option is set. iLetter User Guide - 29 - 11 August 2015 8.6.5 Scrolling to new mail When new mail is added to a mailbox, it can be handy to have the mailbox automatically scroll to reveal the new mail. But, there may be occasions where, due to what precisely the user is doing at that moment, this behaviour would be undesirable. This option gives the choice of three buttons, allowing the user to pick from one of three options: • • • Scroll to new mail unless another mail is selected. This means that if any mail in the mailbox has been selected, scrolling does not take place. If no mails are selected, then it does. Always scroll to new mail. This means scroll anyway, whether or not there are selected mails. Never scroll to new mail, which should be self-explanatory. Fig 21 8.6.6 Tips about weblinks Advertising e-mails often contain links that, when clicked, open a webpage where the user can browse and make purchases. Such pages can be quite useful, but can be a trap for the unwary. It can be useful to know that a link that purports to take the user to http://www.example.com actually does so. This feature assists with that. What it does, when the user moves the mouse pointer over a link in such a mail, is to put up a small tip that floats over the mail and shows which host would actually be reached by clicking on the link. The user can then judge whether the link is valid. There are three options for the setting: • • • Always offer such tips, where possible Only offer the tip if iLetter can determine that the link appears to be suspicious Disable offering such tips An example may be seen in Fig 21. This shows a portion of a mail purporting to come from payPal. However, hovering the mouse over the link that the sender would like you to click uncovers the true destination website that would be reached by clicking on the link. And it may readily be seen that this destination is quite another website. Note that iLetter can’t always offer tips or be sure that a tip is suspicious. iLetter User Guide - 30 - 11 August 2015 8.7 More Misc Settings The settings available from this pane may be seen in Fig 22. Fig 22 8.7.1 Settings for reading email This setting allows you to decide what happens when you click on a mail to highlight it, and so see the mail in the preview area. There are three possibilities, chosen by selecting the appropriate radio button: 1) Mark a mail as read immediately. With this setting, whenever you click on a mail to make it the principal selected mail, or if you reach the mail by using the up/down-arrows, it will be marked as read. The same will happen if you switch to another tab and back again. You can set the mail to unread and then unselect it and the mail will stay marked unread. 2) Never mark a mail as read. This setting disables any automatic marking of a mail as read. Mails will stay marked unread unless their status is changed manually. 3) Mark a mail as read after some seconds. Selecting this option allows you to choose a time period after which a mail is marked as read. The mail has to be visible and be the main selected mail during the whole of the chosen period. 8.7.2 Really Miscellaneous 1) Display the message logging area. Unticking this hides the area at the foot of the main pane where messages about iLetter progress are logged. Changing this takes effect next time you start iLetter. 2) Encode To: and subject lines, and attachment filenames. This should be ticked if, when sending a mail, your subject line, your recipients' names, or your attachment filenames contain accented or non-Roman characters. The recipient of your mail will then have the correct name and subject line, and attachments with the correct names. Some mail clients, however, cannot handle mails with these items encoded, and may claim not to have received any attachments. If this happens, you will need to untick this option and resend your mail with its attachments. 3) Save the raw bodies of mail messages as they arrive. As a mail arrives, it is decoded and various parts are saved for presentation. Normally, the data stream that came into your computer will then no longer be needed, and if this option is unticked (the default), will not be saved. If you iLetter User Guide - 31 - 11 August 2015 wish to save these raw mail bodies, then tick this option. Note that this will cause your mailboxes to be larger. 8.7.3 Font size for menu text Here you can choose one of a variety of font sizes for the text in the menus. The size change occurs immediately. 8.7.4 Mailbox pane ordering This option defines how the mailbox pane is ordered. You choose one of two options: 1) Folder and mailbox ordering is entirely user-controlled. Within a folder, an item will go where you drop it. 2) Folder and mailbox ordering is always alphabetical. Choosing this option means that all items within a folder are always presented alphabetically, even if you drop an item out of order. Note that when you drop an item onto a folder (so that the dropbar does not appear), the item will go into that folder irrespective of which option you choose here. 9. Signatures 9.1 Introduction A signature is a piece of text that's added to a mail you are composing, at the moment the mail is sent. iLetter allows you to create signatures for different purposes, and to choose which one will be appended to your mail. You can change your choice at any time until the mail is actually sent. For the purposes of managing your set of signatures, there is a small popup window that allows it. The popup is invoked either by choosing Manage signatures from the Special menu (see section 6.7.6), or by clicking the Signatures button on the toolbar (see section 7.21). Either way, you get a popup that looks as in Fig 23. If you never created a signature before, it will be empty. The nickname popup will have no entries and Signature Content field will be blank. As seen in Fig 23, the user is browsing the available signatures, and the choice of which is displayed is made by using the Nickname popup; in Fig 23 it is displaying mysig. The signature content is shown in the display area and can in fact be of any length. If more than five lines are entered, scroll bars appear for the display area. The buttons New, Edit, and Delete are for creating a new signature, editing an existing signature, and deleting an existing one. If you wish to do none of these then the popup may be dismissed by clicking on either of the Cancel or OK buttons. If the signature popup is open, and is invoked again (either via the Special menu or its toolbar button), then the open copy will be made visible and ready for use. Fig 23 9.2 Creating a new signature To create a new signature, click on the New button. The popup changes to look like Fig 24. You choose a nickname for the signature, a short name by which you will choose the signature when iLetter User Guide - 32 - 11 August 2015 needed. Then click in the Signature Content area and compose the desired content for the new signature. If at any time you decide not to proceed, just click the Cancel button, otherwise, to keep the new signature for future use, click Save and it will be saved. After clicking either button, the view reverts to something like that shown in Fig 23. 9.3 Editing an existing signature To edit a signature you already have, first of all use the Nickname popup to choose and display the signature you wish to edit. Next, click the Edit button. The popup shown in Fig 23 then changes to the view in Fig 25. Fig 24 You may then alter the nickname or by clicking in the content area, edit the signature itself. Again, by clicking Cancel you abandon any changes and keep the existing signature, or by clicking Save you save the changes you have made. Fig 25 9.4 Deleting an existing signature To delete a signature you already have, first of all use the Nickname popup to choose and display the signature you wish to delete. Next, click the Delete button. The popup shown in Fig 23 then changes to the view in Fig 26. You are asked to confirm deletion, and if you click Cancel then the deletion is cancelled and the view returns to that of Fig 19, or you can confirm the deletion by clicking OK in which case the signature is deleted. The popup view reverts to something like Fig 23, but with another signature showing (or none if there are none left). iLetter User Guide - 33 - 11 August 2015 Fig 26 10. Address Book 10.1 Overview A simple Address Book feature is provided in iLetter. You can give an entry a nickname, and then there is space for the person’s name, their e-mail address, and for postal address and telephone information. Address Book allows you to manage simple entries, where a nickname corresponds to one person and their details, or Groups, where a nickname may correspond to several e-mail addresses or other nicknames. You select whether to manage one or the other by selecting one or other of the Managing radio buttons. The Address Book is primarily intended to be used by iLetter to simplify entry of e-mail addresses when composing mails. To that extent, it would not normally be open. However, there is nothing to prevent you from using it for other purposes, and even leaving it open permanently, either as a window or minimised to the Dock. When you use a nickname in one of the header fields when composing a mail, the nickname will be automatically expanded - saves you typing! You can also decide whether this entry is used when nicknames are expanded. The Address Book also supports group nicknames: you can assign one nickname to a set of e-mail addresses or other nicknames, and when you use that nickname, it will be expanded to the e-mail addresses you have specified. Any nicknames which are part of a group will be recursively expanded. There are two ways to activate the Address Book: 1) If you have a mail selected or being displayed, you can ask for a new Address Book entry to be created using the From: information of the selected or displayed mail. You then need only complete the entry by giving a nickname and saving the entry. This option is activated either from the toolbar button or from the Messages menu - but only if a mail is selected or being displayed, otherwise nothing happens. 2) You open the Address Book to create a brand new entry, in which case at a minimum the main fields (Nickname, Name, and Email) will need to be completed. This option is activated either from the toolbar button or from the Special menu. When you open Address Book with no mail selected, it will look something like Fig 27. iLetter User Guide - 34 - 11 August 2015 Fig 27 If you never used the Address Book before, it will be empty. The nickname popup will have no entries and the other fields will be blank. If the Address Book window is open, and is invoked again (either via a menu or its toolbar button), then the open copy will be abandoned without being saved (if changes had been made). The To:, cc:, and bcc: buttons may be used in two ways. Firstly, if what is showing in the iLetter main window is not a compose-mail, then clicking on one of these buttons will create a new compose-mail, showing in the main window, with the nickname showing in the Address Book expanded and used in the field corresponding to the button you clicked. Further, if you have set a default account to use with this nickname, that account will be used for the new mail and the From: address set accordingly. Note that this account setting is only used in conjunction with the To: field. If what is showing in the iLetter main window is a compose-mail, then clicking on one of these buttons will add the expanded nickname from the Address Book to the corresponding field. So you can create a mail with a nickname, and then select a different nickname to populate other fields in the new mail. The nickname's account setting will only be used if the field is the To: field, and that field is empty at that moment. 10.2 Managing simple Address Book entries As seen in Fig 27, the user is browsing the available entries, and the choice of which is displayed is made by using the Nickname popup; in Fig 27 it is displaying mypal. The name and e-mail address content is shown in the display areas. The other fields are empty. The buttons New, Edit, and Delete are for creating a new entry, editing an existing entry, and deleting an existing one. If you wish to do none of these then the window may be dismissed by clicking on either of the Cancel or OK buttons. iLetter User Guide - 35 - 11 August 2015 When operating Address Book in this way, you may wish to sort entries by e-mail address rather than by nickname. You can do this by choosing the other Sort by radio button. In this mode, the Nickname row popup is replaced just by the nickname, and the e-mail address row is replaced by a popup containing all e-mail addresses from Address Book entries, sorted alphabetically. Note that this mode is intended mainly for browsing; you cannot make new entries or edit/delete existing ones. To revert to the view as shown in Fig 27, click the nickname radio button. The nickname displayed will then correspond to the e-mail address you selected from the popup. 10.2.1 Creating a new entry To create a new entry, click on the New button. The window changes to look like Fig 28. You choose a Nickname for the entry, a short name by which you will refer to the entry. Then click in or tab to the Email and Name fields and enter the person’s e-mail address and name. Notice that the Managing and Sort by groups of radio buttons are disabled while you are creating a new entry. If at any time you decide not to proceed, just click the Cancel button, otherwise, to keep the new entry for future use, click Save and it will be saved. Note that the first three fields (Nickname, Name, and Email) must be completed in order for the new entry to be saved. After clicking either button, the view will revert to something like that shown in Fig 27, with the radio buttons re-enabled. By default, the option to have this new entry used in nickname expansion is enabled. To disable it, un–tick the box next to the option. Fig 28 You can also choose a default fcc mailbox for this nickname, by clicking on one of the mailboxes in the mailbox area which appears when creating a new entry or editing an existing one. You can clear it by clicking on the Clear fcc button which is available when creating or editing. By choosing an fcc mailbox, then whenever this nickname is expanded in the To:, cc:, or Bcc: fields, that mailbox will appear as one of the fcc mailboxes for that e-mail. iLetter User Guide - 36 - 11 August 2015 You may select a default account for this nickname. This account will be used, and the From: address in a mail being composed will be set to that for the account when (1) the expansion button used is the To: button, and (2) the To: field is empty. The three ways this can happen are: 1) When you are composing a mail and type a nickname into the To: field. The nickname should at that point be the only item in the To: field. 2) The AddressBook is open but a non-compose window is showing. Clicking the To: button then will create a new compose window and use the displayed nickname's default account. 3) The AddressBook is open and a compose window is showing. Clicking the To: button then will add the expanded nickname to the To: field, and if the field was empty, switch to the nickname's default account. You may also include address and telephone information in the fields provided. These are all just text fields, so anything may be entered there. iLetter does not use the content, or check or validate it in any way. 10.2.2 Editing an existing entry To edit an entry you already have, first of all use the Nickname popup to choose and display the entry you wish to edit. Next, click the Edit button. The view shown in Fig 27 then changes to a view similar to that shown in Fig 29. You may then alter the nickname, or, by clicking in the Name or Email fields, edit either or both of those, but you won’t be able to save the nickname if any of these fields is blank. As described earlier, you can prevent nickname expansion using this entry by un-ticking the box next to the option. The fields below this may be edited or left empty at will. Again, by clicking Cancel you abandon any changes and keep the existing Address Book entry, or by clicking Save you save the changes you have made. Fig 29 iLetter User Guide - 37 - 11 August 2015 10.2.3 Deleting an existing entry To delete an Address Book entry you already have, first of all use the Nickname and/or the email address popups to choose and display the one you wish to delete. Next, click the Delete button. The popup shown in Fig 27 then changes to the view in Fig 30. You are asked to confirm deletion, and if you click Cancel then the deletion is cancelled and the view returns to that of Fig 27, or you can confirm the deletion by clicking OK in which case the entry is deleted. The popup view reverts to something like Fig 27, but with another entry showing (or none if there are none left). Fig 30 10.3 Managing Group entries To manage Group entries you should click the Groups radio button. The view will then change to something like that in Fig 31. Here, we are displaying the Group mygroup, which at this point has no entries. A Group can contain three types of entry: 1) Simple e-mail addresses 2) Ordinary Address Book entries (as nicknames), as described in Section 10.2 above 3) Other Group names To add, edit, and delete Groups themselves you use the New, Edit, and Delete buttons just as for ordinary Address Book entries; the Group is known by its nickname. To add and delete the entries in a particular Group, you use the large plus and minus buttons at the bottom left of the window. How this works for the three types of entry listed above will be described in the following sections. The plus- and minus-buttons are disabled while a Group is being added, edited, or deleted. Normally, the plus-button is active, but is disabled if you start to manage Groups and there are none. iLetter User Guide - 38 - 11 August 2015 Fig 31 10.3.1 Adding a simple e-mail address If you have an e-mail address to add to a Group, and have no other interest in the recipient (and so don’t need a nickname for them or their personal address information), you can add an e-mail address to a Group as follows. In the Add/Delete row, click on the email address radio button, and then click on the large plus-button near the bottom left of the window. The window then changes to look something like Fig 32. iLetter User Guide - 39 - 11 August 2015 Fig 32 The Email field is automatically selected so you can type an e-mail address there. Then click on the Save button to add the entry, or the Cancel button if you decide not to proceed. The address you entered is then displayed in the Group List panel. Note that both groups of radio buttons are disabled during this process, as are the buttons for adding, editing, and deleting nicknames. 10.3.2 Adding an Address Book entry or a Group nickname As these are both nicknames, the process is the same for each and they will be described together. To add either, ensure that the nickname radio button in the Add/Delete row is selected, and then click on the large plus-button near the bottom left of the window. The window then changes to look something like Fig 33. You will see that there is a now a new popup showing, allowing you to choose any Address Book entry or Group nickname. This popup contains all such entries, unlike the popup above which contains only Group entries, or the corresponding one when managing Address Book entries, which only contains Address Book nicknames. Choose the desired Address Book or Group nickname, and click Save to add it to the Group List, or Cancel if you don’t wish to proceed. The view then reverts to that shown in Fig 27. iLetter User Guide - 40 - 11 August 2015 Fig 33 10.3.3 Deleting any entry from the Group List Any type of entry may be deleted from the Group List by clicking on it to highlight it, and then clicking the large minus-button near the bottom left of the window. The highlighted entry is immediately deleted. 10.4 Why add a Group nickname to a Group It could be that you manage two lists of e-mail addresses, normally kept entirely separate, and you wish from time to time to send the same mail to both lists. This can easily be effected by created a new Group nickname, and then just adding the two already existing Groups to it as Group List entries. You can create a tree structure to any depth this way, depending on your particular needs. 10.4.1 Loops in your Groups structure If you have a tree structure of your Group nicknames, where A refers to B refers to C, and so on, you may inadvertently attempt to add a reference to a Group nickname that appears earlier in the structure. Any attempt to so create what would be a loop is detected at that time and is refused. 11. Filters 11.1 Overview Filters allow you to have things done to mails as they arrive. A basic set of filters has been provided in iLetter, which for example allow you to have mail moved to another mailbox or change its status. When the mail arrives, it is checked against each filter in the filters list in the order shown from top to bottom, to see if it matches the mail. The aggregate of the actions specified in all the filters that match are then taken. Note that this only applies to activated filters; if a filter does not have the box next to iLetter User Guide - 41 - 11 August 2015 its name ticked, then it is an inactive filter and is ignored during the matching process. Further, if a matching filter contains the Skip rest action, then no more filters are considered for matching. The Filters page may be invoked either from the Special menu (choose Manage Filters) or via its button in the toolbar (see Section 7.18). A new tab will appear in the tab bar, unless the Filters page is already open, in which case iLetter will switch to that tab. If the Filters page is already open but you are viewing another tab, just click on the Filters tab to switch to it. You can switch away from the Filters tab and back again without losing anything. In a new iLetter installation, with no filters created yet, the Filters page looks like Fig 34. This shows the Filters page, with the tab bar underneath it with the Filters tab selected. You will see that most areas of the page are disabled. Different parts of the page will be enabled when appropriate. The page divides into three areas, Filter List, Match, and Filter Actions. Fig 34 11.1.1 Filter List The Filter List part of the page will list the filters that have been created, and whether they are enabled or not. At the bottom there area some controls, as follows: New button Click on this button when you want to create a new filter. A new untitled empty filter will be created for you to name and add characteristics to. Delete button This button is enabled when you select a filter by clicking on it in the Filter List. If you then click on Delete you are prompted to confirm your delete request. You can either cancel or confirm, in which case the filter is deleted. Up/Down-arrows If you have several filters in the list, you can reorder them by moving them up or down one at a time. This is done by clicking on a filter to select it, after which the blue up/down-arrows, when clicked, will move the filter up or down in the list. 11.1.2 Match The Match portion on the page has a field with the name of the filter, and the match criteria for the filter. When you start creating the filter, just the filter name and the first match criterion are enabled iLetter User Guide - 42 - 11 August 2015 for editing, along with a join popup. The match criterion allows you to choose under what conditions the filter matches the mail, for example if the mail’s From: field contains [email protected]. But, you may wish to do something to Joe’s mails only if the Subject: line contains “Alert!”, for example. Then you would select and from the join popup; the second match criterion would be enabled for you to edit. There are up to three criteria available to include in the match. An existing filter may be edited. If you select it in the Filter List, then all previously entered portions become available for alteration. 11.1.3 Filter Actions This part of the page is also activated when a filter is selected. It defines what actions are taken if the e-mail matches the criteria defined in the Match area. Several actions may be chosen, including the possibility of exiting from the filter process altogether, for that e-mail. That is, no more filters would be examined for the e-mail if this option is chosen as one of the filter actions. Another possible action is to redirect the mail. With this action, you must provide a valid nickname or email address. If the mail matches the criteria, then it will be immediately redirected to the specified address(es). Up to five different actions may be chosen to be applied to the e-mail. Fig 35 11.1.4 Junk/nojunk actions You can force a mail to be considered as junk mail, or to be considered as not junk mail, by choosing appropriate options in the action area. These actions override the spam calculation that iLetter does on the mail. Note that if a mail is forced to be junk, then no other filter actions are taken. If neither of the junk/nojunk actions is chosen in a matching filter, then the spamminess of the mail will be determined by its spamscore alone. This feature can allow you to set up white or blacklists for junk or non-junk based, for example, on email addresses. iLetter User Guide - 43 - 11 August 2015 11.2 Creating a new filter You click on the New button, and the display changes as in Fig 35. A new untitled filter appears in the Filter List, and you are prompted to enter information for the new filter. The new filter name can by immediately typed as the untitled name is selected and highlighted. As soon as this is done, you can start to enter the match information for the first criterion. This is done in three parts. Header Comparator Value field You can either type in a header or pick one from the adjacent popup. If the header you enter doesn’t match one of those in the popup, it will be treated as the -Any Header- selection. There are also three pseudo headers available for use, which correspond to being able to compare the e-mail against any header (-Any Header-), the body of the e-mail (-Body-), or the e-mail’s account (Account-). You select that from the next popup along. It will be one of contains, is, is not, and so on. Here, you enter the data that the chosen header will be compared with using the comparator. Having completed this first criterion, you can then add a second and third if needed. They are enabled by changing the join popup from its default value of ignore to either of and or or. Doing this will enable the second criterion for the match, and you can repeat it for the third. Filter actions are chosen from the popups in the Filter Actions area. These define what will happen if the e-mail matches the filter. The actions may be listed in any order. Note that one of these is Skip Rest. This means that if the e-mail matches the filter, the defined actions are taken but then the e-mail is not tested for matches against any other filter. Other actions include Transfer to and Copy to. These will, respectively, cause the mail to be transferred to another mailbox, and copied to another mailbox. If you have multiple Transfer to or Copy to actions, only the last of these is used. You can save the filter at any time during this editing process. You can abandon the filter entirely by clicking the Cancel button, until such time as you save it via the Save button. After that, you are able to revert changes back to the most recent save. 11.3 Enabling/Disabling a filter A new filter is created in a disabled state. Unless it is enabled, it will be ignored during the filter matching process. To enable a filter, tick the box that is next to the filter’s name in the Filter List. To disable it, un-tick this box. It can be useful to be able to temporarily disable a filter without having to delete it. 11.4 Re-ordering filters This is done using the blue up/down-arrows at the bottom of the Filter List. If you select a filter, and use the arrows, you can move the filter up and down in the list and therefore effectively re-order the filters. You may need to do this several times if a complete change to the order of the filters is to be undertaken. 11.5 Editing a filter A filter may be edited at any time. The changes made will not be effective until the filter is saved. Once you have pending changes to a filter, you won’t be able to select another filter to work on; you’ll instead be reminded about unsaved changes. To edit the filter, just select it in the Filters List, whereupon all parts of the filter become available to be modified. 11.6 Deleting a filter This is simply effected by selecting a filter in the Filters List, which enables the Delete button. Click that button to delete; you will be prompted to confirm this and if you then click OK the filter is deleted. Clicking Cancel will abort the delete. iLetter User Guide - 44 - 11 August 2015 12. Searching 12.1 Overview The Search feature in iLetter allows you to choose certain match criteria and then have iLetter look for e-mails that match these criteria. The results of the search (if any) are then displayed in a Results list that looks very similar to an ordinary mailbox list. The list of e-mails that results from the search cannot, unlike the list in an ordinary mailbox, be sorted. Other than that, actions taken on mails in the results list are the same as those that can be taken on mails in an ordinary mailbox. They can, for example, be moved to other mail boxes, be declared as junk mail, and so on. You invoke the Search feature either by choosing Search on the Special menu, or by clicking the Search button on the toolbar (see Section 7.19). Either of these brings up the Search Pane, or, if the Search pane is already in a tab, iLetter will switch to that tab. You can switch away from the Search tab and back again at will. 12.1 The Search pane When you first invoke the Search pane, that is if it is not already active, then it will appear as in Fig 36. In the Search Terms part of the pane you can define the search criteria, that is, what to search for. The first search term, or match criterion, is active but empty. You will notice that it looks just like the match criteria in the Filters pane, and indeed it has exactly the same form. You can refer to the Filters pane documentation (Section 11.2) to see how to set up the search terms. Fig 36 One of the headers you can search on is the Date: header. If you select it, then the comparison dropdown alters to contain different matching terms. Instead of a match string, you should then enter a date and time value in the match field. This value should have the same format as the Date: field in an email. To assist in creating such a value, a date-time picker is available and may be invoked by clicking the small calendar icon which will be shown at the right of the value field. iLetter User Guide - 45 - 11 August 2015 To use the picker, you can select a day by clicking on it in the calendar area. Use the arrows at the topright and top-left to move the calendar forward or back, respectively, a year or a month. You alter the time by using the up and down spinners for hour, minute, or second, or type a value into the boxes. When you have the correct date and time set, click OK to accept it, and the date and time will be set in the match field. Having set up the search criteria, you then define what is to be searched. This is done in the Mailboxes to be Searched part of the pane. Basically there are two choices here: 1) Search all mailboxes. This is effected by ticking the box next to that. 2) Search up to three individual mailboxes. Choose your mailboxes by clicking on them in the mailboxes pane, or be selecting the mailbox from the Transfer menu. If you change your mind about wanting to search a mailbox you have just chosen, or you made a mistake in your selection, just click the Clear button next to it. If you wish to start again with your settings you can click Reset at any time. To perform the search, click the Search button. The results will be presented under the Results tab, which looks very similar to a mailbox listing, with one exception: an extra column showing the actual mailbox containing the mail is displayed just before the Subject column. An example of how this might look is shown in Fig 37. Since the mailboxes are searched in turn, the results appear grouped by mailbox. As with a normal mailbox display, you can select some mails (see Section 4.10) and perform some action on them such as declaring them all to be junk mail, moving them to another mailbox, or some other action. If the action involves them moving to another mailbox, then the mailbox shown for the mail will change to reflect that. If the action is to mark the mails as spam, and some are already so marked, only those which are not already spam will be junked. Similarly, if the action is to mark mails as not spam, only those in the Junk folder will be marked as not spam. Fig 37 See also Section 6.5.8, for the case where mails are deleted. If some mails were already in the Trash, since they are then physically deleted from the Trash mailbox, they will also be removed from the search results. 13. Composing mail 13.1 Overview When you want to send an e-mail, you have to compose it first. Whether you create a new mail, or reply to one you have received, you will be presented with a Composition pane in which to do the work. A new composition pane gets a tab associated with it just like, for example, a mailbox or the Search pane. It will look something like Fig 38. You get such a pane when clicking on one of the toolbar buttons for new mail or replying or sending mail on, or choose one of the same options from the Messages menu. iLetter User Guide - 46 - 11 August 2015 The pane consists of three areas: the top one is the headers and control area, the next one down is the composition portion, and the bottom (just above the tab bar) is the signatures area. 13.2 Headers area At the left in the headers and control area are the headers. These allow you to define who the mail is to go to, and who it’s from, as well as the subject line. This area is initially sized to contain its contents, and scroll bars will appear if this area increases in size. Alternatively, you can resize it by using the mouse to move the grey drag bar just below this area. Taking these in order, we have: 13.2.1 To: line This line lists the the e-mail addresses of the primary recipients of the mail. You may type several email addresses, or nicknames here, separated by commas. See Section 13.3 below on nickname expansion. 13.2.2 From: line The From: line will show the recipients who the mail is from. It will be constructed from the username and e-mail address that you entered for the account you are using. Note that you can change the account you use for sending this e-mail by using the Account: popup in the right-hand part of the headers and control area. You can entirely replace the content of the From: line if you choose, but some ISPs may expect that you use an e-mail address that belongs to their domain. Fig 38 13.2.3 cc: line The cc: line lists the secondary recipients of the e-mail; it is not directly addressed to them but as far as you are concerned they need to see the e-mail. Other information given in Section 13.2.1 applies here also. 13.2.4 Bcc: line This line differs from the cc: line only in that the received e-mail contains no reference to this line. So the recipients listed in the To: and cc: lines will be unaware that anyone else will also have received the mail. iLetter User Guide - 47 - 11 August 2015 13.3 Nickname expansion In the To:, cc:, and Bcc: lines, you enter recipients for your e-mail. You can type an e-mail address, or, if you start to enter a nickname from your Address Book, then as soon as what you are entering is seen to match one or more nicknames, the nickname is auto-completed with the extra letters being highlighted. If more than one nickname matches, you can switch between them using the up and down-arrow keys. Once the desired nickname is visible, you may then have it expanded by typing a comma, or by pressing the tab or right-arrow key. See Section 10 for details of how to manage your Address Book entries. Note that if you rename, add, modify or delete a nickname, the altered entries are immediately available for use with any e-mail you may be composing. 13.4 Fcc: line When an e-mail is sent, a copy of the sent e-mail is saved in the Out mailbox. In addition, if the e-mail being replied to was not in one of the four core mailboxes when it was replied to, then a copy of the sent mail is saved in the original mailbox. It may be that the mail that was sent covers more than one topic, and therefore it might be useful to have a copy of it in more than one extra mailbox. This can be effected by using the Fcc: feature, where you can select up to three additional mailboxes to receive a copy. This feature works in the same way as for searching mail. Choose a mailbox by clicking on it in the mailboxes pane or choose it from the Transfer menu. If you choose some mailbox by mistake click on the Clear button that is next to where its name is displayed. 13.5 E-mail composition area This area is directly below the headers and control area. You type your message in there. It may not start empty if you replied to an e-mail, for example. If you have spell checking turned on in Safari’s preferences, then what you type there will be spell-checked. By setting a preference (see Section 8.6.3), you can choose to compose either a plain-text mail or a rich-text one. Plain-text means that the mail will consist of just the text, with no formatting possible. Rich-text means that you can use different fonts, colours, and have tables or images in the mail. Thus it has some features of a word processor. If you compose in plain-text, the toolbar at the top of the composition area, visible in Fig 38, will not appear. When composing in rich-text, the toolbar buttons and pulldowns may be used to make selections for enhancing the mail. This is described in more detail in Section 14. 13.6 Signatures You can add a standard signature to a mail. This is done by using the Signature: popup in the righthand part of the headers and control area, or you can type one in there directly. The chosen signature will be displayed in its own area at the bottom, underneath the composition area. The size of this space is fixed but scroll bars will appear on it if necessary. If your e-mail body is very long, and exceeds the size of the composition area, then the composition area will get its own scroll bars separate from the signature area. Scrolling the composition area does not cause the signature area to scroll or disappear. You can create signatures for later use; see Section 9. Note that if you rename, add, modify or delete a signature, the altered entries are immediately available for use with any e-mail you may be composing. 13.7 Attachments To attach a file to the e-mail, you click on the Choose Attachment button, which will display a nice file-selection dialogue box. You may then use this to navigate to the desired place in the file system and select a file. This enables the Choose button in the dialogue box, and if you click this the file will be added as an attachment. Clicking Cancel at any time dismisses the dialogue box with no action being taken. See Section 5.10 for more details about the File Dialogue popup. To remove an attachment (perhaps you selected the wrong file), click on the file to highlight it, as shown in Section 6.3.2, and click the Remove Attachment button in the right hand part of the headers and control area, or follow the instructions in Section 6.3.2. iLetter User Guide - 48 - 11 August 2015 When attachments are added, the headers area expands in size to allow one row of attachments to be seen without scrolling the headers area. If you remove all the attachments the area shrinks again. iLetter does this for you unless you have changed the headers area size yourself by moving the grabbar just below it. In that case it assumes you really wanted the size you chose, and leaves it alone. An attachment may be double-clicked, and it will open. This can be useful if, when composing the mail, you wish to verify some point about it or make last minute modifications. Be sure to close it before sending the mail. 13.8 Sending the e-mail You can click on the Send button to have iLetter try immediately to send the mail. If you do this and switch immediately to the Out box, you may be able to watch (if it’s a longish mail going out) its status change to “being sent” and then to “sent successfully” as shown by the status icons described in Section 4.8.2. Alternatively, you may choose to queue the mail. See next section for how to do that. If a problem occurs while the mail is being sent, and the mail is not sent, it is then marked in the Out mail box with the error status. You’ll need to change that to Composing and then double-click the mail in the Out box so you can send it again. 13.9 Queueing mail for sending If you click on the Queue button, you will be presented with a date-time picker, allowing you to choose when the mail will be sent. The picker has a small calendar showing this month and with today highlighted. You can move it to another month or even year and select a day. It is also possible to select a time when the mail will be sent. Any number of mails may be queued for sending. Clicking Cancel will abort that action, and clicking OK will cause the mail to be queued for sending at the date and time you selected. Note that the mail will not be sent exactly at the time you chose, but within a minute or two after that time. This will still happen even if you need to restart iLetter in the interim. Each queued mail will be sent at its own selected time. Should you wish to interfere with this process for any reason, you could: 1) Alter the status of a mail to something other than Queued. The mail will no longer be considered for sending. To have it sent immediately or at some other queued time, change the status of the mail from Queued to Composing and then double-click on the mail it the Out mailbox. Then click Send or Queue as required (following any editing of the mail if desired). 2) Choosing Send queued mail from the File menu will cause all queued mails to be sent immediately. 3) For those accounts where Send all queued mails on check is ticked, doing a manual check for mail will cause queued mails to be sent as well as new mail to be downloaded. So if you don’t wish queued mails to be sent when doing a manual check for new incoming mails to be downloaded, don’t tick this option. The scheduled send time for the mail may be seen later where the mail is listed in the Out mailbox. To have the mail sent at a future moment evidently requires that you choose a future moment. Choosing a moment in the past will just lead to the mail being sent within a minute or two. 14. Rich-text mail composition 14.1 Overview E-mail made up using HTML allows for different fonts, coloured text, and for the e-mail to be laid out with emblems, logos and the like. A toolbar is available with buttons and pulldowns to enable the formatting process. There are tooltips available by hovering the mouse pointer over a button to see its purpose. Caveat: iLetter does not provide a fully-fledged, word-processor grade tool for rich-text composition. Largely, the tool is built using facilities provided by Safari and Chrome, the browsers presenting the iLetter window to the user. You’re encouraged to experiment to see what’s available. It is possible to move items within the mail by using drag and drop. iLetter User Guide - 49 - 11 August 2015 14.2 Print and Save There are buttons for printing the body of the current mail, and for saving it. Printing brings up the printing dialogue box as usual. Your mail will be saved whenever you switch to another tab, but you may wish to manually save it from time to time anyway. 14.3 Undo and Redo Undo and Redo buttons are provided, which work on most actions. You can’t undo the insertion of a table, an image, or a hyperlink, but the forward and backward delete keys work nicely on them. Note also that the undo/redo history is lost if you switch to another tab, and then back to the mail composition tab. 14.4 Formatting dropdowns There are dropdown menus for you to select font, font size, and to change the selected item to a header. You click on the top of the menu to drop it down, then make a selection. To dismiss the menu without making a selection, click in the top of the menu again. 14.5 Formatting buttons There are buttons for changing the style of selected text to bold, italic, underlined, or strikethrough. You can also select some text and justify it left, centre, right, or full. There are buttons to allow the creation of lists and to indent/outdent blocks of text. Two buttons put up small popups to permit colouring of text and the text background. There are also popups for inserting tables, images, and hyperlinks. The item is inserted wherever the insertion point is situated in the mail. If you have not clicked in the mail yet to set the insertion point, then the item will be put at the end of the mail. You can click inside a table to allow inserting text, or even other tables or images. It is not possible to modify a table, once inserted, but you can delete it or an image using the delete keys. 15. Spam 15.1 Overview Spam, or junk, mail, is any mail that you really didn’t want to receive, which tends to come in on a regular basis, and which you’d like a simple and effective automatic means of having put aside so you don’t have to deal with it. There’s also the problem that while most of us are probably not interested in enhancement products, there may be those who are, and to whom such e-mails are not spam at all. In other words, you want to be able to decide for yourself what sort of mail is spam and what isn’t. These sorts of issues are resolved most handily by using the e-mail content itself and letting you, the user, decide whether an e-mail is spam or not. This process is known as training and is necessary initially as to start with, when iLetter has no information about what, to you, is spam, and what is not. 15.2 How it works When you tell iLetter that an e-mail is spam, it looks though the e-mail and gathers tokens, basically all the words in the e-mail plus the subject line and From: header. It stores these tokens and the fact that they have been found in a spam e-mail. Likewise, when you tell it that an e-mail is not spam, it stores the tokens and the fact that they occurred in a non-spam e-mail. As tokens are seen on second and subsequent occasions, iLetter counts up the number of times a token has been seen in spam and nonspam e-mails. iLetter can then use these counts to calculate a spam-score (from 0 to 100) for any e-mail. This is done by using a statistical algorithm2 . As e-mails come in, iLetter calculates a spam-score for each one and compares to a global value you can set in iLetter’s preferences. If the calculated score is higher than the setting, iLetter considers the mail as spam and transfers it to the Junk mailbox. It also marks it as having been read. By manually marking a mail as spam or non-spam, you not only cause the mail to be moved to or from the Junk mailbox, but you make iLetter adjust the spam and non-spam counts for the tokens it 2 If you want to know more, see Ending Spam, by Jonathon A. Zdziarski (No Starch Press) iLetter User Guide - 50 - 11 August 2015 finds in the e-mails. iLetter's mail filters also allow for a mail to be forced to be considered as junk mail or not junk. This might be considered as an automation of this manual process This way, since you are deciding what is spam and what is not, you are training the spam-detection system in iLetter as to what your preferences are. So, as more and more mail comes in, this system gets better and better at making decisions about spam. If you wants to see the spam system’s opinion of a mail, select the mail and then choose Calculate spam score from the Messages menu. You will see the result displayed in the status area. As described in Section 8.4, by default the tokens described above are purged on a regular basis, and old spam e-mails are moved from the Junk mailbox to the Trash mailbox as they age. Both these features can be disabled or adjusted; see Section 8.4 for details. 16. Importing 16.1 Overview iLetter allows you to import mailboxes in a folder structure, such as you may have created through your existing email program. To activate this, you must select a folder containing the mailboxes to be imported. To start an import, you choose Import from the File menu. This will bring up a panel where you can select a folder. To do this, click on the Choose folder button. This gives you a dialogue box for selecting the folder. See Section 5.10 for details about the File Dialogue popup. 16.2 Mailbox format The mailboxes you wish to import must be in mbox format, and more specifically, the mboxrd format. Most other mailers should have an option to export into this format. Alternatively, you can use a program such as Emailchemy3 which can read the mailboxes from a number of programs and convert them to several formats, including the mbox format. Emailchemy can take a folder containing mailboxes and folders, in another format, and convert the mailboxes to mbox format and retain the folder structure. Note that at least one account must exist in order for importing to be possible. If you are using Eudora, you may still wish to pass those mailboxes through Emailchemy. Although the format used by Eudora is nearly in mbox format, it is not quite. The difference may cause a problem if you have a line in an e-mail starting with "From " in the first column of text. If you are using Eudora or any other mailer that does not use a database to store its mails, but rather uses a flat file (mbox or similar), you must be sure to compress mailboxes before exporting or importing to iLetter. If you do not then you may find you have imported some deleted mails. Before compressing, you should also be sure to have removed any spam or junk mail from the mailbox, as well as any other unwanted mails. 16.3 What happens next You select your mailbox folder for importing and then click the Import button on the Import panel (not the toolbar). As the mail is being imported, progress messages appear in the Status Bar displaying the number of messages imported so far. As each mailbox import is completed, a summary for that mailbox appears in the logging area. When the import is complete, a message appears showing the total number of mails and mailboxes that were imported. You should compare this number with what your other e-mail program had to say about the number of mails it exported. 16.4 What happens to the e-mail E-mails are imported to an iLetter mailbox with the same name as the one presented for import. No filters are applied to the mails. Imported e-mails have a status of Read or Sent. For Read mails, this is because the original status is not available via the mbox format, and in principle you will have read all these mails. In addition, note that these mails are imported without being run through the junk filter. Again, the assumption is that you have removed any junk mail before exporting the mailbox. Mails will be marked as Sent if the From: field contains an e-mail address that belongs to one of your accounts. Additionally the mail will have the same markup as any mail sent from iLetter but not in the Out mailbox. You may have accounts that you no longer use and which you do not intend to use in 3 Visit http://www.weirdkid.com/products/emailchemy/ for more information iLetter User Guide - 51 - 11 August 2015 iLetter. To have mails that you sent with your old program correctly marked as Sent, you should temporarily create corresponding accounts in iLetter (account name, your name and e-mail address is all that is needed). Then iLetter can make the correct match while importing your mail. 16.5 After import Once the actual importing is done, iLetter will determine if any of the mailboxes you are displaying in tabs have had imported mail added to them. If so, they will be reloaded so that you can see the new mails. 16.6 Things to be aware of iLetter makes a simple check on each mailbox before importing to verify that it probably is an mbox file. If it then finds a folder of that name at that point in the iLetter mailbox hierarchy, it will have to abandon import of that mailbox. Equally, if there is a non-mailbox file of the same name, it cannot import the presented mailbox. Also, if the input hierarchy has a folder which iLetter would like to create in the iLetter hierarchy, but cannot because a file (mailbox or not) exists there, iLetter will have to abandon the input folder and any mailboxes it may contain. This means that you should verify that there are no name conflicts before proceeding to import. 16.7 Miscellaneous While an import is in progress, manual and automatic (timed) downloads of mail are disabled. If an automatic download should start, it is skipped. 17. Exporting 17.1 Overview Upon request, iLetter can export all your e-mails. You need to select a folder where you wish the mail to go. It is preferable if this folder is empty, but it need not be; iLetter will create any sub-folders it needs to to mirror your mailbox/folder structure. However, if it finds a file already there with the same name as a mailbox or folder it needs to create, it will skip the export of that mailbox, or all the folder contents in the case of a folder. To start the export, choose Export from the File menu. This will bring up a panel where you can select a folder. To do this, click on the Choose folder button. This gives you a dialogue box for selecting the folder. See Section 5.10 for details about the File Dialogue popup. 17.2 Mailbox format Your mailboxes will be exported to mboxrd format, the same as it should be for import. iLetter will look for attachments that were with the mail, unless the mail is one which you created and sent out. Any attachments it can still find will be attached to the exported mail. This includes any inline images that the mail had when it was received. A mail that you received may in principle have a complex structure. It may, for example, have several text portions and several html portions. iLetter takes a simple view of all this when it receives a mail: all text portions are concatenated, and all html portions are also concatenated. Any more complex structure than this is lost. iLetter does this because when displaying a mail, it either displays all the text portion or all the html portion. So, when exporting, a mail will contain at most one text and one html portion, and then any attachments or images. Any status information about the mail (read, replied to, etc), is lost. 17.3 Miscellaneous While an export is in progress, manual and automatic (timed) downloads of mail are disabled. If an automatic download should start, it is skipped. iLetter User Guide - 52 - 11 August 2015 Appendices Appendix 1. Post install actions Safari configuration You must ensure that Safari or Chrome is configured so that iLetter works. There are two things to do, both of which are to be found in the Preferences or Settings: 1) Ensure JavaScript is enabled. At the time of writing this is enabled by default in but it is worth checking anyway. 2) Ensure Pop-Ups Windows are not blocked. Safari’s default is that they are blocked, so you must unblock them either directly from the Safari Menu (Block Pop-Up Windows - make sure this is not ticked), or within Safari’s Preferences (Security tab - Block pop-up windows - make sure this is not ticked). For Chrome the default appears to be not blocked, but, again, it is worth checking. Failure to do this will result in a polite message from iLetter requesting that you unblock popup windows. Note: iLetter will not work if either of (1) and (2), or both, is not done. iLetter User Guide - 53 - 11 August 2015 Appendix 2. FAQs Flashing screen at startup On starting iLetter, all I get is a message about Pop-Up Windows. You most likely didn't enable popups in Safari's Preferences. See Appendix 1 above for details. Folder creation problem on startup On startup, I get the message “I couldn't create the folder for your iLetter data” or “I couldn't create the folder for iLetter's log files”. One or other of these folders was not present in your set of iLetter files, so it tried to create the file at startup but was unable to do so. You may need to fix permissions. iLetter version too old On startup I get the message “This version of iLetter is too old for your mailfiles. Update to the latest version”. You’ve been using a much newer version of iLetter with your data files, and this version knows that it may be unable to deal correctly with them. You should upgrade to the latest version. I don’t seem to have any mail Mail is being downloaded, but the Inbox is empty. Check inside your Junk mailbox. In particular, if this is a new iLetter installation, lots of good e-mail could end up there. If you select all these good e-mails in the Junk mailbox and mark them as Not spam in the Messages menu, they will get transferred back to the Inbox. You might want to adjust, in iLetter’s preferences, the spamscore that defines when a mail is considered as spam. The default is 30; you may wish to set it to 60 until iLetter has learnt enough about what is and what is not spam. iLetter refuses to start On startup, I keep getting the message “iLetter is already running. Use the running copy”. This will happen if the browser (Safari or Chrome) crashes, and you then try to restart iLetter. What has happened is as follows: when you click on the “Exit” button (or use the “Exit” option on the File menu, or click on the iLetter window’s Close-button), iLetter is able to shutdown all its associated components. If, however, the browser crashes, then these components are left active and iLetter cannot safely restart. To solve this problem, use the iLetter Cleanup application. This may be found in your iLetter folder, and the application is called iLetter-cleanup.app (OS X), iLetter-cleanup.vbs (Win7), or iLettercleanup.py (Ubuntu). Just double-click this and it will tidy up for you. Then restart iLetter in the normal way. I can’t switch to iLetter I try to switch to iLetter by clicking on the “iLetter” icon in the Dock, but I keep getting the message “iLetter is already running. Use the running copy”. The Dock icon should only be used to start iLetter. If you want to switch to iLetter, and it’s running, then click on its Safari window icon in the Dock or the window itself if it’s not in the Dock. If you know it’s not running, then have a look at the previous FAQ entry. iLetter User Guide - 54 - 11 August 2015 Appendix 3. Updating iLetter to a new version As supplied, iLetter consists of a folder named iLetter vy.y.y, where y.y.y is the version of the newer release. This is the distribution folder and it contains a new iLetter folder, together with this guide, a README, and Release Notes. The newer software version is this iLetter folder; this Appendix details how to replace your existing version with the newer one. Note that this procedure requires you to move folders and files around in your file system so you should be familiar with that process. The iLetter folder contains a bin folder with the software, and six small programs, two for each supported OS. It is this iLetter folder you will be moving. Once iLetter has been run at least once, it will also contain your iLetterData folder, within which is all your email and other data. Steps to take are as follows: 1) Quit out of iLetter. 2) Rename your existing iLetter folder to something else. I usually choose iLetterxx, but any new name will do. 3) Copy the new iLetter folder, with its contents as described above, from the newly supplied version to the same location as your existing iLetterxx folder. Because you renamed the latter, these two will co-exist next to each other. 4) Now use whatever method you normally employ to move the iLetterData folder from its existing location within iLetterxx (or whatever name you chose) into the new iLetter folder. I usually use the mouse for this, dragging the iLetterData folder from one place to another. 5) Now verify that the iLetterData folder is properly located in the new iLetter folder, and that it is no longer in the iLetterxx folder. 6) If you have additionally put iLetter.app, iLetter.py, or iLetter.vbs into your OS's Dock or TaskBar or equivalent, you should replace it with the version from the new iLetter folder. 7) If you are now satisfied that these changes are completed and are correct, you should now restart iLetter and verify that you have all your mail and that you are using the new version. If you seem to have no mail then make sure that you restarted the new version and not the old one. If you have the new version but have no mail then check where you moved your iLetterData folder to. 8) Once all is present and correct, you may delete the old iLetterxx folder. iLetter User Guide - 55 - 11 August 2015 Appendix 4. Extra software needed for Windows 7 and Linux/Ubuntu iLetter is built using various components, which do a lot of the necessary work. Under OS X, these components are provided with the system and may just be used. Under Windows and Linux they must be installed separately. 3.1 Windows 7 There are three; for each you just need to ensure that c:\Program Files (x86)\ is offered as the install location. 1) The Google Chrome browser. This may be downloaded from Google. It should install as: c:\Program Files (x86)\Google\Chrome\Application\Chrome.exe along with related files. 2) The PHP system. This may be downloaded from: http://windows.php.net/download/ You want the x86 thread-safe installer. It should install into this directory: c:\Program Files (x86)\PHP\ You should install version 5.3.x rather than 5.4 or 5.5, since this is the version against which iLetter has been tested. You can choose "Install for this user only" when asked. 3) The apache server. This may be downloaded from: http://mirrors.ukfast.co.uk/sites/ftp.apache.org//httpd/binaries/win32/ The 2.2.25 no_ssl version is adequate for the job. This is a .msi file which is a Windows installer. It should install into this directory (important as iLetter looks for it there): c:\Program Files (x86)\Apache Software Foundation\Apache2.2\ 3.2 Linux/Ubuntu Several components are needed, in two steps. 1) The Google Chrome browser. This may be downloaded from Google. It should install as: /opt/google/chrome/google-chrome 2) The remaining components may conveniently be installed using a terminal window, using a number of apt-get commands, as follows: apt-get remove dkms apt-get install dkms apt-get install php5 php5-sqlite php5-readline apt-get install python-tk iLetter User Guide - 56 - 11 August 2015 Appendix 5. Eudora features implemented 1) 2) 3) 4) 5) 6) 7) 8) 9) 10) Who column - section 4.8 Editable mails - section 4.13 Create new mailbox while in the middle of something else - section 5.8 Fcc: feature - section 5.7 Tabs for quick navigation - section 4.2 Send again and redirect Only one mailbox for outbound mails Special markup for outbound and sent mails not in the Out mailbox Nickname expansion while composing mail Easy creation of new mailboxes anywhere in the mailbox hierarchy iLetter User Guide - 57 - 11 August 2015 Appendix 6. Acknowledgements In making iLetter, I have relied quite heavily on software packages created by others. Third-party software pre-installed by Apple that I’ve used includes PHP, apache, and SQLite, and I acknowledge a debt to their authors; without those packages it would not have been possible. In addition, when implementing specific parts of iLetter, I took advantage of smaller packages written by individuals. Unlike the items referred to above, which have been used as-is, these smaller packages have been integrated within iLetter, and sometimes I’ve had to modify them heavily for the purpose. In particular the following: 1) Menu system. For the menu system I used jsdomenu, which I found at Dynamic Drive and which proved to be flexible and small enough for my purposes. Dynamic Drive’s website may be found at: http://www.dynamicdrive.com. 2) Rich-text editing. When composing a rich-text mail, you’re using code based on the OpenWYSIWYG editor. Their website is at: http://www.openwebware.com. 3) Spam filtering. In this case I wrote a PHP class from scratch to implement Bayesian filtering, but it was inspired by a class I found on the web. Unfortunately I no longer seem to have a record of where that came from. Much help was also obtained by reading Ending Spam (see the footnote in Section 15.2). iLetter User Guide - 58 - 11 August 2015 Appendix 7. iLetter Licence In common with other software, there is some legal stuff that goes with iLetter. I've tried to keep it simple; what it boils down to is that you get it free of charge, but you use it at your own risk. You should read the Licence below before using iLetter. iLetter Freeware Licence 1. DEFINITIONS “The Software” means the iLetter software program and its components and all related documentation and all related updates. “The Owner” means Tim Streater, author of iLetter. 2. LICENCE This Licence permits you on a non-exclusive basis to: Use the Software on a computer for your personal, academic or commercial purposes. Make one copy of the Software in machine-readable form for back-up purposes only. All copyright notices and any other notices on the original must be reproduced on the copy in exactly the same format. You are not entitled to support although the Owner will use reasonable endeavours at his discretion to remedy bugs in the Software. 3. RESTRICTIONS You may not and will not permit others in any way to modify the Software or create derivative works. You may not modify rent sell transfer or distribute the Software or any part thereof. You may not use the Software for any illegal purposes or use the Software to engage in any activity that will violate the rights of any third party, including through the use, reproduction, distribution or modification of materials that infringe copyrights, trademarks or other proprietary rights. You may not install or use the Software on any computer that is or may be used for business-critical or life-safety applications and purposes or will in any way or by any means damage the operation of any third party’s services You may not use the Owner's name or the Software to imply any endorsement or sponsorship by the Owner. 4. OWNERSHIP Copyright and other intellectual property rights in the Software and all associated documentation belong to the Owner, except for any third party rights in software packages required by the Software. You will acquire no ownership rights whatsoever in the Software or in any part of it. All rights not specifically granted by this Licence remain with the Owner. 5. DISCLAIMER OF WARRANTIES AND TECHNICAL SUPPORT The Software is provided to you free of charge and on an as-is basis without any technical support or warranty of any kind including without limitation a warranty of satisfactory quality fitness for any particular purpose and non-infringement. 6. LIMITATION OF DAMAGES You install and use of the Software is entirely at your own risk. The Owner accepts no liability for any direct indirect special incidental or consequential damages or loss nor for any damages for loss of business loss of profits loss of anticipated savings loss of goodwill or opportunity nor for any other form of loss whatsoever whether based on breach of contract tort (including negligence) product liability or any other legal principle. 7. GENERAL The no warranty and no liability provisions of this Licence are fundamental to the agreement between us. The Software would not be available as freeware without such limitations. If any court or competent authority finds any part of this Licence to be invalid unlawful or unenforceable in any jurisdiction then that part shall be deemed not to be a part of this Licence. Such iLetter User Guide - 59 - 11 August 2015 part shall not affect the enforceability of the remainder of this Licence nor shall it affect the validity lawfulness or enforceability of that provision in any other jurisdiction. Each party hereby irrevocably agrees that the Courts of England shall have exclusive jurisdiction to resolve any controversy or claim of whatever nature out of or relating to this Licence or breach thereof and the Laws of England shall govern such controversy or claim. This Licence is displayed for your acceptance and agreement before you download the Software and is also included within the User Guide. If you disagree now or in the future with any of its terms you must immediately discontinue use of the Software and uninstall it from your computer together with any back-up copy that has been made. You agree to read the User Guide and any other included instructions or recommendations for use of the Software and agree to use the Software only in accordance with such instructions and recommendations. This Licence contains the complete agreement between the parties with respect to the subject matter hereof and supersedes all other oral or written agreements or understandings. This Licence is subject to change for any reason and without notice. iLetter User Guide - 60 - 11 August 2015