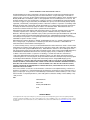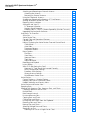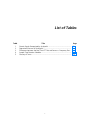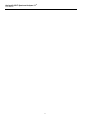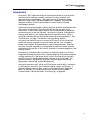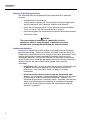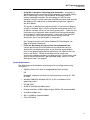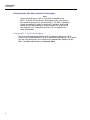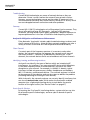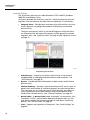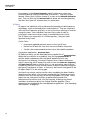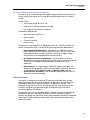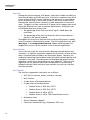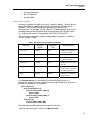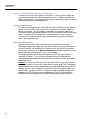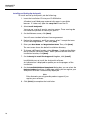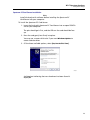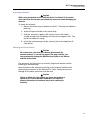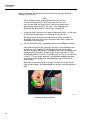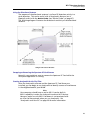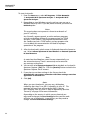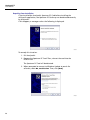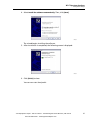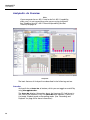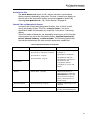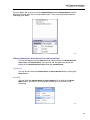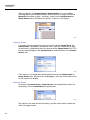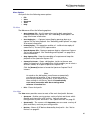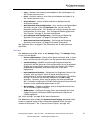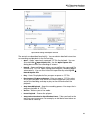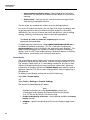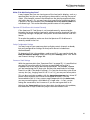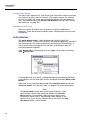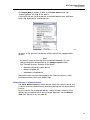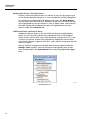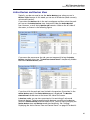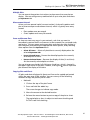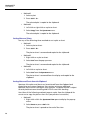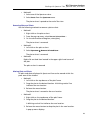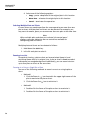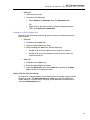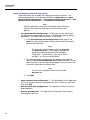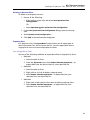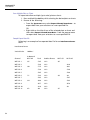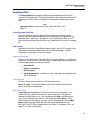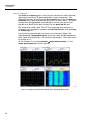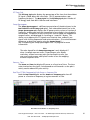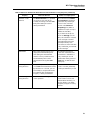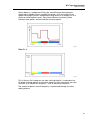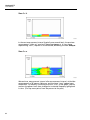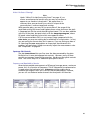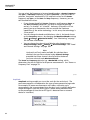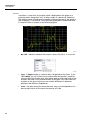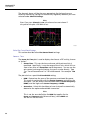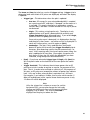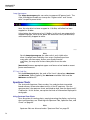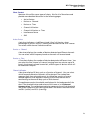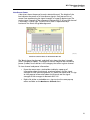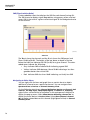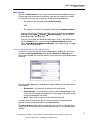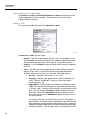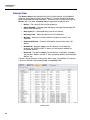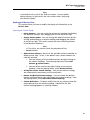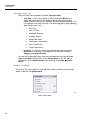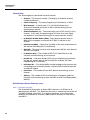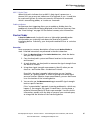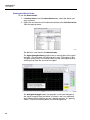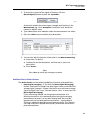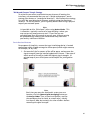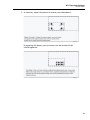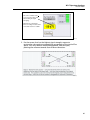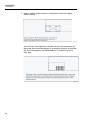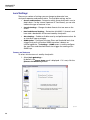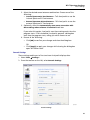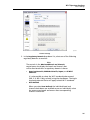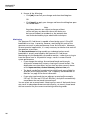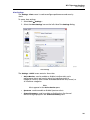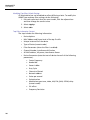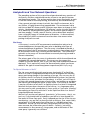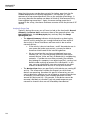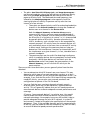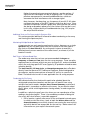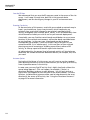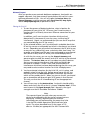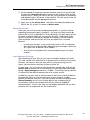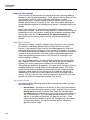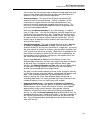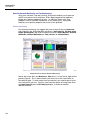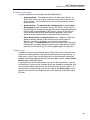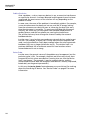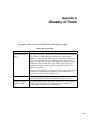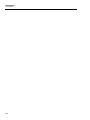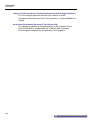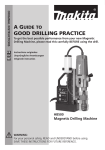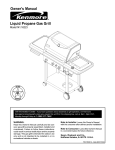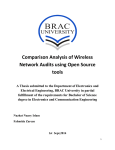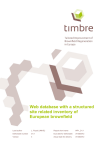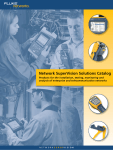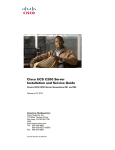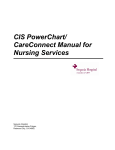Download Manual - Test Equipment Depot
Transcript
99 Washington Street Melrose, MA 02176 Phone 781-665-1400 Toll Free 1-800-517-8431 Visit us at www.TestEquipmentDepot.com AnalyzeAir Wi-Fi Spectrum Analyzer 3.1 Users Manual April 2006, Rev .2, 6/07 © 2006, 2007 Fluke Corporation, All rights reserved. All product names are trademarks of their respective companies. ™ LIMITED WARRANTY AND LIMITATION OF LIABILITY Each Fluke Networks product is warranted to be free from defects in material and workmanship under normal use and service. The warranty period for the mainframe is one year and begins on the date of purchase. Parts, accessories, product repairs and services are warranted for 90 days, unless otherwise stated. Ni-Cad, Ni-MH and Li-Ion batteries, cables or other peripherals are all considered parts or accessories. The warranty extends only to the original buyer or end user customer of a Fluke Networks authorized reseller, and does not apply to any product which, in Fluke Networks’ opinion, has been misused, abused, altered, neglected, contaminated, or damaged by accident or abnormal conditions of operation or handling. Fluke Networks warrants that software will operate substantially in accordance with its functional specifications for 90 days and that it has been properly recorded on non-defective media. Fluke Networks does not warrant that software will be error free or operate without interruption. Fluke Networks authorized resellers shall extend this warranty on new and unused products to end-user customers only but have no authority to extend a greater or different warranty on behalf of Fluke Networks. Warranty support is available only if product is purchased through a Fluke Networks authorized sales outlet or Buyer has paid the applicable international price. Fluke Networks reserves the right to invoice Buyer for importation costs of repair/replacement parts when product purchased in one country is submitted for repair in another country. Fluke Networks warranty obligation is limited, at Fluke Networks option, to refund of the purchase price, free of charge repair, or replacement of a defective product which is returned to a Fluke Networks authorized service center within the warranty period. To obtain warranty service, contact your nearest Fluke Networks authorized service center to obtain return authorization information, then send the product to that service center, with a description of the difficulty, postage and insurance prepaid (FOB destination). Fluke Networks assumes no risk for damage in transit. Following warranty repair, the product will be returned to Buyer, transportation prepaid (FOB destination). If Fluke Networks determines that failure was caused by neglect, misuse, contamination, alteration, accident or abnormal condition of operation or handling, or normal wear and tear of mechanical components, Fluke Networks will provide an estimate of repair costs and obtain authorization before commencing the work. Following repair, the product will be returned to the Buyer transportation prepaid and the Buyer will be billed for the repair and return transportation charges (FOB Shipping point). THIS WARRANTY IS BUYER’S SOLE AND EXCLUSIVE REMEDY AND IS IN LIEU OF ALL OTHER WARRANTIES, EXPRESS OR IMPLIED, INCLUDING BUT NOT LIMITED TO ANY IMPLIED WARRANTY OR MERCHANTABILITY OR FITNESS FOR A PARTICULAR PURPOSE. FLUKE NETWORKS SHALL NOT BE LIABLE FOR ANY SPECIAL, INDIRECT, INCIDENTAL OR CONSEQUENTIAL DAMAGES OR LOSSES, INCLUDING LOSS OF DATA, ARISING FROM ANY CAUSE OR THEORY. Since some countries or states do not allow limitation of the term of an implied warranty, or exclusion or limitation of incidental or consequential damages, the limitations and exclusions of this warranty may not apply to every buyer. If any provision of this Warranty is held invalid or unenforceable by a court or other decision-maker of competent jurisdiction, such holding will not affect the validity or enforceability of any other provision. 4/04 Fluke Networks PO Box 777 Everett, WA 98206-0777 USA Software Notice The AnalyzeAir™ Wi-Fi Spectrum Analyzer is powered in part by the Linux Operating System and other publicly available software. A machine-readable copy of the corresponding source code is available for the cost of distribution. Please contact the Fluke Networks Technical Assistance Center (1-800-283-5853) and visit the GNU web site (http://www.gnu.org) for more information. Table of Contents Title Using This Manual .................................................................................. Introduction............................................................................................ Contents of the Shipping Container.................................................... Cautions and Advisories...................................................................... System Requirements.......................................................................... Using AnalyzeAir with Other Onboard PC Technologies ...................... Concurrent 802.11 (Wi-Fi) Protocol Support.................................... Contacting Fluke Networks ................................................................. Overview ................................................................................................ RF Visibility and Unlicensed Bands ....................................................... Discovery ........................................................................................ Performance ................................................................................... Troubleshooting.............................................................................. Summary ........................................................................................ AnalyzeAir: Mitigation and Performance Enhancement ....................... Clean Channels............................................................................... Identifying, Locating, and Removing Interferers ............................... Device Specific Solutions ................................................................. The AnalyzeAir Solution ...................................................................... Spectrum PC Card Sensors .............................................................. AnalyzeAir Software ....................................................................... AnalyzeAir Online Help ................................................................... AnalyzeAir Operating Scenarios .......................................................... Firefighting Mode ........................................................................... RF Expert ........................................................................................ Site Survey / Network Install and Initial Configuration...................... Technical Concepts ............................................................................. Duty Cycle ...................................................................................... Device Classifiers............................................................................. Wi-Fi Classifiers............................................................................... Generic Device Classifiers................................................................ Interferers: Classified (Named), Generic, and Unclassified ............... AnalyzeAir Setup .................................................................................... Installing and Setting Up AnalyzeAir.................................................... Spectrum PC Card Sensor Installation.................................................. i Page 1 3 4 4 5 6 6 6 7 7 7 7 8 8 8 8 8 8 9 9 10 11 11 11 12 13 13 14 14 14 15 16 17 18 19 AnalyzeAir Wi-Fi Spectrum Analyzer 3.1 TM Users Manual Attaching and Removing an External Antenna .................................... Attaching the Antenna ................................................................... Removing an External Antenna ....................................................... Using the Directional Antenna ............................................................ Swapping or Removing the Spectrum PC Card Sensors ....................... Starting AnalyzeAir for the First Time .................................................. Repairing Your Installation .................................................................. AnalyzeAir and Your PC...................................................................... PC Resource Utilization ................................................................... Spurious Signal Detection ............................................................... Enabling Your PC’s 802.11 Receive Operability (But Not Transmit)... Upgrading the AnalyzeAir Software .................................................... AnalyzeAir– An Overview........................................................................ Status Bar ........................................................................................... Active Device Tree............................................................................... Console Tabs and Operational Features............................................... Control Panel...................................................................................... Hiding / Displaying the Active Devices Tree and Control Panel ............. Close Button................................................................................... Auto Hide ....................................................................................... Temporary Restore.......................................................................... Permanent Restore.......................................................................... Menu Options..................................................................................... File Menu........................................................................................ View Menu ..................................................................................... Spectrum Menu .............................................................................. Tools Menu..................................................................................... Help Information............................................................................. Recording and Playback ...................................................................... Instant Replay ..................................................................................... What If I’m Not Seeing Any Data?....................................................... Spectrum PC Card Sensor Not Inserted Correctly............................. Faulty Configuration Settings .......................................................... Erroneous Scale Settings ................................................................. Wrong Antenna Settings................................................................. Miscellaneous Device Issues ............................................................ Active Devices......................................................................................... Current Devices vs. Historical Devices .................................................. Keeping Your Eye on a Particular Device ............................................. Problem Indicators and Security Alerts................................................. Active Devices and Devices View ............................................................. Exporting Data........................................................................................ Working with Spectrum Tabs, Spectrum Plots, and Charts ...................... Creating a Spectrum Plot or Chart ...................................................... Multiple Plots...................................................................................... Measurement Interval ......................................................................... Pause and Resume Plots...................................................................... Copying Plots and Charts.................................................................... Cutting Plots and Charts ..................................................................... Pasting Plots and Charts from the Clipboard ....................................... Removing Plots and Charts ................................................................. Moving Plots and Charts ..................................................................... Selecting Multiple Plots and Charts ..................................................... Zooming In or Out .............................................................................. Zooming In or Out on a Single Plot or Chart.................................... ii 20 21 21 23 23 23 26 28 28 28 28 29 30 30 31 31 32 33 33 33 34 34 35 35 35 36 37 38 38 40 41 41 41 41 42 42 42 43 44 44 45 46 46 46 47 47 47 47 48 48 49 49 50 50 50 Contents (continued) Zooming In or Out on Multiple Plots ............................................... Setting Plot and Chart Parameters....................................................... Saving and Restoring Spectrum View Layouts...................................... Deleting a Spectrum View................................................................... Exporting Data.................................................................................... From a Single Plot or Chart ............................................................. From Multiple Plots or Charts .......................................................... Sample Export Data File .................................................................. Spectrum Plots........................................................................................ Using Spectrum View Plots.................................................................. Plot Content ....................................................................................... Frequency-Based Plots..................................................................... Time-Based Plot .............................................................................. Real Time FFT Plot ........................................................................... Power vs. Frequency ....................................................................... FFT Duty Cycle ................................................................................ Swept Spectrogram ........................................................................ Power vs. Time................................................................................ Real Time FFT Plot Compared with the Power vs. Frequency Plot ..... Interpreting the Swept Spectrogram Plot......................................... What If No Data Is Showing? .......................................................... Spectrum Plot Controls ....................................................................... Frequency and Bandwidth to Monitor ............................................. Amplitude....................................................................................... Trace Settings ................................................................................. Markers .......................................................................................... Channels ........................................................................................ Other Plot Control Panel Settings .................................................... Spectrum Charts ..................................................................................... Using Spectrum View Charts............................................................... Chart Content .................................................................................... Active Devices................................................................................. Devices vs. Channel ........................................................................ Devices vs. Time .............................................................................. Channel Utilization ......................................................................... Channel Utilization vs. Time ............................................................ Interference Power.............................................................................. SNR (Signal to Noise Ratio).................................................................. Navigating to Other Views .................................................................. Chart Controls .................................................................................... Channel or Band Selection for Channel-Based Charts...................... Selection Options for Time-Based Charts ......................................... Devices View .......................................................................................... Working with Devices View................................................................. Adjusting the Column Display ......................................................... Selecting the Display Type ............................................................... Setting the Time Range................................................................... Sorting the Display.......................................................................... Keeping Your Eye on a Particular Device ......................................... Locating a Device............................................................................ Obtaining Detailed Information on a Device .................................... Miscellaneous Device Issues ................................................................ Signal Bounce and Fading ............................................................... Near/Far Effect ................................................................................ Device Detection Time .................................................................... 51 51 52 53 53 53 54 54 55 55 55 55 55 55 56 57 57 57 57 60 63 63 63 64 65 66 67 68 72 72 73 73 73 73 73 74 75 76 76 77 77 78 80 81 81 82 82 83 83 83 84 84 84 84 85 iii Test Equipment Depot - 800.517.8431 - 99 Washington Street Melrose, MA 02176 FAX 781.665.0780 - TestEquipmentDepot.com AnalyzeAir Wi-Fi Spectrum Analyzer 3.1 TM Users Manual Channel Summary .................................................................................. Working with the Channel Summary .................................................. Sorting the Display.......................................................................... Channel Data...................................................................................... Miscellaneous Channel Summary Issues .............................................. 802.11 Detection Sensitivity ............................................................ 802.11 Device Types ....................................................................... Problem Indicators .......................................................................... Device Finder .......................................................................................... Overview ............................................................................................ Working with Device Finder ................................................................ Additional Device Finder Features........................................................ “Divide and Conquer” Search Strategy ............................................... Omni-directional Antenna ............................................................... Directional Antenna ........................................................................ Detecting Narrowband Devices ....................................................... Local Settings ......................................................................................... Sensors and Antennas......................................................................... Console Settings ................................................................................. Band and Channel Settings ................................................................. Regulatory Domain Options ............................................................ Monitoring ......................................................................................... Alert Settings ...................................................................................... SNMP Option Settings......................................................................... IP Address....................................................................................... Trap Filters ...................................................................................... Modifying Trap Filters Default Settings ............................................ Trap Filter Information Content ....................................................... Set SNMP Traps .............................................................................. Capture Current Display ......................................................................... Tips on Image Capture........................................................................ Tips on Image File Naming .................................................................. AnalyzeAir and Your Network Operations ............................................... Site Survey .......................................................................................... The Physical Movement of the PC ................................................... AnalyzeAir Survey Data ................................................................... Additional Notes on Site Survey and the Spectrum Plots .................. Conducting the Site Survey ............................................................. Drawing Conclusions ...................................................................... Antenna Options ............................................................................ Network Layout .................................................................................. Placing the First AP ......................................................................... Placing the Second AP .................................................................... Placing Successive APs .................................................................... After-Deployment Site Survey ......................................................... Long-Term Trend Analysis ................................................................... Trend Analysis Procedure ................................................................ Type of Data to Record ................................................................... Routine Network Monitoring and Troubleshooting.............................. Routine Monitoring......................................................................... Monitoring Points and Monitoring Rotation .................................... RF and Device Monitoring ............................................................... Troubleshooting.............................................................................. Problem Resolution ......................................................................... iv 85 85 85 86 86 86 87 87 87 87 88 89 91 91 94 97 98 98 99 100 100 102 103 105 105 105 106 106 107 108 108 108 109 109 109 110 112 112 114 114 115 115 116 117 117 118 118 118 120 120 121 123 123 124 List of Tables Table 1. 2. 3. 4. 5. Title Generic Signals Recognized by AnalyzeAir .................................................. Operational Features of AnalyzeAir ............................................................. Differences between the Real Time FFT Plot and Power vs. Frequency Plot... Sample Time Rotation Schedule .................................................................. Glossary of Terms ....................................................................................... v Page 15 31 58 121 125 AnalyzeAir Wi-Fi Spectrum Analyzer 3.1 TM Users Manual vi AnalyzeAir™ Wi-Fi Spectrum Analyzer Using This Manual ™ This manual documents the applications and operations of the AnalyzeAir Wi-Fi Spectrum Analyzer, Version 3.1. This manual also describes how to operate AnalyzeAir in order to configure operations. Finally, the manual describes the comprehensive RF data displayed by AnalyzeAir. This manual, along with the Quick Start Guide, provides all of the necessary information for network engineers to install AnalyzeAir Wi-Fi Spectrum Analyzer, Version 3.1, including information on how to install the AnalyzeAir Spectrum PC Card on the OptiView Series II or Series III Integrated Network Analyzer and on your notebook PC. While many detailed operating instructions are found in this manual, additional instruction is available from the AnalyzeAir Online Help system. 1 AnalyzerAir™ Users Manual Conventions Used in This Manual • Terminology The AnalyzeAir Wi-Fi Spectrum Analyzer software runs on both a PC and on an OptiView Series II or Series III Integrated Network Analyzer. For simplicity, this manual uses the term “PC” to refer to both a PC and the OptiView Series II or Series III Integrated Network Analyzer. • Text This manual uses following text conventions: o Screen Text Any text which is displayed as part of an AnalyzeAir display screen— including menu options, check boxes, and column headings—is presented in boldface type. For example: Device Finder option Channel list box o Keyboard Keys Keyboard keys are shown in boldface type within angle brackets, as in: <Shift> <Ctrl>. o Menu Selections A directional arrow is used to indicate successive levels of menu options. For example, to select the Device Finder option from the View menu, the following convention is used: Select View ! Device Finder Note that we simply indicate the option to be selected, not the method used. You can use the mouse to click on View, and then click on Device Finder or you can type <Alt+V>, <F>. Note This manual assumes that you are familiar with standard MS Windows conventions. o Screen Buttons On-screen buttons are shown in boldface type and enclosed in square brackets, for example: [Add] [Cancel] [OK] 2 Wi-Fi Spectrum Analyzer Introduction Introduction ™ AnalyzeAir Wi-Fi Spectrum Analyzer (hereafter referred to as AnalyzeAir) monitors the RF spectrum used by a variety of wireless network and communications technologies. AnalyzeAir consists of hardware-based Spectrum Sensors and a GUI-based application. Together, these provide complete visibility of the RF environment in which wireless network technologies operate. Other monitoring technologies typically focus on protocol-oriented network data, which only provides a picture of RF devices that are part of the network or, in some cases, rogue devices that are attempting to penetrate network security or jam the network. AnalyzeAir, however, is designed to monitor and report on the underlying physical-layer RF activity, which is shared by numerous devices that do not share the network protocols. (See “Performance” on page 7 for a brief list of interfering devices.) AnalyzeAir can identify nearly all sources of RF activity in the unlicensed bands that wireless networks share with other devices, such as cordless phones and headsets, Bluetooth devices, and microwave ovens. Based on this data, network engineers can take proactive steps to increase network performance and security in the face of interferers, network congestion, and security attacks. AnalyzeAir is intended to be installed on an OptiView Series II or Series III Integrated Network Analyzer or on a laptop computer. The product employs a single Spectrum PC Card Sensor which is easily installed on an OptiView Series II or Series III Integrated Network Analyzer or on a computer. This portable version is designed for localized, flexible support of network deployment, monitoring, and troubleshooting. AnalyzeAir monitors the 2.4 GHz and 5 GHz bands used by 802.11 networks in the Americas, Australia, the Asia/Pacific region, Japan, and Europe. A detailed, default channelization scheme is provided for each supported band. In addition, you can define your own channelization scheme. Channelization is discussed under “Local Settings” on page 98. 3 AnalyzerAir™ Users Manual Contents of the Shipping Container The following items are shipped with your AnalyzeAir Wi-Fi Spectrum Analyzer: • One Spectrum PC Card Sensor • One AnalyzeAir software CD containing the AnalyzeAir application and this AnalyzeAir Wi-Fi Spectrum Analyzer Users Manual • One 2.4 to 2.5 GHz and 4.9 to 5.9 GHz directional antenna and one 2.4 to 2.5, 4.9 to 5.875 GHz omni-directional antenna • One mounting base for the directional and omni-directional antenna • Quick-Start Guide W Caution The external antenna attachment is a potentially sensitive component, which is easily damaged. In particular, care must be taken when removing (disconnecting) the external antenna. Cautions and Advisories AnalyzeAir is designed as a safe, reliable, user-friendly tool for advanced spectrum monitoring. There are, however, a handful of actions which can inadvertently cause difficulties with using the AnalyzeAir technology. There are also environmental factors, beyond your control, which can cause unexpected behaviors. We call your attention to them here so you can be aware of these issues. Read the appropriate sections of this User’s Manual in advance to make the most effective (and trouble-free) use of the technology. 4 • Installing on a PC – Be sure to install the AnalyzeAir software on your PC before inserting the Spectrum PC Card Sensor into your PC’s PCMCIA slot. See “AnalyzeAir Setup” on page 17 for more information. • Disconnecting the External Antenna from the Spectrum PC Card Sensor – You can achieve increased reception sensitivity for RF signals by attaching an external antenna to the Sensor. However, the connector on the Sensor is relatively fragile. Therefore, care must be taken when disconnecting the antenna to avoid physical damage both to the Sensor and the antenna. See “Removing an External Antenna” on page 21. Wi-Fi Spectrum Analyzer Introduction • Using 802.11 Broadcast Technology with AnalyzeAir – AnalyzeAir is designed specifically to monitor the RF spectrum in the bands used by 802.11 technology, which is the broadcast technology used for wireless computer networks. The technology will not function correctly if the PC in which you have installed AnalyzeAir and inserted the Spectrum PC Card Sensor is also broadcasting its own signals in the Wi-Fi bands. This means, in practice, that your AnalyzeAir PC cannot itself be part of a Wi-Fi network; that is, the PC cannot be connected to a Wi-Fi AP or Ad Hoc network, while you are running AnalyzeAir. There are also limitations on using certain other network monitoring technologies on the same PC which hosts AnalyzeAir. (Note that if the Spectrum PC Card Sensor is installed, but you are not actually running AnalyzeAir, the PC can participate in a network.) See “Using AnalyzeAir with Other Onboard PC Technologies” on page 6 for more information. • If You Are Not Seeing Any Data or Not Seeing Expected Data – Certain peculiarities of the RF behavior can sometimes result in AnalyzeAir not showing any data, or not showing expected data (such as not displaying any device information for a device that you know is out there). Failure to see data can also result from AnalyzeAir hardware not being installed correctly. These issues—and ways to work around them—are explained under “What If I’m Not Seeing Any Data?” on page 41. System Requirements The following are the hardware requirements for installing and running AnalyzeAir: • OptiView Series II or Series III Integrated Network Analyzer OR Notebook computer with Pentium series processor running at 1 GHz or faster • Windows 2000 SP4, Windows XP SP1 or SP2, or Windows Vista operating system • 512 MB RAM • 30 MB of available hard disk space • Display resolution of 800 x 600 or higher (1024 x 768 recommended) • Available Cardbus slot • 802.11 capability (recommended) • CD or DVD drive 5 AnalyzerAir™ Users Manual Using AnalyzeAir with Other Onboard PC Technologies Note If your computer has an 802.11 card, built-in capability for 802.11, or other RF transmission technology, make sure that it is not transmitting when you use AnalyzeAir. The 802.11 capability should be enabled (in order to detect Wi-Fi devices), but should not be actively transmitting to, or connected with, an AP or Ad Hoc network. See “AnalyzeAir and Your PC” on page 28 for more information. Concurrent 802.11 (Wi-Fi) Protocol Support The AnalyzeAir application detects if Wi-Fi support is present in the PC, either on the system board or as a Wi-Fi WLAN networking card. If so, and if you are using AnalyzeAir, the software will provide basic support for the 802.11 protocol monitoring in the Devices View. 6 Wi-Fi Spectrum Analyzer Overview Overview This section provides an overview of AnalyzeAir. Note A more detailed discussion of how to put AnalyzeAir to work for various applications—for network site survey, network planning, daily monitoring, and network troubleshooting—may be found under “AnalyzeAir and Your Network Operations” on page 109.. AnalyzeAir addresses several current shortcomings in radio frequency (RF) network technology. These shortcomings exist in numerous RF domains, such as the WLAN technology used by 802.11 computer networks. These shortcomings fall into several interrelated categories. RF Visibility and Unlicensed Bands Currently, RF network system administrators lack sufficient awareness of the RF environment in which their APs and stations (for WLANS) operate. These “awareness” issues arise from the fact that many RF network technologies operate in unlicensed bands. This means that multiple technologies— technologies which are not meant to interoperate, and which represent completely different aspects of the RF infrastructure—compete for use of the same bandwidth. Discovery Current network technologies, such as those used to monitor 802.11 WLANS, are only aware of other network elements. They have no way to discover other nearby sources (competing technologies) emitting radio frequency signals in the unlicensed bands. Performance WLANs operate in the unregulated 2.4 GHz and 5 GHz bands, and so they are subject to interference from other devices operating in this same frequency spectrum: microwave ovens, cordless phones and cordless headsets, wireless surveillance cameras, garage door openers, Bluetooth technology, and other devices. There can also be co-channel interference due to neighboring WLANs. These competing devices can degrade 802.11 network performance, resulting in unacceptably slow data rates and excess packet retransmissions. Test Equipment Depot - 800.517.8431 - 99 Washington Street Melrose, MA 02176 FAX 781.665.0780 - TestEquipmentDepot.com 7 AnalyzerAir™ Users Manual Troubleshooting Current WLAN technologies are aware of network devices so they can determine if there is excess load on the network from network stations. However, current technologies cannot see the whole RF spectrum in the unlicensed band; therefore, they cannot identify sources of RF activity which can cause dropped network connections and other problems. Summary Current 802.11 (Wi-Fi) technologies only offer protocol-level awareness. They do not offer physical layer (RF) awareness. Lacking full RF spectrum awareness, existing WLANs cannot apply appropriate, adaptive responses to improve performance in the face of interferers and competing networks. AnalyzeAir: Mitigation and Performance Enhancement Fluke Networks’ AnalyzeAir includes sophisticated technology to detect and classify sources of RF activity. Using this data, network engineers can take a variety of actions to enhance Wi-Fi WLAN performance and reliability. Clean Channels If a certain part of the frequency spectrum is in constant use by other devices, the network engineer can program the network to not transmit over those channels. Conversely, by deliberately searching for “clean” channels, the network devices can be set to broadcast over those channels. Identifying, Locating, and Removing Interferers AnalyzeAir can identify the types of devices which are introducing RF interference. An interferer is any non-network RF device which broadcasts in the same frequency bands as network devices, and which can cause disruption to your network. For example, in the 802.11 domain, typical interferers include microwave ovens, cordless headphones and headsets, 802.11 FH devices, and Bluetooth devices. The network engineer is alerted to the presence of these devices and can take steps to address the problem (including relocating or shutting off such devices). With AnalyzeAir, the network engineer can not only identify interferers, but can also use Device Finder mode, which makes the AnalyzeAir-enabled computer into a lightweight homing device to track down the precise location of the signal source. (See “Device Finder” on page 87.) Device Specific Solutions By knowing the ID of specific interfering devices, custom solutions can also be tailored to specific technologies, and even specific brands of specific technologies. 8 Wi-Fi Spectrum Analyzer Overview The AnalyzeAir Solution AnalyzeAir is a combined hardware and software technology. AnalyzeAir makes the 802.11 WLAN “spectrum savvy”, ensuring greatly increased reliability and performance. AnalyzeAir, the focus of this document, consists of two primary components: • Spectrum PC Card Sensor – Fluke Networks' Spectrum PC Card Sensors provide the hardware foundations for AnalyzeAir. Each Sensor incorporates a powerful spectrum-analyzer-on-a-chip, providing full visibility for the RF spectrum in the unlicensed bands where Wi-Fi WLANs operate. • AnalyzeAir Software – The software analyzes data from the Spectrum PC Card and provides a GUI-based view of network and RF activity. With AnalyzeAir, the Spectrum PC Card Sensor and software are integrated into one convenient platform. In the figure below, an engineer uses Device Finder mode to observe how the signal strength from an interferer varies as he moves about the enterprise. This makes it possible to quickly pinpoint the location of the interfering device. eib01s.jpg AnalyzeAir in Action Spectrum PC Card Sensors As a first step in the spectrum analysis process, the ambient RF environment must be scanned and analyzed to determine the sources of RF activity in the neighborhood of the network, especially causes of interference or other problems. eib02f.bmp Spectrum PC Card Sensor 9 AnalyzerAir™ Users Manual AnalyzeAir Software The AnalyzeAir software runs under Windows XP SP1 and SP2, Windows 2000 SP4, and Windows Vista. AnalyzeAir provides the interface—the GUI—which connects the network engineer with the resources available from the Spectrum PC Card Sensor: • Spectrum Views – Provides plots and charts that offer a direct view into the RF spectrum, including measurements of RF power and network device activity. The plots are especially useful to trained RF engineers while the charts are informative for the expert RF engineer and the generalist network engineer, alike. See “Spectrum Plots” on page 55 and “Spectrum Charts” on page 72. erb46s.tif AnalyzeAir Spectrum Views • Active Devices – Displays all currently active Devices in the network neighborhood, including both network devices and interferers. See “Active Devices” on page 42. • Devices – Provides detailed information on both current and historical device activity. • Channel Summary – Provides a statistical overview of RF activity (such as power levels and number of interferers present) on a per-channel basis. This view gives you an instant picture of which channels are subject to excess interference, and which channels have the best potential for trouble-free network activity. See “Channel Summary” on page 85”. • Device Finder – In Device Finder mode, AnalyzeAir is a convenient, user- friendly RF “sniffer”, optimized for displaying RF power data in a way that quickly enables the network engineer to track down interfering devices. See “Device Finder” on page 87. • Tools – Supports configuration of AnalyzeAir. See “Local Settings” on page 98. 10 Wi-Fi Spectrum Analyzer Overview AnalyzeAir Online Help Detailed reference information is found in the AnalyzeAir Online Help system, which can be accessed by pressing <F1> or selecting Help ! Help Topics. AnalyzeAir Operating Scenarios AnalyzeAir can be used in several different ways, as described here in summary form. Note Detailed instructions on putting AnalyzeAir to use for real-world applications are presented under “AnalyzeAir and Your Network Operations” on page 109. Firefighting Mode Critical Tasks: • Identify problems in the RF environment • Diagnose the problem as quickly as possible • Resolve the problem Centerpiece Applications: • Spectrum Charts • Devices View • Device Finder • Channel Summary Typically, the IT Administrator will have AnalyzeAir up and running, with the Channel Summary or one or more Spectrum Plots and Spectrum Charts in view. Spectrum Charts, in particular, are an important resource for detecting problems that may stress the network. • The Devices Vs. Channel chart can indicate when one or more channels are becoming overloaded with devices. • The Channel Utilization chart can indicate when one or more channels have an overall excess of RF activity, which may be due either to device overload, or interferers, or both. After a problem occurs, the Administrator goes into action to determine the cause of the problem. Through a combination of the Devices View, Channel Summary, and the Device Finder, administrators can pinpoint and isolate the source of the problem. If the solution is not obvious (for example, remove an interfering device), they can turn to an RF expert to help him arrive at a solution. (An RF expert can take further advantage of the more detailed information in the Spectrum Plots.) The key point is that administrators need to be notified before the problem has progressed too far so that they can take proactive measures. This eliminates frustrated calls from management. 11 AnalyzerAir™ Users Manual For example, in the Channel Summary administrators may notice two interfering devices causing interference on channel 6. They may further observe a heavy Duty Cycle on channel 6, as seen on the Channel Utilization plot. They can then use the Device Finder to locate the interfering devices, and then shut them off, relocate them, or shield them. RF Expert RF experts are individuals with an advanced knowledge of radio frequency technology, and its associated physics and electronics. They are conversant with the use of spectrum analyzers, as well as the inner workings of wireless network systems. Such individuals are most likely to be at work at installations where the wireless system is considered mission critical. The RF Expert uses AnalyzeAir as a 24 hour-per-day, 7-day-per-week spectrum analysis tool. Critical Tasks: • Investigate reported spectrum events at the raw RF level. • Review raw RF data for cases that are unclassified by AnalyzeAir • Confirm that recommended solutions have alleviated the problem Centerpiece Application: Spectrum Plots RF Experts primarily use the detailed plotting capabilities of Spectrum Plots. When they are called in on a problem, they use the Spectrum Plots to confirm and/or supplement the intelligence capabilities built into AnalyzeAir. For example, if AnalyzeAir reports that a video interference signal is occurring, the RF expert may wish to view the Power Vs. Frequency and Real Time FFT plots to confirm that it is not some other type of device. In addition, there will always be cases where AnalyzeAir does not recognize the type of interference at work. In that case, the human intelligence of the RF expert helps fill in the missing gaps. AnalyzeAir can also be used to confirm when a problem has been fixed by corrective action. When a fix has been attempted, the IT department can’t afford to wait until the next day to see that no problems re-surface. The RF expert can use AnalyzeAir functions to perform before-and-after comparisons that confirm that a fix (for example, shielding was placed around an interference device) has indeed fixed the problem. These comparisons are enabled by the record/playback capabilities. (See Recording and Playback” on page 38.) 12 Wi-Fi Spectrum Analyzer Overview Site Survey / Network Install and Initial Configuration AnalyzeAir is an invaluable tool for supporting pre-installation of Wi-Fi site surveys and for doing an initial installation and configuration of a WLAN system. Critical Tasks: • Set channel usage for Wi-Fi APs • Deploy Wi-Fi APs for effective coverage • Pre-emptive interference mitigation Centerpiece Applications: • Spectrum Plots and Charts • Device Finder • Channel Summary • Devices View AnalyzeAir can be used prior to deployment of a Wi-Fi WLAN network, to obtain information which is essential for planning optimum deployment. • Band and Channel Allocations: AnalyzeAir can determine which bands and/or channels have the most RF activity. Wi-Fi APs can then be programmed to use other channels, resulting in higher speed transmissions, and reduced packet retransmissions. • Pre-emptive Interference Mitigation: Any interferers which are discovered to be contributing significant RF activity can be moved, deactivated, or shielded, before putting the WLAN system into operation. • AP Placement: As a lightweight, mobile RF probe, AnalyzeAir can determine which general areas have the highest level of RF activity— as determined by the Devices View, the Device Finder, and the Spectrum Plots and Charts—and therefore require the most APs for adequate network coverage. Technical Concepts AnalyzeAir is designed to make the RF spectrum accessible even to nonexperts—people who are not RF engineers or physicists—by performing a tremendous amount of high-level analysis on behalf of the user. For example, AnalyzeAir can classify interfering devices, sparing the user the necessity interpreting a spectrum graph to determine which kinds of interfering devices are present. At the same time, AnalyzeAir does make a wealth of technical information available to the user, and some familiarity with RF concepts is helpful. Neither this guide nor the online Help system attempts to present a detailed discussion of radio frequency theory, but a few concepts are worth some brief clarification. 13 AnalyzerAir™ Users Manual Duty Cycle Among the various measures of RF power, AnalyzeAir includes the ability to measure and report on the RF duty cycle. Duty cycle is a general term which relates to how much RF energy is present in the spectrum, as measured not by raw RF power (that is, not in watts or dBm); but rather in terms which indicate how much RF power is present in some operational or functional sense. The goal is to have a measure of RF power which suggests how much impact the RF power will have on network performance. AnalyzeAir uses two different measures of duty cycle: • The percentage of the time that the RF signal is 20 dB above the noise floor. • The percentage of the time a transmission from a known device is present in the channel or band. Throughout this manual we indicate which measure of RF power is used by various AnalyzeAir Console display modes. The Online Help also has a topic (Duty Cycle, in the Background Information folder) which compares the usage of duty cycle in various contexts in the AnalyzeAir application. Device Classifiers You, as the user, make the vital distinction between network devices and interferers. In addition, AnalyzeAir supports this distinction, in terms of how data is structured and classified on the AnalyzeAir display. However, the underlying technology used to detect and classify both network devices and interferers is the same. Fluke Networks has developed advanced classifier algorithms, which run on the processor on your laptop PC. These classifier algorithms use the spectrum data from the Spectrum PC Card Sensor to categorize devices which are part of your network, or which can interfere with your network. Wi-Fi Classifiers The classifiers supported in AnalyzeAir are as follows: 14 • Wi-Fi APs (in-network, known, unknown, Ad Hocs) • Wi-Fi Stations • A wide variety of Bluetooth devices • A wide variety of cordless phones o Cordless Phone, 2.4/5.8 GHz, DECT1 o Cordless Phone, 2.4/5.8 GHz, DECT2 o Cordless Phone, 5.8 GHz, DECT3 o Cordless Phone, 2.4 GHz, TDD/Fixed Channel variant 1 • Microwave Ovens • Generic Frequency-Hopped • Continuous transmitters (e.g., FM phones, NTSC, etc.) Wi-Fi Spectrum Analyzer Overview • RF Jamming devices • 802.11FH devices • Analog Video Generic Device Classifiers AnalyzeAir supports the ability to classify “generic” devices. Generic devices cannot be linked to a specific device type, manufacturer or transmission protocol. They are identified by their physical layer transmission characteristics. An example of such a device is a cordless phone that uses an unrecognized transmission protocol to exchange data with its base station (i.e., a phone that doesn’t use Bluetooth, 802.11FH, TDD or DECT). The following list of generic signals recognized by AnalyzeAir is subject to revision without notice: Table 1. Generic Signals Recognized by AnalyzeAir Pulse Type Analog or Digital Modulation Type Output Parameters Continuous Digital FSK RMS power, bandwidth, coarse and fine CF1 Continuous Digital OFDM RMS power, bandwidth Continuous Analog FM RMS power, bandwidth, coarse and fine CF Continuous Analog CW RMS power, coarse and fine CF Burst Digital FSK RMS power, bandwidth, symbol rate, coarse and fine CF, burst period Burst Digital OFDM RMS power, bandwidth, burst duration 1 CF = center frequency In the Active Devices list, these devices are identified by means of a hierarchical listing which will indicate the pulse type, modulation type, and possibly the frequency. For example: Generic Devices [5] Burst, Fixed Frequency [3] Channel Group @ 2431.3 MHz [2] Device 1 (FSK) Device 2 (FSK) Channel Group @ 2434.3 MHz [1] Device 1 (FSK) Continuous [2] Device 4 (CW) @ 2430.1 MHz Device 7 (FSK) @ 2440.1 MHz The bracketed numbers indicate the number of devices. A similar naming scheme is used in the Devices View. 15 AnalyzerAir™ Users Manual Interferers: Classified (Named), Generic, and Unclassified AnalyzeAir classifies many different interferers – that is, devices which are not network devices, but which produce RF power in frequency bands that affect your network. For purposes of AnalyzeAir operations, there are three broad categories of interfering devices. Classified Named Interferers For many interfering devices, AnalyzeAir can detect and classify the type of device, in some cases to the extent that it can name the specific model of device in question. So, for example, AnalyzeAir will not only identify an interferer as being a Bluetooth device, it will also indicate a brand name and model. However, for our purposes, a “named” device is one for which AnalyzeAir can indicate the category of operation (Bluetooth, microwave oven, cordless phone, etc.). Classified Generic Interferers These are devices for which AnalyzeAir has a great deal of technical information about the signal from the device, such that the general nature of the RF emitter can be identified. However, the AnalyzeAir system does not present a name (such as DECT2 or Bluetooth) nor does it present a list of devices (product names) that can be in this category. For the generic devices, AnalyzeAir provides the kind of signal details indicated in Table 1. In fact, what AnalyzeAir essentially provides are detailed parameters about the RF signal from the device, rather than about the device per se. Example: In the case of Continuous Transmitter FSK, “Continuous” means the device transmits continually rather than in bursts, and “FSK” (Frequency Shift Keying) refers to the signal modulation. Specific devices, such as DECT2 devices, are also “continuous FSK” transmitters, but if AnalyzeAir does not identify the interferer as DECT2, it is because other expected transmission properties of DECT2 devices were not detected. Hence, AnalyzeAir only provides the broader, generic classification based on the type of signal. 16 Wi-Fi Spectrum Analyzer AnalyzeAir Setup Unclassified Interferers An “unclassified interferer” is literally one that AnalyzeAir does not classify. That means it is not identified, as a device per se, anywhere on the screen (such as in the Devices View or the Active Devices list). It also means the device is not included in counts of devices. On the Channel Summary display, the Total Channel Utilization field does not include measurements of unclassified interferers. However, AnalyzeAir still does see RF energy from unclassified interferers. Notes The Total Channel Utilization on the Channel Summary display is an estimate of the percentage of the time that a transmission is present in the channel or band. To be included in this estimate, the transmission must be associated with a known, identified device. Therefore, transmissions from unclassified interferers are automatically excluded. In addition, it is possible that there may be some transmissions from generic interferers that AnalyzeAir cannot actually identify as belonging to those devices. Those transmissions are also not included in the Total Channel Utilization. The plots and charts which show RF power (Real Time FFT, Power vs. Frequency, and the Swept Spectrogram) or duty cycle (FFT Duty Cycle, Channel Utilization, Channel Utilization vs. Time, and Swept Spectrogram) do show all RF power / duty cycle detected by the Spectrum PC Card Sensor, regardless of the source. So, power / duty cycle from unclassified interferers is also included. Naturally, Fluke Networks tries to minimize the number of interferers that AnalyzeAir cannot classify at all. AnalyzeAir Setup Notes When installing software on an OptiView Series II or Series III Integrated Network Analyzer, attach an external USB CD drive to the instrument. If you do not have an external CD drive, refer to the OptiView Series II or Series III Integrated Network Analyzer online Help for information on how to install software from another PC. Be sure to install the AnalyzeAir software before installing the Spectrum PC Card Sensor into your computer. If you have installed the Spectrum PC Card Sensor first, see “Repairing Your Installation” on page 26. Test Equipment Depot - 800.517.8431 - 99 Washington Street Melrose, MA 02176 FAX 781.665.0780 - TestEquipmentDepot.com 17 AnalyzerAir™ Users Manual Installing and Setting Up AnalyzeAir To install and set up AnalyzeAir, do the following: 1. Insert the installation CD into your CD-ROM drive. A Product Install Web page automatically opens in your Web browser. If it does not, open the setup.htm file on the CD. 2. Select Install AnalyzeAir. You may see a series of security warning screens. These warnings do not indicate any breach of security on your PC. 3. On the Welcome screen, click [Next]. You will see a standard software license agreement. 4. Review the agreement, and if you concur, select “I accept the terms of the license agreement.” Then click [Next]. 5. Enter your User Name and Organization Name. Then, click [Next]. The next screen shows the default installation directory. 6. To choose a different location, select [Change…], and use the dialog box to indicate a different folder. When you are satisfied with the installation location, click [Next]. 7. On the Ready To Install The Program dialog box, click [Install]. InstallShield starts to install the AnalyzeAir software. An indicator bar is displayed to update you on the progress of the installation. 8. On the InstallShield Wizard Completed dialog box, you can select the Register Product check box. A Web page where you can register your AnalyzeAir software is automatically displayed. Note Fluke Networks can only provide product support if you register your software. 9. Click [Finish] to complete the installation. 18 Wi-Fi Spectrum Analyzer AnalyzeAir Setup Spectrum PC Card Sensor Installation Note Install the AnalyzeAir software before installing the Spectrum PC Card Sensor into your computer. To install the Spectrum PC Card Sensor: 1. Insert the AnalyzeAir Spectrum PC Card Sensor into an open PCMCIA slot on your computer. The pins should go in first, and the LEDs on the card should be face up. 2. Press the card gently but firmly into place. You may see a screen which asks if you want Windows Update to create a device driver. 3. Of the three available options, select [No, Not At This Time]. eib18s.tif A dialog box indicating that new hardware has been found is displayed. 19 AnalyzerAir™ Users Manual 4. Normally, leave the default option (Install the software automatically) selected, and then click [Next]. eib20s.tif Another dialog box is displayed, indicating that driver installation is in progress. A final dialog box is displayed when installation is complete. 5. You may select the Registration check box to bring up an online registration page after installation is complete. 6. Click [Finish]. Attaching and Removing an External Antenna Note Try to minimize the number of times the external antenna is connected and disconnected. Repeating these actions over 500 times may degrade the connector’s performance. The Spectrum PC Card Sensor has an internal antenna; however, you can obtain improved detection sensitivity by using an external antenna. You can use the omni-directional antenna or the directional antenna. W Caution Care must be taken when removing (disconnecting) the external antenna. See “Removing an External Antenna” on page 21 for information. 20 Wi-Fi Spectrum Analyzer AnalyzeAir Setup Attaching the Antenna W Caution When using AnalyzeAir on the OptiView Series II or Series III, be careful when you close the bail after you attach the antenna to avoid damaging the antenna. To attach the antenna: 1. Mount the Velcro strip to the back of the PC. (The strip has adhesive backing.) 2. Attach the plastic holder to the Velcro strip. 3. Slide the antenna’s support staff into the slot on the holder. A cable extends from the bottom of the antenna support staff. The end of the cable has a plug. 4. Install the antenna plug into the external jack on the Spectrum PC Card Sensor. Removing an External Antenna W Caution Be careful when you when you remove (disconnect) the external antenna. If you do not remove the plug carefully, you can permanently damage the MMCX antenna jack on the Sensor and the Sensor itself. The connector for the antenna is relatively fragile and requires careful handling to avoid damage. Never disconnect the antenna by pulling on the antenna lead (the wire connecting the antenna to the Spectrum PC Card). Doing so can cause damage to the cable, connector, and the card. W Caution Failure to follow the instructions can cause the antenna or Spectrum PC Card to become inoperable, and failure to properly disconnect the antenna may lead to voiding the warranty. 21 AnalyzerAir™ Users Manual When you remove the external antenna, make sure you pull the plug straight out of the jack. Note You may find it easier to detach the antenna if you first remove the Spectrum PC Card Sensor from the slot. This way, you can hold the Spectrum PC Card in one hand, while grasping the antenna jack in the other. See “Swapping or Removing the Spectrum PC Card Sensors” on page 23. 1. Grasp the plug—the part at the end of the antenna wire—at the end of the antenna lead where it is mated to the Sensor card. The best method is to pinch the connector with the thumb and forefinger, and with the nails or the tips of the fingers, under the shoulders of the connector. 2. Pull the connector firmly and perpendicular to the edge of the card. You need to carefully get a grasp on the plug—we recommend you actually use your fingernails, sliding them so as to create a gap between the plug and the jack—and gently but firmly pull the plug in a direction that is directly at right angles to the Spectrum PC Card. (And perpendicular to the PC, if the Spectrum PC Card is still inserted in the PC.) To the extent possible, you should be gripping the plug with equal, balanced pressure from opposing sides, using two or three fingers. What you do not want to do is to apply any pressure to the left or right, or up or down. We recommend you avoid a twisting motion as well. eib05f.bmp Attaching the External Antenna 22 Wi-Fi Spectrum Analyzer AnalyzeAir Setup Using the Directional Antenna The purpose of the directional antenna is to focus RF detection activity in a given direction. This can be useful with all AnalyzeAir features, but is especially useful with the Device Finder (see “Device Finder” on page 87). The following diagram illustrates the directional sensitivity of the directional antenna. eib06.bmp Using the Directional Antenna Swapping or Removing the Spectrum PC Card Sensors Normally, you would not want to remove the Spectrum PC Card while the AnalyzeAir application is running. Starting AnalyzeAir for the First Time After the AnalyzeAir software and the Spectrum PC Card Sensor are installed, you can begin to use AnalyzeAir to identify sources of interference in the neighborhood of your WLAN. Note Your computer should have an active 802.11 card or built-in 802.11 capability in order for AnalyzeAir to detect Wi-Fi devices. However, make sure the 802.11 hardware is not associated with an AP or Ad Hoc network when you use AnalyzeAir. See “AnalyzeAir and Your PC” on page 28 for more information. 23 AnalyzerAir™ Users Manual To start AnalyzeAir: 1. From the Start menu, select All Programs ! Fluke Networks ! AnalyzeAir Wi-Fi Spectrum Analyzer ! AnalyzeAir Wi-Fi Spectrum Analyzer. 2. Depending on your Windows security settings, you may see a Windows Security Alert. If you do, make sure that you select the Unblock option. Notes This warning does not represent a threat to or breach of your PC’s security. Any firewalls, spyware guards, or other malware programs must be set to allow AnalyzeAir to communicate via TCP/IP and over TCP/IP Sockets. The program communicates with the CardBus card via a TCP/IP socket, and any program that is set to block this communication will lead to improper operation of the program. 3. After the AnalyzeAir splash screen is displayed, choose the Sensor to use. Select Internal Spectrum PC Card Antenna or External Spectrum PC Card Antenna. Note As noted on the dialog box, some Sensors automatically use the external antenna, if one is connected, and so override any contrary setting here. 4. You can also select Spectrum Capture File to playback an AnalyzeAir Spectrum Capture (.CCF) file. Click the [Browse] button to locate the Spectrum Capture file of interest. 5. If you plan to use these settings in the future, check the Automatically start sensor connection with these settings next time application is launched box. 6. Click [OK]. Notes When you start AnalyzeAir, you may see a dialog box indicating that there is no 802.11 capability in your PC. The program will work, but will not detect 802.11 devices. See “Enabling Your PC’s 802.11 Receive Operability (But Not Transmit)” on page 28 for more information. Depending on the country in which you are located, you may need to change the Local Settings before you can make effective use of AnalyzeAir. In particular, you may need to change the Band and Channel Settings. 24 Wi-Fi Spectrum Analyzer AnalyzeAir Setup 7. Select Tools ! Settings…. 8. Select the Band and Channel Settings button. Note For instructions on using the Settings dialog, see “Settings” on page 100. eyb101s.tif Sensors and Antenna Settings From this point on, you can use all the features of AnalyzeAir. You may want to read “AnalyzeAir– An Overview” on page 30 , which provides an overview of AnalyzeAir and its features. 25 AnalyzerAir™ Users Manual Repairing Your Installation If you installed the AnalyzeAir Spectrum PC Card before installing the AnalyzeAir application, the Spectrum PC Card may not be detected correctly by AnalyzeAir. If this happens, a message such as the following is displayed: eib07s.tif To remedy this situation: 1. Exit AnalyzeAir. 2. Remove the Spectrum PC Card. Then, reinsert the card into the PCMCIA slot. The Spectrum PC Card will be detected. 3. When prompted to connect to Windows Update to search for software, select No, not this time. Then, click [Next]. eib18s.tif 26 Wi-Fi Spectrum Analyzer AnalyzeAir Setup 4. Select Install the software automatically. Then, click [Next]. eib20s.tif The wizard begins installing the software. 5. After installation is completed, the following screen is displayed: eib21s.tif 6. Click [Finish] to close. You can now start AnalyzeAir. Test Equipment Depot - 800.517.8431 - 99 Washington Street Melrose, MA 02176 FAX 781.665.0780 - TestEquipmentDepot.com 27 AnalyzerAir™ Users Manual AnalyzeAir and Your PC There are several important issues you need to be aware of, in terms of how your PC interacts with AnalyzeAir. These are discussed in this section. PC Resource Utilization In general, AnalyzeAir is a resource-intensive application, using a relatively large amount of CPU cycles. In particular, when you are using the Power vs. Time spectrum plot, or the Device Finder, you can expect that any other applications running on the PC will run slowly. Spurious Signal Detection Every laptop computer emits RF signals which can be detected by AnalyzeAir. While we have implemented various algorithms to avoid classifying these as interferers, the signals will sometimes be classified as continuous interferers and they will always be visible in all the spectrum plots. This issue is more prevalent when using the Spectrum PC Card Sensor’s internal antenna. Enabling Your PC’s 802.11 Receive Operability (But Not Transmit) Your PC should have an 802.11 network card or built-in 802.11 capabilities, and this hardware should be actively receiving RF signals. (Without this capability, AnalyzeAir cannot report on the presence of Wi-Fi devices.) If the PC lacks built-in 802.11 capabilities, you can install an 802.11 card in a second PCMCIA slot or use a dongle Wi-Fi card. AnalyzeAir will not operate properly if the 802.11 card is transmitting at the same time that AnalyzeAir is making measurements. This means, in practice, that your 802.11 card must be disabled with respect to transmitting while AnalyzeAir is in use. At the very minimum, it should not be associated with an AP or Ad Hoc network. However, it is desirable for your 802.11 card to be receiving data while AnalyzeAir is in operation at the same time. So the 802.11 technology should be enabled for receiving data. This allows you to use software which is designed for protocol-oriented monitoring of the 802.11 environment at the same time that you use AnalyzeAir to observe the RF spectrum. It also enables AnalyzeAir to provide enhanced spectrum monitoring with some limited protocol-related data. 28 Wi-Fi Spectrum Analyzer AnalyzeAir Setup Because the software associated with your 802.11 card can vary depending on the particular hardware in use, we can’t provide step-by-step instructions. In general, however, you need to make sure of the following: • Your PC/802.11 hardware is enabled. • Your PC/802.11 hardware is not associated with an AP. • Your PC/802.11 hardware is not associated with an Ad Hoc network. You can generally check your network associations—and change them, if necessary—using the Network Connections settings on the Windows Control Panel (select Start ! Settings ! Control Panel ! Network Connections). If your on-board 802.11 technology is enabled, but is not associated with an AP or Ad Hoc network, it may occasionally still transmit some RF power. This is not ideal, but is still much better than if it is broadcasting nonstop because it is associated with an AP. In some cases, your 802.11 hardware may specifically include software tools that enable you to set the 802.11 device for Rx mode only, with no Tx. See your 802.11 hardware documentation for more information. Upgrading the AnalyzeAir Software From time-to-time, Fluke Networks may release updates to your AnalyzeAir software. You can install the latest version directly over the currently installed version without having to uninstall first. Simply follow the directions under “Installing and Setting Up AnalyzeAir” on page 18. Note, however, that since you may not be installing from a CD, you will need to run AnalyzeAir.exe from wherever you downloaded the installation program on your hard drive. 29 AnalyzerAir™ Users Manual AnalyzeAir– An Overview Note If your computer has an 802.11 card or built-in 802.11 capability, make sure it is not transmitting when you are using AnalyzeAir. See “Enabling Your PC’s 802.11 Receive Operability (But Not Transmit) on page 28. eyb102s.tif AnalyzeAir The basic features of AnalyzeAir are described in the following sections. Status Bar AnalyzeAir has a Status Bar at bottom, which you can toggle on and off by using View ! Status Bar. The Status Bar displays information about the Spectrum PC Card Sensor in use, such as the antenna in use. The Status Bar also indicates if you are in Live mode, Playback mode, or Recording mode. (See “Recording and Playback” on page 38 for more information.) 30 Wi-Fi Spectrum Analyzer AnalyzeAir– An Overview Active Device Tree The Active Devices Tree shows all APs, Ad Hoc networks, and interferer devices currently detected by AnalyzeAir. The tree is normally on display on the left side of the AnalyzeAir display, but can be toggled on and off by selecting View ! Device Tree. See “Active Devices” on page 42. Console Tabs and Operational Features AnalyzeAir has five primary operational features, four of which involve mainly the display of data. The fifth, the Device Finder, is an active operational mode which enables you to quickly “hunt down” interfering devices. These five modes of operation are accessed by selecting any of the five tabs running across the top of the AnalyzeAir display: Spectrum, Spectrum (2), Devices, Channel Summary, and Device Finder. The following table shows the relationship between the tabs and their operational capabilities. Table 2. Operational Features of AnalyzeAir Display Tab Spectrum Reference Comments Working with Spectrum Tabs, Spectrum Plots, and Charts – Page 46 Each Spectrum tab can display a mixture of Spectrum Plots and Charts. Spectrum Plots – Page 55 Spectrum Charts – Page 72 Spectrum(2) AnalyzeAir provides two Spectrum tabs, allowing for two different, userconfigurable, default configurations of Plots and Charts. Devices Devices View – Page 80 Detailed information on detected devices. Unlike the Active Devices list, this will also show historical devices (that is, devices that are no longer active). Channel Summary Channel Summary – Page 85 Summary of RF activity on all channels. Device Finder Device Finder – Page 87 Fluke Networks’ “sniffer” for locating unwanted RF devices. 31 AnalyzerAir™ Users Manual Control Panel Several of the viewing modes have specific controls that enable you to fine-tune the features of the display. For example, a Spectrum Control Panel is shown here: eib11s.bmp Control Panel Usually, the Control Panel automatically comes into view when you select an appropriate mode, such as Spectrum mode (see “Spectrum Plots” on page 55), Devices mode (see “View” on page 80), or Device Finder (see “Device Finder” on page 87). If the Control Panel is not displayed, select View ! Control Panel. Select the same menu option to toggle the Control Panel off. In the Spectrum view, each plot and chart has its own unique controls. If the Control Panel is displayed, but the controls for the plot/chart of interest are not shown, click the plot or chart of interest. The appropriate controls will then be shown on the Control Panel. 32 Wi-Fi Spectrum Analyzer AnalyzeAir– An Overview You can adjust the relative size of the Control Panel and the Active Devices view by placing the cursor over the line that divides them. Then, click and hold the mouse and drag up or down. erb24s.tif Hiding / Displaying the Active Devices Tree and Control Panel You can use options on the View menu to hide or display the Active Devices Tree and/or the Control Panel. You can also use the mouse to control the display of the Active Devices Tree and/or the Control Panel. Close Button You can always close the Control Panel or Active Devices tree by clicking the Close button. Auto Hide You can hide the Control Panel or Active Devices list by clicking the AutoHide button, which has a small push-pin symbol on it, as shown in the following: erb26s.tif 33 AnalyzerAir™ Users Manual After you do this, the Control Panel or Active Devices list is now hidden, allowing more room for other display features (such as a larger view of the Spectrum tab shown at right). However, a small vertical Control Panel or Active Devices tab is still shown on the left, as shown in this figure: erb27s.tif Temporary Restore If you pause the mouse pointer over the vertical tab for Control Panel, the Control Panel is temporarily restored to view. It remains visible only as long as the mouse is somewhere over the tab or over the Control Panel itself. This lets you make changes in the Control Panel or make selections on the Active Devices tree. erb28s.tif If the mouse is no longer positioned somewhere over the Control Panel or Active Devices tree, the panel or tree disappears; only the vertical tab on the far left remains on display Permanent Restore To restore the Control Panel or Active Devices tree to permanent status on the display, click the Auto-Hide (push-pin) button: erb29s.tif The panel or tree now remains on display, and the small vertical tab on the side is no longer shown. 34 Wi-Fi Spectrum Analyzer AnalyzeAir– An Overview Menu Options AnalyzeAir has the following menu options: • • • • • File View Spectrum Tools Help File Menu The File menu offers the following options: • Open Capture File – Use this operation to play back a previously recorded Spectrum Capture file. See “Recording and Playback” on page 38 or more information. • Save Replay As… – Captures Instant Replay spectrum data to a capture file for later playback. See “Recording and Playback” on page 38 or more information. • Instant Replay – This operation enables a 1- to 60-minute replay of stored first in, first out (FIFO) capture data. • Record Capture File – Captures spectrum data to a Spectrum Capture file for later playback. See “Recording and Playback” on page 38 or more information. • Stop Capture File – Stops the recording of a capture and stops the playback of the Spectrum Capture file. • Connect To Sensor – Opens a dialog box, similar to the one seen when first logging in to the application, which enables you to select a different Sensor, or to open a Spectrum Capture file. Click the [Browse] button to locate the Spectrum Capture file of interest. Note As noted on the dialog box, some Sensors automatically use the external antenna, if one is connected, and so override any contrary setting here. If you expect to use these settings in the future, check the Automatically start sensor connection with these settings when software is launched box. • Exit – Closes AnalyzeAir. View Menu The View menu provides access to most of the main AnalyzeAir features: • Spectrum – Enables you to create a variety of plots and charts which provide real-time views of RF activity. You can save your configuration of plots and charts. See “Spectrum Plots” on page 55. • Spectrum(2) – The same as with Spectrum; you can create a variety of plots and charts, and save your configuration. • Devices – Shows all RF devices detected by AnalyzeAir. See “Active Devices” on page 42. 35 AnalyzerAir™ Users Manual • Channel Summary – This view shows RF activity—such as power levels, and the presence of 802.11 and interferer devices—on a channel-by-channel basis. See “Channel Summary” on page 85. • Device Finder – The Device Finder enables you to track down the location of interfering devices. See “Device Finder” on page 87. • Active Devices – As already described, the Active Devices Tree shows all APs, Ad Hoc networks, and interferer devices currently detected by AnalyzeAir. See “Active Devices” on page 42. • Control Panel – This toggles the Control Panel on and off. The Control Panel sets the details of your view in several different modes: Spectrum View, Devices View, and Device Finder. (See “Control Panel” on page 32. See also “Spectrum Plot Controls” on page 63; “Chart Controls” on page 77; “Working with Devices View” on page 81; and “Device Finder” on page 87.) • Status Bar – The console Status Bar provides information about the status of the system. Use this menu option to toggle the Status Bar display on or off. Spectrum Menu The Spectrum menu is only visible when the Spectrum View is active and in the foreground (that is, when you are viewing plots and/or charts). • Add Plot – Adds one of the available plot types. • Add Chart – Adds one of the available chart type. • Remove Selected Items… – Removes the currently selected plot or chart from the display. (You must first select a spectrum plot or chart for this menu option to be active.) • Pause Selected Items – Freezes the display of data on the currently selected plot or chart. • • Resume Selected Items – Only shown if you first select a plot or chart which was previously paused. Resumes the real-time update of data for that plot or chart. Zoom In/Out – Maximizes or minimizes the size of a selected plot or chart. • Export Selected Items Data… – Captures and exports data from a specified plot or chart and saves it to a file. • 36 Cut – Deletes the currently selected plot from the display and copies it to the clipboard. Wi-Fi Spectrum Analyzer AnalyzeAir– An Overview • Copy – Captures the currently selected plot or chart and copies it to the current Spectrum view. • Paste – Retrieves a plot or chart from the clipboard and copies it to the current Spectrum view. • Select All Items – Selects all plots and charts displayed on the AnalyzeAir console. • Open Spectrum View Configuration – Once you have configured plots and charts on one of the two Spectrum tabs, you can save the plot/chart configuration. This enables you to easily restore the same configuration at a later time. See “Saving and Restoring Spectrum View Layouts” on page 52 for more information. • Save Spectrum View Configuration – See Saving and Restoring Spectrum View Layouts” on page 52 for more information. • New Spectrum View Configuration – See Saving and Restoring Spectrum View Layouts” on page 52 for more information. See “Spectrum Plots” on page 55 for information on all other spectrum operations. Tools Menu The Tools menu provides access to the Settings dialog. The Settings dialog, in turn, has four panels: • Sensors and Antennas – Selects which Spectrum Sensor (and, in some cases, which antenna) AnalyzeAir uses for spectrum data acquisition. • Console Settings – Modifies the date and time presentation on AnalyzeAir and the Spectrum View configuration to use for playback. Enables the Instant Replay feature, selects the Default AP Category (In-Network or Unknown), and selects the color of the plot’s background. • Band and Channel Settings – Determines, by Regulatory Domain (for example, USA and Japan), which RF bands and channels are monitored for RF activity and reported on by AnalyzeAir. The default setting is to monitor the channels indicated in the 802.11 b/g selections. However, there are also options for other pre-defined 802.11 a bands including the US Public Safety Band and user-selected channels in the middle and upper bands as well. • Alert Settings – Enables or disables security and performance alerts for an interferer type or category. • SNMP Option – Configures the trap filters and threshold levels that trigger AnalyzeAir to send an SNMP trap whenever it detects an interfering device. See “Local Settings” on page 98 for more information. The Tools menu also includes the Capture Current Display command which creates a snapshot image of the information reported within the main window of AnalyzeAir. See “Capture Current Display” on page 108. Test Equipment Depot - 800.517.8431 - 99 Washington Street Melrose, MA 02176 FAX 781.665.0780 - TestEquipmentDepot.com 37 AnalyzerAir™ Users Manual Help Information The Help menu lists the following options: • Help Topics – Provides access to the AnalyzeAir Help system. • About AnalyzeAir Wi-Fi Spectrum Analyzer… – Provides copyright and version information for the AnalyzeAir software. • About Spectrum PC Card Sensor… – Provides technical data for the sensor currently in use. • Capture File Properties… – Displays information (for example, time zone, file size, and monitored bands) about the file that is being played back. Recording and Playback AnalyzeAir enables you to record spectrum data in Spectrum Capture (.CCF) files. You can then play these files back at a later time. Each Spectrum Capture file stores the following information to disk: • Active Devices – A list of active devices vs. time, plus all information needed to reproduce the Devices View and any of its subviews and columns for all monitored bands during playback. (During playback you will be able to change columns and see meaningful information that changes with time, just as with live mode.) • Plot Data – All information needed to reproduce any of the Spectrum Plots (except Power vs. Time and Power vs. Frequency – these plots will not be available during playback). You can adjust the settings for the other plots and charts during playback. • Chart Data – All information needed to reproduce any of the spectrum charts during playback. • Reference Information – This includes the date and time of capture, the Windows user/login name, and the Spectrum PC Card Sensor revision and serial number. The following diagram shows the controls used for spectrum recording and playback. 38 Wi-Fi Spectrum Analyzer AnalyzeAir– An Overview erb80s.tif Spectrum Recording and Playback Controls The controls are described here briefly. You can obtain detailed instructions on recording and playback in the Online Help. • Open – Opens a previously captured .CCF file for playback. You can also select File ! Open Capture File. Use the Open Capture File dialog box to select the recording of interest • Record – Opens a dialog box where you can define the name and file location of a .CCF file. Upon closing the dialog box, recording begins automatically. You can also initiate this operation by selecting File ! Record Capture File. • Play – Starts file playback after you open or pause a .CCF file. • Play Capture File Once or Repeat – After you open a .CCF file, select this to start playback with one of the following options: play to the end of the recording and stop or play to the end and restart the playback. • Stop Record/Playback – Stops the recording process. Also stops the in- progress playback of .CCF file. • Go Live – Returns you to live mode. • Pause Playback – Freezes the playout. • Jump to Previous Device Classification Event – Takes you back to the previous event occurrence. For example, an old device went down or a new device came up. 39 AnalyzerAir™ Users Manual • Jump to Next Classification Event – Skips ahead to the next event occurrence. For example, an old device went down or a new device came up. • Slider Control – You can use this control to move to any particular time during the playback interval. You can select any combination of plots or charts during playback. Just as in a live spectrum session, you can right-click within the display area to get pop-up menus that are used to navigate to specific information. Additionally, you can use all other plot icons and features, such as adding, moving, zooming, and removing a plot or chart during playback. Note The Power Vs. Time and Power Vs. Frequency plots are not supported during playback. A sample spectrum capture file, called SAMPLE SPECTRUM CAPTURE.CCF, is included with product installation. This file is located in the directory SpectrumCaptures, which is located in the AnalyzeAir main directory. The sample spectrum capture file includes a number of common interfering devices, such as a DECT-like cordless phone, a Bluetooth device, an Analog Video Camera, a microwave, and a wireless access point. Instant Replay The Instant Replay feature allows you to review the most recent spectrum information up to the past 60 minutes, without having to record it in a CCF file, and play it back much as if it were being viewed live for the first time without interrupting receipt of current spectrum information. Spectrum information of interest viewed as an Instant Replay may then be saved as Spectrum Capture (CCF) files to share information on what is happening in the spectrum. To display Instant Replay settings, do one of the following: Select File > Instant Replay OR Select Tools > Settings > Console Settings The controls are described briefly below. Note Detailed instructions on using Instant Replay settings and initiating an Instant Replay and Converting an Instant Replay to a .CCF file can be found in the Online Help. 40 • Enable Instant Replay of the last – when checked, enables the Instant Replay function. • minutes – specifies the duration of the Instant Replay (ranges from 1 to 60). Wi-Fi Spectrum Analyzer AnalyzeAir– An Overview What If I’m Not Seeing Any Data? It may happen that you are viewing one of the AnalyzeAir displays, such as a spectrum plot, but you are not seeing any data or data is missing for part of a plot. (For example, some of the channels on the plot have spectrum data, and others do not.) Or, you may know that some kind of interfering device is present in the environment, but the Devices List and/or Device Finder are not detecting it. This section describes possible causes of this problem. Spectrum PC Card Sensor Not Inserted Correctly If the Spectrum PC Card Sensor is not inserted correctly, communication between the Sensor and the AnalyzeAir software may be impaired. Typically, a warning message is displayed if AnalyzeAir cannot communicate with the Sensor. To resolve the problem, make sure that the Spectrum PC Card Sensor is correctly seated in the slot. Faulty Configuration Settings You may have set your spectrum plots to display certain channels or bands, but your configuration settings for AnalyzeAir do not include those channels/bands. To determine if this is the problem—and to rectify if—you need to check the Band and Channel Settings under the AnalyzeAir Settings panel. See “Band and Channel Settings” on page 100. Erroneous Scale Settings With the spectrum plots (see “Spectrum Plots” on page 55), it is possible that you may fail to see any data if you have an amplitude setting that is inappropriate for the actual data being monitored. For example, suppose you are monitoring the RF duty cycle and have the amplitude set to range from 0% to 100% (the default setting). If in fact the actual duty cycle values are very low (say, ranging from 0% to 1% or 2%), you may not see any data. This can be a particular problem with the Swept Spectrogram plot, where RF power values and duty cycle values are mapped to colors. If all the measured data falls in a very narrow range compared with the Color Scale, you may see nothing but a solid block of a single color – in fact, you are seeing the correct data, but it seems as if you are seeing no data at all. Selecting the [Auto Scale] option on these plots should correct this problem, but sometimes it helps to manually adjust the measurement scale. 41 AnalyzerAir™ Users Manual Wrong Antenna Settings You may have a Spectrum PC Card Sensor with an external antenna, but you are using the Sensor’s internal antenna. (This might account, for instance, for why you might fail to see some interfering devices that you expect to see.) You need to check your Sensors and Antennas settings. (See “Sensors and Antennas” on page 98.) Miscellaneous Device Issues There are various RF effects that can prevent or partly hinder device detection. These are discussed in detail under “Miscellaneous Device Issues” on page 84. Active Devices The Active Devices Tree is usually displayed on the left side of the AnalyzeAir screen. It shows APs, Ad Hocs, and interfering devices, provided that these devices (APs and interferers) are currently live (transmitting). It uses a tree structure to organize APs, Ad Hocs, and different types of interfering devices together. If the Device Tree is not showing, you can toggle it into view by selecting View ! Device Tree. erb05s.tif If you double-click on a device, a dialog box appears providing more detail on the device. You can also right-click on the device and select What Is This Device?. Right-click on any interferer device and select Find This Device to activate the Device Finder. See “Device Finder” on page 87 for more information. Note The Device Finder locates only certain types of devices. If you right-click on a device that cannot be located, the Find This Device option is not available. Note also that a device must currently be active (that is, transmitting) to be located. In the Devices View, if you click on a device that is not active, the Find This Device option is not available. 42 Wi-Fi Spectrum Analyzer Active Devices Click Export Data to export all data in the Active Devices tree. See “Exporting Data” on page 46 for details. If you right-click on a wireless device in the Active Devices tree, additional details are displayed for wireless devices: eyb128s.tif As shown in the previous illustration, wireless devices are categorized as follows: Note By default, newly discovered APs are marked In-Network. You can change the default designation on the Settings Console screen. See “Console Settings” on page 99 for details. • Unknown: potentially rogue device • Known: neighbor AP • In-Network: trusted device These distinctions are also maintained on the Channel Summary, Alerts, Interference Power Chart, and SNMP Traps. Current Devices vs. Historical Devices The Active Devices Tree only shows devices which are currently active; that is, devices that were detected as transmitting during the last measurement interval. For an historical list of detected devices—which includes currently active devices, but also devices which are no longer detected—use the Devices View. See “Devices View” on page 80. 43 AnalyzerAir™ Users Manual Keeping Your Eye on a Particular Device If there is a particular device that is of interest to you, you can keep an eye on the device simply by clicking on it. Your selected row will be highlighted. As new devices are detected (or disappear from view), the Active Devices tree will auto-scroll and auto-sort. However, AnalyzeAir will make sure that your highlighted row always remains in view; in other words, auto-scrolling and auto-sorting will be adjusted so that your highlighted row always remains visible on the Devices tab. Problem Indicators and Security Alerts Problematic devices shown in the Active Devices pane are highlighted in yellow or red. The colors indicate the interference level of active devices. Yellow means that the duty cycle of the interferer is greater than 25%, and it affects at least one channel with a BSS device. Red means that the duty cycle of the interferer is greater than 50%, and it affects at least one channel with a BSS device. Security and alert settings are available and can be configured using the Settings – Alert window. After the settings are configured, security alert icons are displayed in the Active Devices tree when the predefined triggers occur: eyb120s.tif Security Alert Icons 44 Wi-Fi Spectrum Analyzer Active Devices and Devices View Active Devices and Devices View Typically, you do not need to see the Active Devices tree when you are in Devices mode because in this mode you can see all RF devices (both currently active and historical). If you select the Devices tab in the main workspace and then select the pushpin icon on the Active Devices tree, AnalyzeAir hides the Active Devices tree. However, a small Active Devices tab remains visible on the left side of the screen, as shown in the following figure: eyb121s.tif If you move the mouse over the tab, you can temporarily bring the Active Devices tree back into view. The Devices Control Panel is temporarily hidden behind the Active Devices pane. eyb122s.tif If you then click the push-pin icon (circled in the previous illustration) in the Active Devices pane, the Active Devices pane is displayed. The Devices Control Panel can be seen on the lower left side of the screen. In Devices mode, you can view an extensive list consisting of active and historical devices. To help you distinguish between currently active devices (shown in Active Devices) and the extensive list, you may want to display the Active Devices tree and Devices mode simultaneously. See “Hiding / Displaying the Active Devices Tree and Control Panel” on page 33 for details. 45 AnalyzerAir™ Users Manual Exporting Data The Export Data feature provides additional functionality to the list of active devices in the Active Devices tree. The Export Data feature allows you to export device information to a file for future analysis. This option can be accessed by right-clicking on a device in the Active Devices tree to display a pop-up menu. When Export Data is selected, a window appears providing a default file name and Save in location (Spectrum captures folder). The window also allows user selection of the file name and Save in location. Working with Spectrum Tabs, Spectrum Plots, and Charts As indicated earlier, AnalyzeAir provides two spectrum tabs, Spectrum and Spectrum (2). Each tab operates identically. AnalyzeAir has two tabs so that you can create, name, and save distinct configurations of plots and charts. You can have two of them as defaults that automatically appear on these tabs. Descriptions of the specific charts and plots—including the parameters for fine-tuning the plot/chart content—can be found in the Online Help and under “Spectrum Plots” on page 55 and “Spectrum Charts” on page 72 of this manual. Here we provide an overview of how to use the Spectrum and Spectrum(2) tabs to create your custom plot/chart views. Creating a Spectrum Plot or Chart To create a spectrum plot or chart: 1. Right-click in the workspace for the spectrum plots and select Add Plot ! <Plot Type> or Add Chart ! <Chart Type>. You can also use the menu Spectrum ! Add Plot ! <Plot Type> or Spectrum ! Add Chart ! <Chart Type>. 2. Use the Control panel at the left of the display to set the parameters for the plot or chart. The particular parameters vary depending on the type of plot. An overview of the Plot Control panel is presented under “Plot Content” on page 55. Detailed descriptions of chart parameters are also contained in the AnalyzeAir Online Help system. 46 • If you are on a Spectrum tab and the Controls are not visible, select View ! Control Panel. • To access the Control Panel for a particular plot or chart, use the mouse to click on that plot. (If you have more than one plot in view, then as you click on different plots, the Control Panel will display the configuration options for the currently selected plot.) Wi-Fi Spectrum Analyzer Working with Spectrum Tabs, Spectrum Plots, and Charts Multiple Plots You can repeat the previous instructions to place more than one plot on display. You can configure any combination of up to nine plots and charts per Spectrum tab. Measurement Interval Unless you have paused a plot (see next section), AnalyzeAir updates each plot or chart once per measurement interval, which is typically once every second. • Plots update once per second. • Charts update once every 20 seconds. Pause and Resume Plots At times an event may occur in your network, such that you want to immediately capture the RF environment at that moment for sustained study and review. You can pause and resume plots and charts by right-clicking in the workspace and selecting the appropriate menu options, or by selecting these options from the Spectrum menu: • Select All Items – Selects all plots/charts currently displayed on the selected Spectrum tab. • Pause Selected Items – Freezes the data displayed on the currently selected plots or charts. • Resume Selected Items – Resumes the display of data (in real time) for the currently selected plots or charts. You can also pause a plot by left-clicking on the II icon, which is located in the upper right corner of the plot. Likewise, clicking the icon on a paused plot resumes the display of the data. Copying Plots and Charts All plots and charts displayed in Spectrum View can be copied and pasted within the pane area of the window. You can use any of the following methods to copy and paste a plot or chart: • Method 1 1. Click on the top of the plot frame. 2. Press and hold the <Ctrl> key. The cursor changes to indicate copy mode. 3. Move the mouse to the desired location. 4. Release the mouse button to paste a copy of the plot or chart. The copied plot or chart is subject to total count checking and PvT/PvF trace limit checking. Test Equipment Depot - 800.517.8431 - 99 Washington Street Melrose, MA 02176 FAX 781.665.0780 - TestEquipmentDepot.com 47 AnalyzerAir™ Users Manual • Method 2 1. Select a plot. 2. Press <Ctrl + C >. The selected plot is copied to the clipboard. • Method 3 1. Left-click or right-click on a plot or chart. 2. Select Copy from the Spectrum menu. The selected plot is copied to the clipboard. Cutting Plots and Charts Use any of the following three methods to cut a plot or chart: • Method 1 1. Select a plot or chart. 2. Press <Ctrl + X>. The plot or chart is removed and copied to the clipboard. • Method 2 1. Right-click on a plot or chart. 2. Select Cut from the pop-up menu. The plot or chart is removed and copied to the clipboard. • Method 3 1. Left-click on a plot or chart. 2. Select Cut from the Spectrum menu. The plot or chart is removed from the display and copied to the clipboard Pasting Plots and Charts from the Clipboard Spectrum View plots and charts can be retrieved from the clipboard and pasted into your current Spectrum View session or into an additional Spectrum View session running on your machine. The paste feature is subject to total plot/chart count checking and PvT/PvF trace limit checking. Use either of the following methods to paste a plot from the clipboard. Be sure to cut or copy the plot or chart first (see previous instructions). • Method 1 1. Right-click within the Spectrum View pane to display the pop-up menu. 2. Select Paste or press <Ctrl + V>. The plot or chart is pasted to the end of the view. 48 Wi-Fi Spectrum Analyzer Working with Spectrum Tabs, Spectrum Plots, and Charts • Method 2 1. Select one of the Spectrum views. 2. Select Paste from the Spectrum menu. The plot or chart is pasted to the end of the view. Removing Plots and Charts Use the following methods to remove a plot or chart. • Method 1 1. Right-click on the plot or chart. 2. From the pop-up menu, select Remove Selected Item…. 3. On the confirmation dialog box, select [Yes]. The plot or chart is removed. • Method 2 1. Left-click on the plot or chart. 2. Select Spectrum ! Remove Selected Item... The plot or chart is removed • Method 3 Right-click on the X icon located in the upper right-hand corner of the plot. The plot or chart is removed Moving Plots and Charts All plots and charts displayed in Spectrum View can be moved within the pane area of the window. • Method 1 1. Left-click on the top banner of the plot frame. 2. Drag the plot to the desired location. A blinking vertical line indicates the new location. 3. Release the mouse button. The plot or chart is moved to the new location. • Method 2 1. Right-click on the top banner of the plot frame. 2. Drag the plot to the desired location. A blinking vertical line indicates the new location. 3. Release the mouse button to drop the plot in the new location. A pop-up menu displays. 49 AnalyzerAir™ Users Manual 4. Select one of the following options: • Copy – pastes a duplicate of the original plot in this location. • Move Here – relocates the original plot to this location. • Cancel – terminates the operation. Selecting Multiple Plots and Charts In cases where you need to perform the same operation on more than one plot or chart, multiple plots and charts can be selected. For example, you may want to remove, pause, or resume more than one plot at the same time. Note When multiple plots and charts are selected, the control panel displays a message indicating that no control are available for configuring plots and charts. Multiple plots and charts can be selected as follows: 1. Hold down the <Ctrl> key. 2. Left-click each plot to select it. Zooming In or Out For optimal viewing, a plot or chart can be maximized (zoom in) and minimized (zoom out) to its original size. A plot or chart in Zoom In mode is indicated by an orange background. Additionally, you can zoom in/out on up to four plots or charts at the same time. Zooming In or Out on a Single Plot or Chart Use one of the following methods to zoom in or out on a single plot or chart: • Method 1 1. Click the Zoom In icon located in the upper right corner of the plot to maximize the plot or chart. 2. Click the Zoom Out • icon to minimize it. Method 2 1. Double-click the frame of the plot or chart to maximize it. 2. Double-click the frame of the plot or chart to minimize it. 50 Wi-Fi Spectrum Analyzer Working with Spectrum Tabs, Spectrum Plots, and Charts • Method 3 1. Select a plot or chart. 2. Do one of the following: • Select Zoom In or Zoom Out from the Spectrum menu. OR • Right-click on the plot or chart to display the pop-up menu. Then, select Zoom In or Zoom Out. Zooming In or Out on Multiple Plots Use one of the following methods to zoom in/out on multiple (up to four) plots or charts: • Method 1 1. Hold down the <Ctrl> key. 2. Select the desired plots or charts. 3. While holding the <Ctrl> key, do the following: • • Double-click one of the plot or chart frames to zoom in. • Double-click one of the zoomed-in plot or chart frames to minimize them all. Method 2 1. Hold down the <Ctrl> key. 2. Select the desired plots or charts. 3. From the Spectrum menu, select Zoom In to maximize or Zoom Out to minimize the plots or charts. Setting Plot and Chart Parameters To set plot or chart parameters once the plot/chart is created, simply click on the plot or chart. The Plot Controls panel appears on the left side of the screen. Refer to “Control Panel” on page 32 for additional information on using the Plot Controls panel. 51 AnalyzerAir™ Users Manual Saving and Restoring Spectrum View Layouts Other operations are available for working with plots and charts. The following operations can all be selected from the Spectrum menu: Open Spectrum View Configuration…, Save Spectrum View Configuration…, New Spectrum View Configuration…, and Remove Selected Items. Note All these operations can also be selected by right-clicking on a plot or chart and selecting from the context menu that appears. • Save Spectrum View Configuration – Enables you to save the current configuration of open plots and charts, including their specific display parameters. The current data, however, is not saved. 1. In the Save Spectrum View Configuration dialog, type in the Name for your configuration or select the name of a previously defined configuration. Note The name you type also appears on the Spectrum and Spectrum(2) tabs, so we suggest that you use something short but descriptive, for example, “Plots Only”, “Charts Only”, “Duty Cycle Charts and Plot”, or “Devices and RF Power”. 2. To make the current configuration the default configuration, select the Set As Startup Default For This View check box. (If you select this, the current configuration appears every time you start AnalyzeAir and select the current tab.) Note You can save a separate default view for each Spectrum tab. 3. Click [OK]. • Open Spectrum View Configuration… – The dialog box for this operation will list all of your currently saved spectrum views. Select one view and then click [OK]. • New Spectrum View Configuration – This operation clears all currently displayed plots. • Remove Selected Items – This operation will close only the currently selected plots or charts. 52 Wi-Fi Spectrum Analyzer Working with Spectrum Tabs, Spectrum Plots, and Charts Deleting a Spectrum View To delete a saved spectrum view: 1. Do one of the following: • Right-click on a plot title and select Save Spectrum View Configuration… OR • Select Spectrum ! Save Spectrum View Configuration. 2. In the Save Spectrum View Configuration dialog, select an existing view. 3. Select Remove saved configuration…. 4. Click [OK] in the confirmation dialog box. Exporting Data In a Spectrum view, the Export Data feature allows you to export plot or chart information to a file for future analysis. You can export data from a single plot or chart or from multiple plots or charts. From a Single Plot or Chart Use one of the following methods to export data from a single plot or chart: • Method 1 1. Select the plot or chart. 2. From the Spectrum menu, select Export Selected Items Data… to export data from the plot or chart to a user-specified file. • Method 2 1. Select the plot or chart. 2. Right-click on its title to display a pop-up menu. 3. Select Export Selected Items Data… to export data for your selections to a user-specified file. • Method 3 1. Right-click inside a plot or chart area to display a pop-up menu. 2. Select Export Selected Items Data… to export data for your selections to a user-specified file. 53 AnalyzerAir™ Users Manual From Multiple Plots or Charts To export data from multiple (up to nine) plots or charts: 1. Press and hold the Ctrl key while selecting the desired plots or charts. 2. Do one of the following: • From the Spectrum menu, select Export Selected Items Data… to export data from your selections to a user-specified file. OR • Right-click on the title of one of the selected plots or charts and then select Export Selected Items Data… from the pop-up menu to export data from your selections to a user-specified file. Sample Export Data File Following is an example of an exported data file for an Interference Power chart: Interference Power Vertical Scale: 10 dBm / Channel In-Network Wi-Fi AP Total Cordless Phones Wi-Fi CCI WiFi Ch. 1 -85 -79.5 -81.2 -85 -78.6 -81.2 -82.4 -77.5 -81.2 -80.1 WiFi Ch. 4 -73.9 -81.2 -74.9 WiFi Ch. 5 -70.5 -81.2 -70.9 -78.3 -81.2 -70.3 -81.2 -70.7 -69.9 -81.2 -70.2 WiFi Ch. 9 -65.7 -81.2 -65.8 WiFi Ch. 10 -61.9 -81.2 -62 -80 -81.2 WiFi Ch. 2 WiFi Ch. 3 WiFi Ch. 6 -90 -71 WiFi Ch. 7 WiFi Ch. 8 WiFi Ch. 11 54 -84 -62 -83 -87 Wi-Fi ACI -88 Wi-Fi Spectrum Analyzer Spectrum Plots Spectrum Plots The Spectrum Plots use graphical displays to provide detailed, low-level views of the RF spectrum. The plots are based on data from the Spectrum PC Card Sensor. In this section, we explain the information displayed in each plot. Note Spectrum Charts are discussed under “Spectrum Charts” on page 72. Using Spectrum View Plots For a discussion of creating spectrum plots, pausing and resuming the display, and saving plot configurations, see “Working with Spectrum Tabs, Spectrum Plots, and Charts” on page 46. For a discussion of how to finetune the display of data for each plot, see “Spectrum Plot Controls” on page 63. Plot Content Spectrum View offers five different types of plots. We list all five plots here, and provide more detailed discussion in the following pages. Further information is available in the Online Help. Frequency-Based Plots There are four plots which offer different views of RF power as a function of frequency. For these plots, the entire plot is updated once per measurement interval (approximately once per second): • Real Time FFT • Power vs. Frequency • FFT Duty Cycle • Swept Spectrogram – Combines a time- and frequency-based view of the RF spectrum. Time-Based Plot This plot shows the variation of an RF metric over time. Power vs. Time – Plots data based on short time intervals (milliseconds). Mainly used for pulse detection. Real Time FFT Plot A Real Time FFT plot displays RF power as a function of frequency, or in technical terms, a Fourier transform of the RF spectrum. The plot can provide three different views: the average power (Avg) read during the most recent measurement interval; the maximum power (Max); or the maximum power detected at any time since the plot began running (Max Hold, meaning the plot holds onto the maximum power up to now). See “Real Time FFT Plot Compared with the Power vs. Frequency Plot” on page 57 for more information. 55 AnalyzerAir™ Users Manual Power vs. Frequency The Power vs. Frequency plot is also a Fourier transform of the RF spectrum, showing the amount of RF power detected at various frequencies. The difference between this plot and the Real Time FFT plot is that the Power vs. Frequency plot is generated based on an analysis of Sensor data. This means that data can be aggregated and combined in various ways that are not possible with direct Sensor data, the basis for the Real Time FFT plot. The information under “Real Time FFT Plot Compared with the Power vs. Frequency Plot” on page 57 compares the Real Time FFT plot with the Power vs. Frequency plot. Four of the five spectrum plots are shown in the following figure. The highlighted plot (Swept Spectrogram, which has a pale orange background color, rather than pale blue), is the currently selected plot. (You select a plot by clicking on it.) So, for example, if you select Spectrum ! Pause Selected Items, it is the Swept Spectrogram plot which is paused. erb25s.tif Power vs. Frequency, Real Time FFT, FFT Duty Cycle, and Swept Spectrogram 56 Wi-Fi Spectrum Analyzer Spectrum Plots FFT Duty Cycle The FFT Duty Cycle plot displays the percentage of the time that the ambient RF signal is 20 dB above the noise floor. (This is represented on a perfrequency bin basis.) The Duty Cycle for the FFT Duty Cycle plot includes all RF energy, both from 802.11 devices and interferers. Swept Spectrogram The Swept Spectrogram is a different presentation of the data shown in the Real Time FFT and FFT Duty Cycle plots. Each colored horizontal line in the Swept Spectrogram plot displays the RF power or duty cycle as a function of frequency, as measured over the time period of one sweep in time (typically one second). The power or duty cycle values in each sweep are mapped to a range of colors, and displayed in a scrolling or "waterfall" display. This allows you to observe the FFT signals over historical time, and easily see signals with shifting frequencies and various durations. (You select between the power or duty cycle metrics using the Control Panel.) See “Interpreting the Swept Spectrogram Plot” on page 60 for more information. Note The color legend for the Swept Spectrogram is only displayed if there is enough room on screen. Depending on your display resolution, and on how many plots you have open at once, you may need to close some other plots in order to see the mapping of colors to power levels. Power vs. Time The Power vs. Time plot displays RF power as a function of time. The time scales involved are very brief—microseconds or milliseconds—so the plot is mainly used to observe RF pulse activity. Real Time FFT Plot Compared with the Power vs. Frequency Plot Both the Real Time FFT plot and the Power vs. Frequency plot show RF power as a function of frequency at a given moment in time. erb74s.tif Real Time FFT and Power vs. Frequency Plots Test Equipment Depot - 800.517.8431 - 99 Washington Street Melrose, MA 02176 FAX 781.665.0780 - TestEquipmentDepot.com 57 AnalyzerAir™ Users Manual However, the two plots differ in important respects, as described in the following table. Table 3. Differences between the Real Time FFT Plot and Power vs. Frequency Plot Property 58 Real Time FFT Plot Power vs. Frequency Plot Data Source Spectrum PC Card Sensor Hardware: Raw spectrum data is collected inside the Sensor, and statistical analysis is also performed directly by the Sensor’s onboard hardware. This enables very fast analysis of large quantities of spectrum data, but with the limitation that the parameters of the analysis are hard-coded into the design of the Sensor. Spectrum PC Card Sensor plus Microprocessor Software: Raw spectrum data is provided by the Sensor and is then analyzed by software running on the CPU inside the laptop PC. This software analysis of the spectrum data provides greater flexibility in the analysis, but with the trade-off that less data can be analyzed in a given time frame. Dwells For both the Real Time FFT and the Power vs. Frequency plots, the FFT analysis is performed on only 20 MHz of the band at one time. Each 20 MHz span is referred to as a “dwell.” By measuring several successive, adjacent dwells, it is possible to construct a plot which is essentially similar to a Fourier transform of the entire band (2.4 GHz, 5 GHz, etc.). Bins and Bin Sizes Each 20 MHz dwell is divided into 128 bins, where each bin is 156 KHz wide. A power measurement is provided for each bin. The number of bins, and the bandwidth of each bin, is fixed. With advanced software analysis, the number of bins and the bandwidth of each bin are user-defined, so you can achieve much finer granularity in your power measurements. For example, a single bin can be as narrow as about 9.7 KHz. To get the number of bins (data points on the plot), divide the span being measured by the RBW. For example, a 20 MHz span, with an RBW of about 20 KHz, will have about 1000 points (bins) on the plot. Wi-Fi Spectrum Analyzer Spectrum Plots Table 3. Differences between the Real Time FFT Plot and Power vs. Frequency Plot (continued) Property Number of FFTs Per Plot Real Time FFT Plot Power vs. Frequency Plot The Real Time FFT Plot is updated once per second. Each plot is actually an average over the 5000 FFTs performed by the Sensor during each dwell. The software-based Power vs. Frequency calculations generate only one FFT per second. That one FFT is shown in the Power vs. Frequency plot (which is updated once per second, to reflect the new FFT). If you have set the plot to show an Average over all FFTs, the calculation is based on an average of several preceding FFTs that were plotted; however, each successive second in real time only contributes one new FFT 2 to that average. Max Mode One of the plotting options is to display the maximum RF power seen during the measurement interval. This is possible because the maximum power can be selected from among the 5000 FFTs. A maximum power plot cannot be created because actual data is available for only one FFT per second (rather than having data for 5000 FFTs, as with the realtime plot). Advantage of Using This Plot Because the plot shows an average of all 5000 FFT measurements made by the Sensor in a second, you are more likely to see spectrum results from devices that are frequency hoppers, or bursty transmitters. You can achieve much finer control over the granularity of the spectrum that you see. Disadvantage of Using This Plot You cannot control the granularity of the spectrum. Since you only see one FFT for the entire one-second measurement interval, you are less likely to see either frequency hoppers or bursty devices. 59 AnalyzerAir™ Users Manual Table 3. Differences between the Real Time FFT Plot and Power vs. Frequency Plot (continued) Property Real Time FFT Plot Power vs. Frequency Plot Playback Mode This plot can be played back historically, as well as viewed in real time. This plot can only be viewed in real time, not historically. Primary Application The primary use of this plot is for looking at broad RF spectrum activity, covering an entire band. This is useful for tasks like site surveys and initial network deployment. The primary use of this plot is for troubleshooting, particularly for identifying and analyzing the spectrum behavior of an unknown interferer. It is often most effective when looking at less than a full band. 2 This applies to Power vs. Frequency plots only and not to the Real Time FFTs. When you create the Power vs. Frequency plot, the very first plot shows a single FFT. And—again, assuming the plot is set to be in “Averaging” mode—the second plot adds one new FFT, and averages that with the FFT from the first plot. Each second, one more FFT is added to the average. However – the average is not performed over all preceding FFTs, but only for a more limited number, those included in a process known as “video averaging.” Interpreting the Swept Spectrogram Plot This section provides an illustrated discussion of interpreting the visual display in the Swept Spectrogram plot. Color coding is used to indicate intensity of either RF power or RF duty cycle (depending on which you choose to plot, using the Spectrum Control Panel). eib16s.bmp Swept Spectrogram Color Mappings: RF Power eyb103s.tif Swept Spectrogram Color Mappings: Duty Cycle 60 Wi-Fi Spectrum Analyzer Spectrum Plots Shown below is a comparison of how the same RF power measurements might look if plotted using a standard line graph—with the height of the graph indicating RF power—compared to using colors on a straight line as a means to indicate power levels. Here, blue indicates less power, yellow indicates more power, and red indicates the most power. erb30s.tif Time T = 1: erb31s.tif This is the very first sweep you see upon starting the plot. It represents the RF power (average power, or maximum power, or duty cycle power, per your selection) as a function of frequency — and at the present moment. The amount of power at each frequency is represented through the color coding scheme. 61 AnalyzerAir™ Users Manual Time T = 2: erb32s.tif In the next measurement interval (typically one second later), the previous measurement “slides up” one level, becoming Sweep –1. A new sweep, representing “now”, replaces it at the bottom, becoming the new Sweep 0. Time T = n: erb33s.tif We continue, measurement interval after measurement interval, with older measurements of RF power sliding up, and the latest “now” appearing at the bottom. By mentally visualizing a vertical “slice” of the graph, you can see how the power levels have changed at a selected frequency going back in time. (The Up arrow points from the present to the past.) 62 Wi-Fi Spectrum Analyzer Spectrum Plots What If No Data Is Showing? Note Under “What If I’m Not Seeing Any Data?” on page 41, we discuss several potential reasons why you may see no data or appear to see no data in AnalyzeAir. We repeat here, in summary form, one particular issue which is unique to the spectrum plots: incorrect amplitude settings. With spectrum plots, you may fail to see any data if the range of the amplitude setting (the lowest and highest power values shown on the plot) is inappropriate for the actual data being monitored. This can be a problem with any of the plots, but particularly with the Swept Spectrogram, where RF power values and duty cycle values are mapped to colors. If all the measured data falls in a very narrow range compared with the Color Scale, you may see nothing but a solid block of a single color – in fact, you are seeing the correct data, but it seems as if you are seeing no data at all. Selecting the [Auto Scale] option on these plots should correct this problem, but sometimes it helps to manually adjust the measurement scale. See “Amplitude” on page 64. Spectrum Plot Controls The plot Control Panel lets you fine-tune the data presented by the plots. Each plot has its own plot-appropriate controls. However, many of these controls are common to more than one plot. We discuss the typical controls here. The Online Help fills in additional plot-specific details. Frequency and Bandwidth to Monitor Several plots provide measurements of RF power (average power, maximum power, etc.) as a function of frequency. The RF frequencies are presented as a range across the horizontal axis. Frequency settings enable you to establish the range of the X-axis. Even for the time-based plots, however, you can still set the band and/or channel that AnalyzeAir will monitor. eyb110s.tif eyb111s.tif eyb112s.tif eyb113s.tif 63 AnalyzerAir™ Users Manual You can select the frequency to be monitored based on a Center Frequency and Span, a Start/Stop frequency, or specific Channels. After you make a selection, AnalyzeAir automatically fills in default values for the Center frequency and Span, or the Start and Stop frequency. However, you can edit these default values. • If you change the default Center frequency and frequency Span, or the Start and Stop frequencies, you may no longer be plotting entirely “in channel” or “in band.” However, AnalyzeAir will not permit you to set frequencies that are outside the hardware capabilities of the sensor technology. In this sense, the technology is “error proof”. • You can change the bands available here—that is, the bands shown on the Frequency menus—by changing the Monitored Bands settings (Tools ! Settings ! Monitored Bands). See “Monitoring” on page 102 for more information. • You can change the channels available here by changing your Channel Settings (Tools ! Settings ! Channel Settings). See “Band and Channel Settings” on page 100. Note AnalyzeAir will only make available for selection those channels that you have selected under Channel Settings provided that those channels also fall within the bands you have selected under Monitored Bands. The Power vs. Frequency plot also has a Bandwidth setting, which determines the size of each bin for RF power measurements. See “Power vs. Frequency Plot” on page 70. eyb114s.tif Amplitude Amplitude settings enable you to set the scale for the vertical axis. The exact measurements will depend on the type of measurement being made. For example, RF power measurements are in dBm, while duty cycle measurements are in percentages (since the duty cycle is typically defined as the percentage of time that an RF signal is above some threshold value or the percentage of time that an RF signal is detected from a network device or interferer). eyb115s.tif 64 Wi-Fi Spectrum Analyzer Spectrum Plots Reference Level refers to the value at the top of the vertical axis. Vertical Scale refers to the change in value represented by each tic-mark on the vertical axis. In general, the bottom of the scale is Reference Level – (10 * Vertical Scale). Example: If the Reference Level is -25 dBm, and the Vertical Scale is set to 8 dBm, then the top of the scale is -25 dBm, while the bottom of the scale is 25 dBm – (10 * 8 dBm) = -105 dBm. If you click [AutoScale], AnalyzeAir automatically selects the optimum calibration for the vertical scale, based on recent power measurements. erb36s.tif Trace Settings A trace is the line that actually plots the RF data of interest. You must select the On radio button for at least one Trace, in order to see any data at all. erb37s.bmp For some plots, you can have more than one Trace, and you can select the type of data each trace displays (such as Average RF power, Maximum RF power, Max Hold RF power, Max – 5 Sweeps, etc.). The Online Help describes these options in detail. Max Hold maintains a display of the highest RF power measured since you began the current session. The [Clear] button deletes the Max Hold Trace and starts a new maximum power trace, starting from the moment when [Clear] is selected. 65 AnalyzerAir™ Users Manual Markers A marker is a small icon on the plot which is displayed on the graph at a particular point along the X-axis, in other words, at a particular frequency. The marker moves up and down according to the movement of the graph at that fixed point. The marker is the small box displayed at the bottom trace in the plot shown as shown in the following figure: eyb117s.tif • On / Off – Indicates whether the marker is on or off; that is, in use at all. eyb118s.tif • Type – A Single marker is a marker that is displayed on the trace. If you select Delta, you will initially see a single marker on the plot. However, you can select the marker with your mouse pointer (click and hold on the marker) and slide it to a second location on the plot. You now have two markers on the trace so that you can see the difference in behavior between two different frequencies. • Trace – For plots that allow more than one trace, use the drop-down list box to select which of the traces the marker will ride. 66 Wi-Fi Spectrum Analyzer Spectrum Plots • Value – Indicates where along the X-axis (the frequency or time axis) the marker should ride the plot. • You can indicate the frequency value using the Value text box. However, once the marker is visible on screen, you can grab the marker (click and hold the left mouse button), and drag the marker to a new location (a new frequency or time). • Peak Search – As the spectrum plot is traced, the plot is continuously updated with the value of the peak marker to identify the peak during each cycle. You can select this feature for both Single and Delta markers. It also works with RTFFT, FFT Duty Cycle, and PvF spectrum plot functions. You can select the following values: o Highest Peak o Next Peak Up o Next Peak Down o Next Peak Left o Next Peak Right Setting the X-Axis Position of Delta Markers For instructions on setting the X-axis position of dual markers, see the AnalyzeAir Online Help, in particular the topic “Setting Delta Marker Positions”. Channels Some of the spectrum plots use frequency values on the horizontal axis. On these plots you have, as an option, the ability to superimpose bracketed indicators of channels, as illustrated here. You can turn the display on or off by using the Channels radio buttons: erb11s.tif Test Equipment Depot - 800.517.8431 - 99 Washington Street Melrose, MA 02176 FAX 781.665.0780 - TestEquipmentDepot.com 67 AnalyzerAir™ Users Manual The channels shown will be the ones appropriate for the band you are currently monitoring, taking into account any regulatory domains you have selected under Channel Settings. Note Even if you turn Channels to On, the channels are not shown if the span of the plot is 20 MHz or less. erb38s.tif Other Plot Control Panel Settings This section describes other Plot Control Panel settings. Power vs. Time The Power Vs. Time plot is used to display short bursts of RF activity, known as “pulses”. • Sweep Time – This sets the time scale over which pulse activity is measured. Specifically, it sets the range of the X-axis, which will run from a low value of –SweepTime up to the present. You can use the spin control to change the setting, or type in a value directly. Type “ms” for milliseconds and “us” for microseconds. For example: 150 us. The plot also has a specialized Bandwidth setting: • RBW – Determines the span of the spectrum monitored for power. This works in conjunction with the Center Frequency setting for the same plot. The low end of the monitored band is Center Frequency – RBW/2, and the high end is Center Frequency + RBW/2. • Autoselect – Select this check box to have AnalyzeAir automatically determine the optimum bandwidth to monitor. Note This is not the same definition for RBW that applies for the Power vs. Frequency plot (discussed later), where RBW sets the bin size for the X-axis. 68 Wi-Fi Spectrum Analyzer Spectrum Plots The Power vs. Time plot also has a series of Trigger settings. Trigger criteria determine both what kinds of RF pulses are displayed, and when the display is updated. • Trigger Type – This determines when the plot is updated. o Free Run – RF energy (in your selected bandwidth) is sampled on a continuous basis, and data is “dumped” to the screen as it is available. This means the display is updated on a nearly constant basis, and data is shown whether or not any RF pulses are detected. o Single – This catches a single pulse only. The display is only updated when an RF pulse is detected which matches your Trigger Threshold criteria (discussed later). If you select Single, you must then click [Arm] (discussed later). Once such a pulse event is detected, it is displayed on the plot, and the plot is then frozen – no further activity is displayed. To catch any further pulses, you click again on [Arm]. o Continuous – The plot is only updated when AnalyzeAir detects RF pulses which match your Trigger Threshold criteria. However, after detecting a pulse, the plot automatically “rearms” itself, meaning every time a new pulse comes along, the plot is updated with new data. (Once again, the pulses are only shown if they also fall within the bandwidth you have indicated, using the options described earlier.) • [Arm] – If you have selected a Trigger Type of Single, click [Arm] to tell AnalyzeAir to be on the lookout for the next pulse that comes along. • Trigger Threshold – This indicates the minimum power that an RF pulse must attain in order to register as a pulse, for purposes of this plot. That is, in order to be counted as a pulse at all, for purposes of this plot, an RF pulse must exceed the amount of power you indicate here. Units are in dBm, where 0 dBm is equivalent to 1 milliwatt. For example, if you indicate -10 dBm, then a pulse which reaches -5 dBm will be displayed, while a pulse whose maximum power is only -12 dBm will not be displayed. Note After the trigger line is shown on screen (as a white horizontal line), you can also change the setting by clicking and holding the line with the mouse and then dragging it up or down. The current Threshold is displayed on the plot just above the line. 69 AnalyzerAir™ Users Manual • Trigger Delay – This adjusts the centering of a pulse on your display. The default value is 0. With this setting, the beginning of an RF pulse is always centered on the midline of the time axis. If you set this to a positive value, the beginning of the RF pulse is offset to the left. If you set this to a negative value, the beginning of the pulse is offset to the right. Power vs. Frequency Plot • Bandwidth – The Power vs. Frequency plot has a Bandwidth setting, which determines the size of each bin for RF power measurements. A "bin" is the smallest span of spectrum for which power measurements are displayed. o Autoselect – If you select this check box, AnalyzeAir automatically picks the optimum bin size. The value selected by AnalyzeAir will vary depending on the total bandwidth you choose to measure (using the Frequency settings). o RBW – RBW stands for "resolution bandwidth". Effectively, the bin sizes for RF power measurements will be just slightly larger than the value that you enter here. (So, for example, if you enter 60 kHz, your bins will be roughly 70 to 90 kHz wide.) You can only enter a value here if you first de-select the Autoselect check box. Note This is not the same definition for RBW that applies for the Power vs. Time plot (discussed earlier), where RBW sets the size of the total bandwidth being monitored. When you enter a value for RBW for the Power vs. Frequency plot, AnalyzeAir may "auto-adjust" your entry to the nearest valid value. The formal definition of RBW is the 3 dB bandwidth of the detection filter. The RBW determines the minimum frequency spacing that is allowed between two pure frequencies, in order for the frequencies to actually be distinguished as separate signals. Example: If RBW is set to 70 kHz, then two signals which are separated by only 60 kHz in frequency will appear as one signal, with a combined power measurement for both signals. Total Number of Bins – The total number of bins is approximately the Span being monitored divided by the RBW. 70 Wi-Fi Spectrum Analyzer Spectrum Plots For example, if a 100 MHz span of the spectrum is being viewed—and if that span is divided into bins of 2 MHz in size—then the plot displays 50 separate power readings, indicating the power detected in each separate 2 MHz bin. Note The minimum number of bins is never less than 16, and the maximum number of bins on the plot is at most 1024. If you try to establish settings for the Span and RBW which would cause higher or lower bin values, AnalyzeAir will auto-adjust the RBW or Span setting to bring the number of bins within the allowed range. The Power Vs. Frequency plot also has a series of Trigger settings, similar to those for Power Vs. Time: • Trigger Type – This determines when the plot is updated. Use the drop-down list box to select one of the three options. o Free Run – RF energy (in your selected bandwidth) is sampled on a continuous basis, and data is “dumped” to the screen as it is available. o Single –The display is only updated when RF energy is detected which matches your Trigger Threshold criteria (discussed later). If you select Single, you must then click on [Arm] (discussed later). After such RF energy is detected, it is displayed on the plot, and the plot is then frozen – no further activity is displayed. To catch any further activity, you click [Arm] again. o Continuous – The plot is only updated when AnalyzeAir detects RF energy that matches your Trigger Threshold criteria. However, the plot automatically “re-arms” itself, meaning every time a RF energy comes along which exceeds the Trigger Threshold, the plot is updated with new data. • [Arm] – If you have selected a Trigger Type of Single, click [Arm] to tell AnalyzeAir to be on the lookout for the RF energy which exceeds your Trigger Threshold. • Trigger Threshold – This indicates the minimum RF power must be seen in order to update the plot. Units are in dBm, where 0 dBm is equivalent to 1 milliwatt. For example, if you indicate -10 dBm, then RF energy which reaches -5 dBm will cause the display to be updated, while RF energy below -10 dBm does not result in any update. Note After the trigger line is shown on screen (as a white horizontal line), you can also change the setting by clicking-and-holding on the line with the mouse, and dragging it up or down. The current Threshold is displayed on the plot, just above the line. 71 AnalyzerAir™ Users Manual Swept Spectrogram The Swept Spectrogram plot uses colors to represent RF power levels. The Color Scale options enable you to map the “highest color” and “lowest color” to specific power levels. eyb119s.tif Here, the color blue has been mapped to -110 dBm, while Red has been mapped to -30 dBm. Values below the minimum value (-110 dBm, in this case) are automatically mapped to purple, while values above the maximum value (-30 dBm here) are automatically mapped to white. erb41s.tif Note For the Swept Spectrogram, the color scale is only visible when there is enough room to display it on screen. Depending on how many plots you have open, and on your display monitor resolution, you may need to close some plots to see the color scale. [Auto Scale] chooses appropriate upper- and lower-values based on recent power measurements. FFT Duty Cycle Plot For the FFT Duty Cycle plot, the scale of the Y-axis is based on a Maximum and Minimum, where (typically) the Maximum would be 100% and the Minimum would be 0%. Spectrum Charts The AnalyzeAir Spectrum Charts use bar, line, and pie charts to provide broad summary information about activity in the RF spectrum. Like the spectrum plots, the spectrum charts are based on data from the Spectrum PC Card Sensor. In this section, we explain the kinds of information displayed in each graph. Using Spectrum View Charts For a discussion of creating charts, pausing/resuming the display, and saving chart configurations, see “Working with Spectrum Tabs, Spectrum Plots, and Charts” on page 46. Note Spectrum Plots are discussed under “Spectrum Plots” on page 55. 72 Wi-Fi Spectrum Analyzer Spectrum Charts Chart Content Spectrum View offers seven types of charts. We list all of them here and provide more detailed discussion in the following pages. • Active Devices • Devices vs. Channel • Devices vs. Time • Channel Utilization • Channel Utilization vs. Time • Interference Power • SNR Active Devices A pie chart indicates—via different sized “slices” of the pie—what percentage of your RF activity is coming from different kinds of RF sources. You select which channel / band to monitor. Devices vs. Channel A bar chart displays the number of devices detected on different channels. You can select which frequency bands or channels will be monitored. Devices vs. Time A line chart displays the number of devices detected at different times. You can select the time interval of interest (ranging from ten minutes up to 24 hours), the channel or band to monitor, and the types of devices which will be tracked on the plot. Channel Utilization A bar chart displays RF duty cycle as a function of channel. You can select which frequency bands or channels will be plotted. The stacked bars represent each user selected channel. A stacked bar consists of several colored segments that represent the duty cycle of each device that is contributing to the overall duty cycle of that channel.. Two performance alert thresholds are displayed in the background of the chart. The threshold values and colors are the same as in the Channel Summary View. The red background color represents the critical threshold and yellow represents the warning threshold. The default threshold values are 50% (critical) and 25% (warning). 73 AnalyzerAir™ Users Manual Channel Utilization vs. Time A line chart displays RF duty cycle as a function of time. You can select the time interval of interest (ranging from ten minutes up to 24 hours) and the channel or band to monitor. For longer time intervals, you can also select how data is aggregated – that is, you can track the average duty cycle, the maximum duty cycle, or the minimum duty cycle. As with the Channel Utilization chart, performance alert thresholds are displayed in the background of the chart. The threshold values and colors are the same as in the Channel Summary View. The red background color represents the critical threshold and yellow represents the warning threshold. The default threshold values are 50% (critical) and 25% (warning). erb12s.tif Spectrum Charts 74 Wi-Fi Spectrum Analyzer Spectrum Charts Interference Power A bar chart shows the power for each selected channel. The height of the bar indicates the power of all interference signals. Each bar consists of several lines representing the signal strength of a specific device type. The receive signal strength of the strongest In-Network Wi-Fi AP on each channel is shown by a + (plus) sign. The Wi-Fi noise floor is represented by a horizontal line across the grid background. eyb125s.bmp Interference Power Charts for In-Network Wi-Fi AP The X-axis shows the channels, and the Y-axis shows the signal strength (from -100 dBm to 0 dBm). The height of the bar indicates the cumulative power (in dBm) for all devices in this category that affect a given channel. To view channel and power information: • Pause the mouse over a stacked bar to display a pop-up of information about the channel, maximum power, and the signal strength of each interfering device. Or, pause the mouse over a + sign to view pop-up information about the channel and the signal strength of the strongest In-Network Wi-Fi AP. • Right-click either a stacked bar or + sign to view the same pop-up menu available on the Devices vs. Channel chart. 75 AnalyzerAir™ Users Manual SNR (Signal to Noise Ratio) A color coded bar chart that displays the SNR for each channel having APs. The SNR chart also displays signal degradation using green, yellow, and red zones. SNR is the ratio of a given transmitted signal to the background noise on the channel. eyb104s.bmp SNR Chart The X-axis shows the channels and the Y-axis shows the SNR power level (from -50 dB to 50 dB). The height of the bar above or depth of the bar below the 0 dB line indicates the SNR (in dB) for a given channel. The colorcoded zones indicate the following: • Grey: indicates SNRs of above 20 dB indicating a good SNR • Yellow: indicates SNRs between 10 and 20 dB indicating a less than good but better than critical SNR • Red: indicates SNRs less than 10 dB indicating a critically low SNR Navigating to Other Views You can right-click the bars and graph lines on certain charts to obtain additional information on a particular channel. You can navigate from Spectrum View to Devices or Channel Summary View. On the following plots/charts: Channel Utilization, Devices vs. Channel, Real Time FFT, FFT Duty Cycle, Swept Spectrogram, and Power vs. Frequency right-click on a channel bar (or anywhere in the workspace of the plot) to display the pop-up menu. Select Show Devices Affecting <channel ID> to display the active devices in Devices View. Select Show Channel <channel ID> to display related data on this channel (highlighted in blue) in Channel Summary View. 76 Wi-Fi Spectrum Analyzer Spectrum Charts Chart Controls The chart Control Panel lets you fine-tune the data presented by the charts. Concerning band and channel selections, note that the channels available for selection are those that meet both of the following conditions: • The channels are selected under Channel Settings. AND • The channels fall within the bands selected under Monitored Bands. You can change the channels available here by changing your Channel Settings. Select Tools ! Settings ! Channel Settings. See “Band and Channel Settings” on page 100. You can also change the bands available here—that is, the bands shown on the Channel menus—by changing the Monitored Bands settings. Select Tools ! Settings ! Monitored Bands. See “Monitoring” on page 102 for more information. Channel or Band Selection for Channel-Based Charts Charts that use the RF channel as the independent variable (on the X-axis) include the Channel Utilization chart and the Devices Vs. Channel chart. These charts enable you to select exactly which channels will be displayed on the chart. erb42s.tif For each band supported, a drop-down list box enables you to select one of three options: • All Channels – All channels in the band will be charted. • Channel Range – If you select this option, select a From channel (the lower end of a range) and a To channel (the upper end of the range) using the drop-down list boxes. • None – None of the channels in the band are charted. You may need to click on the [+] tree control buttons to expand visible options for each band displayed on the Control Panel. The Active Devices chart, which is a pie chart, has no X-axis. The pie chart simply shows the distribution of different device types in a selected band or channel. Test Equipment Depot - 800.517.8431 - 99 Washington Street Melrose, MA 02176 FAX 781.665.0780 - TestEquipmentDepot.com 77 AnalyzerAir™ Users Manual Selection Options for Time-Based Charts The Devices vs. Time and Channel Utilization vs. Time charts both use time as the independent (X-axis) variable. The two charts have similar, but slightly different controls. Devices vs. Time This section describes the controls for Devices vs. Time. erb43s.bmp For Devices vs. Time, you can select: • • Interval – The total time interval for the X-axis. For example, if you select 8 hours, the chart will display the number of devices seen over time period extending from “now” back to “now minus 8 hours.” Channel – Use the Channel listbox to select which channel or band to monitor. • Trace – The chart can show usages for up to four different types of devices at one time. For each of the four traces (represented as different colors on the chart), you have the following options: o On / Off – Indicates if the trace is in use at all. o Category – Indicates the type of device to be tracked by the trace. Options include 802.11 devices, microwave ovens, cordless phones, etc. o Aggregation – For time intervals of 8 hours or 24 hours, each “point” on the plot actually spans a significant period of time in its own right. You can select whether, for each point on the plot, you are seeing the Average number of devices active in that time interval, the Maximum number of devices seen in that time interval, or the Minimum number of devices seen in the time interval. For shorter total time intervals (4 hours or less), this option is not available. For these shorter timeframes, each point on the plot represents a short enough time period so that you do not need to distinguish between the minimum/maximum/average number of devices. The average value is automatically shown. 78 Wi-Fi Spectrum Analyzer Spectrum Charts Channel Utilization vs. Time For Channel Utilization vs. Time, the options are similar to those for Devices vs. Time, but not quite the same. erb44s.bmp You can select the following: • Interval – The total time interval for the X-axis. For example, if you select 8 hours, the chart will display the number of devices seen over time period extending from “now” back to “now minus 8 hours.” • Trace – Here, each trace, rather than corresponding to a device type, corresponds to a band/channel and/or to a different type of data aggregation. The chart can show up to four different traces at a time. For each of the four traces (represented as different colors on the chart), you have the following options: o On / Off – Indicates if the trace is in use at all. o Channel – Use the Channel list-box to select which channel or band to monitor. o Aggregation – For time intervals of 8 hours or 24 hours, each “point” on the plot spans a significant period of time. You can select whether, for each point on the plot, you are seeing the Average duty cycle in that time interval, the Maximum duty cycle, or the Minimum duty cycle. For shorter total time intervals (4 hours or less), this option is not available. For these shorter timeframes, each point on the plot represents a short enough time period that you do not need to distinguish between the minimum/maximum/average duty cycle. The average value is shown automatically. 79 AnalyzerAir™ Users Manual Devices View The Devices View shows detailed statistics for each device, including both currently active devices and historical devices. Devices listed here include both network devices and interferers. You access this view by selecting the Devices tab. The data in Devices View is organized in tabular form. • Device – The name of the interfering device. • Signal Strength – Average received signal strength (log average) for pulses from the device. • Duty Cycle (%) – Measured duty cycle for this device. • Discovery Time – When the device was first detected. • On Time – Amount of time the device has been on since it was detected. • Channels Affected – Channels affected by transmissions from this device. • Network ID – Network address for this device, if available (for example, the BSSID for 802.11 device, or the piconet address for Bluetooth devices). • Device ID – The device address for the device, if available. Examples are the MAC address for 802.11 APs, the device address for Bluetooth devices, etc. If there is more than one instance of a device type, the number of instances is shown in brackets (for example, [5]) in the Device field. erb14s.tif Devices View 80 Wi-Fi Spectrum Analyzer Devices View Note In the default view, not all the fields are shown. You can add or delete columns, as discussed in the next section under “Adjusting the Column Display”. Working with Devices View This section shows you how to modify the display of information in the Devices View. Adjusting the Column Display • Resize Columns – You can resize the columns by selecting the dividing line between columns then dragging the line to the left or right. • Change Column Order – You can change the order of columns by leftclicking-and-holding on a column heading and dragging the column to the left or right. (This works exactly the same as moving columns in the Windows Explorer.) Note In Tree View, you cannot switch the placement of the Device column. • Add or Delete Columns – Not all of the available columns needs be on display at one time. In fact, in the default view, several columns are normally omitted. o You can add any of the available columns by right-clicking on the column headings. From the pop-up menu, select Add Column ! <column name>. o You can delete a column by right-clicking on any column heading. From the pop-up menu, select Remove Column. • Saving The Current Column Settings – Your current column settings are automatically saved when you exit AnalyzeAir. • Restore The Default Column Settings – You can restore the default column configuration by right-clicking on the column headings. From the pop-up menu, select Use Default Column Settings. • Column Definitions – To obtain a definition for any column, place the mouse pointer over the column heading. A definition for that column heading appears in a tooltip window. 81 AnalyzerAir™ Users Manual Selecting the Display Type There are two viewing modes available in Devices View. • • Tree View – In this view, devices in the first column (Device) are organized hierarchically, first under a device type heading, then under a network master (for example, AP, base station) heading. This is the default view after start-up. The following device type headings apply for the tree view: o Wi-Fi APs o Wi-Fi Ad Hocs o Bluetooth Piconets o Cordless Phones o Microwave Ovens o Continuous Transmitters o Burst Transmitters o Chirp Transmitters List View – In this view, there is no hierarchical organization for Device data. In addition, two additional columns are available: Category and Network Name. You can switch between these two viewing modes by selecting the Tree View or List View radio buttons in the Control Panel on the left side of AnalyzeAir. (If the Control Panel is not showing, select View ! Control Panel.) Setting the Time Range You can set the time range for which devices will be listed by using the dropdown list box on the Control Panel. erb15s.tif Device Control Panel 82 Wi-Fi Spectrum Analyzer Devices View Sorting the Display You can sort the data in the Devices View by any of the column headings. • Primary Sort Column – The primary sort is invoked by left-clicking on the column heading. The primary sort column is indicated with a single tick-mark. • Secondary Sort Column – The secondary sort is invoked by holding the <Shift> key while left-clicking on the column heading. The secondary sort column is indicated with a double-tick mark. The sorts do not affect the outline headings in the Device column (the first column) for the hierarchical viewing mode; for this mode, the sort is applied only to the data at the lowest level in the hierarchy for each outline heading. The default sort order is: • Primary – Device (ascending) • Secondary – Duty Cycle (descending) Ascending and Descending Sort Order For any given column, you can toggle between ascending sort order and descending order simply by clicking on the column heading. (If the column is currently sorted in ascending order, click once to sort it in descending order. Click it again to restore it to ascending order.) This works exactly the same for the secondary sort column – repeated shiftclicking toggles between ascending and descending order. Keeping Your Eye on a Particular Device If there is a particular device that is of interest to you, you can keep an eye on the device simply by clicking on it. Your selected row will be highlighted. As new devices are detected (or disappear from view), the Device List will auto-scroll and auto-sort. However, AnalyzeAir will make sure your highlighted row always remains in view. (In other words, auto-scrolling and auto-sorting will be adjusted so that the highlighted row always remains visible on the display.) Locating a Device Device Finder mode enables you to use your PC as a “sniffer” to track down a specific interfering device. Device Finder is discussed in detail under “Device Finder” on page 87. To get started, you can right-click on any interfering or AP device shown in the Devices View. Assuming the device is currently transmitting, you can select Find This Device from the pop-up menu. This starts the Device Finder mode. If the selected device is not currently active, the Find This Device option will be grayed out. Note The Device Finder locates only certain types of devices. If you right-click on a device that cannot be located, the Find This Device option is not available. Note also that a device must currently be active (that is, transmitting) to be located. In the Devices View, if you click on a device that is not active, the Find This Device option is not available. 83 AnalyzerAir™ Users Manual Obtaining Detailed Information on a Device To obtain detailed information for any device, double-click on the device in the list. A pop-up dialog box appears showing detailed information for that device. Miscellaneous Device Issues This section describes miscellaneous issues that affect data displayed in the Device View. Signal Bounce and Fading Narrowband signals—such as signals from analog FM cordless phones or analog video cameras—are prone to fading. Signals naturally fade (grow weaker) with increased distance from an RF signal source. As a technical term, fading refers to the fact that as a signal travels, it bounces and reflects off of multiple surfaces. So, at some distance from a single source, that single source of RF power results in multiple signals (all from the same source) crisscrossing each other. When a single RF signal—reflected from multiple directions—crosses paths with itself, the result is signal interference. Signal interference can be constructive (resulting in a stronger signal at a given point), or destructive (resulting in a weaker signal, or even no signal, at a distance not at all far from the original source). The result is that, at a given receiving antenna, the signal can vary greatly in power when the antenna is moved just a few inches in any direction. To further complicate matters: As people and other objects in the environment move, the source signal is reflected differently. So even if the receiving antenna stays in one place, signal strength can vary unpredictably over time. As a result, when AnalyzeAir is detecting a narrowband interferer, the detection status may toggle on and off due to fading. Fading occurs in most indoor environments, and the fluctuations in received signal level are typically correlated to the rate of motion for nearby people/objects. Near/Far Effect The presence of strong signals may further impair the ability of the classification software to detect weaker signals. This is the so-called near/far effect, which is caused when the strong and weak signals use up the limited dynamic range of the receiver. (In other words, the receiver can only handle so much signal strength, in total, at one time. So if the receiver is getting two signals, the stronger one can essentially swamp the weaker one.) Example: When you walk near one cordless phone while you are simultaneously listening to another cordless phone that’s far away (for example, at your next-door neighbor’s house), you may find that you lose the weaker signal. When you turn off the nearby cordless phone, you may find that you can detect the weaker signal again. These effects cannot be removed by AnalyzeAir. We make you aware of them so that you can understand why certain interferers fade in and out of view at times. 84 Wi-Fi Spectrum Analyzer Channel Summary Device Detection Time In general, the time required for AnalyzeAir to detect and classify devices (and reclassify their status, if they go from being On to Off) varies depending on RF environment and location of devices relative to sensor. In general, most devices (other than 802.11) should take approximately 5 to 30 seconds. However, 802.11a/b/g devices and 802.11 frequency hoppers may take as long as ten minutes to be detected. Channel Summary The Channel Summary shows specific levels of RF activity, such as average power and maximum power, and whether or not interferers are present, on a channel-by-channel basis. eyb105s.tif Channel Summary This information is very helpful in determining whether channel reallocations might improve your network performance. Working with the Channel Summary To access the Channel Summary: • Select the [Channel Summary] tab or • Select View ! Channel Summary Sorting the Display You can do a column sort of the display simply by clicking on the desired column heading. 85 AnalyzerAir™ Users Manual Channel Data The following data is presented for each channel: • Channel – The channel number. (The display is sorted by channel number by default.) • Center Frequency – The center frequency of the channel, in MHz. • Wi-Fi Present? – A check mark (√) in this field indicates that AnalyzeAir detected activity by an 802.11 device during the last measurement interval. • Channel Utilization (%) – The current duty cycle of RF activity in that channel. In this case, the percentage of the time that some signal was present in the channel during the last measurement interval. • In-Network AP Max Power (dBm) –The maximum power level (in dBm) of the strongest in-network Wi-Fi (802.11) device on the channel. • Interference (dBm) – Power level (in dBm) of the total interference on the channel (including Wi-Fi interference). • SNR (dB) – The signal-to-noise ratio (expressed in dB) for each channel that has APs present. • In-Network AP(s) – The number of Wi-Fi ACIs identified as in the network and transmitting on the channel. • Known APs – Network devices (APs) that are impacting the network but are not actually part of the network (for example, APs from neighboring Wi-Fi networks). • Unknown APs – APs designated as not belonging to the network and not belonging to a nearby network. Unknown APs should be treated as potential rogues. • Interferers – The number of non-Wi-Fi devices transmitting on the channel. • Ad hocs – The number of APs that belong to a temporary (Ad hoc) network and transmitting on your network channel (not displayed by default). Miscellaneous Channel Summary Issues 802.11 Detection Sensitivity The threshold for AnalyzeAir to detect 802.11 devices is an RF power of approximately -80 dBm. This detection sensitivity is commensurate to that of a reliable 54 Mbps connection. In a large environment, users should take detection measurements at several representative locations to cover entire area 802.11. 86 Wi-Fi Spectrum Analyzer Device Finder 802.11 Device Types When AnalyzeAir indicates that an 802.11 a/b/g signal is present on a channel, this may or may not indicate an AP or network in use. It could also be a zero config client (a station not currently affiliated with a network) which is transmitting probes, as it seeks out a network. Problem Indicators Performance alert triggering allows you to enable or disable alerts for problematic channel devices being displayed in the Channel Summary View. See “Alert Settings” on page 103 for channel summary alert information. Device Finder In Device Finder mode, AnalyzeAir acts as a lightweight portable probe which enables you to quickly track down the location of a specific interfering device. Essentially, your AnalyzeAir-enabled PC acts as a wireless “sniffer.” Overview Here we present a summary description of how to put Device Finder to work. Detailed instructions are presented in the next subsection. 1. From the Devices View or the Active Devices tree, select the device that you want to locate. 2. Carry the AnalyzeAir system to different locations in the network environment. 3. At each location, use AnalyzeAir to measure the signal strength from the device of interest. 4. Using these signal strength measurements, identify when you are closer to—and further from—the device of interest. Essentially, the signal strengths indicate when you are “getting warmer” or “getting colder” in terms of getting near to the signal source of interest. Based on these measurements, you can then home in on the location of the intruding device. 5. You can also use the Measurement Log to record RF signal strength levels at specific locations. If the “warmer/colder” approach is proving problematic—which may happen if, for example, the signal is intermittent—the log keeps a record of where different RF levels were recorded. You can use this information, possibly with the help of a map of your network space, to triangulate the location of the interfering device. Test Equipment Depot - 800.517.8431 - 99 Washington Street Melrose, MA 02176 FAX 781.665.0780 - TestEquipmentDepot.com 87 AnalyzerAir™ Users Manual Working with Device Finder To use the Device Finder: 1. In Devices View or on the Active Devices tree, select the device you want to locate. 2. Right-click on the name of the device and then select Find This Device from the pop-up menu. erb17s.tif The device is now listed in the Device Finder. The Signal Strength History graph shows a moving plot of the signal strength. (The plot does not automatically reset if the signal is lost.) This plot makes it easy to visualize when you are walking towards or walking away from the source of the signal. erb45s.bmp The Rx Signal Strength meter also provides a real-time indicator of the signal strength from the device of interest, and is an additional tool in determining whether you are “getting warmer” or “getting colder” in terms of tracking down the interfering device. 88 Wi-Fi Spectrum Analyzer Device Finder 3. To maintain a record of the signal of interest, click the [Record Signal] button or press the <Spacebar>. erb48s.tif AnalyzeAir records the current signal strength and the time in the Measurement log. For a Description, AnalyzeAir uses the device name as a default value. 4. Type a description that indicates where the measurement was taken. 5. Press the <Enter> key to confirm your description. erb47.bmp 6. You can also edit the location information in the Measurement Log at a later time. To do this: a) Double-click on the description, and then key in your new description b) Press <Enter>. Note Press <Esc> to cancel any changes you make. Additional Device Finder Features The Device Finder has the following additional features and capabilities: • Reset Signal Averaging – If you click the [Reset Signal Averaging] button, AnalyzeAir no longer uses prior signal values to calculate the average signal strength. Instead, AnalyzeAir only calculates average signal strength from "now" forward, where "now" is when you click [Reset Signal Averaging]. If you are moving around—or changing the orientation of a directional antenna—this command causes the signal averaging measurement to restart, so you don’t display data that may be representative of the prior position/orientation. A great deal of filtering is applied to provide accurate measurements. This filtering can help AnalyzeAir respond more quickly and not be biased from prior measurements. 89 AnalyzerAir™ Users Manual • Clear All Measurements – You can clear all signal strength measurements and restart the trace by clicking this button. erb50s.bmp • Stop Finding – You can stop tracking the interferer by selecting the [Stop Finding] button. It is a good idea to do this after you have found the interferer of interest, since it reduces the drain on system processing resources. • Clear – Click the [Clear] button (over the Rx Signal Strength History plot) to clear the plot. • Clear Log – You can clear the Measurement Log of all data by selecting the [Clear Log] button above the log. erb51s.tif • Delete A Single Log Entry – You can also delete an individual row from the Measurement Log. Simply select the entry, and then press <Del> above the log. • Reset Maximum Signal Strength – If you click [Reset Max], AnalyzeAir deletes the current value for the maximum signal strength; AnalyzeAir then ascertains, starting from "now", the maximum interferer signal strength measured from this time forward. • [Reset Max] only clears the Max Strength text box and the black rectangular box in the vertical signal meter that indicates the highest strength seen. Use the [Clear] button to clear the plot. erb52s.tif 90 Wi-Fi Spectrum Analyzer Device Finder “Divide and Conquer” Search Strategy To minimize your effort, and maximize your chances of locating the interferer, we recommend that you use a “divide and conquer” search strategy (also known as “rectangular bisection”). We illustrate the strategy, first with the omni-directional antenna, and then using the directional antenna. To use this process, you will greatly benefit from using a physical map of your network space. Note It is possible to hit a “blind spot” when using Device Finder. This is a location—typically a corner of a large building—where you may not get any measurements at all. If you find you are spending more than 30 seconds at any one spot, without getting an updated device reading, you should move away from that spot and try a different location. Omni-directional Antenna For purposes of simplicity, assume that your interfering device is located somewhere within a large rectangular office space (which might measure, for example, 50’ by 150’). 1. Go to each of the far corners of the office space, and measure the signal strength from the interfering device of interest. Take note of which corner of the office yields the highest signal strength. (A printed map of your office space can be helpful for jotting down data.) erb53s.tif Note Each time you move the AnalyzeAir system to a new location, click the [Reset Signal Averaging] button on the Device Finder. Then, at each test location, wait for the confidence level to settle to a small value—ideally less than ±3 dBm, but certainly less than ±5 dBm—before recording the signal strength. 91 AnalyzerAir™ Users Manual Select this each time you move to a new location to reset signal averaging. erb54s.eps This is the confidence level once at a new location (and after resetting the signal averaging). Wait until it is a small value before recording a measurement. It should be less than +- 5 dBm. erb55s.eps 2. In the corner that has the highest signal strength, map out a rectangular sub-search area comprising one quarter of the total office space. erb56s.eps 92 Wi-Fi Spectrum Analyzer Device Finder 3. As necessary, repeat this process to localize your measurement. erb57s.eps By repeating this process, you can home in on the location of the interfering device. erb58s.eps 93 AnalyzerAir™ Users Manual Directional Antenna The advantage of using the directional antenna is that you can save yourself a substantial amount of walking, because four measurements at a time can be made from one central location. (See “Attaching the Antenna” on page 21 for more on the directional antenna.) 1. Assuming a rectangular office space, take your AnalyzeAir PC to the center of the office space. Use the directional antenna, with Device Finder, to determine the signal strength coming from your interferer, as measured in each of four directions. For each measurement, the antenna should be pointed towards each of the four corners of the office. erb59s.eps Note Each time you point the antenna in a new direction or when you move to a new location, click the [Reset Signal Averaging] button on the Device Finder. Then, wait for the confidence level to settle to a small value (at most ±5 dBm) before recording the signal strength. Select this each time you move to a new location to reset signal averaging. erb54s.eps 94 Wi-Fi Spectrum Analyzer Device Finder This is the confidence level once at a new location (and after resetting the signal averaging). Wait until it is a small value before recording a measurement. It should be less than +- 5 dBm. erb55s.eps 2. For the corner that has the highest signal strength, map out a rectangular sub-search area comprising one quarter of the total office space. You only need to make measurements from one spot, pointing the antenna towards four different directions. erb60s.eps 95 AnalyzerAir™ Users Manual 3. Repeat, making measurements in the quadrant with the highest power reading. erb61s.eps You will learn from experience whether the final measurements are best made by a continued process of rectangular bisection or whether the final measurements should be made on a systematic grid of a local area. erb58s.eps 96 Wi-Fi Spectrum Analyzer Device Finder Detecting Narrowband Devices Interfering devices fall into two RF categories: narrowband and wideband. By the very nature of wideband transmissions, the signal strength from a wideband device—as measured at any one location—tends to be consistent. (If the directional antenna is in use, the signal strength from a wideband device will tend to be consistent, at a given measurement location, and for a given direction in which you point the antenna.) By contrast, narrowband devices have certain signal peculiarities. Small changes in the physical environment—changes which have nothing to do with the device emitting the signal—can cause large fluctuations in the signal strength. For example, the simple movement of people or furniture can change the way a narrowband signal is reflected throughout the enterprise space, resulting in changes in signal strength as measured from some distance away. The signal from narrowband devices can vary significantly over the space of just a few inches. As a result, there are some simple antenna tricks to use when searching for such devices: • Omni-directional antenna: If you are using the omni-directional antenna (including the built-in antenna on the AnalyzeAir Spectrum PC Card Sensor), it can be helpful to slowly, physically sweep the AnalyzeAir PC in an arc along several inches, until you achieve the maximum signal strength. • Directional antenna: If you are using the directional antenna, a similar trick applies. With the PC resting in place (such as on a cart), and with the antenna pointed in a desired direction, you can slowly sweep the antenna along an arc of roughly 30 degrees to 45 degrees, centered on the primary direction of interest, until you achieve the maximum signal strength. erb62s.eps Test Equipment Depot - 800.517.8431 - 99 Washington Street Melrose, MA 02176 FAX 781.665.0780 - TestEquipmentDepot.com 97 AnalyzerAir™ Users Manual Local Settings There are a number of settings you can change to determine how AnalyzeAir operates and presents data. The available settings are for: • Sensors and Antennas – Determine which Sensor AnalyzeAir uses to obtain data. For the internal Spectrum PC Card Sensor, you can also indicate the type of antenna in use. • Console Settings – Changes the date formats that are seen on the screen. • Band and Channel Settings – Determine which 802.11 channels and how wide a bandwidth will be monitored by AnalyzeAir. • Alert Settings – Enable or disable security and performance alerts for an interferer type or category. • SNMP Option – Configures the trap filters and threshold levels that trigger AnalyzeAir to send an SNMP trap when it detects an interfering device. The Settings – SNMP screen is used to configure the trap filters and threshold levels that trigger the sending of an SNMP trap. Sensors and Antennas To select which antenna is used by AnalyzeAir: 1. Select Tools ! Settings… By default, the Sensor Setup panel is displayed. If it is not, click the [Sensors and Antennas] button. eyb101s.tif Sensors and Antennas Settings 98 Wi-Fi Spectrum Analyzer Local Settings 2. Select the desired sensor/antenna combination. Choose one of the following: • Internal Spectrum PC Card Antenna – Tells AnalyzeAir to use the internal Spectrum PC Card antenna. • External Spectrum PC Card Antenna – Tells AnalyzeAir to use the external Spectrum PC Card antenna. 3. Optionally, select the Automatically start sensor connection with these settings when software is launched check box. If you select this option, AnalyzeAir uses these settings each time the program starts. If left unchecked, AnalyzeAir presents a dialog box each time the program starts, asking you which Sensor to use. 4. Do one of the following: • Click [OK] to confirm your changes and close the dialog box. OR • Click [Apply] to apply your changes while leaving the dialog box open for further work. Console Settings These settings enable you to fine-tune how AnalyzeAir displays data. 1. Select Tools ! Settings… 2. From the tool bar on the left, select Console Settings. eyb106s.tif Console Settings 99 AnalyzerAir™ Users Manual 3. You can change the following settings: • Spectrum View Configuration for Playback – Select whether during playback you will view the Spectrum View saved in the capture file or use the Spectrum view currently in use. • Date Formats Used Throughout the Application – Select from the drop-down list box. This format is used wherever the date appears throughout the application. • Instant Replay – Enable the Instant Replay feature by checking the box and selecting the number of minutes that you want available for use as an instant replay. Values range from 1 to 60 minutes. • Default AP Category – Set the default AP category to In-Network (trusted) or Unknown (potentially rogue). By default, newly discovered APs are marked as “In-Network”. • Plot’s Background Color – Select a radio button to set the background color for Spectrum Expert plots to Black or White. 4. Do one of the following: • Click [OK] to confirm your changes and close the dialog box. • Click [Apply] to apply your changes and leave the dialog box open for further work. Band and Channel Settings On this screen, you can configure the bands and channels that AnalyzeAir will monitor and report on. You can select band and channel settings by Regulatory Domain or define the bands and channels individually by selecting the User Defined option. Note Of the channels you select, AnalyzeAir only monitors those that also fall within the bands you select. Regulatory Domain Options 1. Select Tools ! Settings… 2. From the tool bar on the left, select Band and Channel Settings. 100 Wi-Fi Spectrum Analyzer Local Settings eyb107s.tif Channel Settings 3. In the Regulatory Domain drop-down list, select one of the following regulatory domains to monitor: Note The controls in the Monitored Bands and Channels control pane also display the bands and channels that will be monitored when a regulatory domain is chosen. • Americas/Australia, EMEA/Asia/Pacific, Japan, or All Wi-Fi Channels. It is also possible to select the Wi-Fi standard to be covered (802.11 a, 802.11 b/g, or both) using the checkboxes. The single regulatory domain choice will apply to both Wi-Fi standards. • User Defined When you select User Defined, the individual band and channel check boxes are enabled so you can individually select the one or more bands and one or more corresponding channels to monitor. 101 AnalyzerAir™ Users Manual 4. Do one of the following: • Click [OK] to confirm your changes and close the dialog box. OR • Click [Apply] to apply your changes and leave the dialog box open for further work. Note Regulatory domains are subject to change without notice and may vary based on where the devices are being used (indoors or outdoors) or the protocol data rate and associated keying or modulation techniques. Monitoring The Spectrum PC Card Sensor is capable of monitoring up to 1 GHz of RF bandwidth at a time. In practice, however, monitoring this much of the spectrum can result in some performance issues for AnalyzeAir. Moreover, for most practical applications, it is rarely necessary to monitor that much of the spectrum at one time. The Band and Channel settings enable you to determine how much bandwidth is actually monitored by the Spectrum PC Card Sensor. Monitoring only the bandwidth you need to monitor—rather than trying to have the Sensor scan its full potential range—results in more effective system performance. • If you change the settings for monitored bands and channels, AnalyzeAir automatically restarts, clearing all internal buffers. The display does not close down, but you lose any data currently shown on the Spectrum Plots, Channel Summary, Devices View, etc. • The bands you define here determine which bands are available for selection on the spectrum plots. See “Frequency and Bandwidth to Monitor” on page 63 for more information. • If you select two bands that are adjacent or overlap (for example, 5.47 to 5.725 GHz and 5.725 to 5.850 GHz), AnalyzeAir automatically consolidates the two bands into one band. You can select one or more bands. Selecting all or most of the bands shown may result in reduced performance or data quality, so use only those bands that are essential for your current monitoring and testing needs. 102 Wi-Fi Spectrum Analyzer Local Settings Alert Settings The Settings - Alert screen is used to configure performance and security alerts. To access alert settings: 1. Select Tools ! Settings… 2. Select the Alert Settings icon on the left side of the Settings dialog. eyb109s.tif Alert Settings The Settings – ALERT screen contains three tabs: • Active Devices –used to enable or disable interferer duty cycle performance alerts and security alerts for interferer types or categories. Security alerts can be enabled/disabled for one, several, or all interferer categories. Note Alerts appear in the Active Devices pane. • Spectrum –used to enable or disable Spectrum alerts • Channel Summary –used to enable or disable alerts for channel devices being displayed in the Channel Summary view. 103 AnalyzerAir™ Users Manual To enable alerts for active devices: 1. Select the Active Devices tab. 2. Check Enable Performance Alerts. 3. Check Alert only if In-Network Wi-Fi AP exists. 4. Check Enable Security Alerts. 5. In the Category pane, check one or multiple device categories for performance monitoring and alerts. Note The default settings are Jammers and Wi-Fi Ad Hocs boxes checked. 6. Select [Apply] or [OK]. Notes If the interferer duty cycle is greater than 50% (default critical threshold value), the device displays in Red. If the total duty cycle is greater than 25% (default warning threshold value), but less than 50%, the device displays in Yellow. To enable security alerts for Spectrum: 1. Select the Spectrum tab. 2. Check the Enable Spectrum Alerts check box. 3. Select [Apply] or [OK]. To enable alerts for Channel Summary: 1. Select the Channel Summary tab. 2. Check the Enable Channel Summary Alerts check box. 3. Check the Alert only if In-Network Wi-Fi AP exists check box if you want this condition to be met a Channel Summary alert is generated. 4. Select [Apply] or [OK]. 104 Wi-Fi Spectrum Analyzer Local Settings SNMP Option Settings AnalyzeAir can send SNMP traps when it detects interfering devices. MIB files are installed with AnalyzeAir (in the MIB folder of the installation directory) and are used by the trap receiver. You can configure and enable trap filters and set threshold levels that trigger the sending of an SNMP trap for detected interferers to a designated IP address on the Settings – SNMP screen. The screen consists of the following areas: • IP Address • Trap Filters • Modifying Trap Filters Default Settings • Trap Filter Information Content IP Address IP Address identifies the IP address that you want to send SNMP traps for detected interferers to. Select the checkbox and then supply the desired IP address. Trap Filters Trap Filters lists three selectable channel criteria an interferer must meet to trigger AnalyzeAir to send a trap: • Active Channel Filter: is there an active In-Network Wi-Fi AP on one of the affected channels? The default state is ENABLED. • Interference Channel Utilization Filter: does an affected channel have an interferer utilizing more than the user-specified channel utilization percentage? The default state is ENABLED, and the default threshold value is 10 %. • Interference Power Filter: does an affected channel have a cumulative power (of all interference devices) that is within or exceeding the user-specified power level (in dBm)? The default state is ENABLED. The default value for the within range is 16 dB and the exceeding default value is – 70 dBm. 105 AnalyzerAir™ Users Manual Modifying Trap Filters Default Settings All threshold values can be edited to reflect differing criteria. To modify the SNMP Traps and trap filter settings, do the following: 1. For each trap criteria that you want to edit, click the adjacent box and then change the current value. 2. Select <Apply>. 3. Select <OK>. Trap Filter Information Content The trap includes the following information: 106 • Device Uptime • MAC Address and Power level of the top five APs • Unique Instance ID of the device • Type of Device (numeric code) • Filter Parameters (when the filter is enabled) • Channel Number, Interference Utilization • AP MAC address, AP power, Interference Power • Device Parameters (note that not all devices have all of the following parameters): o Center Frequency o Bandwidth o Power in dBm o Duty Cycle o Channels affected o Network address o Pulses per second o Pulse duration o Modulation type: tone, video, AM, FM, QAM, OFDM, chirp (numeric code) o PLL offset o Frequency Deviation Wi-Fi Spectrum Analyzer Local Settings o Symbol rate o Bits per symbol o Guard interval o Peak to average power o Period o Phase o Transmit type Set SNMP Traps To set SNMP traps, do the following: 1. Select Tools ! Settings… 2. From the tool bar on the left side of the dialog box, select the SNMP Option. eyb123s.tif SNMP Option Settings 3. Select the Send SNMP Traps for Detected Interferers to IP Address: checkbox and supply an IP address in the address field. 4. In the Trap Filters section, select the desired criteria. 5. Select <Apply> or <OK>. Test Equipment Depot - 800.517.8431 - 99 Washington Street Melrose, MA 02176 FAX 781.665.0780 - TestEquipmentDepot.com 107 AnalyzerAir™ Users Manual Capture Current Display The Capture Current Display command creates and saves an image of the information displayed in the main window of AnalyzeAir. Information can be recorded, for example, at various locations (as when performing a site survey) or at different times. The images produced by this feature can be easily emailed, and can be viewed at any time using any favorite image display software for Bitmaps or JPEG images. To capture the current Console display: 1. Select Tools ! Capture Current Display… or press <Ctrl+S>. The application creates a snapshot of the information visible within the main application window. 2. In the Save As… dialog box, select the file location and then enter a File Name (or use the default file name). 3. Select the file format from the Save As Type list box. Image file formats that are available include Bitmap (for larger file size with maximum clarity) and JPEG (for smaller file size; useful for email and space savings). 4. Click [Save]. Example: If the Channel Summary tab is currently selected, the image contains the current channel information that is displayed on-screen. If the current active view is one of the Spectrum tabs, the image captures the plot data that is visible on the screen. The Active Devices Tree and Control Panel are also preserved in the image, assuming they are currently displayed. Tips on Image Capture If a view has scroll bars, be sure to scroll so that the information you want to capture is displayed on screen. For best results, make sure that the application window is fully visible on the screen. If the application is partially visible, the captured image will contain only the area of the main application window that was visible. Tips on Image File Naming For future reference, it may be helpful to include the location and date as part of the image file name or to organize images into a labeled folder with this type of information. This feature automatically suggests a file name including a date/time stamp. If you customize the text appearing before the date/time stamp, AnalyzeAir will preserve this customization and automatically apply it to snapshots created later during the same console session. 108 Wi-Fi Spectrum Analyzer AnalyzeAir and Your Network Operations AnalyzeAir and Your Network Operations The preceding sections of this manual have been devoted to an overview of AnalyzeAir, and then a detailed discussion of how to use specific features and operational modes. This section explains how to put AnalyzeAir to work in the real world of network planning, maintenance, and troubleshooting. A key, general principle to keep in mind is that the RF environment, by its very nature, is highly dynamic and unpredictable. The environment varies over time as both RF sources and RF reflectors move about or change in their activity. (And keep in mind that an “RF reflector” can be virtually anything at all, obviously including metallic objects, but also other types of objects, and even people.) Further, some RF sources, such as directional antennas, have a strong RF impact in limited spaces or directions. As discussed later, the variability of the RF environment must be taken into account when putting AnalyzeAir to work. Site Survey A site survey is a series of RF measurements conducted not only prior to network deployment, but possibly even prior to deciding what type of network equipment to purchase. The site survey is intended to provide a general picture of the RF environment, and particularly those aspects of the RF environment which may influence purchase decisions. The information gained in a site survey will also contribute to network planning (covered in the next subsection). The primary goal of the site survey is to determine which channels/bands are acceptable for network deployment. The survey can also suggest the number of network devices, such as APs, that may need to be purchased and deployed. This is particularly crucial for those networks where you have a choice of the type of network equipment to purchase (802.11a, b, or g). The Physical Movement of the PC The site survey entails physically moving your AnalyzeAir PC or OptiView Series II or Series III Integrated Network Analyzer throughout the network space, monitoring changes in the readings as you go. You can carry the PC or OptiView Series II or Series III Integrated Network Analyzer, but typically you place it on a cart and wheel the cart about. In offices, you will want to at least walk around the perimeter of each office, and perhaps up and down and side-to-side through the center of each office. In a hallway or corridor, it may be sufficient to roll the PC or OptiView Series II or Series III Integrated Network Analyzer down the center of the hallway. In a large open space, you may want to walk up and down in lanes, much as if you were “mowing” the carpeting or floor tiles with the PC or the OptiView Series II or Series III Integrated Network Analyzer. We can’t tell you the exact physical “granularity” of the survey – that is, we can’t say if you should walk up and down your office in lanes spaced five feet apart or fifteen feet apart. Partly it depends on the size of the site you are covering – you are likely to have the time to follow a finer, more closely spaced path in a 5,000 square foot office than in a 100,000 square foot warehouse. We can say that the more fine-grained your site survey, the more accurate the information you will obtain. Certainly, just taking measurements in four corners of a large space, and at the center of that same space, is generally not sufficient. 109 AnalyzerAir™ Users Manual Note that site surveys can be done not only for indoor areas, but also for outdoor deployments of network equipment. For example, it is now common to set up network backhaul links on the rooftops of buildings. A site survey done on the rooftop can detect all kinds of interference activity from neighboring transmitters. Again, the more rooftop space that is covered in the survey, the clearer and more accurate will be the picture of RF activity. AnalyzeAir Survey Data Typically, during the survey you will want to look at the AnalyzeAir Channel Summary, the Devices View, and two or three of the spectrum plots: the Real Time FFT plot, the FFT Duty Cycle plot, and very likely the Swept Spectrogram plot. • • 110 The Channel Summary indicates which channels are showing the most RF activity and gives you a rough indication of how much of that activity is due to interferers and how much is due to other network devices. o If the activity is due to interferers—and if those devices are in your space and under your control—you may be able to remove or shield some of the interfering devices. o We are assuming that you have not deployed your own network yet. So, if you are picking up activity from other network devices, these are likely to be devices in neighboring networks. If you do not own these networks (for example, they belong to a company in an adjoining office), you may not be able to do anything to prevent this interference. In this case, you may need to plan your own network to use other channels or bands which are not in use by that network. The Devices View shows you specifically which devices are causing RF activity. The information includes the channels on which these devices are operating. Based on this specific information, you can start to determine whether you can mitigate or remove these devices or whether you need to plan your network operations to work around this device activity. For example, if the devices cannot be removed, shielded, or turned off, you may need to operate your network on channels that are not affected by those devices. Wi-Fi Spectrum Analyzer AnalyzeAir and Your Network Operations • The plots—Real Time FFT, FFT Duty Cycle, and Swept Spectrogram— can be used to obtain a more fine-grained view of spectrum activity. Note that the Swept Spectrogram can be used to view either RF power or RF duty cycle. The combined time and frequency view offered by the Swept Spectrogram is also especially useful for viewing variation or stability in spectrum activity over the time interval of a few minutes. o These plots can be particularly useful for evaluating borderline channels in the Channel Summary or viewing the number of devices seen on a channel in the Devices View. Both the Channel Summary and Devices View present a summary of RF activity seen over some extended period of time. It may be, however, that on some particular channel(s), the RF activity is in fact bursty in nature, i.e., it is characterized by sporadic pulses of RF activity. Because network activity itself is also bursty, such a channel may in fact acceptable for network purposes – RF activity from non-network devices will only occasionally occur at the same time as network RF activity. In other words, looking at the spectrum plots can help you determine if the interference is constant or intermittent and if the interference on a given channel is, in fact, tolerable from a network standpoint. o The spectrum plots are also useful for detecting interference which is created by devices that are completely unclassified by AnalyzeAir. While these devices will not show up in the Devices View and will not impact the measurements in the Channel Summary, you will see their RF activity on the spectrum plots. There are at least two conclusions you can generally draw from the data obtained: • You can determine which RF channels are your cleanest. This may determine which types of network equipment you buy, or at least which bands or channels you set your network equipment to use. For example, if you find that the entire 5 GHz band is being swamped by nearby RF activity, you can plan your network purchases and configuration to operate in the 2.4 GHz band. • You may find that even your best channels or bands are only relatively clean; there may still be substantial, unpreventable RF activity. This will generally indicate that you will need to purchase more network devices to obtain adequate network performance and coverage. Of course, “more network devices” is a relative term. You would need to make some kind of baseline decision for your particular network technology—for example, how many APs would it take to provide adequate coverage for your Wi-Fi network, in a clean RF environment?—based on the particular specifications of the network equipment. Then, if the available channels are fairly congested with RF activity, you may need to scale that number by, say, 50% or 100%, to ensure reliable and speedy network performance. 111 AnalyzerAir™ Users Manual Rather than purchasing more network devices, another option—if significant RF interference will be an ongoing issue—is to instead purchase more powerful network backbone devices, which can overcome the local interference with a stronger signal. Note, however, that boosting, say, the power of your Wi-Fi APs, does not boost the power of the Wi-Fi stations which may be in use. (Your network environment may be a public one, where you do not control the design or broadcast power of all the stations that may be in use.) In this case, a higher density of backbone devices (e.g., APs) may be the only effective solution. Additional Notes on Site Survey and the Spectrum Plots This section provides additional information about conducting a site survey and viewing the Spectrum plots. Monitoring Multiple Bands on Spectrum Plots A spectrum plot can only monitor one band at a time. However, on a single Spectrum tab, you can open more than one instance of the same type of plot (such as the Real Time FFT). By setting each instance to monitor a different band, you can monitor at the same time all, or almost all, of the bands of interest. Real Time vs. Software-Based Plots The reader may note that we have not recommended the Power vs. Frequency or Power vs. Time plots for site survey purposes. These two plots require extensive software analysis on your AnalyzeAir PC, and are intended mainly for analyzing specific RF issues (typically, RF problems related to some unknown device). The Real Time FFT, FFT Duty Cycle, and Swept Spectrogram plots offer data directly from the Spectrum PC Card Sensor hardware, and are designed to give a better, more accurate picture of overall RF activity in a particular band. The band-inclusive view is most applicable for site survey purposes. Conducting the Site Survey We indicated earlier that AnalyzeAir needs to be wheeled about the anticipated network environment and that you will benefit from using multiple AnalyzeAir modes—Devices View, Channel Summary, and several spectrum plots—to conduct an effective site survey. So you need to wheel the PC about, while switching between viewing modes, in order to get the job done. In addition, a physical map of your site, where you can record notes of key readings, may prove helpful. There is no mandatory method of doing the site survey, but what follows is a possible approach. 1. Pick a location, typically one corner of the anticipated network space, in which to start the survey. Look at both the Devices View and the Channel Summary to see which channels are causing the most activity and which devices are responsible for that activity. Make note of this information on your map of the network space. 112 Wi-Fi Spectrum Analyzer AnalyzeAir and Your Network Operations 2. Switch to the Spectrum View mode and set up the plots you want to view. Since there are two Spectrum tabs, you may want to use each tab for a different kind of plot. For example, on one tab you can set up multiple instances of the Real Time FFT, with each instance set for a different band. On the other tab, you might establish multiple instances of the Swept Spectrogram (again, picking a different band for each instance) with the Trace Type set to Duty Cycle. 3. Wheel the AnalyzeAir PC through the anticipated network environment. As you move, keep your eye on the spectrum plots— Real Time FFT or Duty Cycle, as you prefer—perhaps pausing occasionally to switch from one Spectrum tab to the other. 4. View all the bands you have set to display on the plots. However, mentally, you probably want to keep an eye on those bands which encompassed both the most active and least active channels seen on the Devices View and the Channel Summary. The goal is to see if this activity remains fairly consistent throughout the network space, or varies significantly. 5. Any time you see a significant change in the spectrum plots—either a spike in RF activity at some frequency, or a notable drop-off—you can switch back to Channel Summary or Devices View. The Channel Summary will likely confirm what you’ve seen on the plots, namely, that there is a notable increase or decrease in RF activity on particular channels. The Devices View, of course, will help you identify the particular cause(s) of that activity. 6. Switch back to the spectrum plots, and continue your walk through the network space. 7. Again, at appropriate points, stop and make notes on your map of the network space. There are several possible variations on this procedure. • In terms of how you set up your display during the survey, another option is to put two Real Time FFT plots and two Duty Cycle plots on the same tab, covering two bands. Then, put two more Real Time FFT plots and two more Duty Cycle plots on the other tab, measuring two other bands. (And—not to confuse the reader—you always have the option of using the Swept Spectrogram, and setting it to display either duty cycle or RF power.) • You could make an entire sweep through the network environment looking only at the Channel Summary; then another sweep, along the same path, with the spectrum plots on display. After determining those locations with the most RF activity, you may return to those specific locations and use the Devices View to ascertain the particular RF sources involved. • If you note a particularly high level of RF activity at some point, but the source is not obvious, the Device Finder may help you track down the source. See “Device Finder” on page 87. 113 AnalyzerAir™ Users Manual Save the RF Map We recommend that you save the RF map you create in the course of the site survey. It will come in handy later, both for initial network device deployment, and for charting any changes in your RF environment over time. Drawing Conclusions At the conclusion of this process—and with your marked up network map in hand—you should have a very clear picture of which frequencies are relatively clear, and which frequencies are relatively crowded with RF activity, throughout your network space. Ideally, it will be immediately clear which channels or bands you wish to use for your network deployment. Conceivably, you may find that certain bands would be best to use at some locations in your network environment, while other bands would be better to use elsewhere. In the worst case, these bands may be hardware incompatible (for example, if want to use 802.11b/g in one part of your network and 802.11a in another part). In this case, part of your network planning may entail removing or shielding some current sources of RF activity, to free up a particular band in a particular location. As indicated earlier, the general level of network activity will also help you determine the number of network backbone devices (for example, APs) that you need. Antenna Options During the initial phase of a site survey, you will want to use the standard omni-directional antenna, so that at each location you can pick up RF activity from all possible sources in the vicinity. In some cases, you may find RF activity that is highly localized, without the source being apparent. (This can happen, for example, if there is a directional broadcast antenna at some distance. You will only pick up a signal when you happen to cross the path of the antenna beam.) At these locations, the directional antenna can be used to help determine the exact direction of the source of RF activity. See “Using the Directional Antenna” on page 23 for more information. 114 Wi-Fi Spectrum Analyzer AnalyzeAir and Your Network Operations Network Layout After you purchase your network backbone equipment, AnalyzeAir can support a dynamic, real-time network layout process that results in nearoptimum placement of APs. You will rely upon the Devices View, the Channel Summary, and the spectrum plots (Real Time FFT, Duty Cycle, and/or Swept Spectrogram) to perform this task. Placing the First AP 1. To start the process of deploying devices, select a location for placement of your initial AP. Of course, you’ll need to select a location that is sufficiently close to an Ethernet connection for your wired LAN. In addition, you’ll want to select a location which you had determined, in the course of your site survey, to have low RF interference. (Again, we recommend that you save the RF map that you created during your RF site survey.) 2. At the selected location, you’ll use AnalyzeAir to double-check that RF activity remains at acceptably low levels in the channel you intend to use. (Depending on your overall environment, the RF activity may or may not vary substantially over a relatively short time frame. For example, a neighboring office may have rearranged or reconfigured their WLAN in ways that will affect your network deployment.) As with the site survey, you can use the Channel Summary and spectrum plots to check the overall level of RF activity at the selected location. The Devices View can tell you about any specific devices that are now causing interference, and which can possibly be removed or shielded. If there is new, and uncontrollable, RF interference which had not been detected during the site survey, you may need to select another location for initial AP deployment. 3. You have selected a location for the initial AP, set it in place, and probably wired it into the LAN. Before powering up the AP, you should set one of the Real Time FFT plots to monitor the channel which will be used by the AP. When you turn on the AP, you should see an immediate and dramatic gain in RF power in that channel. This tells you that the AP is broadcasting RF on the appropriate channel. 4. You will now turn to the Devices View. AnalyzeAir should quickly detect and classify the AP so that it is shown in Devices View. Of the most interest is the Signal Strength field. Normally, the signal strength near the AP should be well above -70 dBm. Note The expected signal strength when you are near the device varies depending on the type of network you are deploying. Similarly, depending on the network technology you are implementing, the power level that is too low for reliable operations (discussed later) also varies. The values described here (in the range of -70 dBm to - 80 dBm) are appropriate for Wi-Fi network APs. 115 AnalyzerAir™ Users Manual Placing the Second AP 1. With AnalyzeAir once again in hand or on a rolling cart, you now want to move in some direction away from the AP you have just placed. The direction you choose will depend on your general plan of network deployment, as well as on the RF map created during the site survey. For simplicity of description here, we’ll assume you are laying out your network in some relatively, wide open space, such as a warehouse or airport terminal. Naturally, if you are in a more constrained space, such as an office, your movements will probably entail leaving one room and entering an adjacent room, or possibly walking down a hallway outside the room. 2. In general, your goal for placing the next AP is to aim for location which is again structurally convenient—for example, you may want to remain close to a wall, so the AP is relatively out of the way of other activity and movement—and is close to another Ethernet connection. 3. As you move AnalyzeAir in the general desired direction, keep an eye on the device signal strength on the Devices View. When the signal strength falls to around -70 to -80 dBm, this indicates that the first AP can no longer reliably communicate with network devices at your current location. Choosing the higher threshold value, -70 dBm, will provide greater network reliability, at the price of placing APs closer together. That will mean purchasing more APs. The lower threshold, -80 dBm, may result in somewhat less network reliability and/or data rates, but also involves deploying fewer APs. 4. At this point, where the AP signal strength has dropped to -70 dBm or -80 dBm, you will probably want to deploy the next AP. You should set the new AP to a channel substantially apart from the channel used for the first AP. (For example, you might vary your APs between channels 2, 5, and 8, or 1, 6, and 11.) However, before “committing” your AP to this new location, you should use AnalyzeAir to double-check a few things: • Using the Channel Summary, make sure that the channel you have in mind is reasonably free of local interference. • Check the Spectrum plots to ensure that the location is fairly free from excessive RF activity of all kinds. As usual, if you encounter undesirable RF activity at the location of interest, you will need to take steps to mitigate the interference, deploy a more powerful AP, or choose another location. 116 Wi-Fi Spectrum Analyzer AnalyzeAir and Your Network Operations 5. Set the second AP in place at the new location, and wire it into the LAN. Set one of the Real Time FFT plots to monitor the channel which will be used by the AP. When you turn on the AP, you should see an immediate and dramatic gain in RF power in that channel. This tells you that the AP is broadcasting RF on the appropriate channel. 6. Again turn to the Devices View. AnalyzeAir should quickly detect and classify the AP, so that it is shown in Devices View. Placing Successive APs From here, you will continue the deployment process in a similar manner, repeating the previous steps 1 through 6. You may very likely need to go back to the first AP, and head off in a new direction—at right angles to your first path, or directly opposite—to place the third AP. Depending where each AP is placed in your overall network environment, you may need to place anywhere from one to four APs that are adjacent to it at some distance. • In each case, however, as you travel away from an AP, an indication that the AP no longer provides adequate signal coverage is when the AP’s signal falls to around -70 to -80 dBm. • Also, be sure that adjacent APs are not broadcasting on the same channel. After-Deployment Site Survey After deploying all your APs, you will want to conduct another site survey. This time, you do not need to cover all the ground, as with the initial survey. However, you want to focus on areas which, just by reviewing your AP layout, you can see are relatively far from any one AP. In those areas, you will want to move AnalyzeAir around a bit, and use the Devices View to ensure that at least one AP is clearly detectable, preferably, giving a Signal Strength greater than -70 dBm. This ensures that any device in the area will be able to communicate with at least one AP. In addition, you may want to activate some of the known interferer devices that operate within or near the perimeter of your network—cordless phones, microwave ovens, etc. You can use both the spectrum plots and the Channel Summary to see if any of these devices are swamping the RF environment with so much energy that they are likely to impede RF communications. If that is the case, you can deploy additional APs, or more powerful APs, to compensate for the interference. Test Equipment Depot - 800.517.8431 - 99 Washington Street Melrose, MA 02176 FAX 781.665.0780 - TestEquipmentDepot.com 117 AnalyzerAir™ Users Manual Long-Term Trend Analysis Your network’s RF environment can change over time, requiring adaptive changes in your network deployment. Quite typically, these changes will be for the worse—more RF activity, and more interference—as your organization grows, and the number of wireless devices (both network related, and interferers), increases as well. You may need to deploy more network backbone devices or more powerful devices, to compensate for the change. Ideally, you would like to know about emerging RF trends before they impact your network. AnalyzeAir can be used for systematic monitoring and recording of the RF environment, enabling you to observe emerging trends. The key tools here are: the Devices View, the Channel Summary, the spectrum charts, the screen capture feature, and the record/playback feature. Trend Analysis Procedure The general strategy is to pick a number of key locations in your network environment, and record spectrum data at those locations at regular intervals. How frequent those intervals should be depends on your own assessment of the pace of change in your network environment. At a small but rapidly growing startup company, you may want to make measurements as often as every two weeks. At a much larger, established organization, with a more gradual growth curve in staff and activity, once every two months might be sufficient. You can record data both in the form of screen captures of relevant data (see “Capture Current Display” on page 108) and in the form of Spectrum Capture files, which capture real-time data for later playback (see “Recording and Playback” on page 38). For screen shots, you can maintain a notebook where you store printouts of the captured screens. The screen images should be annotated by both date and location. Flipping through the pages in date order (or laying them out on a table for side-by-side comparison) will make it easy to see significant trends in network and RF activity. Similarly, you can view successive Spectrum capture files, one after another, to discern any important increases in RF activity. Type of Data to Record We recommend the following types of data as being most useful for longterm trend analysis. • 118 Devices View – The particular RF devices in use at any given moment can vary widely during the course of a day. However, you can set the Devices View to display all devices that have been used during an extended period of time during the day, such as the last four hours or the last twelve hours. This will create a broad picture of all the RF devices in use during a typical day, or large part of a day. If you capture this data at regular intervals (for example, every few weeks or every few months), you can see whether there is substantial growth in device usage. Wi-Fi Spectrum Analyzer AnalyzeAir and Your Network Operations You can also see if a particular type of device is being used more and more, and can make a decision as to whether the type of device in question is likely to impact network operations. • Channel Summary – This view of the RF spectrum indicates the amount of activity on each channel. Taking “snapshots” of this information at regular intervals will help you determine if any particular channels are become crowded with excess activity. This may result in you choosing to change the channel assignments for your network backbone devices. Note that the Channel Summary is, by its basic design, a snapshot view of “right now.” Like the use of devices, channel usage can vary significantly over the course of a day. Therefore, on the days when you elect to record data for long-term trend analysis, you may want to capture channel usage at several times during the day. This will make it easier to determine which channels have consistently high activity or low activity. • Time-Oriented Charts – The time-oriented spectrum charts—Devices vs. Time and Channel Utilization vs. Time—are the ideal tool to ascertain overall RF activity over the course of a single day. By setting the time interval to 8 hours or 24 hours, you can obtain a global view of RF activity over the course of a day. (Eight hours is appropriate for most office environments; while the 24-hour view is appropriate for environments such as factories, warehouses, and airports which are the hub of day and night activity.) Since a single Devices vs. Time chart can display, at most, four different types of devices, you may want to put two charts on display at the same time, to capture up to eight different device types. Similarly, the Channel Utilization vs. Time chart can only display data for one band. Putting multiple instances of the chart on display enables you to record data for multiple bands. The goal is to take screen captures of these charts at regular intervals in time (for example, every two weeks), noting both the location and date. After some extended time has passed (typically several months), placing the charts from different dates side-by-side, in ascending date order, will clearly indicate significant increases in the number of devices in use, or the RF duty cycle, or both. • Channel-Oriented Charts – The Devices vs. Channel and Channel Utilization charts provide more specific information about RF usage. While they only cover a fixed, short interval of time—they update approximately every twenty seconds—they provide a clearer indication of specifically which channels are being impacted by RF activity. As with the Channel Summary display (discussed earlier), we recommend that on your “trend analysis days”, you take snapshots of the channel-oriented charts at several times over the course of the day. This will help provide a combined time and channel-oriented view of RF activity. 119 AnalyzerAir™ Users Manual Routine Network Monitoring and Troubleshooting After your network is up and running, AnalyzeAir enables you to monitor the RF environment on a daily basis, often detecting potential problems before they become apparent to users. In addition, when users flag problems, such as network slowdowns or lost connectivity, AnalyzeAir enables you to quickly pinpoint the source of the problem. Routine Monitoring For routine monitoring, we suggest that you set one of the two Spectrum tabs to display the following plots and charts: Real Time FFT, FFT Duty Cycle, Swept Spectrogram, and all of the spectrum charts (Active Devices, Channel Utilization, Channel Utilization vs. Time, Devices vs. Channel/Time). erb23s.tif AnalyzeAir Set for Routine Network Monitoring Notice that more than one Devices vs. Time chart is in use (lower right of the previous figure). This is because each such chart can track a maximum of four device types. To track more than four devices, you need to put at least two such charts into use. Similarly, you have the option of using more than one Real Time FFT plot, or FFT Duty Cycle plot, in order to monitor additional bands. 120 Wi-Fi Spectrum Analyzer AnalyzeAir and Your Network Operations Monitoring Points and Monitoring Rotation The general procedure for routine monitoring is to pick selected monitoring points throughout your network environment. • Throughout the day, move AnalyzeAir from one monitoring location to another, holding your position at each location for some extended length of time (say, one hour, or two hours). • In a large network environment—depending on how many AnalyzeAir computers you have and the size of your network support staff—you may not be able to cover all of your monitoring points in a single day. Instead, you may have a rotation among monitoring points that takes, say, a full week to complete, and then starts again, covering the same points, the following week. • Vary The Sampling Times – If possible, each set monitoring point on your route should not always be sampled at the same time of day. As a very simple example, and supposing you had just five designated monitoring points (call them A, B, C, D, and E), and exactly one AnalyzeAir computer, you might employ a rotation similar to the following: Table 4. Sample Time Rotation Schedule Time Period Monday Tuesday Wednesday Thursday Friday 8 a.m. to 10 a.m. A B C D E 10 a.m. to Noon B C D E A Noon to 2 p.m. C D E A B 2 p.m. to 4 p.m. D E A B C 4 p.m. to 6 p.m. E A B C D 121 AnalyzerAir™ Users Manual The point is to make sure that each location is monitored at different times of day because it is possible that certain locations have low network utilization at one time of day and higher utilization at another time of day. • Selection of Monitoring Points – You should seek a mix of locations, some of which are relatively near your network backbone devices (such as APs) and others that are relatively far from the network backbone devices. The goal is both to make sure that monitoring points far removed from the network backbone have a healthy RF environment so that they can pick up signals from the backbone and to ensure that the backbone devices themselves are able to clearly receive signals from network members. • Variation Analysis – Under “Long-Term Trend Analysis” on page 118, we discuss capturing screen shots or recording spectrum activity as tools for long-term trend analysis. Conceivably, you could use this daily monitoring as the core of that long-term trend analysis. However, recording and storing data from multiple locations every single day is likely to result in an overwhelming amount of data. That is why we recommend that measurements intended for long-term trend analysis be taken at longer intervals. What you can do is make spectrum recordings or spectrum screen shots on a daily basis during the week and then compare the recordings/screen taken at the same location, but on different days of the week and at different times. This comparison will quickly reveal any unexpected, dramatic changes in the RF and network environment. 122 • You can quickly determine if a particular location has dramatically increased activity at different times of day. • If you measure the same location, at the same time, at the beginning of a week, and again at the end of the week, you can immediately detect any abrupt change in RF activity. This can occur, for example, if a new RF device (say, a new microwave oven) was installed during the course of the week, and is now introducing unacceptable levels of RF interference. Wi-Fi Spectrum Analyzer AnalyzeAir and Your Network Operations RF and Device Monitoring Using the spectrum view configuration described earlier: • Spectrum Charts – The spectrum charts will show you if there is an excess of RF activity on a given channel, or an excess of devices on a given channel. You can also see how RF activity and device activity vary over time. • Spectrum Plots – The Real Time FFT, FFT Duty Cycle, and the Swept Spectrogram all help you detect “bursty” RF activity, which may or may not register strongly on the spectrum charts (the charts generally reflect more sustained trends in RF activity). Bursty RF activity can cause network transmission and reception problems, even if the spectrum charts seem to show a relatively clear environment. • Active Devices Chart and Active Devices tree – Together, these two display elements provide a clear picture of just which types of devices—network or interferer—are active in the network environment. The Active Devices tree will also show you if there are network devices impacting your network, but which are not actually part of your network (e.g., APs from neighboring Wi-Fi networks). Troubleshooting In addition to routine monitoring, there will be times when a network user notifies you about problems with network performance or connectivity. In these cases, you will want to take AnalyzeAir to the location(s) where the problems are being reported and scan the same plots, charts, and the Active Devices List, as described earlier. It is possible that the flawed network activity will be intermittent. You can set AnalyzeAir in place at the location where the troubles are reported, and set it to record spectrum data over the course of a day for later review. At the conclusion of monitoring, you can also look at the Devices View, which presents an historical view of devices that were seen over a period of up to 24 hours. 123 AnalyzerAir™ Users Manual Problem Resolution Once a problem —such as too many devices in use, or excessive interference on a particular channel—has been detected and the general cause has been ascertained, the exact nature of the solution will vary depending on the problem at hand. In some cases, the cause of the problem is immediately evident. For example, a new microwave oven has been put into use, and the RF energy leaking from the microwave can clearly be seen as increasing the duty cycle every time the microwave is turned on. Try moving or shielding the microwave. Similarly, the office may just have gone from standard wired phones to cordless phones, and the new phones are causing the interference. The solution here may be to change the channel used by the network backbone devices. In other cases, it may be that more and more network devices are being put into use—for example, as more staff is hired, more wireless computers are used—and a threshold has finally been reached where the existing network backbone (APs) can no longer handle the traffic. The solution here is to purchase additional APs or reallocate some APs from locations where network demand is not as strong. Device Finder In other cases, the general nature of the problem may be apparent, but the particular cause is not. For example, the plots and charts may clearly show increased RF activity when some device is coming into use—but the device itself is not known. (For example, it may be a generic device, and the network administrator does not recognize what device is actually implicated, based solely on the generic parameters.) In this case, the Device Finder feature becomes an essential tool for tracking down the interfering RF device. See “Device Finder” on page 87 for more information. 124 Appendix A Glossary of Terms Key terms used in this manual are defined in the following table. Table 5. Glossary of Terms Term Meaning Fast Fourier Transform (FFT) A Fourier Transforms is a mathematical operation which takes a waveform (such as RF waves) and determines the magnitude of the different frequency components (sine waves and cosine waves) that comprise the wave. The numbers that give the magnitudes of the sine and cosine waves can be thought of as a kind of RF “fingerprint” which distinctively identifies the wave. Waves that are very similar to each other can be matched because the numbers in their Fourier Transforms will be very similar to each other. A Fast Fourier Transform is a computational method which enables Fourier Transforms to be performed very rapidly (on programmable chips, for instance), with some very minor imprecision. Spectrum Analysis Fluke Networks’ technology for enabling RF discovery services, and supporting WLAN performance and interference mitigation services. Wireless Local Area Network (WLAN) A computer network which uses wireless communication, such as 802.11 technology, and central Access Points (APs), to allow computers to communicate without physical connecting wires. 125 AnalyzerAir™ Users Manual 126 Appendix B Notices and Declarations Introduction The products discussed in this manual are covered by several categories of regulation in a number of countries. Changes or modifications not expressly approved by the manufacturer could void the user's authority to operate the equipment in these regions. FCC Notices This equipment has been tested and found to comply with the limits for a Class B digital device, pursuant to Part 15 of the FCC rules. These limits are designed to provide reasonable protection against harmful interference when the equipment is operated in a residential installation. This equipment generates, uses, and can radiate radio frequency energy and if not installed and used in accordance with the instruction manual may cause harmful interference to radio communications. However, there is no guarantee that interference will not occur in a particular installation. If this equipment does cause harmful interference to radio or television reception, which can be determined by turning the equipment off and on, the user is encouraged to try to correct the interference by one or more of the following measures: • Reorient or relocate the receiving antenna. • Increase the separation distance between the equipment and the receiver. • Connect the equipment into an outlet on a circuit different from that to which the receiver is connected. • Consult the dealer or an experienced radio TV technician for help. 127 AnalyzerAir™ Users Manual Industry Canada's Interference Causing Equipment Standard for Digital Apparatus This Class B digital apparatus complies with Canadian ICES-003. Cet appareil numérique de la Classe B est conforme à la norme NMB-003 du Canada. Declaration of Conformity (Spectrum PC Card Sensor Only) This equipment has been tested and conforms to the European Council Directive 89/336/EEC, Standard EN61326-1:1997/A2:2001 relating to Electromagnetic Compatibility for Laboratory Test Equipment. 128 Visit us at www.TestEquipmentDepot.com