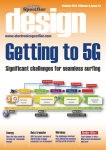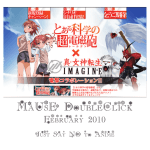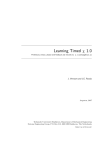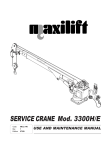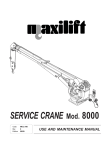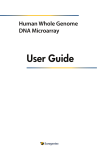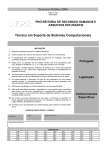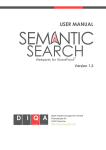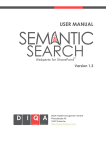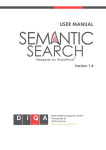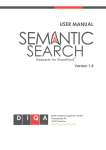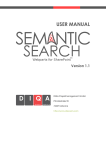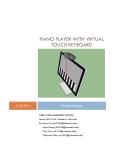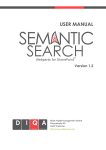Download ASF+SDF Meta-Environment: Guided Tour Revision : 1.16
Transcript
ASF+SDF Meta-Environment: Guided Tour
Revision : 1.16
M.G.J. van den Brand and P. Klint
Centrum voor Wiskunde en Informatica (CWI),
Kruislaan 413, 1098 SJ Amsterdam, The Netherlands
20th September 2004
Abstract
This is the guided tour for the ASF+SDF Meta-Environment Release 1.5.
The purpose of this document is to give a brief introduction in using the ASF+SDF Meta-Environment. Details on writing ASF+SDF specifications are not discussed in this guided tour, but in the
ASF+SDF user manual.
This is guided tour is under permanent construction.
c 2001-2002 www.arttoday.com.
Some images Contents
1 Overview
1.1 When to use the ASF+SDF Meta-Environment? .
1.2 Global Structure of the Meta-Environment . . . .
1.3 About this Manual . . . . . . . . . . . . . . . .
1.4 Downloading the ASF+SDF Meta-Environment .
1.5 Further Reading . . . . . . . . . . . . . . . . . .
.
.
.
.
.
.
.
.
.
.
.
.
.
.
.
.
.
.
.
.
.
.
.
.
.
.
.
.
.
.
.
.
.
.
.
.
.
.
.
.
.
.
.
.
.
.
.
.
.
.
.
.
.
.
.
.
.
.
.
.
.
.
.
.
.
.
.
.
.
.
.
.
.
.
.
.
.
.
.
.
.
.
.
.
.
.
.
.
.
.
.
.
.
.
.
.
.
.
.
.
.
.
.
.
.
.
.
.
.
.
2 Starting the System
2
2
3
3
4
4
5
3 The Main Window
3.1 The File menu . . . . . . . . . .
3.2 The Cache menu . . . . . . . .
3.3 The Tools menu . . . . . . . . .
3.4 The Panes of the Main Window .
3.4.1 The Import Pane . . . .
3.4.2 The Module Pane . . . .
3.4.3 The Module Menu . . .
.
.
.
.
.
.
.
6
8
11
11
12
12
12
13
4 Editing Specifications
4.1 Editing the Syntax Part of a Module . . . . . . . . . . . . . . . . . . . . . . . . . . . . .
4.2 Editing the Equations Section of a Module . . . . . . . . . . . . . . . . . . . . . . . . . .
4.3 Editing Terms . . . . . . . . . . . . . . . . . . . . . . . . . . . . . . . . . . . . . . . . .
15
17
17
17
5 Message Tabs
5.1 Log Message Tab . .
5.2 Info Message Tab .
5.3 Error Message Tab
5.4 Parse Errors . . . . .
18
19
19
19
20
.
.
.
.
.
.
.
.
.
.
.
.
.
.
.
.
.
.
.
.
.
.
.
.
.
.
.
.
.
.
.
.
.
.
.
.
.
.
.
.
.
.
.
.
.
.
.
.
.
.
.
.
.
.
.
.
.
.
.
.
.
.
.
.
.
.
.
.
.
.
.
.
.
.
.
.
.
.
.
.
.
.
.
.
.
.
.
.
.
.
1
.
.
.
.
.
.
.
.
.
.
.
.
.
.
.
.
.
.
.
.
.
.
.
.
.
.
.
.
.
.
.
.
.
.
.
.
.
.
.
.
.
.
.
.
.
.
.
.
.
.
.
.
.
.
.
.
.
.
.
.
.
.
.
.
.
.
.
.
.
.
.
.
.
.
.
.
.
.
.
.
.
.
.
.
.
.
.
.
.
.
.
.
.
.
.
.
.
.
.
.
.
.
.
.
.
.
.
.
.
.
.
.
.
.
.
.
.
.
.
.
.
.
.
.
.
.
.
.
.
.
.
.
.
.
.
.
.
.
.
.
.
.
.
.
.
.
.
.
.
.
.
.
.
.
.
.
.
.
.
.
.
.
.
.
.
.
.
.
.
.
.
.
.
.
.
.
.
.
.
.
.
.
.
.
.
.
.
.
.
.
.
.
.
.
.
.
.
.
.
.
.
.
.
.
.
.
.
.
.
.
.
.
.
.
.
.
.
.
.
.
.
.
.
.
.
.
.
.
.
.
.
.
.
.
.
.
.
.
.
.
.
.
.
.
.
.
.
.
.
.
.
.
.
.
.
.
.
.
.
.
.
.
.
.
.
.
.
.
5.5
5.6
5.7
5.8
5.9
5.10
Type check warnings for plain SDF
Type check errors for plain SDF . .
Type check warnings for ASF+SDF
Type check errors for ASF+SDF . .
Type check warnings for ASF . . .
Type check errors for ASF . . . . .
.
.
.
.
.
.
.
.
.
.
.
.
.
.
.
.
.
.
.
.
.
.
.
.
.
.
.
.
.
.
.
.
.
.
.
.
.
.
.
.
.
.
.
.
.
.
.
.
.
.
.
.
.
.
.
.
.
.
.
.
.
.
.
.
.
.
.
.
.
.
.
.
.
.
.
.
.
.
.
.
.
.
.
.
.
.
.
.
.
.
.
.
.
.
.
.
.
.
.
.
.
.
.
.
.
.
.
.
.
.
.
.
.
.
.
.
.
.
.
.
.
.
.
.
.
.
.
.
.
.
.
.
.
.
.
.
.
.
.
.
.
.
.
.
.
.
.
.
.
.
.
.
.
.
.
.
.
.
.
.
.
.
.
.
.
.
.
.
.
.
.
.
.
.
6 Libraries
20
21
21
22
22
22
23
7 Guided Tour
7.1 Before you start the Guided Tour . . . . . . . . . . . .
7.2 Beginning the Guided Tour . . . . . . . . . . . . . . .
7.3 The Module Booleans . . . . . . . . . . . . . . . . . .
7.3.1 The Module Editor for Booleans . . . . . .
7.3.2 A Term Editor for Booleans . . . . . . . . .
7.3.3 Modifying Booleans . . . . . . . . . . . . .
7.4 The Pico Specification . . . . . . . . . . . . . . . . .
7.4.1 The Module Editor for Pico-Syntax . . . . . .
7.4.2 A Term Editor for Pico-syntax . . . . . . . . .
7.4.3 More Exercises to Study the Pico Specification
7.4.4 Module Pico-typecheck . . . . . . . . . . . .
7.4.5 Module Pico-eval . . . . . . . . . . . . . . . .
7.4.6 Module Pico-compile . . . . . . . . . . . . . .
section*Update with respect to previous version
.
.
.
.
.
.
.
.
.
.
.
.
.
.
.
.
.
.
.
.
.
.
.
.
.
.
.
.
.
.
.
.
.
.
.
.
.
.
.
.
.
.
.
.
.
.
.
.
.
.
.
.
.
.
.
.
.
.
.
.
.
.
.
.
.
.
.
.
.
.
.
.
.
.
.
.
.
.
.
.
.
.
.
.
.
.
.
.
.
.
.
.
.
.
.
.
.
.
.
.
.
.
.
.
.
.
.
.
.
.
.
.
.
.
.
.
.
.
.
.
.
.
.
.
.
.
.
.
.
.
.
.
.
.
.
.
.
.
.
.
.
.
.
.
.
.
.
.
.
.
.
.
.
.
.
.
.
.
.
.
.
.
.
.
.
.
.
.
.
.
.
.
.
.
.
.
.
.
.
.
.
.
.
.
.
.
.
.
.
.
.
.
.
.
.
.
.
.
.
.
.
.
.
.
.
.
.
.
.
.
.
.
.
.
.
.
.
.
.
.
.
.
.
.
.
.
.
.
.
.
.
.
.
.
.
.
.
.
.
.
.
.
.
.
.
.
.
23
23
23
24
24
27
29
30
31
31
33
33
33
34
• Separated the guided tour and the ASF+SDF user manual.
• Synchronized the screen dumps with the newest version of the ASF+SDF Meta-Environment (version 1.5).
1 Overview
1.1 When to use the ASF+SDF Meta-Environment?
The ASF+SDF Meta-Environment is an interactive development environment for the automatic generation
of interactive systems for manipulating programs, specifications, or other texts written in a formal language.
The generation process is controlled by a definition of the target language, which typically includes such
features as syntax, pretty printing, type checking and execution of programs in the target language. The
ASF+SDF Meta-Environment can help you if:
• You have to write a formal specification for some problem and you need interactive support to do
this.
• You have developed your own (application) language and want to create an interactive environment
for it.
• You have programs in some existing programming language and you want to analyze or transform
them.
The ASF+SDF formalism allows the definition of syntactic as well as semantic aspects of a (programming) language. It can be used for the definition of languages (for programming, for writing specifications,
for querying databases, for text processing, or for dedicated applications). In addition it can be used for the
formal specification of a wide variety of problems. ASF+SDF provides you with:
• A general-purpose algebraic specification formalism based on equational logic.
2
• Modular structuring of specifications.
• Integrated definition of lexical, context-free, and abstract syntax.
• User-defined syntax, allowing you to write specifications using your own notation.
• Complete integration of the definition of syntax and semantics.
The ASF+SDF Meta-Environment offers:
• Syntax-directed editing of ASF+SDF specifications.
• Testing of specifications by means of interpretation.
• Compilation of ASF+SDF specifications into dedicated interactive environments containing various
tools such as a parser, a pretty printer, a syntax-directed editor, a debugger, and an interpreter or
compiler.
The advantages of creating interactive environments in this way are twofold:
• Increased uniformity. Similar tools for different languages often suffer from a lack of uniformity.
Generating tools from language definitions will result in a large increase in uniformity, with corresponding benefits for the user.
• Reduced implementation effort. Preparing a language definition requires significantly less effort than
developing an environment from scratch.
1.2 Global Structure of the Meta-Environment
You can create new specifications or modify and test existing ones using the Meta-Environment. Specifications consist of a series of modules, and individual modules can be edited by invoking editors for the
syntax part and the equations part of a module. All editing in the Meta-Environment is done by creating
instances of a generic syntax-directed editor.
After each editing operation on a module, its implementation is updated immediately. It consists of a
parser, a pretty printer, and a term rewriting system which are all derived from the module automatically.
A module can be tested by invoking a term editor to create and evaluate terms defined by the module.
Term editors use the syntax of the module for parsing the textual representation of terms and for converting
them to internal format (syntax trees). The equations of the module are then used to reduce the terms into
normal form. This result is, in its turn, converted back to textual form by pretty printing it.
1.3 About this Manual
This manual is intended for those users that want to try out the ASF+SDF Meta-Environment. This manual
is still under development and we welcome all feed back and comments.
The focus of this manual will be on using the system to write a specification like a type checker or
evaluator for the toy language PICO. It follows the user-interface to explain the capabilities of the system.
Topics that will be addressed include:
• How to start the system and exit it.
• How to create, open, and save a specification.
• How to edit the syntax and/or equations part of a module.
• How to edit a term.
• How to evaluate a term.
• How to compile a specification.
3
• How to parse a term outside the ASF+SDF Meta-Environment.
• How to rewrite a term using a compiled specification outside the ASF+SDF Meta-Environment.
• How to unparse parsed and/or normalized terms.
We do not explain in detail:
• The formalism ASF+SDF, see the ASF+SDF reference manual.
• The architecture and implementation of the system.
• The stand-alone usage of various parts of the system.
1.4 Downloading the ASF+SDF Meta-Environment
You can download the ASF+SDF Meta-Environment from the following location:
http://www.cwi.nl/projects/MetaEnv/
It provides links to the software as well as to related documents. Furthermore, via this link bugs can be
submitted.
1.5 Further Reading
There are many publications about the ASF+SDF Meta-Environment itself, about the implementation techniques used, and about applications. We give here a brief overview of selected publications:
Overviews: [24], [30], [3], [4].
General ideas: [25], [26], [22].
ASF: [1].
SDF: [23], [35].
ASF+SDF: [1], [21].
Parser generation and parsing: [32], [27], [34], [33], [35], [17], [14].
Pretty printing: [19], [28].
Rewriting and Compilation: [10], [6], [18], [11], [7].
ToolBus: [2].
ATerms: [8].
Applications: [5],[16], [15].
Generic debugging: [31].
Traversal functions: [12], [13].
User manuals: [20], [29], [9].
Acknowledgements
Peter D. Mosses, Albert Hofkamp, Akim Demaille, Jurgen Vinju.
4
Figure 1: Main window of ASF+SDF Meta-Environment
2 Starting the System
The ASF+SDF Meta-Environment can be invoked via the command meta. As a result, the ASF+SDF
Meta-Environment main window pops up. This is shown in Figure 1.
The meta command has the following options, which may come in handy later on. Note, the meta
command delegates the actual invocation of the ASF+SDF Meta-Environment to the command generic-meta,
this means that a number of option described below are not relevant for meta. As a novice user, you may
want to skip the remainder of this section and continue with the description of the Main Window (Section 3).
• -C file specifies the configuration file to be used, in the default case the configuration file meta.conf
is used.
• -I dir specifies the location of extra ToolBus scripts.
• -d starts the ASF+SDF Meta-Environment in debug mode. As a result, an interactive viewer will be
started that allows the study of the internal behaviour of the system, the so-called “ToolBus viewer”.
This viewer is shown in Figure 2.
• -e use the Emacs editor, this is the default editor.
• -g use the gvim editor, the support for this editor is in an experimental stage and will not be discussed
in this guided tour.
• -h shows help information for the meta command.
• -m modulename starts the Meta-Environment and the module with the name modulename is automatically opened.
• -o file this option only works for the command line tools when dumping parse tables or equations.
5
• -p path adds a new search path to the list of search paths obtained from meta.conf in the
Meta-Environment.
• -r file uses the given file as term-store. The term-store is normally saved under the name of
meta.termstore.
• -s saves the term-store to disk, this option only works for the command line tools when dumping
parse tables or equations.
• -S file executes the given tb-script file.
• -t int the Meta-Environment will abort after int seconds.
• -T port controls the communication ports that will be used for communication between the components of the ASF+SDF Meta-Environment. Note that these ports are also controlled by the environment variable TB PORT. The default value is 8999, but this port may be in use by someone else
(or by an aborted previous run of the ASF+SDF Meta-Environment). In that case, it is advisable to
use other values in the range 9000 and up.
• -v runs the ASF+SDF Meta-Environment in verbose mode.
• -V shows the version number of the ASF+SDF Meta-Environment you are running.
Search paths can be initialized by creating a file “meta.conf” in the directory from which the meta
command is initiated. This file may contain a list of absolute and/or relative path names (each on a separate
line) that will be searched when opening modules. For instance, in the pico directory (see the Guided
Tour, Section 7) you will find an example meta.conf file which only contains the path ‘.’, i.e., only the
current directory will be searched.
3 The Main Window
The main window of the ASF+SDF Meta-Environment immediately after starting the system was already
shown (Figure 1). After loading a specification it may look as shown in Figure 4.
The main window consists of the following parts:
• At the top of the window is a menu bar that contains the following menu:
– File: for
∗
∗
∗
∗
∗
opening a library module,
opening an existing module,
creating of a new module,
closing a specification, and
exiting the ASF+SDF Meta-Environment.
The File menu is described in Section 3.1.
– Cache: for
∗ loading a saved term store and
∗ saving the current term store.
The Cache menu is described in Section 3.2.
– Tools: for
∗ clearing the info and log panel and
∗ refreshing of buttons.
The Tools menu is described in Section 3.3.
6
Figure 2: ToolBus viewer
• Next to File a list of icons is shown:
– Open Library Module (the nicely wrapped box) for opening a library module.
– New Module (the empty page) for creating a new module.
– Open Module (the non-empty page) for opening an existing module.
– Clear History (the eraser) for clearing the Info and Log panels.
– Exit (the open door) for exiting the ASF+SDF Meta-Environment.
These icons are described in Section 3.1.
• The pane import: A graphical canvas (either empty in Figure 1, or containing rectangles and arrows
in Figure 4) at the right hand side of the window shows the import graph of the specification you are
editing. The import pane is described in Section 3.4.1.
• The pane parsetree: Again a graphical canvas which will be used to visualize the parse tree of a
selected piece of a parsed term.
7
Figure 3: Part of the main window showing the imports and imported by ”folders”.
• The module pane: a vertical list (either empty in Figure 1, or containing names like Pico-syntax,
basic/Booleans, ... in Figure 4) at the left part (in the middle) of the window that shows the
names of all modules in the current specification. The module pane is described in Section 3.4.2.
• Below the module pane shows rectangle which will show the import relations of a selected module.
This is shown via two folders:
imports: showing the list of modules the selected module imports.
imported by: showing the list of modules that import the selected module.
If no module is selected this part remains empty. By clicking on one of these shows the list of imports
or imported modules. These folders are very convenient when processing a big specification.
• Below the module panel three panels are showns: Errors, Info, and Log. The Errors panel will be
used for displaying warnings and error messages. The messages shown in this panel are clickable
and will invoke the editors in which the warning or error is found. The Info panel shows general
information derived during processing a specification. The Log panel shows all information which
is also shown in the status bar, see below. The Info and Log panels can be cleared via the Clear
History button in the main window.
• A status bar at the bottom of the window that shows the current activity of the system. Examples
are: idle (the system is doing nothing), parsing (the system is performing a syntactic analysis
of some module or term), and rewriting (the system is rewriting a term).
3.1 The File menu
The File menu is used for creating, opening, and saving specifications as well as for quitting the ASF+SDF
Meta-Environment. It is shown in Figure 5.
About loads a module which contains version information and a number of links to web pages with
more detailed information on the Meta-Environment. Open Library Module is used for opening a
predefined ASF+SDF module. A dialog window (see Figure 6) appears. ASF+SDF library modules, see
Section 6, are very convenient when developing a specification. It provides a number of predefined basic
data structures and grammars.
New Module and Open Module are used for creating a new module and opening an existing one,
respectively. In case of New Module a dialog window (Figure 7) appears. In case of Open Module a
dialog window (Figure 8) appears.
Close All removes all modules from the Meta-Environment. If modules have been modified, you
are explicitly asked to save them. The same effect can be achieved by exiting the Meta-Environment (using
Quit, see below) and starting a new version of the Meta-Environment using the meta command.
Refresh Buttons reloads the file meta.buttons, if available, which contains a description of
which buttons have to be added to which term-editors.
Exit ends the execution of the ASF+SDF Meta-Environment, before exiting the user is explicitly
asked whether he/she wants to save the term store.
8
Figure 4: Main window after loading the Pico specification
Figure 5: File menu (main window)
Figure 6: Dialog for opening a library module (File menu)
9
Figure 7: Dialog for creating a new module (File menu)
Figure 8: Dialog for opening a module (File menu)
Figure 9: Cache menu (main window)
10
Figure 10: Dialog for loading a termstore (Cache menu)
Figure 11: Dialog for saving a termstore (Cache menu)
3.2 The Cache menu
The Cache menu is used for loading and saving the term store in the ASF+SDF Meta-Environment. It is
shown in Figure 9.
Load Term Store... reads a previously saved term store and replaces/initializes the term store.
The termstore can be selected via the dialog window(Figure 10).
Save Term Store... saves the internal term store to disk. All information available in the interal
term store is saved to disk, among others, generated parse tables, parsed equations, derived import relations. Using the term store when (re-)starting the system leads to a speed up because saved parse tables,
etc. need not be regenerated. The name of the saved termstore can be selected or entered via the dialog
window(Figure 11).
3.3 The Tools menu
The Tools menu is used for clearing the Info and Log panels of the ASF+SDF Meta-Environment and
for reloading the meta.buttons file. It is shown in Figure 12.
11
Figure 12: Tools menu (main window)
Figure 13: Pop up menu for module operations (import pane)
3.4 The Panes of the Main Window
The two panes below the icons of the main window give two, alternative, views on the ASF+SDF specification that has been loaded into the Meta-Environment. In the rightmost pane (Import Pane) you see the
import graph, in the left-most pane (Module Pane) you see the module tree. Using one of these views, the
same set of operations is available via a pop up menu.
3.4.1 The Import Pane
The pane with the name import gives a graphical view of the specification by displaying the import relation
between modules in the form of a graph. A module M1 imports another module M2 if M1 contains an
import statement of the form imports M2 .
Each module is represented by a rectangle. An arrow between two rectangles represents an import
relation between the two corresponding modules.
The import pane has the following interaction facilities:
• Different parts of the import graph can be displayed by using the horizontal or vertical scrollbar at
the right and at the bottom of the import pane.
• The import graph can be scaled using the 100% icon.
• By clicking and holding the one mouse button outside any module, the import graph can be dragged
across the import pane.
• Clicking on a module yields a pop up menu as shown in Figure 13. The functionality of the various
entries is discussed in the module menu (see Section 3.4.3).
3.4.2 The Module Pane
The import pane is particularly useful when you want to understand the overall structure of a specification
but it may become unwieldy for very large specifications. For large specifications the module pane may
give you quicker access to the modules in the specification. It presents a vertical, scrollable, tree like view
of all the modules in the specification.
The main purpose of the module pane is to select a module from the specification on which an operation from the button pane (Section 3.4.3) is to be performed. One module is selected by clicking on the
corresponding module name in the module pane.
12
Figure 14: Ruler in the import pane
Figure 15: Pop up menu for invoking various editors for a module
After making the selection, an operation can be performed on all the selected module by pushing a
button from the button pane. For instance, pushing the Edit Syntax button will create editors for the
syntax of all the selected modules.
The import pane can be manually resized via the ruler on left of the import pane or automatically by
clicking on the Z at the top of the ruler.
3.4.3 The Module Menu
First, a module can be selected via the import or module pane. Next, one of the following operations can
be applied to it: Edit, Check, Exports, Tools, Refactor, Close..., and Reopen.
Edit By clicking on Edit a pop up menu as shown in Figure 15.
Syntax, Equations, and Term... activate (structure) editors for editing syntax, equations, or
terms, respectively. New Term... enables the creation of a new file to be edited.
Edit By clicking on Check a pop up menu as shown in Figure 16.
Via the Syntax entry it is possible to invoke the checker which checks the well-formedness of SDF
definitions. The Equations entry invokes the asf-checker to check the equations. The entry Run Unit
Tests allows you to run the tests that are in the selected module.
Figure 16: Pop up menu for invoking various checkers for a module
13
Figure 17: Export menu
Figure 18: Tools menu
Export The Export menu opens a new menu (see Figure 17) in order to perform a number of export
operations.
For all operations described below a file selector will be launched for selecting a the appropriate file or
entering a new file name.
The ASF Equations... entry allows you to dump the equation of the selected module and all
its imports. This feature is needed in order to run the evaluator in a stand-alone way, or to compile the
specification on the command line.
The SDF Definition... entry allows you to dump the transitive closure of SDF modules into one
file.
The Term ParseTable... entry allows you to dump the parse table of the selected module and all
its imports in order to parse terms. This functionality is needed in order to use the parser in a stand-alone
way.
The ASF ParseTable entry allows you to dump the parse table of the selected module and all its
imports in order to parse the equations text of module. This functionality is only needed for debugging
purposes.
The ASF+SDF Module Text entry allows you to print the text represention of both syntax and the
equation part together in one file.
Tools The Tools menu opens a new menu (see Figure 18) in order to perform a number of operations.
For all operations described below a file selector will be launched for selecting a the appropriate file or
entering a new file name. The Compile Equations... entry allows you to invoke the ASF+SDFcompiler to generate C code.
The Generate ASF+SDF API... entry allows you to derive from an SDF module a new module
which contains functionality to compare and manipulate the items defined in the SDF definition.
Refactor Refactor opens another menu (see Figure 19) in order to refactor the specification.
The Copy... entry in the refactor menu allows you to make a copy of a module.
Figure 19: Refactor menu
14
Figure 20: Select an Option window
The Delete... entry allows you to delete a module, not only in the import pane but also on disk!
The import sections of the modules importing the deleted module are updated as well.
The Rename... allows you to rename a module and the renaming is also performed in the import
sections of the modules importing the renamed module.
The Add Import... allows you to create a new import relation between 2 modules.
The Remove Import... allows you to cancel an import relation between 2 modules.
Close... This action removes a module from the specification. This action has only effect of the module
is not imported by other modules. If the module imports other modules the user can decide to recursively
close all imported modules as well. This can be done via Select an Option window (see Figure 20).
Reopen This entry allows you to revert this specific module from disk.
4 Editing Specifications
The editors used to create and modify specifications and terms are based on Emacs, so some familiarity
with this editor is assumed. In this guided tour we restrict ourselves to the Emacs editors. But it is also
possible to use GVim.
The various pull-down menus Actions, Move, and Upgrade have been added to the standard userinterface of Emacs, depending on the editor type:
• The Action menu, for syntax and equation editors, contains syntax specific buttons (Figure 21) and
equation specific buttons (Figure 22), respectively.
The syntax editor specific buttons are:
– Parse for applying the SDF parser to the complete text buffer.
– Check for activating the sdf-checker in order to check the well-formedness of the SDF specification.
– Edit Equations to invoke the corresponding equation editor.
– Edit Term to invoke a term editor.
– Run Tests to run the corresponding unit tests defined for this module.
The equation editor specific buttons are:
– Parse for parsing the complete text buffer using the underlying SDF definition.
– Check for activating the asf-checker in order to check the well-formedness of the ASF specification, for instance, it is checked whether there are any uninstantiated variables in the righthand side of an equation.
– View Tree for displaying the parse tree of the focus in the parse tree panel (Figure 25).
– View Full Tree for displaying the parse tree of the focus in the parse tree panel (Figure 26). In this case all individual characters are also shown. This feature is extremely useful
when trying to find an ambiguity on the lexical level.
15
Figure 21: Actions menu (syntax editor)
Figure 22: Actions menu (equations editor)
– Edit Syntax to invoke the corresponding syntax editor.
– Edit Term to invoke a term editor.
– Run Tests to run the corresponding unit tests defined for this module.
• The Move pull-down menu contains four buttons (Figure 23) for structured traversal of the syntax
tree of the text in the editor. Using the entries Left, Right, Up, Down the user can navigate in the
tree.
• Both the syntax and equation editor have an extra pull-down menu Upgrade. The Upgrade menu
for the syntax editor invokes a tool which transforms the SDF module. This transformation involves
changing the tuple syntax, (see User Manual), quoting of unquoted literals, and changing symbol
declarations into context-free start-symbols. The Upgrade menu fo the equation editor involves the
introduction of the new operators ==, !=, :=, and :!=, in the conditions of the equations, see the
User Manual for more details.
• The term editors have the Actions menu which contains buttons (Figure 24).
– Parse parses the term in the editor given the corresponding SDF definition.
– Reduce that applies the evaluator to the text in the editor given the corresponding equations.
– View Tree displays the parse tree structure of the focus in the parsetree pane.
– View Full Tree displays the parse tree structure with more details of the focus in the
parsetree pane.
Figure 23: Move menu (all editors)
16
Figure 24: Actions menu (term editor)
– ShowOrigin
– Dump ParseTable Saves the corresponding parse table to disk.
– Edit Syntax to invoke the corresponding syntax editor.
– Edit Equations to invoke the corresponding equation editor.
4.1 Editing the Syntax Part of a Module
An editor for editing the syntax part of a module can be activated by pressing the Edit Syntax button
of the pop-menu in the Import Pane (Section 3.4.1), in the Module Pane (Section 3.4.2), or via an equation
or term editor. An example is shown in Figure 32.
Initially the text is not highlighted, but the text has already been parsed. Click at an arbitrary place you
will see that part of the text will be highlighted, this is what we will call the focus and the message “Focus
symbol: <SORT>” appears in the status line at the bottom of the main window, where <SORT> will
be the non-terminal/sort of the focus.
Via the entry Parse in the Actions menu of the editor, the parser can be activated. The parser is
finished when the status line in the main window displays Idle again.
Note: when parsing a large term it may take some time for the editor to be active again. If the parse was
successful, the bottom line in the Emacs window displays the message Focus sort: None. If the
term contains an error, the cursor is located at the position where the error was detected and the bottom line
in the Emacs window displays the message Parse error near cursor. When pushing the parse
button the text will be saved first and then parsed.
4.2 Editing the Equations Section of a Module
An editor for editing the equations section of a module is activated via the button Edit Equations in
the pop-menu in the Import Pane (Section 3.4.1), in the Module Pane (Section 3.4.2), or via a syntax or
term editor. An example is shown in Figure 33.
The entry Parse in the Actions menu of the editor activates the parser for the equations. It is
possible that in order to parse the equations, a parse table must first be generated. This is visible through
the status message Generating parsetable <ModuleName>. When pushing the parse button the
text will be saved first and then parsed.
4.3 Editing Terms
An editor for editing a term over a module is activated via the button Edit Term in the pop-menu in the
Import Pane (Section 3.4.1), in the Module Pane (Section 3.4.2), or via a syntax or equation editor. An
example is shown here in Figure 34.
17
Figure 25: Main window of ASF+SDF Meta-Environment with the parsetree panel activated
The entry Parse in the Actions menu of the editor activate the parser for this term. It is possible
that in order to parse the term, a parse table must be generated. This is visible through the status message
Generating parsetable <ModuleName>. The parse action again involves saving of the text.
The entry Reduce in the Actions menu of the editor activates the evaluator1. The term is reduced
given the specified equations (if any). In order to reduce the term it may be necessary to parse the equations
of various modules and to initialize the evaluator with this set of equations. Note that, clicking on the reduce
button does not always imply saving and parsing the text.
When you have created a term (using a term editor, see Section 4.3), you can reduce it (by selecting
the Reduce entry from the Actions menu of the term editor). As a result, rewrite rules will be applied
until a normal form is reached (a term for which no applicable rule can be found). This normal form is the
result of the execution and is displayed in a new term window.
The entry View Tree and View Full Tree in i the Actions menu of the term editor displays
the parse tree of the focus, if any. The parse tree will be shown in the parsetree panel, see Figure 25 or
parsetree panel, see Figure 26.
5 Message Tabs
There are three different message tabs:
1. Errors
2. Info
3. Log
1 We will also use interpreter, rewriter, or reducer instead of evaluator, and equivalently we use interpreting, rewriting, reducing,
or evaluating of a term, respectively
18
Figure 26: Main window of ASF+SDF Meta-Environment with the parsetree panel activated showing a
more detailed version of the parsetree
Figure 27: The Log message tab of ASF+SDF Meta-Environment after loading the module Pico-syntax
5.1 Log Message Tab
The Log message tab, see Figure 27 logs all status information decorated with a time stamp. Via the eraser
button in the user interface or the Clear Info and Log button in the Tools pull-down menu this tab
can be cleared.
5.2 Info Message Tab
The Info message tab, see Figure 28 shows more general information related to the specification being
processed. Via the eraser button in the user interface or the Clear Info and Log button in the Tools
pull-down menu this tab can be cleared.
5.3 Error Message Tab
The warnings and errors are displayed in the Error message tab, see Figure 29. The messages in this tab
are clickable, clicking on the message will invoke the corresponding editor and the cursor will be position
on the source of the error message. The messages shown here can only be removed by fixing the cause of
the warning or error.
There are various categories of messages that will be displayed via Error tab:
19
Figure 28: The Info message tab of ASF+SDF Meta-Environment after dumping the equations
Figure 29: The Error message tab of ASF+SDF Meta-Environment
1. Parse errors.
2. SDF type check warnings.
3. SDF type check errors.
4. ASF type check errors.
We will enumerate the warning/error messages. The exact cause and how to fix such a warning or error is
discussed in the reference manual.
5.4 Parse Errors
There are three different types of parse errors:
1. A syntax error, which is reported by pinpointing the exact location in the file and the message Parse
error near cursor in case of an editor or in the message pane an error message similar to
Parse error: character ’<c>’ unexpected. This means that the parser detected a
syntax error in the text to be parsed and can not proceed its parsing process. Clicking on the error in
the Errors-pane moves the cursor to the exact error location and launches if needed the editor. A
variant of the syntax error message is: Parse error: eof unexpected.
2. A cycle, in case of an editor the cursor is positioned at the position where the first cycle is detected
in the input and the message is Cycle: <list of production rules> is printed. A cycle
is reported whenever the parser detects a non terminating chain of reductions. All production rules
on the cycle are shown as <list of production rules>.
3. An ambiguity, again in case of an editor the cursor is positioned at the position where the first ambiguity is detected in the input and the message Ambiguity: <list of production rules>
is printed. An ambiguity is reported whenever the parser was able to recognized a (part of) the input
sentence in different ways. The <list of production rules> shows all production rules that
are involved in the ambiguity.
5.5 Type check warnings for plain SDF
The warnings and error for SDF are separated into 4 sections. First we will discuss the type check warnings
and errors (see Section 5.6) for plain SDF. This variant of SDF is independent of ASF. Later we will discuss
20
the warnings (see Section 5.7) and errors (see Section 5.8) for SDF used in combination with ASF. In this
case we need to be more strict and every SDF construct is supported by ASF.
Warnings do not break the specification, but it is advisable to fix them anyway. Often they point out
some not well-formed part in the specification.
• undeclared sorts
• double declared sort
• double declared start-symbol
• illegal attribute:
{bracket, left, right, assoc, non-assoc}
• used in priorities but undefined
• inconsistent rhs in priorities
• unknown constructor used in priorities
• sort CHAR used in production rule
• deprecated tuple notation
• deprecated unquoted symbol notation
• deprecated non-plain sort definition
• aliased symbol already declared
5.6 Type check errors for plain SDF
• module not available
• start-symbols in <ModuleName> not defined in any right-hand
• literal in right-hand-side not allowed
• only sort allowed in right-hand-side of lexical-function
• double used label
• constructor has already been used
5.7 Type check warnings for ASF+SDF
• exported variables section
• kernel syntax construction
• production renamings not supported
• not supported symbol
21
5.8 Type check errors for ASF+SDF
• traversal attributes in non-prefix function
• illegal traversal attribute
• missing bottom-up or top-down attribute
• missing break or continue attribute
• missing trafo and/or accu attribute
• accu should return accumulated type
• trafo should return traversed type
• accutrafo should return tuple of correct types
• inconsistent arguments of traversal productions
• inconsistent traversal attributes
• asf equation sort must not be used
• charclasses not allowed in context-free syntax
5.9 Type check warnings for ASF
• Lexical probably intended to be a variable
• Deprecated condition syntax "="
• constructor not expected as outermost function symbol of left hand side
5.10 Type check errors for ASF
• equations contain ambiguities
• uninstantiated variable occurrence
• negative condition introduces variable(s)
• uninstantiated variables in both sides of condition
• uninstantiated variables in equality condition
• right-hand side of matching condition introduces variables
• matching condition does not introduce new variables
• strange condition encountered
• Left hand side is contained in a list
• no variables may be introduced in left hand side of test
22
6 Libraries
The ASF+SDF library modules are very convenient when developing a specification. It provides a number
of predefined basic data structures and grammars. There are 4 different library categories:
• basic
• containers
• langauges
• utilities
The basic library provides basic data structures such as Booleans, Bytes, Comments, Integers, and
Strings. Furthermore, it provides modules to access information stored in the underlying parse trees, such
as position information.
The containers library gives a number of parameterized data structures, such as balanced trees, lists,
sets, and tables.
The languages library allows the reuse of a number of grammars. This part of the library will be
extended in the near future.
The utilies library provides functionality which can be very helpful when developing sophisticated
ASF+SDF specifications.
7 Guided Tour
To help you get acquainted with the ASF+SDF Meta-Environment the system contains two example specifications. The first one is a very simple specification: Booleans, and the second is the specification of
the syntax, typechecker, and dynamic semantics of the small programming language Pico.
This Guided Tour is meant to guide you through these specifications, and show you the main features
of the ASF+SDF Meta-Environment. Only global information is given about these features but references
are made to parts of the user-manual where detailed information can be found.
7.1 Before you start the Guided Tour
When configuring the Meta-Environment a directory was giving where the Meta-Environment will be
installed, e.g., <path>/asfsdf-meta. You will then find the files needed for this Guided Tour in
the directory <path>/share/asfsdf-meta/demo/pico. It is advisable to make your personal
copy of this directory. In this Guided Tour we will use pico to refer to your own copy of the directory.
Furthermore, all the examples given in this manual can be found in
<path>/asfsdf-meta/share/demo/user-manual-examples.
For each module in a specification there exists a file module.sdf which contains the syntax of module
and there may be a file module.asf which contains the equations (semantics) of module. The directory
pico contains:
• Files for the Pico-specification.
• Three examples of Pico-programs: big.pico, fac.pico, small.pico.
• Terms for typechecking and evaluating these Pico-programs.
7.2 Beginning the Guided Tour
• Go to your personal copy of the directory pico.
• Type the command meta. The main window of the Meta-Environment will appear as shown in
Figure 1.
23
Figure 30: Main window after opening Booleans
• Add the module Booleans by selecting the File menu, and choosing the Open Module button. In
a dialog window, the system asks you to give the name of the module to be opened. It presents a list
of all files with extension sdf. Click once on Booleans.sdf and then push the Open Module
button. This will load the module Booleans (both its syntax and equations!) into the system.
• Verify that module Booleans appears as a rectangle in the import pane as well as in the module
pane of the main window as shown in Figure 30.
7.3 The Module Booleans
One of the simplest specifications possible, and therefore frequently used as an example, is the datatype
of the Boolean values. It defines the constants true and false and the functions and and or (written
in infix notation using the left-associative operators ‘&’ and ‘|’, respectively) and not (written in prefix
notation using the function symbol ‘not’). The specification is shown in Figure 31.
7.3.1 The Module Editor for Booleans
• Select module Booleans from the module pane (the vertical list of module names that now contains
Booleans and basic/Whitespace) by clicking on it once.
• Push the button Edit Syntax in the button pane at the right-hand side of the main window. An
editor will appear containing the syntax part of the Booleans specification: the SDF section. This
editor is a version of the standard text editor Emacs extended with the menus Actions and Move.
The result is shown in Figure 32.
• Push the button Edit Equations. This will open a new instance of Emacs containing the semantic part of the Booleans specification: a list of conditional equations. Note that the syntax of the
equations is determined by the syntax defined in the SDF section. The result is shown in Figure 33.
24
module Booleans
imports basic/Whitespace
exports
context-free start-symbols Bool
sorts Bool
context-free syntax
"true"
"false"
Bool "|" Bool
Bool "&" Bool
"not" "(" Bool ")"
"(" Bool ")"
->
->
->
->
->
->
Bool
Bool
Bool {left}
Bool {left}
Bool
Bool {bracket}
context-free priorities
Bool "&" Bool -> Bool >
Bool "|" Bool -> Bool
hiddens
variables
"Bool"[0-9]* -> Bool
equations
[B1] true | Bool = true
[B2] false | Bool = Bool
[B3] true & Bool = Bool
[B4] false & Bool = false
[B5] not(false) = true
[B6] not(true) = false
Figure 31: Specification of module Booleans
25
Figure 32: Editor for the syntax of Booleans
Figure 33: Editor for the equations of Booleans
26
Figure 34: Term editor for Booleans after entering ‘true & false’
Figure 35: Term editor for Bool-example after clicking on ‘false’
7.3.2 A Term Editor for Booleans
• Open a term-editor over module Booleans by first selecting module Booleans in the module
pane, and then pushing the New Term ... button. A standard dialog window pops up. Enter any
new filename, for instance, ‘term.trm’.
• Type the term ‘true & false’ in this editor. The result is shown in Figure 34.
• From menu Actions click the Parse button. The text in the focus is now being parsed.
• Click on one of the characters of the word ‘false’, this will move the cursor (a single charactersized rectangle). You have selected ‘false’ as new focus and the blue background appears. This is
shown in Figure 35.
• Click on the and operator ‘&’. The whole expression is now selected as focus.
The movements of the focus are syntax-directed: when you click on any character in the text, the
smallest syntactic unit enclosing that character will be selected and becomes the focus.
• Reduce the term in the term-editor by clicking the Reduce button in the Actions menu of the
editor. The result will appear in a new term editor window (Figure 36).
Error-messages
27
Figure 36: New term editor with normal form of ‘true & false’
• Edit the term ‘true & false’ such that the new term will be syntactically incorrect. For instance,
type ‘true & wrong’. Force a parse of the term by selecting the Parse button of the Actions
menu.
In the status line at the bottom of the edit window a message appears ‘Parse error near
cursor’ and the cursor will be positioned in the word ‘wrong’.
Associativity, Priorities and Brackets
• Erase the term in your term-editor and type a new term ‘true & false & true’.
• Parse the term using the Parse button.
• Try to find out how this term has been parsed by clicking on different parts of the term and studying
the resulting focus.
The left attribute in the SDF definition indicates that the ‘&’ operator is left associative. The term
will thus be parsed as ‘(true & false) & true’. Clicking on the left or right & yields a focus that
corresponds with this parse.
• Erase the term in your term-window and type a new term ‘true | false & true’.
• Parse the term using the Parse button.
• Try to find out how this term has been parsed by clicking on various parts of the term and studying
the resulting focus.
The context-free priorities definitions in the SDF definition state that the ‘&’ operator binds
stronger than the ‘|’ operator.
• Erase the term in the term-editor and type a new term ‘true & false’. Click on ‘false’, so that
the focus is around ‘false’ only. Then add ‘| true’ after ‘false’, so that the resulting term is
‘true & false | true’.
• Parse the term.
• Click on the ‘&’ symbol. Is this what you wanted? Probably not.
To resolve a priority conflict ‘(’ and ‘)’ which are defined as brackets in the SDF definition are put
around the term ‘false | true’. Thus ‘true & (false | true)’ is more likely to express what
you intended.
28
Figure 37: Term editor with an ambiguous boolean term
7.3.3 Modifying Booleans
The ASF+SDF Meta-Environment is an incremental environment generator. After each edit operation on
a module, its implementation (i.e., scanner, parser and term rewriting system) is updated immediately.
The editing of both the syntax section and the equations section of a module is syntax-directed like the
editing of terms in a term editor.
Modifying the Equations The equations section of a module begins with the keyword equations and
is saved in files ending on ‘.asf’.
• Click in the equation section to investigate the focus behavior.
• Change the equations, for instance replace in equation [B1] the last part ‘= true’ by ‘= false’.
• Study the effect on the reduction of terms in the term-editor.
Modifying the Syntax The syntax part of a module starts with the keyword module and is saved in files
ending on ‘.sdf’. Modifying the syntax causes the generated scanner and parser to be adapted. After
each edit operation in the SDF section that is followed by a parse of the SDF section, the focus in both the
equations section and the term editor is extended to completely contain the text in these editors.
Modifying the context-free syntax:
• Change the syntax of the defined functions. E.g, replace ‘not’ by ‘negation’.
• Try to re-parse the equations.
Modifying the priorities:
• Remove the priority declaration.
• Type the term ‘true & false | true’ in the term-editor (or anything similar according to
your current syntax). Parse this term. In the error pane of the user interface a message will be
printed which indicates that the parse contained 1 ambiguity. Clicking in the term editor window
(see Figure 37) will result in a focussed symbol <ambiguous>. Viewing the corresponding parse
tree via View Full Tree in the menu Actions will give the parsetree panel (see Figure 38).
• Add the priority declarations again.
The effect of removing the LAYOUT definition.
• Remove import of basic/Whitespace.
• Try parsing equations of Booleans.
29
Figure 38: Main window with an ambiguous tree in the parse tree panel
Frequently occurring errors Omitting the LAYOUT definition is one of most common errors made when
writing a new specification; always make sure your syntax definitions define at least spaces and newlines
to be LAYOUT. In fact, if you want to be sure use whenever possible the predefined module Whitespace
from the library. Try to do this for as many modules as possible.
• End the editing of your term and the module Booleans by selecting the Exit Emacs from the
File menu of the editor.
• Exit the system by pushing the Quit entry in the File menu of the main window of the ASF+SDF
Meta-Environment.
7.4 The Pico Specification
More features of the ASF+SDF Meta-Environment can be studied by looking at the Pico specification. Pico
is a toy language used for demonstration purposes. We turn our attention to the complete Pico language.
• Leave the ASF+SDF Meta-Environment. This is done by selecting Quit from the File menu
(Section 3.1).
• Restart the ASF+SDF Meta-Environment by entering meta (Section 2) at the command line.
• Add the module Pico-syntax by selecting the File menu, and selecting the Open Library
Module... button. In the dialog window that appears, click on languages and push the Open
button. In the subdirectory, choose pico via double clicking or selecting and pushing Open. Select
the single subdirectory syntax and finally choose the file Pico-Syntax.sdf.
• As you can see in both the import pane and the module pane (see Figure 39), not only Pico-syntax
has been added, but also all modules that are directly or transitively imported by Pico-Syntax.
30
Figure 39: Main window after opening Pico-syntax
7.4.1 The Module Editor for Pico-Syntax
• Open an editor for the syntax of Pico-Syntax (using the Edit Syntax button).
A Pico program consists of the word ‘begin’, a declaration section, a series of zero or more statements,
and the word ‘end’. The declaration section consists of the word ‘declare’, a list of zero or more tuples
‘identifier : type’ and a semi-colon ‘;’. Types are ‘string’ and ‘natural’. There are three kinds of
statements: assignments, if-then-else statements and while-loops. The Pico language has also expressions
for adding and subtracting natural numbers and for concatenating strings.
Notes:
• In the context-free section the list constructs ‘{ID-TYPE ","}*’ and ‘{STATEMENT ";"}*’ are
used.
• The Pico-syntax module contains no equations.
7.4.2 A Term Editor for Pico-syntax
• Open a term-editor for the Pico-program ‘fac.pico’: select Pico-syntax in the module pane
and push the term button in the button pane. A dialog window pops up and type ‘fac.pico’ as
name of the term.
• Press the Parse button in the Actions menu of the editor. As a result, fac.pico is parsed.
• Press the Reduce button in the Actions menu of the editor.
This has the following effects:
• The term in the editor is parsed.
31
Figure 40: Pico specific pull-down menu Pico
• All the equations that are valid for this editor are parsed and compiled into a rewrite system. In
this case that means the equations of the imported modules basic/Bytes, basic/Booleans,
basic/Integers, and basic/Strings. This may take some time.
• The term in the editor is reduced. As no equation can be applied to reduce this term, the term itself
is returned in the shell window from which the Meta-Environment has been started.
Reducing a term for the second time is notably faster: the equations have been processed already. If
you are curious what is going, have a look at the status field at the bottom of the main window. It reveals
the steps that are necessary to arrive at a specification which can be interpreted.
• Verify this by pushing the Reduce button once more.
Next to the pull-down menu Move in the term editor for fac.pico you will see a pull-down menu
Pico(see Figure 40).
Push the TypeCheck button. This has the following effects:
• The Pico-typecheck specification is loaded in the environment.
• The term in fac.pico is automatically extended with the function tcp. The function tcp (for
type check program), applies the typing rules for the Pico language to its single argument: a complete
Pico program. The result is true or false, depending on whether the Pico program is properly
typed.
• All equations of Pico-typecheck and its imported modules are being compiled.
• The term fac.pico with the function tcp is reduced using the equations of Pico-typecheck.
• The same effect can be achieved by opening a term editor over the module Pico-typecheck and
choose for instance the term fac.ptc, and push the Reduce button in this launched term editor.
Typechecking a term for the second time is notably faster, the modules have been added already and
the equations have been compiled.
• Verify this, by pushing TypeCheck button in fac.pico once more.
• Make some modifications to ‘fac.pico’ in the term-editor. Typecheck the modified program.
• Open term-editors with other pico programs (‘small.pico’, ‘big.pico’) or create your own
program. Typecheck these programs.
The evaluation of Pico programs is achieved in a similar fashion, by pushing the Evaluate button.
The evaluation rules are defined in the module ‘Pico-eval’. Applications of the evaluation function
‘evp’ can be found in ‘small.pev’, ‘fac.pev’, and ‘big.pev.
• Repeat the steps described above for typechecking, now for the evaluation of Pico programs.
The same can be done once again for code generation, via the button Compile.
32
7.4.3 More Exercises to Study the Pico Specification
• Study other modules in the specification. The modules Pico-typecheck and Pico-eval are
explained in the next sections.
• Add a repeat statement ‘repeat {STATEMENT ";"}* until EXP’ to Pico-syntax, add
typecheck equations to Pico-typecheck, and eval-equations to Pico-eval, for this new statement.
• Add your own module to the specification.
• Make your own specification. Create a new directory for each specification.
7.4.4 Module Pico-typecheck
• Open an editor for the syntax of Pico-typecheck.
The function ‘tcp’ is defined for typechecking Pico-programs. Variants of this function exist for typechecking various parts of a Pico program. The typechecking of the declarations yields a type-environment:
a table of identifiers and their types. This type-environment, and the ‘lookup’ function is specified in the
module Type-environments. The typechecking of statements uses a type-environment and yields a
Boolean value.
• Open an editor for the equations of Pico-typecheck.
The equations define how a Pico-program is typechecked. Equation [Tc1] says that the typechecking
of a program is ‘true’ if the typechecking of the Series in the type-environments, ‘tcd(Decls)’, is
‘true’.
Equations [Tc2], [Tc3a], [Tc3b], [Tc4a], [Tc4b] specify how a type-environment is constructed, when the declarations are typechecked.
Equations [Tc5a] and [Tc5b] specify the typechecking of a, possibly empty, list of statements.
Equations [Tc6a] through [default-Tc6] specify how the three kinds of Statements are typechecked
using the information from the type-environment.
The rest of the equations deal with the typechecking of expressions.
7.4.5 Module Pico-eval
• Open an editor for the syntax of Pico-eval.
The functions ‘evp’ and variants are defined for describing the dynamic semantics of Pico. The result
of evaluation is a value-environment: a table of identifiers and values with the final values of the declared
identifiers. (Note that Pico does not have an output-statement.)
• Open an editor for the equations of Pico-eval.
The equations define how a program is evaluated. Equation [Ev1] says that the evaluation of a program is the evaluation of the Series in the value-environments, ‘evs(Decls)’.
Equations [Ev2] thorugh [Ev3c] specify how a value-environment is constructed, when the declarations are evaluated. Identifiers of type ‘natural’ get value ‘0’, Identifiers of type ‘string’ get value
‘""’ (the empty-string).
Equations [Ev4a] and [Ev4b] specify the evaluation of a, possibly empty, list of statements. Equations [Ev5a] through [Ev5e] specify how the three kinds of statements are evaluated using the information from the value-environment. Evaluating statements means updating the value-environment.
The rest of the equations deal with the evaluation of expressions. Evaluating an expression results in a
value.
33
7.4.6 Module Pico-compile
• Open an editor for the syntax of Pico-compile.
The functions ‘trp’ and variants are defined for compiling Pico into a stack machine based assembler.
The result of evaluation is a list of assembler instructions.
• Open an editor for the equations of Pico-compile.
The equations define how a program is compiled. Equation [Tr1] says that the compilation of a
program is the compilation of the Decls concatenated with the instructions resulted from the compilation
of the Series.
Equations [Tr2] thorugh [Tr3c] specify how the translation of the declarations is performed. Identifiers Id of type ‘natural’ result in the instruction dclnat Id, Identifiers of type ‘string’ result in
the instruction dclstr Id.
Equations [Tr4a] and [Tr4b] specify the compilation of a, possibly empty, list of statements. Equations [Tr5a] through [Tr5e] specify how the three kinds of statements are translated. During the translation process a variable Label is used which contains the last used label and which is updated via the
function nextlabel. The labels are used to direct the flow of control in case of the conditional and while
loop.
The rest of the equations deal with the translation of expressions.
References
[1] J.A. Bergstra, J. Heering, and P. Klint, editors. Algebraic Specification. ACM Press/Addison-Wesley,
1989.
[2] J.A. Bergstra and P. Klint. The discrete time ToolBus – a software coordination architecture. Science
of Computer Programming, 31(2-3):205–229, July 1998.
[3] M. G. J. van den Brand, T. Kuipers, L. Moonen, and P. Olivier. Implementation of a prototype for the
new ASF+SDF meta-environment. In Proceedings of the 2nd International Workshop on the Theory
and Practice of Algebraic Specifications, Electronic Workshops in Computing. Springer, 1997.
[4] M.G.J. van den Brand, A. van Deursen, Jan Heering, H.A. de Jong, M. de Jonge, T. Kuipers,
P. Klint, L. Moonen, P. Olivier, J. Scheerder, J. Vinju, E. Visser, and J. Visser. The ASF+SDF
meta-environment: a component-based language development environment. In R. Wilhelm, editor,
Compiler Construction 2001 (CC 2001), LNCS, pages 365–370. Springer, 2001.
[5] M.G.J. van den Brand, A. van Deursen, P. Klint, S. Klusener, and E.A, van den Meulen. Industrial
applications of ASF+SDF. In M. Wirsing and M. Nivat, editors, Algebraic Methodology and Software
Technology (AMAST ’96), volume 1101 of LNCS. Springer-Verlag, 1996.
[6] M.G.J. van den Brand, J. Heering, P. Klint, and P. Olivier. Compiling language definitions: The
asf+sdf compiler. July 2000. See: CoRR E-print Server cs.PL/0007008.
[7] M.G.J. van den Brand, J. Heering, P. Klint, and P.A. Olivier. Compiling language definitions: The
asf+sdf compiler. ACM Transactions on Programming Languages and Systems, 24(4):334–368, 2002.
[8] M.G.J. van den Brand, H.A. de Jong, P. Klint, and P. Olivier. Efficient Annotated Terms. Software,
Practice & Experience, 30:259–291, 2000.
[9] M.G.J. van den Brand and P. Klint. ASF+SDF Meta-Environment User Manual.
[10] M.G.J. van den Brand, P. Klint, and P. A. Olivier. Compilation and memory management for
ASF+SDF. In S. Jähnichen, editor, Compiler Construction (CC ’99), volume 1575 of Lecture Notes
in Computer Science, pages 198–213. Springer-Verlag, 1999.
34
[11] M.G.J. van den Brand, P. Klint, and J. Vinju. Term rewriting with traversal functions. To appear.
[12] M.G.J. van den Brand, P. Klint, and J.J. Vinju. Term rewriting with type-safe traversal functions.
In B. Gramlich and S. Lucas, editors, Second International Workshop on Reduction Strategies in
Rewriting and Programming (WRS 2002), volume 70 of Electronic Notes in Theoretical Computer
Science. Elsevier Science Publishers, 2002.
[13] M.G.J. van den Brand, P. Klint, and J.J. Vinju. Term rewriting with traversal functions. ACM Transactions on Software Engineering and Methodology, 2003. to appear.
[14] M.G.J. van den Brand, A.S. Klusener, L. Moonen, and J.J. Vinju. Generalized parsing and term
rewriting - semantics directed disambiguation. In B. Bryant and J. Saraiva, editors, Third Workshop
on Language Descriptions Tools and Applications (LDTA 2003), Electronic Notes in Theoretical
Computer Science. Elsevier Science Publishers, 2003.
[15] M.G.J. van den Brand and C. Ringeissen. ASF+SDF parsing tools applied to ELAN. In Third
International Workshop on Rewriting Logic and Applications, ENTCS, 2000.
[16] M.G.J. van den Brand and J. Scheerder. Development of Parsing Tools for CASL using Generic
Language Technology. In D. Bert, C. Choppy, and P. Mosses, editors, Workshop on Algebraic Development Techniques (WADT’99), volume 1827 of LNCS. Springer-Verlag, 2000.
[17] M.G.J. van den Brand, J. Scheerder, J.J. Vinju, and E. Visser. Disambiguation Filters for Scannerless
Generalized LR Parsers. In N. Horspool, editor, Compiler Construction (CC 2002), volume 2304 of
Lecture Notes in Computer Science, pages 143–158. Springer-Verlag, 2002.
[18] M.G.J. van den Brand and J. Vinju. Rewriting with layout. In Workshop on Rule-based Programming
(PLI2000), 2000.
[19] M.G.J. van den Brand and E. Visser. Generation of formatters for context-free languages. ACM
Transactions on Software Engineering and Methodology, 5:1–41, 1996.
[20] H. de Jong and P. Olivier. ATerm Library User Manual.
[21] A. van Deursen, J. Heering, and P. Klint, editors. Language Prototyping: An Algebraic Specification
Approach, volume 5 of AMAST Series in Computing. World Scientific, 1996.
[22] J. Heering. Application software, domain-specific languages, and language design assistants. May
2000. see: CoRR E-print Server cs.PL/0005002.
[23] J. Heering, P.R.H. Hendriks, P. Klint, and J. Rekers. The syntax definition formalism SDF - reference
manual. SIGPLAN Notices, 24(11):43–75, 1989.
[24] J. Heering, G. Kahn, P. Klint, and B. Lang. Generation of interactive programming environments. In
ESPRIT ’85: Status Report of Continuing Work, pages 467–477. North-Holland, 1986. Part I.
[25] J. Heering and P. Klint. Towards monolingual programming environments. ACM Transactions on
Programming Languages and Systems, 7(2):183–213, 1985.
[26] J. Heering and P. Klint. Semantics of programming languages: A tool-oriented approach. ACM
SIGPLAN Notices, March 2000. also: ACM CoRR E-print Server xxx.lanl.gov/abs/cs.PL/9911001.
[27] J. Heering, P. Klint, and J. Rekers. Incremental generation of parsers. IEEE Transactions on Software
Engineering, 16(12):1344–1351, 1990. Also in: SIGPLAN Notices, 24(7):179-191, 1989.
[28] M. de Jonge. A pretty-printer for every occasion. In I. Ferguson, J. Gray, and L. Scott, editors, Proceedings of the 2nd International Symposium on Constructing Software Engineering Tools
(CoSET2000). University of Wollongong, Australia, 2000.
[29] P. Klint. A Guide to ToolBus Programming. Included in ToolBus distribution.
35
[30] P. Klint. A meta-environment for generating programming environments. ACM Transactions on
Software Engineering and Methodology, 2:176–201, 1993.
[31] P.A. Olivier. A Framework for Debugging Heterogeneous Applications. PhD thesis, University of
Amsterdam, 2000.
[32] J. Rekers. A parser generator for finitely ambiguous context-free grammars. In Conference Proceedings of Computing Science in the Netherlands, CSN’87, pages 69–86, Amsterdam, 1987. SION.
[33] J. Rekers. Parser Generation for Interactive Environments. PhD thesis, University of Amsterdam,
1992.
[34] J. Rekers and W. Koorn. Substring parsing for arbitrary context-free grammars. SIGPLAN Notices,
26(5):59–66, 1991.
[35] E. Visser. Syntax Definition for Language Prototyping. PhD thesis, University of Amsterdam, 1997.
36