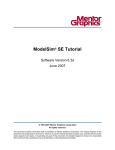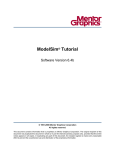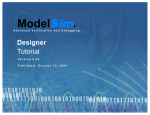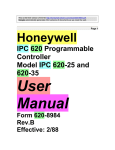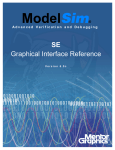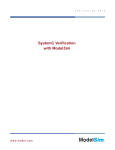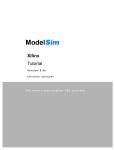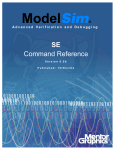Download ModelSim SE Tutorial
Transcript
ModelSim
®
Advanced Verification and Debugging
SE
Tutorial
Version 6.0e
Published: June 15, 2005
T-2
Copyright© Mentor Graphics Corporation 2005
All rights reserved.
This document contains information that is proprietary to Mentor Graphics Corporation. The original recipient of this
document may duplicate this document in whole or in part for internal business purposes only, provided that this entire
notice appears in all copies. In duplicating any part of this document, the recipient agrees to make every reasonable effort
to prevent the unauthorized use and distribution of the proprietary information.
This document is for information and instruction purposes. Mentor Graphics reserves the right to make changes in
specifications and other information contained in this publication without prior notice, and the reader should, in all cases,
consult Mentor Graphics to determine whether any changes have been made.
The terms and conditions governing the sale and licensing of Mentor Graphics products are set forth in written agreements
between Mentor Graphics and its customers. No representation or other affirmation of fact contained in this publication
shall be deemed to be a warranty or give rise to any liability of Mentor Graphics whatsoever.
MENTOR GRAPHICS MAKES NO WARRANTY OF ANY KIND WITH REGARD TO THIS MATERIAL
INCLUDING, BUT NOT LIMITED TO, THE IMPLIED WARRANTIES OR MERCHANTABILITY AND FITNESS
FOR A PARTICULAR PURPOSE.
MENTOR GRAPHICS SHALL NOT BE LIABLE FOR ANY INCIDENTAL, INDIRECT, SPECIAL, OR
CONSEQUENTIAL DAMAGES WHATSOEVER (INCLUDING BUT NOT LIMITED TO LOST PROFITS) ARISING
OUT OF OR RELATED TO THIS PUBLICATION OR THE INFORMATION CONTAINED IN IT, EVEN IF MENTOR
GRAPHICS CORPORATION HAS BEEN ADVISED OF THE POSSIBILITY OF SUCH DAMAGES.
RESTRICTED RIGHTS LEGEND 03/97
U.S. Government Restricted Rights. The SOFTWARE and documentation have been developed entirely at private expense
and are commercial computer software provided with restricted rights. Use, duplication or disclosure by the U.S.
Government or a U.S. Government subcontractor is subject to the restrictions set forth in the license agreement provided
with the software pursuant to DFARS 227.7202-3(a) or as set forth in subparagraph (c)(1) and (2) of the Commercial
Computer Software - Restricted Rights clause at FAR 52.227-19, as applicable.
Contractor/manufacturer is:
Mentor Graphics Corporation
8005 S.W. Boeckman Road, Wilsonville, Oregon 97070-7777.
This is an unpublished work of Mentor Graphics Corporation.
Contacting ModelSim Support
Telephone: 503.685.0820
Toll-Free Telephone: 877-744-6699
Website: www.model.com
Support: www.model.com/support
Contact technical writer: www.mentor.com/supportnet/documentation/reply_form.cfm
TRADEMARKS: The trademarks, logos and servicemarks ("Marks") used herein are the property of Mentor Graphics Corporation or
other third parties. No one is permitted to use these Marks without the prior written consent of Mentor Graphics or the respective thirdparty owner. The use herein of a third-party Mark is not an attempt to indicate Mentor Graphics as a source of a product, but is intended
to indicate a product from, or associated with, a particular third party. A current list of Mentor Graphics trademarks may be viewed at:
www.mentor.com/terms_conditions/trademarks.cfm.
ModelSim SE Tutorial
T-3
Table of Contents
Introduction . . . . . . . . . . . . . . . . . . . . . . . . . . . . . . . . . . . . . . . . . . . . . . .T-5
Lesson 1 - ModelSim conceptual overview . . . . . . . . . . . . . . . . . . . . . .T-11
Lesson 2 - Basic simulation . . . . . . . . . . . . . . . . . . . . . . . . . . . . . . . . . .T-19
Lesson 3 - ModelSim projects . . . . . . . . . . . . . . . . . . . . . . . . . . . . . . . .T-31
Lesson 4 - Working with multiple libraries . . . . . . . . . . . . . . . . . . . . . . .T-41
Lesson 5 - Simulating designs with SystemC . . . . . . . . . . . . . . . . . . . .T-51
Lesson 6 - Viewing simulations in the Wave window . . . . . . . . . . . . . . .T-65
Lesson 7 - Creating stimulus with Waveform Editor . . . . . . . . . . . . . . .T-75
Lesson 8 - Debugging with the Dataflow window . . . . . . . . . . . . . . . . . .T-89
Lesson 9 - Viewing and initializing memories . . . . . . . . . . . . . . . . . . . .T-99
Lesson 10 - Analyzing performance with the Profiler . . . . . . . . . . . . . .T-113
Lesson 11 - Simulating with Code Coverage . . . . . . . . . . . . . . . . . . . .T-123
Lesson 12 - Debugging with PSL assertions . . . . . . . . . . . . . . . . . . . .T-135
Lesson 13 - Waveform Compare . . . . . . . . . . . . . . . . . . . . . . . . . . . . .T-145
ModelSim SE Tutorial
T-4
Lesson 14 - Automating ModelSim . . . . . . . . . . . . . . . . . . . . . . . . . . . T-157
Index . . . . . . . . . . . . . . . . . . . . . . . . . . . . . . . . . . . . . . . . . . . . . . . . . . T-173
ModelSim SE Tutorial
T-5
Introduction
Topics
The following topics are covered in this chapter:
Assumptions .
.
.
.
.
.
.
.
.
.
.
.
.
.
.
.
.
.
.
.
.
.
.
.
T-6
Where to find our documentation
.
.
.
.
.
.
.
.
.
.
.
.
.
.
.
.
.
.
.
T-7
Technical support and updates
.
.
.
.
.
.
.
.
.
.
.
.
.
.
.
.
.
.
.
.
T-8
Before you begin . .
Example designs .
.
.
.
.
.
.
.
.
.
.
.
.
.
.
.
.
.
.
.
.
.
.
.
.
.
.
.
.
.
.
.
.
.
.
.
.
.
.
.
.
T-9
T-9
.
.
.
.
.
ModelSim SE Tutorial
T-6
Introduction
Assumptions
We assume that you are familiar with the use of your operating system. You should be familiar with the window management
functions of your graphic interface: either OpenWindows, OSF/Motif, CDE, KDE, GNOME, or Microsoft Windows 98/Me/NT/
2000/XP.
We also assume that you have a working knowledge of VHDL, Verilog, and/or SystemC. Although ModelSim is an excellent tool
to use while learning HDL concepts and practices, this document is not written to support that goal.
ModelSim SE Tutorial
Where to find our documentation
T-7
Where to find our documentation
ModelSim documentation is available from our website at www.model.com/support or in the following formats and locations:
Document
Format
How to get it
ModelSim Installation &
Licensing Guide
paper
shipped with ModelSim
PDF
select Help > Documentation; also available from the Support
page of our web site: www.model.com
ModelSim Quick Guide
(command and feature
quick-reference)
paper
shipped with ModelSim
PDF
select Help > Documentation, also available from the Support
page of our web site: www.model.com
ModelSim Tutorial
PDF, HTML
select Help > Documentation; also available from the Support
page of our web site: www.model.com
ModelSim User’s Manual
PDF, HTML
select Help > Documentation
ModelSim Command
Reference
PDF, HTML
select Help > Documentation
ModelSim GUI Reference
PDF, HTML
select Help > Documentation
Foreign Language
Interface Reference
PDF, HTML
select Help > Documentation
Std_DevelopersKit User’s
Manual
PDF
www.model.com/support/documentation/BOOK/sdk_um.pdf
The Standard Developer’s Kit is for use with Mentor Graphics
QuickHDL.
Command Help
ASCII
type help [command name] at the prompt in the Transcript pane
Error message help
ASCII
type verror <msgNum> at the Transcript or shell prompt
Tcl Man Pages (Tcl
manual)
HTML
select Help > Tcl Man Pages, or find contents.htm in
\modeltech\docs\tcl_help_html
Technotes
HTML
select Technotes dropdown on www.model.com/support
ModelSim SE Tutorial
T-8
Introduction
Technical support and updates
Support
Model Technology online and email technical support options, maintenance renewal, and links to international support
contacts:
www.model.com/support/default.asp
Mentor Graphics support:
www.mentor.com/supportnet
Updates
Access to the most current version of ModelSim:
www.model.com/downloads/default.asp
Latest version email
Place your name on our list for email notification of news and updates:
www.model.com/products/informant.asp
ModelSim SE Tutorial
Before you begin
T-9
Before you begin
Preparation for some of the lessons leaves certain details up to you. You will decide the best way to create directories, copy files,
and execute programs within your operating system. (When you are operating the simulator within ModelSim’s GUI, the interface
is consistent for all platforms.)
Examples show Windows path separators - use separators appropriate for your operating system when trying the examples.
Example designs
ModelSim comes with Verilog and VHDL versions of the designs used in these lessons. This allows you to do the tutorial
regardless of which license type you have. Though we have tried to minimize the differences between the Verilog and VHDL
versions, we could not do so in all cases. In cases where the designs differ (e.g., line numbers or syntax), you will find languagespecific instructions. Follow the instructions that are appropriate for the language that you are using.
ModelSim SE Tutorial
T-10
Introduction
ModelSim SE Tutorial
T-11
Lesson 1 - ModelSim conceptual overview
Topics
The following topics are covered in this chapter:
Introduction .
.
.
.
.
.
.
.
.
.
.
.
.
.
.
.
.
.
.
.
.
. T-12
Basic simulation flow . . .
Creating the working library
Compiling your design . .
Running the simulation . .
Debugging your results . .
.
.
.
.
.
.
.
.
.
.
.
.
.
.
.
.
.
.
.
.
.
.
.
.
.
.
.
.
.
.
.
.
.
.
.
.
.
.
.
.
.
.
.
.
.
.
.
.
.
.
.
.
.
.
.
.
.
.
.
.
.
.
.
.
.
.
.
.
.
.
.
.
.
.
.
.
.
.
.
.
.
.
.
.
.
.
.
.
.
.
.
.
.
.
.
Project flow .
.
.
.
.
T-13
T-13
T-13
T-13
T-14
.
.
.
.
.
.
.
.
.
.
.
.
.
.
.
.
.
.
.
.
.
.
. T-15
Multiple library flow .
.
.
.
.
.
.
.
.
.
.
.
.
.
.
.
.
.
.
.
.
.
. T-16
Debugging tools .
.
.
.
.
.
.
.
.
.
.
.
.
.
.
.
.
.
.
.
.
.
. T-17
.
ModelSim SE Tutorial
T-12
Lesson 1 - ModelSim conceptual overview
Introduction
ModelSim is a simulation and debugging tool for VHDL, Verilog, SystemC, and mixed-language designs.
This lesson provides a brief conceptual overview of the ModelSim simulation environment. It is divided into four topics, which
you will learn more about in subsequent lessons:
Topic
Additional information and
practice
Basic simulation flow
Lesson 2 - Basic simulation
Project flow
Lesson 3 - ModelSim projects
Multiple library flow
Lesson 4 - Working with multiple
libraries
Debugging tools
Remaining lessons
ModelSim SE Tutorial
Basic simulation flow
T-13
Basic simulation flow
The following diagram shows the basic steps for simulating a design in ModelSim.
Create a working library
Compile design files
Run simulation
Debug results
Creating the working library
In ModelSim, all designs, be they VHDL, Verilog, SystemC, or some combination thereof, are compiled into a library. You
typically start a new simulation in ModelSim by creating a working library called "work". "Work" is the library name used by the
compiler as the default destination for compiled design units.
Compiling your design
After creating the working library, you compile your design units into it. The ModelSim library format is compatible across all
supported platforms. You can simulate your design on any platform without having to recompile your design.
Running the simulation
With the design compiled, you invoke the simulator on a top-level module (Verilog) or a configuration or entity/architecture pair
(VHDL). Assuming the design loads successfully, the simulation time is set to zero, and you enter a run command to begin
simulation.
ModelSim SE Tutorial
T-14
Lesson 1 - ModelSim conceptual overview
Debugging your results
If you don’t get the results you expect, you can use ModelSim’s robust debugging environment to track down the cause of the
problem.
ModelSim SE Tutorial
Project flow
T-15
Project flow
A project is a collection mechanism for an HDL design under specification or test. Even though you don’t have to use projects in
ModelSim, they may ease interaction with the tool and are useful for organizing files and specifying simulation settings.
The following diagram shows the basic steps for simulating a design within a ModelSim project.
Create a project
Add files to the project
Compile design files
Run simulation
Debug results
As you can see, the flow is similar to the basic simulation flow. However, there are two important differences:
• You do not have to create a working library in the project flow; it is done for you automatically.
• Projects are persistent. In other words, they will open every time you invoke ModelSim unless you specifically close them.
ModelSim SE Tutorial
T-16
Lesson 1 - ModelSim conceptual overview
Multiple library flow
ModelSim uses libraries in two ways: 1) as a local working library that contains the compiled version of your design; 2) as a
resource library. The contents of your working library will change as you update your design and recompile. A resource library
is typically static and serves as a parts source for your design. You can create your own resource libraries, or they may be supplied
by another design team or a third party (e.g., a silicon vendor).
You specify which resource libraries will be used when the design is compiled, and there are rules to specify in which order they
are searched. A common example of using both a working library and a resource library is one where your gate-level design and
testbench are compiled into the working library, and the design references gate-level models in a separate resource library.
The diagram below shows the basic steps for simulating with multiple libraries.
Create a working library
Compile design files
Link to resource libraries
Run simulation
Debug results
You can also link to resource libraries from within a project. If you are using a project, you would replace the first step above with
these two steps: create the project and add the testbench to the project.
ModelSim SE Tutorial
Debugging tools
T-17
Debugging tools
ModelSim offers numerous tools for debugging and analyzing your design. Several of these tools are covered in subsequent
lessons, including:
• Setting breakpoints and stepping through the source code
• Viewing waveforms and measuring time
• Exploring the "physical" connectivity of your design
• Viewing and initializing memories
• Analyzing simulation performance
• Testing code coverage
• Comparing waveforms
ModelSim SE Tutorial
T-18
Lesson 1 - ModelSim conceptual overview
ModelSim SE Tutorial
T-19
Lesson 2 - Basic simulation
Topics
The following topics are covered in this lesson:
Introduction . . . . . .
Design files for this lesson .
Related reading . . . .
.
.
.
.
.
.
.
.
.
.
.
.
.
.
.
.
.
.
.
.
.
.
.
.
.
.
.
.
.
.
.
.
.
.
.
.
.
.
.
.
.
.
.
.
.
.
.
.
.
.
.
.
.
.
. T-20
. T-20
. T-20
Creating the working design library .
.
.
.
.
.
.
.
.
.
.
.
.
.
.
.
.
.
. T-21
Compiling the design.
.
.
.
.
.
.
.
.
.
.
.
.
.
.
.
.
.
.
. T-23
Loading the design into the simulator
.
.
.
.
.
.
.
.
.
.
.
.
.
.
.
.
.
. T-24
Running the simulation .
.
.
.
.
.
.
.
.
.
.
.
.
.
.
.
.
.
. T-25
Setting breakpoints and stepping in the Source window.
.
.
.
.
.
.
.
.
.
.
.
.
. T-27
Lesson wrap-up .
.
.
.
.
.
.
.
.
.
.
.
.
. T-29
.
.
.
.
.
.
.
.
.
.
.
.
.
.
.
.
ModelSim SE Tutorial
T-20
Lesson 2 - Basic simulation
Introduction
In this lesson you will go step-by-step through the basic simulation flow:
Create a working library
Compile design units
Run simulation
Debug results
Design files for this lesson
The sample design for this lesson is a simple 8-bit, binary up-counter with an
associated testbench. The pathnames are as follows:
Verilog – <install_dir>/modeltech/examples/counter.v and tcounter.v
VHDL – <install_dir>/modeltech/examples/counter.vhd and tcounter.vhd
This lesson uses the Verilog files counter.v and tcounter.v in the examples. If you
have a VHDL license, use counter.vhd and tcounter.vhd instead. Or, if you have
a mixed license, feel free to use the Verilog testbench with the VHDL counter or
vice versa.
Related reading
ModelSim User’s Manual – Chapter 3 - Design libraries (UM-57), Chapter 5 Verilog simulation (UM-111), Chapter 4 - VHDL simulation (UM-71)
ModelSim Command Reference (vlib (CR-360), vmap (CR-374), vlog (CR-362),
vcom (CR-314), right (CR-252) , vopt (CR-375), and view (CR-336) commands)
ModelSim SE Tutorial
Creating the working design library
Creating the working design library
T-21
Figure 1: The Welcome to ModelSim dialog
Before you can simulate a design, you must first create a library and compile the
source code into that library.
1
Create a new directory and copy the tutorial files into it.
Start by creating a new directory for this exercise (in case other users will be
working with these lessons).
Verilog: Copy counter.v and tcounter.v files from /<install_dir>/examples
to the new directory.
VHDL: Copy counter.vhd and tcounter.vhd files from /<install_dir>/
examples to the new directory.
2
Start ModelSim if necessary.
a
Type vsim at a UNIX shell prompt or use the ModelSim icon in
Windows.
Upon opening ModelSim for the first time, you will see the Welcome to
ModelSim dialog (Figure 1). Click Close.
b
3
Select File > Change Directory and change to the directory you created
in step 1.
Figure 2: The Create a New Library dialog
Create the working library.
a
Select File > New > Library.
This opens a dialog where you specify physical and logical names for the
library (Figure 2). You can create a new library or map to an existing
library. We’ll be doing the former.
b
Type work in the Library Name field if it isn’t entered automatically.
3b
ModelSim SE Tutorial
T-22
c
Lesson 2 - Basic simulation
Click OK.
ModelSim creates a directory called work and writes a speciallyformatted file named _info into that directory. The _info file must remain
in the directory to distinguish it as a ModelSim library. Do not edit the
folder contents from your operating system; all changes should be made
from within ModelSim.
ModelSim also adds the library to the list in the Workspace (Figure 3)
and records the library mapping for future reference in the ModelSim
initialization file (modelsim.ini).
When you pressed OK in step c above, several lines were printed to the Main
window Transcript pane:
vlib work
vmap work work
# Copying C:\modeltech\win32/../modelsim.ini to modelsim.ini
# Modifying modelsim.ini
# ** Warning: Copied C:\modeltech\win32/../modelsim.ini to
modelsim.ini.
#
Updated modelsim.ini.
The first two lines are the command-line equivalent of the menu commands you
invoked. Many menu-driven functions will echo their command-line equivalents
in this fashion.
The other lines notify you that the mapping has been recorded in a local ModelSim
initialization file.
ModelSim SE Tutorial
Figure 3: The newly created work library
Compiling the design
Compiling the design
T-23
Figure 4: The Compile HDL Source Files dialog
With the working library created, you are ready to compile your source files.
You can compile by using the menus and dialogs of the graphic interface, as in the
Verilog example below, or by entering a command at the ModelSim> prompt.
1
Compile counter.v and tcounter.v.
a
Select Compile > Compile.
This opens the Compile Source Files dialog (Figure 4).
If the Compile menu option is not available, you probably have a project
open. If so, close the project by selecting File > Close when the
Workspace pane is selected.
b
Select counter.v, hold the <Ctrl> key down, and then select tcounter.v.
c
With the two files selected, click Compile.
The files are compiled into the work library.
d
2
Click Done.
View the compiled design units.
a
Figure 5: Verilog modules compiled into the work library
On the Library tab, click the ’+’ icon next to the work library and you will
see two design units (Figure 5). You can also see their types (Modules,
Entities, etc.) and the path to the underlying source files (scroll to the
right if necessary).
ModelSim SE Tutorial
T-24
Lesson 2 - Basic simulation
Loading the design into the simulator
1
Figure 6: Loading the design with the Start Simulation dialog
Load the test_counter module into the simulator.
a
Double-click test_counter in the Main window Workspace to load the
design.
You can also load the design by selecting Simulate > Start Simulation
in the menu bar. This opens the Start Simulation dialog. With the Design
tab selected, click the ’+’ sign next to the work library to see the counter
and test_counter modules. Select the test_counter module and click OK
(Figure 6).
When the design is loaded, you will see a new tab named sim that
displays the hierarchical structure of the design (Figure 7). You can
navigate within the hierarchy by clicking on any line with a ’+’ (expand)
or ’-’ (contract) icon. You will also see a tab named Files that displays
all files included in the design.
Figure 7: Workspace tab showing a Verilog design
ModelSim SE Tutorial
Running the simulation
Running the simulation
T-25
Figure 8: Adding signals to the Wave window
Now you will run the simulation.
1
Set the graphic user interface to view all debugging windows.
a
Select View > Debug Windows > All Windows.
This opens all ModelSim windows, giving you different views of your
design data and a variety of debugging tools. Most windows will open as
panes within the Main window. The Dataflow and List windows will
open as separate windows. You may need to move or resize the windows
to your liking. Panes within the Main window can be undocked to stand
alone.
2
2c
Add signals to the Wave window.
a
In the Workspace pane, select the sim tab.
b
Right-click test_counter to open a popup context menu.
c
Select Add > Add to Wave (Figure 8).
Three signals are added to the Wave window.
3
Run the simulation.
a
Figure 9: Waves being drawn in the Wave window
Click the Run icon in the Main or Wave window toolbar.
The simulation runs for 100 ns (the default simulation length)
and waves are drawn in the Wave window.
b
Type run 500 at the VSIM> prompt in the Main window.
The simulation advances another 500 ns for a total of 600 ns (Figure 9).
ModelSim SE Tutorial
T-26
c
Lesson 2 - Basic simulation
Click the Run -All icon on the Main or Wave window toolbar.
The simulation continues running until you execute a break
command or it hits a statement in your code (e.g., a Verilog
$stop statement) that halts the simulation.
d
Click the Break icon.
The simulation stops running.
ModelSim SE Tutorial
Setting breakpoints and stepping in the Source window
Setting breakpoints and stepping in the
Source window
T-27
Figure 10: A breakpoint in the Source window
Next you will take a brief look at one interactive debugging feature of the
ModelSim environment. You will set a breakpoint in the Source window, run the
simulation, and then step through the design under test. Breakpoints can be set
only on lines with red line numbers.
1
2
Open counter.v in the Source window.
a
Select the Files tab in the Main window Workspace.
b
Double-click counter.v to add it to the Source window.
Set a breakpoint on line 36 of counter.v (if you are simulating the VHDL files,
use line 39 instead).
a
Scroll to line 36 and click on the line number.
A red ball appears next to the line (Figure 10) indicating that a breakpoint
has been set.
3
4
Figure 11: The Restart dialog
Disable, enable, and delete the breakpoint.
a
Click the red ball to disable the breakpoint. It will become a black circle.
b
Click the black circle to re-enable the breakpoint. It will become a red
ball.
c
Click the red ball with your right mouse button and select Remove
Breakpoint 36.
d
Click on line number 36 again to re-create the breakpoint.
Restart the simulation.
a
Click the Restart icon to reload the design elements and reset
the simulation time to zero.
The Restart dialog that appears gives you options on what to
retain during the restart (Figure 11).
b
Click Restart in the Restart dialog.
ModelSim SE Tutorial
T-28
c
Lesson 2 - Basic simulation
Click the Run -All icon.
Figure 12: Resting the mouse pointer on a variable in the Source view
The simulation runs until the breakpoint is hit. When the
simulation hits the breakpoint, it stops running, highlights the
line with a blue arrow in the Source view (Figure 12), and issues a Break
message in the Transcript pane.
When a breakpoint is reached, typically you want to know one or more
signal values. You have several options for checking values:
5
•
look at the values shown in the Objects window (Figure 13).
•
set your mouse pointer over the count variable in the Source
window, and a "balloon" will pop up with the value (Figure 12)
•
highlight the count variable in the Source window, right-click it, and
select Examine from the pop-up menu
•
use the examine command to output the value to the Main window
Transcript (i.e., examine count)
Try out the step commands.
a
Click the Step icon on the Main window toolbar.
This single-steps the debugger.
Experiment on your own. Set and clear breakpoints and use the
Step, Step Over, and Continue Run commands until you feel comfortable
with their operation.
ModelSim SE Tutorial
Figure 13: Values shown in the Objects window
Lesson wrap-up
T-29
Lesson wrap-up
This concludes this lesson. Before continuing we need to end the current
simulation.
1
Select Simulate > End Simulation.
2
Click Yes when prompted to confirm that you wish to quit simulating.
ModelSim SE Tutorial
T-30
Lesson 2 - Basic simulation
ModelSim SE Tutorial
T-31
Lesson 3 - ModelSim projects
Topics
The following topics are covered in this lesson:
Introduction . . .
Related reading .
.
.
.
.
.
.
.
.
.
.
.
.
.
.
.
.
.
.
.
.
.
.
.
.
.
.
.
.
.
.
.
.
.
.
. T-32
. T-32
Creating a new project . . . . .
Adding objects to the project . .
Changing compile order (VHDL) .
.
.
.
.
.
.
.
.
.
.
.
.
.
.
.
.
.
.
.
.
.
.
.
.
.
.
.
.
.
.
.
.
.
.
.
.
.
.
.
.
.
.
.
.
.
.
.
.
. T-33
. T-34
. T-35
Compiling and loading a design .
.
.
.
.
.
.
.
.
.
.
.
.
.
.
.
.
.
.
. T-36
Organizing projects with folders .
Adding folders . . . .
Moving files to folders . .
.
.
.
.
.
.
.
.
.
.
.
.
.
.
.
.
.
.
.
.
.
.
.
.
.
.
.
.
.
.
.
.
.
.
.
.
.
.
.
.
.
.
.
.
.
.
.
.
.
.
.
.
.
.
. T-37
. T-37
. T-38
Simulation Configurations
.
.
.
.
.
.
.
.
.
.
.
.
.
.
.
.
.
.
.
.
. T-39
Lesson wrap-up .
.
.
.
.
.
.
.
.
.
.
.
.
.
.
.
.
.
.
.
.
. T-40
.
.
.
.
.
.
.
.
.
.
ModelSim SE Tutorial
T-32
Lesson 3 - ModelSim projects
Introduction
In this lesson you will practice creating a project. At a minimum, projects have a
work library and a session state that is stored in a .mpf file. A project may also
consist of:
•
HDL source files or references to source files
•
other files such as READMEs or other project documentation
•
local libraries
•
references to global libraries
This lesson uses the Verilog files tcounter.v and counter.v in the examples. If you
have a VHDL license, use tcounter.vhd and counter.vhd instead.
Related reading
ModelSim User’s Manual, Chapter 2 - Projects (UM-37)
ModelSim SE Tutorial
Creating a new project
Creating a new project
1
Figure 14: The Create Project dialog
If you just finished the previous lesson, ModelSim should already be running.
If not, start ModelSim.
a
2
T-33
Type vsim at a UNIX shell prompt or use the ModelSim icon in
Windows.
Create a new project.
a
Select Create a Project from the Welcome dialog or File > New >
Project (Main window) from the menu bar.
2b
2c
2d
This opens a dialog where you enter a Project Name, Project Location
(i.e., directory), and Default Library Name (Figure 14). The default
library is where compiled design units will reside.
b
Type test in the Project Name field.
c
Click Browse to select a directory where the project file will be stored.
d
Leave the Default Library Name set to work.
e
Click OK.
If you see the Select Initial Ini dialog, asking which modelsim.ini file you
would like the project to be created from, click the Use Default Ini
button.
ModelSim SE Tutorial
T-34
Lesson 3 - ModelSim projects
Adding objects to the project
Figure 15: Adding new items to a project
Once you click OK to accept the new project settings, you will see a blank Project
tab in the workspace area of the Main window and the Add items to the Project
dialog will appear (Figure 15). From this dialog you can create a new design file,
add an existing file, add a folder for organization purposes, or create a simulation
configuration (discussed below).
1
Add two existing files.
a
Click Add Existing File.
This opens the Add file to Project dialog (Figure 16). This dialog lets you
browse to find files, specify the file type, specify which folder to add the
file to, and identify whether to leave the file in its current location or to
copy it to the project directory.
b
Click Browse.
c
Open the examples directory in your ModelSim installation tree.
d
Verilog: Select counter.v, hold the <Ctrl> key down, and then select
tcounter.v.
VHDL: Select counter.vhd, hold the <Ctrl> key down, and then select
tcounter.vhd.
e
Click Open and then OK.
f
Click Close to dismiss the Add items to the Project dialog.
1a
Figure 16: The Add file to Project dialog
1b
ModelSim SE Tutorial
Creating a new project
You should now see two files listed in the Project tab of the Workspace
pane (Figure 17).
T-35
Figure 17: Newly added project files display a ’?’ for status
Question mark icons (?) in the Status column mean the file hasn’t been
compiled or the source file has changed since the last successful compile.
The other columns identify file type (e.g., Verilog or VHDL),
compilation order, and modified date.
Changing compile order (VHDL)
Compilation order is important in VHDL designs. Follow these steps to change
compilation order within a project.
1
Change the compile order.
a
Select Compile > Compile Order.
This opens the Compile Order dialog box (Figure 18).
b
Click the Auto Generate button.
Figure 18: The Compile Order dialog box
ModelSim "determines" the compile order by making multiple passes
over the files. It starts compiling from the top; if a file fails to compile
due to dependencies, it moves that file to the bottom and then recompiles
it after compiling the rest of the files. It continues in this manner until all
files compile successfully or until a file(s) can’t be compiled for reasons
other than dependency.
Alternatively, you can select a file and use the Move Up and Move Down
buttons to put the files in the correct order.
c
move up / down buttons
Click OK to close the Compile Order dialog.
1b
ModelSim SE Tutorial
T-36
Lesson 3 - ModelSim projects
Compiling and loading a design
1
Figure 19: The Library tab with an expanded library
Compile the files.
a
Right-click anywhere in the Project tab and select Compile > Compile
All from the pop-up menu.
ModelSim compiles both files and changes the symbol in the Status
column to a check mark. A check mark means the compile succeeded. If
the compile had failed, the symbol would be a red ’X’, and you would
see an error message in the Transcript pane.
2
View the design units.
a
Click the Library tab in the workspace.
b
Click the "+" icon next to the work library.
You should see two compiled design units, their types (modules in this
case), and the path to the underlying source files (Figure 19).
2a
2b
3a
Figure 20: The structure tab for loaded design
3
Load the test_counter design unit.
a
Double-click the test_counter design unit.
You should see a new tab named sim that displays the structure of the
test_counter design unit (Figure 20). A fourth tab named Files contains
information about the underlying source files.
At this point you would generally run the simulation and analyze or
debug your design like you did in the previous lesson. For now, you’ll
continue working with the project. However, first you need to end the
simulation that started when you loaded test_counter.
4
End the simulation.
a
Select Simulate > End Simulation.
b
Click Yes.
ModelSim SE Tutorial
Organizing projects with folders
Organizing projects with folders
T-37
Figure 21: Adding a new folder to the project
If you have a lot of files to add to a project, you may want to organize them in
folders. You can create folders either before or after adding your files. If you
create a folder before adding files, you can specify in which folder you want a file
placed at the time you add the file (see Folder field in Figure 16). If you create a
folder after adding files, you edit the file properties to move it to that folder.
1b
Adding folders
As shown previously in Figure 15, the Add items to the Project dialog has an
option for adding folders. If you have already closed that dialog, you can use a
menu command to add a folder.
1
Figure 22: A folder in a project
Add a new folder.
a
Select File > Add to Project > Folder.
b
Type Design Files in the Folder Name field (Figure 21).
c
Click OK.
You’ll now see a folder in the Project tab (Figure 22).
2
Add a sub-folder.
a
Right-click anywhere in the Project tab and select Add to Project >
Folder.
b
Type HDL in the Folder Name field (Figure 23).
c
Click the Folder Location drop-down arrow and select Design Files.
d
Click OK.
Figure 23: Creating a subfolder
2b
2c
ModelSim SE Tutorial
T-38
Lesson 3 - ModelSim projects
You’ll now see a ’+’ icon next to the Design Files folder in the Project
tab (Figure 24).
e
Figure 24: A folder with a sub-folder
Click the ’+’ icon to see the HDL sub-folder.
Moving files to folders
If you don’t place files into a folder when you first add the files to the project, you
can move them into a folder using the properties dialog.
1
Move tcounter.v and counter.v to the HDL folder.
a
Select counter.v, hold the <Ctrl> key down, and then select tcounter.v.
b
Right-click either file and select Properties.
This opens the Project Compiler Settings dialog (Figure 25), which lets
you set a variety of options on your design files.
c
Click the Place In Folder drop-down arrow and select HDL.
d
Click OK.
2e
Figure 25: Changing file location via the project settings dialog
The two files are moved into the HDL folder. Click the ’+’ icons on the
folders to see the files.
The files are now marked with a ’?’ icon. Because you moved the files,
the project no longer knows if the previous compilation is still valid.
1c
ModelSim SE Tutorial
Simulation Configurations
Simulation Configurations
Figure 26: The Simulation Configuration dialog
1b
A Simulation Configuration associates a design unit(s) and its simulation options.
For example, say every time you load tcounter.v you want to set the simulator
resolution to picoseconds (ps) and enable event order hazard checking. Ordinarily
you would have to specify those options each time you load the design. With a
Simulation Configuration, you specify options for a design and then save a
"configuration" that associates the design and its options. The configuration is
then listed in the Project tab and you can double-click it to load tcounter.v along
with its options.
1
T-39
1c
1f
1d
Create a new Simulation Configuration.
a
Select File > Add to Project > Simulation Configuration.
This opens the Simulate dialog (Figure 26). The tabs in this dialog
present a myriad of simulation options. You may want to explore the tabs
to see what’s available. You can consult the ModelSim User’s Manual to
get a description of each option.
b
Type counter in the Simulation Configuration Name field.
c
Select HDL from the Place in Folder drop-down.
d
Click the ’+’ icon next to the work library and select test_counter.
e
Click the Resolution drop-down and select ps.
f
For Verilog, click the Verilog tab and check Enable Hazard Checking.
g
Click OK.
1e
Figure 27: A Simulation Configuration in the Project tab
The Project tab now shows a Simulation Configuration named counter
(Figure 27).
2
Load the Simulation Configuration.
a
Double-click the counter Simulation Configuration in the Project tab.
In the Transcript pane of the Main window, the vsim (the ModelSim
simulator) invocation shows the -hazards and -t ps switches (Figure 28).
These are the command-line equivalents of the options you specified in
the Simulate dialog.
ModelSim SE Tutorial
T-40
Lesson 3 - ModelSim projects
Lesson wrap-up
Figure 28: Transcript shows options used for Simulation Configuration
This concludes this lesson. Before continuing you need to end the current
simulation and close the current project.
1
Select Simulate > End Simulation. Click Yes.
2
Select the Project tab in the Main window Workspace.
3
Right-click the test project to open a context popup menu and select Close
Project.
If you do not close the project, it will open automatically the next time you
start ModelSim.
command-line switches
ModelSim SE Tutorial
T-41
Lesson 4 - Working with multiple libraries
Topics
The following topics are covered in this lesson:
Introduction . . .
Related reading .
.
.
.
.
.
.
.
.
.
.
.
.
.
.
.
.
.
.
.
.
.
.
.
.
.
.
.
.
.
.
.
.
.
.
.
.
.
.
.
.
. T-42
. T-42
Creating the resource library .
.
.
.
.
.
.
.
.
.
.
.
.
.
.
.
.
.
.
.
. T-43
Creating the project .
.
.
.
.
.
.
.
.
.
.
.
.
.
.
.
.
.
.
.
. T-45
Linking to the resource library .
.
.
.
.
.
.
.
.
.
.
.
.
.
.
.
.
.
.
. T-46
Permanently mapping resource libraries .
.
.
.
.
.
.
.
.
.
.
.
.
.
.
.
.
. T-49
Lesson wrap-up .
.
.
.
.
.
.
.
.
.
.
.
.
.
.
.
.
. T-50
.
.
.
.
.
.
.
.
.
.
ModelSim SE Tutorial
T-42
Lesson 4 - Working with multiple libraries
Introduction
In this lesson you will practice working with multiple libraries. As discussed in
Lesson 1 - ModelSim conceptual overview, you might have multiple libraries to
organize your design, to access IP from a third-party source, or to share common
parts between simulations.
You will start the lesson by creating a resource library that contains the counter
design unit. Next, you will create a project and compile the testbench into it.
Finally, you will link to the library containing the counter and then run the
simulation.
Design files for this lesson
The sample design for this lesson is a simple 8-bit, binary up-counter with an
associated testbench. The pathnames are as follows:
Verilog – <install_dir>/modeltech/examples/counter.v and tcounter.v
VHDL – <install_dir>/modeltech/examples/counter.vhd and tcounter.vhd
This lesson uses the Verilog files tcounter.v and counter.v in the examples. If you
have a VHDL license, use tcounter.vhd and counter.vhd instead.
Related reading
ModelSim User’s Manual, 3 - Design libraries (UM-57)
ModelSim SE Tutorial
Creating the resource library
Creating the resource library
1
T-43
Figure 29: Creating the new resource library
Create a directory for the resource library.
Create a new directory called resource_library. Copy counter.v from
<install_dir>/modeltech/examples to the new directory.
2
Create a directory for the testbench.
Create a new directory called testbench that will hold the testbench and
project files. Copy tcounter.v from <install_dir>/modeltech/examples to the
new directory.
4b
You are creating two directories in this lesson to mimic the situation where
you receive a resource library from a third-party. As noted earlier, we will
link to the resource library in the first directory later in the lesson.
3
Start ModelSim and change to the exercise directory.
If you just finished the previous lesson, ModelSim should already be running.
If not, start ModelSim.
a
Type vsim at a UNIX shell prompt or use the ModelSim icon in
Windows.
If the Welcome to ModelSim dialog appears, click Close.
b
4
Select File > Change Directory and change to the resource_library
directory you created in step 1.
Create the resource library.
a
Select File > New > Library.
b
Type parts_lib in the Library Name field (Figure 29).
The Library Physical Name field is filled out automatically.
Once you click OK, ModelSim creates a directory for the library, lists it
in the Library tab of the Workspace, and modifies the modelsim.ini file
to record this new library for the future.
ModelSim SE Tutorial
T-44
5
Lesson 4 - Working with multiple libraries
Compile the counter into the resource library.
a
Click the Compile icon on the Main window toolbar.
b
Select the parts_lib library from the Library list (Figure 30).
c
Double-click counter.v to compile it.
d
Click Done.
Figure 30: Compiling into the resource library
5b
You now have a resource library containing a compiled version of the counter
design unit.
5c
6
Change to the testbench directory.
a
Select File > Change Directory and change to the testbench directory
you created in step 2.
ModelSim SE Tutorial
Creating the project
T-45
Creating the project
Now you will create a project that contains tcounter.v, the counter’s testbench.
1
2
Create the project.
a
Select File > New > Project.
b
Type counter in the Project Name field.
c
Click OK.
d
If a dialog appears asking about which modelsim.ini file to use, click Use
Default Ini.
Add the testbench to the project.
a
Click Add Existing File in the Add items to the Project dialog.
b
Click the Browse button and select tcounter.v.
c
Click Open and then OK.
d
Click Close to dismiss the Add items to the Project dialog.
The tcounter.v file is listed in the Project tab of the Main window.
3
Compile the testbench.
a
Right-click tcounter.v and select Compile > Compile Selected.
ModelSim SE Tutorial
T-46
Lesson 4 - Working with multiple libraries
Linking to the resource library
Figure 31: Verilog simulation error reported in the Main window
To wrap up this part of the lesson, you will link to the parts_lib library you created
earlier. But first, try simulating the testbench without the link and see what
happens.
ModelSim responds differently for Verilog and VHDL in this situation.
Verilog
1
Simulate a Verilog design with a missing resource library.
a
In the Library tab, click the ’+’ icon next to the work library and doubleclick test_counter.
The Main window Transcript reports an error (Figure 31). When you see
a message that contains text like "Error: (vsim-3033)", you can view
more detail by using the verror command.
b
Type verror 3033 at the ModelSim> prompt.
The expanded error message tells you that a design unit could not be
found for instantiation. It also tells you that the original error message
should list which libraries ModelSim searched. In this case, the original
message says ModelSim searched only work.
VHDL
1
Simulate a VHDL design with a missing resource library.
a
In the Library tab, click the ’+’ icon next to the work library and doubleclick test_counter.
The Main window Transcript reports a warning (Figure 32). When you
see a message that contains text like "Warning: (vsim-3473)", you can
view more detail by using the verror command.
b
Type verror 3473 at the ModelSim> prompt.
The expanded error message tells you that a component (’dut’ in this
case) has not been explicitly bound and no default binding can be found.
c
Type quit -sim to quit the simulation.
ModelSim SE Tutorial
Figure 32: VHDL simulation warning reported in Main window
Linking to the resource library
The process for linking to a resource library differs between Verilog and VHDL.
If you are using Verilog, follow the steps in "Linking in Verilog" (T-47). If you are
using VHDL, follow the steps in "Linking in VHDL" (T-48) one page later.
T-47
Figure 33: Specifying a search library in the Simulate dialog
Linking in Verilog
Linking in Verilog requires that you specify a "search library" when you invoke
the simulator.
1
Specify a search library during simulation.
a
Click the Simulate icon on the Main window toolbar.
b
Click the ’+’ icon next to the work library and select
test_counter.
c
Click the Libraries tab.
d
Click the Add button next to the Search Libraries field and browse to
parts_lib in the first directory you created earlier in the lesson.
e
Click OK.
The dialog should have parts_lib listed in the Search Libraries field
(Figure 33).
f
Click OK.
The design loads without errors.
ModelSim SE Tutorial
T-48
Lesson 4 - Working with multiple libraries
Linking in VHDL
Figure 34: Mapping to the parts_lib library
To link to a resource library in VHDL, you have to create a logical mapping to the
physical library and then add LIBRARY and USE statements to the source file.
1
2
Create a logical mapping to parts_lib.
a
Select File > New > Library.
b
In the Create a New Library dialog, select a map to an existing library.
c
Type parts_lib in the Library Name field.
d
Click Browse to open the Select Library dialog and browse to parts_lib
in the resource_library directory you created earlier in the lesson.
Click OK to select the library and close the Select Library dialog.
e
The Create a New Library dialog should look similar to the one shown in
Figure 34. Click OK to close the dialog.
Add LIBRARY and USE statements to tcounter.vhd.
a
In the Library tab of the Main window, click the ’+’ icon next to the work
library.
b
Right-click test_counter in the work library and select Edit.
This opens the file in the Source window.
c
Right-click in the Source window and uncheck Read Only.
d
Add these two lines to the top of the file:
LIBRARY parts_lib;
USE parts_lib.ALL;
The testbench source code should now look similar to that shown in
Figure 35.
e
3
Select File > Save.
Recompile and simulate.
a
In the Project tab of the Workspace, right-click tcounter. vhd and select
Compile > Compile Selected.
b
In the Library tab, double-click test_counter to load the design.
The design loads without errors.
ModelSim SE Tutorial
Figure 35: Adding LIBRARY and USE statements to the testbench
Permanently mapping resource libraries
T-49
Permanently mapping resource libraries
If you reference particular resource libraries in every project or simulation, you
may want to permanently map the libraries. Doing this requires that you edit the
master modelsim.ini file in the installation directory. Though you won’t actually
practice it in this tutorial, here are the steps for editing the file:
1
Locate the modelsim.ini file in the ModelSim installation directory
(<install_dir>/modeltech/modelsim.ini).
2
IMPORTANT - Make a backup copy of the file.
3
Change the file attributes of modelsim.ini so it is no longer "read-only."
4
Open the file and enter your library mappings in the [Library] section. For
example:
parts_lib = C:/libraries/parts_lib
5
Save the file.
6
Change the file attributes so the file is "read-only" again.
ModelSim SE Tutorial
T-50
Lesson 4 - Working with multiple libraries
Lesson wrap-up
This concludes this lesson. Before continuing we need to end the current
simulation and close the project.
1
Select Simulate > End Simulation. Click Yes.
2
Select the Project tab of the Main window Workspace.
3
Select File > Close. Click OK.
ModelSim SE Tutorial
T-51
Lesson 5 - Simulating designs with SystemC
Topics
The following topics are covered in this lesson:
Introduction . . . . . .
Design files for this lesson .
Related reading . . . .
.
.
.
.
.
.
.
.
.
.
.
.
.
.
.
.
.
.
.
.
.
.
.
.
.
.
.
.
.
.
.
.
.
.
.
.
.
.
.
.
.
.
.
.
.
.
.
.
.
.
.
.
.
.
. T-52
. T-52
. T-52
Setting up the environment .
.
.
.
.
.
.
.
.
.
.
.
.
.
.
.
.
.
.
. T-53
Preparing an OSCI SystemC design .
.
.
.
.
.
.
.
.
.
.
.
.
.
.
.
.
.
. T-56
Compiling a SystemC-only design .
.
.
.
.
.
.
.
.
.
.
.
.
.
.
.
.
.
. T-56
Mixed SystemC and HDL example .
.
.
.
.
.
.
.
.
.
.
.
.
.
.
.
.
.
. T-56
Viewing SystemC objects in the GUI
.
.
.
.
.
.
.
.
.
.
.
.
.
.
.
.
.
. T-60
Setting breakpoints and stepping in the Source window.
.
.
.
.
.
.
.
.
.
.
.
.
. T-61
Lesson Wrap-up .
.
.
.
.
.
.
.
.
.
.
.
.
. T-64
.
.
.
.
.
.
.
.
.
.
.
Note: The functionality described in this tutorial requires a systemc license feature in
your ModelSim license file. Please contact your Mentor Graphics sales representative if
you currently do not have such a feature.
ModelSim SE Tutorial
T-52
Lesson 5 - Simulating designs with SystemC
Introduction
ModelSim treats SystemC as just another design language. With only a few
exceptions in the current release, you can simulate and debug your SystemC
designs the same way you do HDL designs.
Design files for this lesson
There are two sample designs for this lesson. The first is a very basic design, called
"basic", containing only SystemC code. The second design is a ring buffer where
the testbench and top-level chip are implemented in SystemC and the lower-level
modules are written in HDL.
The pathnames to the files are as follows:
SystemC – <install_dir>/modeltech/examples/systemc/sc_basic
SystemC/Verilog – <install_dir>/modeltech/examples/systemc/sc_vlog
SystemC/VHDL – <install_dir>/modeltech/examples/systemc/sc_vhdl
This lesson uses the SystemC/Verilog version of the ringbuf design in the
examples. If you have a VHDL license, use the VHDL version instead. There is
also a mixed version of the design, but the instructions here do not account for the
slight differences in that version.
Related reading
ModelSim User’s Manual – Chapter 6 - SystemC simulation (UM-159),
Chapter 7 - Mixed-language simulation (UM-187), Chapter 16 - C Debug (UM-401)
ModelSim Command Reference – sccom command (CR-256)
ModelSim SE Tutorial
Setting up the environment
T-53
Setting up the environment
SystemC is a licensed feature. You need the systemc license feature in your
ModelSim license file to simulate SystemC designs. Please contact your Mentor
Graphics sales representatives if you currently do not have such a feature.
The table below shows the supported operating systems for SystemC and the
corresponding required versions of a C compiler.
Platform
Supported compiler versions
HP-UX 11.0 or later
aCC 3.45 with associated patches
RedHat Linux 7.2 and 7.3
RedHat Linux Enterprise version 2.1
gcc 3.2.3
SunOS 5.6 or later
gcc 3.2
Windows NT and other NT-based
platforms (win2K, XP, etc.)
Minimalist GNU for Windows
(MinGW) gcc 3.2.3
See SystemC simulation in the ModelSim User’s Manual for further details.
ModelSim SE Tutorial
T-54
Lesson 5 - Simulating designs with SystemC
Preparing an OSCI SystemC design
For an OpenSystemC Initiative (OSCI) compliant SystemC design to run on
ModelSim, you must first:
• Replace sc_main() with an SC_MODULE, potentially adding a process to
contain any testbench code
• Replace sc_start() by using the run (CR-254) command in the GUI
• Remove calls to sc_initialize()
• Export the top level SystemC design unit(s) using the
SC_MODULE_EXPORT macro
In order to maintain portability between OSCI and ModelSim simulations, we
recommend that you preserve the original code by using #ifdef to add the
ModelSim-specific information. When the design is analyzed, sccom (CR-256)
recognizes the MTI_SYSTEMC preprocessing directive and handles the code
appropriately.
For more information on these modifications, see "Modifying SystemC source
code" (UM-164) in the ModelSim User’s Manual.
1
Create a new directory and copy the tutorial files into it.
Start by creating a new directory for this exercise (in case other users will be
working with these lessons). Create the directory, then copy all files from
<install_dir>/modeltech/examples/systemc/sc_basic into the new directory.
2
Start ModelSim and change to the exercise directory.
If you just finished the previous lesson, ModelSim should already be running.
If not, start ModelSim.
a
Type vsim at a UNIX shell prompt or use the ModelSim icon in
Windows.
If the Welcome to ModelSim dialog appears, click Close.
b
Select File > Change Directory and change to the directory you created
in step 1.
ModelSim SE Tutorial
Preparing an OSCI SystemC design
3
Use a text editor to view and edit the basic_orig.cpp file. To use ModelSim’s
editor, from the Main Menu select File > Open. Change the files of type to
C/C++ files then double-click basic_orig.cpp.
The red highlighted code in the _orig files (Figure 36) indicates the section of
the code that needs modification.
a
b
Using the #ifdef MTI_SYSTEMC preprocessor directive, add the
SC_MODULE_EXPORT(top); to the design (see Figure 36). Close the
preprocessing directive with #else.
int sc_main( int, char*[] )
{
sc_clock clk;
mod_a a( "a" );
a.clk( clk );
sc_initialize();
return 0;
//basic.cpp (modified file)
//Existing contents of
//basic_orig.cpp, and adds:
#include "basic.h"
#ifdef MTI_SYSTEMC
SC_MODULE_EXPORT(top);
#else
... // OSCI sc_main code here...
--------------------------------------
#endif
Save the file as basic.cpp.
//basic_orig.h
---------------------------------
#ifndef INCLUDED_TEST
#define INCLUDED_TEST
#include "systemc.h"
//basic.h
//Includes everything in
//basic_orig.h and adds the
//following:
Add a ModelSim specific SC_MODULE (top) (see Figure 36).
The declarations that were in sc_main are placed here in the header file,
in SC_MODULE (top). This creates a top level module above mod_a,
which allows the tool’s automatic name binding feature to properly
associate the primitive channels with their names.
b
// basic_orig.cpp (original file)
#include "basic.h"
}
View and edit the basic_orig.h header file.
a
Figure 36: Basic example excerpts, before and after modifications
The original code in the .cpp file follows directly after #else. End that
section of the file with #endif.
You can overwrite the existing basic.cpp.
4
T-55
Save the file as basic.h.
SC_MODULE( mod_a ) {
sc_in_clk clk;
void main_action_method()
{
cout
<< simcontext()->delta_count()
<< " main_action_method called"
<< endl;
}
You can overwrite the existing basic.h.
Now, you have made all the edits that are required for preparing the design for
compilation.
void main_action_thread()
{
while( true ) {
cout
<< simcontext()->delta_count()
<< " main_action_thread called"
<< endl;
}
}
... // OSCI SC_MODULE code here
#ifdef MTI_SYSTEMC
SC_MODULE(top)
{
sc_clock clk;
mod_a a;
SC_CTOR(top)
:a("a")
{
a.clk( clk );
}
};
#endif
#endif
SC_CTOR( mod_a )
{
SC_METHOD( main_action_method );
SC_THREAD( main_action_thread );
}
};
#endif
ModelSim SE Tutorial
T-56
Lesson 5 - Simulating designs with SystemC
Compiling a SystemC-only design
With the edits complete, you are ready to compile the design. Designs that contain
only SystemC code are compiled with sccom (CR-256).
1
Set the working library.
a
2
Type vlib work in the ModelSim Transcript window to create the
working library.
Compile and link all SystemC files.
a
Type sccom -g basic.cpp at the ModelSim> prompt.
The -g argument compiles the design for debug.
Upon successfully compiling the design, the following message is issued
to the screen:
Model Technology ModelSim sccom compiler 2003.05 May 25 2004
Exported modules:
top
b
Type sccom -link at the ModelSim> prompt to perform the final link on
the SystemC objects.
You have successfully compile and linked the design. The successful compilation
verifies that all the necessary file modifications have been entered correctly.
In the next exercise you will compile and load a design that includes both SystemC
and HDL code.
ModelSim SE Tutorial
Mixed SystemC and HDL example
T-57
Mixed SystemC and HDL example
In this next example, you have a SystemC testbench that instantiates an HDL
module. In order for the SystemC testbench to interface properly with the HDL
module, you must create a stub module, a foreign module declaration. You will
use the scgenmod (CR-260) utility to create the foreign module declaration.
Finally, you will link the created C object files using sccom -link.
1
Create a new directory and copy the tutorial files into it.
Start by creating a new directory for this exercise (in case other users will be
working with these lessons). Create the directory, then copy all files from
<install_dir>/modeltech/examples/systemc/sc_vlog into the new directory.
If you have a VHDL license, copy the files in <install_dir>/modeltech/
examples/systemc/sc_vhdl instead.
2
Start ModelSim and change to the exercise directory
If you just finished the previous lesson, ModelSim should already be running.
If not, start ModelSim.
a
Type vsim at a command shell prompt.
If the Welcome to ModelSim dialog appears, click Close.
b
3
Set the working library.
a
4
Select File > Change Directory and change to the directory you created
in step 1.
Type vlib work in the ModelSim Transcript window to create the
working library.
Compile the design.
a
Verilog:
Type vlog *.v in the ModelSim Transcript window to compile all Verilog
source files.
VHDL:
Type vcom -93 *.vhd in the ModelSim Transcript window to compile all
VHDL source files.
ModelSim SE Tutorial
T-58
Lesson 5 - Simulating designs with SystemC
Upon successful compilation, the following message (Verilog version
shown) appears in the Transcript window:
#Model Technology ModelSim vlog compiler
#--Compiling module control
#--Compiling module retrieve
#--Compiling module ringbuf
#--Compiling module store
# Top level modules:
# ringbuf
5
Create the foreign module declaration (SystemC stub) for the Verilog module
ringbuf.
a
Figure 37: ringbuf.h
#include "systemc.h"
class ringbuf : public sc_foreign_module
{
public:
sc_in<bool> clock;
sc_in<bool> reset;
sc_in<bool> txda;|
sc_out<bool> rxda;
sc_out<bool> txc;
sc_out<bool> outstrobe;
ringbuf(sc_module_name nm, const char* hdl_name,
int num_generics, const char** generic_list)
: sc_foreign_module(nm, hdl_name, num_generics, generic_list),
clock("clock"),
reset("reset"),
txda("txda"),
rxda("rxda"),
txc("txc"),
outstrobe("outstrobe")
{}
Verilog:
Type scgenmod -bool ringbuf > ringbuf.h at the ModelSim> prompt.
The -bool argument is used to generate boolean scalar port types inside
the foreign module declaration. See scgenmod (CR-260) for more
information.
VHDL:
Type scgenmod ringbuf > ringbuf.h at the ModelSim> prompt.
The output is redirected to the file ringbuf.h (Figure 37). This file is included
in test_ringbuf.h which is included in file test_ringbuf.cpp (Figure 38).
6
Compile and link all SystemC files, including the generated ringbuf.h.
a
};
Type sccom -g test_ringbuf.cpp at the ModelSim> prompt.
The test_ringbuf.cpp file contains an include statement for test_ringbuf.h
and a required SC_MODULE_EXPORT(top) statement, which informs
ModelSim that the top-level module is SystemC.
Upon successfully compiling the design, following message appears in
the Transcript window:
Model Technology ModelSim sccom compiler 2003.05 May 25 2004
Exported modules:
test_ringbuf
b
~ringbuf()
{}
Type sccom -link at the ModelSim> prompt to perform the final link on
the SystemC objects.
ModelSim SE Tutorial
Figure 38: test_ringbuf.cpp file
// test_ringbuf.cpp
// Copyright Model Technology, a Mentor Graphics
// Corporation company 2004, - All rights reserved.
#include "test_ringbuf.h"
#include <iostream>
SC_MODULE_EXPORT(test_ringbuf);
Mixed SystemC and HDL example
7
Load the design.
a
Click on the Library tab in the Workspace pane of the Main window.
b
Click the ’+’ icon next to the work library.
c
Double click the test_ringbuf design unit.
T-59
Figure 39: test_ringbuf design in ModelSim
The equivalent command-line entry is vsim test_ringbuf, entered at the
ModelSim> prompt.
8
If necessary, you may close the Locals, Profile, and Watch panes of the main
window. Make sure the Objects and Active Processes windows are open, as
shown in Figure 39. To open or close these windows, select View > Debug
Windows.
ModelSim SE Tutorial
T-60
Lesson 5 - Simulating designs with SystemC
Viewing SystemC objects in the GUI
Figure 40: SystemC objects in the work library
SystemC objects are denoted in the ModelSim GUI with a green ’S’ on the Library
tab, a green ’C’ on the Files tab, and a green square, circle, or diamond icon
elsewhere.
1
View Workspace and objects.
a
Click on the Library tab in the Workspace pane of the Main window.
SystemC objects have a green ’S’ next to their names (Figure 40).
2
Observe window linkages.
a
Click on the sim tab in the Workspace pane of the Main window.
b
Select the clock instance in the sim tab (Figure 41).
The Objects window updates to show the associated SystemC or HDL
objects.
3
Figure 41: SystemC objects in the Main window Workspace pane’s sim tab
Add objects to the Wave window.
a
Right-click test_ringbuf in the sim pane of the Workspace and select
Add > Add to Wave.
3b
ModelSim SE Tutorial
Viewing SystemC objects in the GUI
Setting breakpoints and stepping in the Source window
T-61
Figure 42: An active breakpoint in a SystemC file
As with HDL files, you can set breakpoints and step through SystemC files in the
Source window. In the case of SystemC, ModelSim uses C Debug, an interface to
the open-source gdb debugger. See C Debug (UM-401) in the ModelSim User’s
Manual for complete details.
1
Set a breakpoint.
a
Double-click test_ringbuf in the sim pane of the Workspace to open the
source file.
b
In the Source window, scroll to near line 150 of test_ringbuf.h.
c
Click on the red line number next to the line (shown in Figure 42)
containing:
Verilog:
bool var_dataerror_newval = actual.read ...
VHDL:
sc_logic var_dataerror_newval = acutal.read ...
ModelSim recognizes that the file contains SystemC code, so it
automatically launches C Debug. Once the debugger is running,
ModelSim places a solid red sphere next to the line number (Figure 42).
2
Figure 43: Simulation stopped at the breakpoint
Run and step through the code.
a
Type run 500 at the VSIM> prompt.
When the simulation hits the breakpoint, it stops running, highlights the
line with an arrow in the Source window (Figure 43), and issues a
message like this in the Transcript:
# C breakpoint c.1
# test_ringbuf:compare_data (this=0x842f658) at
test_ringbuf.h:<line_number>
ModelSim SE Tutorial
T-62
b
Lesson 5 - Simulating designs with SystemC
Click the Step icon on the Source window toolbar.
Figure 44: ModelSim steps into a function in a separate file
This steps the simulation to the next statement. Because the next
statement is a function call, ModelSim steps into the function, which is
in a separate file (Figure 44).
c
Click the Continue Run icon on the Source window toolbar.
The breakpoint in test_ringbuf.h is hit again.
Examining SystemC objects and variables
To examine the value of a SystemC object or variable, you can use the examine
command or view the value in the Objects window.
1
View the value and type of an sc_signal.
a
Type show at the CDBG > prompt to display a list of all the objects in
the design, including their types.
Inspect the list to discover that the type for "dataerror" is boolean
(sc_logic for VHDL) and "counter" is integer (Figure 45).
b
Type examine dataerror at the CDBG > prompt.
The value returned is "true".
2
View the value of a SystemC variable.
a
Type examine counter at the CDBG > prompt to view the value of this
variable.
The value returned is "-1".
ModelSim SE Tutorial
Figure 45: Output of show command
Viewing SystemC objects in the GUI
Removing a breakpoint
1
Right-click the red sphere in the Source window and select Remove
Breakpoint.
2
Click the Continue Run button again.
T-63
Figure 46: SystemC primitive channels in the Wave window
The simulation runs for 500 ns and waves are drawn in the Wave window
(Figure 46).
If you are using the VHDL version, you might see warnings in the Main
window transcript. These warnings are related to VHDL value
conversion routines and can be ignored.
ModelSim SE Tutorial
T-64
Lesson 5 - Simulating designs with SystemC
Lesson Wrap-up
This concludes the lesson. Before continuing we need to quit the C debugger and
end the current simulation.
1
Select Tools > C Debug > Quit C Debug.
2
Select Simulate > End Simulation. Click Yes when prompted to confirm
that you wish to quit simulating.
ModelSim SE Tutorial
T-65
Lesson 6 - Viewing simulations in the Wave window
Topics
The following topics are covered in this lesson:
Introduction . . .
Related reading .
.
.
.
.
.
.
.
.
.
.
.
.
.
.
.
.
.
.
.
.
.
.
.
.
.
.
.
.
.
.
.
.
.
.
.
.
.
.
.
.
.
.
. T-66
. T-66
Loading a design .
.
.
.
.
.
.
.
.
.
.
.
.
.
.
.
.
.
.
.
.
.
. T-67
Adding objects to the Wave window.
.
.
.
.
.
.
.
.
.
.
.
.
.
.
.
.
.
. T-68
Using cursors in the Wave window .
Working with a single cursor .
Working with multiple cursors .
.
.
.
.
.
.
.
.
.
.
.
.
.
.
.
.
.
.
.
.
.
.
.
.
.
.
.
.
.
.
.
.
.
.
.
.
.
.
.
.
.
.
.
.
.
.
.
.
.
.
.
. T-70
. T-70
. T-71
Saving the window format
.
.
.
.
.
.
.
.
.
.
.
.
.
.
.
.
.
.
.
.
. T-73
Lesson wrap-up .
.
.
.
.
.
.
.
.
.
.
.
.
.
.
.
.
.
.
.
.
. T-74
.
.
.
ModelSim SE Tutorial
T-66
Lesson 6 - Viewing simulations in the Wave window
Introduction
The Wave window allows you to view the results of your simulation as HDL
waveforms and their values.
Figure 47: The Wave window and its many panes
pathname
value
waveform
The Wave window is divided into a number of window panes (Figure 47). All
window panes in the Wave window can be resized by clicking and dragging the
bar between any two panes.
Related reading
ModelSim GUI Reference – "Wave window" (GR-216)
ModelSim User’s Manual – Chapter 8 - WLF files (datasets) and virtuals (UM225)
cursor name
ModelSim SE Tutorial
cursor value
cursor
Loading a design
T-67
Loading a design
For the examples in this lesson, we have used the design simulated in Lesson 2 Basic simulation.
1
If you just finished the previous lesson, ModelSim should already be running.
If not, start ModelSim.
a
Type vsim at a UNIX shell prompt or use the ModelSim icon in
Windows.
If the Welcome to ModelSim dialog appears, click Close.
2
Load the design.
a
Select File > Change Directory and open the directory you created in
Lesson 2.
The work library should already exist.
b
Click the ’+’ icon next to the work library and double-click test_counter.
ModelSim loads the design and adds sim and Files tabs to the
Workspace.
ModelSim SE Tutorial
T-68
Lesson 6 - Viewing simulations in the Wave window
Adding objects to the Wave window
Figure 48: A Wave window docked in the Main window
ModelSim offers several methods for adding objects to the Wave window. In this
exercise, you will try different methods.
1
Add objects from the Objects pane.
a
Select an item in the Objects pane of the Main window, right-click, and
then select Add to Wave > Signals in Region.
ModelSim adds several signals to the Wave window.
2
Undock the Wave window.
By default ModelSim opens Wave windows as a tab in the MDI frame of the
Main window. You can change the default via the Preferences dialog (Tools
> Edit Preferences). See "ModelSim GUI preferences" (GR-272) in the
ModelSim GUI & Interface Reference for more information.
a
Click the undock icon on the Wave pane (Figure 48).
The Wave pane becomes a standalone, un-docked window. You will
probably need to resize the window.
3
Add objects using drag-and-drop.
You can drag an object to the Wave window from many other windows and
panes (e.g., Workspace, Objects, and Locals).
a
In the Wave window, select Edit > Select All and then Edit > Delete.
b
Drag an instance from the sim tab of the Main window to the Wave
window.
ModelSim adds the objects for that instance to the Wave window.
4
c
Drag a signal from the Objects pane to the Wave window.
d
In the Wave window, select Edit > Select All and then Edit > Delete.
Add objects using a command.
a
Type add wave * at the VSIM> prompt.
ModelSim adds all objects from the current region.
b
Run the simulation for awhile so you can see waveforms.
ModelSim SE Tutorial
2a
Zooming the waveform display
Zooming the waveform display
T-69
Figure 49: Zooming in with the mouse pointer
Zooming lets you change the display range in the waveform pane. There are
numerous methods for zooming the display.
1
Zoom the display using various techniques.
a
Click the Zoom Mode icon on the Wave window toolbar.
b
In the waveform pane, click and drag down and to the right.
You should see blue vertical lines and numbers defining an area to zoom
in (Figure 49).
c
Select View > Zoom > Zoom Last.
The waveform pane returns to the previous display range.
d
Click the Zoom In 2x icon a few times.
1b
Figure 50: Zooming out with the mouse pointer
e
In the waveform pane, click and drag up and to the right.
You should see a blue line and numbers defining an area to zoom out
(Figure 50).
f
Select View > Zoom > Zoom Full.
1e
ModelSim SE Tutorial
T-70
Lesson 6 - Viewing simulations in the Wave window
Using cursors in the Wave window
Figure 51: Working with a single cursor in the Wave window
Cursors mark simulation time in the Wave window. When ModelSim first draws
the Wave window, it places one cursor at time zero. Clicking anywhere in the
waveform pane brings that cursor to the mouse location.
You can also add additional cursors; name, lock, and delete cursors; use cursors
to measure time intervals; and use cursors to find transitions.
Working with a single cursor
1
Position the cursor by clicking and dragging.
a
Click the Select Mode icon on the Wave window toolbar.
b
Click anywhere in the waveform pane.
A cursor is inserted at the time where you clicked (Figure 51).
c
Drag the cursor and observe the value pane.
The signal values change as you move the cursor. This is perhaps the
easiest way to examine the value of a signal at a particular time.
d
In the waveform pane, drag the cursor to the right of a transition with the
mouse positioned over a waveform.
The cursor "snaps" to the transition. Cursors "snap" to a waveform edge
if you click or drag a cursor to within ten pixels of a waveform edge. You
can set the snap distance in the Window Preferences dialog (select Tools
> Window Preferences).
e
In the cursor pane, drag the cursor to the right of a transition (Figure 51).
The cursor doesn’t snap to a transition if you drag in the cursor pane.
ModelSim SE Tutorial
1e
Using cursors in the Wave window
2
Rename the cursor.
a
Right-click "Cursor 1" in the cursor name pane, and select and delete the
text (Figure 52).
b
Type A and press Enter.
T-71
Figure 52: Renaming a cursor
The cursor name changes to "A".
3
Jump the cursor to the next or previous transition.
a
Click signal count in the pathname pane.
a
Click the Find Next Transition icon on the Wave window toolbar.
The cursor jumps to the next transition on the currently selected signal.
b
Click the Find Previous Transition icon on the Wave window toolbar.
2a
Figure 53: Interval measurement between two cursors
The cursor jumps to the previous transition on the currently selected
signal.
Working with multiple cursors
1
Add a second cursor.
a
Click the Add Cursor icon on the Wave window toolbar.
b
Right-click the name of the new cursor and delete the text.
c
Type B and press Enter.
d
Drag cursor B and watch the interval measurement change dynamically
(Figure 53).
1d
ModelSim SE Tutorial
T-72
2
Lesson 6 - Viewing simulations in the Wave window
Lock cursor B.
a
Right-click cursor B in the cursor pane and select Lock B.
The cursor color changes to red and you can no longer drag the cursor
(Figure 54).
3
Delete cursor B.
a
Right-click cursor B and select Delete B.
ModelSim SE Tutorial
Figure 54: A locked cursor in the Wave window
Saving the window format
T-73
Saving the window format
If you close the Wave window, any configurations you made to the window (e.g.,
signals added, cursors set, etc.) are discarded. However, you can use the Save
Format command to capture the current Wave window display and signal
preferences to a DO file. You open the DO file later to recreate the Wave window
as it appeared when the file was created.
Format files are design-specific; use them only with the design you were
simulating when they were created.
1
2
Save a format file.
a
In the Wave window, select File > Save > Format.
b
Leave the file name set to wave.do and click OK.
c
Close the Wave window.
Load a format file.
a
In the Main window, select View > Debug Windows > Wave.
b
Undock the window.
All signals and cursor(s) that you had set are gone.
c
In the Wave window, select File > Load.
d
Select wave.do and click Open.
ModelSim restores the window to its previous state.
e
Close the Wave window when you are finished by selecting File > Close.
ModelSim SE Tutorial
T-74
Lesson 6 - Viewing simulations in the Wave window
Lesson wrap-up
This concludes this lesson. Before continuing we need to end the current
simulation.
1
Select Simulate > End Simulation. Click Yes.
ModelSim SE Tutorial
T-75
Lesson 7 - Creating stimulus with Waveform Editor
Topics
The following topics are covered in this lesson:
Introduction . . .
Related reading .
.
.
.
.
.
.
.
.
.
.
.
.
.
.
.
.
.
.
.
.
.
.
.
.
.
.
.
.
.
.
.
.
.
.
.
.
.
.
.
.
.
.
. T-76
. T-76
Loading a design unit
.
.
.
.
.
.
.
.
.
.
.
.
.
.
.
.
.
.
.
.
.
. T-77
Creating waves with a wizard
.
.
.
.
.
.
.
.
.
.
.
.
.
.
.
.
.
.
.
. T-78
Editing waveforms in the Wave window
.
.
.
.
.
.
.
.
.
.
.
.
.
.
.
.
. T-80
Saving and reusing the wave commands.
.
.
.
.
.
.
.
.
.
.
.
.
.
.
.
.
. T-83
Exporting the created waveforms
.
.
.
.
.
.
.
.
.
.
.
.
.
.
.
.
.
.
. T-84
Running the simulation .
.
.
.
.
.
.
.
.
.
.
.
.
.
.
.
.
.
.
.
. T-85
Simulating with the testbench file
.
.
.
.
.
.
.
.
.
.
.
.
.
.
.
.
.
.
. T-86
Importing an EVCD file .
.
.
.
.
.
.
.
.
.
.
.
.
.
.
.
.
.
.
.
.
. T-87
Lesson wrap-up .
.
.
.
.
.
.
.
.
.
.
.
.
.
.
.
.
.
.
.
.
. T-88
.
.
.
ModelSim SE Tutorial
T-76
Lesson 7 - Creating stimulus with Waveform Editor
Introduction
The Waveform Editor creates stimulus for your design via interactive
manipulation of waveforms. You can then run the simulation with these edited
waveforms or export them to a stimulus file for later use.
In this lesson you will do the following:
• Load the counter design unit without a testbench
• Create waves via a wizard
• Edit waves interactively in the Wave window
• Export the waves to an HDL testbench and extended VCD file
• Run the simulation
• Re-simulate using the exported testbench and VCD file
Related reading
ModelSim User’s Manual – 10 - Generating stimulus with Waveform Editor (UM225)
ModelSim GUI Reference – "Wave window" (GR-216)
ModelSim SE Tutorial
Loading a design unit
T-77
Loading a design unit
For the examples in this lesson, we will use part of the design simulated in Lesson
2 - Basic simulation.
Note: You can also use Waveform Editor prior to loading a design. See "Using
Waveform Editor prior to loading a design" (GR-287) in the ModelSim GUI
Reference for more information.
1
If you just finished the previous lesson, ModelSim should already be running.
If not, start ModelSim.
a
Type vsim at a UNIX shell prompt or use the ModelSim icon in
Windows.
If the Welcome to ModelSim dialog appears, click Close.
2
Load the counter design unit.
a
Select File > Change Directory and open the directory you created in
Lesson 2.
The work library should already exist.
b
Click the ’+’ icon next to the work library and double-click counter.
ModelSim loads the counter design unit and adds sim and Files tabs to
the Workspace.
ModelSim SE Tutorial
T-78
Lesson 7 - Creating stimulus with Waveform Editor
Creating waves with a wizard
Figure 55: Creating waves from the Objects pane
Waveform Editor includes a Create Pattern wizard that walks you through the
process of creating editable waveforms.
1
Use the Create Pattern wizard to create a clock pattern.
a
In the Objects pane, right click signal clk and select Create Wave
(Figure 55).
This opens the Create Pattern Wizard dialog where you specify the type
of pattern (Clock, Repeater, etc.) and a start and end time.
b
The default pattern is Clock, which is what we need, so click Next
(Figure 56).
1a
Figure 56: The Create Pattern Wizard
1b
ModelSim SE Tutorial
Creating waves with a wizard
c
In the second dialog of the wizard, enter 0 for Initial Value, leave
everything else as is, and click Finish (Figure 57).
T-79
Figure 57: Specifying clock pattern attributes
A generated waveform appears in the Wave window (Figure 58). Notice
the small red dot on the waveform icon and the prefix "Edit:". These
items denote an editable wave.
1c
(You may want to undock the Wave window.)
2
Create a second wave using the wizard.
a
Right-click signal reset in the Objects pane and select Create Wave.
b
Select Constant for the pattern type and click Next.
c
Enter 0 for the Value and click Finish.
A second generated waveform appears in the Wave window.
Figure 58: The created waveform
ModelSim SE Tutorial
T-80
Lesson 7 - Creating stimulus with Waveform Editor
Editing waveforms in the Wave window
Figure 59: The Insert Pulse dialog
Waveform Editor gives you numerous commands for interactively editing
waveforms (e.g., invert, mirror, stretch edge, cut, paste, etc.). You can access these
commands via the menus, toolbar buttons, or via keyboard and mouse shortcuts.
You will try out several commands in this part of the exercise.
1
Insert a pulse on signal reset.
a
Click the Edit Mode icon on the Wave window toolbar.
Figure 60: Signal reset with an inserted pulse
b
Click signal reset so it is selected.
c
In the waveform pane, right click on signal reset and select Edit Wave
> Insert Pulse.
d
In the Insert Pulse dialog, enter 100 for duration and 100 for time (Figure
59), and click OK.
Signal reset now goes high from 100 ns to 200 ns (Figure 62).
ModelSim SE Tutorial
Editing waveforms in the Wave window
2
Stretch an edge on signal clk.
a
Click signal clk on the transition at 350 ns.
b
Select Edit > Edit Wave > Stretch Edge from the menu bar.
T-81
Figure 61: The Edit Stretch Edge dialog
If the command is dimmed out, the cursor probably isn’t on the edge at
350 ns.
c
In the Edit Stretch Edge dialog, enter 50 for Duration, make sure the
Time field shows 350, and then click OK (Figure 61).
The wave edge stretches so it’s high until 400 ns (Figure 62). Note the
difference between stretching and moving an edge–the Stretch command
moves an edge by moving other edges on the waveform (either
increasing waveform duration or deleting edges at the beginning of
simulation time); the Move command moves an edge but does not move
other edges on the waveform. You should see in the Wave window that
the waveform for signal clk now extends to 1050 ns.
Figure 62: Stretching an edge on signal clk
ModelSim SE Tutorial
T-82
3
Lesson 7 - Creating stimulus with Waveform Editor
Delete an edge.
a
Click signal clk just to the right of the transition at 400 ns.
The cursor should "snap" to 400 ns.
b
Click the Delete Edge icon
The edge is deleted and clk now stays high until 500 ns. (Figure 63).
4
Undo and redo an edit.
a
Click the Wave Undo icon.
The deleted edge reappears.
b
Click the Wave Redo icon.
The edge is deleted again. You can undo and redo any number of editing
operations except extending all waves and changing drive types. Those
two edits cannot be undone.
ModelSim SE Tutorial
Figure 63: Deleting an edge on signal clk
Saving and reusing the wave commands
T-83
Saving and reusing the wave commands
You can save the commands that ModelSim used to create the waveforms. You
can load this "format" file at a later time to re-create the waves. In this exercise,
we will save the commands, quit and reload the simulation, and then open the
format file.
1
Save the wave commands to a format file.
a
Select File > Close in the Wave window and you will be prompted to
save the wave commands.
b
Click Yes.
c
Type waveedit.do in the File name field and then click Save.
This saves a DO file named waveedit.do to the current directory.
2
3
Quit and then reload the simulation.
a
In the Main window, select Simulate > End Simulation, and click Yes
to confirm you want to quit simulating.
b
Double-click the counter design unit on the Library tab to reload the
simulation.
Open the format file.
a
Select View > Debug Windows > Wave to open the Wave window.
b
Undock the Wave window.
c
In the Wave window, select File > Load.
d
Double-click waveedit.do to open the file.
The waves you created earlier in the lesson reappear. If waves do not
appear, you probably did not load the counter design unit.
ModelSim SE Tutorial
T-84
Lesson 7 - Creating stimulus with Waveform Editor
Exporting the created waveforms
At this point you can run the simulation or you can export the created waveforms
to one of four stimulus file formats. You will run the simulation in a minute but
first let us export the created waveforms so we can use them later in the lesson.
1
1b
Export the created waveforms in an HDL testbench format.
a
In the Wave window, select File > Export > Waveform.
b
Select Verilog Testbench (or VHDL Testbench if you are using the
VHDL sample files).
c
Enter 1000 (Figure 64) for End Time if necessary and click OK.
ModelSim creates a file named export.v (or export.vhd) in the current
directory. Later in the lesson we will compile and simulate the file.
2
Figure 64: The Export Waveform dialog
Export the created waveforms in an extended VCD format.
a
Select File > Export > Waveform.
b
Select EVCD File.
c
Enter 1000 for End Time if necessary and click OK.
ModelSim creates an extended VCD file named export.vcd. We will
import this file later in the lesson.
ModelSim SE Tutorial
1c
Running the simulation
Running the simulation
T-85
Figure 65: The counter waveform reacts to the created stimulus patterns
Once you have finished editing the waveforms, you can run the simulation straight
away.
1
Add a design signal.
a
In the Objects pane, right-click count and select Add to Wave > Selected
Signals.
The signal is added to the Wave window.
2
Run the simulation.
a
Click the Run -All icon
The simulation runs for 1000 ns and the waveform is drawn for
sim:/counter/count (Figure 65).
Look at the signal transitions for count from 300 ns to 500 ns. The
transitions occur when clk goes high, and you can see that count follows
the pattern you created when you edited clk by stretching and deleting
edges.
3
Quit the simulation.
a
In the Main window, select Simulate > End Simulation, and click Yes
to confirm you want to quit simulating.
ModelSim SE Tutorial
T-86
Lesson 7 - Creating stimulus with Waveform Editor
Simulating with the testbench file
Figure 66: The export testbench compiled into the work library
Earlier in the lesson you exported the created waveforms to a testbench file. In this
exercise you will compile and load the testbench and then run the simulation.
1
Compile and load the testbench.
a
At the ModelSim prompt, enter vlog export.v (or vcom export.vhd if
you are working with VHDL files).
You should see a design unit named export appear in the Library tab
(Figure 66).
b
2
Double-click export on the Library tab to load the design.
Add waves and run the design.
a
At the VSIM> prompt, type add wave *.
b
Next type run 1000.
The waveforms in the Wave window match those you saw in the last
exercise (Figure 67).
3
Quit the simulation.
a
In the Main window, select Simulate > End Simulation, and click Yes
to confirm you want to quit simulating.
ModelSim SE Tutorial
Figure 67: Waves from the newly created testbench
Importing an EVCD file
T-87
Importing an EVCD file
Earlier in the lesson you exported the created waveforms to an extended VCD file.
In this exercise you will use that file to stimulate the counter design unit.
1
2
Load the counter design unit and add waves.
a
Double-click counter on the Library tab.
b
In the Objects pane, right-click count and select Add to Wave > Selected
Signals.
Import the VCD file.
a
In the Wave window, select File > Import EVCD.
b
Double-click export.vcd.
The created waveforms draw in the Wave window.
c
Click the Run -All icon
The simulation runs for 1000 ns and the waveform is drawn for
sim:/counter/count.
When you import an EVCD file, signal mapping happens automatically
if signal names and widths match. If they do not, you have to manually
map the signals. See "Signal mapping and importing EVCD files" (GR295) for more information.
ModelSim SE Tutorial
T-88
Lesson 7 - Creating stimulus with Waveform Editor
Lesson wrap-up
This concludes this lesson. Before continuing we need to end the current
simulation.
1
In the Main window, select Simulate > End Simulation. Click Yes.
ModelSim SE Tutorial
T-89
Lesson 8 - Debugging with the Dataflow window
Topics
The following topics are covered in this lesson:
Introduction . . .
Related reading .
.
.
.
.
.
.
.
.
.
.
.
.
.
.
.
.
.
.
.
.
.
.
.
.
.
.
.
.
.
.
.
.
.
.
.
.
.
.
. T-90
. T-90
Compiling and loading the design
.
.
.
.
.
.
.
.
.
.
.
.
.
.
.
.
.
.
. T-91
Exploring connectivity .
.
.
.
.
.
.
.
.
.
.
.
.
.
.
.
.
.
.
.
.
. T-92
Tracing events
.
.
.
.
.
.
.
.
.
.
.
.
.
.
.
.
.
.
.
.
.
. T-93
Tracing an ’X’ (unknown)
.
.
.
.
.
.
.
.
.
.
.
.
.
.
.
.
.
.
.
.
. T-95
Displaying hierarchy in the Dataflow window .
.
.
.
.
.
.
.
.
.
.
.
.
.
.
. T-96
Lesson Wrap-up .
.
.
.
.
.
.
.
.
.
.
.
.
.
.
. T-97
.
.
.
.
.
.
.
.
.
.
.
.
.
.
Note: The functionality described in this tutorial requires a dataflow license feature in
your ModelSim license file. Please contact your Mentor Graphics sales representative if
you currently do not have such a feature.
ModelSim SE Tutorial
T-90
Lesson 8 - Debugging with the Dataflow window
Introduction
The Dataflow window allows you to explore the "physical" connectivity of your
design; to trace events that propagate through the design; and to identify the cause
of unexpected outputs. The window displays processes; signals, nets, and
registers; and interconnect.
Design files for this lesson
The sample design for this lesson is a testbench that verifies a cache module and
how it works with primary memory. A processor design unit provides read and
write requests.
The pathnames to the files are as follows:
Verilog – <install_dir>/modeltech/examples/dataflow/verilog
VHDL – <install_dir>/modeltech/examples/dataflow/vhdl
This lesson uses the Verilog version in the examples. If you have a VHDL license,
use the VHDL version instead. When necessary, we distinguish between the
Verilog and VHDL versions of the design.
Related reading
ModelSim User’s Manual –"Tracing signals with the Dataflow window" (UM-299)
ModelSim GUI Reference – "Dataflow window" (GR-133)
ModelSim SE Tutorial
Compiling and loading the design
T-91
Compiling and loading the design
In this exercise you will use a DO file to compile and load the design.
1
Create a new directory and copy the tutorial files into it.
Start by creating a new directory for this exercise (in case other users will be
working with these lessons). Create the directory and copy all files from
<install_dir>/examples/dataflow/verilog to the new directory.
If you have a VHDL license, copy the files in <install_dir>/examples/
dataflow/vhdl instead.
2
Start ModelSim and change to the exercise directory.
If you just finished the previous lesson, ModelSim should already be running.
If not, start ModelSim.
a
Type vsim at a UNIX shell prompt or use the ModelSim icon in
Windows.
If the Welcome to ModelSim dialog appears, click Close.
b
3
Select File > Change Directory and change to the directory you created
in step 1.
Execute the lesson DO file.
a
Type do run.do at the ModelSim> prompt.
The DO file does the following:
•
Creates the working library
•
Compiles the design files
•
Opens the Dataflow window
•
Adds signals to the Wave window
•
Logs all signals in the design
•
Runs the simulation
Feel free to open the DO file and look at its contents.
ModelSim SE Tutorial
T-92
Lesson 8 - Debugging with the Dataflow window
Exploring connectivity
Figure 68: A signal in the Dataflow window
A primary use of the Dataflow window is exploring the "physical" connectivity of
your design. You do this by expanding the view from process to process. This
allows you to see the drivers/receivers of a particular signal, net, or register.
1
2
Add a signal to the Dataflow window.
a
Make sure instance p is selected in the sim tab of the Workspace pane.
b
Drag signal strb from the Objects pane to the Dataflow window (Figure
68).
Explore the design.
a
Double-click the net highlighted in red.
The view expands to display the processes that are connected to strb
(Figure 69).
b
Select signal test on process #NAND#50 (labeled line_71 in the
VHDL version) and click the Expand net to all drivers icon.
Notice that after the display expands, the signal line for strb is
highlighted in green. This highlighting indicates the path you have
traversed in the design.
c
Select signal oen on process #ALWAYS#155(labeled line_84 in
the VHDL version), and click the Expand net to all readers
icon.
Continue exploring if you wish. When you are done, click the
Erase All icon.
ModelSim SE Tutorial
Figure 69: Expanding the view to display connected processes
Tracing events
Tracing events
T-93
Figure 70: The embedded wave viewer pane
Another useful debugging feature is tracing events that contribute to an
unexpected output value. Using the Dataflow window’s embedded wave viewer,
you can trace backward from a transition to see which process or signal caused the
unexpected output.
1
2
Add an object to the Dataflow window.
a
Make sure instance p is selected in the sim tab of the Main window.
b
Drag signal t_out from the Objects pane into the Dataflow window.
c
Select View > Show Wave in the Dataflow window to open the wave
viewer (Figure 70). You may need to increase the size of the Dataflow
window and scroll the panes to see everything.
Trace the inputs of the nand gate.
a
Select process #NAND#50 (labeled line_71 in the VHDL version) in the
dataflow pane.
All input and output signals of the process are displayed automatically in
the wave viewer.
b
In the wave view, scroll to time 2785 ns (the last transition of signal
t_out) .
c
Click on the last transition of signal t_out to set a cursor (Figure 71).
Figure 71: Signals added to the wave viewer automatically
2c
ModelSim SE Tutorial
T-94
d
Lesson 8 - Debugging with the Dataflow window
Select Trace > Trace next event to trace the first contributing event.
Figure 72: Cursor in wave viewer marking last event
ModelSim adds a cursor marking the last event, the transition of the
strobe to 0 at 2745 ns, which caused the output of 1 on t_out (Figure 72).
e
Select Trace > Trace next event two more times.
f
Select Trace > Trace event set.
The dataflow pane sprouts to the preceding process and shows the input
driver of signal strb (Figure 73). Notice too that the wave viewer now
shows the input and output signals of the newly selected process.
You can continue tracing events through the design in this manner: select
Trace next event until you get to a transition of interest in the wave
viewer, and then select Trace event set to update the dataflow pane.
3
Select File > Close to close the Dataflow window.
ModelSim SE Tutorial
Figure 73: Tracing the event set
Tracing an ’X’ (unknown)
Tracing an ’X’ (unknown)
T-95
Figure 74: A signal with unknown values
The Dataflow window lets you easily track an unknown value (X) as it propagates
through the design. The Dataflow window is linked to the stand-alone Wave
window, so you can view signals in the Wave window and then use the Dataflow
window to track the source of a problem. As you traverse your design in the
Dataflow window, appropriate signals are added automatically to the Wave
window.
1
View t_out in the Wave and Dataflow windows.
a
1b
Scroll in the Wave window until you can see /top/p/t_out.
t_out goes to an unknown state at 2065 ns and continues transitioning
between 1 and unknown for the rest of the run (Figure 74). The red color
of the waveform indicates an unknown value.
b
Double-click the last transition of signal t_out at 2784 ns.
Figure 75: ChaseX identifies the cause of the unknown on t_out
This automatically opens the Dataflow window and displays t_out, its
associated process, and its waveform. You may need to increase the size
of the Dataflow window and scroll the panes to see everything.
c
Move the cursor in the Wave window.
As previously mentioned the Wave and Dataflow windows are designed
to work together. As you move the cursor in the Wave, the value of t_out
changes in the Dataflow window.
d
2
Move the cursor to a time when t_out is unknown (e.g., 2724 ns).
Trace the unknown.
a
In the Dataflow window, make sure t_out is selected and then select
Trace > ChaseX.
The design expands to show the source of the unknown (Figure 75). In
this case there is a HiZ (U in the VHDL version) on input signal test_in
and a 0 on input signal_rw (bar_rw in the VHDL version), so output
signal test2 resolves to an unknown.
Scroll to the bottom of the Wave window, and you will see that all of the
signals contributing to the unknown value have been added.
3
Clear the Dataflow window before continuing.
ModelSim SE Tutorial
T-96
Lesson 8 - Debugging with the Dataflow window
Displaying hierarchy in the Dataflow window
Figure 76: The Dataflow options dialog
You can display connectivity in the Dataflow window using hierarchical
instances. You enable this by modifying the options prior to adding objects to the
window.
1
2
1b
Change options to display hierarchy.
a
Select Tools > Options from the Dataflow window menu bar.
b
Check Show Hierarchy and then click OK (Figure 76).
Add signal t_out to the Dataflow window.
a
Type add dataflow /top/p/t_out at the VSIM> prompt.
The Dataflow window will display t_out and all hierarchical instances
(Figure 77).
ModelSim SE Tutorial
Figure 77: Dataflow window displaying with hierarchy
Lesson Wrap-up
T-97
Lesson Wrap-up
This concludes this lesson. Before continuing we need to end the current
simulation.
1
Type quit -sim at the VSIM> prompt.
ModelSim SE Tutorial
T-98
Lesson 8 - Debugging with the Dataflow window
ModelSim SE Tutorial
T-99
Lesson 9 - Viewing and initializing memories
Topics
The following topics are covered in this lesson:
Introduction . . .
Related reading .
.
.
.
.
.
.
.
.
.
.
.
.
.
.
.
.
.
.
.
.
.
.
.
.
.
.
.
.
.
.
.
.
.
.
.
.
.
.
. T-100
. T-100
Compiling and loading the design
.
.
.
.
.
.
.
.
.
.
.
.
.
.
.
.
.
.
. T-101
Viewing a memory . . . . .
Navigating within the memory .
.
.
.
.
.
.
.
.
.
.
.
.
.
.
.
.
.
.
.
.
.
.
.
.
.
.
.
.
.
.
.
.
.
.
. T-102
. T-104
Saving memory contents to a file
.
.
.
.
.
.
.
.
.
.
.
.
.
.
.
.
.
.
. T-106
Initializing a memory
.
.
.
.
.
.
.
.
.
.
.
.
.
.
.
.
.
.
.
. T-107
Interactive debugging commands
.
.
.
.
.
.
.
.
.
.
.
.
.
.
.
.
.
.
. T-109
Lesson Wrap-up .
.
.
.
.
.
.
.
.
.
.
.
.
.
.
.
.
.
.
. T-111
.
.
.
.
.
.
.
.
.
.
ModelSim SE Tutorial
T-100
Lesson 9 - Viewing and initializing memories
Introduction
In this lesson you will learn how to view and initialize memories in ModelSim.
ModelSim defines and lists as memories any of the following:
•
reg, wire, and std_logic arrays
•
Integer arrays
•
Single dimensional arrays of VHDL enumerated types other than
std_logic
Design files for this lesson
The ModelSim installation comes with Verilog and VHDL versions of the
example design. The files are located in the following directories:
Verilog – <install_dir>/modeltech/examples/memory/verilog
VHDL – <install_dir>/modeltech/examples/memory/vhdl
This lesson uses the Verilog version for the exercises. If you have a VHDL
license, use the VHDL version instead.
Related reading
ModelSim GUI Reference – "Memory windows" (GR-174)
ModelSim Command Reference – mem display (CR-198), mem load (CR-201),
mem save (CR-204), radix (CR-243) commands
ModelSim SE Tutorial
Compiling and loading the design
T-101
Compiling and loading the design
1
Create a new directory and copy the tutorial files into it.
Start by creating a new directory for this exercise (in case other users will be
working with these lessons). Create the directory and copy all files from
<install_dir>/examples/memory/verilog to the new directory.
If you have a VHDL license, copy the files in <install_dir>/examples/
memory/vhdl instead.
2
Start ModelSim and change to the exercise directory.
If you just finished the previous lesson, ModelSim should already be running.
If not, start ModelSim.
a
Type vsim at a UNIX shell prompt or use the ModelSim icon in
Windows.
If the Welcome to ModelSim dialog appears, click Close.
b
3
Select File > Change Directory and change to the directory you created
in step 1.
Create the working library and compile the design.
a
Type vlib work at the ModelSim> prompt.
b
Verilog:
Type vlog sp_syn_ram.v dp_syn_ram.v ram_tb.v at the ModelSim>
prompt.
VHDL:
Type vcom -93 sp_syn_ram.vhd dp_syn_ram.vhd ram_tb.vhd at the
ModelSim> prompt.
4
Load the design.
a
On the Library tab of the Main window Workspace, click the "+" icon
next to the work library.
b
Double-click the ram_tb design unit to load the design.
ModelSim SE Tutorial
T-102
Lesson 9 - Viewing and initializing memories
Viewing a memory
Figure 78: Viewing the memories tab in the Main window workspace
Memories can be viewed via the ModelSim GUI.
1
Open a Memory instance.
a
Select View > Debug Windows > Memory.
The Memories tab opens in the Workspace pane (Figure 78) and lists the
memories in the current design context (ram_tb) with the range, depth,
and width of each memory.
b
VHDL: The radix for enumerated types is Symbolic. To change the radix
to binary for the purposes of this lesson, type the following command at
the vsim prompt:
VSIM> radix bin
c
Double-click the /ram_tb/spram1/mem instance in the memories list to
view its contents.
A mem tab is created in the MDI frame to display the memory contents.
The data are all X (0 in VHDL) since you have not yet simulated the
design. The first column (blue hex characters) lists the addresses (Figure
79), and the remaining columns show the data values.
d
Double-click instance /ram_tb/spram2/mem in the Memories tab of the
Workspace,
This creates a new tab in the MDI frame called mem(1) that contains the
addresses and data for the spram2 instance. Each time you double-click
a new memory instance in the Workspace, a new tab is created for that
instance in the MDI frame.
ModelSim SE Tutorial
Figure 79: The mem tab in the MDI pane shows instance
/ram_tb/spram1/mem
Viewing a memory
2
Simulate the design.
a
Click the run -all icon in the Main window.
b
Click the mem tab of the MDI frame to bring the
/ram_tb/spram1/mem instance to the foreground (Figure 80).
T-103
Figure 80: Memory display updates with simulation
VHDL:
In the Transcript pane, you will see NUMERIC_STD warnings that can be
ignored and an assertion failure that is functioning to stop the simulation. The
simulation itself has not failed.
3
Let’s change the address radix and the number of words per line for instance
/ram_tb/spram1/mem.
a
Right-click anywhere in the Memory Contents pane and select
Properties.
The Properties dialog box opens (Figure 81).
b
For the Address Radix, select Decimal. This changes the radix for the
addresses only.
c
Select Words per line and type 1 in the field.
d
Click OK.
Figure 81: Changing the address radix
You can see the results of the settings in Figure 82. If the figure doesn’t match
what you have in your ModelSim session, check to make sure you set the
Address Radix rather than the Data Radix. Data Radix should still be set to
Symbolic, the default.
ModelSim SE Tutorial
T-104
Lesson 9 - Viewing and initializing memories
Navigating within the memory
Figure 82: Memory window: new address radix and line length
You can navigate to specific memory address locations, or to locations containing
particular data patterns. First, you will go to a specific address.
1
Use Goto to find a specific address.
a
Right-click anywhere in address column and select Goto (Figure 83).
The Goto dialog box opens in the data pane.
b
Type 30 in the dialog box.
c
Click OK.
The requested address appears in the top line of the window.
Figure 83: The Goto dialog box
1a
ModelSim SE Tutorial
Viewing a memory
2
Edit the address location directly.
T-105
Figure 84: Edit the address directly
To quickly move to a particular address, do the following:
a
Double click any address in the address column.
b
Enter any desired address. (Figure 84)
c
Press <Enter> on your keyboard.
The pane scrolls to that address.
3
Now, let’s find a particular data entry.
a
2b
Right-click anywhere in the data column and select Find.
The Find in dialog box opens (Figure 85).
b
Type 11111010 in the Find data: field and click Find Next.
The data scrolls to the first occurrence of that address. Click Find Next
a few more times to search through the list.
c
Click Close to close the dialog box.
Figure 85: Find in: searching for data value
ModelSim SE Tutorial
T-106
Lesson 9 - Viewing and initializing memories
Saving memory contents to a file
Figure 86: Save Memory dialog box
You can save memory contents to a file that can be loaded at some later point in
simulation.
1
Save a memory pattern from the /ram_tb/spram1/mem instance to a file.
a
Make sure /ram_tb/spram1/mem is open and selected in the MDI frame.
b
Select File > Save to bring up the Save Memory dialog box (Figure 86).
c
For the Address Radix, select Decimal.
d
For the Data Radix, select Binary.
e
Type data_mem.mem into the Filename field.
f
Click OK.
You can view the saved file in any editor.
Memory pattern files can be saved as relocatable files, simply by leaving out the
address information. Relocatable memory files can be loaded anywhere in a
memory because no addresses are specified.
2
Save a relocatable memory pattern file from the /ram_tb/spram2/mem
instance.
a
Select the mem(1) tab in the MDI pane to see the data for the /ram_tb/
spram2/mem instance.
b
Right-click on the memory contents to open a popup menu and select
Properties.
c
In the Properties dialog, set the Address Radix to Decimal and the Data
Radix to Binary. Click OK to accept the changes and close the dialog.
d
Select File > Save to bring up the Save Memory dialog box.
e
Specify a Start address of 0 and End address of 250.
f
For Address Radix select Decimal, and for Data Radix select Binary.
g
Click No addresses to create a memory pattern that you can use to
relocate somewhere else in the memory, or in another memory.
h
Enter the file name as reloc.mem, then click OK to save the memory
contents and close the dialog.
ModelSim SE Tutorial
1d
1c
1e
Initializing a memory
You will use this file for initialization in the next section.
T-107
Figure 87: Load Memory dialog box
Initializing a memory
In ModelSim, it is possible to initialize a memory using one of three methods:
from a saved memory file, from a fill pattern, or from both.
First, let’s initialize a memory from a file only. You will use one you saved
previously, data_mem.mem.
1
View instance /ram_tb/spram3/mem.
a
Double-click the /ram_tb/spram3/mem instance in the Memories tab.
This will open a new tab – mem(2) – in the MDI frame to display the
contents of /ram_tb/spram3/mem. Scan these contents so you can
identify changes once the initialization is complete.
2
b
Right-click and select Properties to bring up the Properties dialog.
c
Change the Address Radix to Decimal and Data Radix to Binary and
click OK.
2b
Initialize spram3 from a file.
a
Right-click anywhere in the data column and select Load to bring up the
Load Memory dialog box (Figure 87).
The default Load Type is File Only.
b
Type data_mem.mem in the Filename field.
c
Click OK.
Figure 88: Initialized memory from file and fill pattern
The addresses in instance /ram_tb/spram3/mem are updated with the data
from data_mem.mem (Figure 88).
ModelSim SE Tutorial
T-108
Lesson 9 - Viewing and initializing memories
In this next step, you will experiment with loading from both a file and a fill
pattern. You will initialize spram3 with the 250 addresses of data you saved
previously into the relocatable file reloc.mem. You will also initialize 50
additional address entries with a fill pattern.
3
Load the /ram_tb/spram3/mem instance with a relocatable memory pattern
(reloc.mem) and a fill pattern.
a
3c
3b
Right-click in the data column of the mem(2) tab and select Load to
bring up the Load Memory dialog box (Figure 89).
3d
b
For Load Type, select Both File and Data.
c
For Address Range, select Addresses and enter 0 as the Start address and
300 as the End address.
3e
This means that you will be loading the file from 0 to 300. However, the
reloc.mem file contains only 251 addresses of data. Addresses 251 to 300
will be loaded with the fill data you specify next.
3f
d
For File Load, enter reloc.mem in the Filename field.
e
For Data Load, select a Fill Type of Increment.
f
In the Fill Data field, set the seed value of 0 for the incrementing data.
g
Click OK.
h
View the data near address 250 by double-clicking on any address in the
Address column and entering 250.
You can see the specified range of addresses overwritten with the new data. Also,
you can see the incrementing data beginning at address 251 (Figure 90).
Now, before you leave this section, go ahead and clear the instances already being
viewed.
4
Figure 89: Loading a relocatable memory file
Right-click somewhere in the mem(2) pane and select Close All.
ModelSim SE Tutorial
Figure 90: Overwritten values in memory instance
Interactive debugging commands
Interactive debugging commands
T-109
Figure 91: Original memory contents
The memory panes can also be used interactively for a variety of debugging
purposes. The features described in this section are useful for this purpose.
1
2
Open a memory instance and change its display characteristics.
a
Double-click instance /ram_tb/dpram1/mem in the Memories tab.
b
Right-click in the memory contents pane and select Properties.
c
Change the Data Radix to Hexadecimal.
d
Select Words per line and enter 2.
e
Click OK.
Figure 92: Changing memory contents for a range of addresses
Initialize a range of memory addresses from a fill pattern.
a
Right-click in the data column of /ram_tb/dpram1/mem contents pane
and select Change to open the Change Memory dialog (Figure 92).
b
Click the Addresses radio button and enter the start address as
0x00000006 and the end address as 0x00000009. The "0x" hex notation
is optional.
c
Select Random as the Fill Type.
d
Enter 0 as the Fill Data, setting the seed for the Random pattern.
e
Click OK.
The data in the specified range are replaced with a generated random fill
pattern (Figure 93).
2b
2c
2d
Figure 93: Random contents of a range of addresses
ModelSim SE Tutorial
T-110
3
Lesson 9 - Viewing and initializing memories
Change contents by highlighting.
Figure 94: Changing contents by highlighting
You can also change data by highlighting them in the Address Data pane.
a
Highlight the data for the addresses 0x0000000c:0x0000000e, as shown
in Figure 94.
b
Right-click the highlighted data and select Change.
This brings up the Change dialog box (Figure 95). Note that the
Addresses field is already populated with the range you highlighted.
c
Select Value as the Fill Type.
d
Enter the data values into the Fill Data field as follow: 34 35 36
e
Click OK.
The data in the address locations change to the values you entered (Figure
96).
4
Figure 95: Entering data to change
Edit data in place.
To edit only one value at a time, do the following:
a
Double click any value in the Data column.
b
Enter the desired value and press <Enter>.
c
When you are finished editing all values, press the <Enter> key on your
keyboard to exit the editing mode.
3c
3d
If you needed to cancel the edit function, press the <Esc> key on your
keyboard.
Figure 96: Changed contents for specified addresses
ModelSim SE Tutorial
Lesson Wrap-up
T-111
Lesson Wrap-up
This concludes this lesson. Before continuing we need to end the current
simulation.
1
Select Simulate > End Simulation. Click Yes.
ModelSim SE Tutorial
T-112
Lesson 9 - Viewing and initializing memories
ModelSim SE Tutorial
T-113
Lesson 10 - Analyzing performance with the Profiler
Topics
The following topics are covered in this lesson:
Introduction . . . . . .
Design files for this lesson .
Related reading . . . .
.
.
.
.
.
.
.
.
.
.
.
.
.
.
.
.
.
.
.
.
.
.
.
.
.
.
.
.
.
.
.
.
.
.
.
.
.
.
.
.
.
.
.
.
.
.
.
.
.
.
.
.
.
.
. T-114
. T-114
. T-114
Compiling and loading the design
.
.
.
.
.
.
.
.
.
.
.
.
.
.
.
.
.
.
. T-115
Running the simulation .
.
.
.
.
.
.
.
.
.
.
.
.
.
.
.
.
.
.
.
.
. T-116
View Profile Details .
.
.
.
.
.
.
.
.
.
.
.
.
.
.
.
.
.
.
.
.
. T-119
Filtering and saving the data .
.
.
.
.
.
.
.
.
.
.
.
.
.
.
.
.
.
.
.
. T-120
Lesson wrap-up .
.
.
.
.
.
.
.
.
.
.
.
.
.
.
.
.
.
.
.
. T-122
.
.
.
.
Note: The functionality described in this tutorial requires a profile license feature in your
ModelSim license file. Please contact your Mentor Graphics sales representative if you
currently do not have such a feature.
ModelSim SE Tutorial
T-114
Lesson 10 - Analyzing performance with the Profiler
Introduction
The Profiler identifies the percentage of simulation time spent in each section of
your code as well as the amount of memory allocated to each function and
instance. With this information, you can identify bottlenecks and reduce
simulation time by optimizing your code. Users have reported up to 75%
reductions in simulation time after using the Profiler.
This lesson introduces the Profiler and shows you how to use the main Profiler
commands to identify performance bottlenecks.
Design files for this lesson
The example design for this lesson consists of a finite state machine which
controls a behavioral memory. The testbench test_sm provides stimulus.
The ModelSim installation comes with Verilog and VHDL versions of this design.
The files are located in the following directories:
Verilog – <install_dir>/modeltech/examples/profiler/verilog
VHDL – <install_dir>/modeltech/examples/profiler/vhdl
This lesson uses the Verilog version for the exercises. If you have a VHDL
license, use the VHDL version instead.
Related reading
ModelSim User’s Manual – Chapter 12 - Profiling performance and memory use
(UM-317), Chapter 20 - Tcl and macros (DO files) (UM-473)
ModelSim SE Tutorial
Compiling and loading the design
T-115
Compiling and loading the design
1
Create a new directory and copy the tutorial files into it.
Start by creating a new directory for this exercise (in case other users will be
working with these lessons). Create the directory and copy all files from
<install_dir>/examples/profiler/verilog to the new directory.
If you have a VHDL license, copy the files in <install_dir>/examples/
profiler/vhdl instead.
2
Start ModelSim and change to the exercise directory.
If you just finished the previous lesson, ModelSim should already be running.
If not, start ModelSim.
a
Type vsim at a UNIX shell prompt or use the ModelSim icon in
Windows.
If the Welcome to ModelSim dialog appears, click Close.
b
3
Create the work library.
a
4
Select File > Change Directory and change to the directory you created
in step 1.
Type vlib work at the ModelSim> prompt.
Compile the design files.
a
Verilog: Type vlog test_sm.v sm_seq.v sm.v beh_sram.v at the
ModelSim> prompt.
VHDL: Type vcom -93 sm.vhd sm_seq.vhd sm_sram.vhd
test_sm.vhd at the ModelSim> prompt.
5
Load the top-level design unit.
a
Type vsim test_sm at the ModelSim> prompt.
ModelSim SE Tutorial
T-116
Lesson 10 - Analyzing performance with the Profiler
Running the simulation
Figure 97: Sampling reported in the Transcript
You will now run the simulation and view the profiling data.
1
Enable the statistical sampling profiler.
a
Select Tools > Profile > Performance or click the Performance
Profiling icon in the toolbar.
This must be done prior to running the simulation. ModelSim is now
ready to collect performance data when the simulation is run.
2
Run the simulation.
a
Type run 1 ms at the VSIM> prompt.
Notice that the number of samples taken is displayed both in the
Transcript and the Main window status bar (Figure 97). Also, ModelSim
reports the percentage of samples that were taken in your design code
(versus in internal simulator code).
3
Figure 98: The Profile window
Display the statistical performance data in the Profile pane.
a
Select View > Profile > View.
The Profile pane (you may need to increase its size) displays three tabselectable views of the data–Ranked, Call Tree, and Structural (Figure
98). The table below gives a description of the columns in each tab. For
more details on each pane, see "Profile panes" (GR-197) in the ModelSim
GUI Reference.
Column
Description
Under(raw)
the raw number of Profiler samples collected
during the execution of a function, including all
support routines under that function; or, the number
of samples collected for an instance, including all
instances beneath it in the structural hierarchy
In(raw)
the raw number of Profiler samples collected
during a function or instance
ModelSim SE Tutorial
Click here to hide or
display columns.
Running the simulation
Column
Description
Under(%)
he ratio (as a percentage) of the samples collected
during the execution of a function and all support
routines under that function to the total number of
samples collected; or, the ratio of the samples
collected during an instance, including all instances
beneath it in the structural hierarchy, to the total
number of samples collected
In(%)
the ratio (as a percentage) of the total samples
collected during a function or instance
%Parent (not in
the Ranked
view)
the ratio (as a percentage) of the samples collected
during the execution of a function or instance to the
samples collected in the parent function or instance
T-117
Data in the Ranked view is sorted by default from highest to lowest
percentage in the In(%) column. In the Call Tree and Structural views,
data is sorted (by default) according to the Under(%) column. You can
click the heading of any column to sort data by that column.
The "Tcl_*" entries are functions that are part of the internal simulation
code. They are not directly related to your HDL code.
ModelSim SE Tutorial
T-118
b
Lesson 10 - Analyzing performance with the Profiler
Click the Call Tree tab to view the profile data in a hierarchical,
function-call tree display.
Figure 99: Expand the hierarchical function call tree.
The results differ between the Verilog and VHDL versions of the design.
In Verilog, line 105 (test_sm.v:105) is taking the majority of simulation
time. In VHDL, test_sm.vhd:203 and sm.vhd:93 are taking the majority
of the time.
Note: Your results may look slightly different as a result of the
computer you’re using and different system calls that occur during the
simulation. Also, the line number reported may be one or two lines off
the actual source file. This happens due to how the stacktrace is
decoded on different platforms.
c
Verilog: Right-click test_sm.v:105 and select Expand All from the
popup menu. This expands the hierarchy of test_sm.v:105 and displays
the functions that call it (Figure 99).
VHDL: Right-click test_sm.vhd:203 and select Expand All from the
popup menu. This expands the hierarchy of test_sm.vhd:203 and displays
the functions that call it.
4
View the source code of a line that is using a lot of simulation time.
a
Verilog: Double-click test_sm.v:105. The Source window opens in the
MDI frame with line 105 displayed (Figure 100).
VHDL: Double-click test_sm.vhd:203. The Source window opens in the
MDI frame with line 203 displayed.
ModelSim SE Tutorial
Figure 100: The Source window showing a line from the profile data
View Profile Details
View Profile Details
T-119
Figure 101: Profile Details of function Tcl_Close.
The Profile Details pane increases visibility into simulation performance. Rightclicking any function in the Ranked or Call Tree views opens a popup menu that
includes a Function Usage selection. When you select Function Usage, the
Profile Details pane opens and displays all instances that use the selected function.
1
View the Profile Details of a function in the Call Tree view.
a
Right-click the Tcl_Close function and select Function Usage from the
popup menu.
Figure 102: Profile Details of instance sm_0.
The Profile Details pane displays all instances using function Tcl_Close
(Figure 101). The statistical performance data show how much
simulation time is used by Tcl_Close in each instance.
When you right-click a selected function or instance in the Structural pane, the
popup menu displays either a Function Usage selection or an Instance Usage
selection, depending on the object selected.
2
View the Profile Details of an instance in the Structural view.
a
Select the Structural tab to change to the Structural view.
b
Right-click test_sm and select Expand All from the popup menu.
c
Verilog: Right-click the sm_0 instance and select Instance Usage from
the popup menu. The Profile Details shows all instances with the same
definition as /test_sm/sm_seq0/sm_0 (Figure 102).
VHDL: Right-click the dut instance and select Instance Usage from the
popup menu. The Profile Details shows all instances with the same
definition as /test_sm/dut.
ModelSim SE Tutorial
T-120
Lesson 10 - Analyzing performance with the Profiler
Filtering and saving the data
Figure 103: The Profiler toolbar.
As a last step, you will filter out lines that take less than 2% of the simulation time
using the Profiler toolbar, and then save the report data to a text file.
1c
1
Filter lines that take less than 2% of the simulation time.
a
Click the Call Tree tab of the Profile pane.
b
Right-click somewhere in the pane and select Collapse All.
c
Change the Under(%) field to 2 (Figure 103).
1d 2a
Figure 104: The filtered profile data
If you do not see these toolbar buttons, right-click in a blank area of the
toolbar and select Profile.
d
Click the Refresh Profile Data button.
ModelSim filters the list to show only those lines that take 2% or more
of the simulation time (Figure 104).
2
Figure 105: The Profile Report dialog
Save the report.
a
Click the save icon in the Profiler toolbar.
b
In the Profile Report dialog (Figure 105), select the Call Tree Type.
c
In the Performance/Memory data section select Default (data
collected).
d
Specify the Cutoff percent as 2%.
e
Select Write to file and type calltree.rpt in the file name field.
f
View file is selected by default when you select Write to file. Leave it
selected.
g
Click OK.
2b
2c
2d
2e
2e
ModelSim SE Tutorial
2f
Filtering and saving the data
The calltree.rpt report file will open automatically in Notepad (Figure
106).
T-121
Figure 106: The calltree.rpt report
You can also output this report from the command line using the profile
report command. See the ModelSim Command Reference for details.
ModelSim SE Tutorial
T-122
Lesson 10 - Analyzing performance with the Profiler
Lesson wrap-up
This concludes this lesson. Before continuing we need to end the current
simulation.
1
Select Simulate > End Simulation. Click Yes.
ModelSim SE Tutorial
T-123
Lesson 11 - Simulating with Code Coverage
Topics
The following topics are covered in this lesson:
Introduction . . . . . .
Design files for this lesson .
Related reading . . . .
.
.
.
.
.
.
.
.
.
.
.
.
.
.
.
.
.
.
.
.
.
.
.
.
.
.
.
.
.
.
.
.
.
.
.
.
.
.
.
.
.
.
.
.
.
.
.
.
.
.
.
.
.
.
. T-124
. T-124
. T-124
Compiling the design.
.
.
.
.
.
.
.
.
.
.
.
.
.
.
.
.
.
.
.
. T-125
Loading and running the design .
.
.
.
.
.
.
.
.
.
.
.
.
.
.
.
.
.
.
. T-126
Viewing statistics in the Main window .
.
.
.
.
.
.
.
.
.
.
.
.
.
.
.
.
. T-127
Viewing statistics in the Source window.
.
.
.
.
.
.
.
.
.
.
.
.
.
.
.
.
. T-129
Viewing toggle statistics in the Objects pane
.
.
.
.
.
.
.
.
.
.
.
.
.
.
.
. T-131
Excluding lines and files from coverage statistics .
.
.
.
.
.
.
.
.
.
.
.
.
.
. T-132
Creating Code Coverage reports .
.
.
.
.
.
.
.
.
.
.
.
.
.
.
.
.
.
.
. T-132
Lesson wrap-up .
.
.
.
.
.
.
.
.
.
.
.
.
.
.
.
.
.
.
. T-134
.
.
.
.
.
.
Note: The functionality described in this tutorial requires a coverage license feature in
your ModelSim license file. Please contact your Mentor Graphics sales representative if
you currently do not have such a feature.
ModelSim SE Tutorial
T-124
Lesson 11 - Simulating with Code Coverage
Introduction
ModelSim Code Coverage gives you graphical and report file feedback on which
executable statements, branches, conditions, and expressions in your source code
have been executed. It also measures bits of logic that have been toggled during
execution.
Design files for this lesson
The sample design for this lesson consists of a finite state machine which controls
a behavioral memory. The testbench test_sm provides stimulus.
The ModelSim installation comes with Verilog and VHDL versions of this design.
The files are located in the following directories:
Verilog – <install_dir>/modeltech/examples/coverage/verilog
VHDL – <install_dir>/modeltech/examples/coverage/vhdl
This lesson uses the Verilog version in the examples. If you have a VHDL license,
use the VHDL version instead. When necessary, we distinguish between the
Verilog and VHDL versions of the design.
Related reading
ModelSim User’s Manual – Chapter 13 - Measuring code coverage (UM-335)
ModelSim SE Tutorial
Compiling the design
T-125
Compiling the design
Enabling Code Coverage is a two step process–first, you compile the files and
identify which coverage statistics you want; second, you load the design and tell
ModelSim to produce those statistics.
1
Create a new directory and copy the tutorial files into it.
Start by creating a new directory for this exercise (in case other users will be
working with these lessons). Create the directory and copy all files from
<install_dir>/modeltech/examples/coverage/verilog to the new directory.
If you have a VHDL license, copy the files in <install_dir>/modeltech/
examples/coverage/vhdl instead.
2
Start ModelSim and change to the exercise directory.
If you just finished the previous lesson, ModelSim should already be running.
If not, start ModelSim.
a
Type vsim at a UNIX shell prompt or use the ModelSim icon in
Windows.
If the Welcome to ModelSim dialog appears, click Close.
b
3
Create the working library.
a
4
Select File > Change Directory and change to the directory you created
in step 1.
Type vlib work at the ModelSim> prompt.
Compile the design files.
a
For Verilog – Type vlog -cover bct sm.v sm_seq.v beh_sram.v
test_sm.v at the ModelSim> prompt.
For VHDL – Type vcom -cover bct sm.vhd sm_seq.vhd sm_sram.vhd
test_sm.vhd at the ModelSim> prompt.
The -cover bct argument instructs ModelSim that you want branch,
condition, and toggle coverage statistics (statement coverage is included
by default). See "Enabling code coverage" (UM-339) for more information
on the available coverage types.
ModelSim SE Tutorial
T-126
Lesson 11 - Simulating with Code Coverage
Loading and running the design
1
Load the design.
a
2
Figure 107: Coverage columns in the Main window Workspace
Type vsim -coverage test_sm at the ModelSim> prompt.
Run the simulation
b
Type run 1 ms at the VSIM> prompt.
When you load a design with Code Coverage enabled, ModelSim adds several
columns to the Files and sim tabs in the Workspace (Figure 107). ModelSim also
displays three Code Coverage panes in the Main window (Figure 108):
• Missed Coverage
Displays the selected file’s un-executed statements, branches, conditions, and
expressions and signals that have not toggled.
• Instance Coverage
Displays statement, branch, condition, expression and toggle coverage
statistics for each instance in a flat, non-hierarchical view.
• Details
Shows details of missed coverage such as truth tables or toggle details.
Another coverage-related pane is the Current Exclusions pane. Select View >
Code Coverage > Current Exclusions to display that pane.
• Current Exclusions
Lists all files and lines that are excluded from coverage statistics (see
"Excluding lines and files from coverage statistics" (T-132) for more
information).
These panes can be re-sized, rearranged, and "undocked" to make the data more
easily viewable. To resize a pane, click-and-drag on the top or bottom border. To
move a pane, click-and-drag on the double-line to the right of the pane name. To
undock a pane you can select it then drag it out of the Main window, or you can
click the Dock/Undock Pane button in the header bar (top right). To redock the
pane, click the Dock/Undock Pane button again.
We will look at these panes more closely in the next exercise. For complete details
on each pane, see "Code coverage panes" (GR-121).
ModelSim SE Tutorial
Figure 108: Coverage panes
Viewing statistics in the Main window
Viewing statistics in the Main window
T-127
Figure 109: Right click a column heading to hide or show columns
Let’s take a look at the data in these various panes.
1
View statistics in the Workspace pane.
a
Select the sim tab in the Workspace and scroll to the right.
Coverage statistics are shown for each object in the design.
b
Select the Files tab in the Workspace and scroll to the right.
Each file in the design shows summary statistics for statements,
branches, conditions, and expressions.
c
Click the right-mouse button on any column name and select an object
from the list (Figure 109).
Whichever column you selected is hidden. To redisplay the column,
right-click again and select that column name. The status of which
columns are displayed or hidden is persistent between invocations of
ModelSim.
2
View statistics in the Missed Coverage pane.
a
Figure 110: Statement statistics in the Missed Coverage pane
Select different files from the Files tab of the Workspace.
The Missed Coverage pane updates to show statistics for the selected file
(Figure 110).
b
Select any entry in the Statement tab to display that line in the Source
window.
ModelSim SE Tutorial
T-128
3
Lesson 11 - Simulating with Code Coverage
View statistics in the Details pane.
a
Figure 111: Details pane showing toggle coverage statistics
Select the Toggle tab in the Missed Coverage pane.
If the Toggle tab isn’t visible, you can do one of two things: 1) widen the
pane by clicking-and-dragging on the pane border; 2) if your mouse has
a middle button, click-and-drag the tabs with the middle mouse button.
b
4
Select any object in the Toggle tab to see details in the Details pane
(Figure 111).
View instance coverage statistics.
The Instance Coverage pane displays coverage statistics for each instance in
a flat, non-hierarchical view (Figure 112). Select any instance in the Instance
Coverage pane to see its source code displayed in the Source window.
Figure 112: The Instance Coverage pane
ModelSim SE Tutorial
Viewing statistics in the Source window
Viewing statistics in the Source window
T-129
Figure 113: Selecting a line in the Missed Coverage pane
In the previous section you saw that the Source window and the Main window
coverage panes are linked. You can select objects in the Main window panes to
view the underlying source code in the Source window. Furthermore, the Source
window contains statistics of its own.
1b
1
View coverage statistics for test_sm in the Source window.
a
Make sure test_sm is selected in the sim tab of the Workspace.
b
In the Statement tab of the Missed Coverage pane, expand test_sm.v if
necessary and select any line (Figure 113).
The Source window opens in the MDI frame with the line you selected
highlighted (Figure 114).
c
Switch to the Source window.
The table below describes the various icons.
Icon
Description
green checkmark
indicates a statement that has been executed
red X
indicates that a statement in that line has not
been executed (zero hits)
green E
indicates a line that has been excluded from
code coverage statistics
red XT or XF
indicates that a true or false branch
(respectively) of a conditional statement has
not been executed
Figure 114: Coverage statistics in the Source window
ModelSim SE Tutorial
T-130
d
Lesson 11 - Simulating with Code Coverage
Hover your mouse pointer over a line of code with a green checkmark.
The icons change to numbers that indicate how many times the
statements and branches in that line were executed (Figure 115). In this
case line 24 was executed 1562 times.
e
Select Tools > Code Coverage > Show coverage numbers.
The icons are replaced by execution counts on every line. An ellipsis (...)
is displayed whenever there are multiple statements on the line. Hover
the mouse pointer over a statement to see the count for that statement.
f
Select Tools > Code Coverage > Hide coverage numbers to return to
icon display.
ModelSim SE Tutorial
Figure 115: Coverage numbers shown by hovering the mouse pointer
Viewing toggle statistics in the Objects pane
Viewing toggle statistics in the Objects
pane
T-131
Figure 116: Toggle coverage columns in the Source window
Toggle coverage counts each time a logic node transitions from one state to
another. Earlier in the lesson you enabled two-state toggle coverage (0 -> 1 and 1> 0) with the -cover t argument. Alternatively, you can enable six-state toggle
coverage using the -cover x argument. See "Toggle coverage" (UM-344) for more
information.
1
View toggle data in the Objects pane of the Main window.
a
Select test_sm in the sim tab of the Main window.
b
If the Objects pane isn’t open already, select View > Debug Windows >
Objects.
c
Scroll to the right and you will see the various toggle coverage columns
(Figure 116).
The blank columns would show data if you had enabled extended toggle
coverage.
ModelSim SE Tutorial
T-132
Lesson 11 - Simulating with Code Coverage
Excluding lines and files from coverage
statistics
ModelSim allows you to exclude lines and files from code coverage statistics. You
can set exclusions with the GUI, with a text file called an "exclusion filter file", or
with "pragmas" in your source code. Pragmas are statements that instruct
ModelSim to not collect statistics for the bracketed code. See "Excluding objects
from coverage" (UM-348) for more details on exclusion filter files and pragmas.
1
Display the Current Exclusions pane if necessary.
a
2
Exclude a line via the Missed Coverage pane.
a
3
Select View > Code Coverage > Current Exclusions.
Right click a line in the Missed Coverage pane and select Exclude
Selection. (You can also exclude the selection for the current instance
only by selecting Exclude Selection For Instance <inst_name>.)
Exclude an entire file.
a
In the Files tab of the Workspace, locate sm.v (or sm.vhd if you are using
the VHDL example).
b
Right-click the file name and select Code Coverage > Exclude Selected
File (Figure 117).
The file is added to the Current Exclusions pane.
4
Cancel the exclusion of sm.v.
a
Right-click sm.v in the Current Exclusions pane and select Cancel
Selected Exclusions.
ModelSim SE Tutorial
Figure 117: Excluding an entire file via the GUI
Creating Code Coverage reports
Creating Code Coverage reports
T-133
Figure 118: The Coverage Report dialog
You can create reports on the coverage statistics using either the menus or by
entering commands in the Transcript pane. The reports are output to a text file
regardless of which method you use.
To create coverage reports via the menus, do one of the following:
• select Tools > Code Coverage > Reports from the Main window menu
• right-click any object in the sim or Files tab of the Workspace and select Code
Coverage > Code Coverage Reports
• right-click any object in the Instance Coverage pane and select Code coverage
reports from the context menu
1
Create a report on all instances.
a
Select Tools > Code Coverage > Reports from the Main window
toolbar.
This opens the Coverage Report dialog (Figure 118).
b
Make sure Report on all instances and No Filtering are selected and
then click OK.
ModelSim creates a file report.txt in the current directory and displays
the report in Notepad.
c
2
Close Notepad when you are done looking at the report.
Create a summary report on all design files from the Transcript pane.
a
Type coverage report -file cover.txt at the VSIM> prompt.
b
Type notepad cover.txt at the VSIM> prompt to view the report.
c
Close Notepad when you are done reviewing the report.
ModelSim SE Tutorial
T-134
Lesson 11 - Simulating with Code Coverage
Lesson wrap-up
This concludes this lesson. Before continuing we need to end the current
simulation.
1
Type quit -sim at the VSIM> prompt.
ModelSim SE Tutorial
T-135
Lesson 12 - Debugging with PSL assertions
Topics
The following topics are covered in this lesson:
Introduction . . . . . .
Design files for this lesson .
Related reading . . . .
.
.
.
.
.
.
.
.
.
.
.
.
.
.
.
.
.
.
.
.
.
.
.
.
.
.
.
.
.
.
.
.
.
.
.
.
.
.
.
.
.
.
.
.
.
.
.
.
.
.
.
.
.
.
. T-136
. T-136
. T-136
Compile the example design .
.
.
.
.
.
.
.
.
.
.
.
.
.
.
.
.
.
.
.
. T-137
Load and run without assertions .
.
.
.
.
.
.
.
.
.
.
.
.
.
.
.
.
.
.
. T-138
Using assertions to speed debugging.
.
.
.
.
.
.
.
.
.
.
.
.
.
.
.
.
.
. T-139
Debugging the assertion failure .
.
.
.
.
.
.
.
.
.
.
.
.
.
.
.
.
.
.
. T-141
Lesson wrap-up .
.
.
.
.
.
.
.
.
.
.
.
.
.
.
.
.
.
.
. T-143
.
.
.
.
ModelSim SE Tutorial
T-136
Lesson 12 - Debugging with PSL assertions
Introduction
Using assertions in your HDL code increases visibility into your design and
improves verification productivity. ModelSim supports Property Specification
Language (PSL) assertions for use in dynamic simulation verification. These
assertions are simple statements of design intent that declare design or interface
assumptions.
This lesson will familiarize you with the use of PSL assertions in ModelSim. You
will run a simulation with and without assertions enabled so you can see how
much easier it is to debug with assertions. After running the simulation with
assertions, you will use the ModelSim debugging environment to locate a problem
with the design.
Design files for this lesson
The sample design for this lesson uses a DRAM behavioral model and a selfchecking testbench. The DRAM controller interfaces between the system
processor and the DRAM and must be periodically refreshed in order to provide
read, write, and refresh memory operations. Refresh operations have priority over
other operations, but a refresh will not preempt an in-process operation.
The ModelSim installation comes with Verilog and VHDL versions of this design.
The files are located in the following directories:
Verilog – <install_dir>/modeltech/examples/psl/verilog
VHDL – <install_dir>/modeltech/examples/psl/vhdl
This lesson uses the Verilog version for the exercises. If you have a VHDL
license, use the VHDL version instead.
You can embed assertions within your code or supply them in a separate file. This
example design uses an external file.
Related reading
ModelSim User’s Manual – Chapter 14 - PSL Assertions, Chapter 15 - Functional
coverage with PSL and ModelSim
ModelSim SE Tutorial
Compile the example design
T-137
Compile the example design
In this exercise you will use a DO file to compile the design.
1
Create a new directory and copy the lesson files into it.
Start by creating a new directory for this exercise (in case other users will be
working with these lessons). Create the directory and copy all files from
<install_dir>/examples/psl/verilog to the new directory.
If you have a VHDL license, copy the files in <install_dir>/examples/psl/
vhdl instead.
2
Start ModelSim and change to the exercise directory you created.
If you just finished the previous lesson, ModelSim should already be running.
If not, start ModelSim.
a
To start ModelSim, type vsim at a UNIX shell prompt or use the
ModelSim icon in Windows.
If the Welcome to ModelSim dialog appears, click Close.
b
3
Select File > Change Directory and change to the directory you created
in step 1.
Execute the lesson DO file.
a
Type do compile.do at the ModelSim> prompt.
The DO file does the following:
•
Creates the working library
•
Compiles the design files, assertions and cover directives
Feel free to open the DO file and look at its contents.
ModelSim SE Tutorial
T-138
Lesson 12 - Debugging with PSL assertions
Load and run without assertions
1
Load the design without assertions.
a
Type vsim tb -nopsl at the VSIM> prompt.
The -nopsl argument instructs the compiler to ignore PSL assertions.
2
Run the simulation.
a
Type run -all at the VSIM> prompt or click the Run -All icon.
Verilog: The simulation reports an error at 267400 ns and stops on line
266 of the dramcon_sim.v module.
VHDL: The simulation reports an error at 246800 ns and stops on line
135 of the dramcon_sim.vhd entity.
The ERROR message indicates that the controller is not working because
a value read from memory does not match the expected value (Figure
119).
To debug the error, you might first examine the simulation waveforms
and look for all writes to the memory location. You might also check the
data on the bus and the actual memory contents at the location after each
write. If that did not identify the problem, you might then check all
refresh cycles to determine if a refresh corrupted the memory location.
Quite possibly, all of these debugging activities would be required,
depending on one’s skill (or luck) in determining the most likely cause
of the error. Any way you look at it, it is a tedious exercise.
3
End the simulation.
a
Type quit -sim at the VSIM> prompt to end this simulation.
ModelSim SE Tutorial
Figure 119: Transcript after running the simulation without assertions
Using assertions to speed debugging
Using assertions to speed debugging
T-139
Figure 120: Change assertions dialog
To show how assertions help with debugging, we’ll reload the design with
assertions.
1
Reload the design.
a
2
Type vsim tb at the ModelSim > prompt.
Execute the lesson DO file.
a
Type do sim.do at the ModelSim> prompt.
The DO file does the following:
•
Opens the Assertions pane and displays all assertions
•
Opens a Source window
•
Adds signals to the Wave window
You may need to resize and move the panes to better view the data.
3
Set all assertions to Break on Failures.
a
Make sure the Assertions pane is selected.
b
Select Edit > Advanced > Change. This opens the Change assertions
dialog (Figure 120).
c
In the Change on section, select All assertions if necessary.
d
In the Failures Assertions section, select Enable if necessary.
e
In the Failures Action section, select Break.
This causes the simulation to break (stop) on any failed assertion.
f
Click the OK button to accept your selections and close the dialog.
ModelSim SE Tutorial
T-140
4
Lesson 12 - Debugging with PSL assertions
Add assertions and cover directives to the Wave window
a
Select the Assertions pane if necessary.
b
Select Add > Wave > Assertions in Design.
Figure 121: Assertion failure indicated in the Wave window
Scroll to the bottom of the Wave window and you will see the assertions
(denoted by magenta triangles).
c
Select View > Debug Windows > Functional Coverage (Main
window) to see cover directives in the Functional Coverage window.
d
Select the Functional Coverage pane.
e
Select Add > Wave > Functional Coverages in Design.
Scroll to the bottom of the Wave window and you will see the cover
directives (denoted by magenta triangles).
5
Run the simulation.
a
Type run -all at the VSIM> prompt.
Verilog: The Main window transcript shows that the
assert_check_refresh assertion in the dram_cntrl.psl file failed at 3100
ns. The simulation is stopped at that time. Note that with no assertions,
the testbench did not report a failure until 267,400 ns, over 80x the
simulation time required for a failure to be reported with assertions.
VHDL: The Main window transcript shows that the
assert_check_refresh assertion in the dram_cntrl.psl file failed at 3800
ns. The simulation is stopped at that time. Note that with no assertions,
the testbench did not report a failure until 246,800 ns, over 60x the
simulation time required for a failure to be reported with assertions.
The Wave window displays a red triangle at the point of the simulation
break and shows "FAIL" in the values column of the
assert_check_refresh assertion (Figure 121). The blue sections of the
assertion waveforms indicate inactive assertions; green indicates active
assertions.
The Assertions pane also indicates a failure of assert_check_refresh in
the Failure Count column (Figure 122).
ModelSim SE Tutorial
Figure 122: Failure in the Assertions pane
Debugging the assertion failure
Debugging the assertion failure
1
T-141
Figure 123: Source code for failed assertion
View the source code of the failed assertion.
Verilog: The current line arrow points to the failed assertion on line 24
of the dram_cntrl.psl file (Figure 123). This assertion consists of
checking the check_refresh property, which is defined on lines 20-22.
The property states that when the refresh signal is active, then we will
wait until the memory controller state goes to IDLE. The longest a read
or write should take is 14 cycles. If the controller is already IDLE, then
the wait is 0 cycles. Once the controller is in IDLE state, then the refresh
sequence should start in the next cycle.
The refresh_sequence (second line of the property) is defined on line 18.
The key part of the refresh protocol is that we_n must be held high (write
enable not active) for the entire refresh cycle.
VHDL: The current line arrow points to the failed assertion on line 24 of
the dram_cntrl.psl file. The refresh_sequence (second line of the
property) is defined on line 20.
2
Check the Wave window to see if we_n was held high through both REF1 and
REF2 states.
a
Expand assert_check_refresh to reveal all signals referenced by the
assertion.
b
Zoom and scroll the Wave window so you can see we_n and mem_state
(Figure 124).
Figure 124: Examining we_n with respect to mem_state
It is easy to see that we_n is high only during the REF1 state. It is low
during REF2.
Let’s examine we_n further.
ModelSim SE Tutorial
T-142
3
Lesson 12 - Debugging with PSL assertions
Examine we_n in the Dataflow and Source windows.
a
Open the Dataflow window by selecting View > Debug Windows >
Dataflow (Main window).
b
Drag we_n from the Wave window to the Dataflow window.
Figure 125: Viewing we_n in the Dataflow window
Verilog: The Dataflow window shows that we_n is driven by the
#ASSIGN#106 process, with inputs rw and mem_state (Figure 125). The
values shown in yellow are the values for each signal at the point at
which the simulation stopped - 3100 ns. We see that we_n is St0 when
mem_state is REF2. As noted above, we_n should be St1. This is the
reason for the assertion failure.
VHDL: The Dataflow window shows that we_n is driven by the process
at line 61, which has inputs rw and mem_state. The values shown in
yellow are the values for each signal at the point at which the simulation
stopped - 3800 ns. We see that we_n is St0 when mem_state is REF2. As
noted above, we_n should be St1. This is the reason for the assertion
failure.
c
Select the process that drives we_n in order to display its source code in
the Source window.
Verilog: Looking at the Source window you will see that the current line
arrow points to line 104 of the dramcon_rtl.sv file (Figure 126). In this
line you can see that the logic assigning we_n is wrong - it does not
account for the REF2 state.
The code shows that the incorrect assignment is used for the example
with the correct assignment immediately below (lines 106-107) that will
hold we_n high through both states of the refresh cycle.
VHDL: Looking at the Source window you can see that the current line
arrow points to line 61 of the dramcon_rtl.vhd file. In this line you can
see that the logic assigning we_n is wrong - it does not account for the
REF2 state.
The code shows that the incorrect assignment is used for the example
with the correct assignment immediately below (line 65) that will hold
we_n high through both states of the refresh cycle.
ModelSim SE Tutorial
Figure 126: Finding the bug in the source code
Lesson wrap-up
T-143
Lesson wrap-up
This concludes this lesson. Before continuing we need to end the current
simulation.
1
Select Simulate > End Simulation. Click Yes.
ModelSim SE Tutorial
T-144
Lesson 12 - Debugging with PSL assertions
ModelSim SE Tutorial
T-145
Lesson 13 - Waveform Compare
Topics
The following topics are covered in this lesson:
Introduction . . . . . .
Design files for this lesson .
Related reading . . . .
.
.
.
.
.
.
.
.
.
.
.
.
.
.
.
.
.
.
.
.
.
.
.
.
.
.
.
.
.
.
.
.
.
.
.
.
.
.
.
.
.
.
.
.
.
.
.
.
.
.
.
.
.
.
. T-146
. T-146
. T-146
Creating the test dataset .
Verilog . . . .
VHDL . . . .
.
.
.
.
.
.
.
.
.
.
.
.
.
.
.
.
.
.
.
.
.
.
.
.
.
.
.
.
.
.
.
.
.
.
.
.
.
.
.
.
.
.
.
.
.
.
.
.
.
.
.
.
.
.
.
.
.
. T-148
. T-148
. T-149
Comparing the simulation runs .
.
.
.
.
.
.
.
.
.
.
.
.
.
.
.
.
.
.
. T-150
Viewing comparison data . . . . . . .
Viewing comparison data in the Main window .
Viewing comparison data in the Wave window.
Viewing comparison data in the List window .
.
.
.
.
.
.
.
.
.
.
.
.
.
.
.
.
.
.
.
.
.
.
.
.
.
.
.
.
.
.
.
.
.
.
.
.
.
.
.
.
.
.
.
.
.
.
.
.
.
.
.
.
.
.
.
.
Saving and reloading comparison data .
.
.
.
.
.
.
.
.
.
.
.
.
.
.
.
.
. T-153
Lesson wrap-up .
.
.
.
.
.
.
.
.
.
.
.
.
.
.
.
.
. T-155
.
.
.
.
.
.
.
.
.
T-151
T-151
T-151
T-152
Note: The functionality described in this tutorial requires a compare license feature in
your ModelSim license file. Please contact your Mentor Graphics sales representative if
you currently do not have such a feature.
ModelSim SE Tutorial
T-146
Lesson 13 - Waveform Compare
Introduction
Waveform Compare computes timing differences between test signals and
reference signals. The general procedure for comparing waveforms has four main
steps:
1
Select the simulations or datasets to compare
2
Specify the signals or regions to compare
3
Run the comparison
4
View the comparison results
In this exercise you will run and save a simulation, edit one of the source files, run
the simulation again, and finally compare the two runs.
Design files for this lesson
The sample design for this lesson consists of a finite state machine which controls
a behavioral memory. The testbench test_sm provides stimulus.
The ModelSim installation comes with Verilog and VHDL versions of this design.
The files are located in the following directories:
Verilog – <install_dir>/modeltech/examples/compare/verilog
VHDL – <install_dir>/modeltech/examples/compare/vhdl
This lesson uses the Verilog version in the examples. If you have a VHDL license,
use the VHDL version instead. When necessary, we distinguish between the
Verilog and VHDL versions of the design.
Related reading
"Waveform Compare" (UM-271), Chapter 8 - WLF files (datasets) and virtuals
(UM-225)
ModelSim SE Tutorial
Creating the reference dataset
T-147
Creating the reference dataset
The reference dataset is the .wlf file that the test dataset will be compared against.
It can be a saved dataset, the current simulation dataset, or any part of the current
simulation dataset.
In this exercise you will use a DO file to create the reference dataset.
1
Create a new directory and copy the tutorial files into it.
Start by creating a new directory for this exercise (in case other users will be
working with these lessons). Create the directory and copy all files from
<install_dir>/modeltech/examples/compare/verilog to the new directory.
If you have a VHDL license, copy the files in <install_dir>/modeltech/
examples/compare/vhdl instead.
2
Start ModelSim and change to the exercise directory.
If you just finished the previous lesson, ModelSim should already be running.
If not, start ModelSim.
a
Type vsim at a UNIX shell prompt or use the ModelSim icon in
Windows.
If the Welcome to ModelSim dialog appears, click Close.
b
3
Select File > Change Directory and change to the directory you created
in step 1.
Execute the lesson DO file.
a
Type do gold_sim.do at the ModelSim> prompt.
The DO file does the following:
•
Creates and maps the work library
•
Compiles the Verilog and VHDL files
•
Runs the simulation and saves the results to a dataset named gold.wlf
•
Quits the simulation
Feel free to open the DO file and look at its contents.
ModelSim SE Tutorial
T-148
Lesson 13 - Waveform Compare
Creating the test dataset
The test dataset is the .wlf file that will be compared against the reference dataset.
Like the reference dataset, the test dataset can be a saved dataset, the current
simulation dataset, or any part of the current simulation dataset.
To simplify matters, you will create the test dataset from the simulation you just
ran. However, you will edit the testbench to create differences between the two
runs.
Verilog
1
Edit the testbench.
a
Select File > Open and open test_sm.v.
b
Scroll to line 122, which looks like this:
@ (posedge clk) wt_wd('h10,'haa);
c
Change the data pattern ’aa’ to ’ab’:
@ (posedge clk) wt_wd('h10,'hab);
d
2
Select File > Save to save the file.
Compile the revised file and rerun the simulation.
a
Type do sec_sim.do at the ModelSim> prompt.
The DO file does the following:
•
Re-compiles the testbench
•
Adds waves to the Wave window
•
Runs the simulation
ModelSim SE Tutorial
Creating the test dataset
T-149
VHDL
1
Edit the testbench.
a
Select File > Open and open test_sm.vhd.
b
Scroll to line 151, which looks like this:
wt_wd ( 16#10#, 16#aa#, clk, into );
c
Change the data pattern ’aa’ to ’ab’:
wt_wd ( 16#10#, 16#ab#, clk, into );
d
2
Select File > Save to save the file.
Compile the revised file and rerun the simulation.
a
Type do sec_sim.do at the ModelSim> prompt.
The DO file does the following:
•
Re-compiles the testbench
•
Adds waves to the Wave window
•
Runs the simulation
ModelSim SE Tutorial
T-150
Lesson 13 - Waveform Compare
Comparing the simulation runs
Figure 127: First dialog of the Comparison Wizard
ModelSim includes a Comparison Wizard that walks you through the process.
You can also configure the comparison manually with menu or command line
commands.
1
1b
Create a comparison using the Comparison Wizard.
a
Select Tools > Waveform Compare > Comparison Wizard.
b
Click the Browse button and select gold.wlf as the reference dataset
(Figure 127).
1c
Recall that gold.wlf is from the first simulation run.
c
Leaving the test dataset set to Use Current Simulation, click Next.
d
Select Compare All Signals in the second dialog and click Next (Figure
128).
e
In the next three dialogs, click Next, Compute Differences Now, and
Finish, respectively.
ModelSim performs the comparison and displays the compared signals
in the Wave window.
Figure 128: Second dialog of the Comparison Wizard
1d
ModelSim SE Tutorial
Viewing comparison data
Viewing comparison data
T-151
Figure 129: Comparison information in the Main window
Comparison data displays in three places within the ModelSim GUI: the
Workspace pane of the Main window, the Wave window, and the List window.
Viewing comparison data in the Main window
Comparison information displays in three places in the Main window: the
Compare tab in the Workspace pane shows the region that was compared; the
Transcript shows the number of differences found between the reference and test
datasets; and the Objects pane shows comparison differences if you select the
object on the Compare tab (Figure 129).
Viewing comparison data in the Wave window
In the pathnames pane of the Wave window, a timing difference is denoted by a
red X (Figure 130). Red areas in the waveform pane show the location of the
timing differences, as do the red lines in the scrollbars. Annotated differences are
highlighted in blue.
Figure 130: Comparison objects in the Wave window
The Wave window includes six compare icons that let you quickly jump between
differences (Figure 131). From left to right, the icons do the following: find first
difference, find previous annotated difference, find previous difference, find next
difference, find next annotated difference, find last difference. Use these icons to
move the selected cursor.
The compare icons cycle through differences on all signals. To view differences
for just the selected signal, use <tab> and <shift> - <tab>.
Figure 131: The compare icons
ModelSim SE Tutorial
T-152
Lesson 13 - Waveform Compare
Viewing comparison data in the List window
You can also view the results of your waveform comparison in the List window.
1
Add comparison data to the List window.
a
Select View > Debug Windows > List from the Main window menu bar.
b
Drag the test_sm comparison object from the compare tab of the Main
window to the List window.
c
Scroll down the window.
Differences are noted with yellow highlighting (Figure 132). Differences
that have been annotated have red highlighting.
ModelSim SE Tutorial
Figure 132: Compare differences in the List window
Saving and reloading comparison data
Saving and reloading comparison data
T-153
Figure 133: Coverage data saved to a text file
You can save comparison data for later viewing, either in a text file or in files that
can be reloaded into ModelSim.
To save comparison data so it can be reloaded into ModelSim, you must save two
files. First, you save the computed differences to one file; next, you save the
comparison configuration rules to a separate file. When you reload the data, you
must have the reference dataset open.
1
Save the comparison data to a text file.
a
In the Main window, select Tools > Waveform Compare > Differences
> Write Report.
b
Click Save.
This saves compare.txt to the current directory .
2
c
Type notepad compare.txt at the VSIM> prompt to display the report
(Figure 133).
d
Close Notepad when you are done reviewing the report.
Save the comparison data in files that can be reloaded into ModelSim.
a
Select Tools > Waveform Compare > Differences > Save.
b
Click Save.
This saves compare.dif to the current directory.
c
Select Tools > Waveform Compare > Rules > Save.
d
Click Save.
This saves compare.rul to the current directory.
e
Select Tools > Waveform Compare > End Comparison.
ModelSim SE Tutorial
T-154
3
Lesson 13 - Waveform Compare
Reload the comparison data.
a
Select File > Open and open.
b
Change the Files of Type to Log Files (*.wlf).
c
Double-click gold.wlf to open the dataset.
d
Select Tools > Waveform Compare > Reload.
Figure 134: Displaying log files in the Open dialog
Since you saved the data using default file names, the dialog should
already have the correct files specified (Figure 135).
e
Click OK.
The comparison reloads. You can drag the comparison object to the
Wave or List window to view the differences again.
3b
Figure 135: Reloading saved comparison data
ModelSim SE Tutorial
Lesson wrap-up
T-155
Lesson wrap-up
This concludes this lesson. Before continuing we need to end the current
simulation and close the gold.wlf dataset.
1
Type quit -sim at the VSIM> prompt.
2
Type dataset close gold at the ModelSim> prompt.
ModelSim SE Tutorial
T-156
Lesson 13 - Waveform Compare
ModelSim SE Tutorial
T-157
Lesson 14 - Automating ModelSim
Topics
The following topics are covered in this lesson:
Introduction . . .
Related reading .
.
.
.
.
.
.
.
.
.
.
.
.
.
.
.
.
.
.
.
.
.
.
.
.
.
.
.
.
.
.
.
.
.
.
.
.
.
.
.
.
.
.
. T-158
. T-158
Creating a simple DO file
.
.
.
.
.
.
.
.
.
.
.
.
.
.
.
.
.
.
.
.
. T-159
Running ModelSim in command-line mode .
.
.
.
.
.
.
.
.
.
.
.
.
.
.
.
. T-161
Using Tcl with ModelSim
.
.
.
.
.
.
.
.
.
.
.
.
.
.
.
.
.
.
.
.
. T-164
Lesson Wrap-up .
.
.
.
.
.
.
.
.
.
.
.
.
.
.
.
.
.
.
.
.
. T-166
.
.
ModelSim SE Tutorial
T-158
Lesson 14 - Automating ModelSim
Introduction
Aside from executing a couple of pre-existing DO files, the previous lessons
focused on using ModelSim in interactive mode: executing single commands, one
after another, via the GUI menus or Main window command line. In situations
where you have repetitive tasks to complete, you can increase your productivity
with DO files.
DO files are scripts that allow you to execute many commands at once. The scripts
can be as simple as a series of ModelSim commands with associated arguments,
or they can be full-blown Tcl programs with variables, conditional execution, and
so forth. You can execute DO files from within the GUI or you can run them from
the system command prompt without ever invoking the GUI.
Important: This lesson assumes that you have added the
<install_dir>/modeltech/<platform> directory to your PATH. If you did not,
you will need to specify full paths to the tools (i.e., vlib, vmap, vlog, vcom, and
vsim) that are used in the lesson.
Related reading
ModelSim User’s Manual – 20 - Tcl and macros (DO files) (UM-225)
Practical Programming in Tcl and Tk, Brent B. Welch, Copyright 1997
ModelSim SE Tutorial
Creating a simple DO file
T-159
Creating a simple DO file
Creating DO files is as simple as typing the commands in a text file. Alternatively,
you can save the Main window transcript as a DO file. In this exercise, you will
use the transcript to create a DO file that adds signals to the Wave window,
provides stimulus to those signals, and then advances the simulation.
1
2
Load the test_counter design unit.
a
If necessary, start ModelSim.
b
Change to the directory you created in Lesson 2 - Basic simulation.
c
In the Library tab of the Workspace pane, double-click the test_counter
design unit to load it.
Enter commands to add signals to the Wave window, force signals, and run
the simulation.
a
Select File > New > Source > Do to create a new DO file.
a
Enter the following commands into the source window:
add wave count
add wave clk
add wave reset
force -freeze clk 0 0, 1 {50 ns} -r 100
force reset 1
run 100
force reset 0
run 300
force reset 1
run 400
force reset 0
run 200
3
Save the file.
a
Select File > Save As.
b
Type sim.do in the File name: field and save it to the current directory.
ModelSim SE Tutorial
T-160
4
Lesson 14 - Automating ModelSim
Load the simulation again and use the DO file.
a
Type quit -sim at the VSIM> prompt.
b
Type vsim test_counter at the ModelSim> prompt.
c
Type do sim.do at the VSIM> prompt.
ModelSim executes the saved commands and draws the waves in the
Wave window.
5
When you are done with this exercise, select File > Quit to quit ModelSim.
ModelSim SE Tutorial
Running ModelSim in command-line mode
T-161
Running ModelSim in command-line mode
We use the term "command-line mode" to refer to simulations that are run from a
DOS/ UNIX prompt without invoking the GUI. Several ModelSim commands
(e.g., vsim, vlib, vlog, etc.) are actually stand-alone executables that can be
invoked at the system command prompt. Additionally, you can create a DO file
that contains other ModelSim commands and specify that file when you invoke
the simulator.
1
Create a new directory and copy the tutorial files into it.
Start by creating a new directory for this exercise. Create the directory and
copy these files into it:
•
\<install_dir>\modeltech\examples\counter.v
•
\<install_dir>\modeltech\examples\stim.do
We have used the Verilog file counter.v in this example. If you have a VHDL
license, use counter.vhd instead.
2
Create a new design library and compile the source file.
Again, enter these commands at a DOS/ UNIX prompt in the new directory
you created in step 1.
a
Type vlib work at the DOS/ UNIX prompt.
b
For Verilog, type vlog counter.v at the DOS/ UNIX prompt. For VHDL,
type vcom counter.vhd.
ModelSim SE Tutorial
T-162
3
Lesson 14 - Automating ModelSim
Create a DO file.
a
Open a text editor.
b
Type the following lines into a new file:
# list all signals in decimal format
add list -decimal *
# read in stimulus
do stim.do
# output results
write list counter.lst
# quit the simulation
quit -f
c
4
Save the file with the name sim.do and place it in the current directory.
Run the batch-mode simulation.
a
Type vsim -c -do sim.do counter -wlf counter.wlf at the DOS/ UNIX
prompt.
The -c argument instructs ModelSim not to invoke the GUI. The -wlf
argument saves the simulation results in a WLF file. This allows you to
view the simulation results in the GUI for debugging purposes.
5
View the list output.
a
Open counter.lst and view the simulation results.
ns
delta
0
1
50
100
100
150
151
200
250
.
.
.
ModelSim SE Tutorial
+0
+0
+0
+0
+1
+0
+0
+0
+0
/counter/count
/counter/clk
/counter/reset
x z *
0 z *
0 * *
0 0 *
0 0 0
0 * 0
1 * 0
1 0 0
1 * 0
Running ModelSim in command-line mode
This is the output produced by the Verilog version of the design. It may
appear slightly different if you used the VHDL version.
6
T-163
Figure 136: A dataset in the Main window Workspace
View the results in the GUI.
Since you saved the simulation results in counter.wlf, you can view them in
the GUI by invoking VSIM with the -view argument.
a
Type vsim -view counter.wlf at the DOS/ UNIX prompt.
The GUI opens and a dataset tab named "counter" is displayed in the
Workspace (Figure 136).
b
Right-click the counter instance and select Add > Add to Wave.
The waveforms display in the Wave window.
7
When you finish viewing the results, select File > Quit to close ModelSim.
ModelSim SE Tutorial
T-164
Lesson 14 - Automating ModelSim
Using Tcl with ModelSim
The DO files used in previous exercises contained only ModelSim commands.
However, DO files are really just Tcl scripts. This means you can include a whole
variety of Tcl constructs such as procedures, conditional operators, math and trig
functions, regular expressions, and so forth.
In this exercise you will create a simple Tcl script that tests for certain values on
a signal and then adds bookmarks that zoom the Wave window when that value
exists. Bookmarks allow you to save a particular zoom range and scroll position
in the Wave window. The Tcl script also creates buttons in the Main window that
call these bookmarks.
1
Create the script.
a
In a text editor, open a new file and enter the following lines:
proc add_wave_zoom
echo "Bookmarking
bookmark add wave
100]" 0
add button "$num"
}
{stime num} {
wave $num"
"bk$num" "[expr $stime - 50] [expr $stime +
[list bookmark goto wave bk$num]
These commands do the following:
b
•
Create a new procedure called "add_wave_zoom" that has two
arguments, stime and num.
•
Create a bookmark with a zoom range from the current simulation
time minus 50 time units to the current simulation time plus 100 time
units.
•
Add a button to the Main window that calls the bookmark.
Now add these lines to the bottom of the script:
add wave -r /*
when {clk'event and clk="1"} {
echo "Count is [exa count]"
if {[exa count]== "00100111"} {
add_wave_zoom $now 1
} elseif {[exa count]== "01000111"} {
add_wave_zoom $now 2
}
}
ModelSim SE Tutorial
Using Tcl with ModelSim
These commands do the following:
c
•
Add all signals to the Wave window.
•
Use a when statement to identify when clk transitions to 1.
•
Examine the value of count at those transitions and add a bookmark
if it is a certain value.
T-165
Figure 137: Buttons added to the Main window toolbar
Save the script with the name "add_bkmrk.do."
Save it into the directory you created in Lesson 2 - Basic simulation.
2
3
Load the test_counter design unit.
a
Start ModelSim.
b
Select File > Change Directory and change to the directory you saved
the DO file to in step 1c above.
c
In the Library tab of the Main window, expand the work library and
double-click the test_counter design unit.
3c
Execute the DO file and run the design.
a
Type do add_bkmrk.do at the VSIM> prompt.
b
Type run 1500 ns at the VSIM> prompt.
The simulation runs and the DO file creates two bookmarks. It also
creates buttons (labeled "1" and "2") on the Main window toolbar that
jump to the bookmarks (Figure 137).
c
Click the buttons and watch the Wave window zoom on and scroll to the
time when count is the value specified in the DO file.
ModelSim SE Tutorial
T-166
Lesson 14 - Automating ModelSim
Lesson Wrap-up
This concludes this lesson.
1
Select File > Quit to close ModelSim.
ModelSim SE Tutorial
T-167
End-User License Agreement
IMPORTANT - USE OF THIS SOFTWARE IS SUBJECT TO LICENSE RESTRICTIONS.
CAREFULLY READ THIS LICENSE AGREEMENT BEFORE USING THE SOFTWARE.
This license is a legal “Agreement” concerning the use of Software between you, the end user, either individually or
as an authorized representative of the company acquiring the license, and Mentor Graphics Corporation and Mentor
Graphics (Ireland) Limited acting directly or through their subsidiaries or authorized distributors (collectively
“Mentor Graphics”). USE OF SOFTWARE INDICATES YOUR COMPLETE AND UNCONDITIONAL
ACCEPTANCE OF THE TERMS AND CONDITIONS SET FORTH IN THIS AGREEMENT. If you do not agree
to these terms and conditions, promptly return, or, if received electronically, certify destruction of Software and all
accompanying items within five days after receipt of Software and receive a full refund of any license fee paid.
END-USER LICENSE AGREEMENT
1.
GRANT OF LICENSE. The software programs you are installing, downloading, or have acquired with this Agreement,
including any updates, modifications, revisions, copies, documentation and design data (“Software”) are copyrighted,
trade secret and confidential information of Mentor Graphics or its licensors who maintain exclusive title to all Software
and retain all rights not expressly granted by this Agreement. Mentor Graphics grants to you, subject to payment of
appropriate license fees, a nontransferable, nonexclusive license to use Software solely: (a) in machine-readable, objectcode form; (b) for your internal business purposes; and (c) on the computer hardware or at the site for which an applicable
license fee is paid, or as authorized by Mentor Graphics. A site is restricted to a one-half mile (800 meter) radius. Mentor
Graphics’ standard policies and programs, which vary depending on Software, license fees paid or service plan purchased,
apply to the following and are subject to change: (a) relocation of Software; (b) use of Software, which may be limited, for
example, to execution of a single session by a single user on the authorized hardware or for a restricted period of time
(such limitations may be communicated and technically implemented through the use of authorization codes or similar
devices); (c) support services provided, including eligibility to receive telephone support, updates, modifications, and
revisions. Current standard policies and programs are available upon request.
2.
ESD SOFTWARE. If you purchased a license to use embedded software development (“ESD”) Software, Mentor
Graphics grants to you a nontransferable, nonexclusive license to reproduce and distribute executable files created using
ESD compilers, including the ESD run-time libraries distributed with ESD C and C++ compiler Software that are linked
into a composite program as an integral part of your compiled computer program, provided that you distribute these files
only in conjunction with your compiled computer program. Mentor Graphics does NOT grant you any right to duplicate or
incorporate copies of Mentor Graphics' real-time operating systems or other ESD Software, except those explicitly
granted in this section, into your products without first signing a separate agreement with Mentor Graphics for such
purpose.
3.
BETA CODE. Portions or all of certain Software may contain code for experimental testing and evaluation (“Beta
Code”), which may not be used without Mentor Graphics’ explicit authorization. Upon Mentor Graphics’ authorization,
Mentor Graphics grants to you a temporary, nontransferable, nonexclusive license for experimental use to test and
evaluate the Beta Code without charge for a limited period of time specified by Mentor Graphics. This grant and your use
ModelSim SE Tutorial
T-168
License Agreement
of the Beta Code shall not be construed as marketing or offering to sell a license to the Beta Code, which Mentor Graphics may
choose not to release commercially in any form. If Mentor Graphics authorizes you to use the Beta Code, you agree to evaluate
and test the Beta Code under normal conditions as directed by Mentor Graphics. You will contact Mentor Graphics periodically
during your use of the Beta Code to discuss any malfunctions or suggested improvements. Upon completion of your evaluation
and testing, you will send to Mentor Graphics a written evaluation of the Beta Code, including its strengths, weaknesses and
recommended improvements. You agree that any written evaluations and all inventions, product improvements, modifications or
developments that Mentor Graphics conceived or made during or subsequent to this Agreement, including those based partly or
wholly on your feedback, will be the exclusive property of Mentor Graphics. Mentor Graphics will have exclusive rights, title
and interest in all such property. The provisions of this subsection shall survive termination or expiration of this Agreement.
4.
RESTRICTIONS ON USE. You may copy Software only as reasonably necessary to support the authorized use. Each copy
must include all notices and legends embedded in Software and affixed to its medium and container as received from Mentor
Graphics. All copies shall remain the property of Mentor Graphics or its licensors. You shall maintain a record of the number
and primary location of all copies of Software, including copies merged with other software, and shall make those records
available to Mentor Graphics upon request. You shall not make Software available in any form to any person other than
employees and contractors, excluding Mentor Graphics' competitors, whose job performance requires access. You shall take
appropriate action to protect the confidentiality of Software and ensure that any person permitted access to Software does not
disclose it or use it except as permitted by this Agreement. Except as otherwise permitted for purposes of interoperability as
specified by applicable and mandatory local law, you shall not reverse-assemble, reverse-compile, reverse-engineer or in any
way derive from Software any source code. You may not sublicense, assign or otherwise transfer Software, this Agreement or
the rights under it, whether by operation of law or otherwise (“attempted transfer”), without Mentor Graphics’ prior written
consent and payment of Mentor Graphics’ then-current applicable transfer charges. Any attempted transfer without Mentor
Graphics' prior written consent shall be a material breach of this Agreement and may, at Mentor Graphics' option, result in the
immediate termination of the Agreement and licenses granted under this Agreement.
The terms of this Agreement, including without limitation, the licensing and assignment provisions shall be binding upon your
heirs, successors in interest and assigns. The provisions of this section 4 shall survive the termination or expiration of this
Agreement.
5.
LIMITED WARRANTY.
5.1. Mentor Graphics warrants that during the warranty period Software, when properly installed, will substantially conform to
the functional specifications set forth in the applicable user manual. Mentor Graphics does not warrant that Software will
meet your requirements or that operation of Software will be uninterrupted or error free. The warranty period is 90 days
starting on the 15th day after delivery or upon installation, whichever first occurs. You must notify Mentor Graphics in
writing of any nonconformity within the warranty period. This warranty shall not be valid if Software has been subject to
misuse, unauthorized modification or installation. MENTOR GRAPHICS' ENTIRE LIABILITY AND YOUR
EXCLUSIVE REMEDY SHALL BE, AT MENTOR GRAPHICS' OPTION, EITHER (A) REFUND OF THE PRICE
PAID UPON RETURN OF SOFTWARE TO MENTOR GRAPHICS OR (B) MODIFICATION OR REPLACEMENT OF
SOFTWARE THAT DOES NOT MEET THIS LIMITED WARRANTY, PROVIDED YOU HAVE OTHERWISE
COMPLIED WITH THIS AGREEMENT. MENTOR GRAPHICS MAKES NO WARRANTIES WITH RESPECT TO:
(A) SERVICES; (B) SOFTWARE WHICH IS LICENSED TO YOU FOR A LIMITED TERM OR LICENSED AT NO
COST; OR (C) EXPERIMENTAL BETA CODE; ALL OF WHICH ARE PROVIDED “AS IS.”
ModelSim SE Tutorial
T-169
5.2. THE WARRANTIES SET FORTH IN THIS SECTION 5 ARE EXCLUSIVE. NEITHER MENTOR GRAPHICS
NOR ITS LICENSORS MAKE ANY OTHER WARRANTIES, EXPRESS, IMPLIED OR STATUTORY, WITH
RESPECT TO SOFTWARE OR OTHER MATERIAL PROVIDED UNDER THIS AGREEMENT. MENTOR
GRAPHICS AND ITS LICENSORS SPECIFICALLY DISCLAIM ALL IMPLIED WARRANTIES OF
MERCHANTABILITY AND FITNESS FOR A PARTICULAR PURPOSE AND NON-INFRINGEMENT OF
INTELLECTUAL PROPERTY.
6.
LIMITATION OF LIABILITY. EXCEPT WHERE THIS EXCLUSION OR RESTRICTION OF LIABILITY
WOULD BE VOID OR INEFFECTIVE UNDER APPLICABLE LAW, IN NO EVENT SHALL MENTOR GRAPHICS
OR ITS LICENSORS BE LIABLE FOR INDIRECT, SPECIAL, INCIDENTAL, OR CONSEQUENTIAL DAMAGES
(INCLUDING LOST PROFITS OR SAVINGS) WHETHER BASED ON CONTRACT, TORT OR ANY OTHER
LEGAL THEORY, EVEN IF MENTOR GRAPHICS OR ITS LICENSORS HAVE BEEN ADVISED OF THE
POSSIBILITY OF SUCH DAMAGES. IN NO EVENT SHALL MENTOR GRAPHICS' OR ITS LICENSORS'
LIABILITY UNDER THIS AGREEMENT EXCEED THE AMOUNT PAID BY YOU FOR THE SOFTWARE OR
SERVICE GIVING RISE TO THE CLAIM. IN THE CASE WHERE NO AMOUNT WAS PAID, MENTOR
GRAPHICS AND ITS LICENSORS SHALL HAVE NO LIABILITY FOR ANY DAMAGES WHATSOEVER.
7.
LIFE ENDANGERING ACTIVITIES. NEITHER MENTOR GRAPHICS NOR ITS LICENSORS SHALL BE
LIABLE FOR ANY DAMAGES RESULTING FROM OR IN CONNECTION WITH THE USE OF SOFTWARE IN
ANY APPLICATION WHERE THE FAILURE OR INACCURACY OF THE SOFTWARE MIGHT RESULT IN
DEATH OR PERSONAL INJURY.
8.
INDEMNIFICATION. YOU AGREE TO INDEMNIFY AND HOLD HARMLESS MENTOR GRAPHICS AND ITS
LICENSORS FROM ANY CLAIMS, LOSS, COST, DAMAGE, EXPENSE, OR LIABILITY, INCLUDING
ATTORNEYS' FEES, ARISING OUT OF OR IN CONNECTION WITH YOUR USE OF SOFTWARE AS
DESCRIBED IN SECTION 7.
9.
INFRINGEMENT.
9.1. Mentor Graphics will defend or settle, at its option and expense, any action brought against you alleging that
Software infringes a patent or copyright or misappropriates a trade secret in the United States, Canada, Japan, or
member state of the European Patent Office. Mentor Graphics will pay any costs and damages finally awarded
against you that are attributable to the infringement action. You understand and agree that as conditions to Mentor
Graphics' obligations under this section you must: (a) notify Mentor Graphics promptly in writing of the action;
(b) provide Mentor Graphics all reasonable information and assistance to defend or settle the action; and (c) grant
Mentor Graphics sole authority and control of the defense or settlement of the action.
9.2. If an infringement claim is made, Mentor Graphics may, at its option and expense: (a) replace or modify Software so
that it becomes noninfringing; (b) procure for you the right to continue using Software; or (c) require the return of
Software and refund to you any license fee paid, less a reasonable allowance for use.
9.3. Mentor Graphics has no liability to you if infringement is based upon: (a) the combination of Software with any
product not furnished by Mentor Graphics; (b) the modification of Software other than by Mentor Graphics; (c) the
ModelSim SE Tutorial
T-170
License Agreement
use of other than a current unaltered release of Software; (d) the use of Software as part of an infringing process; (e) a
product that you make, use or sell; (f) any Beta Code contained in Software; (g) any Software provided by Mentor Graphics’
licensors who do not provide such indemnification to Mentor Graphics’ customers; or (h) infringement by you that is
deemed willful. In the case of (h) you shall reimburse Mentor Graphics for its attorney fees and other costs related to the
action upon a final judgment.
9.4. THIS SECTION 9 STATES THE ENTIRE LIABILITY OF MENTOR GRAPHICS AND ITS LICENSORS AND YOUR
SOLE AND EXCLUSIVE REMEDY WITH RESPECT TO ANY ALLEGED PATENT OR COPYRIGHT
INFRINGEMENT OR TRADE SECRET MISAPPROPRIATION BY ANY SOFTWARE LICENSED UNDER THIS
AGREEMENT.
10. TERM. This Agreement remains effective until expiration or termination. This Agreement will immediately terminate upon
notice if you exceed the scope of license granted or otherwise fail to comply with the provisions of Sections 1, 2, or 4. For any
other material breach under this Agreement, Mentor Graphics may terminate this Agreement upon 30 days written notice if you
are in material breach and fail to cure such breach within the 30-day notice period. If Software was provided for limited term
use, this Agreement will automatically expire at the end of the authorized term. Upon any termination or expiration, you agree to
cease all use of Software and return it to Mentor Graphics or certify deletion and destruction of Software, including all copies, to
Mentor Graphics’ reasonable satisfaction.
11. EXPORT. Software is subject to regulation by local laws and United States government agencies, which prohibit export or
diversion of certain products, information about the products, and direct products of the products to certain countries and certain
persons. You agree that you will not export any Software or direct product of Software in any manner without first obtaining all
necessary approval from appropriate local and United States government agencies.
12. RESTRICTED RIGHTS NOTICE. Software was developed entirely at private expense and is commercial computer software
provided with RESTRICTED RIGHTS. Use, duplication or disclosure by the U.S. Government or a U.S. Government
subcontractor is subject to the restrictions set forth in the license agreement under which Software was obtained pursuant to
DFARS 227.7202-3(a) or as set forth in subparagraphs (c)(1) and (2) of the Commercial Computer Software - Restricted Rights
clause at FAR 52.227-19, as applicable. Contractor/manufacturer is Mentor Graphics Corporation, 8005 SW Boeckman Road,
Wilsonville, Oregon 97070-7777 USA.
13. THIRD PARTY BENEFICIARY. For any Software under this Agreement licensed by Mentor Graphics from Microsoft or
other licensors, Microsoft or the applicable licensor is a third party beneficiary of this Agreement with the right to enforce the
obligations set forth herein.
14. AUDIT RIGHTS. With reasonable prior notice, Mentor Graphics shall have the right to audit during your normal business
hours all records and accounts as may contain information regarding your compliance with the terms of this Agreement. Mentor
Graphics shall keep in confidence all information gained as a result of any audit. Mentor Graphics shall only use or disclose
such information as necessary to enforce its rights under this Agreement.
15. CONTROLLING LAW AND JURISDICTION. THIS AGREEMENT SHALL BE GOVERNED BY AND CONSTRUED
UNDER THE LAWS OF THE STATE OF OREGON, USA, IF YOU ARE LOCATED IN NORTH OR SOUTH AMERICA,
AND THE LAWS OF IRELAND IF YOU ARE LOCATED OUTSIDE OF NORTH AND SOUTH AMERICA. All disputes
ModelSim SE Tutorial
T-171
arising out of or in relation to this Agreement shall be submitted to the exclusive jurisdiction of Dublin, Ireland when the
laws of Ireland apply, or Wilsonville, Oregon when the laws of Oregon apply. This section shall not restrict Mentor
Graphics’ right to bring an action against you in the jurisdiction where your place of business is located. The United
Nations Convention on Contracts for the International Sale of Goods does not apply to this Agreement.
16. SEVERABILITY. If any provision of this Agreement is held by a court of competent jurisdiction to be void, invalid,
unenforceable or illegal, such provision shall be severed from this Agreement and the remaining provisions will remain in
full force and effect.
17. PAYMENT TERMS AND MISCELLANEOUS. You will pay amounts invoiced, in the currency specified on the
applicable invoice, within 30 days from the date of such invoice. This Agreement contains the parties' entire
understanding relating to its subject matter and supersedes all prior or contemporaneous agreements, including but not
limited to any purchase order terms and conditions, except valid license agreements related to the subject matter of this
Agreement (which are physically signed by you and an authorized agent of Mentor Graphics) either referenced in the
purchase order or otherwise governing this subject matter. This Agreement may only be modified in writing by authorized
representatives of the parties. Waiver of terms or excuse of breach must be in writing and shall not constitute subsequent
consent, waiver or excuse. The prevailing party in any legal action regarding the subject matter of this Agreement shall be
entitled to recover, in addition to other relief, reasonable attorneys' fees and expenses.
Rev. 040401, Part Number 221417
ModelSim SE Tutorial
T-172
License Agreement
ModelSim SE Tutorial
Index
A
aCC T-53
add dataflow command T-96
add wave command T-68
Assertions
add to dataflow T-142
debugging failures T-141
ignore assertions during simulation T-138
-nopsl argument to vsim T-138
speeding debugging T-139
using assertions for debugging T-135
B
break icon T-26
breakpoints
in SystemC modules T-61
setting T-27
stepping T-28
C
C Debug T-61
Code Coverage
excluding lines and files T-132
reports T-133
Source window T-129
command-line mode T-161
comparisons, Waveform Compare T-145
compile order, changing T-35
compiling your design T-13, T-23
-cover argument T-125
-coverage argument T-126
coverage report command T-133
cursors, Wave window T-70, T-85
D
Dataflow window T-89
displaying hierarchy T-96
expanding to drivers/readers T-92
options T-96
tracing events T-93
tracing unknowns T-95
dataset close command T-155
design library
working type T-16
DO files T-157
documentation T-7
drivers, expanding to T-92
E
error messages, more information T-46
external libraries, linking to T-46
F
folders, in projects T-37
format, saving for Wave window T-73
G
gcc T-53
H
ModelSim SE Tutorial
T-174
Index
hierarchy, displaying in Dataflow window T-96
L
libraries
design library types T-16
linking to external libraries T-46
mapping to permanently T-49
resource libraries T-16
working libraries T-16
working, creating T-21
linking to external libraries T-46
filtering data T-120
physical connectivity T-92
Profiler
profile details T-119
viewing profile details T-119
projects T-31
adding items to T-34
creating T-33
flow overview T-15
organizing with folders T-37
simulation configurations T-39
Q
M
macros T-157
manuals T-7
mapping libraries permanently T-49
memories
changing values T-109
initializing T-107
viewing T-99
memory contents, saving to a file T-106
Memory window T-99
N
notepad command T-153
O
options, simulation T-39
P
Performance Analyzer T-113
ModelSim SE Tutorial
quit command T-46
R
radix command T-102
reference dataset, Waveform Compare T-147
reference signals T-146
run -all T-26
run command T-25
S
saving simulation options T-39
simulation
basic flow overview T-13
comparing runs T-145
restarting T-27
running T-25
simulation configurations T-39
Standard Developer’s Kit User Manual T-7
stepping after a breakpoint T-28
Support T-8
SystemC T-51
T-175
setting up the environment T-53
supported platforms T-53
viewing in the GUI T-60
T
Tcl, using in ModelSim T-164
Technical support and updates T-8
test dataset, Waveform Compare T-148
test signals T-146
time, measuring in Wave window T-70, T-85
toggle statistics, Signals window T-131
tracing events T-93
tracing unknowns T-95
reference signals T-146
saving and reloading T-153
test signals T-146
working library, creating T-13, T-21
X
X values, tracing T-95
Z
zooming, Wave window T-69, T-80
U
unknowns, tracing T-95
V
vcom command T-101
verror command T-46
vlib command T-101
vlog command T-101
vsim command T-21
W
Wave window T-65, T-75
adding items to T-68, T-78
cursors T-70, T-85
measuring time with cursors T-70, T-85
saving format T-73
zooming T-69, T-80
Waveform Compare T-145
ModelSim SE Tutorial
T-176
Introduction
ModelSim SE Tutorial