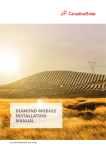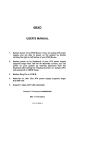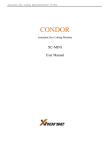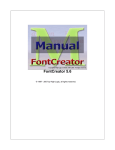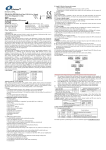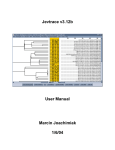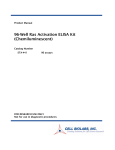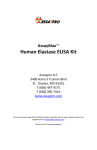Download User Manual HiOffice - ICG Software Downloads
Transcript
User Manual Before connecting, to start up, or to form its new terminal of sale, thoroughly read this user manual. Page 1 Copyright This publication, including all the photographs, illustrations, and software, is protected by the international laws of property, with all rights reserved. No part of this manual and any of the materials contained in this document, can be reproduced without the consent of the author. Clarification The information contained in this document is subject in writing to changes without previous warning. Registered Trademark All the product names in this manual are property of their respective owners. Revisions History Version 1.11 - August 2010 Page 2 Index Start 4 Sections of the program 6 Files Articles Prices Sales Displays Profiles Salesmen Modes of payment Taxes Currencies Loyalty cards Password Change of Language 6 6 8 9 10 11 11 12 12 12 13 13 Statistic 14 Documents 15 Stores 16 Export 18 Import 18 Backups 19 Page 3 Start HiOffice is a program for centralizing HioPOS data and to manage your setup (items, prices, users, user permissions...). LINK HIOFFICE – HIOPOS The following process only applies to the first HioPOS that connects with the HiOffice. If you have more than one HioPOS, then this process does not apply since the configuration and setup will be handled by the HiOffice. For HioPOS to run with the HiOffice, it should not contain any information. Steps to follow: • Begin the installation of your HioPOS. • In HiOffice, go to “Shops” and click “File” to access the store. Once inside click “Automatically Create” i . By clicking “Automatically Create”, the necessary values have been created to communicate with HioPOS. These values have been created under the “Terminals” tab of the store. Note that the values generated are: Username, Password, Terminal, Series of documents (tickets, ticket subscriptions, invoices, and credit memos) and Warehouse. • In HioPOS, access “Connection to HiOffice” under “Configuration”. Once inside enter the communica- Store automatic creation i Page 4 Start ii iv tion license ii that you were given (this is not included in HioPOS) and you will access a screen where you could enter the address iii of your HiOffice (IP of the computer on which it is installed), Username, and Password. The last two values were created in the “Automatic Creation” process in “HiOffice Shops” (Both are the same value). • Once you have entered the required information in HioPOS, you will be asked if you would like to connect to the server since there is no information. At this point you should click iv “Start Central” or “Initialize”. iii Pantallas de inicialización de HiOffice • It has sent the configuration created in the installation of the HioPOS to the HiOffice. When implementing HioPOS. you can also enter the data manually or import the data from an external file. The latter process is described on page 18 of this manual under “Import”. Page 5 Sections of the program The main menu of HiOffice is located at the top of the screen of HiOffice, and is formed by the buttons Files, Statistic, Documents, Stores, Export, Import and Backup. Descriptions and functions of the buttons are listed below. FILES When clicking on Files, a menu drops down with the following choices: Articles, Prices, Sale Screen, Profiles, Salesmen, Modes of Payment, Taxes, Currencies, Loyalty Cards, Password and Language. The common characteristic of these buttons is that they serve to create all the aspects that we will have to define in our HioPOS so that it can function properly. The functionality of each one of the options is described next. Page 6 ARTICLES Accesses the list of articles created. From this list you can access the file to which you want to add or modify the information within. In order to gain access to the list, select an article already created or click on “File”. The tabs of the article are divided into 3 zones: MENU OPTIONS It consists of the following buttons : New: it allows you to gain access to an empty article from which you can create a new article where you could input the data. The section of prices and tariffs does not appear until you fill up the fields with the information of the product and save the information. Save: Saves the changes that you make in the file. In the event that you try to close the file without saving, the program will prompt you if you would like to save your changes. Delete: Deletes the file you’re viewing. Cancel: Discards the changes made to the file and returns the file to its previously saved state. Search: Searches through the file for the data that you’re looking for. Sales: Access the records of sales of this file. In the history you can see all sales of that product with the date of sale, the Series and ticket number in which it has sold, the customer to whom it was sold to (If indicated at time of sale), units sold in that Sections of the program sale, price, discount (if any), the net price, and the total. If sales are not updated, click on Recalculate and the data will be updated. You can print this listing by clicking Print. In the right margin of this Menu are the arrows with that it can change of article. ARTICLE INFORMATION Fill in the fields with information on the following : Description, Barcode, Department, Section, Family, Subfamily, Tax, & Take Away (option available in the U.S. only) and select a picture for this article If you want to. On the right side there are a few boxes you can check or uncheck for to give effect to the options listed , Print Kitchen 1, Print Kitchen 2, Print kitchen 3 (the first three fields are definable printing Items if you wish to configure HioPOS for it), EBT (option available in the U.S. only) and Modifier (Means to modify a item reporting the state of another. Example: cold, hot, well done, just done...). Page 7 Sections of the program Fields Department, Section, Family and Subfamily serve to classify your Articles . There are different levels that take shape as the information is filled. PRICES AND TAXES It shows the associated fees in this article with the respective prices. It also lets you enter a period which implements a special price. In order to apply these charges, first the Prices fields should be filled in which you can find under Files in the menu of HiOffice. By default there are 3 created. Page 8 PRICES This section you should define the prices you want to work with. By default there are three that are created that you can modify by clicking on File. Pressing the File button accesses the file with the price where you’ll see the code and name of the price , the start and end date to this price (meaning the validity of the price) and the option to set the price with taxes included. In the bottom of this file are items that are included and prices for them. In the top of this list are buttons with which you can apply filters to this list, add new articles, or change the prices of these. Sections of the program The Add button gives you access to the list of items in your HiOffice and add those that are not within the price, while the button Add Price lets you apply a filter with which you can add a group of items to the price. With the Delete button you can delete the Prices of the items you select. Finally, the button Change Prices allows you to change prices of the selected items applying different options for change to be marked, as if the price you want change is the default price or the supply. Rounding options and price change apply to percentage increase and new price. SALE SCREEN Here you must define the family you want to show in HioPOS and that will contain the items with which you work. Click on this option to access the list of families that are working with HioPOS. In case you have none created, click on File to create a file to make them. Once inside the family tab click New to create it. Enter the description and select the color you want to apply to the Family in HioPOS, in case you don’t want to assign an image to the family. On the right side 9 are a number of features that can apply collectively to all articles of the family. 9 Page 9 Sections of the program Once you have created and assigned the description and the common cha– racteristics of all items in the family, at the bottom of the screen you should define what articles you want the family to contain. For this press the Add button and select one by one the items you want to include in the family you created. From this you can assign special features on every one of the articles. Once created, you can sort the buttons that are at the top of the list of items that will contain the family on the sale screen. 10 Page 10 PROFILES Profiles is the concept under which sellers who have same user permissions are grouped together in HioPOS. Click on the button 10 Profiles to access the profiles you have created. By default a profile named Supervisor is created with all permissions disabled. Clicking over the profile Supervisor or over the button Files you can access the files of the profile where you can modify the permissions or create a new one by clicking the New button. Sections of the program 11 SALESMEN In this section you should create all vendors who will work in HioPOS. Initially the seller “Supervisor”. is created. Clicking on the seller or on the button “File” can access the information the sellers, where you can modify or create sellers. To create a new vendor, enter the description and assign a user password with which to access your salesperson on the screen of HioPOS sellers. This option is optional, if not assigned you can enter without giving a password. Similarly the registration password must be used by the seller at the Entry and Exit of the working hours in order to have their working time recorded. If you have created user profiles, select them to assign this vendor the permissions 11 you have defined in this profile. In case you haven’t created them, you can assign permissions to this vendor by marking the boxes at the bottom of the screen. By default, the vendors created have all their permissions unchecked. MODES OF PAYMENT By default the created forms are CHECK, CASH, ACCEPTED BILL, PAY, BANK RECEIPTS, REPLACEMENT, CREDIT CARD, BANK TRANSFER, and VOUCHER. Although they are created, this does not mean that they all apply to HioPOS, but you must define which one of them should be used in HioPOS. Page 11 Sections of the program If you want to modify, delete, or create a new form of payment, select one of them or press the “File”. button. Within the tab of the form payment is the opportunity to perform the proposed options. TAXES It has created by default 16%, 7% and 4%. If you want to modify or create other taxes, select one of them or press the button “File”. In the form of taxes you can implement the proposed options. CURRENCIES The Euro is created by default. You can access your file by selecting it or 12 Page 12 pressing on the File button. In case you want to create a new currency, press “New” in the Currency tab created. LOYALTY CARDS When you connect with HiOffice, HioPOS will implement the functionality “Loyalty” in HioPOS. This function operates when HioPOS is connected to HiOffice. In this section you must create Loyalty cards you accept in your business, having the possibility of using not only the ones you create, but also the possibility of using cards from other companies or businesses, thus be able to apply promotions with them. Sections of the program To create these cards, go to Loyalty Cards and press the button “File”. Once inside the tab press New. Enter the Description of the card and apply the conditions you want by selecting the following options 12 : Apply discount, Apply Rates, or Apply Type of Payment. The three options are compatible between them. Once you have entered the description and conditions you have to define the characteristics of the card for the reader of HioPOS to recognize the card and apply sale promotion. You may do it manually or use the Wizard that is in the top menu of the screen. Follow the steps in the Wizard to configure the Loyalty card should you not have the expertise to enter it manually. For this you will need to connect a magnetic tape reader to your computer. ENTRY PASSWORD Here you can set the password for HiOffice. CHANGE OF LANGUAGE You can change the language for HiOffice from the languages available from the list. Page 13 Sections of the program 13 14 STATISTIC HiOffice has a statistics module which generates general statistics and can filter on the same graph to obtain more concise information. The following describes the operation of the Statistics module in HiOffice: The statistics module has two menus with different options at the top and bottom of the screen. In the top menu 13 there are options that can be applied on the graph shown at the time, such as filters by day, week, month or year, filter between dates, top 10 sales, or graph design. Page 14 In the lower menu 14 there are filters to modify the graphs and the ability to obtain others. When making a change in the first graph, a second graph opens that allows you to see both. In the same way you can get more graphs applying different filters on the graph you have opened. Other options you can select from the menu are displaying the graph as a table and copy the chart to make several from the same. Sections of the program DOCUMENTS In this section of the program you may see all the Tickets Sold, Subscription Tickets, Invoices, Payment Invoices, Cash Count, Audit and Presence Control. • Ticket Sold: tickets of HioPOS with no associated client. • Subscription Tickets: subscription ticket sales. • Invoices: tickets of HioPOS associated with a client. • Payment Invoices: payment of sales invoices. • Audit: information is collected from all returns, rebates, and invitations grouped by vendor. Within the paragraphs of sales, Subscription tickets, Invoices, Payment Invoices, and Audit, you can filter the listings by doing a search in the document. You can print one or more documents according to the filter or apply a more general filter that shows the day of week, month or year of the document. All these options are applied using the buttons on the top menu for each of the screens. • Cash Count: Z Cash Count in HioPOS. In this section you can apply a filter between dates to consult one or more closing days, in addition you can print the listings of all the cash counts. Page 15 Sections of the program • Presence Control: You can get two separate reports. One from the Summary, where you can get sales records by vendor during the times they worked. The other from Extract, where you can control the entry and exit time of the vendors. You can narrow your search using a filter and Print the information obtained. STORES This section of the program you must enter the information of the HioPOS connecting to your HiOffice. Within this section you can define different stores and within these, several boxes. In this way HiOffice receives all the information from the HioPOS you have in your business. Next we describe the process of creating a store with a box. Press Shop. You’ll see a list of stores created in your HiOffice, In order to create a new store or modify an already created one, go to the store or click on File. Once inside the Store tab press New. If you want to import information from a HioPOS that already has the information entered, press Automatic Creation. In this case, HiOffice will create a store with the necessary information so that HioPOS can connect to with it, assigning a password and a default user (011). Once created, you can import information from the HioPOS listed in the steps of setting up Page 16 your HioPOS with HiOffice. Continuing with the manual creation of the store, you must complete the store tab, completing all sections found in the left margin Screen 15 . These sections are: • Company Details: must enter general information of the store. It also has the ability to assign an image of the store you want on the ticket, and to define a Stores Group to which it belongs. • Terminals: as discussed earlier in the manual, a store may have several HioPOS. If so, in this section you can configure them using the HioPOS, name of the user and password to connect with HiOffice and the series of documents to which you’re going to work on in HioPOS. • Configuration: You must define the general use and the function that can be given at the store to HioPOS. You can turn off the different permissions that are presented. To be able to assign the values that need to work with the store, sections Currencies, Forms of Payment, Tax, Sales, and Families have to have been created in each of these sections in Files on the HiOffice main menu. In these sections you can only select values or specifications already created, they can not be created from this section. • Discount Reasons: from here you may create motives or reasons so Sections of the program 15 that your salespeople can apply deductions and the amount of these. In the event that you create a discount motive, when you apply a discount on HioPOS you may select from a list of discount motives. To create one, click on Discount Motive and then the button “Add”. In this way you are accessing the list of discount motives you have created. To create a new one click “File” and it’ll indicate that you want to create a new one. Then fill in the fields and save them. In this way it has already created a discount motive and is ready to send to HioPOS. • Return Reasons: this section has the same functionality as Discount Reason, but applied to returns. The process of creating Return Reasons is the same as creating Discount Reasons. • Incidents: Browsing this section you can find and solve problems that may have arisen when communicating with HioPOS. These problems are shown depending if HiOffice has configuration problems or problems sending information to HioPOS. Page 17 Sections of the program • Forwarding: In the section Forward, you can set a period between two dates to send HioPOS information gathered from HiOffice between those dates. EXPORTATION This module has joined HiOffice to facilitate the export of Documents, Taxes, and Sales lines generated in HioPOS and stored in HiOffice. You can filter a period between two HiOffice dates for you to generate a file with the desired information. IMPORTING With the module import in HiOffice, you can import articles to HiOffice from 3 different file formats: Text, Excel, or XML. To import items to HiOffice, you must select the file you want to import, knowing that it must contain the following fields: - DESCRIPTION - BARCODE - DEPARTMENT - SECTION - FAMILY - SUBFAMILY - SALES TAX - TAKE AWAY - PRINT KITCHEN 1 - PRINT KITCHEN 2 - PRINT KITCHEN 3 Page 18 - EBT - MODIFIER - PRICE - NET - NEW OFFER PRICE - FROM - TO To import a file it must have the fields required by HiOffice, The fields you don’t plan to fill can be left blank. In addition the fields FROM and TO should be formatted using a “/” to separate the values, even if they’re blank. Once it has imported the file, in the inferior part of the screen it will show the number of lines that have been imported and those that have been excluded, giving you the chance to modify the file to import it completely. Backup 16 BACKUP This section is very important since you are solely responsible for your information. HiOffice facilitates the capability to backup your information regularly in case of a sudden loss of data. You can restore your information using these backups. To perform backups, access 16 Backup from the main menu of HiOffice and choose the destination to which you want your backup saved. The backup is done automatically. Page 19 For more information on the different features that can be done with HiOffice, visit our website: www.hiopos.com Page 20