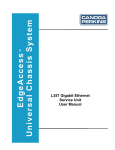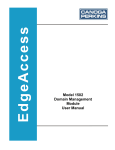Download 9145 Network Interface Device User Manual
Transcript
9145 Network Interface Device User Manual NOTICE Canoga Perkins has prepared this users manual for use by customers and Canoga Perkins personnel as a guide for the proper installation, operation and/or maintenance of Canoga Perkins equipment. The drawings, specifications and information contained in this document are the property of Canoga Perkins and any unauthorized use or disclosure of such drawings, specifications and information is prohibited. Canoga Perkins reserves the right to change or update the contents of this manual and to change the specifications of its products at any time without prior notification. Every effort has been made to keep the information in this document current and accurate as of the date of publication or revision. However, no guarantee is given or implied that the document is error free or that it is accurate with regard to any specification. CANOGA PERKINS CORPORATION 20600 Prairie Street Chatsworth, California 91311-6008 Business Phone: (818) 718-6300 (Monday through Friday 7 a.m. - 5 p.m. Pacific Time) FAX: (818) 718-6312 (24 hrs.) Web Site: www.canoga.com Email: [email protected] Copyright © 2004, 2005 Canoga Perkins Corporation All Rights Reserved EdgeAccess® 9145 Network Interface Device User Manual Model Number 9145-UM Part Number 6913300 Rev. H 01/2008 s5.00w EdgeAccess and Canoga Perkins are registered trademarks of Canoga Perkins Corp. To reference Technical Advisories and Product Release Notes, go to Canoga Perkins' website, www.canoga.com. CAUTION! This product may contain a laser diode emitter operating at a wavelength of 1300 nm - 1600 nm. Use of optical instruments (for example: collimating optics) with this product may increase eye hazard. Use of controls or adjustments or performing procedures other than those specified herein may result in hazardous radiation exposure. Under normal conditions, the radiation levels emitted by this product are under the Class 1 limits in 21 CFR Chapter 1, Subchapter J. ATTENCION! Cet équipement peut avoir une diode laser émettant à des longueurs d'onde allant de 1300nm à 1600nm. L'utilisation d'instruments optiques (par exemple : un collimateur optique) avec cet équipement peut s'avérer dangereuse pour les yeux. Procéder à des contrôles, des ajustements ou toute procédure autre que celles décrites ci-après peut provoquer une exposition dangereuse à des radiations. Sous des conditions normales, le niveau des radiations émises par cet équipement est en dessous des limites prescrites dans CFR21, chapitre 1, sous chapitre J. NOTICE! This device contains static sensitive components. It should be handled only with proper Electrostatic Discharge (ESD) grounding procedures. NOTE! Cet équipement contient des composants sensibles aux décharges électrostatiques. Il doit absolument être manipulé en respectant les règles de mise à la terre afin de prévenir de telles décharges. 9145 Network Interface Device iii Table of Contents Chapter 1 Overview ..................................................................................................1-1 Management Security..........................................................................................................................1-2 Optional Features ................................................................................................................................1-2 Chapter 2 Set-up and Installation ...........................................................................2-2 Installing the 9145 ...............................................................................................................................2-2 Power-Up and Front Panel Functions..................................................................................................2-7 Remote Fault.................................................................................................................................2-9 Link Loss Forwarding...................................................................................................................2-9 Chapter 3 Management ............................................................................................3-1 Setting Up VT-100 Terminal Network Management on the RS-232 Serial Port................................3-1 Setting Up SNMP Network Management ...........................................................................................3-2 Network Management Platform Set-up.........................................................................................3-2 9145 Set-up ...................................................................................................................................3-2 Management User Interface ................................................................................................................3-3 General Screen Format.................................................................................................................3-3 User Interface Organization .........................................................................................................3-4 Login and Main Menu...................................................................................................................3-6 Managing the 9145 ............................................................................................................................3-13 Configuring Methods for the 9145............................................................................................3-13 Configuration Upload ................................................................................................................3-13 View Device and Module Information ........................................................................................3-20 Manage the Date and Time.........................................................................................................3-21 Configuring SNMP Access..........................................................................................................3-23 Set Up the VT100 and SLIP/PPP Baud Rates............................................................................3-24 Manage Traps .............................................................................................................................3-25 View System Events and Traps ...................................................................................................3-26 Update Software .........................................................................................................................3-27 Setting General Security Parameters..........................................................................................3-31 Setting Up User Accounts ...........................................................................................................3-33 Configuring Host Access.............................................................................................................3-35 Configuring a Radius Client .......................................................................................................3-36 Syslog Client Configuration........................................................................................................3-38 Trap Destination Configuration .................................................................................................3-39 Changing Your Password ...........................................................................................................3-41 Managing Logged In Users ........................................................................................................3-42 Managing the Network Interface.......................................................................................................3-43 Configuring Ports .......................................................................................................................3-43 Check Port and Link Status.........................................................................................................3-45 Configuring VLAN Rules, Priority, and Translation ..................................................................3-46 Configuring Port Filters .............................................................................................................3-50 9145 Network Interface Device i View Port Statistics .................................................................................................................... 3-51 Displaying the Static and Dynamic ARP Tables ........................................................................ 3-55 Chapter 4 Maintenance and Troubleshooting ....................................................... 4-1 General Maintenance .......................................................................................................................... 4-1 Check Optical Power Levels............................................................................................................... 4-1 Measuring Transmitter Output Power ......................................................................................... 4-2 Measuring Receiver Input Power................................................................................................. 4-2 Measuring Fiber Link Attenuation ............................................................................................... 4-3 Troubleshooting .................................................................................................................................. 4-3 New Installation ........................................................................................................................... 4-4 Fiber Optics Problems ................................................................................................................. 4-4 Configuration Problems ............................................................................................................... 4-4 Running Diagnostics........................................................................................................................... 4-5 Latency and Jitter Testing ............................................................................................................ 4-5 PING Testing................................................................................................................................ 4-6 Loopback Diagnostics .................................................................................................................. 4-8 Chapter 5 Specifications .......................................................................................... 5-1 9145 Specifications............................................................................................................................. 5-1 9145 Models and Interface Modules................................................................................................... 5-2 Appendix A Warranty Information....................................................................... A-1 Appendix B Acronym and Abbreviation List ....................................................... B-1 Appendix C Configuration File Format and Fields ............................................. C-1 Index ......................................................................................................................... I-1 ii 9145 Network Interface Device List of Figures Figure 1 – 9145 .................................................................................................................................1-1 Figure 2 – 9145 with 19” Rack Mount Brackets ...........................................................................2-2 Figure 3 – 19” Rack Mount Kit...........................................................................................................2-2 Figure 4 – 23” Rack Mount Kit...........................................................................................................2-2 Figure 5 – Bracket Attachment Detail............................................................................................2-3 Figure 6 – Wall-Mount Template ....................................................................................................2-3 Figure 7 – Bottom of 9145 showing Wall Mount Holes..............................................................2-4 Figure 8 – Ground Lug Location.....................................................................................................2-5 Figure 9 – AC Power Connector Location ....................................................................................2-5 Figure 10 – DC Power Connector Location..................................................................................2-6 Figure 11 – 9145 Front Panel .........................................................................................................2-7 Figure 12 – UTP 10/100/1000 Mbps ............................................................................................2-7 Figure 13 – 10Mbps Optical Module..............................................................................................2-7 Figure 14 – 100Mbps Optical Module............................................................................................2-7 Figure 15 – 1000Mbps Optical Module .........................................................................................2-7 Figure 16 – Remote Fault Signal....................................................................................................2-9 Figure 17 – Link Loss Forwarding Propagation ...........................................................................2-9 Figure 18 - General Screen Format...............................................................................................3-3 Figure 19 - Main Menu Selections .................................................................................................3-6 Figure 20 - Local-Local Loopback Mode.......................................................................................4-8 Figure 21 - Local-Remote Loopback Mode ..................................................................................4-8 Figure 22 - Remote-Local Loopback Mode ..................................................................................4-9 Figure 23 - Remote-Remote Loopback Mode..............................................................................4-9 List of Tables Table 1 – 9145 Front Panel LEDs..................................................................................................2-8 Table 2 – Interface Module LEDs...................................................................................................2-8 Table 3 – T rap Configuration Options ........................................................................................3-26 Table 4 – EIA-232 Pinout ................................................................................................................5-1 Table 5 – 9145 Models ....................................................................................................................5-2 9145 Network Interface Device iii/(iv Blank) Chapter 1 Overview The 9145 Series 10/100/1000BASE Network Interface Device terminates Metro Ethernet Services and extends Local Area Networks (LANs) located up to 100 Km apart. Key features are: • • • • • • • Layer 2 statistics VLAN assignment and stacking Priority bit (P-Bit) marking Alarm information reporting Local and remote diagnostic loopback Remote software upgrade Remote control and monitoring through the SideBand Management Channel (SBMC) The 9145 receives and transmits 10/100/1000BASE Ethernet data on either UTP copper cable single mode fiber optic cable or multimode fiber optic cable. The 9145 supports two hot-swappable, plug-in interface modules. The Interface Modules includes tri-speed (10/100/1000 Mbps) UTP and a variety of 850nm, 1310nm, 1550nm, CWDM Wavelength, and Single Fiber BiDi optical interfaces at 10 Mbps, 100 Mbps and Gigabit. Optical interfaces are listed in Chapter 5. The 9145 front panel, shown in Figure 1, includes: 1. User and Extension ports; supports UTP, ST, SC and LC connectors (depending on Interface Module Type). 2. RS-232 Serial Management Port; support VT-100 Terminal emulation and SLIP/PPP 3. Status LEDs: • STA shows 9145 status • CFG shows configuration and setup status • 100, 1000, and/or FDX, depending on the type of module, show status for the User port • LNK/RX and TX pairs for the User and Extension ports show that data is received and transmitted Figure 1 – 9145 9145 Network Interface Device 1-1 Management Security The 9145 supports enhanced security for access to Management Functions. Four network security protocols are supported: SNMPv3, Remote Access Dial In User Security (Radius), Secure Shell version 2 (SSH-2) and Secure File Transfer Protocol (SFTP). You can set values and options within the software that will work with the security protocols on your network; for specific information, see the documentation for your implementation. In addition, the 9145 supports strong passwords, independent of the security protocol. 1. SNMPv3 provides authentication and encryption across a network. 2. The Radius server maintains user account information. At login, it authenticates the username and password and sends a message to the 9145 to allow the login. The Radius server can also be set up to require additional authentication information before accepting the user. If the username or password is not valid, the Radius server sends a message to the 9145 to disallow the login and reject the user. Set up the parameters for the 9145 on the Radius Client Configuration screen. 3. SSH-2 provides authentication and encryption for a secure remote connection that is similar to a standard Telnet connection, but more secure. Set up the SSH access option individually for each User Account. 4. SFTP adds encryption to protect uploaded files during the file transfer process, such as for a software update. 5. In software, the Security Configuration Menu provides nine options to define password characteristics, as well as parameters that configure lockout and logout for failed access attempts. Optional Features Network Performance Assurance (NPA) is a network performance measuring tool available for the 9145. NPA actively measures network critical network parameters indicative of overall network performance; Latency, Jitter and Frame Loss. For NPA details, please see the Network Performance Assurance User Manual or contact your Canoga Perkins Representative 1-2 9145 Network Interface Device Chapter 2 Set-up and Installation This section describes how to set up and install the 9145 and its interface modules. Before setting up the 9145, make sure a 9 pin RS-232 cable is available (required to connect the 9145’s Management Port to a VT100 type terminal or PC for setup and configuration). Installing the 9145 The 9145 is tested and inspected before shipment from the factory. If there is obvious damage to the shipping container, contact the carrier immediately. Caution: Follow electrostatic discharge (ESD) safety precautions when handling Canoga Perkins products, as with all electronic devices with static sensitive components. 1. Unpack the 9145. Keep the shipping container until the unit is installed and fully operational. In the unlikely event that the unit is defective, contact Canoga Perkins Customer Service for a Return Authorization Number (RMA) and instructions for return shipment. Additional Warranty and Product Return information is in Appendix A. 2. The 9145 can be rack mounted, wall mounted, or placed on a shelf or any other flat surface. a. Rack Mounting: To rack mount the 9145, attach Rack Mount Kit 1802-2008 for 19” racks, or Rack Mount Kit 1802-2009 for 23” racks. The Rack Mount Kits includes mounting brackets and screws to attached the brackets to the 9145.. The brackets attach to the three threaded holes on the side of the 9145 toward the front. Be sure to place the Lock Washer between the Screw Head and Bracket as shown figure 5. Figure 2 – 9145 with 19” Rack Mount Brackets Figure 3 – 19” Rack Mount Kit Figure 4 – 23” Rack Mount Kit Figure 5 – Bracket Attachment Detail b. Wall mounting: The 9145 has slotted holes on the bottom of the unit for wall mounting. The 9145 requires 1” unobstructed space above and below the 9145 for ventilation. Canoga Perkins recommends a space of 5” on the right and 3” on the left of 9145 bee left unobstructed to facilitate Interface Module Access, Cable Access and Power Entry. • Install two #10 or #12 screws and anchors in the wall 9 3/8” apart, 1” from the sides and 3/4” from the top of the desired location of the 9145. A template is illustrated below. Leave the screws protruding from the wall 3/8” to 3/4”. • Hang the 9145 on the screws, matching the keyholes in the 9145 to the screws. 1" 3/4" 1" 3/4" 9 3/8" 1" 18 1/2" 3" 12 3/8" 5" 9145 11 5/8" X 12" 1" Figure 6 – Wall-Mount Template 9145 Network Interface Device 2-3/(2-10 Blank) Wall Mounting Holes Figure 7 – Bottom of 9145 showing Wall Mount Holes c. Desktop/Shelf Placement: Place the 9145 on a secure, flat surface within reach of the power and fiber optic cables. Leave clearance on the sides (1”), front (5”) and rear (3”) for ventilation and to facilitate Interface Module Access, Cable Access and Power Entry. 3. Insert Interface Modules: a. Determine which Interface Modules are for the Extension (EXT) and User (USR) Ports. b. Insert a module into the appropriate slot and push firmly on the center of the front panel. If it does not seat properly, pull the module out, inspect for bent connector pins. If there are bent pins or other obstructions, contact Canoga Technical Support for instructions. If all appears normal, reinsert. c. When firmly seated, hand-tighten the screw on the Module’s front panel. 4. Connect Chassis Ground: The rear of the 9145 has a Grounding Lug for connecting the 9145 to Earth Ground. This is required for full electrical safety. Attach a 6 Gauge copper cable between the Ground Lug and Earth Ground. Figure 8 – Ground Lug Location 5. Connecting power. The 9145 is available with either AC or DC power. a. Connect the AC power as follows: • Plug the AC power cord into the socket at the rear of the 9145 and the AC outlet. • The 9145 is shipped with a North American Power Cord The unit uses a standard IEC AC Power Connector. Country specific power cords are available locally for installations outside North America. Figure 9 – AC Power Connector Location Caution: Reversing Power and Ground Leads can damage both the DC source and the 9145. Damage due to reversing power is not covered under the Warranty. b. Connect the DC power as follows: • The 9145 support both Positive and Negative grounded DC Power. Loosen the screws for the GND and +48 or -48 VDC terminals • Slide the wires under the square washers, and tighten the screws taking care not to cross Power and Ground. The DC Power Terminal Block is removable for ease of installation and replacement. It is recommended the Terminal Block be removed when connecting power to avoid accidentally crossed or shorted power leads from damaging the 9145 or your DC Power System. • Use an ohmmeter to verify that +/- 48 VDC Power lead is not shorted to GND. • Connect the power cables to the power source. • Insert the Power Terminal Block into the 9145. 9145 Network Interface Device 2-5/(2-10 Blank) Figure 10 – DC Power Connector Location Caution: To avoid damaging the fiber end-surface or connector, use extreme care when installing or removing cables. 6. Dirty optical connectors are a common cause of link loss or attenuation problems, especially for single mode fiber (SMF). Clean the connectors before plugging in a cable and whenever there is a significant or unexplained light loss. To prevent contamination, always install protective dust covers on unused fiber optic connectors. a. Wipe the ferrule and the end-face surface of the male fiber coupler with a lintfree, isopropyl alcohol pad from a fiber cleaning kit. b. Use canned air to blow dust out of the female fiber coupler. 7. Connecting Optical Fiber to Optical Interface Modules: a. Plug in the optical cables with Tx (optical output) to Rx (optical input), Rx to Tx orientation. 8. Connecting Ethernet Cables to UTP Interface Modules: a. Plug the shielded Ethernet Cable into the UTP Connector on the Interface Module. b. Be sure the locking tab properly seats. c. If the locking tab is broken or missing, replace the cable. Caution: To maintain Lighting and Power Shorting protection, always use Ethernet Cables with a proper Ground Shield cable and connector. 9. Canoga Perkins recommends you label the cables with the circuit number or other identifier and the signal direction on optical cables (TX or RX). 10. Canoga Perkins recommends that you determine and record optical link attenuation and transmission power before starting normal link traffic. The fiber optic cable optical attenuation and Laser output power determine receive optical power level at the receiving device. Reductions in Laser power or increases in optical loss on the fiber optic cable can cause degraded performance and link outages. For details on link attenuation and Laser output power, see Chapter 4. Power-Up and Front Panel Functions The LEDs on the front panel show the system and port status. The STA and CFG LEDs display management status. Interface Module has two, three or six LEDs, actual number is dependant on Interface Module type. Figure 11 – 9145 Front Panel Figure 12 – UTP 10/100/1000 Mbps Figure 13 – 10Mbps Optical Module Figure 14 – 100Mbps Optical Module Figure 15 – 1000Mbps Optical Module During power-up, all LEDs on the 9145 and Interface Modules light amber. When start-up has completed, the LEDs on the 9145 display status is described in Table 1. Interface Modules display status is described in Table 2. . 9145 Network Interface Device 2-7/(2-10 Blank) Table 1 – 9145 Front Panel LEDs LED STA CFG Status Description Off No Power Green Normal Operation Amber System Self-Test, Local Loopback Amber blinking Downloading File, Remote Loopback Red Link Down, Major alarm Off SBMC is Disabled Green SBMC is Enabled Amber System Self-Test Red Configuration Error, Remote 9145 OS Different Version Table 2 – Interface Module LEDs LED Rx Status Description Modules All: UTP; 10, 100, 1000 Mbps Optical Off No activity Green Link Established Green blinking Receiving activity Amber blinking Collisions Amber System self-test Red Remote fault Modules All: UTP; 10, 100, 1000 Mbps Optical Off No transmission activity Green blinking Transmission activity Amber Port paused Red Port disabled; may be due to LLF Modules UTP; 10, 100 Mbps Optical Off Half duplex mode Green Full duplex mode 100 Modules UTP Module Only 1000 100 Off, 1000 Off 10 Mbps data rate 100 Green, 1000 Off 100 Mbps data rate 100 Off, 1000 Green 1000 Mbps data rate Tx FDX Remote Fault If an optical port loses the receive optical signal, it sends a Remote Fault (RMTF) signal on its Transmit to the distant end on the optical link. The Rx LED is off, and an alarm flags the link loss on the optical port. When a optical port receives a Remote Fault signal, the Rx LED lights red and an alarm flags the remote side optical link failure. Both local and remote link partners must be configured to the same RMTF enable/disable setting. RMTF complies with the IEEE802.3u Remote Fault standard. See Figure 16. Usr Prt Ext Prt Tx Rx Rx Tx Local Device Ext Prt RMTF Usr Prt Tx Rx Rx Tx • • • • Local device Rx detects link loss Tx transmits RMTF to remote device Local device Rx turns OFF Remote device Rx lights red Remote Device Figure 16 – Remote Fault Signal Link Loss Forwarding When Link Loss Forwarding (LLF) is enabled, a fault on one side of the 9145 propagates to the other side to notify that device and stops signal transmission (brings down the link). See Figure 17. Set the LLF propagation to User to Extension, Extension to User, or both directions. Set this in the User Interface at the Functional Configuration screen; for details, see page 3-43. Figure 17 – Link Loss Forwarding Propagation 9145 Network Interface Device 2-9/(2-10 Blank) Chapter 3 Management The 9145 has three basic management interfaces, VT-100 terminal interface on the RS232 serial port and Telnet, SideBand Management Channel when connected to another 9145, a L351 Ethernet Service Unit, or a L357 Ethernet Service Unit and SNMP. Telnet and SNMP access to the 9145 is configurable to use either the user data stream (inband) or from the RS-232 serial port when it is configured for PPP or SLIP operation. SideBand Management Channel is a out-of-band management communication path on the Extension port which communicates with the distant 9145, L351 or L357. Setting Up VT-100 Terminal Network Management on the RS-232 Serial Port When using the RS-232 Serial Port for VT-100 sessions, Canoga Perkins suggests that you use HyperTerminal1 or other VT-100 Terminal Emulation program when using a PC. The VT-100 Telnet Terminal Interface is only available after the management TCP/IP configuration is complete. The steps below briefly describe how to set up HyperTerminal on your PC. For details on using MS Windows2, see your MS Windows documentation. 1. At your MS Windows desktop, click Start, then highlight Programs, Accessories, the HyperTerminal Folder, and then click HyperTerminal. 2. At the Connection Description dialog, select an icon, enter a name for the connection to the system, and click OK. 3. At the Connect To dialog, pull down the Connect using menu, select the COM port, and click OK. 4. At the COM Properties dialog, on the Port Settings tab, check for these selections: • • • • • Bits per second: 9600 bps Data bits: 8 Parity: None Stop bits: 1 Flow control: None 5. Click OK. HyperTerminal connects to the system and the VT100 terminal emulation starts. 1 2 HyperTerminal and MS Windows are registered trademarks of Microsoft Corporation 9145 Network Interface Device 3-1 Setting Up SNMP Network Management Typically, the 9145 communicates with CanogaView or your Network Management Platform in-band via the transported Ethernet Network. Network Management Platform Set-up Industry standard Management Information Bases (MIBs) are required on your Network Management Platform in order to successfully communication with the 9145 using SNMP. Before you start, check that these industry-standard MIBs are loaded: 1. 2. 3. 4. 5. 6. Standard MIB Dot2sd.mib Etherlike.mib If.mib Bridge.mib Pbridge.mib Additionally, Canoga Perkins Private MIBs are need on the Management Platform. The Canoga Perkins Private MIBs are available on Canoga Perkins web site, www.canoga.com. The MIBs are located in a password protected area of the Web Site. If you do not yet have a Canoga Perkins Username and Password, please contact Tech Support. 1. 2. 3. 4. Cp.mib: Supports all Canoga Perkins products Cpsysinf.mib: Supports SNMP access Cphost.mib: Supports Host Table and Host Access functions Cptraptb.mib: Supports the Trap Table 9145 Set-up There are several TCP/IP and SNMP parameters that need configuration before accessing the 9145 from CanogaView or your Management Platform. These parameters include TCP/IP Address, Authorized Host list and privileges. These parameters are initially using VT-100 Terminal on the RS-232 Serial Port. Please see the System Configuration section for details on configuring these parameters. 3-2 9145 Network Interface Device Management User Interface The Management User Interface for the 9145 provides screens for setup, monitoring, and diagnostics. You can access the screens directly by connecting to the serial port of the 9145 or using Telnet. General Screen Format A typical screen, shown in Figure 18, includes standard descriptions and reference designations. Use this and other screens to configure the system, set operational parameters, and verify the system status. All screens use a common method for navigation. Canoga Perkins Corp. Ethernet Network Interface Device 29-Nov-2006 Model 9145-5 V05.00 F96 9145 D 10:13:12 ---------------------------------------MAIN MENU-------------------------------- Model Menu 1) 2) 3) 4) 5) 6) 7) 8) 9) 10) System Configuration Diagnostics Port Information System Alarms System Log Utilities Software Upgrade Manage Logged In Users 802.3AH OAM Logout Select [1-10]: ------------------------------------Messages------------------------------------ Navigation Instructions Messages and Urgent Status Figure 18 - General Screen Format Not all screens and menus provide options that you can change. Some menu items reach screens that only report status, such as revision numbers, module type, or alarms. On other screens, you can move through and select options, and enter data. 9145 Network Interface Device 3-3 Use these keys to navigate the screens: • • • • Space bar When a menu item is highlighted, press <Space> to cycle through all options for that item. Tab Press <Tab> to move the highlight to the next column to the right. Enter Press <Enter> to select the highlighted option for a menu item. Escape Press <Esc> once to cancel changes for the selected item or to return to the previous screen; press <Esc> two or more times to return to the Main Menu from two or more menu levels deep. User Interface Organization The user interface consists of selectable, nested screens, available in this order; this chapter describes how to use these screens: Main Menu System Configuration 1.1. IP/SNMP Agent Configuration 1.1.1. Management IP Configuration 1.1.2. Auxiliary IP Configuration 1.1.3. Host Table 1.1.4. Trap Table 1.2. Trap Configuration 1.3. Security Configuration 1.4. Account Configuration 1.5. System Information 1.6. Radius Client Configuration 1.7. SNTP Client Configuration 1.8. SYSLOG Client Configuration 1.9. Hardware Information Diagnostics 2.1. Loopback Setup 2.2. Latency/Jitter Test 2.3. PING Generation 2.4. Network Performance Assurance (Optional feature, NPA Manual) 3-4 9145 Network Interface Device Port Information 3.1. Link Status 3.2. Port Configuration 3.2.1. Hardware Information 3.2.2. Functional Configuration 3.2.3. VLAN Configuration 3.2.3.1. VLAN Rules 3.2.3.2. VLAN ID Translation Table 3.2.3.3. P-Bit Translation Tables 3.2.4. Port Filters 3.3. Layer 2 Statistics 3.4. RMON Group 1 Statistics System Alarms System Log Utilities 6.1. Set Date & Time 6.2. Reset Configuration To Default 6.3. Change Password 6.4. VT100 Baud Rate 6.5. Slip/PPP Baud Rate 6.6. PING Generation 6.7. Static ARP Table 6.8. Dynamic ARP Table 6.9. License Manager Software Upgrade Manage Logged in Users 802.3AH OAM 9.1. OAM Control 9.2. OAM Peer Information 9.3. OAM Statistics 9.4. OAM Event Configuration 9.5. OAM Event Log 1. Logout 9145 Network Interface Device 3-5 Login and Main Menu The first screen is the Login Screen. Type your Username and press <ENTER>. The Password prompt will then appear. Type your Password and press <Enter>. If the Username or Password was incorrect, you will return to the Username Prompt. Default Username and Password for the 9145 is admin and admin (lower case). Canoga Perkins strongly recommends you change the Default Username and Password during your initial configuration session. Canoga Perkins Corp. Ethernet Network Interface Device 29-Nov-2006 Model 9145-5 V05.00 F96 9145 D 10:12:07 --------------------------------------LOGIN SCREEN------------------------------ Please Enter Login Username : admin Please Enter Login Password : ***** ------------------------------------Messages------------------------------------ The Main Menu appears after you successfully log in. It provides access to all 9145 functions including setup, diagnostics, and reports. Canoga Perkins Corp. Ethernet Network Interface Device 29-Nov-2006 Model 9145-5 V05.00 F96 9145 D 10:13:12 ---------------------------------------MAIN MENU-------------------------------1) 2) 3) 4) 5) 6) 7) 8) 9) 10) System Configuration Diagnostics Port Information System Alarms System Log Utilities Software Upgrade Manage Logged In Users 802.3AH OAM Logout Select [1-10]: ------------------------------------Messages------------------------------------ Figure 19 - Main Menu Selections 3-6 9145 Network Interface Device Following is a brief description of the Main Screen Menu items System Configuration View and set values for the system information and communications parameters. 1. IP/SNMP Agent Configuration The Management IP and Auxiliary IP Address are for managing and conducting performance testing on a TCP/IP network. Enter the Management IP Address in this field. When NPA Option is active, this screen also configures the Test IP Address fields. Please see NPA Manual for details on Test IP Address configuration. 2. Trap Configuration This defines the handling of various alarm events. You can log and/or send the event, as well as ignore it. 3. Security Configuration This configures user and SNMP security for the 9145. 4. Account Information This managed user access to the 9145 including privileges, passwords and access methods. 5. System Information This allows the addition of administrative information about the 9145 and circuit information such as the 9145’s name, contact, location, customer, circuit, equipment codes and CLIE information. 6. Radius Client Information This configures the 9145 for RADIUS Authentication of user. The 9145 implements Radius Passthru for user authentication by a RADIUS Server. 7. SNTP Client Configuration This configures the 9145 to use a primary and secondary SNTP Server for setting date and time. 8. SYSLOG Client Configuration This configures the 9145 to send SYSLOG messages to a SYSLOG Server for collections and dissemination. 9. Hardware Information This displays information about the 9145 including full model numbers of the 9145 and its Interface modules, hardware revision levels and serial numbers. When the 9145 is connected to a remote 9145, L351 or L357 and SideBand Management Channel is enabled, information about the remote device is also displayed. 9145 Network Interface Device 3-7 Diagnostics Used to set up loopback, latency and jitter, or PING tests and to configure and run Network Performance Assurance (optional software). Loopback Setup This initiates and configures the 9145 for loopback diagnostics. Packets are loop backed based on MAC address of the 9145. The 9145 is configurable to swap origination and destination MAC addresses of the test packet and to recalculate the CRC of the looped packet when the MAC address are swapped. Latency/Jitter Test This manually initiated test is used to measure network latency, inter-frame jitter and frame loss from this 9145 to a remote 9145 in a network. Configuration items are: 1. To IP Address This is the remote 9145’s IP Address 2. From IP Address This selects the originating IP address from the 9145 places into the test packets. Choices are Auto Selection, Management IP or Aux IP. 3. Test VLAN This is the VLAN Tag the test packets will carry. It can be the Management VLAN or any customer VLAN. 4. Test Packets per sec This lets you control the amount of packets that will be sent for every second the test runs. Settings are: 1, 2, 5, 10, 20, 50 and 100. 5. DF Bit This applies when you are testing with oversized packets over 1518 bytes in length. It is an identifier in the packet that lets other network devices (i.e. routers, switches, bridges) know if this packet can be fragmented to smaller packets or not. 6. DSCP Precedence / Drop Probability Short for Differentiated Services Code Point. 9145s at the edge of the network classify packets and mark them with either the IP Precedence or DSCP value in a Diffserv network. Other network devices in the core that support Diffserv use the DSCP value in the IP header to select a PHB behavior for the packet and provide the appropriate QoS treatment. 7. Test Packet Priority This lets you set packet priority: 0 – highest priority / 7 – lowest priority. 8. Test Duration This is the duration the test will run for in min:sec, 0 – is forever 3-8 9145 Network Interface Device 9. Min test payload (40 – 1954) This sets the minimum test packet size in bytes. The 9145 sends test packets ranging in size from the minimum packet size to the maximum packet size if they are different. This is done by mapping the packets to be sent onto the range of sizes between the minimum and maximum packet sizes. The minimum packet size must be less than or equal to the maximum packet size. 10. Max test payload (40 – 1954) This sets the maximum test packet size in bytes. The maximum packet size must be greater than or equal to the minimum packet size. 11. Test Packet Timeout sec The packet timeout for this test in seconds. If a response is not received by the packet timeout value, the packet will be classified as dropped. The value set here is also used to set the maximum values that can be used for both the Latency and Jitter Measurements. 12. Start/Stop test Starts and Stops the test. 13. Remote Latency Test When SideBand Management Channel (SBMC) is enabled, you can initiate and view test results of the remote unit from the local unit. PING Generation This is a network trouble shooting tool used to determine if a destination is reachable from the NID. Self-Ping, pinging the Management IP Address tests connectivity between the management processor and the 9145’s FPGA. This is an additional self-check function. Network Performance Assurance (Optional feature) Accessible when the optional Network Performance Assurance (NPA) software is installed. Please see the NPA manual for details. 9145 Network Interface Device 3-9 Port Information The Port Information screen shows the current conditions for all ports in the 9145 with options to view parameters and statistics for specific ports. Configuration information includes the model number, description, and revision; the serial number; and link, remote fault, and physical status. You must set up each port that you will use before you can set up or assign STP, VLANs or Tagging. Below are the sub menus where these fields reside: Link Status Informs you of the current link status of both user and extension ports of the NID. Port Configuration This screen has several sub menus. The following is a description of the menus: 1. Hardware Information Displays 9145 hardware information, including the installed user and extension port modules. 2. Functional Configuration Configures and displays parameters for an individual port 3. VLAN Configuration The VLAN Configuration screen displays and configures VLAN parameters of the 9145. 4. Port Filters This lets you set filters on the user and extension ports to control traffic coming out of these specific ports depending on the packet type. Layer 2 Statistics Displays current Layer two Statistics RMON Group 1 Statistics Short for Remote Monitoring Specification (RMON). This screen displays current RMON statistics. System Alarms Displays current conditions for local and remote alarms System Log Displays all system events 3-10 9145 Network Interface Device Utilities Set-up and display basic information. Below are the sub menus: Set Date & Time An accurate date and time in the 9145 assures accuracy for events listed in the System Log and for traps and alarms sent to the system administrator. You can choose either manual setting of the date and time or configure automatic updating of the clock using SNTP. Method you use depends on the 9145’s access SNTP Server and your need for accuracy. Reset Configuration to Default This allows you to set all parameters within the 9145 to be set to factory defaults. Change Password This option allows the current account running to change their password. VT100 Baud Rate This option changes the baud rate of the RS-232 Serial Port when configured for VT100 terminal support. Slip/PPP Baud Rate This option changes the baud rate the RS-232 Serial Port when configured for SLIP and PPP support PING Generation This is a network trouble-shooting tool used to determine if a destination is reachable from the 9145. Static ARP Table The Static ARP table lets you set or change specific IP and MAC addresses Dynamic ARP Table The Dynamic ARP table lists currently assigned IP and MAC addresses for various 9145 ports. License Manager Displays additional features enabled in the 9145. 9145 Network Interface Device 3-11 Software Upgrade Allows you to download and install new firmware, swap active firmware banks, reset active firmware. Manage Logged in Users View current users logged in to the NID and allows the Administrator to force off user sessions when needed. 802.3AH OAM The OAM work of the 802.3ah addresses three key operational issues when deploying Ethernet between locations: Link Monitoring, Fault Signaling and Remote Loopback. Link Monitoring introduces some basic error definitions for Ethernet so entities can detect failed and degraded connections. Fault Signaling provides mechanisms for one entity to signal another that it has detected an error. Remote Loopback , which is often used to troubleshoot networks, allows one station to put the other station into a state whereby all inbound traffic is immediately reflected back onto the link. When a Remote Loopback is initiated or invoked at a Local DTE, the Local DTE generates an event to the system log and a syslog message. Likewise, when a Remote Loopback is exited, this also generates a system log event and a syslog message. OAM Configuration gives you the ability to enable or disable 802.3ah OAM mode. The Functional Configuration screen allows parameter setting of the OAM mode on a per port basis. This allows you the ability to set the 802.3ah OAM mode for the User Port and Extension Port independently. You can configure each port to 802.3ah Active Mode, 802.3ah Passive Mode, or Disable 802.3ah OAM. When 802.3ah OAM Mode is disabled, the 9145 is transparent to 802.3ah OAMPDUs. All incoming OAMPDUs will pass through the 9145 transparently and the 9145 does not generate any OAMPDUs (effectively, the OAM Sublayer will be bypassed and all frames will be forwarded to the superior sublayer). When a Remote Loopbacks are initiated or invoked from Local 9145, it generates an event to the system log and generates an equivalent Syslog Message. Likewise, when a Remote Loopback is exited, the 9145 generates an event to the system log and an equivalent Syslog message. There are three types of Events: Critical Events, Link Fault Events and Dying Gasp Events. The specific faults that comprise these events are defined as follows: 1. A Critical Event occurs when a software reset is invoked. A hard reset does not generate a Critical Event since it resets the processor as soon as it is asserted. 2. A Link Fault Event occurs when the local PHY receiver detects a LOC condition. 3. A Dying Gasp Event occurs when a power supply failure has occurred. 3-12 9145 Network Interface Device Logout Terminates your current session. If this was a Telnet Session, it also drops the Telnet connection. Managing the 9145 You can manage the hardware and the software for the 9145, including communication access. Configuring Methods for the 9145 There are two ways to configuring the 9145, manually using the VT-100 User Interface, and using a configuration file download. Though SNMP commands are issued by a CanogaView or your Management Platform and can be scripted, this is considered a Manual configuration since each configurable parameters are individually sent. Configuration Upload As more features have been added to the 9145, configuring the numerous features and settings on the 9145 manually has becoming more time consuming and onerous. Canoga Perkins developed a Backup and Restore mechanism for the 9145, able to generate, download, upload and run configuration files. The configuration file naming convention is as follows: 9145xxxx.cfg The “9145” is a string of four characters which corresponds to the Model Number, “xxxx” may be zero to four characters in length and corresponds to a user defined field and “.cfg” is always used as the file extension. The configuration file MUST begin with a header that contains three variables, each of which is a string of characters of finite length, as described here: CfgFileName is a string that represents the configuration file name and extension (as in the DOS file naming convention). The name must be of maximum 8 characters and the extension is always “.cfg”, for a maximum total string length of 12 characters. CfgFileBuiltWithFirmware is a string of 5 characters that represents the firmware level (i.e., application code in the Active Bank) that was running when the configuration file was built. CfgFileUserComments is a string of 50 characters that the user may set to any string desired. This variable contains information relevant to the user. An example of the header as it would appear on a 9145_001.cfg file is shown here: ### WARNING – DO NOT MODIFY THIS HEADER ### CfgFileName = 9145_001.cfg CfgFileBuiltWithFirmware = 05.00 CfgFileUserComments =Canoga Perkins, Chatsworth, CA site. 9145 Network Interface Device 3-13 ############################################ The configuration file consists of the header followed by a list of keywords. Each keyword represents a user defined variable that is be set in the file. The configuration file functions is both backward and foreword compatible. A configuration file built with a newer firmware version may contain keywords that an older firmware version may not recognize. In this case, the 9145 simply skips over the keyword and doesn’t act on it. Similarly, a configuration file built with an older firmware may not have all the keywords that a newer firmware may expect to see. The 9145 ignores that expected keywords are missing. In the case where the 9145 encounters a keyword that is not recognized, an error message is generated and placed in the System Log and a Syslog message is sent. This helps the user to spot errors in the configuration files. Configuration files are uploaded and downloaded in-band using FTP and SFTP, in the same manner that firmware and bootcode is uploaded and downloaded. Note: TFTP is not supported. Supported Configuration Parameters The Configuration Backup and Restore function supports all configurable parameters for the 9145 with the exception of the following: • The NPA parameters (including NPA profiles and address lists) ARE NOT supported. Avoiding a Loss of Connectivity Since configuration files contains Manager IP Address, Subnet Mask and Default Gateway parameters, it is conceivable that a user may lose connectivity to a 9145 after downloading a configuration file. A configuration file may contain values for the Manager parameters that are different than the current Manager settings. To avoid such situations where management connectivity to the 9145 could be lost, three additional “master control keywords” will follow the configuration file header, as shown below: ############################################ ## The following must be modified to = "Yes" if the specified items ## are to be configured, otherwise the config items will be ignored. ConfigureIPAddress = No ConfigureSBMC = No ConfigureInterface = No ############################################ 3-14 9145 Network Interface Device • ConfigureIPAddress specifies whether the 9145 will adopt or ignore the following configuration file parameters: IPAddress SubnetMask DefaultGateway Slip/PPP IPAddress The default setting for ConfigureIPAddress is “No”, which indicates that the values for each of the above parameters will be ignored. ConfigureSBMC specifies whether the 9145 will adopt or ignore the SBMC Flag parameter. The default is set to “No”, which indicates that the value is ignored. ConfigureInterface specifies whether the 9145 will adopt or ignore the following physical port setup parameters: RmtfFlag LlfFlag FlowControlFlag UserPort ExtPort sbmcFlag PvstFilterFlag The default is set to “No”, which indicates that the value is ignored. 9145 Network Interface Device 3-15 Configuration File Access Privileges A configuration file is an English-readable file that is not locked or protected; therefore, anyone can edit this file. To ensure that an unauthorized person does not download a configuration file to a 9145 in order to change settings that particular user did not have rights to, only those users with Supervisor access will be allowed to download configuration files to the 9145. Even though Operators are not allowed to download configuration files, they ARE allowed to upload configuration files from a 9145. Only observers are NOT allowed to upload or download configuration files. Note: See the Setting Up User Accounts section for more information on User Privilege Levels To upload a configuration file from the 9145 follow these steps: 1. Open a command prompt on your PC and type [ftp xxx.xxx.xxx.xxx] where the x’s are is the IP address corresponding to the 9145’s management IP address and press <enter>. 2. Type the user name and password and press <enter> 3. Set ftp to “binary” mode by typing [binary] on the prompt and press <enter> 4. Change directory to the CONFIG directory by typing [cd CONFIG] and press <enter> Note: that the word “CONFIG” has to be capitalized. 3-16 9145 Network Interface Device 5. Type [dir] on the prompt to view the contents of the directory and press <enter> 6. To retrieve the configuration file, type [get 9145.CFG] and press <enter> 7. To end the ftp session, type [bye] on the prompt and close the window. You can use any text editor such as Notepad1 or WordPad2 to edit the configuration file. Please see Appendix C for an example format and the different fields of a configuration file. Once you have made your changes to the configuration file and are now ready to download the changes to the 9145, follow these steps: 1. Open a command prompt on your PC and type [ftp xxx.xxx.xxx.xxx] where the x’s are is the IP address corresponding to the 9145’s management IP address and press <enter>. 1 2 Notepad and WordPad are trademarks of Microsoft Corporation 9145 Network Interface Device 3-17 2. Type the Username and Password and press <enter> 3. Set ftp to “binary” mode by typing [binary] at the prompt and press <enter> 4. Change the directory to BURNING by typing [cd BURNING] and press <enter> Note: that the word “BURNING” has to be capitalized. 5. To download the configuration file, type [put 9145.CFG] and press <enter> 6. To end the ftp session type [bye] on the prompt and close the window. 3-18 9145 Network Interface Device Manual Configuration – VT-100 Session The System Information screen provides various categories of optional information that system administrators may track. To access the System Information screen, and follow these steps: 1. From the System Configuration Menu, type [5], "System Information," and press <Enter> Canoga Perkins Corp. Ethernet Network Interface Device 29-Nov-2006 Model 9145-5 V05.00 F96 9145 D 11:46:51 -----------------------SYSTEM INFORMATION - LOCAL UNIT-------------------------1. System Name : 9145 D 2. Contact : Tien Nguyen 3. Location : VLAB 4. Customer : Canoga Engineering 5. Information : : 6. Circuits : : 7. Service Code : 8. Date-in-Service : 9. Date-Out-of-Service : 10. Equipment Type : 11. Equipment Code : 12. Vendor : FONEX 13. CLEI : 14. Mfg Date : 10/01/2004 15. Unit : Local Select [1-15]: ------------------------------------Messages------------------------------------ 2. At the System Information screen, type the number for an item and press <Enter>, then type the information and press <Enter>. 1. System Name – Displayed in the header of all 9145 Management Screen, up to 25 characters 2. Contact – up to 25 characters 3. Location – up to 25 characters 4. Customer – up to 25 characters 5. Information – 2 lines, up to 40 characters each 6. Circuits – 2 lines, up to 25 characters each 7. Service Code – up to 10 characters 8. Date-in-Service – [mm/dd/yyyy] 9. Date-Out-of-Service – [mm/dd/yyyy] 10. Equipment Type – up to 10 characters 11. Equipment Code – up to 10 characters 12. Vendor – up to 25 characters 13. CLEI – up to 10 characters 14. Mfg Date – [mm/dd/yyyy] 15. Unit – Displays System Information for a SMBC connected remote 9145 3. To change the view between Local and Remote units, type [15], "Unit," press <Enter>. Pressing <Space> cycles between the options. Press <Enter> to select an option. 4. To return to the Main Menu, press <Esc>. 9145 Network Interface Device 3-19 View Device and Module Information The Hardware Information report shows hardware descriptions, including the type, model, serial, and revision numbers for the 9145 and Interface Modules, as well as the power supply status. You can also view similar information for the remote unit. Exact parameters depend on the specific remote unit. Use this information when troubleshooting, such as tracking down an error in a data link or the configuration. To view the Hardware Information screen, follow these steps: 1. From the Main Menu, type [3], "Port Information," and press <Enter>. Then from the Port Information Menu, type [2], "Port Configuration," and press <Enter>. Type [1], "Hardware Information," and press <Enter>. Canoga Perkins Corp. Ethernet Network Interface Device 29-Nov-2006 Model 9145-5 V05.00 F96 9145 D 11:57:42 -----------------------------------HARDWARE INFORMATION------------------------Local Remote L357 NID Model Number NID Hardware Rev. NID Serial Number 9145-5 CA 20041002951 L357-1323 E1 20060413191 User User User User 9400-330 10/100/1000 UTP DA 20050931486 10/100/1000M/UTP/RJ45 9400-529 1000M LD 1310/SM/14dB/SC CB 20051033461 1000M LD 1310/SM/14dB/SC DC AC 120/240 Ext Ext Ext Ext Port Port Port Port Port Port Port Port Model Number Description Hardware Rev. Serial Number Model Number Description Hardware Rev. Serial Number Power Supply Press CTRL-S for SFP info, TAB for more remote info, ESC to return ------------------------------------Messages------------------------------------ 2. To display information about SFP(s) on the User or Extension Port Interface Modules, press <Ctrl-S> to display the SFP Information screen. Canoga Perkins Corp. Ethernet Network Interface Device 29-Nov-2006 Model 9145-5 V05.00 F96 9145 D 11:58:08 ---------------------------------SFP INFORMATION-------------------------------Local Remote User Port: Model Number Wavelength Connector Type Data Rate Maximum Link Length Maximum Loss Budget N/A N/A N/A N/A N/A N/A N/A N/A N/A N/A N/A N/A Extension Port: Model Number Wavelength Connector Type Data Rate Maximum Link Length Maximum Loss Budget N/A N/A N/A N/A N/A N/A N/A N/A N/A N/A N/A N/A Press ESC to return to previous screen ------------------------------------Messages------------------------------------ 3. To return to the Main Menu, press <Esc>. 3-20 9145 Network Interface Device Manage the Date and Time An accurate date and time in the 9145 assures accuracy for events listed in the System Log and for traps and alarms sent to the system administrator. You can choose either of two methods for setting the date and time, depending on your access to an external network and your need for accuracy. • • For accuracy within a large network, you can set up the 9145 to synchronize the system date and time to an SNTP server. When the 9145 contacts the SNTP server to synchronize the time, the event appears in the System Log, whether or not the SNTP server responds. If you choose to not use SNTP to maintain the date and time, or do not have access to the Internet or a SNTP server, you can manually set the date and time on the 9145. To set up synchronization with SNTP, follow these steps: 1. At the System Configuration Menu, type [7], "SNTP Client Configuration" and press <Enter>. Canoga Perkins Corp. Ethernet Network Interface Device 29-Nov-2006 Model 9145-5 V05.00 F96 9145 D 11:50:47 -------------------------SNTP CLIENT CONFIGURATION-----------------------------1. Sntp Client 2. Sntp Client Sntp Client Sntp Client 3. Sntp Client UTC Offset (hours) : Observe DST : DST Starts At : DST Ends at : Sync Interval (minutes): -8 Enabled 02/04/2006 00:00 29/10/2006 00:00 360 4. Sntp Sntp Sntp Sntp 5. Sntp Sntp Sntp Sntp IP Address Retries Timeout (seconds) Priority IP Address Retries Timeout (seconds) Priority 18.26.4.105 3 5 1 0.0.0.0 3 5 1 Server Server Server Server Server Server Server Server : : : : : : : : Select [1-5]: ------------------------------------Messages------------------------------------ 2. At the SNTP Client Configuration screen, type the number for a parameter and press <Enter>, then follow the prompts on the screen. • Sntp Client UTP Offset (hours): Set the difference, in hours, between this 9145 and Coordinated Universal Time (UTC), which is similar to Greenwich Mean Time (GMT); Range is -12 to 12 • Sntp Client Observe DST: Enables/Disables Daylight Savings Time (Summer Time) and the date and time it starts and ends. 9145 Network Interface Device 3-21 • Sntp Client Sync Interval (minutes): Set how often, in minutes, that the 9145 tries to synchronize its time to the SNTP server; Range is 0 (attempt to synchronize at bootup, only) to 1440 (once daily) • Sntp Servers Configuration: Sets IP address and operating parameters for 2 servers • IP Address: Set the address for the SNTP server. 0.0.0.0 indicates no server • Retries: How many times the 9145 tries to synchronize before trying the alternate server or giving up. Range is 0 to 10 • Timeout (seconds): Wait period between unsuccessful attempts. Range is 1 to 30 • Priority: Set which server to contact first. Range is 1 to 255 with 1 the highest priority and 255 the lowest. If the priority is the same for the two servers, the 9145 alternates tries between the servers. 3. To return to the Main Menu, press <Esc>. To manually set the date and time, follow these steps: 1. From the Main Menu, type [6], "Utilities," and press <Enter>. 2. At the Utilities Menu, type [1], "Set Date and Time" and press <Enter>. 3. At the prompt to enter the current date and time, type the current information in DD/MM/YYYY HH:MM format, then press <Enter>. Canoga Perkins Corp. Ethernet Network Interface Device 04-Dec-2006 Model 9145-5 V96.05 F96 9145 DC_172.16.142.225 07:29:16 ---------------------------------------UTILITIES-------------------------------1) 2) 3) 4) 5) 6) 7) 8) 9) Set Date and Time Reset Configuration To Default Change Password VT100 Baud Rate Slip/PPP Baud Rate PING Generation Static ARP Table Dynamic ARP Table License Manager 9600 19200 Select [1-9]: ------------------------------------Messages------------------------------------ 4. To return to the Main Menu, press <Esc>. 3-22 9145 Network Interface Device Configuring SNMP Access To set values for basic system parameters, including some parameters used by SNMP, go to the IP Configuration screen and follow these steps: 1. From the System Configuration Menu type [1], "IP/SNMP Agent Configuration," and press <Enter>, then type [1], "Management IP Configuration," and press <Enter>. Canoga Perkins Corp. Ethernet Network Interface Device 29-Nov-2006 Model 9145-5 V05.00 F96 9145 D 10:20:16 -------------------------------MANAGEMENT IP CONFIGURATION---------------------Local Remote L357 MAC Address Management Port 00 40 2A 00 87 3A UP 1) 172.016.142.225 255.255.000.000 172.016.001.001 000.000.000.000 255.255.255.000 Both Ports Disabled 1 000.000.000.000 VT100 Disabled 2) 3) 4) 5) 6) 7) 8) Manager IP Address Subnet Mask Default Gateway Test IP Address Test Subnet Mask Inband Management Port Management VLAN Tagging Management VLAN Number SLIP/PPP IP Address Serial Port Config Telnet Security Select [1-8]: ------------------------------------Messages------------------------------------ 2. At the Management IP Configuration screen, type the number for an item and press <Enter>. Press <Tab> to highlight the Remote column if needed, then enter data or press <Space> to cycle through the options. Press <Enter> to select an option. 1. Manager IP Address Sets the 9145 Manager’s IP Address Subnet Mask Sets the 9145 Manager’s IP Subnet MASK Default Gateway Sets the IP Address of the Default Gateway, a network node that manages connections to other IP Subnetworks 2. Test IP Address Sets the IP Address for Network Performance Assurance optional feature Test Subnet Mask Sets the IP Address for Network Performance Assurance optional feature 3. Inband Management Port Selects which port(s) allow Management Communication access. Parameters are Both Ports, Ext Port Only, User Port Only, or No Management 4. Management VLAN Tagging Enables/Disable the use of a Management VLAN 5. Management VLAN Number When Management VLAN is Enabled, sets VLAN Tag ID 9145 Network Interface Device 3-23 6. SLIP/PPP IP Address Sets the IP Address for SLIP/PPP access. Address does not need to be configured if SLIP/PPP is not used. 7. Serial Port Config Sets the session type supported by the RS-232 Serial Port: selections are VT100 or SLIP/PPP. 8. Telnet Security Enables or disables checking if Telnet host is listed in the host table. Default is disabled, which allows access to all hosts 3. To return to the Main Menu, press <Esc>. Set Up the VT100 and SLIP/PPP Baud Rates Although the default values for the communication parameters meet requirements for most systems, you made need to update them for a particular situation. To update the baud rate, follow these steps: 1. At the Main Menu, type [6], "Utilities," and press <Enter>. 2. To change the baud rate for VT-100 sessions, type [4], "VT100 Baud Rate," and press <Enter>. Pressing <Space> cycles through the baud rate options. Options are 9600 or 19200 bps. Canoga Perkins Corp. Ethernet Network Interface Device 04-Dec-2006 Model 9145-5 V96.05 F96 9145 DC_172.16.142.225 07:33:23 ---------------------------------------UTILITIES-------------------------------1) 2) 3) 4) 5) 6) 7) Set Date and Time Reset Configuration To Default Change Password VT100 Baud Rate Slip/PPP Baud Rate PING Generation Static ARP Table 9600 19200 Use 'SPACE' to change the configuration, 'Enter' to validate ------------------------------------Messages------------------------------------ 3. To change the baud rate for SLIP/PPP sessions, type [5], "SLIP/PPP Baud Rate," and press <Enter>. Pressing <Space> cycles through the baud rate options. Options are 9600, 19200, 38400, 57600, or 115200 bps. 4. To return to the Main Menu, press <Esc>. 3-24 9145 Network Interface Device Manage Traps Traps are SNMP messages that are sent to CanogaView or your Management Platform, and the 9145 System Log. Use the Trap Configuration Menu to view the current configuration and to enable or disable traps. For a list of events that trigger traps, see Table 3. To set up the traps, follow these steps: 1. From the System Configuration Menu, type [2], "Trap Configuration," and press <Enter>. Canoga Perkins Corp. Ethernet Network Interface Device 29-Nov-2006 Model 9145-5 V05.00 F96 9145 D 11:41:34 -----------------------------------TRAP CONFIGURATION--------------------------1) Master Trap Control Log Only 2) 3) 4) 5) 6) Local User Port Link Traps Remote User Port Link Traps Extension Port Link Traps Remote Fault Received Traps Link Loss Forwarding Traps Both Both Both Both Both Log Log Log Log Log And And And And And Send Send Send Send Send 7) 8) 9) 10) 11) 12) 13) Cold Start Traps Authentication Traps Side Band Mgmt Channel Traps Diagnostics Traps Configuration Traps Power Supply Traps SFP Traps Both Both Both Both Both Both Both Log Log Log Log Log Log Log And And And And And And And Send Send Send Send Send Send Send Select [1-13]: ------------------------------------Messages------------------------------------ 2. At the Trap Configuration Menu, type the number for a trap and press <Enter>. Pressing <Space> cycles between Log Only, Both Log and Send and Disabled. Press <Enter> to select your choice. Defaults are 1) Master Trap Control: Log Only, all others (2-13): Both Log and Send. 3. To return to the Main Menu, press <Esc>. These selections do not affect how the Major and Minor events are reported. Table 3 describes Trap functions. 9145 Network Interface Device 3-25 Table 3 – T rap Configuration Options Trap When enabled, sends a Trap if. . . Local/User Port Link, Remote User Port Link, or Extension Port Link The link went down and came back up Remote Fault Received A port receives an RMTF Link Loss Forwarding A port loses a received link and transmits notification to the next port Cold Start The 9145 is reset by a power failure or forced reset Authentication An unauthorized host attempts SNMP access Side Band Mgmt Channel SBMC is lost or back online Diagnostics Loopback is enabled or disabled Configuration When the 9145’s remote unit has an incompatible firmware Power Supply When the power supply is failing SFP An SFP change occurs View System Events and Traps The System Log lists all events that occurred since the last power-up or when the log was last cleared. The log lists items in reverse chronological order. As events fill the System Log, older events drop off to make room for new events. Event Types include System, which involves system-level resources; Trap, also reported to the Network Manager; and Security, which shows security information and violations. A * Local event indicates that the user has an account defined on the local User Account screen. To access the user friendly System Logs, follow these steps: 1. From the Main Menu, type [5], "System Log," and press <Enter>. The System Log appears. Canoga Perkins Corp. Ethernet Network Interface Device 04-Dec-2006 Model 9145-5 V96.05 F96 9145 DC_172.16.142.225 07:28:13 ---------------------------------SYSTEM LOG------------------------------------Description Type Username Local Date/Time Displaying 6694 to 6701 of 6701 filtered entries, 6701 total Added Address[1] State: Disabled Config admin * 04-Dec-2006 06:06:59.50 Added Address[1] Description 2: Config admin * 04-Dec-2006 06:06:59.60 Changed Address[1] IP Address: 172.16.16.203 Config admin * 04-Dec-2006 06:10:47.70 Changed Address[1] VLanID: 44048 Config admin * 04-Dec-2006 06:10:58.20 Changed Address[1] Profile ID: ac Config admin * 04-Dec-2006 06:11:49.40 Changed Address[1] Description 1: ¬ ËTestnet Config admin * 04-Dec-2006 06:11:55.40 User logged out Security admin * 04-Dec-2006 06:52:43.60 User logged in Security admin * 04-Dec-2006 06:52:58.50 Select [(F)irst, (N)ext, (P)rev, (L)ast, (G)oto, (C)lear, (S)elect Filter]: ------------------------------------Messages------------------------------------ 3-26 9145 Network Interface Device 2. To view additional events or clear the log, follow the prompts on the screen. 3. To return to the Main Menu, press <Esc>. Update Software Each 9145 has two flash memory banks that store software: • • The Active Flash Memory holds the software currently in use The Inactive Flash Memory holds the new software from a download or the older version of software Software is downloaded to the inactive memory to avoid disrupting service. Resetting the 9145 and swapping banks does not affect operation and is transparent to user traffic. Use the Software Upgrade report and menu screen to check the current version of the firmware and upgrade it and the remote 9145, if necessary. To access the Software Upgrade Menu and check the software version, follow these steps: 1. From the Main Menu, type [7], "Software Upgrade," and press <Enter>. The Software Upgrade screen appears. Note: Line 4 is only present when the remote unit is SBMC Connected 9145. Canoga Perkins Corp. Ethernet Network Interface Device 05-Dec-2006 Model 9145-5 V05.00 F96 9145 DC_172.16.142.225 12:44:29 ------------------------------------SOFTWARE UPGRADE---------------------------Time Since Last Restart 3 days 17:06:02 Local Remote Active Firmware Inactive Firmware Bootcode 87.99 03.40 06.22 03.40 81.20 06.20 1) 2) Software Reset Swap Bank & Reset Reset Swap Reset Swap 3) 4) Get New File with TFTP Copy Software from Source unit to Destination unit Select [1-4]: ------------------------------------Messages------------------------------------ 2. Record the numbers for the Active and Inactive Firmware for both the local and remote 9145s. 3. Access the Canoga Perkins Web site, click Downloads, scroll to the 9145 filename and compare version numbers listed there with the version numbers you recorded. The 9145 firmware filename is similar to 91450106.zip, where 9145 indicates the module and 0106 indicates the version number. 4. Download the software from the Web site to your local TFTP, FTP, or SFTP server. 9145 Network Interface Device 3-27 Caution: To ensure compatibility when two 9145s are connected using the EXT ports, you must upgrade all connected units with the same firmware. Failure to do so will cause CFG alarms could result in user traffic disruption. To upgrade 9145 software, follow these steps: 1. Access the SNMP Configuration Menu before starting the software upgrade: enter the IP Address, Subnet Mask, and Default Gateway for the 9145. Canoga Perkins Corp. Ethernet Network Interface Device 29-Nov-2006 Model 9145-5 V05.00 F96 9145 D 10:20:16 -------------------------------MANAGEMENT IP CONFIGURATION---------------------Local Remote L357 MAC Address Management Port 00 40 2A 00 87 3A UP 1) 172.016.142.225 255.255.000.000 172.016.001.001 000.000.000.000 255.255.255.000 Both Ports Disabled 1 000.000.000.000 VT100 Disabled 2) 3) 4) 5) 6) 7) 8) Manager IP Address Subnet Mask Default Gateway Test IP Address Test Subnet Mask Inband Management Port Management VLAN Tagging Management VLAN Number SLIP/PPP IP Address Serial Port Config Telnet Security Select [1-8]: ------------------------------------Messages------------------------------------ 2. From the Main Menu, type [7], "Software Upgrade," and press <Enter>. 3. At the Software Upgrade Menu, type [3], Get New File with TFTP, and press <Enter>. Canoga Perkins Corp. Ethernet Network Interface Device 04-Dec-2006 Model 9145-5 V96.05 F96 9145 DC_172.16.142.225 07:38:04 ------------------------------------SOFTWARE UPGRADE---------------------------Time Since Last Restart 2 days 13:53:23 Local Active Firmware Inactive Firmware Bootcode 96.05 12.15 06.30 1) 2) Software Reset Swap Bank & Reset Reset Swap 3) Get New File with TFTP Remote Offline Last Data Reset Swap Select [1-3]: ------------------------------------Messages------------------------------------ 4. At the prompts, type the IP address for the TFTP, FTP, or SFTP server and the Filename. 3-28 9145 Network Interface Device 5. When ready, type [Y] to initiate the file transfer. Canoga Perkins Corp. Ethernet Network Interface Device 04-Dec-2006 Model 9145-5 V96.05 F96 9145 DC_172.16.142.225 12:43:48 ----------------------------------TFTP SOFTWARE UPGRADE------------------------Time Since Last Restart 2 days 18:55:08 Host Save File File IP Address : in Non Volatile RAM? : Name: 9145500.zip transfer to unit now ? 172.16.85.100 y y Please enter Y or N . ------------------------------------Messages------------------------------------ To upgrade a remote 9145, or upgrade the local 9145 from software stored on a Domain Management Module of the UCS1000 or UCS1002 chassis through a L351 or L357 follow these steps. Note: SideBand Management Channel must be enabled with the remote 9145, L351 or L357. 1. Verify that SBMC is enabled on both the local and remote 9145s; details on page 3-43. Canoga Perkins Corp. Ethernet Network Interface Device 05-Dec-2006 Model 9145-5 V05.00 F96 9145 DC_172.16.142.225 12:44:34 ------------------------------------SOFTWARE UPGRADE---------------------------Time Since Last Restart 3 days 17:06:42 Local Remote Active Firmware Inactive Firmware Bootcode 87.99 03.40 06.22 03.40 81.20 06.20 Select Source Unit : Local Use 'SPACE' to change next source, 'Enter' to validate ------------------------------------Messages------------------------------------ 2. From the Main Menu, type [7], "Software Upgrade," and press <Enter>. 3. At the Software Upgrade Menu, type [4], "Copy Software from Source unit to Destination unit," and press <Enter>. 9145 Network Interface Device 3-29 4. At the prompt, select the Source, which is the inactive bank for the local module, then select the Destination, which is the inactive bank for the remote module, and press <Enter>; the upgrade runs automatically. To run the new software, swap banks, and reset the module. Follow these steps: 1. From the Main Menu, type [7], "Software Upgrade," and press <Enter>. 2. At the Software Upgrade Menu, type [2], "Swap Bank & Reset," press <Tab> to highlight the Remote column, and press <Enter>. Canoga Perkins Corp. Ethernet Network Interface Device 04-Dec-2006 Model 9145-5 V96.05 F96 9145 DC_172.16.142.225 07:38:04 ------------------------------------SOFTWARE UPGRADE---------------------------Time Since Last Restart 2 days 13:53:23 Local Active Firmware Inactive Firmware Bootcode 96.05 12.15 06.30 1) 2) Software Reset Swap Bank & Reset Reset Swap Swap 3) Get New File with TFTP Remote Offline Last Data Reset Swap Select [1-3]: ------------------------------------Messages------------------------------------ 3. Type [2], "Swap Bank & Reset," check that the Local column is highlighted, and press <Enter>. Both modules reset and start using the new firmware. Configuring Access Security The 9145 has comprehensive management access security features, including SNMPv3 authorization, RADIUS, configurable password formatting and user access controls. Typically, you must have supervisor access to configure and manage security for the 9145. 3-30 9145 Network Interface Device Setting General Security Parameters General security parameters include passwords characteristics, unsuccessful long-in attempt lockout, and inactivity timer. To set general security parameters, access the Security Configuration Menu and follow these steps: 1. At the Main Menu, type [1], "System Configuration," and press <Enter>. 2. From the System Configuration Menu, type [3], "Security Configuration," and press <Enter>. Canoga Perkins Corp. Ethernet Network Interface Device 29-Nov-2006 Model 9145-5 V05.00 F96 9145 D 11:45:59 ----------------------------SECURITY CONFIGURATION-----------------------------PASSWORD CONFIGURATION 1. Minimum Length : 0 2. Minimum Alpha Characters : 0 3. Minimum Numeric Characters : 0 4. Minimum Punctuation Characters : 0 5. Maximum Consecutive Character Types : 0 6. Maximum Same Character : 0 7. Allow username in password : Enabled 8. Password Expiration Time : 0 9. Password Reuse Count : 0 LOCKOUT/LOGOUT CONFIGURATION 10. Lockout After Failed Attempts : 0 11. Lockout Type : Hard Lockout time : 0 12. Display Lockout Message : Disabled 13. Lockout Message : Account has been locked out 14. Lockout Craft Port : Disabled 15. Inactivity Logout time (mins) : 0 Select [1-15]: ------------------------------------Messages------------------------------------ 3. At the Security Configuration Menu, type the number for the item you wish to configure and press <Enter>. Type the applicable information or press <Space> to cycle through the options for that item. Press <Enter> to select the option or to enter the information you typed. Password Configuration 1. Minimum Length Minimum length in characters of a valid password. 0 – 15 Characters 2. Minimum Alpha Characters Minimum number of Alpha (a-z) characters required in a valid password. 0 – 15 Characters, 0 disables restriction. 3. Minimum Numeric Characters Minimum number of Numeric (0-9) characters required in a valid password. 0 – 15 Characters, 0 disables restriction. 4. Minimum Punctuation Characters Minimum number of Punctuation characters required in a valid password. 0 – 15 Characters, 0 disables restriction. 5. Maximum Consecutive Character Types Maximum number consecutive characters of the same character type (Alpha, Numeric, Punctuation) allowed in a valid password. 0 – 15 Characters, 0 disables restriction. 9145 Network Interface Device 3-31 6. Maximum Same Character Maximum number of times a character can be used in a valid password. 0 – 15 Characters, 0 disables restriction. 7. Allow Username in Password Enable or disable using the username as or within the password 8. Password Expiration Time Sets in days, 1 through 365, that the passwords must be reset. , 0 disables Password Expiration. 9. Password Reuse Count Set if the current password can be reused or must be changed to something different. A setting of 0 allows reuse, 1 requires a different password. Lockout/Logout Configuration 10. Lockout After Failed Attempts Sets the number of failed attempts log-in before the user is locked out. 0 – 10 attempts, 0 disables the Lockout function. 11. Lockout Type Hard requires another user with Supervisor access to unlock the account in the User Accounts Menu. Timed requires the User wait (Lockout time) before attempting another log-in attempt. Lockout Time Lockout time period, 0 to 30 minutes. 12. Display Lockout Message Enables or disables user screen display of a Lockout Message 13. Lockout Message Sets the Lockout Message to be displayed when the user is Locked Out, up to 30 characters in length 14. Lockout Craft Port Enables or disable management access from the RS-232 Serial Port to prevent unauthorized access The craft port can be re-enabled from a Telnet session or a SNMP command 15. Inactivity Logout Time Sets the time, 0 to 30 minutes, when a user session is automatically logged out and disconnected due to inactivity. 0 disables the function. 4. To return to the Main Menu, press <Esc>. 3-32 9145 Network Interface Device Setting Up User Accounts You can set up an account for a user, whether another supervisor, operator, or observer, to access the 9145. You can also update or delete usernames or permissions. Setting certain values for some parameters, such as SNMPv3 Authentication and Privacy Protocols, determine or limit which values you can set for other parameters. To manage a user account, follow these steps: 1. At the Main Menu, type [1], "System Configuration," and press <Enter>. 2. At the System Configuration Menu, type [4], "Account Configuration," and press <Enter>. The User Accounts Menu appears. Canoga Perkins Corp. Ethernet Termination Service Unit 05-Dec-2006 Model 9145-4 V05.00 F96 07:48:49 ----------------------------------EDIT USER ACCOUNT----------------------------: admin : Enabled : UI/SNMPv3 : Supervisor : Default Account : *************** : No : 0 7. : No 8. : No 9. : Unlocked 10. : None 11. : N/A : N/A 12. : None 13. : N/A : N/A Select [1-13]: ------------------------------------Messages-----------------------------------1. 2. 3. 4. 5. 6. Username Account State Access From Access Level Description UI Password UI Password Expires UI Password Expires in (days) Allow UI Lockout Of User Allow UI Logout Of User UI Login Locked State SNMPv3 Authentication Protocol SNMPv3 Authentication Password SNMPv3 Authentication Key SNMPv3 Privacy Protocol SNMPv3 Privacy Password SNMPv3 Privacy Key 3. To add a user, type [a], or to edit an existing user, type [e], and press <Enter>. Type the Username. Follow the prompts on the Edit User Account Menu to enter values or select options by pressing <Space> to cycle through available parameters. 1. Account State Enables or Disables user access to the 9145’s management functions. Options are Enabled and Disabled. 2. Access From Configures authorized access methods via the User Interface (UI) using Telnet, VT100 on the RS-232 Serial Port, SSH, FTP, and SFTP or by SNMPv3. Options are UI, SNMPv3, or UI/SNMPv3 (both UI and SNMPv3) 3. Access Level Assign user privilege level. Levels are Supervisor, Operator, or Observer 4. Description Account description. This is optional and is 0 to 17 characters long. 5. UI Password Password that allows access through Telnet, Console, SSH, FTP, or SFTP. Passwords are 8 to 15 characters in length. 9145 Network Interface Device 3-33 6. UI Password Expires Configures if Passwords expire and require replacement, Yes or No. UI Password Expires in (days) If UI Password Expire is set to Yes, this configures how long the Password is valid. Duration setting from 0 (never) to 365 days. A setting of 0 is equal to UI Password Expire is set to No 7. Allow UI Lockout of User – Yes/No Sets if the User can be blocked from the system after excessive failed attempts to log in. 8. Allow UI Logout of User Sets if user gets automatically logged off upon excessive inactivity 9. UI Logout Locked State Displays current user state: Locked, Unlocked, Logged Out, or Logged In 10. SNMPv3 Authentication Protocol Sets SNMPv3 authentication protocol: MD5, SHA, or None 11. SNMPv3 Authentication Password Password that generates the MD5 or SHA authentication key: 8 to 15 characters SNMPv3 Authentication Key Displays the MD5 or SHA Authentication Protocol Key that authenticates the user. the Key is generated automatically by the Authentication Password, but can be changed if the user's host uses a different Authentication Key generation algorithm. the Key is 16 Hex characters for MD5 protocol or 20 Hex characters for SHA protocol. 12. SNMPv3 Privacy Protocol Selects encryption protocol: DES or None 13. SNMPv3 Privacy Password Password that generates the DES Privacy Protocol Encryption Key: 8 to 15 characters SNMPv3 Privacy Key Displays the DES Privacy Protocol Key and is generated automatically from the Privacy Password. It can be changed if the user's host uses a different Privacy Key generation algorithm: 16 Hex characters 4. To delete a user, type [d], then follow the prompts to select the Username and confirm the choice. When completed, the User Accounts Menu reappears. 5. To return to the Main Menu, press <Esc>. 3-34 9145 Network Interface Device Configuring Host Access The 9145’s SNMP Agent allows access by up to 24 Host IP addresses. Configuration and editing the Host information Table is by the Host Access Table Menu. To access the Host Access Table, follow these steps: 1. From the System Configuration Menu, type [1], "IP/SNMP Agent Configuration," and press <Enter> Then type [3], "Host Table," and press <Enter>. Canoga Perkins Corp. Ethernet Network Interface Device 29-Nov-2006 Model 9145-5 V05.00 F96 9145 D 10:22:03 --------------------------------HOST ACCESS TABLE------------------------------Managing Host Telnet FTP SNMP SNMP V1/V2c Rd V1/V2c Wr V1/V2c IP/Mask Bits Access Access Access Protocol Community Community Access 172.016.002.040/32 All All Write V1/V2c/V3 public private Superv Select [(A)dd, (D)elete, (E)dit, (M)ore]: ------------------------------------Messages------------------------------------ 2. At the Host Access Table Menu, type [a] to add a host. At the prompt, enter the Host IP Address and Subnet Mask, or type [e] to edit an existing Host. Canoga Perkins Corp. Ethernet Termination Service Unit 05-Dec-2006 Model 9145-4 V05.00 F96 07:56:39 ----------------------------------EDIT HOST ACCESS------------------------------ 1. 2. 3. 4. 5. 6. 7. Managing Host IP IP Mask Size Telnet Access FTP Access SNMP Access SNMP Protocol V1/V2c Read Community V1/V2c Write Community V1/V2c Access Level : : : : : : : : : 172.16.2.40 32 Telnet and SSH FTP and SFTP Write V1/V2c/V3 public private Supervisor Select [1-7]: ------------------------------------Messages------------------------------------ 9145 Network Interface Device 3-35 3. The Edit Host Access Menu sets the following parameters. 1. Telnet Access Telnet and SSH, Telnet Only, SSH Only, or None 2. FTP Access Select FTP and SFTP, FTP Only, SFTP Only, or None 3. SNMP Access Select Write (also allows Read access), Read, or None 4. SNMP Protocol Select V1/V2c/V3, V1/V2c, or V3 5. V1/V2c Read Community Enter name of community, up to 11 characters 6. V1/V2c Write Community Enter name of community, up to 11 characters 7. V1/V2c Access Level Select Supervisor, Operator, or Observer 4. To remove a host, type [d], then follow the prompts. 5. To return to the Main Menu, press <Esc>. Configuring a Radius Client Before setting the 9145 as a Radius Passthru Client, you must set related attributes on the Radius Server to predefined values in order to properly authenticate and configure the user. The 9145 uses four vendor-specific attributes, type 25 in the Radius RFC. Canoga Perkins vendor’ identifier is 919. • Attribute 1 - Access From Values: 1, UI (default); 2, SNMP; and 3, UI and SNMP • Attribute 2 - Access Level Values: 2, Observer (default); 3, Operator; and 4, Supervisor • Attribute 3 - Description A string, optional and not predefined. The default is "Radius Account." • Attribute 4 - Logout User Values: 0, No, and 1, Yes (default). Use the Radius Client Configuration Menu to set up communications with the Radius Server to enable Radius Authentication of users at login. To access the Radius Client Configuration Menu, follow these steps: 3-36 9145 Network Interface Device 1. From the System Configuration Menu, type [6], "Radius Client Configuration," and press <Enter>. The Radius Client Configuration Menu appears. Canoga Perkins Corp. Ethernet Network Interface Device 29-Nov-2006 Model 9145-5 V05.00 F96 9145 D 11:49:04 -------------------------RADIUS CLIENT CONFIGURATION---------------------------1. Radius Client Mode : None 2. Radius Server IP Address : 0.0.0.0 Radius Server Shared Secret: Radius Server Retries : 3 Radius Server Timeout : 5 Radius Server Priority : 1 3. Radius Server IP Address : 0.0.0.0 Radius Server Shared Secret: Radius Server Retries : 3 Radius Server Timeout : 5 Radius Server Priority : 1 Select [1-3]: ------------------------------------Messages------------------------------------ 2. At the prompt, type [1] to set the authentication mode. Type [2] or [3] to configure access to a primary and alternate Radius servers, then follow the prompts on the screen. • Radius Client Mode Configures the primary and secondary authentication servers. The secondary server is accessed if the primary server does not respond or rejects the user. "Radius" is the Radius Server, "Local" is the 9145’s User Account database. "None" uses only the 9145 account database. Choices are Radius then Local, Local then Radius, or None • Radius Server Enter values for these parameters for a primary or alternate Radius server: • IP Address Sets the address for the Radius Server. An Address 0.0.0.0 indicates no server • Shared Secret Must match the Shared Secret set on the Radius Server • Retries How many times the 9145 tries to authenticate the user before trying the Secondary Server or giving up. Range is 0 to 10 • Timeout How long, in seconds, between unsuccessful attempts. Range is 1 to 30 Priority Sets which server to contact first; Range is 1 (highest priority) to 255 lowest priority) Should priority get set the same for two servers, the 9145 will alternate tries between the servers • 3. To return to the Main Menu, press <Esc>. 9145 Network Interface Device 3-37 Syslog Client Configuration You can configure and display two server destinations for Syslog messages. In addition to setting the host address and port, you can set the server mask for the notification. To access and update the Syslog Client Configuration, follow these steps: 1. From the System Configuration Menu type [9], "Syslog Client Configuration," and press <Enter>, then type [3], "Trap Table," and press <Enter>. The Trap/Notification Destination Table screen appears. Canoga Perkins Corp. Ethernet Network Interface Device 29-Nov-2006 Model 9145-5 V05.00 F96 9145 D 11:51:14 -------------------------SYSLOG CONFIGURATION----------------------------------1. Syslog Server IP Address : 172.016.015.072 Syslog Server Port : 514 Syslog Server Mask : Debug 2. Syslog Server IP Address : 172.016.100.020 Syslog Server Port : 65535 Syslog Server Mask : Debug Select [1-2]: ------------------------------------Messages------------------------------------ 2. To enter a new Syslog Server to edit and existing entry, select Syslog Server [1] or [2] and press <Enter>. Enter the values for the Server. • Syslog Server IP Address Enter the IP address for the Syslog Server • Syslog Server Port Enter the UDP Port number used by the Syslog Server, 1-65535 Syslog Server Mask This sets the Syslog Message Mask. Pressing <Space> cycles through the options. Options are Debug, Emergency, Alert, Critical, Error, Warning, Notice and Informational. • 3. To return to the Main Menu, press <Esc>. 3-38 9145 Network Interface Device Trap Destination Configuration You can configure and display the destinations for Trap messages. In addition to setting the host address and port, you can set the security level for the notification, then set values for various security related parameters. To access and update the Trap Notification/Destination Table, follow these steps: 1. From the System Configuration Menu type [1], "IP/SNMP Agent Configuration," and press <Enter>, then type [3], "Trap Table," and press <Enter>. The Trap/Notification Destination Table screen appears. Canoga Perkins Corp. Ethernet Network Interface Device 29-Nov-2006 Model 9145-5 V05.00 F96 9145 D 11:40:42 ---------------------TRAP/NOTIFICATION DESTINATION TABLE-----------------------Managing Trap Username/ Security Host Port Type Community Level 172.016.002.040 162 V1-Trap public N/A Select [(A)dd, (D)elete, (E)dit, (M)ore]: ------------------------------------Messages------------------------------------ 2. To add a destination, type [a] and press <Enter>. To edit an existing destination, type [e] and press <Enter>, then follow the prompts to set values for these parameters: Canoga Perkins Corp. Ethernet Termination Service Unit 05-Dec-2006 Model 9145-4 V05.00 F96 08:32:37 ----------------------------------EDIT TRAP/NOTIFICATION TYPE------------------IP Address Trap/Notification Port Notification Type 1. Community Name : 172.016.002.040 : 162 : V1-Trap : public Select [1]: ------------------------------------Messages------------------------------------ • IP Address IP address of the destination 9145 Network Interface Device 3-39 • Trap/Notification Port UDP Port number for the destination. Range is 1 to 65535, typically set to 162 • Notification Type Sets the SNMP version and configuration V1-Trap: Unacknowledged message with SNMPv1 protocol V2c-Trap: Unacknowledged message with SNMPv2c protocol V2c-Inform: Acknowledged message with SNMPv2c protocol • V3-Trap: Unacknowledged message with SNMPv3 authentication and optional message encryption V3-Inform: Acknowledged message with SNMPv3 authentication and optional message encryption Community Name Enter the V1-Trap, V2-Trap, or V2c-Inform notification Community Name. Up to 10 characters. SNMPv3- Trap Notification Pressing <Space> cycles through security options when SNMPv3 Trap Notification is selected. Security Name: Security Level: • SNMPv3- Inform Notification To configure SNMPv3-Inform notification, either type [a] value and press <Enter> or press <Space> to cycle through the options for these parameters: • • • • 3-40 The name of the 9145 user account. No Auth/No Priv - No user authentication or message encryption Auth/No Priv - Authentication by user name, no message encryption Auth/Priv - Authentication by user name and message encryption Security Name: Enter the name of the user account at the destination. Up to 10 characters Engine ID: Enter the SNMP Engine ID at the destination. 64 Hex characters. Authentication Protocol: Notification authentication. Option are MD5, SHA, or None. Authentication Password: The password that generates the authentication key for the message when the authentication protocol is MD5 or SHA. 8 to 15 characters. 9145 Network Interface Device • • • • • • • Authentication Key: The authentication key for MD5 or SHA Authentication Protocol. The key generates automatically from the Authentication Password, but can be changed if the destination uses a different Authentication Key generation algorithm. 16 Hex characters for MD5 protocol or 20 Hex characters for SHA protocol. Privacy Protocol: Set the protocol for encrypting the notification when MD5 or SHA is used. Options are DES or None. Privacy Password: If the Privacy Protocol is DES, enter the password that generates the encryption key for the message. 8 to 15 characters. Privacy Key: Shows the that encrypts the message for DES Privacy Protocol key. This key automatically generates from the Privacy Password, but can be changed if the destination uses a different Privacy Key generation algorithm. 16 Hex characters. Security Level: No Auth/No Priv - No user authentication or message encryption Auth/No Priv - Authenticates by user name, no message encryption Auth/Priv - Authenticates by user name and message encryption Retries: Number of times to resend the message if not acknowledged. Range is 0 to 10 Timeout in Seconds: Time to wait, in seconds, for an acknowledgement before resending. Range is 1 to 30 seconds 3. To delete a destination, type [d] and press <Enter>. At the prompt, highlight the IP Address for that Host you want to delete and press <Enter>. The host table appears again with your changes. 4. To return to the Main Menu, press <Esc>. Changing Your Password Whether you have supervisor, operator, or observer access, you can update your password in order to maintain system security. You cannot change the password for any other users. To update your password, follow these steps: 1. At the Main Menu, type [6], "Utilities," and press <Enter>. 2. At the Utilities screen, type [3], "Change Password," and press <Enter>, then follow the prompts on the screen to enter your current password, then change it and confirm your new password. 9145 Network Interface Device 3-41 Canoga Perkins Corp. Ethernet Network Interface Device 04-Dec-2006 Model 9145-5 V96.05 F96 9145 DC_172.16.142.225 07:32:57 -------------------------------CHANGE PASSWORD---------------------------------- Please enter your current password : ***** Please enter your new password : ***** Please enter your new password again : ***** ------------------------------------Messages------------------------------------ 3. To return to the Main Menu, press <Esc>. Managing Logged In Users At times, you may need to monitor which users are currently logged in to the 9145 and, if needed, force off specific sessions (requires supervisor access). The Manage Logged In Users screen shows current users by session number. An asterisk (*) next to the session number indicates your session. To access the Manage Logged In Users screen, follow these steps: 1. From the Main Menu, type [8], "Manage Logged In Users," and press <Enter>. 2. To force a session off, type the number for that session and press <Enter>. Canoga Perkins Corp. Ethernet Network Interface Device 04-Dec-2006 Model 9145-5 V96.05 F96 9145 DC_172.16.142.225 07:38:38 ----------------------------MANAGE LOGGED IN USERS-----------------------------Session Type Username Access Description -------------------------------------------------------------------------------Console AT LOGIN MENU * 1. Network admin Supervisor Default Account * = Current Session ESC to exit or the number of the session to force off: ------------------------------------Messages------------------------------------ Note: Although a user with any level of access can view this screen, you must have supervisor access to force off a session. 3. To return to the Main Menu, press <Esc>. 3-42 9145 Network Interface Device Managing the Network Interface When configuring ports, it is best to configure options in this order: 1. Set up the physical layer, such as port speeds. 2. Set up the VLAN rules, translation, and priority bits. 3. When all aspects of the link are ready, connect cables and start the network services. Configuring Ports Port functions are configured on the Functional Configuration Menu. This screen also displays data speed and duplex settings for the local 9145 and the remote 9145, L351 or L357. If the remote device is an L351 or L357, you can configure that device. For details, see the user manual for the L351 or L357. The Port Information Screen displays general Port status and menu for access Port Configuration and port Status/Performance functions. Canoga Perkins Corp. Ethernet Network Interface Device 04-Dec-2006 Model 9145-5 V96.05 F96 9145 DC_172.16.142.225 06:55:53 --------------------------------PORT INFORMATION-------------------------------USR/ 9400-330 EXT/ 9400-330 10/100/1000 UTP 10/100/1000 UTP ___________________________________________________________________________ | _____________________________________________________ | | STA CFG | ___________ | ___________ | | | G o | Tx Aut 1G | | | Tx Aut 1G | | | | | | o G o | | | o G G | | | | | _______ | | UTP | | | UTP | | | | \:::::/ | o o G | | | o G o | | | | | | Rx FDX 100 |___________| | Rx FDX 100 |___________| | | | |__________________________|__________________________| | |___________________________________________________________________________| 1) 2) 3) 4) Link Status Port Configuration Layer 2 Statistics RMON Group 1 Statistics Select [1-4]: ------------------------------------Messages------------------------------------ 9145 Network Interface Device 3-43 To configure 9145 ports, follow these steps: 1. From the Main Menu type [3], "Port Information," and press <Enter>. At the Port Information Menu, type [2], "Port Configuration," and press <Enter>. Canoga Perkins Corp. Ethernet Network Interface Device 04-Dec-2006 Model 9145-5 V96.05 F96 9145 DC_172.16.142.225 06:59:22 -------------------------------PORT CONFIGURATION------------------------------- 1) 2) 3) 4) Hardware Information Functional Configuration VLAN Configuration Port Filters Select [1-4]: ------------------------------------Messages------------------------------------ 2. At the Port Configuration Menu, type [2], "Functional Configuration," and press <Enter>. Canoga Perkins Corp. Ethernet Network Interface Device 04-Dec-2006 Model 9145-5 V96.05 F96 9145 DC_172.16.142.225 07:00:31 ----------------------------------FUNCTIONAL CONFIGURATION---------------------Local Remote Offline User Port Speed/Duplex 100M/Half Ext Port Speed/Duplex 1000M/Full 1) 2) 3) 4) 5) 6) 7) Autonegotiate Autonegotiate Disabled Disabled Disabled 10000 Disabled User Port Setting Ext Port Setting RMTF Link Loss Fwd Flow Control Maximum Frame Size Sideband Management Select [1-7]: ------------------------------------Messages------------------------------------ 3-44 9145 Network Interface Device 3. At the Functional Configuration Menu, type the number for an item and press <Enter>. Pressing <Space> cycles through the options. Press <Tab> to highlight the select Local or Remote columns. Press <Enter> to select an option. 1. User Port Setting Sets data rate and duplex option on the User Port. After typing [1] <Enter>, pressing <Space> cycles through the Data Speed and Duplex options. Options are Interface Module dependant. 2. Ext Port Setting Sets data rate and duplex option on the User Port. After typing [1] <Enter>, pressing <Space> cycles through the Data Speed and Duplex options. Options are Interface Module dependant. 3. RMTF Enables or Disables Remote Fault Forwarding (RMTF) when SBMC is enabled. Enables or Disables Remote Fault Forwarding and Link Loss Echo (RMTF/LLE) when SBMC disabled. Pressing <Space> cycles through the options. Options are Disabled, Ext Port Enabled. 4. Link Loss Fwd Enables or Disables Link Loss Forwarding (LLF). Pressing <Space> cycles through the options. Options are Disabled, User – Ext, Ext – User, and Both Directions. 5. Flow Control Enables or Disables flow control on the Remote port. Pressing <Space> cycles through the options. Options are Disabled, Ext Port Enabled. 6. Maximum Frame Size: Sets maximum allowable Ethernet Frame size the 9145 will forward. Size range is 1518-10000. 7. Sideband Management Enables or disables SideBand Management Channel (SMBC) communications with a remote 9145, L351 or L357. When enabled, pressing <ctrl> L verifications SMBC connectivity with the remote unit. 8. Remote Configuration Displays Functional Configuration of SBMC connected remote 9145, L351 or L357. 4. To return to the Main Menu, press <Esc>. Check Port and Link Status The Port Information screen shows the current conditions for the 9145 ports. The Link Status screen shows current conditions for the link, including SFP power. To access port and link status, follow these steps: 1. From the Main Menu type [3], "Port Information," and press <Enter>. The Port Information screen appears. 9145 Network Interface Device 3-45 2. To view status for the link, at the Port Information screen, type [1], "Link Status," and press <Enter>. The Link Status screen appears. Canoga Perkins Corp. Ethernet Network Interface Device 04-Dec-2006 Model 9145-5 V96.05 F96 9145 DC_172.16.142.225 06:56:12 ----------------------------------LINK STATUS----------------------------------Local Remote L357 User Port Extension Port Link Up Link Up Link Up Link Down SFP Status: User SFP Rx Power User SFP Tx Power Extension SFP Rx Power Extension SFP Tx Power N/A N/A N/A N/A N/A N/A N/A N/A Link Loss From Local Ext Tx To Remote Ext Rx Link Loss From Remote Ext Tx To Local Ext Rx N/A N/A Press ESC to return to previous screen ------------------------------------Messages------------------------------------ 3. To return to the Main Menu, press <Esc>. Configuring VLAN Rules, Priority, and Translation The VLAN Configuration Menu provide options to configure user traffic VLAN tagging parameters on User and Extension ports. To configure VLAN tags, translation, and priority, follow these steps: 1. From the Main Menu type [3], "Port Information," and press <Enter>. At the Port Information Menu, type [2], "Port Configuration," and press <Enter>. At the Port Configuration Menu, type [3], "VLAN Configuration, and press <Enter>. Canoga Perkins Corp. Ethernet Network Interface Device 04-Dec-2006 Model 9145-5 V96.05 F96 9145 DC_172.16.142.225 07:01:04 -------------------------------VLAN CONFIGURATION------------------------------- 1) VLAN Rules 2) VLAN ID Translation Table 3) P-Bit Translation Tables Select [1-3]: ------------------------------------Messages------------------------------------ 3-46 9145 Network Interface Device 2. To configure VLAN Tagging rules, type [1], "VLAN Rules," and press <Enter>." Canoga Perkins Corp. Ethernet Network Interface Device 04-Dec-2006 Model 9145-5 V96.05 F96 9145 DC_172.16.142.225 07:01:20 ----------------------------------VLAN RULES-----------------------------------Local Local Remote User Port Ext Port Offline 1) Drop Untagged Packets? No No 2) Drop Packets with VLAN Tag not matching VLAN Tag A? No No 3) Remove outermost VLAN Tag? No No 4) Add VLAN Tag B to Untagged Packets only? No No 5) Add VLAN Tag C to Tagged Packets only? No No 6) Add VLAN Tag C to Tagged Packets only using P-Bits of outermost VLAN tag? No No 7) Tag A VLAN ID (0 - 4095) 0 0 8) Tag B VLAN ID (0 - 4095) 0 0 Priority (0 - 7) 0 0 9) Tag C VLAN ID (0 - 4095) 0 0 Priority (0 - 7) 0 0 Select [1-9]: ------------------------------------Messages------------------------------------ 3. At the VLAN Rules Menu, type the number for an item and press <Enter>. Pressing <Space> cycles through the options for that item, pressing <Enter> selects the option. Pressing <Tab> moves between User Port and Ext Port columns. When connected to a remote 9145 and SBMC is enabled, you can configure options on the remote 9145. 1. 2. 3. 4. 5. 6. 7. 8. Drop Untagged Packets? The 9145 will discard all user traffic that does not have a VLAN Tag. Yes discards packets, No does not. Drop Packets with VLAN Tag not matching VLAN Tag A? The 9145 discards all user traffic that does not have a VLAN Tag matching to VLAN Tag A (menu item 7). Yes discards packets, No does not. Remove outermost VLAN Tag? Removes the outer-most VLAN Tag. Takes no action on untagged packets. Yes removes outermost tag, No does not. Add VLAN Tag B to Untagged Packets only? Adds VLAN Tag B (item 8 below) to all untagged packets. Yes add tags, No does not. Add VLAN tag C to tagged packets only? Adds VLAN Tag C (item 9 below) to all untagged packets. Yes add tags, No does not. Add VLAN Tag C to Tagged Packets only using P-Bits of outermost VLAN tag? Adds VLAN Tag B (item 8 below) to all untagged packets, using the Priority Bit setting of the user’s packet (if tagged), overriding the VLAN Tag C’s Priority Bit setting. Yes add tags with user P-Bit setting, No does not. Tag A VLAN ID (0-4095) Sets VLAN ID for Tag A. ID setting of 0 – 4095 are valid. Tag B VLAN ID (0-4095) Sets VLAN ID for Tag B. ID setting of 0 – 4095 are valid. 9145 Network Interface Device 3-47 Priority (0 - 7) Sets P-Bit of VLAN Tag B. Values of 0-7 are Valid. 9. Tag C VLAN ID (0-4095) Sets VLAN ID for Tag C. ID setting of 0 – 4095 are valid. Priority (0 - 7) Internet Explorer.lnk Sets P-Bit of VLAN Tag C. Values of 0-7 are Valid. 4. To return to the Main Menu, press <Esc>. The 9145 can change VLAN Tag IDs on user packets. This is useful to avoid VLAN ID conflicts in the network. The 9145 can translate up to 8 VLAN IDs. To Configure VLAN Translations so outgoing packets receive a new tag based on the previous tag, follow these steps: 1. From the Main Menu type [3], "Port Information," and press <Enter>. At the Port Information Menu, type [2], "Port Configuration," and press <Enter>. At the Port Configuration Menu, type [3], "VLAN Configuration, and press <Enter>. 2. At the VLAN Configuration Menu, type [2], "VLAN ID Translation Table," and press <Enter>." Canoga Perkins Corp. Ethernet Network Interface Device 04-Dec-2006 Model 9145-5 V96.05 F96 9145 DC_172.16.142.225 07:01:53 -----------------------------VLAN ID TRANSLATION TABLE-------------------------Local User Port In VLAN Out VLAN ------- -------1) 2) 3) 4) 5) 6) 7) 8) 0 0 0 0 0 0 0 0 9) Enable VLAN Translation? 0 0 0 0 0 0 0 0 No Local Ext Port Out VLAN In VLAN -------- ------0 0 0 0 0 0 0 0 Remote Offline 0 0 0 0 0 0 0 0 No Select [1-9]: ------------------------------------Messages------------------------------------ 3. To add an entry to the Table or change an existing entry, type the entry number (1 to 8). As you enter VLAN IDs, the cursor will automatically move from one column to the next. If the 9145 will corrected to a remote 9145 and SBMC is enabled, the remote 9145 will also be configured. Type the VLAN ID the 9145 will receive from the Local User Port - In VLAN and press <Enter>. Type the VLAN ID the 9145 will change the In VLAN ID into and send on the Extension Port (Local User Port - Out VLAN) press <Enter>. Type the VLAN ID the 9145 will receive from the Local Ext Port - In VLAN and press <Enter>. Type the VLAN ID the 9145 will change the In VLAN ID into and send on the Extension 3-48 9145 Network Interface Device Port (Local User Port - Out VLAN) press <Enter>. The above steps will be repeated for the remote 9145 when SBMC is enabled. 4. To enable or disable use of the VLAN Translation Table on the User or Extension ports, type [9] and press <Enter>; press <Tab> to cycle through the ports. 5. To return to the Main Menu, press <Esc>. To configure VLAN Priority Bit (P-Bit) follow these steps: 1. From the Main Menu type [3], "Port Information," and press <Enter>. At the Port Information Menu, type [2], "Port Configuration," and press <Enter>. At the Port Configuration Menu, type [3], "VLAN Configuration, and press <Enter>. 2. At the VLAN Configuration Menu, type [3], "P-Bit Translation Tables," and press <Enter>. Canoga Perkins Corp. Ethernet Network Interface Device 04-Dec-2006 Model 9145-5 V96.05 F96 9145 DC_172.16.142.225 07:02:17 -------------------------------P-BIT TRANSLATION TABLE-------------------------- 1) 2) 3) 4) 5) 6) 7) 8) Incoming Incoming Incoming Incoming Incoming Incoming Incoming Incoming P-Bit P-Bit P-Bit P-Bit P-Bit P-Bit P-Bit P-Bit 0 1 2 3 4 5 6 7 translated translated translated translated translated translated translated translated Local User Port Local Ext Port 0 1 2 3 4 5 6 7 0 1 2 3 4 5 6 7 No No to to to to to to to to 9) P-Bit Translation Enabled? Remote Offline Select [1-9]: ------------------------------------Messages------------------------------------ 3. At the P-Bit Translation Tables, type the number for an incoming P-Bit and press <Enter>, then type values for P-bits for outgoing packets, and then press <Enter> to confirm. 4. To enable or disable the P-Bit Translation Table, type [9] and press <Enter>. Pressing <Tab> cycles between Local User and Extension ports and the remote 9145’s ports (when SBMC is enabled). 5. To return to the Main Menu, press <Esc>. 9145 Network Interface Device 3-49 Configuring Port Filters Port Filters enables the 9145 to filter certain management and control Ethernet frames from the data stream. To configure the 9145 for Filtering, follow these steps: 1. From the Main Menu type [3], "Port Information," and press <Enter>. At the Port Information Menu, type [2], "Port Configuration," and press <Enter>. At the Port Configuration Menu, type [4], "Port Filters”, and press <Enter>. Canoga Perkins Corp. Ethernet Network Interface Device 04-Dec-2006 Model 9145-5 V96.05 F96 9145 DC_172.16.142.225 07:02:43 ----------------------------------PORT FILTERS---------------------------------Local 1) 2) 3) 4) 5) 6) PVST+ BPDU Filter User Port Manager MAC Filter User Port Test Network Filter 802.3ah OAM PDU Filter UDLD Filter Management VLAN Filter Remote Offline Disabled User Port Enabled User Port Enabled Disabled Disabled Disabled Select [1-6]: ------------------------------------Messages------------------------------------ 2. At the Port Filters Menu, type the number for an item and press <Enter>. Pressing <Space> cycles through the options for that item, pressing <Enter> selects the option. Pressing <Tab> moves between Local and Remote xxxx columns. When connected to a remote 9145 and SBMC is enabled, you can configure options on the remote 9145. 1. PVST + BPDU Filter The 9145 discards PVST and BPDU frames received on the specified port. Choices are Disabled, User Port Enabled, Ext Port Enables and Both Ports Enabled 2. User Port Manager MAC Filter The 9145 blocks Management traffic from being sent to the User Port. Choices are User Port Enabled (management frames blocked) and Disabled. 3. User Port Test Network Filter The 9145 blocks Test Traffic from being sent to the User Port. Choices are User Port Enabled (test frames blocked) and Disabled. 4. 802.3ah OAM PDU Filter The 9145 blocks 802.3ah OAM PDU frames from being sent to the User Port. Choices are User Port Enabled and Disabled. 5. UDLD Filter The 9145 blocks UDLD frames from being sent to the User Port. Choices are User Port Enabled and Disabled. 6. Management VLAN Filter The 9145 blocks Management traffic received on the specified port. Choices are Disabled, User Port Enabled, Ext Port Enables and Both Ports Enabled 3. To return to the Main Menu, press <Esc>. 3-50 9145 Network Interface Device View Port Statistics You can view these groups of statistics for Ethernet Packets sent through the 9145: • Layer 2 Statistics • Link State • Speed/duplex • Frames Sent and Rcvd • Bytes Sent and Rcvd • Undersize (<64) • Oversize (>10000) • Frames > 1518 • Frames > 1522 • Layer 2 Error Statistics • Link State • Frames Sent and Rcvd • Collisions • Alignment Errors • Undersize (<64) • Oversize (>10000) • Fragments • CRC Errors • Jabber Events • Dropped • Layer 2 Frame Type Statistics • Link State • Frames Sent and Rcvd • Rx and Tx Broadcasts • Rx and Tx Multicasts • VLAN Tagged • Pause Frames • Rx and Tx Management • RMON Group 1 Statistics • Drop Events • Octets Rcvd • Packets Rcvd • Broadcasts Rcvd • CRC/Align Errors • Undersize • Oversize • Fragments • Jabbers • Collisions • Packet Sizes 64, 65-127, 128255, 256-511, 512-1023, and 1024-1518 9145 Network Interface Device 3-51 To display the Layer 2 Statistics, follow these steps: 1. From the Main Menu type [3], "Port Information," and press <Enter>. At the Port Information Menu, type [3], "Layer 2 Statistics," and press <Enter>. The Layer 2 Statistics Screen appears. Canoga Perkins Corp. Ethernet Network Interface Device 04-Dec-2006 Model 9145-5 V96.05 F96 9145 DC_172.16.142.225 07:03:26 --------------------------LAYER 2 STATISTICS (CURRENT)-------------------------Local Local Remote User Port Ext Port Offline Link State UP UP Speed/Duplex 100M/HALF 1000M/FULL Frames Sent Frames Rcvd Bytes Sent Bytes Rcvd Undersize < 64 Oversize > 10000 Frames > 1518 Frames > 1522 367668 3018236 32829996 346053053 0 0 0 0 2890860 220450 337800200 14120070 0 0 0 0 Last Counter Reset: 2 days 13:19:12 Select [(C) Change Counter Frame Size, (E) Error Counters, (T) Frame Type Counters, (CTRL-T) Raw Counters, (CTRL-R) Reset Counters]: ------------------------------------Messages------------------------------------ 2. The last Frames Counter’s (1522 in the example above) size is configurable. Type [C] and press <Enter> to configure this counter. Valid Frame size is from 1 to 10000. 3. To display the Error Statistics Screen, type [E]; "Error Counters" and press <Enter>. Canoga Perkins Corp. Ethernet Network Interface Device 04-Dec-2006 Model 9145-5 V96.05 F96 9145 DC_172.16.142.225 07:04:10 -----------------------LAYER 2 ERROR STATISTICS (CURRENT)----------------------Local Local Remote User Port Ext Port Offline Link State UP UP Frames Sent 367837 2891621 Frames Rcvd 3019077 220493 Collisions 102 0 Late Collisions 6 0 Alignment Errors 0 0 Undersize < 64 0 0 Oversize > 10000 0 0 Fragments 0 0 CRC Errors 0 0 Jabber Events 0 0 Dropped 0 0 Last Counter Reset: 2 days 13:19:55 Select [(F) Frame Counters, (T) Frame Type Counters, (CTRL-T) Raw Counters, (CTRL-R) Reset Counters]: ------------------------------------Messages------------------------------------ 3-52 9145 Network Interface Device 4. To display the Frame Type Statistics Screen, type [T]; "Frame Type Counters" and press <Enter>. Canoga Perkins Corp. Ethernet Network Interface Device 04-Dec-2006 Model 9145-5 V96.05 F96 9145 DC_172.16.142.225 07:04:25 --------------------LAYER 2 FRAME TYPE STATISTICS (CURRENT)--------------------Local Local Remote User Port Ext Port Offline Link State UP UP Frames Sent 367902 2891862 Frames Rcvd 3019350 220508 Rx Broadcasts 2736049 0 Tx Broadcasts 91 2736216 Rx Multicasts 152005 219935 Tx Multicasts 219371 152005 VLAN Tagged 0 0 Pause Frames 0 0 Filtered Frames 0 0 Rx Management 171073 0 Tx Management 147958 167 Last Counter Reset: 2 days 13:20:10 Select [(F) Frame Counters, (E) Error Counters, (CTRL-T) Raw Counters, (CTRL-R) Reset Counters]: ------------------------------------Messages------------------------------------ 5. To display the Raw Counters Screen, type [R]; "Raw Counters" and press <Enter>. Canoga Perkins Corp. Ethernet Network Interface Device 04-Dec-2006 Model 9145-5 V96.05 F96 9145 DC_172.16.142.225 07:10:18 --------------------------------LAYER 2 TYPE STATISTICS (RAW)------------------Local Local Remote User Port Ext Port Offline Link State UP UP Frames Sent 369250 2897269 Frames Rcvd 3025451 220854 Rx Broadcasts 2741168 0 Tx Broadcasts 91 2741292 Rx Multicasts 152250 220281 Tx Multicasts 219717 152249 VLAN Tagged 0 0 Pause Frames 0 0 Filtered Frames 0 0 Rx Management 171785 0 Tx Management 148946 167 Last Counter Reset: 2 days 13:25:58 Select [(F) Frame Counters, (E) Error Counters, (CTRL-T) Current Counters]: ------------------------------------Messages------------------------------------ 6. To reset the counters, press <ctrl> R. 7. When you finish checking the statistics, press <Esc> to return to the Main Menu. 9145 Network Interface Device 3-53 The RMON Group 1 Statistics report shows statistics for data transfers on the 9145. To view RMON Group 1 statistics, follow these steps: 1. From the Main Menu type [3], "Port Information," and press <Enter>. At the Port Information Menu, type [4], "RMON Group 1 Statistics," and press <Enter>. The RMON Group 1 Statistics Screen displays. Canoga Perkins Corp. Ethernet Network Interface Device 04-Dec-2006 Model 9145-5 V96.05 F96 9145 DC_172.16.142.225 07:11:01 -----------------------RMON GROUP 1 STATISTICS (CURRENT)-----------------------Local Local Remote User Port Ext Port Offline Link State UP UP Speed/Duplex 100M/HALF 1000M/FULL Packets Rcvd Octets Rcvd Broadcasts Rcvd Multicasts Rcvd Pkts 64 Pkts 65-127 Pkts 128-255 Pkts 256-511 Pkts 512-1023 Pkts 1024-1518 3026215 347124212 2741810 152273 2375874 109304 45606 495376 51 4 220898 14148742 0 220325 220653 245 0 0 0 0 Last Counter Reset: 2 days 13:26:41 Select [(M) More, (CTRL-T) Raw Counters, (CTRL-R) Reset Counters]: ------------------------------------Messages------------------------------------ 2. To display additional parameters, press “M”. Canoga Perkins Corp. Ethernet Network Interface Device 04-Dec-2006 Model 9145-5 V96.05 F96 9145 DC_172.16.142.225 07:11:35 -----------------------RMON GROUP 1 STATISTICS (CURRENT)-----------------------Local Local Remote User Port Ext Port Offline Link State UP UP Speed/Duplex 100M/HALF 1000M/FULL Packets Rcvd Octets Rcvd Drop Events CRC/Align Errors Undersize Oversize Fragments Jabbers Collisions 3026766 347197940 0 0 0 0 0 0 105 220931 14150854 0 0 0 0 0 0 0 Last Counter Reset: 2 days 13:27:14 Select [(M) More, (CTRL-T) Raw Counters, (CTRL-R) Reset Counters]: ------------------------------------Messages------------------------------------ 3-54 9145 Network Interface Device 3. To display the Raw information, press CTRL-T>. Canoga Perkins Corp. Ethernet Network Interface Device 04-Dec-2006 Model 9145-5 V96.05 F96 9145 DC_172.16.142.225 07:12:02 -------------------------RMON GROUP 1 STATISTICS (RAW)-------------------------Local Local Remote User Port Ext Port Offline Link State UP UP Speed/Duplex 100M/HALF 1000M/FULL Packets Rcvd Octets Rcvd Broadcasts Rcvd Multicasts Rcvd Pkts 64 Pkts 65-127 Pkts 128-255 Pkts 256-511 Pkts 512-1023 Pkts 1024-1518 3027182 347257768 2742600 152309 2376564 109331 45618 495614 51 4 220958 14152582 0 220385 220713 245 0 0 0 0 Last Counter Reset: 2 days 13:27:41 Select [(M) More, (CTRL-T) Current Counters]: ------------------------------------Messages------------------------------------ 4. To reset the counters, press <Ctrl-R>. 5. When you finish checking the statistics, press <Esc> to return to the Main Menu. Displaying the Static and Dynamic ARP Tables The Static ARP Table lets you manually configure or change specific IP and MAC addresses. The Dynamic ARP table displays learned IP and MAC addresses and allows deletion of specific address from the Table. Address are displayed by the 9145 port (User for Extension) that the Address is received. To view, set, or remove a static ARP address, follow these steps: 1. From the Utilities Menu, type [7], "Static ARP Table," and press <Enter>. Canoga Perkins Corp. Ethernet Network Interface Device 04-Dec-2006 Model 9145-5 V96.05 F96 9145 DC_172.16.142.225 07:34:40 ------------------------------------STATIC ARP TABLE---------------------------IP Address ---------- MAC Address ----------- Port ---- Add or Delete an entry (1=Add, 2=Delete from table): ------------------------------------Messages------------------------------------ 9145 Network Interface Device 3-55 2. At the prompt, type [1] to add a port, or type [2] to delete a port. Enter the IP Address (xxx.xxx.xxx.xxx), MAC Address (xx.xx.xx.xx.) and the Port (press <space> to select User or Ext). 3. To return to the Main Menu, press <Esc>. To display the dynamic ARP Table, follow these steps: 1. From the Utilities Menu, type [8], "Dynamic ARP Table," and press <Enter>. Canoga Perkins Corp. Ethernet Network Interface Device 04-Dec-2006 Model 9145-5 V96.05 F96 9145 DC_172.16.142.225 07:35:10 ------------------------------------DYNAMIC ARP TABLE--------------------------IP Address ---------172.16.14.204 172.16.1.10 172.16.240.4 MAC Address ----------00-16-76-13-4A-88 00-07-E9-20-03-48 00-07-E9-20-03-48 Port ---User User User IP Address ---------- MAC Address ----------- Port ---- Select [(F)irst, (N)ext, (P)rev, (L)ast, (D)elete]: ------------------------------------Messages------------------------------------ 2. <F>irst, <N>ext, <P>rev and <L>ast displays various pages of the table when the number of entries exceed 1 or more screen. To Delete an entry in the Table, page until the address appears on the screen, they type [D] and press <enter>. The first entry on the screen will be highlighted. Press <space> until the address to delete is highlighted and press <enter>. 3. To return to the Main Menu, press <Esc>. 3-56 9145 Network Interface Device Chapter 4 Maintenance and Troubleshooting General Maintenance Well-maintained components and clearly identified cables help assure optimum system operation. Damaged fiber cables and dirty connectors are a common source of signal loss or attenuation. Single mode and multimode fiber optics are especially sensitive to contamination. Inspect, clean, and test all components to maintain optimum performance. Caution: • • • To avoid damage and signal loss, do not over-tighten or force-fit optical connectors. To clean the ferrules and end-face surfaces of male fiber couplings, use a lint-free pad saturated with isopropyl alcohol. To clean the female fiber connectors, use canned air. To prevent damage and contamination, place protective dust caps on all unused optical connectors. Plan to use a cable management system to ensure trouble-free operation and maintenance tasks. • Position and secure the fiber optic cables to prevent excessive bends and damage. Follow the guidelines for the bend radius for specific fiber cables. Note: If no minimum bend radius is specified, the typical long-term, low-stress radius is greater than 15 times the cable diameter (based on Federal Standard FS1037C). • • Always connect the fiber optic cables in the standard Tx to Rx and Rx to Tx scheme. Label each cable near each end with the signal direction, source, and destination to minimize connection errors. Check Optical Power Levels To ensure the proper performance levels, measure the fiber link loss, or link attenuation, for all fiber links. Each 9145 is shipped with a document that lists the output power for each laser transmitter. To determine link attenuation, use either the 9145 Tx source or a handheld 1310/1550 nm laser source, a fiber optic test jumper cable (with known loss), and an optical power meter. Note: For accurate results, warm up each unit for at least 30 minutes before checking power levels. The transmission laser in the 9145 turns on automatically when it is powered up. 9145 Network Interface Device 4-1 Measuring Transmitter Output Power To measure the output power, follow these steps: 1. Clean the connectors on the fiber optic test cable, then plug it in to the Tx connector on the 9145. 2. Warm up each component for at least 30 minutes. 3. Set the optical power meter to the proper wavelength. 4. Wait two or three minutes for the power reading to stabilize, and then read the output power. 5. Subtract out the test cable loss, then record the power level and compare it to the value on the performance sheet for that particular 9145. Measurement tolerance is +/- 0.5 dBm. Note: When referencing optical power levels with numerical values less than zero, the reading closer to zero is the greater value; for example, -17 dBm is greater than 20 dBm. 6. If the reading is incorrect, repeat the measurement with a different test cable. If the power level is still not within range, call Technical Support. 7. After calculating the link attenuation, subtract that value from the 9145 Tx output value to determine the power expected at the remote cable end, which is the input power at the remote receiver. Measuring Receiver Input Power If you know the link attenuation, skip this section. Otherwise, follow these steps to use the 9145 to measure the link attenuation. 1. At the local site, connect the fiber link cable to Tx on the 9145. 2. At the remote site, set the optical power meter to the proper wavelength and connect it to the fiber link cable. 3. Record the optical power level and compare it with the sensitivity level listed on the data sheet for the optical receiver. This power level must be within the sensitivity range listed on the data sheet for the optical receiver. 4. Subtract the remote receive power level from the transmitter output power at the local site. The result provides the link loss, in dB. Note: If you cannot determine the Rx sensitivity, contact Canoga Perkins Technical Support Department for assistance. 4-2 9145 Network Interface Device Measuring Fiber Link Attenuation Determine and record link attenuation before starting normal link traffic. Link attenuation identifies potential problems with links that are on the threshold of receiver sensitivity. Measure optical fiber links at the shortest wavelength of operation to determine the limiting factor in the loss budget. Each device that transmits to an 9145 has a loss budget that is specified by the manufacturer and recorded on a data sheet provided with the equipment. That loss budget must be greater than the total of the measured loss of the fiber link and the attenuation of the 9145s. Use a power meter calibrated for the laser source, then factor in approximately 1 dB for the connector loss from the patch cables between the 9145 and the local device. (Each fiber connection can generate 0.5 dB of additional loss.) Note: Consider this measurement when extending the link at CWDM wavelengths because the shorter wavelengths have a greater loss. To measure attenuation: 1. Connect the transmit fiber to the local and remote 9145s/optical device. Caution: To avoid damage and signal loss, do not over-tighten or force-fit optical connectors. 2. With a properly calibrated optical power meter, measure the optical power on the fiber that will be connected to the Rx connector at one site. Record this reading. Note: Use either a hand-held power meter or other similar measuring device. 3. Repeat this process at the other site. Troubleshooting This section describes fault conditions and corrective action. The multifunction LEDs and the alarms display all failures. Whenever there is a significant signal loss, first check the fiber path and the minimum bend radius for problems. Remove and inspect the cable connectors, being careful not to damage the fiber end-face surface or the connector housing. Clean all optical connectors before reinstalling them. The front panel LEDs show both normal and fault conditions. Additional information about fault conditions appears in the System Alarms and System Status & Configuration screens. To aid troubleshooting, Table 1 in Chapter 3 lists the front panel LED functions and indications. 9145 Network Interface Device 4-3 Use the System Alarms Screen to view alarms and faults on the 9145 and its remote partner. To view alarm status, follow these steps: 1. From the Main Menu, type [4], "System Alarms," and press <Enter>. The System Alarms Screen appears. 2. When you finish checking the Alarm status, press <Esc> to return to the Main Menu. New Installation On new installations, make sure that all steps in Chapter 2 are complete, then follow these steps: 1. Check that the STA LED is green. 2. Check that the fiber type (multimode or single mode) matches the 9145 Optical Interface. A listing of the 9145’s Interface modules and their media types (UTP, Single Mode, Multimode) is in Chapter 5. 3. Make these checks: • • • • • All fiber cabling is of the same type; do not mix multimode and single mode cables. The fiber optic cable is within the specifications and loss budget of the optic interface module. The line length between the 9145 and the remote link does not exceed the allowable loss budget or overdrive limit. All host modules in the link are turned on. All fiber cables are connected Tx to Rx and Rx to Tx. Fiber Optics Problems If the System Alarms Screen shows that an Extension Port link is down, inspect and clean the cables and connectors and replace any damaged fiber. Retest modules after cleaning. Configuration Problems If a configuration error appears and you have difficulty isolating the fault, you can reset all configurable settings to default except for the time and date, password, BOOTP setting, and TELNET timeout. Then restart your configuration process. To reset the 9145’s configuration to default, follow these steps: 1. At the Main Menu, type [6], "Utilities," and press <Enter>.` 2. At the Utilities Menu, type [2], "Reset Configuration To Default," and press <Enter> follow the prompts on the screen. 3. To return to the Main Menu, press <Esc>. 4-4 9145 Network Interface Device Running Diagnostics When you set up a new connection, you can verify the link connectivity using PING prior to sending data. Latency and Jitter Test verifies quality of the link. Latency and Jitter Testing Latency/Jitter Testing measures and reports performance and quality of the link between Canoga Perkins Corp. Ethernet Network Interface Device 29-Nov-2006 Model 9145-5 V05.00 F96 9145 D 12:01:19 ------------------------------------LATENCY/JITTER TEST------------------------Test IP Addr/VLAN 0.0.0.0/0 Test Duration 00:00 Minimum Latency (ms) 0.000000 Average Latency (ms) 0.000000 Maximum Latency (ms) 0.000000 Round Trip Packets Dropped Packets Minimum Jitter (ms) Average Jitter (ms) Maximum Jitter (ms) (1) (2) (3) (4) (5) DF Bit Clear (6) DSCP Precedence Best Effort Drop Probability Not Used (7) Test Packet Priority (0-7) 0 To IP Addr 0.0.0.0 From IP Addr Auto Selection Test VLAN 0 Test Packets per sec 1 0 0 0.000000 0.000000 0.000000 (8) (9) (10) (11) (12) (13) Test Duration min:sec (0=forever) 0 Min Test Payload Size (40 - 1954) 40 Max Test Payload Size (40 - 1954) 40 Test Packet Timeout sec (1 - 10) 3 Start/Stop Test Remote Latency Test Select [1-13]: ------------------------------------Messages------------------------------------ 9145s. Results reported include the numbers of packets that completed a round trip or were lost and the minimums, average, and maximums for latency and jitter. To initiate Latency and Jitter Testing, follow these steps: 1. From the Diagnostics Menu, type [2], "Latency/Jitter Test," and press <Enter>. The Latency/Jitter Test screen appears. 2. Type the number for parameter you want to change. Type the value to set, and press <Enter>. Test IP Address/VLAN: Where the 9145 sends the packets 1. To IP Addr Sets remote 9145’s IP address 2. From IP Addr Sets if the local 9145’s Management or Alternate IP is to be used. Mgmt, Alternate or Automatic 3. Test VLAN VLAN Tag number of the VLAN to test 4. Test Packets per sec The number of test packets to send each second 5. DF Bit Sets if the network can fragment Test Packets. Set allows fragmentation, Clear does not allow fragmentation 6. DSCP Precedent Sets IP Packet priority. Options are: Best Effort, Class 1, Class 2, Class 3, Class 4, Internet Control, Network Control, Not Used. Pressing <space> cycles 9145 Network Interface Device 4-5 through the options. Press <enter> to select option. Drop Probability Sets IP packet Discard Priority. Options are Low, Medium, High, not used 7. Test Packet Priority Sets VLAN frame priority. 0 to 7 8. Test Duration min:sec Test duration in minutes and seconds, 0 for a continuous test 9. Min Test Packet Size Sets minimum packet size. 40 to 1472 bytes 10. Max Test Packet Size Sets maximum packet size. Must be equal to or greater than the Minimum Packet Size. The 9145 increments packet size from the minimum to the maximum when the next packet is sent during a test. When the maximum size has been sent, the size is reset to the minimum size and the incrementing continues. Maximum packet size is from 40 to 1472 bytes. 11. Test Packet Timeout How long to wait for a test packet to return 12. Start/Stop Test Starts the test or stops the test prior to automatic completion or when in Continuous (Duration setting of 0). 13. Remote Latency Test Initiates and configures Latency and Jitter testing on a Remote 9145 when SBMC is enables. 3. When the Latency/Jitter test is finish running, press <Esc> to return to the Diagnostics Menu. PING Testing To verify network connectivity with another IP device such as another 9145, an Ethernet Switch, or a user host, you can use the 9145 to send a PING to the IP address for that device. Use the PING Generation Screen to send the PING To set up and send a PING, follow these steps: 4-6 9145 Network Interface Device 1. From the Diagnostics Menu, type [3], "PING Generation," and press <Enter> OR From the Utilities Menu, type [6], "PING Generation," and press <Enter> Canoga Perkins Corp. Ethernet Network Interface Device 29-Nov-2006 Model 9145-5 V05.00 F96 9145 D 12:02:00 -------------------------------PING GENERATION---------------------------------1) 2) 3) 4) 5) 6) 7) Ping to Address : Ping from Address : Ping Count : Ping VLAN ID : Ping Payload Size (40 - 1954) : Ping DF Bit : Start Pinging 0.0.0.0 Auto Selection 0 0 40 Clear Select [1-7]: ------------------------------------Messages------------------------------------ 2. Configure the 9145 PING test from the PING Menu. 1. Ping to Address Destination IP Address 2. Ping from Address IP address of Local 9145. Selections are Management, Alternate, Auto Selection 3. Ping Count Number of PING Packet to send. 0 send a continuous test (press <esc> to terminate test) 4. Ping VLAN ID VLAN Tag ID for PING Packets 5. Ping Payload Size <40 – 1954> Length, in bytes, of the Ping packet payload. 40 to 1954 bytes. 6. Ping DF Bit Sets if the network can fragment the Ping Packet. Set allows fragmentation, Clear does not. 3. To start the PING test, type [7]. The 9145 waits the send the next ping until after the current PING is received or times out. The 9145 display results for each ping which includes the destination IP address, Sequence Number, round trip time (in milliseconds) and the Time to Live (TTL). A good connection appears similar to this with all requests returned: Pinging 216.109.112.135 with 64 bytes. Reply from 216.109.112.135 Seq #0 time = 63.496 ms TTL=47 ... Reply from 216.109.112.135 Seq #5 time = 63.120 ms TTL=48 6 packets transmitted, 6 packets received, %0.000 packet loss round-trip min/avg/max = 63.120/65.862/75.810 ms Press any key to continue. 9145 Network Interface Device 4-7 A faulty connection can appear similar to this with one or more requests timed out: Reply from 216.109.112.135 Seq #4 time <70 ms TTL=47 Request timed out Request timed out Reply from 216.109.112.135 Seq #12 time <70 ms TTL=47 Reply from 216.109.112.135 Seq #13 time <70 ms TTL=48 14 packets transmitted, 10 packets received, %28.571 packet loss round-trip min/avg/max < 70.000/71.000/80.000 ms Press any key to continue. 4. To terminate the PING test, press <Esc>. Loopback Diagnostics Use Loopbacks to diagnose a fault on the optical link. The 9145 supports four loopback modes that you can set at the local site for both the Local and Remote 9145s. These modes loop the data through either the physical layer (PHY) on the User side or the FPGA when looping to the remote user link, or the FPGA when looping to the local user link. • Local-Local Mode Local-Local Mode loops data received on the local User Port Rx through the FPGA to the User Port Tx. Data is not sent out the Extension Port Tx and incoming data on the Extension Port Rx is ignored. See Figure 20. To set this mode, set the Loopback State for the Local Module to Local. Figure 20 - Local-Local Loopback Mode • Local-Remote Mode Local-Remote Mode loops data received on the Extension Port Rx through the User side PHY to the Extension Port Tx. Data is not sent out the remote User Port Tx and incoming data on the remote User Port Rx is ignored. See Figure 21. To set this mode, set the Loopback State for the Local Module to Remote. Figure 21 - Local-Remote Loopback Mode 4-8 9145 Network Interface Device • Remote-Local Mode Remote-Local Mode loops data received on the User Port Rx through the FPGA to the User Port Tx. Data is not sent out the remote Extension Port Tx and incoming data on the remote Extension Port Rx is ignored. See Figure 22. To set this mode, set the Loopback State for the Remote module to Local. Figure 22 - Remote-Local Loopback Mode • Remote-Remote Mode Remote-Remote Mode loops data received on the Extension Port Rx through the Local User PHY to the Extension Port Tx. Data is not sent out the local User Port Tx and incoming data on the local User Port Rx is ignored. See Figure 23. To set this mode, set the Loopback State for the Remote module to Remote. Figure 23 - Remote-Remote Loopback Mode For loopbacks, the 9145 uses a unique MAC address, the Loop Test MAC Address, which is displayed on the Loopback Setup Screen. For details about using the software and accessing the Loopback Setup Screen, see Chapter 4. When in loopback mode, the 9145 filters the incoming packets to identify test packets identified by the MAC address. The 9145 is configurable to swap the origination and destination MAC Addresses and to Recalculate the looped frame’s CRC. Test packets are returned to the source according to the selected options. Use the Loopback Setup Menu to display current loopback status, initiate loopbacks, and configure Address Swapping and CRC Recalculation options. To run a loopback test, follow these steps: 9145 Network Interface Device 4-9 1. At the Diagnostics Menu, type [1], "Loopback Setup," and press <Enter>. The Loopback Setup Menu appears. When the 9145 is connected to a remote 9145 and SBMC is enabled, the remote 9145’s loopback functions are controlled from the local 9145. Canoga Perkins Corp. Ethernet Network Interface Device 29-Nov-2006 Model 9145-5 V05.00 F96 9145 D 12:00:20 ------------------------------------LOOPBACK SETUP-----------------------------Local Remote L357 Loop Test MAC Address: 00 40 2A 80 87 3A 00 40 2A 81 24 69 1) Loopback State Disabled Disabled 2) Swap MAC Address at Loopback Point? Yes Yes 3) Recalculate CRC at Loopback Point? Yes Yes 4) Loopback Option Control Software Select [1-4]: ------------------------------------Messages------------------------------------ 2. Type the number for the loopback you want to set, press <Tab> to highlight the Remote column if needed, pressing <Space> cycles through the options, then press <Enter>. 1. Loopback State Sets Loopback Test to Disabled (off), Local, Remote, or Clear All Loopbacks 2. Swap MAC Address at Loopback Point? Sets if the origination and destination MAC addresses are to be swapped. Yes swaps the addresses, No does not. 3. Recalculate CRC at Loopback Point? Sets if the 9145 is to recalculate the CRC when MAC addresses are swapped. Yes recalculates the CRC, No does not. 3. When you finish running Loopback, press <Esc> to return to the Diagnostics screen. 4-10 9145 Network Interface Device Chapter 5 Specifications 9145 Specifications Standards: IEEE 802.3 Dimensions: 1.72" H x 12" W x 11.75" D (44 x 341 x 298 mm) Weight: 5.5 lb (2.5 Kg) Operating Temperature: 0° to 50° C Operating Humidity: Up to 90% (non-condensing) Power: 100 VAC to 240 VAC (auto-ranging), ~0.15 A, 50 to 60 Hz -36 VDC to -72 VDC, 0.6A Regulatory Compliance • • • • • • • • ETL, cETL & LVD (UL 60950 CAN/CSA C22.2 No. 60950, EN/IEC 60950) EMC Directive (EN55022 Class A, EN 55024, EN 61000-3-2/-3-3) CE Mark FCC Part 15B Class A (U.S.)/ICES-003 (CAN) VCCI Class A (Japan) C-Tick (AS/NZS 3548 - Australia) CDRH CFR21/IEC 60825-1 (Laser Safety) NEBS Level 3 Certified & Tested EIA RS-232 Port The RS-232 presents a DCE Interface for terminal support. Table 4 – EIA-232 Pinout Pin Number Signal Name I/O 1 DCD Output – Held High 2 RXD Output 3 TXD Input 4 DTR No Connection 5 Signal GND 6 DSR Output – Held High 7 CTS Input 8 RTS Output 9 RI Not Used, connected to GND 9145 Network Interface Device 5-1 9145 Models and Interface Modules Table 5 – 9145 Models Model Description 9145-4 2 Port NID Base Unit w/AC Power 9145-5 2 Port NID Base Unit w/DC Power Transmit Power Receive Sensitivity Overdrive 10/100/1000 Mbps UTP Interface 9400-330 10/100/1000 BaseTX UTP 10 Mbps Optical Interfaces 9400-431 10BaseFL 850 nm MM 15 dB ST -15.0, ±1.0 dBm -33.5 dBm ≥ -14 dBm 9400-631 10BaseXD 1310 nm SM Laser 20 dB ST Lo: -15.0, ±2.0 dBm Hi: -8.0, ±2.0 dBm -34 dBm ≥ -8 dBm 9400-634 10BaseSD 1310 nm SM Laser 10 dB ST -15.0, ±2.0 dBm -34 dBm ≥ -8 dBm 9400-637 10BaseLD 1310 nm SM Laser 25 dB ST Lo: -15.0, ±1.0 dBm Hi: -2.0, ±2.0 dBm -34 dBm ≥ -8 dBm 9400-737 10BaseEX 1550 nm SM Laser 26 dB ST Lo: -15.0, ±2.0 dBm Hi: -5.0, ±3.0 dBm -34 dBm ≥ -8 dBm 9400-442 100BaseMX 1310 nm MM 11 dB SC -20.0 to -14.0 dBm -31 dBm -14 dBm 9400-642 100BaseSD 1310 nm SM 10 dB SC -20.0 to -8.0 dBm -31 dBm -3 dBm 9400-648 100BaseLD 1310 nm SM 26 dB SC -5.0 to 0.0 dBm -31 dBm -3 dBm 9400-748 100BaseEX 1550 nm SM 26 dB SC -2.0 to -2.0 dBm -31 dBm -3 dBm 9400-170 100 Mbps 1470 nm SM 22 dB SC -3.0 to +2.0 dBm -26 dBm -3 dBm 9400-171 100 Mbps 1490 nm SM 22 dB SC -3.0 to +2.0 dBm -26 dBm -3 dBm 9400-172 100 Mbps 1510 nm SM 22 dB SC -3.0 to +2.0 dBm -26 dBm -3 dBm 9400-173 100 Mbps 1530 nm SM 22 dB SC -3.0 to +2.0 dBm -26 dBm -3 dBm 9400-174 100 Mbps 1550 nm SM 22 dB SC -3.0 to +2.0 dBm -26 dBm -3 dBm 9400-175 100 Mbps 1570 nm SM 22 dB SC -3.0 to +2.0 dBm -26 dBm -3 dBm 9400-176 100 Mbps 1590 nm SM 22 dB SC -3.0 to +2.0 dBm -26 dBm -3 dBm 9400-177 100 Mbps 1610 nm SM 22 dB SC -3.0 to +2.0 dBm -26 dBm -3 dBm 100 Mbps Optical Interfaces 100 Mbps CWDM Optical Interfaces 5-2 9145 Network Interface Device Note: All 100 Mbps CWDM wavelength tolerances: +4 to -3.5 nm 100 Mbps BIDI Interfaces 9400-154 Single Fiber SC 100 Mbps 1310 nm SM 20 Km -15.0 to -7.0 dBm -31 dBm -3 dBm 9400-164 Single Fiber SC 100 Mbps 1550 nm SM 20 Km -15.0 to -7.0 dBm -31 dBm -3 dBm 9400-184 Single Fiber SC 100 Mbps 1310 nm SM 40 Km -8.0 to 0.0 dBm -31 dBm -3 dBm 9400-194 Single Fiber SC 100 Mbps 1550 nm SM 40 Km -8.0 to 0.0 dBm -31 dBm -3 dBm 9400-627 1000BaseSX 850 nm MM 6 dB SC -10.0 to -4.0 dBm -17 dBm -3 dBm 9400-528 1000BaseLX 1310 nm SM 7 dB SC -11.0 to -3.0 dBm -20 dBm -3 dBm 9400-529 1000BaseLD 1310 nm SM 14 dB SC -5.0 to 0.0 dBm -20 dBm -3 dBm 9400-628 1000BaseXD 1310 nm SM 21 dB SC 0.0 to +2.0 dBm -21 dBm -3 dBm 9400-728 1000BaseEX 1550 nm SM 21 dB SC -2.0 to +1.0 dBm -23 dBm -3 dBm 9400-928 1000BaseEX 1550 nm SM 23 dB SC 0.0 to +2.0 dBm -23 dBm -3 dBm 9400-270 1000 Mbps 1470 nm SM 22 dB SC -3.0 to +2.0 dBm -23 dBm -3 dBm 9400-271 1000 Mbps 1490 nm SM 22 dB SC -3.0 to +2.0 dBm -23 dBm -3 dBm 9400-272 1000 Mbps 1510 nm SM 22 dB SC -3.0 to +2.0 dBm -23 dBm -3 dBm 9400-273 1000 Mbps 1530 nm SM 22 dB SC -3.0 to +2.0 dBm -23 dBm -3 dBm 9400-274 1000 Mbps 1550 nm SM 22 dB SC -3.0 to +2.0 dBm -23 dBm -3 dBm 9400-275 1000 Mbps 1570 nm SM 22 dB SC -3.0 to +2.0 dBm -23 dBm -3 dBm 9400-276 1000 Mbps 1590 nm SM 22 dB SC -3.0 to +2.0 dBm -23 dBm -3 dBm 9400-277 1000 Mbps 1610 nm SM 22 dB SC -3.0 to +2.0 dBm -23 dBm -3 dBm 1000 Mbps Optical Interfaces 1000 Mbps CWDM Optical Interfaces Note: All 1000 Mbps CWDM wavelength tolerances: +4 to -3.5 nm 1000 Mbps BIDI Interfaces 9400-254 Single Fiber SC 1000Mbps 1310nm SM 20Km -8.0 to -3.0 dBm -21 dBm -3 dBm 9400-264 Single Fiber SC 1000Mbps 1550nm SM 20Km -8.0 to -3.0 dBm -21 dBm -3 dBm 9400-284 Single Fiber SC 1000Mbps 1310nm SM 40Km -3.0 to +2.0 dBm -23 dBm -3 dBm 9400-294 Single Fiber SC 1000Mbps 1550nm SM 40Km -3.0 to +2.0 dBm -23 dBm -3 dBm 9145 Network Interface Device 5-3/(5-4 Blank) Appendix A Warranty Information Current Warranty information is available on-line in the Client Login Area of the Canoga Perkins web site (www.canoga.com) or by contacting Technical Support at 800-360-6642 (voice) or [email protected] (email). 9145 Network Interface Device A-1 A-2 9145 Network Interface Device Appendix B Acronym and Abbreviation List DF Do Not Fragment FPGA Field Programmable Gate Array LLF Link Loss Forwarding LNK Link Mbps Megabits per second MDM Modem MMF Multimode Fiber NID Network Interface Device NPA Network Performance Assurance OAM Operations And Maintenance OADPDU OAM Protocol Data Unit PHY Physical Layer RMTF Remote Fault Rx Receive signal SBMC SideBand Management Channel SM Single Mode SMF Single Mode Fiber SNMP Simple Network Management Protocol SNTP Simple Network Time Protocol TFTP Trivial File Transfer Protocol TRM Terminal Tx Transmit signal 9145 Network Interface Device B-1/(B-2 Blank) Appendix C Configuration File Format and Fields ### WARNING - DO NOT MODIFY THIS HEADER ### CfgFileBuiltWithFirmware = V05.00 CfgFileBuildDateAndTime = 02-MAR-2006 22:22:23 CfgFileUserComments =Canoga Perkins, Chatsworth, CA site. ############################################ ## The following must be modified to = "Yes" if the specified items ## are to be configured, otherwise the config items will be ignored. ConfigureIPAddress = No ConfigureSBMC = No ConfigureInterface = No ############################################ SystemName = Master NID SystemLocation = 20600 Prairie St. SystemContact = NOC IPAddress = 172.16.85.44 SubnetMask = 255.255.0.0 DefaultGateway = 172.16.1.1 SlipIPAddress = 0.0.0.0 BootpEnabled = Disable ReadCommunity = public WriteCommunity = public SNMPAuthTraps = Flag Error 2 [-HostEntry-] ## ----- <1> HostEntry [ HostAddress = 0.0.0.0 HostAccessLevel = Enable HostTrapCommunity = HostTrapPort = 162 HostTelnetSNMP = 3 HostEntry ] TFTPHostAddress = 172.16.85.100 TelnetTimeout = 0 TelnetSecEnable = Disable [-StaticARPTable-] ## ----- <1> StaticARPTable [ StaticArpIPAddress = 0.0.0.0 StaticArpPort = Unknown 0 StaticArpMacAddress = 00-00-00-00-00-00 StaticARPTable ] 9145 Network Interface Device C-1 Owner1 = Owner2 = TestIPAddress = 0.0.0.0 TestSubnetMask = 255.255.255.0 AuxiliaryIPAddress = 192.168.100.10 AuxiliarySubnetMask = 255.255.255.0 ModemPassword = ModemSpeed = 192 ModemString = RmtfFlag = Disable LlfFlag = Disable FlowControlFlag = Disable UserPort = 1000M/Full ExtPort = 100M/Full MACAddressSwap = Enable CRCRecalculate = Enable sbmcFlag = Enable MgmtVlanState = Disable MgmtPort = Disable MgmtVlanNumber = 1 UserVlanRule = No UserVlanRule(1) = No UserVlanRule(2) = No UserVlanRule(3) = No UserVlanRule(4) = No UserVlanRule(5) = No UserVlanRule(6) = No UserVlanRule(7) = No UserVlanTag = 0 UserVlanTag(1) = 0 UserVlanTag(2) = 0 UserPbitRule = 0 UserPbitRule(1) = 1 UserPbitRule(2) = 2 UserPbitRule(3) = 3 UserPbitRule(4) = 4 UserPbitRule(5) = 5 UserPbitRule(6) = 6 UserPbitRule(7) = 7 ExtVlanRule = No ExtVlanRule(1) = No ExtVlanRule(2) = No ExtVlanRule(3) = No ExtVlanRule(4) = No ExtVlanRule(5) = No ExtVlanRule(6) = No ExtVlanRule(7) = No ExtVlanTag = 0 ExtVlanTag(1) = 0 ExtVlanTag(2) = 0 C-2 9145 Network Interface Device ExtPbitRule = Disable ExtPbitRule(1) = Enable ExtPbitRule(2) = Flag Error 2 ExtPbitRule(3) = Flag Error 3 ExtPbitRule(4) = Flag Error 4 ExtPbitRule(5) = Flag Error 5 ExtPbitRule(6) = Flag Error 6 ExtPbitRule(7) = Flag Error 7 FramesOverX = 1522 UserVlanTagIn = 0 UserVlanTagIn(1) = 0 UserVlanTagIn(2) = 0 UserVlanTagIn(3) = 0 UserVlanTagIn(4) = 0 UserVlanTagIn(5) = 0 UserVlanTagIn(6) = 0 UserVlanTagIn(7) = 0 UserVlanTagOut = 0 UserVlanTagOut(1) = 0 UserVlanTagOut(2) = 0 UserVlanTagOut(3) = 0 UserVlanTagOut(4) = 0 UserVlanTagOut(5) = 0 UserVlanTagOut(6) = 0 UserVlanTagOut(7) = 0 ExtVlanTagIn = 0 ExtVlanTagIn(1) = 0 ExtVlanTagIn(2) = 0 ExtVlanTagIn(3) = 0 ExtVlanTagIn(4) = 0 ExtVlanTagIn(5) = 0 ExtVlanTagIn(6) = 0 ExtVlanTagIn(7) = 0 ExtVlanTagOut = 0 ExtVlanTagOut(1) = 0 ExtVlanTagOut(2) = 0 ExtVlanTagOut(3) = 0 ExtVlanTagOut(4) = 0 ExtVlanTagOut(5) = 0 ExtVlanTagOut(6) = 0 ExtVlanTagOut(7) = 0 PvstFilterFlag = Disabled MasterSlaveFlag = Disable AuxVlanState = Disable AuxPort = Disable AuxVlanNumber = 0 MaxFrameSize = 10000 MacFilterFlag = Enable TestNetworkFilterFlag = Enable OAMBPDUsFilterFlag = Enable UDLDFilterFlag = Enable MgmtVLANFilterFlag = Both Ports Enabled EnabelAllTraps = Enable ExtPortLinkTraps = Flag Error 2 9145 Network Interface Device C-3 RmtfTraps = Flag Error 2 LlfTraps = Flag Error 2 RemUserPortLinkTraps = Flag Error 2 LocUserPortLinkTraps = Flag Error 2 ConfigurationTraps = Flag Error 2 PowerSupplyTraps = Flag Error 2 ColdStartTraps = Flag Error 2 SbmcTraps = Flag Error 2 DiagnosticsTraps = Flag Error 2 SfpTraps = Flag Error 2 AuthenticationTraps = Flag Error 2 SecMinimumPasswordLength = 0 SecMinimumAlphaLength = 0 SecMinimumNumericLength = 0 SecMinimumPunctLength = 0 SecMaxConsecutiveOfType = 0 SecMaxSameChars = 0 SecUserNameInPassword = 1 SecPasswordExpirationTime = 0 SecPasswordReuseCount = 0 SecLockoutAfterAttempts = 0 SecLockoutType = Hard SecLockoutTime = 0 SecDisplayLockoutMsg = 0 SecLockoutMsg = Account has been locked out SecLockoutCraftPort = 0 SecInactivityLogoutTime = 0 [-UserAccounts-] ## ----- <1> UserAccounts [ AccountUserName = admin AccountPassword = F6FDFFE48C908DEB0F4C3BD36C032E72 AccountAccessLevel = Supervisor AccountDescription = Upgrade Account AccountState = 2 AccountPasswordExpires = 0 AccountPasswordExpiresTime = 0 AccountLockoutUser = 0 AccountLogoutUser = 0 AccountLockedState = 0 AccountLockoutTime = 0 AccountAccessFrom = 3 AccountSnmpv3AuthenProto = None AccountSnmpv3AuthenKey = 000000000000000000000000000000000000000000 AccountSnmpv3PrivProt = 0 AccountSnmpv3Privkey = 00000000000000000000000000000000 AccountSyslogFilter = 0 AccountSyslogFilterBeginTime = 0 AccountSyslogFilterEndTime = 0 AccountOamlogFilter = 0 UserAccounts ] C-4 9145 Network Interface Device SystemInfoName = Master NID SystemInfoContact = NOC SystemInfoLocation = 20600 Prairie St. SystemInfoCustomer = Canoga Perkins5 SystemInfoInfo1 = 9145-4 SystemInfoInfo2 = SystemInfoCircuit1 = SystemInfoCircuit2 = SystemInfoServiceCode = SystemInfoDateInService = SystemInfoDateOutService = SystemInfoEquipmentType = SystemInfoEquipmentCode = SystemInfoVendor = SystemInfoCLEI = SystemInfoMfgDate = [-HostTable-] ## ----- <1> HostTable [ HostTableIpMask = 172.16.2.93 /32 HostTableTelnetAccess = Telnet and SSH HostTableSnmAccess = Write HostTableSnmpProtocols = 2 HostTableSnmpReadCommunity = public HostTableSnmpWriteCommunity = private HostTableSnmpAccessLevel = 4 HostTableFtpAccess = 1 HostTable ] [-TrapTables-] ## ----- <1> TrapTables [ TrapTableKey = 172.16.85.100 163 V1-Trap TrapTableSecurityName = public TrapTableEngineId = 0C00000397010000402A00A941 TrapTableAuthenProto = 0 TrapTableAuthenKey = 000000000000000000000000000000000000000000 TrapTablePrivProto = 0 TrapTableSecurityLevel = 0 TrapTableRetries = 3 TrapTableTimeout = 5 TrapTablePrivKey = 00000000000000000000000000000000 TrapTables ] 9145 Network Interface Device C-5 [-OAM-] ## ----- <1> OAM [ OAMAdmin = Disable OAMMode = Passive OAMSymbolPeriodWindow = 0 OAMSymbolPeriodThreshold = 0 OAMSymbolPeriodNotify = Enable OAMFrameWindow = 10 OAMFrameThreshold = Enable OAMFrameNotify = Enable OAMFramePeriodWindow = 1488095 OAMFramePeriodThreshold = 1 OAMFramePeriodNotify = Enable OAMFrameSecondsWindow = 600 OAMFrameSecondsThreshold = 1 OAMFrameSecondsNotify = Enable OAMDyingGaspNotify = Enable OAMCriticalEvent = Enable OAMProcessRxLoopbackOAMPDU = Yes OAMTransmitEventNotificationCount = 1 OAMProcessRxLinkFaultFlag = Yes OAMFwdCriticalEvent = No OAMEventLogFrequency = 600 OAM ] ## ----- <2> OAM [ OAMAdmin = Enable OAMMode = Active OAMSymbolPeriodWindow = 0 OAMSymbolPeriodThreshold = 0 OAMSymbolPeriodNotify = Enable OAMFrameWindow = 10 OAMFrameThreshold = Enable OAMFrameNotify = Enable OAMFramePeriodWindow = 1488095 OAMFramePeriodThreshold = 0 OAMFramePeriodNotify = Enable OAMFrameSecondsWindow = 600 OAMFrameSecondsThreshold = 1 OAMFrameSecondsNotify = Enable OAMDyingGaspNotify = Enable OAMCriticalEvent = Enable OAMProcessRxLoopbackOAMPDU = Yes OAMTransmitEventNotificationCount = 1 OAMProcessRxLinkFaultFlag = Yes OAMFwdCriticalEvent = No OAMEventLogFrequency = 600 OAM ] C-6 9145 Network Interface Device Index A K add keys and screen navigation, 3-3 trap destination, 3-41 L user account, 3-33 Latency/Jitter Test screen, 4-5 C Layer 2 Statistics screens, 3-54 cables and connectors, maintaining, 4-1 link loss forwarding function, 2-3 change password, 3-43 Link Status screen, 3-47 check optical power and link loss, 4-1 LLF function, 2-3 Connected Sessions screen, 3-44 logged in users, 3-44 create M trap destination, 3-41 Main menu, 3-6 user account, 3-33 maintain cables and connectors, 4-1 D mibs, private and public, 3-2 date and time, 3-20 P delete P-Bit Translation Tables screen, 3-51 trap destination, 3-42 PC terminal connection, 3-1 user account, 3-34 Dynamic ARP Table screen, 3-59 E PING Generation screen, 4-7 Port Information screen, 3-47 ports, set up, 3-45 edit R trap destination, 3-41 Radius Client Configuration screen, 3-37 user account, 3-33 Radius client server values, 3-37 F remote fault function, 2-3 Functional Configuration screen, 3-46 RMON Group 1 Statistics screen, 3-56 RMTF function, 2-3 H Hardware Information screen, 3-19 S Host Access Table screen, 3-35 screen Connected Sessions, 3-44 I IP address Radius server, 3-38 SNTP server, 3-21 trap destination, 3-41 IP Configuration screen, 3-22 Dynamic ARP Table, 3-59 Functional Configuration, 3-46 Hardware Information, 3-19 Host Access Table, 3-35 IP Configuration, 3-22 Latency/Jitter Test, 4-5 Layer 2 Statistics, 3-54 9145 Network Interface Device I-1 Link Status, 3-47 set up P-Bit Translation Tables, 3-51 ports, 3-45 PING Generation, 4-7 terminal connection, 3-1 Port Information, 3-47 VLANs, 3-48 Radius Client Configuration, 3-37 SLIP/PPP baud rate, 3-23 RMON Group 1 Statistics, 3-56 SNMP v3 parameters, 3-42 Security Configuration screen, 3-31 Set Date and Time, 3-20, 3-21 SNTP Client Configuration screen, 3-20 SNTP Client Configuration, 3-20 SNTP date and time, 3-20 Software Upgrade, 3-27 software update, 3-27 Static ARP Table, 3-58 Software Upgrade screen, 3-27 System Alarms, 4-4 Static ARP Table screen, 3-58 System Configuration, 3-22 System Alarms screen, 4-4 System Information, 3-18 System Configuration screen, 3-22 System Log, 3-26 system date and time, 3-20 Trap Configuration, 3-24 System Information screen, 3-18 Trap Notification/Destination Table, 3-40 System Log screen, 3-26 User Accounts, 3-33 T VLAN Rules, 3-48 VLAN Translation Table, 3-50 screen navigation, 3-3 time and date, 3-20 Trap Configuration screen, 3-24 Trap Notification/Destination Table screen, 3-40 security general parameters, 3-31 troubleshooting lockout, 3-32 and Latency/Jitter, 4-5 options and descriptions, 1-2 and Loopback, 4-8 password characteristics, 3-31 and PING, 4-7 Radius, 3-37 and system alarms, 4-4 SNMPv3 parameters, 3-42 Security Configuration screen, 3-31 U set User Accounts screen, 3-33 SLIP/PPP baud rate, 3-23 V software configuration to default, 4-4 VLAN Translation Table screen, 3-50 VT100 baud rate, 3-23 VLANs, set up, 3-48 Set Date and Time screen, 3-20, 3-21 I-2 VT100 baud rate, 3-23 9145 Network Interface Device CANOGA PERKINS CORPORATION 20600 Prairie Street Chatsworth, California 91311-6008 USA Phone: (818) 718-6300 FAX: (818) 718-6312 Web Site: www.canoga.com Email: [email protected]